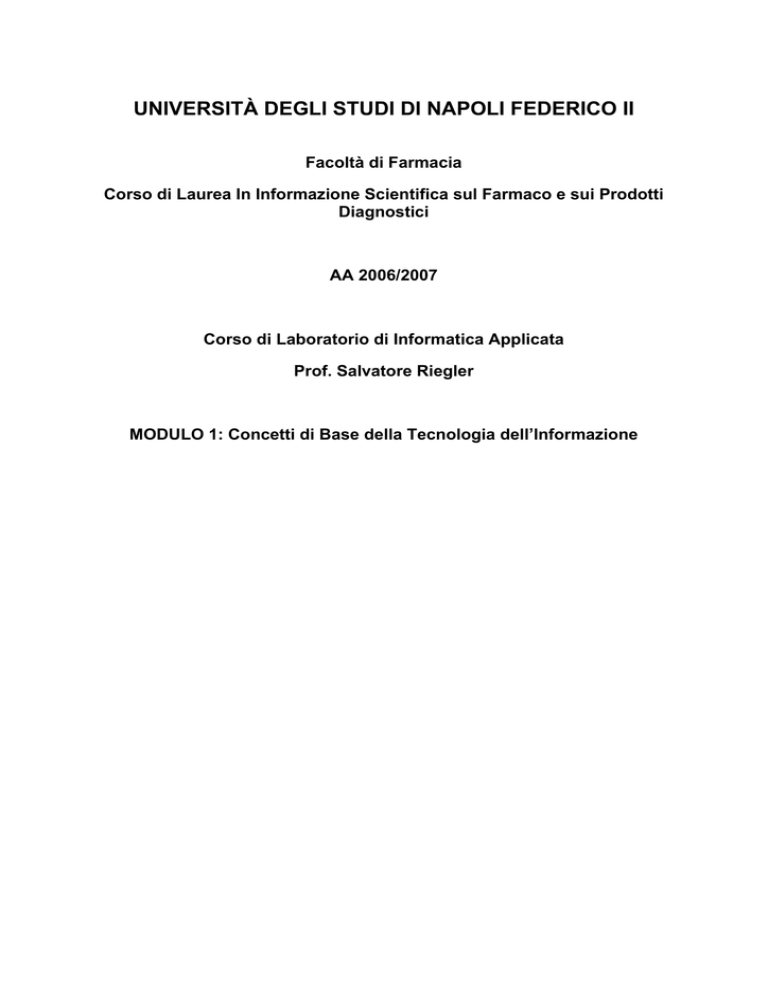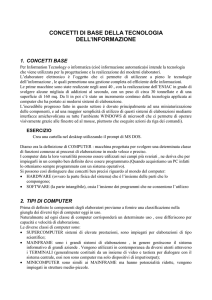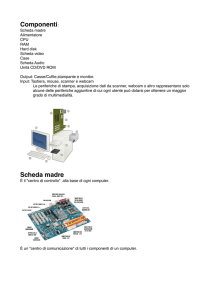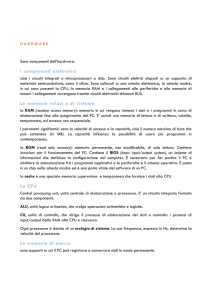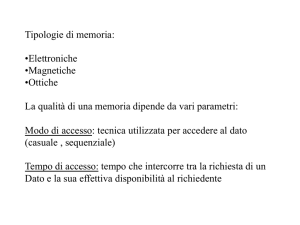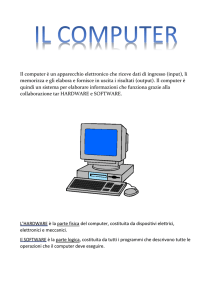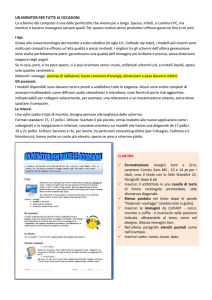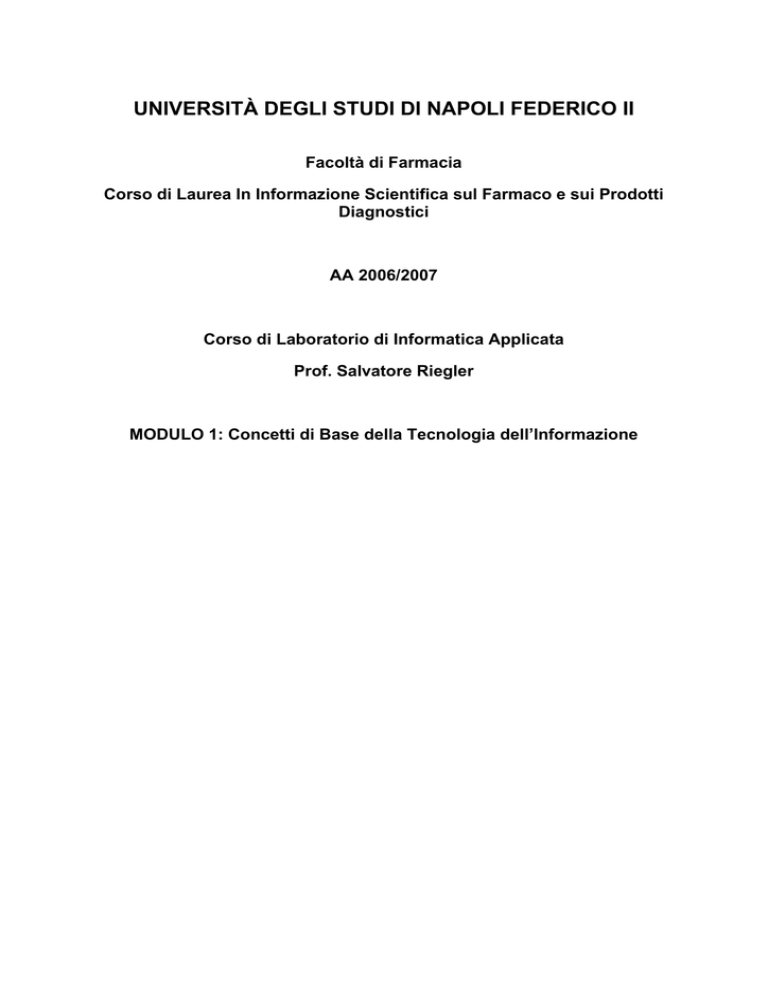
UNIVERSITÀ DEGLI STUDI DI NAPOLI FEDERICO II
Facoltà di Farmacia
Corso di Laurea In Informazione Scientifica sul Farmaco e sui Prodotti
Diagnostici
AA 2006/2007
Corso di Laboratorio di Informatica Applicata
Prof. Salvatore Riegler
MODULO 1: Concetti di Base della Tecnologia dell’Informazione
INDICE
INDICE ................................................................................................................................................2
Modulo 1: Concetti di base della Tecnologia dell'Informazione .....................................................3
1
Hardware, Software e Information Technology ......................................................................3
2
Tipi di computer.......................................................................................................................3
3
Componenti di base di un personal computer..........................................................................4
4
Unità centrale di elaborazione..................................................................................................7
5
Il Chipset ..................................................................................................................................8
6
Il BIOS .....................................................................................................................................8
7
Le Memorie..............................................................................................................................9
5.1
Memoria cache...............................................................................................................10
5.2
Memoria primaria ..........................................................................................................11
5.3
Memoria di massa ..........................................................................................................11
5.3.1
Memoria Secondaria ..................................................................................................12
5.3.2
Memoria di Archiviazione .........................................................................................14
8
Dispositivi di input.................................................................................................................14
9
Dispositivi di output...............................................................................................................15
10
Il Monitor ...........................................................................................................................15
11
Il Modem............................................................................................................................16
12
Prestazioni dei computer....................................................................................................17
13
Tipi di software ..................................................................................................................17
14
Sistema Operativo ..............................................................................................................18
15
Software applicativo ..........................................................................................................18
16
Il computer nella vita di ogni giorno..................................................................................19
17
Il computer nel lavoro e nell'istruzione..............................................................................19
18
Il computer nella vita quotidiana .......................................................................................20
19
IT e Società: Un mondo che cambia ..................................................................................20
20
Computer e ergonomia.......................................................................................................21
21
Computer e salute...............................................................................................................23
NOTA BENE: I paragrafi da 16 a 21 non costituiscono oggetto d’esame e sono stati aggiunti
per fornire allo studente delle utili nozioni complementari.
2
Modulo 1: Concetti di base della Tecnologia dell'Informazione
Questo modulo ha lo scopo di verificare la comprensione da parte dello studente dei concetti
fondamentali riguardanti la Tecnologia dell'Informazione. Lo studente deve possedere una
conoscenza di base della struttura e del funzionamento di un personal computer, sapere cosa sono le
reti informatiche, avere l'idea di come queste tecnologie impattano la società e la vita di tutti i
giorni. Deve inoltre conoscere le problematiche fondamentali relative all’uso del computer, ed
essere consapevole dei problemi riguardanti la sicurezza dei dati e gli aspetti legali.
1 Hardware, Software e Information Technology
I.T Information Technology (Tecnologia dell'informazione) o I.C.T. Information and
Communication Tecnology (Tecnologia della comunicazione e dell’informazione) La I.T. o I.C.T.
nasce dall'integrazione tra informatica e telecomunicazioni e si è sviluppata principalmente negli
anni ottanta con il collegamento in rete dei computer. Ogni singolo computer collegato in rete può
accedere a grandi banche dati, usare la posta elettronica, la teleconferenza, ecc.
L'informatica, invece, la scienza che si propone di raccogliere, organizzare, conservare e
distribuire le informazioni tramite sistemi automatici di elaborazione dei dati. Scopo della disciplina
è quello di realizzare macchine in grado di eseguire le azioni necessarie alla risoluzione di un
problema. Il termine deriva dalla fusione delle parole INFORmazione autoMATICA.
Per entrambe, si fa uso di "sistemi informatici" chiamati computer: in un sistema informatico
possiamo distinguere due componenti fondamentali, chiamate hardware (letteralmente, la
ferramenta) e software, parola per la quale non esiste una traduzione ma che nasce dalla
contrapposizione tra hard (duro) e soft (morbido).
Pertanto con il termine hardware intendiamo tutti i componenti "fisici" di un computer, tutti i
circuiti che sono dentro le varie "scatole" che costituiscono un computer e tutte le parti elettroniche
che ad esso si collegano, mentre con il termine software intendiamo i programmi, ossia tutte quelle
istruzioni che, all'accensione del computer, lo animano e lo mettono in condizioni di lavorare e di
dialogare con l'utente.
2 Tipi di computer
Come si classificano i computer?
In quattro categorie.
I supercomputer sono i più potenti, i più veloci e i più costosi. Sono utilizzati principalmente nelle
università e nei centri di ricerca.
I mainframe hanno processori potenti e grande quantità di memoria RAM. Sono particolarmente
utilizzati in multiutenza, ossia da più persone contemporaneamente, ciascuna delle quali utilizza un
terminale collegato al mainframe. Sono molto costosi, pertanto sono utilizzati da grosse società
commerciali, banche, ministeri, aeroporti.
I minicomputer sono elaboratori un po' più piccoli ma in grado di gestire grandi quantità di dati in
multiutenza. Il loro costo è dell'ordine di decine di milioni e sono usati da società di medie
dimensioni.
I personal computer sono quelli usati per lavoro d'ufficio o in ambito domestico da un solo utente
per volta. Una ulteriore distinzione può essere fatta tra computer da tavolo (desktop computer) e
portatili (laptop, detti anche notebook o palmtop di dimensioni inferiori, tanto da essere tenuti sul
palmo della mano)
Esistono anche i network computer, simili a in PC, ma privi di risorse proprie, utilizzando quelle
della rete (in altri termini, i programmi applicativi non sono installati sul computer ma su un server
remoto)
3
Un terminale intelligente: è un terminale connesso a un grande computer, spesso un mainframe,
che ha un certo livello di potenza di calcolo locale e può eseguire certe operazioni
indipendentemente dal computer remoto, ma di solito non ha alcuna capacità di memorizzazione su
disco in locale. Un terminale stupido: è una combinazione di tastiera e schermo che non ha
potenza di calcolo in locale, usato per inserire le informazioni di input in un grande computer
remoto, spesso un minicomputer o un mainframe. Il computer remoto fornisce tutta la potenza di
elaborazione al sistema.
Un PDA computer è invece un sistema tascabile, per prendere appunti, gestire rubrica e agenda,
eseguire elaborazioni semplici.
Un computer è definito multimediale se non si limita alla gestione di dati e testi, ma è dotato di
dispositivi che lo mettono in grado di gestire anche suoni e musica e filmati: pertanto deve essere
dotato almeno di una scheda audio (con altoparlanti e microfono) e lettore di CDRom, che
consente anche di riprodurre cd musicali. Può essere dotato anche di telecamera (webcam), uscita
tv, joystick e altri dispositivi di gioco.
3 Componenti di base di un personal computer
Quando guardiamo un computer collocato sulla nostra scrivania, possiamo osservare che è
costituito da:
una scatola (Case o Cabinet) che può essere orizzontale (Desktop) oppure verticale (Tower), sulla
cui parte frontale si possono individuare: il pulsante di accensione, alcune spie (Led), il drive per i
Floppy Disk, il lettore per i CDRom o per i DVD, ed eventuali altri dispositivi, (quali
masterizzatore, streamer, unità Zip, ecc.) mentre sulla parte opposta sono collocate un certo numero
di connettori (Porte) ai quali sono collegati i vari dispositivi un cavo di alimentazione, connesso con
la rete elettrica
• una tastiera
• un mouse
• un joystick
• un monitor o schermo
• eventuali altoparlanti, microfono, cuffie
• una stampante
• eventualmente, uno scanner
• un cavo che connette il computer alla linea telefonica, o un modem esterno
• un cavo che connette alla rete
• una piccola telecamera (Webcam)
• è possibile che siano presenti anche altri dispositivi, meno usuali, quali una
connessioneall'antenna TV o a un videoregistratore, una connessione a unità Zip esterne,
ecc.
All’interno del cabinet è poi possibile trovare i seguenti elementi:
•
•
•
•
Microprocessore (CPU)
Memoria centrale (RAM e ROM)
Memorie di massa (Hard Disk)
Schede Elettroniche (Scheda Madre, Audio, Video, Rete etc.)
A livello concettuale possiamo immaginare la relazione fra le varie componenti elencate come in
figura:
4
Se apriamo la scatola vediamo che essa contiene circuiti, cavi, schede elettroniche e altri dispositivi:
se guardiamo con attenzione vediamo che tutti i dispositivi sono inseriti su una scheda più grande
(Scheda madre) o sono collegati ad essa mediante cavi. Questo è lo schema di una scheda madre:
Essa è "nuda", ossia mancano tutti i cavi di connessione, e tutte le schede, ma cerchiamo di vedere i
vari dispositivi che ad essa saranno collegati:
un Alimentatore, che fornisce corrente a tutte le
schede e a
tutti gli elementi interni
5
un Disco Rigido o Hard disk (o più
di uno), che serve a conservare le
informazioni in maniera permanente.
Esso è connesso alla piastra madre
mediante un particolare cavo piatto
costituito da tanti fili elettrici paralleli
(cavo IDE)
il lettore CD o DVD e l'eventuale masterizzatore sono connessi
mediante un secondo cavo IDE
anche il lettore per i Floppy Disk è connesso
con un terzo cavo simile a un IDE, ma più
stretto dei precedenti
Sulla piastra sono poi presenti degli speciali connettori, chiamati Slot, di tipo e lunghezza diversi,
sui quali possono essere inserite le varie schede (si veda l'immagine relativa alla scheda madre)
Innanzitutto, su un particolare connettore che può
avere diverse forme, e diversi nomi (Slot 1, Slot A,
Socket A, Socket 370, per citare solo quelli più
moderni), è collocato il processore, chiamato
anche CPU (Central Processing Unit), anche essa
di diverso tipo e produttore (i principali produttori
sono attualmente due: Intel, che produce le CPU
Pentium (Pentium II, Pentium III, Pentium IV) e
Celeron, e AMD, che produce le CPU K6, Athlon
e Duron.
Il compito della CPU è fondamentale, in quanto
elabora i dati provenienti da e per la scheda video, la memoria RAM e il disco fisso. Pertanto,
senza CPU il computer non può funzionare!
6
La scheda Video, che all'esterno viene connessa al monitor, ha
il compito di elaborare le immagini che compariranno sul monitor
Nelle macchine più recenti, essa utilizza slot di tipo AGP o PCI
express.
• AGP è un canale dedicato a far circolare in maniera
veloce unicamente i dati grafici.
• PCI-Express, invece, mira a rendere più veloci le
comunicazioni estendendo il “canale” (bus) che collega la CPU alle periferiche.
Sui restanti connettori (quelli corti bianchi sono PCI, quelli più lunghi neri sono ISA, anche se
oramai è raro vederne in circolazione del secondo tipo) possono trovare posto altre schede: la
scheda audio, che è internamente collegata al lettore di CD ed esternamente ad altoparlanti e
microfoni, e incorpora anche una porta alla quale può essere connesso un Joystick, strumento
utilizzato per i videogiochi; una scheda di rete, che attraverso appositi cavi esterni permette di
collegare più computer per condividerne le risorse, e numerose possibili altre schede.
Sul retro del computer sono poi presenti alcuni
connettori chiamati porte, che consentono di
connettere
vari tipi di periferiche esterne: i principali tipi sono:
porte Ps2 (mouse e tastiera), seriale (modem o
mouse)
parallela (stampante) USB (numerosi tipi di
periferica)
SCSI (si legge "scasi") o Firewire
(periferiche particolarmente veloci)
In appositi connettori trova poi posto la RAM, ossia le schede di
memoria,
che possono essere di diverso tipo: quelle più in uso oggi sono le
DIMM (Dual In line Memory Module), che possono essere di diverso
tipo e velocità di accesso (SDRAM DDRAM e DDRAM2)
e sono dotate di 168 contatti (pin) . Più antiquate, le SIMM (Single
In line Memory Module) con 72 pin o, più vecchie ancora, con 30 pin.
4 Unità centrale di elaborazione
Che cosa fa la CPU (processore)?Se osserviamo lo schema qui a
fianco, possiamo osservare i principali compiti
della CPU: innanzitutto compiti di controllo e di elaborazione,
mediante l'uso di un aiutante per i calcoli, detto ALU (Arithmetic
Logic Unit): inoltre sono presenti dei canali (BUS) che permettono
lo scambio di dati con i vari tipi di memoria, scambi govarnati dal
Chipset: ROM (Read Only Memory) ossia memoria di sola
lettura, e RAM (Random Access Memory) detta anche memoria
volatile perché viene cancellata allo spegnimento del computer,
nonché le Memorie secondarie (o di Massa)
7
(Disco rigido o dischi floppy e lettori CD Rom)
La velocità di elaborazione della CPU si misura in MHz (MegaHertz).
"Mega" significa "un milione". Un hertz corrisponde a una operazione elementare al secondo,
dunque se una CPU ha una velocità di 1 MHz compie un milione di operazioni elementari al
secondo! Attualmente le CPU più veloci viaggiano a oltre 2000 MHz! (due miliardi di operazioni
al secondo)
5 Il Chipset
Se il microprocessore è il cuore vero e proprio di ogni elaborazione effettuata da un Personal
Computer, se la motherboard è quel componente che permette di mettere in comunicazione tra di
loro i diversi componenti e questi ultimi con la cpu, il chipset può essere correttamente identificato
come quel componente della motherboard che gestisce tutti i processi da quest'ultima svolti,
pertanto governa lo scambio di dati tra le differenti parti che compongono un PC (processore,
sottosistema video, sistemi di memorizzazione, memoria di sistema, ecc..). Alla luce di queste
affermazioni si capisce facilmente come la scelta di uno o dell'altro chipset non abbia conseguenze
di secondo piano sull'ottimale, e performante, funzionamento di un sistema.
Anche se si parla di chipset sempre al singolare, questo è quasi sempre composto da due differenti
chip, il North Bridge e il South Bridge; il primo ha dimensioni maggiori rispetto al secondo ed è in
genere quello che viene indicato come il chipset vero e proprio, mentre il secondo è più piccolo e
posto, generalmente, nella metà inferiore della motherboard, nelle vicinanze degli Slot PCI e ISA.
Mentre i primi chipset per sistemi Pentium (quelli montati su motherboard dotate di Socket 5) erano
formati da più di due chip, da un paio di anni a questa parte tutti i produttori si sono orientati verso
una costruzione a due chip, il North Bridge e il South Bridge per l'appunto.
6 Il BIOS
Il BIOS (Basic Input-Output System) è l'insieme di istruzioni-base che permettono al computer di
eseguire la procedura di accensione, di riconoscere l'hardware installato e di caricare il sistema
operativo da Floppy o da Hard Disk; l'insieme di queste procedure viene chiamato POST, PowerOn Self Test. Per eseguire le sue funzioni, il bios ha bisogno di conoscere le caratteristiche
dell'hardware presente nel computer: tali parametri sono permanentemente salvati in una memoria
di 64 byte chiamata CMOS Ram. I dati presenti nella CMOS Ram sono memorizzati grazie
all'impiego di una piccola batteria che, anche a
computer spento, permette di non perderne le
informazioni.
Il chipset mette a disposizione una serie di
istruzioni che permettono alla cpu di dialogare
con le altri componenti presenti sulla
motherboard (memoria, bus PCI, memoria
cache, ecc...); esistono diversi tipi di chipset e
per ognuno di essi esiste una versione del bios.
Si parla di Setup con riferimento alla serie di
istruzioni che permettono di modificare i
parametri contenuti nel bios, in base
all'hardware presente.
Un bios ha, tipicamente, la forma riportata in
figura a lato, dove si possono osservare i
diversi menu che permettono di accedere a funzioni e parametri specifici, come l'impostazione delle
8
periferiche EIDE collegate alla scheda madre, i timings di accesso della memoria, l'ora e la data di
sistema, la configurazione degli IRQ delle varie periferiche collegate, le funzioni di risparmio
energetico e via discorrendo. In questa sede non si vuole analizzare in dettaglio tutti i possibili
parametri di funzionamento del bios, anche perché questi sono molto differenti da scheda madre a
scheda madre e sarebbe, inoltre, un discorso troppo complesso e vario. In dotazione con pressoché
tutte le schede madri viene sempre fornito un manuale dell'utente che guida, tra le varie cose,
all'ottimizzazione dei parametri di funzionamento del bios.
7 Le Memorie
Per quanto detto finora, è chiaro che un computer è, in ultima analisi, una macchina che elabora dei
dati. In particolare, tali dati possono essere sostanzialmente di due tipi:
7.1
Dati attualmente in uso
7.2
Dati attualmente non in uso
Il primo tipo di dati è legato ai programmi che in un dato istante sono operativi su un PC.
Il secondo tipo di dati è invece legato a tutto quel materiale che, pur risultando di interesse, non è al
momento utilizzato e pertanto va tenuto da parte finchè non ce n’è bisogno.
Le memorie sono quei dispositivi che permettono di conservare i dati e metterli a disposizione della
CPU. Le caratteristiche base di ogni memoria sono sostanzialmente tre:
•
Capacità
o il numero di bit che possono essere memorizzati, misurati in byte (e multipli del
byte)
•
Velocità di accesso
o misura la velocità di esecuzione delle operazioni di lettura e scrittura
•
Volatilità
o indica la capacità di conservare i valori memorizzati in modo permanente o meno
Questi tre parametri incidono direttamente sui costi della memoria, e pertanto vanno
opportunamente tarati, di modo da ottenere il miglior compromesso fra costi e prestazioni. Inoltre, è
necessario tener conto del fatto che la distinzione fatta prima sui dati si riflette in maniera
significativa su quanto vogliamo dalla memoria. Una memoria che deve contenere i dati
correntemente in uso, infatti, dovrà avere velocità d’accesso piuttosto elevate ed offrire una buona
capacità, mentre non è necessario che i dati che essa contiene si conservino in modo permanente, in
quanto essi variano in continuazione sulla base di cosa stiamo facendo e quali programmi stiamo
utilizzando. Viceversa, una memoria che deve contenere i dati non in uso, dovrà avere una capacità
elevata, fornendo dei tempi d’accesso non elevatissimi (anche se è comunque desiderabile che non
siano mortalmente lenti) e soprattutto dovrà essere assolutamente NON volatile!!
Sulla base di quanto detto, dunque, risulta evidente che è necessario avere a disposizione diversi tipi
di memoria. Nei moderni elaboratori, ciò si risolve mediante una gerarchizzazione della memoria,
come illustrato nella figura seguente:
9
C.P.U
Memoria Cache
R.A.M.
R.O.M.
Memoria Primaria
Disco
Fisso
Memoria
Secondaria
floppy
CDROM
DVD
etc…
Memoria di
Archiviazione
Memorie
in linea
Memorie
fuori linea
Notiamo che esistono diversi livelli di memorie. L’utilizzo di tale gerarchia è abbastanza semplice.
In primo luogo, il processore va a cercare i dati che gli servono per l’elaborazione in corso
all’interno della memoria cache, che è la memoria più piccola e veloce. Se essi sono già disponibili
lì, l’elaborazione può iniziare subito e i tempi complessivi di esecuzione dei programmi
diminuiscono sensibilmente. Se viceversa i dati non sono disponibili in cache, vengono cercati nella
memoria RAM, meno veloce della cache ma più capiente, e, se nemmeno lì sono presenti, vengono
caricati dall’Hard Disk sulla RAM, e una prima porzione dei dati viene copiata nella cache.
L'unità di misura delle memorie è il byte. Un byte è l'insieme di 8 bit (Binary digIT, ossia cifre
binarie, che possono essere 0 oppure 1) – Con 8 bit si ottengono 256 combinazioni diverse
I multipli del byte sono:
Kilobyte Kb Circa 1000 byte, precisamente 1024 byte (*)
Megabyte Mb Circa un milione di byte, precisamente 1.048.576 byte
Gigabyte Gb Circa un miliardo di byte, precisamente 1.073.741.824 byte
Terabyte Tb Circa 1000 miliardi di byte, precisamente 1.099.511.627.776 byte
(*) poiché lavoriamo nel sistema binario, si considera la potenza di 2 più vicina a 1000, un milione,
ecc. Ad esempio, 1Mb corrisponde a 220 byte. Un byte corrisponde a un carattere, dunque ci si
può fare un idea dello spazio occupato da un testo, contandone i caratteri (compresi gli spazi vuoti).
Vediamo ora in maggior dettaglio i vari livelli della gerarchia.
5.1
Memoria cache
La CACHE è una memoria molto veloce e molto costosa che di solito è incorporata
direttamente nella CPU o nello zoccolo della stessa, e che costituisce una piccola riserva di
dati, (buffer), quelli di accesso più frequente, raggiungibili molto velocemente dalla CPU. In
genere la quantità di cache varia da 1 a 4 Mb.
La velocità di elaborazione di un computer dipende non solo dalla velocità del processore, ma anche
dalla rapidità di reperimento dei dati da elaborare. Da qui si comprende il ruolo importantissimo
della memoria cache, in quanto è come si è detto il primo luogo in cui il processore cerca i dati di
cui ha bisogno (motivo per cui sono dette anche "memorie tampone").
Come già accennato, la strategia di utilizzo della cache è la seguente:
• la prima volta che il microprocessore carica dei dati dalla memoria centrale, tali dati
vengono caricati anche sulla cache
10
•
le volte successive, i dati possono essere letti dalla cache invece che dalla memoria centrale
(più lenta)
Ci si potrebbe chiedere come mai non si realizzi anche la memoria primaria con questo genere di
tecnologia. Il motivo è che si tratta di dispositivi molto costosi, per cui realizzare un ampio spazio
di memoria primaria con questa metodologia rappresenterebbe un costo esorbitante. Dunque,
nell’ottica di mantenere accettabili i prezzi del prodotto finale, è necessario utilizzare componenti
meno rapidi ma più economici.
Esistono diversi tipi di memoria cache:
• cache di I°livello: contenuta nel microprocessore
• cache di II°livello:aggiungibile successivamente
5.2
Memoria primaria
La memoria primaria è caratterizzata dal fatto di essere ad accesso veloce, e si divide in tre
categorie:
La ROM (Read Only Memory, o memoria di sola lettura), che contiene le informazioni
essenziali per l'avvio del computer e costituisce sostanzialmente il BIOS (Basic Input Output
System), ossia quella parte di istruzioni che servono ad avviare la macchina compiendo il controllo
del proprio funzionamento all'accensione. Una volta il BIOS era scritto in modo permanente in un
chip, e non poteva essere in alcun modo modificato. Oggi invece è costituito da una Flash Rom,
che con appositi software può essere modificata.
In ogni caso questa memoria non si cancella allo spegnimento della macchina.
La RAM (Random Access Memory, o memoria ad accesso casuale) è formata da chip che
possono contenere un certo quantitativo di informazioni, le quali possono essere lette poi dal
processore in modo molto rapido ed efficiente: all'accensione del computer, nella RAM viene
caricato il sistema operativo e trovano posto in essa anche le applicazioni in uso.
Se la quantità di RAM non è sufficiente, una parte del disco rigido viene utilizzata per simulare
ulteriore RAM (si chiama file di swap) con un notevole rallentamento delle operazioni. Pertanto è
bene che la
RAM sia in quantità sufficiente. I computer attuali sono normalmente equipaggiati con almeno 512
Mb (spesso 1 o 2 Gb). La Ram è montata su appositi slot sulla scheda madre, e può essere aggiunta
o sostituita con relativa facilità. Il contenuto della RAM si cancella spegnendo il computer. È una
memoria di lettura/scrittura.
La memoria primaria è dunque l’unità responsabile della memorizzazione delle informazioni
attualmente in uso, s’è detto. Per fare questo, una unità di memoria primaria è organizzata in celle o
locazioni. A ciascuna cella è associato un indirizzo, che la identifica, e ciascuna cella è in grado di
memorizzare una quantità fissata di memoria (numero di bit), detta parola.
Ogni cella è caratterizzata da:
• un indirizzo, un numero che identifica la cella e ne consente l’accesso
• un valore, la sequenza di bit memorizzata in essa
Una unità di memoria fornisce due sole operazioni
• Memorizzazione o modifica di un valore in una cella (scrittura)
• accesso al valore memorizzato in una cella (lettura)
5.3
Memoria di massa
Si chiama memoria di massa qualunque dispositivo capace di memorizzare permanentemente
informazioni e dati (al contrario dei tipi di memoria che perdono i dati allo spegnimento della
macchina)
11
Al giorno d’oggi esistono tre distinti tipi di supporto per le memorie di massa: quello magnetico
(utilizzato per floppy ed hard disk), quello ottico (utilizzato per CD e DVD) e quello elettronico
(usato per le memorie Flash).
E’ possibile, inoltre, suddividere le memorie di massa in due distinte categorie: memoria
secondaria, vale a dire quei dispositivi di memoria di massa che risiedono in maniera stabile
all’interno dell’elaboratore (sostanzialmente l’hard disk), e memoria di archiviazione vale a dire
tutti quei dispositivi di memoria di massa che sono in qualche misura rimovibili dal PC (CD, DVD,
memorie Flash etc). Le memorie secondarie, in particolare, godono di una maggiore velocità di
trasmissione dati, in quanto collegate direttamente alla scheda madre. Viceversa, le memorie di
terzo livello pagano la loro “mobilità” con velocità di trasmissione ridotte.
A prescindere dal supporto, i dati verranno comunque memorizzati in formato digitale, ossia come
sequenze di cifre (digit) 0 e 1, raggruppate in blocchi di 8, 16, 32 o 64 cifre (tali blocchi si
chiamano byte)
Vediamo in maggior dettaglio i vari tipi di memoria di massa.
5.3.1 Memoria Secondaria
La memoria secondaria, memorizza grandi masse di dati e svolge l’importante funzione di
contenere i dati necessari ad avviare i programmi, oltre a quelli eventualmente generati dai
programmi stessi (ad esempio i documenti prodotti da un editor di testo).
I dati memorizzati in memoria secondaria sopravvivono all’esecuzione dei programmi. Tuttavia, a
causa della lentezza con cui i dati vengono letti, non è possibile farvi accedere direttamente la CPU,
altrimenti le prestazioni decadrebbero enormemente. Pertanto, i dati di una memoria secondaria per
essere elaborati dal processore devono passare nella memoria centrale.
Riprendendo il ragionamento fatto prima in generale per le memorie, le caratteristiche di una
memoria secondaria sono:
• non volatilità
o i dati memorizzati non si perdono allo spegnimento del calcolatore (perché
memorizzati in forma magnetica o ottica anziché elettronica)
•
grande capacità
o Capacità maggiore (anche di diversi ordini di grandezza) rispetto alla memoria
centrale
•
bassi costi
o il costo per bit di una memoria secondaria è minore (di diversi ordini di grandezza)
rispetto alla memoria centrale
•
bassa velocità di accesso
o tempi di accesso maggiori (di qualche ordine di grandezza) rispetto a quelli della
memoria principale
La tipica unità di memoria secondaria è il Disco rigido o hard disk. In tali dispositivi i dati sono
scritti sulla superficie di un disco, chiamato piatto, in forma magnetica. Delle testine, una per ogni
faccia del piatto, permettono di scrivere i dati proprio come se fosse la testina di un giradischi,
senza però che avvenga un contatto fisico tra le due parti.
I dati memorizzati nell'hard disk sono organizzati per cilindri, tracce e settori: i cilindri sono tracce
concentriche poste sulla superficie del piatto, e ogni traccia è divisa in settori.
Negli hard disk, a motivo della loro sempre più elevata capienza, possono trovarsi più piatti e ogni
loro faccia è dotata di testina. Inoltre, ogni hard disk ha dei settori riservati per le informazioni, che
12
vengono utilizzate automaticamente in caso di malfunzionamento. Di seguito è riportata la struttura
di un hard disk.
L’hard disk è oggi presente in tutti i computer, ed è il dispositivo più capiente per la
memorizzazione di dati. E' collocato all'interno della macchina (per questo è detto “fisso”) ed ha
una capienza che oggi può essere di alcune centinaia di Gb (centinaia di miliardi di caratteri,
quindi). In un computer possono essere presenti più dischi fissi, aumentando così la capacità di
memorizzazione. La lettura è particolarmente veloce, e dipende dalla velocità di rotazione e dal tipo
di connessione (IDE, EIDE ATA SATA o SCSI)
Ci sono diversi parametri in base ai quali è possibile quantificare le prestazioni di un hard disk:
• velocità di rotazione (RPM): più è elevata, maggiore sarà il numero di dati letti a parità di
tempo; gli hard disk EIDE hanno in genere velocità massima pari a 5.400 giri al minuto,
mentre quelli SCSI arrivano a 7.200 giri al minuto, con alcuni prodotti che sono giunti ai
10.000 giri al minuto.
• tempo di accesso ai dati: indica il tempo necessario alla meccanica dell'hard disk per
accedere ai dati memorizzati; più è basso, migliori saranno le prestazioni.
• buffer: è una piccola memoria interna all'hard disk che memorizza alcuni dati letti dalla
testina ma non ancora inviati alla cpu per essere elaborati; permette di velocizzare le
operazioni e, più è grande, migliori saranno le prestazioni.
• velocità di trasferimento: indica la velocità con la quale un hard disk legge i dati; in genere
viene riportata la velocità massima che l'hard disk può sviluppare, ma questa in genere è
raggiunta solo in condizioni particolari. E' necessario distinguere tra transfer rate in lettura
(read) e in scrittura (write), in quanto il secondo è di solito più basso del primo.
• velocità di trasferimento del sistema di controllo: SCSI/EIDE(ATA)/SATA/SATAII
13
5.3.2 Memoria di Archiviazione
La memoria di archiviazione è un livello di memoria che deve assolvere allo specifico compito di
immagazzinare dati in maniera permanente e trasportarli con facilità da un computer all’altro.
Per assolvere tale compito esistono diversi dispositivi:
Floppy disk - è un dischetto flessibile di piccole dimensioni, racchiuso in una custodia di plastica
rigida, con una capacità di memorizzazione che tipicamente è di 1,44 Mb (1.457.664 byte, dove un
byte può essere pensato come un singolo carattere) - E' molto economico ma poco capiente, e perde
i dati con relativa facilità. La lettura è relativamente lenta.
Memorie rimovibili di tipo Flash - Sono oramai ampiamente diffuse. Si tratta di dispositivi
dalle dimensioni solitamente assai ridotti che si collegano al PC mediante una porta USB. Oramai i
modelli più comuni sono in grado di contenere almeno 1 Gb di dati (dove si ricorda che 1 GB è pari
a circa 1 miliardo di byte, 1.073.741.824 per la precisione). Sono dispositivi caratterizzati da una
velocità in lettura/scritta piuttosto elevata considerato il fatto che si tratta di dispositivi rimovibili.
Memorie di massa ottiche: sono costituite da dischi (Compact Disk o DVD) di materiale
plastico trasparente (policarbonato) su una faccia del quale è incollato un disco metallico riflettente
o viene applicata una speciale vernice riflettente. In essi i dati vengono memorizzati "bruciando"
con un laser in alcuni punti il policarbonato che viene reso opaco. Un raggio laser, in fase di lettura,
viene inviato sul disco in rotazione e viene riflesso su un sensore se il disco è trasparente (e questo è
un 1) oppure non giunge al sensore se il disco in quel punto è opaco (e questo è uno 0).
La lettura dei supporti ottici è veloce, ma rimane inferiore a quella degli hard disk. I dispositivi
ottici che leggono i CD sono:
Lettori CD Rom - sono in grado di leggere i dati presenti sui supporti chiamati CD Rom
(Compact Disk - Memorie di sola lettura - Read Only Memory) e leggono anche i normali CD
musicali, ma non possono scrivere dati su questi supporti. - La capienza di un CDRom è
tipicamente di 650 Mb, ma può essere anche di 700 Mb
Lettori DVD - Leggono non solo i CD ma anche altri supporti più capienti chiamati DVD
(Digital Versatile Disk) che possono contenere diversi Gb di dati.
Masterizzatori - simili a un lettore di CDRom, sono in grado di scrivere su CD speciali,
chiamati "scrivibili" o CDR, sui quali i dati possono essere memorizzati una sola volta (sono detti
anche WORM - Write Once Read Many, scrivi una volta, leggi molte volte) o su dischi
"riscrivibili" o CDRW che possono essere scritti e riscritti parecchie volte.
8 Dispositivi di input
Input significa, letteralmente, "mettere dentro". Pertanto chiameremo "dispositivi di input" tutte
quelle "periferiche" (ossia componenti collegate un qualche modo all'unità centrale) che ci
consentono di inviare informazioni o comandi all'interno del computer. I principali dispositivi di
input sono:
La tastiera - consente di digitare comandi o di scrivere testi
Il mouse o la trackball (un mouse "alla rovescia", ossia un basamento con una sfera che viene
mossa con la mano) o il touchpad (una piastrina sensibile al tatto, usata generalmente nei portatili) sono dispositivi "di puntamento" utilizzata nella GUI (Graphical User Interface) mediante i quali
una freccina (cursore) viene spostata sullo schermo su piccole immagini chiamate icone. La
pressione di un pulsante consente poi di eseguire comandi
Il joystick - è un altro dispositivo di puntamento, usato generalmente nei videogiochi, che
consente di spostarsi in un ambiente virtuale; è dotato di alcuni pulsanti ai quali corrispondono
azioni diverse, dipendenti dal tipo di gioco (la più comune è la funzione di sparo!) - (Nota - talvolta
il joystick, e più raramente il mouse, possono essere anche periferiche di output, quando
incorporano dispositivi di vibrazione che entrano in funzione quando veniamo colpiti dal nemico
virtuale).
14
La webcam o la macchina fotografica digitale - dispositivi che catturano immagini in movimento
o fisse trasformandoli immediatamente in file
Scheda TV - collegata all'antenna televisiva, consente di vedere la TV sul monitor del computer,
anche in una finestra, o di importare filmati dalla TV o dalla telecamera o da un VCR.
9 Dispositivi di output
Output significa, letteralmente, "mettere fuori". Pertanto chiameremo "dispositivi di output" tutte
quelle "periferiche" (ossia componenti collegate un qualche modo all'unità centrale) che consentono
al computer di inviarci informazioni.
Il monitor o schermo - è la principale periferica di output: consente al computer di mostrarci
visivamente il risultato di una elaborazione (Nota - talvolta il monitor può essere una periferica
anche di input, quando è "sensibile al tocco", ossia quando possiamo inviare informazioni al
computer toccando una regione dello schermo)
La stampante - consente di stampare testi o immagini a partire da un file. Può essere ad aghi, a
getto di inchiostro o laser.
Il plotter - è un dispositivo di stampa, utilizzato prevalentemente per il disegno tecnico,
costituito da penne di diversi colori che vengono pilotate dal computer per comporre disegni su un
foglio di carta.
Riproduttori audio - detti anche altoparlanti, sono collegati alla scheda audio, e consentono al
computer di riprodurre suoni, musica o parlato
Sintetizzatori vocali - sono dispositivi software che, attraverso la scheda audio, consentono al
computer di leggere testi scritti emulando una voce umana (non è presente l'immagine)
Dispositivi speciali - utilizzati prevalentemente in situazioni di handicap, consentono al
computer di comunicare con linguaggi diversi (ad esempio in braille) o di stampare su supporti
particolari, o di comunicare con segnali elettrici, o di interfacciarsi con dispositivi elettronici (forno,
lavatrice, illuminazione, tv)
Uscite tv - inviano immagini o filmati a un apparecchio televisivo, o a un VCR. Utilizzate anche
per il montaggio video, per titoli o dissolvenze, con l'aiuto di software appositi
10 Il Monitor
Per l’importanza che ricopre nei moderni elaboratori, ci dilungheremo sui parametri che
caratterizzano un monitor.
Le caratteristiche fondamentali di un monitor sono tre: dimensione, risoluzione e frequenza di
refresh. Esse vanno sempre considerate contemporaneamente quando dobbiamo valutare la qualità
di un monitor, dato che sono tra loro strettamente dipendenti.
•
La risoluzione in un monitor è intesa come la dimensione dell'immagine visualizzata
espressa dal numero di punti che ne costituiscono la larghezza e l'altezza; dire che un
monitor ha una risoluzione di 640x480 punti vuol dire, in pratica, che l'immagine sarà
formata da 640x480=307200 punti su di un rettangolo con base pari a 640 punti ed altezza
pari a 480 punti. Questo spiega il perché ad una maggiore risoluzione corrisponda un
maggior numero di contenuti visualizzati sullo schermo. E' ovvio che la risoluzione deve
essere adeguata alle dimensioni del monitor, altrimenti si corre il rischio di avere immagini
così rimpicciolite che risulteranno difficilmente visionabili. La risoluzione adottabile
dipende da alcuni fattori quali, ovviamente, le caratteristiche del monitor, della scheda video
e del quantitativo di memoria della stessa che limita anche il numero massimo dei colori
visualizzabili.
15
•
•
La scelta della dimensione è strettamente legata all'uso che faremo del nostro PC e quindi,
ad esempio, sarà in base alla tipologia dei programmi utilizzati, vedi word processing, CAD,
programmi di foto ritocco etc., oppure se "navighiamo" spesso e volentieri in Internet, o se
amiamo guardare film su supporti DVD ed altro ancora; è ovvio che a seconda del campo
applicativo avrò la necessità di dover visualizzare un numero più o meno elevato di dettagli.
In commercio ci sono unità con dimensioni variabili tra i 15" e i 24" in genere (leggi 15
pollici e 24 pollici); è bene ricordare che la dimensione di un monitor viene intesa come la
lunghezza in pollici misurata lungo la sua diagonale, come da figura allegata, e che
l'effettiva area di visualizzazione è inferiore a quella dichiarata dal costruttore e che
possiamo definire "commerciale", dato che parte dello schermo rimarrà nascosto dal case
plastico del monitor; questo si traduce in una diagonale effettiva più corta di circa 1,2" - 2“.
La frequenza verticale, meglio nota come refresh rate, espressa in Hz (Hertz), indica il
numero di volte che nel tempo pari ad 1 secondo l'immagine a video viene completamente
ridisegnata; questo è il parametro che può caratterizzare lo sfarfallio del monitor se non
adeguato alla risoluzione impostata. L'analisi di queste frequenza deve essere coadiuvata
dalla conoscenza delle caratteristiche della nostra scheda video e quindi di quelli che sono i
valori massimi di refresh e le relative massime risoluzioni impostabili. Per evitare il classico
e fastidioso sfarfallio che ci impedisce di poter usare il monitor ad alcune risoluzioni
bisognerebbe verificare il valore di refresh per ogni risoluzione e assicurarsi che per ognuna
di esse il refresh rate non scenda mai al di sotto degli 85 Hz; questo ci garantirà di poter
lavorare a lungo davanti al nostro monitor senza che la nostra vista ne possa in qualche
modo risentire. Il massimo refresh è ovviamente funzione della scheda video che lo deve
produrre e del monitor che lo deve sopportare.
11 Il Modem
Il computer è un dispositivo in grado di generare segnali di tipo digitale. Per far comunicare tra loro
due PC che si trovano a notevole distanza l'uno dall'altro è prassi comune usare la connessione
telefonica. La linea telefonica è caratterizzata dal fatto che i segnali inviati sono di tipo analogico,
almeno per il tratto che va dalla nostra abitazione alla prima centrale, dalla quale poi vengono
inviati sfruttando tecnologie digitali; fino a qualche tempo fa era quindi necessario convertire il
segnale digitale in uscita dal PC in segnale analogico da inviare sulla linea telefonica. Il modem
rappresentava il mezzo attraverso il quale era possibile effettuare questa conversione.
Come avviene questo, e quali sono le tecnologie disponibili? Teniamo presente che le linee
telefoniche sono state costruite con lo scopo di trasmettere la voce, e pertanto lavorano in modo
"analogico". Questo significa che un segnale (una corrente "modulata") viene inviato sui fili
telefonici, e questo segnale può assumere una infinita gamma di valori compresi tra un minimo e un
massimo. Quando parliamo nella cornetta, il suono della nostra voce viene trasformato in una
corrente modulata, che arrivando all'auricolare del nostro interlocutore remoto, fa vibrare più o
meno una membrana che riproduce il suono.
Al giorno d’oggi esistono tecniche per trasmettere sulle linee telefoniche dei segnali "digitali” che
trasmettono bit (ossia correnti di livello “basso” corrispondente allo 0 e “alto” corrispondente all’1).
Ciò ha permesso il diffondersi di tecnologie come ADSL, in grado di garantire velocità di
connessione più elevate rispetto a quelle offerte dai modem analogici e di utilizzare le linee
telefoniche senza bloccare il traffico voce.
Tutti i segnali digitali che vengono trasmessi (sia attraverso un modem analogico che digitali)
viaggiano con una velocità che dipende dalla tecnologia e dai vari "colli di bottiglia" incontrati sul
percorso. La velocità di una connessione ha comunque una specifica unità di misura, il "baud",
chiamato anche "bps" (Bit Per Secondo), perché misura quanti "bit" vengono trasmessi in un
secondo. I modem analogici hanno una velocità (teorica) di ricezione di 56kbit (attenzione a non
16
confondere i kilobit con kilobyte…), ossia 56000 bit per secondo, mentre la velocità di trasmissione
è di 33,6Kbaud. I modem digitali (si noti che l’espressione stessa è in realtà un controsenso, viene
mantenuta per uniformità col passato), invece, possono raggiungere velocità molto più elevate.
Un’ADSL ad uso domestico, tipicamente raggiunge i 320 kbit in upload ed i 4 Megabit (ossia
4000000 bit per secondo) in download.
12 Prestazioni dei computer
Le prestazioni di un computer sono influenzate da:
Velocità del processore o CPU, misurata al giorno d’oggi in GHz (Gigahertz, o operazioni
elementari al secondo) fino a circa 3GHz e in aumento.
Quantità di Cache, misurata in Mb (Megabyte) da 1Mb a 4Mb e in aumento.
Quantità di RAM, misurata in Mb (Megabyte) o oramai sempre più spesso in Gb (Gigabyte) da
512Mb a 2 Gb ed in aumento.
Velocità del BUS (comunicazione tra processore e memoria) fino a 266 MHz
Velocità dell'hard disk (da 5000 a 10000 rpm, ossia giri al secondo) e sua capacità, fino a 200
Gb (Gigabyte)
Equilibrio dell'insieme: una CPU veloce con un bus lento opera a velocità di fatto inferiore,
perché il BUS costituisce un collo di bottiglia, ecc
13 Tipi di software
Il software è costituito di tutte quelle istruzioni che permettono alla macchina di funzionare. Si
possono distinguere sostanzialmente due categorie di software:
• Software di sistema
Oltre al BIOS, di cui abbiamo già parlato a proposito delle ROM, il software di sistema è costituito
sostanzialmente dal Sistema Operativo, ossia da tutte le istruzioni che vengono caricate nella RAM
all'avvio della macchina, e la mettono in grado di dialogare con l'utente. Esistono diversi tipi di
sistema operativo, che possono essere divisi in due grandi categorie: "a linea di comando", nei quali
la schermata è praticamente vuota, e i comandi vanno digitati dalla tastiera, senza il minimo errore,
con un codice che deve essere conosciuto dall'utente (MS DOS, Linux, Unix, sono sistemi
operativi di questo tipo), oppure "ad interfaccia grafica", chiamata GUI (Graphical User
Interface), costituita da una schermata colorata sulla quale si trovano numerose piccole immagini
chiamate icone, mentre la maggior parte dei comandi possono essere impartiti puntando il cursore
del mouse su una icona e pigiando il tasto sinistro (o l'unico tasto) del mouse. (Windows nelle sue
varie versioni, Mac OS per i sistemi Apple McIntosh, e varie GUI per Linux sono sistemi
operativi di questo tipo).
• Software applicativi
Sono tutti gli altri programmi, dalla videoscrittura al foglio elettronico, dai database ai giochi
elettronici, ai browser per navigare in internet, migliaia e migliaia sono le applicazioni reperibili sul
mercato o scaricabili da internet; è opportuno osservare che una applicazione non può
semplicemente essere copiata sul disco rigido per poter funzionare, ma deve essere "installata"
mediante un apposito "Setup" fornito con l'applicazione, che le permette di interfacciarsi con il
sistema operativo per poter funzionare.
17
14 Sistema Operativo
Cosa fa il sistema operativo?
Poiché il computer, e in particolare la CPU, in fondo, non è altro che un insieme di circuiti elettrici,
nei vari punti dei quali passa o non passa corrente, i possibili "segni" del linguaggio "parlato" dalla
macchina sono solo due, e noi li rappresentiamo generalmente con 0 e 1, associando 0 al segno "non
passa corrente" e uno al segno "passa corrente".
Pertanto la macchina "comprende" uno strano linguaggio fatto di "parole", tutte di otto lettere,
chiamate byte, nelle quali ciascuna lettera è 0 oppure 1. Un tempo, per "parlare" con la macchina
occorreva imparare il suo linguaggio (linguaggio macchina) ma poi si è capito che era più semplice
usare un interprete, ossia un software che facesse da tramite tra l'uomo e la macchina, utilizzando
un linguaggio quasi umano che poi veniva tradotto in linguaggio macchina e viceversa. Nasceva
così il "sistema operativo", come l'MSDOS (Micro Soft Disk Operating System), nel quale le
singole istruzioni vengono digitate dall'operatore con una precisa sintassi, e ogni minimo errore
comporta la non comprensione del comando da parte della macchina. In un secondo momento, per
rendere più "amichevole" il sistema operativo, viene realizzato un nuovo interprete, di livello più
alto (ossia più vicino all'operatore umano), chiamato GUI (Graphical User Interface). Possiamo
pensare a quei giochi per bambini molto piccoli, costituiti da un tabellone con immagini di diversi
animali, nei quali a fianco di ciascuna immagine c'è un pulsante. Se premiamo il pulsante vicino
alla mucca si sente un muggito, se premiamo quello vicino alla pecora si sente un belato, ecc. Una
GUI funziona nello stesso modo: abbiamo un "puntatore" (il mouse) la cui freccina (cursore) si
muove sullo schermo, sul quale sono presenti piccole immagini (icone) che rappresentano
applicazioni, cartelle o file. Premendo sulle icone attraverso un doppio click di un pulsante del
mouse (il sinistro) viene lanciata l'applicazione, o comunque viene impartito un comando.
Si tratta di un linguaggio "per analfabeti" che semplifica le cose e diminuisce il rischio di errori.
Dunque i principali vantaggi di una GUI sono che non devo ricordare comandi complicati, e che
non devo digitarli con il rischio di commettere errori. Si parla anche di "ambiente grafico": poiché
il computer nasce soprattutto per lavori di ufficio, tale ambiente viene assimilato a una scrivania
(desktop).
All'accensione del computer il sistema operativo viene "caricato" dal disco rigido nella RAM, e va
a costituire l'ambiente nel quale poi "gireranno" ossia funzioneranno le varie applicazioni
15 Software applicativo
Tutto il software che non fa parte del sistema operativo è chiamato software applicativo.
Quando si installa un sistema operativo complesso come Windows, in realtà solo una parte del
software è realmente sistema operativo (è quello che viene chiamato kernel, che significa nòcciolo)
mentre tutto il resto costituisce tante piccole applicazioni (tutte le varie utilità, per la gestione del
sistema, per la formattazione dei dischi, per la copia del files, il blocco note, wordpad, paint, ecc)
che vengono lanciate al bisogno.
Oltre a tutte le applicazioni che vi vengono vendute insieme al sistema operativo, il mercato offre
migliaia di applicazioni, piccole o grandi, che fanno del computer lo strumento più adattabile alle
varie esigenze di lavoro, di svago, di comunicazione e di creatività che sia mai stato prodotto.
Nota importante: Nomi dei file e software applicativo
I sistemi operativi grafici, come Windows, permettono di “aprire” un file semplicemente con un
doppio click del mouse. Ma come fa il sistema operativo a capire quale applicazione usare per
aprire il file? Se osservate il nome del file, vedrete che esso è composto da due parti, separate da un
punto: la prima è il nome del file (che ora può avere una lunghezza di 255 caratteri, mentre dei
18
sistemi DOS tale lunghezza era di soli 8 caratteri), mentre la parte che segue il punto è chiamata
estensione ed ha tipicamente una lunghezza di 3 caratteri. L’estensione serve al sistema operativo
per capire quale applicazione dovrà essere usata per aprire il file: se essa è .doc verrà usato Word o
un altro elaboratore di testi, se è .xls verrà usato Excel o un altro foglio elettronico, se è .htm o
.html il file verrà aperto con Internet Explorer o con un altro browser, e così via.
Riportiamo alcune altre associazioni tra estensione e applicazione (per queste ultime citiamo solo la
più diffusa):
[.avi] [.mpg] [.mov] [.ram] filmati
[.doc] file di testo creato dal programma di videoscrittura Microsoft Word.
[.exe] abbreviazione di executable. File eseguibile.
[.gif] [.jpg] [.psp] [.tif] [.bmp] Vari formati di file immagini
[.wav] [.wav] file sonori
[.wps] definisce un documento di Microsoft Works.
[.xls] estensione del file Excel
[.ppt] estensione del file Powerpoint
[.mdb] estensione del file Access
Se windows non mostra le estensioni dei file, occorre configurarlo in modo sia possibile
visualizzare l'estensione dei file. Generalmente questo è possibile usando la voce Opzioni cartella
del menu Visualizza presente in Esplora risorse. Nella finestra di dialogo mostrata, selezionare la
pagina "Visualizza" e quindi deselezionare la voce "Nascondi le estensioni dei file per i tipi di file
conosciuti". I contenuti di questo paragrafo verranno ripresi in maggior dettaglio nel coso del
Modulo 2
16 Il computer nella vita di ogni giorno
I software più comuni nelle case, oltre a quelli citati per l'Office Automation, sono senza dubbio i
videogiochi, che trasformano il computer in un ambiente virtuale in cui vivere fantastiche
avventure, spesso piuttosto violente, calandosi nei panni di un personaggio altrettanto fantastico
dotato di armi avveniristiche e di doti fisiche eccezionali. Poi vengono i software per la
navigazione in Internet (si chiamano Browser) e per la posta elettronica, le enciclopedie
multimediali, i programmi di contabilità per la gestione del budget famigliare e dei conti correnti,
e una infinità di software specialistici, dai manuali di giardinaggio e di fai-da-te alle ricette di
cucina, dai software educativi per bambini al gioco degli scacchi. Un capitolo a parte è costituito dal
telelavoro: alcune aziende ritengono più produttivo far lavorare un impiegato da casa propria, su un
personal computer collegato all’azienda.
17 Il computer nel lavoro e nell'istruzione
Negli ambienti di lavoro la gamma dei software è assolutamente illimitata: oltre alle normali suites
(insiemi organizzati di applicazioni) per l'Office Automation, tra le quali il punto di riferimento
rimane Microsoft Office, che comprende un Elaboratore di Testi (Word), un software che
consente di elaborare e stampare testi come in una normale tipografia, un Foglio Elettronico
(Excel), ossia un software che consente di rappresentare dati in tabelle ed effettuare rapidamente
calcolo e ricalcolo di formule anche molto complesse, un Database (Access), che consente di
gestire grandi archivi di dati effettuando ricerche e ordinamenti di tali dati in molti modi, uno
strumento per creare Presentazioni (Powerpoint), ossia per emulare un proiettore di diapositive,
che può essere utilizzato per lezioni o conferenze, e una complessa Agenda (Outlook) per gestire
appuntamenti, contatti, attività, ogni tipo di lavoro dispone di software specifici.
19
Per la progettazioni esistono i CAD (Computer Aided Design), che consentono di produrre disegni
in due o tre dimensioni, fino ad arrivare alla realtà virtuale.
Per il fotoritocco e la grafica esistono software molto specializzati, come Adobe Photoshop
Per la gestione della contabilità esistono numerosi software specializzati a seconda del tipo di
attività
Per le agenzie di viaggio e gli alberghi esistono software in grado di gestire prenotazioni e
preventivi
Nelle scuole esistono software didattici e per la gestione del personale e degli allievi, degli stipendi,
dei registri, dell'orario ecc.
Nelle imprese esistono software per la gestione delle buste paga, dell'orario di lavoro, ecc
Un ruolo importante è pure svolto dal software di autoistruzione CBT (Computer Based Training).
L'esempio più comune è costituito dai corsi di lingue o dai corsi sull'uso del computer in CDRom,
ma praticamente per ogni attività è possibile reperire corsi di questo tipo, magari in Internet
Inoltre nelle fabbriche moderne la produzione è sempre più robotizzata, e i robot (si pronuncia
ròbot, non è francese!) sono a loro volta comandati da computer, come le macchine a controllo
numerico.
18 Il computer nella vita quotidiana
Nella vita quotidiana, senza rendercene magari conto, siamo circondati da computer, microchip e
software, che regolano quasi ogni istante della nostra vita: dalle comunicazioni (pensiamo ai
telefoni cellulari) ai trasporti (tutti gestiti mediante computer) e alla tv digitale, alla lavatrice, al
forno a microonde, ai semafori, al bancomat, alle carte di credito, ai parcheggi, alla cassa del
supermercato, al "cartellino" della fabbrica. Il nostro medico ha una banca dati con tutta la storia
clinica dei pazienti, e può collegarsi al centro di prenotazione per interventi e analisi. Sempre più
frequenti sono le "smart card" o carte intelligenti, come quelle della tv digitale (Telepiù, Stream) e
le schede dei telefoni cellulari.
Anche le nostre case sono sempre più "intelligenti" e sempre più spesso il funzionamento dipende
da computer di qualche tipo. Esiste una scienza, la "Domotica", che studia le applicazioni
domestiche dell'informatica e delle robotica.
19 IT e Società: Un mondo che cambia
Cosa significa Società dell'Informazione?
E' la società in cui è fondamentale il ruolo dell'informazione. Basta pensare alla nostra società di
solo alcuni decenni fa, società soprattutto contadina e artigianale, per rendersi conto di ciò che è
avvenuto: giornali, cinema, telefono, televisione, computer, telefonia cellulare, Internet. La strada
indicata è quella che ha seguito la comunicazione dell'informazione. Da una società in cui
l'informazione viaggia in modo unidirezionale, da chi la produce a chi l'adopera ad una società in
cui l'informazione può essere prodotta da tutti e trasmessa a tutti in modo bidirezionale nella rete
internet, i cambiamenti etici, morali e in genere comportamentali sono enormi. La società che si sta
creando è da una parte una società libera in cui esiste davvero una pari opportunità di realizzarsi
potendosi proporre in prima persona al mondo e dall'altra una società nella quale, se non si riescono
a dominare le tecnologie, si rischia di rimane esclusi; se da una parte esiste davvero la possibilità di
confrontarsi e di non essere culturalmente inferiori a nessuno, dall'altra si rischia (data la
complessità delle conoscenze implicate) un nuovo analfabetismo culturale.
Di che cosa è fatta questa Società dell'Informazione?
20
E' fatta dei mezzi con cui l'informazione viene elaborata e trasmessa, di un pluralismo culturale
derivante dallo scambio dell'informazione a livello planetario, di un pluralismo etico derivante dal
confronto di mondi diversi, da un pluralismo di linguaggi e alfabeti nati dalla tecnologia
computerizzata, pluralismo delle fonti e dei messaggi, che, almeno apparentemente, dovrebbe
aumentare la capacità critica dell'individuo, ma che, in realtà, è posseduto da pochi, i quali sono in
grado già oggi di condizionare i nostri gusti, le nostre scelte, i nostri comportamenti (chi non vede
pubblicità e non ne è condizionato scagli la prima pietra!).
Quali cambiamenti nel mondo del lavoro sono avvenuti nella Società dell'Informazione?
La società si è trasformata in Società dei servizi. Ciò vuol dire che se una volta la società era ben
connotata nell'agricoltura, nelle arti e nei mestieri, e successivamente nell'industria e commercio,
oggi, proprio per la informatizzazione e automazione della produzione, che non richiede più molta
mano d'opera, sono richiesti dal mercato servizi tendenti alla diffusione dell'informazione e allo
svolgimento di tutte quelle attività collaterali per la valorizzazione dell'azienda. Il settore dei
servizi sarà, per quanto riguarda il lavoro dell'uomo, e almeno dei paesi più avanzati, quello in cui
nasceranno la maggior parte delle "nuove professioni" .
Quali potrebbero essere le nuove professioni?
Le nuove professioni sono legate all'uso delle nuove tecnologie e alla diffusione delle informazioni.
Molti giovani sviluppano siti web per aziende che vogliono affacciarsi al mondo; più in generale in
Internet può essere gestita una attività commerciale (E-commerce), oppure un'attività pubblicitaria.
Il telelavoro permette di svolgere attività di produzione di documenti, immagini e altro materiale
(anche pubblicitario o artistico) direttamente dalla propria casa.
Il particolare vogliamo approfondire il funzionamento dell'e-commerce (commercio elettronico).
Innanzitutto è necessario, per fare e-commerce, aprire un sito internet con un "negozio virtuale",
ossia un sito nel quale viene esposta la merce, mediante immagini, descrizioni, prezzi. Poi occorre
realizzare un sistema di pagamento a distanza, attraverso carta di credito, appoggiandosi a banche
specializzate. Infine occorre mettere a punto un sistema di ordinazione della merce, semplice da
usare: ad esempio il "carrello virtuale" nel quale il cliente depone la merce acquistata mediante il
mouse. Infine occorre un servizio di corriere, che consegni fisicamente la merce ordinata.
20 Computer e ergonomia
Ergonomia (studio degli ambienti di lavoro)
Nel vedere come vengono sistemati i personal computer sulle scrivanie, ci si rende conto fino a che
punto può arrivare la fantasia umana: la tastiera in un angolo, il monitor spostato sull'altro lato con
foglietti gialli attaccati dappertutto, l'unità centrale sommersa da pile di fogli, ed il mouse... ma
dove è finito il mouse? Anche se molto del nostro tempo lo passiamo di fronte ad un monitor di un
computer, ci curiamo poco dei rischi a cui andiamo incontro nell'utilizzare in modo improprio la
nostra attrezzatura. Una posizione scorretta o prodotti non idonei, possono infatti apportare dei
problemi di natura fisica, quali ad esempio mal di testa, affaticamento, dolori muscolari e addirittura
danni
agli
occhi.
I risultati delle ricerche più recenti, dimostrano un notevole incremento delle malattie sul lavoro
derivanti, più o meno direttamente, dall'utilizzo del computer. Si tratta principalmente di fastidi ai
polsi, alla schiena e agli occhi, causati in genere da una permanenza eccessiva davanti al monitor o
da soluzioni ambientali non adeguate, ed in particolare è diffusa in modo significativo la cosiddetta
"sindrome del tunnel carpale" che intacca i nervi delle mani e dei polsi.
Posizione dei componenti - La tastiera deve essere ubicata davanti al monitor, in modo che non si
debba girare il collo per vedere lo schermo. L'orientamento e l'altezza del video devono essere
regolati in modo che gli occhi guardino orizzontalmente la metà circa dello schermo. Per quanto
21
riguarda l'illuminazione della stanza, è importante che non sia troppo forte e soprattutto che non
provenga alle spalle dell'utente e che in ogni caso non crei dei riflessi sullo schermo. In generale
una scrivania standard è il miglior piano di lavoro possibile, anche se esistono in commercio molti
mobili predisposti per i computer con un apposito vano per la tastiera; alcuni di questi però, hanno
poca superficie libera ai lati o addirittura propongono soluzioni salva-spazio decisamente discutibili,
come ad esempio il posizionamento della stampante sopra il monitor o amenità del genere.
Verificate inoltre di avere un'area libera su un lato della tastiera per utilizzare il mouse e per
posizionare il relativo tappetino antistatico.
La vostra posizione - State con la schiena eretta ed usate delle poltroncine che permettono di
regolare sia l'altezza da terra, che l'orientamento dello schienale. Per verificare che la vostra
posizione sia corretta, controllate che i gomiti siano piegati di 90 gradi circa. Se notate un certo
fastidio ai gomiti dopo un utilizzo prolungato del pc, state pur certi che la vostra posizione è errata:
o siete troppo lontani dal piano di lavoro, oppure la base di appoggio della tastiera è ad un'altezza
errata. Una disposizione sbagliata delle braccia può anche provocare delle fastidiose tendiniti!
Abbiate infine riguardo per i polsi, i quali devono poggiare comodamente sulla scrivania o sugli
appositi tappetini, simili a quelli utilizzati per il mouse, da posizionare davanti alla tastiera.
Il monitor - Al video del personal computer dobbiamo dedicare la massima attenzione. Può essere
il maggiore responsabile di stanchezza, mal di testa, ma anche di seri danni alla nostra vista.
Innanzitutto ci deve essere una distanza di 50 cm circa tra lo schermo ed i nostri occhi (di più se il
monitor è grande). Verificate inoltre che non ci siano riflessi sullo schermo: se vi specchiate nel
monitor, probabilmente l'ubicazione del pc non è corretta, oppure avete bisogno di uno schermo
antiriflesso. Questi schermi protettivi sono di plastica oppure di vetro; questi ultimi sono di qualità
maggiore e attenuano anche l'emissione di cariche elettrostatiche. Sia il monitor che l'eventuale
schermo antiriflesso vanno puliti regolarmente, perché attirano una grande quantità di polvere
riducendo così la definizione delle immagini. Evitate di regolare al massimo la luminosità, e usate
con parsimonia le personalizzazioni dei colori dei programmi che utilizzate di frequente: scegliete
colori tenui e riposanti ed evitate i colori più accesi, soprattutto nell'impostazione del colore di
fondo dell'applicazione. Una annotazione più tecnica a riguardo della risoluzione: con un monitor
14 o 15 pollici usate al massimo la risoluzione SuperVga 800x600; solo con monitor da 17 pollici è
possibile arrivare a 1024x768, altrimenti le immagini sono troppo piccole e con una definizione
approssimativa.
Illuminazione: don è tanto importante quale sia la fonte luminosa (luce naturale o artificiale)
quanto che siano rispettate le seguenti regole, volte ad eliminare i riflessi sul monitor: Schermare le
finestre con tende adeguate al lavoro al PC o al VDT ; Se necessario, schermare le luci o ridurne
l'intensità; Osservare il monitor spento permette di individuare le fonti di riflessi; Inclinare il
monitor per ridurre i riflessi; Ridurre la luminosità generale per eliminare i contrasti luminosi
eccessivi; Se persistono i riflessi delle luci, spegnerle ed usare una lampada da tavolo
22
21 Computer e salute
Salute: comprare un computer sicuro
Gli enormi progressi tecnologici del settore hanno dedicato poca attenzione alla salute degli utenti,
sia nella costruzione dei prodotti che nelle informazioni fornite sul loro uso/abuso. Nel contempo, è
aumentato sensibilmente il periodo di tempo che un utente medio passa davanti ad un monitor, sia
in ufficio che a casa. Analizziamo brevemente quali scelte fare in caso di acquisto di un nuovo pc,
mettendo da parte per un momento l'analisi delle prestazioni e guardando invece all'aspetto della
salute. Il monitor innanzitutto deve essere di buona qualità, con un dot pitch (è la distanza tra due
"fosfori". Più piccolo è, migliore è la qualità del monitor) di 0,28 mm. e possibilmente con
superficie piatta (o comunque meno curva possibile). Ancor meglio se il video ha già un trattamento
antiriflesso, e soprattutto se è conforme alla normativa MPR2 (o successive), che delinea degli
standard qualitativi piuttosto severi, e non a caso è stata inizialmente definita dalla legislazione
svedese da sempre molto attenta alle esigenze del consumatore. Per quanto concerne l'unità
centrale, l'unico requisito da verificare è che non sia troppo rumorosa, specie se il cabinet è di tipo
desktop e va posizionato sulla scrivania sotto il monitor. Ribadiamo poi l'importanza di una tastiera
con caratteristiche ergonomiche, così come per il mouse, il quale va ad interessare anche il palmo
della mano; scegliete quindi un mouse di qualità e diffidate da chi ritiene che tutti i modelli sono
uguali: al di la della precisione dello spostamento e dell'affidabilità, un mouse ergonomico
garantisce una posizione naturale della mano, permette di lavorare con le dita distese e questo
accresce il confort ed evita l'affaticamento dei muscoli. Anche la tastiera deve essere possibilmente
di tipo ergonomico, dotata di appoggi per i polsi, e deve essere collocata sulla scrivania in
posizione comoda e con spazio sufficiente.
Comportamento
Anche se siete completamente presi dal lavoro e la vostra concentrazione è al massimo,
concedetevi delle pause!
Sarete senz'altro più efficienti se interrompete almeno per qualche minuto ogni ora il lavoro di
fronte al monitor. Staccate poi lo sguardo dal monitor ogni 15-20 minuti, anche solo per qualche
secondo, guardando lontano verso una finestra oppure verso un manifesto. Inoltre per favorire la
lacrimazione, chiudete e aprite le palpebre spesso; per lo stesso motivo è preferibile utilizzare gli
occhiali in luogo delle lenti a contatto perché queste ultime tendono a seccarsi dopo una prolungata
esposizione davanti ad un monitor. Esistono anche occhiali che aiutano a schermare la radiazione
(anche solo luminosa) emessa dal monitor. Un ultimo consiglio: se riscontrate delle noie fisiche
(vista, schiena, mal di testa, dolore ai polsi o ai gomiti), non li sottovalutate e consultate un
medico.
23