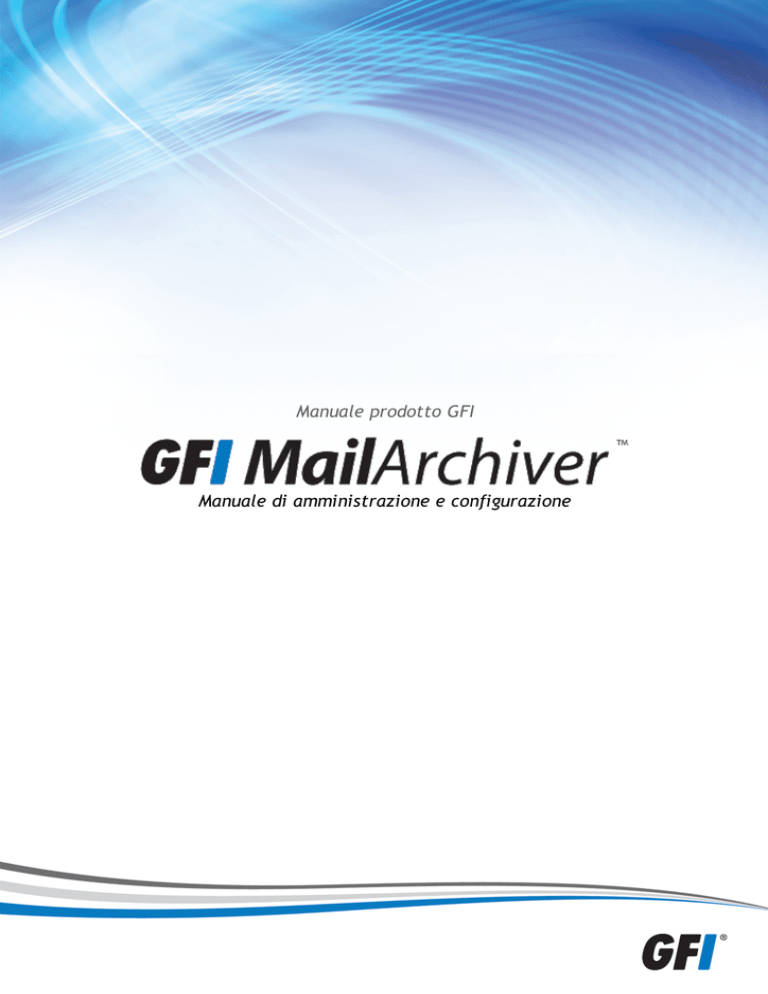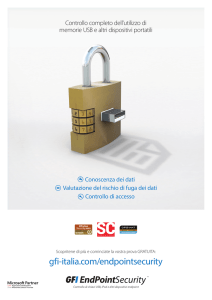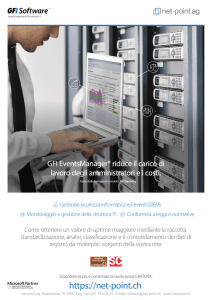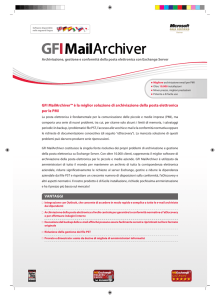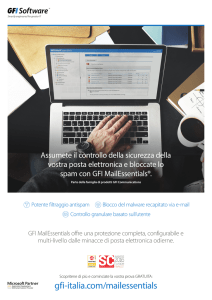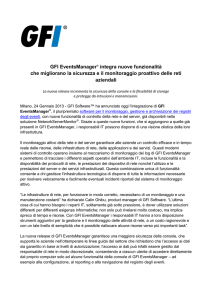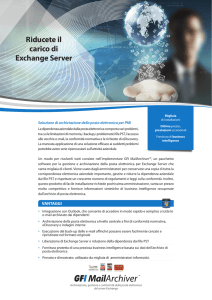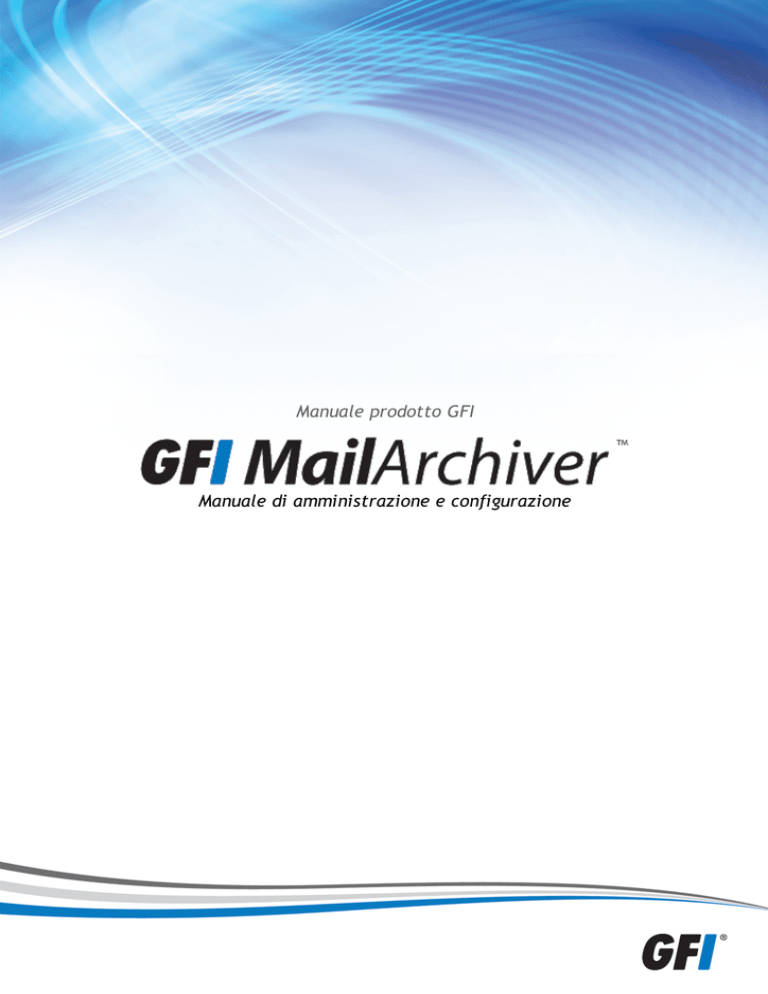
Manuale prodotto GFI
Manuale di amministrazione e configurazione
Le informazioni e il contenuto del presente documento vengono forniti esclusivamente a scopi
informativi e “come sono”, senza garanzia di alcun tipo, sia espressa che implicita, ivi incluse, in
via esemplificativa, tutte le garanzie implicite di commerciabilità, idoneità a soddisfare uno scopo
particolare e non violazione dei diritti altrui. GFI Software non sarà ritenuta responsabile di
nessun danno, inclusi danni consequenziali, che possano derivare dall’uso del presente documento.
Le informazioni sono state ottenute da fonti pubblicamente disponibili. Nonostante siano stati
compiuti sforzi ragionevoli al fine di garantire la precisione dei dati forniti, GFI non garantisce,
promette né tantomeno assicura la completezza, la precisione, l’aggiornamento o l’adeguatezza di
tali dati e non sarà ritenuta responsabile di errori di stampa. GFI non fornisce garanzie, né
espresse né implicite e non si assume la responsabilità legale della precisione o della completezza
delle informazioni contenute nel presente documento.
Se si ritiene che vi siano errori effettivi nel presente documento, contattarci. Provvederemo a
risolvere la cosa quanto prima.
Tutti i nomi di prodotti e società riportati possono essere marchi registrati dei rispettivi
proprietari.
GFI MailArchiver è un copyright di GFI SOFTWARE Ltd. - 1999-2011 GFI Software Ltd. Tutti i diritti
riservati.
Versione documento: 1.1.1
Ultimo aggiornamento (mese/giorno/anno): 2/16/2012
Sommario
1 Informazioni su GFI MailArchiver
1.1 Introduzione a GFI MailArchiver
1.2 Funzionamento di GFI MailArchiver
1.3 Gestione licenze di GFI MailArchiver
1.4 Requisiti di sistema
1.5 Istruzioni di installazione di GFI MailArchiver
2 Utilizzo di GFI MailArchiver
2.1 Accesso a GFI MailArchiver
2.2 Visualizzazione dei messaggi di posta elettronica archiviati
2.3 Operazioni con i messaggi
2.4 Ricerca nei messaggi archiviati
2.5 Ricerca avanzata
2.6 Ricerca messaggi di posta tramite smartphone
2.7 Accesso a più cassette postali
2.8 GFI MailInsights
2.9 Modifica delle preferenze utente
3 Monitoraggio delle operazioni di GFI MailArchiver
3.1 Introduzione
3.2 Utilizzo della scheda Home
4 Installazione di GFI MailArchiver Outlook Connector
4.1 Funzionamento di GFI MailArchiver Outlook Connector
4.2 Download di GFI MailArchiver Outlook Connector
4.3 Requisiti di sistema di Outlook Connector
4.4 Installazione di Outlook Connector tramite gli Oggetti Criteri di gruppo
5 Configurazione di GFI MailArchiver
5.1 Panoramica impostazioni
5.2 Gestione dei server di posta da archiviare
5.3 Limitazioni archivio cassetta postale
5.4 Configurazione del recupero della struttura di cartelle della cassetta postale
5.5 Gestione dell’ambito di archiviazione
5.6 Gestione magazzini archivi
5.7 Collegamento di un database di GFI MailArchiver 3
5.8 Backup dei magazzini archivi
5.9 Indicizzazione
5.10 Pianificazione magazzini archivio
5.11 Controllo di accesso posta elettronica
5.12 Criteri di conservazione
5.13 Regole di classificazione
5.14 Controllo
5.15 Visualizzazione e modifica codici di licenza
5.16 Impostazioni generali
11
11
11
12
12
12
13
13
13
15
17
17
19
22
24
40
42
42
42
47
47
47
48
49
56
56
57
64
66
71
72
93
94
100
104
105
108
115
117
123
124
6 Importazione ed esportazione dei messaggi di posta elettronica
6.1 Importazione di messaggi di posta elettronica dalle cassette postali di Microsoft
Exchange
6.2 Importazione dei messaggi di posta elettronica da file PST in locale
6.3 Importazione dei messaggi di posta elettronica da file PST nella rete
6.4 Importazione messaggi di posta elettronica da GFI MailArchiver 2
6.5 Importazione messaggi di posta elettronica da GFI MailEssentials
6.6 Esportazione messaggi dai magazzini archivi di GFI MailArchiver
7 Ripristino di cassette postali
7.1 Ripristino di una cassetta postale
8 Risoluzione dei problemi
8.1 GFI SkyNet
8.2 Forum Web
8.3 Richiesta di supporto tecnico
8.4 Documentazione
8.5 Problemi di installazione
8.6 Problemi generali
8.7 Problemi di importazione ed esportazione
8.8 Problemi di Outlook Connector
127
127
140
149
169
176
184
191
191
193
193
193
193
193
194
196
200
203
9 Glossario
205
10 Appendice 1 - Operazioni manuali cassetta postale di journaling
210
10.1 Creazione manuale di una cassetta di journaling in Microsoft Exchange Server
2000/2003
10.2 Disabilitazione dell’inserimento nel journal in Microsoft Exchange Server 2000/2003
10.3 Creazione di una cassetta di journaling in Microsoft Exchange Server 2007
10.4 Disabilitazione dell’inserimento nel journal in Microsoft Exchange Server 2007
10.5 Creazione di una cassetta di journaling in Microsoft Exchange Server 2010
10.6 Disabilitazione dell’inserimento nel journal in Microsoft Exchange Server 2010
11 Indice
210
216
218
225
227
233
235
Elenco figure
Schermata 1: Visualizzazione dei messaggi di posta elettronica archiviati
14
Schermata 2: Operazioni con i messaggi all’interno di GFI MailArchiver
15
Schermata 3: Opzioni di ricerca avanzate
17
Schermata 4: Schermata di accesso smartphone
19
Schermata 5: Home page di GFI MailArchiver per smartphone
20
Schermata 6: Risultati di ricerca per smartphone
21
Schermata 7: Visualizzazione conversazione dello smartphone
22
Schermata 8: accesso a più cassette postali
23
Schermata 9: Flusso di comunicazione MailInsights
25
Schermata 10: Rapporto flusso di comunicazione MailInsights
26
Schermata 11: Chi comunica con WebMail MailInsights
27
Schermata 12: Rapporto Chi comunica con WebMail di MailInsights
28
Schermata 13: Tempestività e-mail MailInsights
29
Schermata 14: Rapporto tempestività e-mail MailInsights
30
Schermata 15: Utilizzo dell’archiviazione MailInsights
31
Schermata 16: Rapporto di utilizzo archiviazione MailInsights
32
Schermata 17: Account inattivi di MailInsights
33
Schermata 18: Rapporto degli account inattivi
34
Schermata 19: Parole inappropriate MailInsights
35
Schermata 20: Rapporto Parole inappropriate MailInsights
35
Schermata 21: Spammer interni di MailInsights
36
Schermata 22: Rapporto spammer interni di MailInsights
37
Schermata 23: Fuori dagli orari di ufficio di MailInsights
38
Schermata 24: Rapporto fuori dagli orari di ufficio di MailInsights
40
Schermata 25: Preferenze profilo utente
41
Schermata 26: Il dashboard di GFI MailArchiver
42
Schermata 27: Area “Informazioni su GFI MailArchiver”
43
Schermata 28: Heartbeat di GFI MailArchiver
43
Schermata 29: Area server
44
Schermata 30: Area magazzini archivi
44
Schermata 31: Area flusso posta elettronica di GFI MailArchiver
45
Schermata 32: Configurazione area flusso posta elettronica
45
Schermata 33: Scheda Visualizzatore eventi
46
Schermata 34: Impostazione dell’URL del server GFI MailArchiver in oggetto Criteri di gruppo di Windows 50
Server 2003
Schermata 35: Impostazione dell’URL del server GFI MailArchiver in oggetto Criteri di gruppo di Windows 53
Server 2003
Schermata 36: Pagina impostazioni di GFI MailArchiver
56
Schermata 37: Schermata Gestione cassette postali di journaling
59
Schermata 38: Aggiunta cassetta postale di journaling
60
Schermata 39: Scegliere il modo in cui la procedura guidata configurerà GFI MailArchiver per l’utilizzo di 61
una cassetta postale di journaling.
Schermata 40: Cassetta postale esistente aggiunta con successo
63
Schermata 41: Selezionare Abilita limitazioni di archiviazione.
65
Schermata 42: Aggiungere messaggi, gruppi o utenti
66
Schermata 43: Abilita recupero struttura di cartelle
67
Schermata 44: Aggiunta criterio di esclusione
69
Schermata 45: Selezione utenti da escludere
70
Schermata 46: Configurazione limitazioni archivio e-mail.
71
Schermata 47: Visualizzazione magazzini archivi
73
Schermata 48: Gestisci magazzini archivi
76
Schermata 49: Procedura guidata magazzino archivio
77
Schermata 50: Selezionare il tipo di database.
78
Schermata 51: Creazione magazzino archivio: Scelta percorsi
79
Schermata 52: Creazione magazzino archivio: Fine configurazione
80
Schermata 53: Gestisci magazzini archivi
82
Schermata 54: Procedura guidata magazzino archivio
83
Schermata 55: Selezionare il tipo di database.
84
Schermata 56: Microsoft SQL Server: Selezione database
86
Schermata 57: Selezione metodo di autenticazione
87
Schermata 58: Creazione o selezione di un database esistente
88
Schermata 59: Microsoft SQL Server: Selezionare il percorso del file di dati e di registro.
89
Schermata 60: Microsoft SQL Server Express con archiviazione file: Scelta percorsi
90
Schermata 61: Bulk Schema Upgrader
92
Schermata 62: Collegamento di un database di GFI MailArchiver 3
94
Schermata 63: Backup di un database SQL
96
Schermata 64: Backup di un database SQL
98
Schermata 65: Gestione indice di ricerca
101
Schermata 66: Configurazione del controllo di accesso
107
Schermata 67: Visualizzazione criteri di conservazione e spam
109
Schermata 68: Selezione di un criterio SPAM o di conservazione messaggi
110
Schermata 69: Dettagli criterio di conservazione
111
Schermata 70: Finestra di dialogo Criterio di conservazione SPAM
114
Schermata 71: Dettagli regola di categorizzazione
116
Schermata 72: Selezione metodo di autenticazione
118
Schermata 73: Abilita controllo interazione utente
120
Schermata 74: Impostazioni generali
124
Schermata 75: Configurazione controllo versione
125
Schermata 76: Piani del magazzino archivio
130
Schermata 77: Piani del magazzino archivio
131
Schermata 78: Procedura guidata piano data
132
Schermata 79: Importazione da una cassetta postale di Microsoft Exchange
136
Schermata 80: Importazione da Microsoft Exchange: Selezione cassetta postale e cartella
137
Schermata 81: Importazione da Microsoft Exchange: Configurazione opzioni di importazione
138
Schermata 82: Piani del magazzino archivio
143
Schermata 83: Piani del magazzino archivio
144
Schermata 84: Procedura guidata piano data
145
Schermata 85: File PST (cartelle personali) di Microsoft Outlook
147
Schermata 86: Importazione da Microsoft Exchange: Configurazione opzioni di importazione
148
Schermata 87: Piani del magazzino archivio
151
Schermata 88: Piani del magazzino archivio
152
Schermata 89: Procedura guidata piano data
153
Schermata 90: Credenziali GFI PST Exporter Master Service
154
Schermata 91: GFI PST Exporter: impostazioni generali
155
Schermata 92: GFI PST Exporter: impostazioni generali: verifica del percorso radice
156
Schermata 93: GFI PST Exporter: impostazioni notifiche
157
Schermata 94: GFI PST Exporter: gruppi di computer
158
Schermata 95: GFI PST Exporter: creazione di un gruppo di computer
159
Schermata 96: GFI PST Exporter: proprietà gruppo di computer
159
Schermata 97: GFI PST Exporter: posizioni dei gruppi di computer
160
Schermata 98: GFI PST Exporter: modifica configurazione gruppo di computer
161
Schermata 99: GFI PST Exporter: aggiunta computer
162
Schermata 100: GFI PST Exporter: distribuzione dell’agente
163
Schermata 101: GFI PST Exporter: distribuzione dell’agente
163
Schermata 102: GFI PST Exporter: requisiti computer remoto
164
Schermata 103: GFI PST Exporter: elaborazione nel computer remoto
165
Schermata 104: GFI PST Exporter: report di esportazione
166
Schermata 105: GFI PST Exporter: elaborazione registri
167
Schermata 106: Piani del magazzino archivio
172
Schermata 107: Piani del magazzino archivio
173
Schermata 108: Procedura guidata piano data
174
Schermata 109: Piani del magazzino archivio
179
Schermata 110: Piani del magazzino archivio
180
Schermata 111: Procedura guidata piano data
181
Schermata 112: Esportare i messaggi di posta: connessione a GFI MailArchiver
186
Schermata 113: Esportare i messaggi di posta: Opzioni di ricerca
187
Schermata 114: Esportare i messaggi di posta: Opzioni di esportazione
189
Schermata 115: Utility ripristino cassetta postale
191
Schermata 116: Aggiunta di un nuovo utente in Microsoft Exchange 2003
210
Schermata 117: Finestra di dialogo Nuovo oggetto Utente
211
Schermata 118: Aggiunta di una password
211
Schermata 119: Proprietà del nodo dell'archivio di cassette postali
212
Schermata 120: Abilitazione journaling in un archivio cassetta postale di Microsoft Exchange
213
Schermata 121: Modifica ADSI
215
Schermata 122: Attributo euristica
216
Schermata 123: Modifica del valore dell’attributo euristica
216
Schermata 124: Proprietà del nodo dell'archivio di cassette postali
217
Schermata 125: Abilitazione journaling in un archivio cassetta postale di Microsoft Exchange
218
Schermata 126: Dettagli della cassetta postale del nuovo utente
220
Schermata 127: Configurazione del database di cassette postali
221
Schermata 128: Proprietà del database di cassette postali
222
Schermata 129: Configurazione delle regole di journaling
223
Schermata 130: Creazione di una nuova regola del journal
224
Schermata 131: Configurazione del database di cassette postali
225
Schermata 132: Proprietà del database di cassette postali
226
Schermata 133: Configurazione delle regole di journaling
227
Schermata 134: Dettagli della cassetta postale del nuovo utente
229
Schermata 135: Configurazione del database di cassette postali
230
Schermata 136: Proprietà del database di cassette postali
231
Schermata 137: Creazione di una nuova regola del journal
232
Schermata 138: Configurazione del database di cassette postali
233
Schermata 139: Proprietà del database di cassette postali
234
Elenco tabelle
Tabella 1: Termini e convenzioni utilizzati nel presente manuale
12
Tabella 2: Opzioni scheda Archivio
14
Tabella 3: Opzioni di visualizzazione posta
16
Tabella 4: Descrizione carattere jolly
17
Tabella 5: Opzioni di ricerca avanzate
18
Tabella 6: Criteri del rapporto flusso di comunicazione
25
Tabella 7: Criteri del rapporto flusso di comunicazione
27
Tabella 8: Criteri rapporto Chi comunica con WebMail
27
Tabella 9: Criteri del rapporto flusso di comunicazione
28
Tabella 10: Criteri rapporto Chi comunica con WebMail
29
Tabella 11: Criteri del rapporto flusso di comunicazione
31
Tabella 12: Criteri rapporto utilizzo dell’archiviazione posta elettronica
31
Tabella 13: Criteri rapporto utilizzo dell’archiviazione posta elettronica
32
Tabella 14: Criteri rapporto degli account inattivi
33
Tabella 15: Criteri rapporto parole inappropriate
35
Tabella 16: Criteri rapporto utilizzo dell’archiviazione posta elettronica
36
Tabella 17: Criteri rapporto parole inappropriate
36
Tabella 18: Criteri rapporto utilizzo dell’archiviazione posta elettronica
37
Tabella 19: Criteri del rapporto Fuori dagli orari di ufficio
38
Tabella 20: Criteri del rapporto Fuori dagli orari di ufficio
40
Tabella 21: Opzioni area flusso posta elettronica
45
Tabella 22: Versioni di GFI MailArchiver Outlook Connector
47
Tabella 23: Opzioni della disponibilità della scheda Outlook Connector
48
Tabella 24: Requisiti software Outlook Connector
48
Tabella 25: Requisiti hardware Outlook Connector
49
Tabella 26: Panoramica impostazioni correnti
56
Tabella 27: Opzioni server di posta
59
Tabella 28: Opzioni Procedura guidata cassetta postale di journaling
61
Tabella 29: Opzioni cassetta postale di journaling
62
Tabella 30: Opzioni recupero struttura di cartelle
68
Tabella 31: Opzioni limitazioni archivio e-mail
72
Tabella 32: Tabella magazzini archivi pianificati
73
Tabella 33: Tabella magazzini archivi
74
Tabella 34: Consigli sul tipo di database
74
Tabella 35: Opzioni Dettagli magazzino archivio
77
Tabella 36: Percorsi database, e-mail e indice di ricerca
79
Tabella 37: Consigli per Microsoft SQL Express
81
Tabella 38: Opzioni Dettagli magazzino archivio
83
Tabella 39: Opzioni tipo di database
85
Tabella 40: Opzioni di scelta del database
86
Tabella 41: Metodi di autenticazione Microsoft SQL Server
87
Tabella 42: Opzioni di scelta del database
88
Tabella 43: Opzioni percorso del database
89
Tabella 44: Opzioni e-mail e indice di ricerca
90
Tabella 45: Proprietà magazzino archivio
99
Tabella 46: Opzioni pianificazione indicizzazione
102
Tabella 47: Stati degli indici di ricerca
103
Tabella 48: Opzioni di Rollover basato sulla data
104
Tabella 49: Gruppi controllo di accesso posta elettronica
105
Tabella 50: Campi tabella criteri di conservazione
110
Tabella 51: Opzioni nuovo criterio di conservazione
111
Tabella 52: Tipi di file di conservazione predefiniti
113
Tabella 53: Opzioni criterio di conservazione SPAM
114
Tabella 54: Opzioni criterio di classificazione
116
Tabella 55: Metodi di autenticazione SQL Server
119
Tabella 56: Opzioni delle impostazioni generali
125
Tabella 57: Impostazioni controllo versione
126
Tabella 58: Opzioni di configurazione del magazzino archivio di GFI MailArchiver Import Service
129
Tabella 59: Opzioni di configurazione del magazzino archivio di GFI MailArchiver Import Service
142
Tabella 60: Opzioni di configurazione del magazzino archivio di GFI MailArchiver Import Service
150
Tabella 61: Opzioni di configurazione del magazzino archivio di GFI MailArchiver Import Service
171
Tabella 62: Opzioni di configurazione del magazzino archivio di GFI MailArchiver Import Service
178
Tabella 63: Criteri di ricerca esportazione dei messaggi
187
Tabella 64: Opzioni di esportazione dei messaggi
189
Tabella 65: Problemi di installazione
194
Tabella 66: Problemi generali
196
Tabella 67: Problemi di importazione ed esportazione
200
Tabella 68: Problemi di Outlook Connector
203
1 Informazioni su GFI MailArchiver
1.1 Introduzione a GFI MailArchiver
GFI MailArchiver è una soluzione per l'archiviazione della posta elettronica che consente di archiviare
tutti i messaggi interni ed esterni in un magazzino archivio centrale. La configurazione di GFI
MailArchiver basata sul Web permette di gestire in modo semplice gli archivi di posta elettronica. È
inoltre possibile consentire agli utenti di sfogliare ed eseguire ricerche di messaggi di posta
elettronica precedenti mediante l'interfaccia di ricerca e di esplorazione basata sul Web. GFI
MailArchiver fornisce anche l'integrazione con Microsoft Outlook.
1.2 Funzionamento di GFI MailArchiver
È possibile classificare le operazioni eseguite da GFI MailArchiver in tre passaggi, descritti di seguito.
Figura 1: Tipico diagramma di installazione di GFI MailArchiver.
Passaggio 1: recupero messaggi di posta elettronica
GFI MailArchiver raccoglie i messaggi dalla cassetta postale di journaling di Microsoft Exchange.
Passaggio 2: archiviazione messaggi di posta elettronica
GFI MailArchiver archivia i messaggi di posta elettronica nel database attivo configurato, ad esempio
Microsoft SQL Server.
Passaggio 3: visualizzazione dei messaggi di posta elettronica archiviati
Gli utenti possono visualizzare e cercare specifici messaggi di posta elettronica archiviati mediante
l’interfaccia web di GFI MailArchiver o da Microsoft Outlook utilizzando GFI MailArchiver Outlook
Connector.
GFI MailArchiver
1 Informazioni su GFI MailArchiver | 11
1.3 Gestione licenze di GFI MailArchiver
Per informazioni sulla gestione delle licenze di GFI MailArchiver, fare riferimento a:
http://www.gfi.com/products/gfi-mailarchiver/pricing/licensing
1.4 Requisiti di sistema
Per un elenco completo di requisiti di sistema e altre impostazioni di installazione, fare riferimento
alla Guida introduttiva di GFI MailArchiver, disponibile all’indirizzo:
http://www.gfi.com/mar/manual/
1.5 Istruzioni di installazione di GFI MailArchiver
Per le istruzioni e le informazioni di installazione complete su come configurare GFI MailArchiver per
il primo utilizzo, consultare la Guida introduttiva di GFI MailArchiver disponibile all’indirizzo:
http://www.gfi.com/mar/manual/
1.5.1 Termini e convenzioni utilizzati nel presente manuale
Tabella 1: Termini e convenzioni utilizzati nel presente manuale
Termine
Descrizione
Ulteriori informazioni e i riferimenti essenziali per il funzionamento di GFI MailArchiver.
Notifiche e avvertenze importanti riguardo i potenziali problemi rilevati di frequente.
>
Istruzioni di navigazione dettagliate per accedere a una funzione specifica.
Testo in grassetto
Elementi da selezionare quali nodi, opzioni di menu o pulsanti dei comandi.
Testo in corsivo
Parametri e valori da sostituire con valori applicabili, quali percorsi personalizzati e nomi file.
Codice
Indica i valori di testo da immettere, come comandi e indirizzi.
GFI MailArchiver
1 Informazioni su GFI MailArchiver | 12
2 Utilizzo di GFI MailArchiver
Leggere il presente capitolo per informazioni relative a:
Accesso a GFI MailArchiver
Visualizzazione dei messaggi di posta elettronica archiviati
Operazioni con i messaggi
ricerca dei messaggi archiviati
accesso a più cassette postali
Modifica della lingua di visualizzazione
2.1 Accesso a GFI MailArchiver
Accedere a Start > GFI MailArchiver > GFI MailArchiver. GFI MailArchiver verrà aperto nel
browser Internet predefinito. Digitare le credenziali di dominio (nome utente e password
utilizzati per accedere a Microsoft Windows) quando richiesto.
In alternativa, nel browser Internet, digitare il seguente URL:
http://<nome host di GFI MailArchiver>/<nome cartella virtuale di GFI
MailArchiver>
Ad esempio:
http://mydomain.com/MailArchiver
Per impostazione predefinita, GFI MailArchiver non richiede credenziali di accesso al
momento dell’accesso. Utilizzerà invece le credenziali dell’utente attualmente connesso.
La chiusura della sessione del browser disconnette da GFI MailArchiver l’utente attualmente
connesso.
NOTA
Per connettersi come utente diverso, disconnettersi dal proprio profilo e connettersi
utilizzando un altro utente di Microsoft Windows.
NOTA
Se ci si connette da un computer che non fa parte del dominio dove è installato GFI
MailArchiver, verrà chiesto di digitare le credenziali utilizzate per accedere al dominio
dove è installato GFI MailArchiver.
2.2 Visualizzazione dei messaggi di posta elettronica archiviati
1. Da GFI MailArchiver, selezionare la scheda Archivio.
GFI MailArchiver
2 Utilizzo di GFI MailArchiver | 13
Schermata 1: Visualizzazione dei messaggi di posta elettronica archiviati
2. Nella scheda Archivio, è possibile visualizzare i messaggi archiviati di tutte le cassette postali a cui
è stato consentito l’accesso. È anche possibile eseguire numerose operazioni, come descritto nella
Tabella 1 sottostante.
Tabella 2: Opzioni scheda Archivio
OPZIONE
DESCRIZIONE
Consente la ricerca dei messaggi di posta elettronica. Digitare le parole o le
frasi da cercare e fare clic su . I risultati vengono visualizzati nel riquadro
dei messaggi di posta elettronica.
Nasconde il riquadro di anteprima dei messaggi.
Visualizza il riquadro di anteprima dei messaggi.
All’interno della pagina di elenco dei messaggi, passa dalla visualizzazione
dei messaggi di posta nella parte inferiore alla visualizzazione nella parte
laterale e viceversa.
Mostra i messaggi nella visualizzazione messaggio.
Mostra i messaggi nella visualizzazione cassetta postale.
GFI MailArchiver
2 Utilizzo di GFI MailArchiver | 14
OPZIONE
DESCRIZIONE
Mostra l’elenco di cassette postali a cui ha accesso l’utente attualmente
connesso. Dall’elenco account, selezionare il magazzino archivio di cui
visualizzare le cassette postali dall’opzione Elenca account nell’archivio.
Per uscire dall’elenco Account, fare clic su Chiudi.
NOTA
Per impostazione predefinita, GFI MailArchiver visualizza 25 messaggi per pagina. Per
modificare questo valore, fare clic sul nome utente visualizzato nell’angolo superiore
destro della schermata e modificare il valore dell’opzione Numero di messaggi da
visualizzare per pagina. Fare clic su Salva.
2.3 Operazioni con i messaggi
All’interno della scheda Archivio di GFI MailArchiver, è possibile visualizzare ed eseguire operazioni
sui messaggi archiviati. Per visualizzare un messaggio, selezionarlo dalla visualizzazione della cassetta
postale o dei messaggi. In tal modo, il messaggio selezionato verrà visualizzato nel riquadro di
anteprima. Fare doppio clic su un messaggio per visualizzarlo nella finestra di visualizzazione
messaggi.
Schermata 2: Operazioni con i messaggi all’interno di GFI MailArchiver
GFI MailArchiver
2 Utilizzo di GFI MailArchiver | 15
Nella finestra di visualizzazione dei messaggi, viene visualizzato il contenuto del messaggio ed è
possibile eseguire numerose operazioni. Queste operazioni sono elencate e descritte nella
sottostante tabella 2.
Tabella 3: Opzioni di visualizzazione posta
OPZIONE
DESCRIZIONE
Visualizzare intestazioni messaggi
Per visualizzare le intestazioni Internet dei messaggi di posta elettronica, fare clic su questo pulsante. Tali
intestazioni vengono visualizzate in un riquadro. Fare nuovamente clic su questo pulsante oppure
selezionare Chiudi per chiudere il riquadro.
Visualizza thread di conversazione
Fare clic sul pulsante per visualizzare l'intera conversazione nella finestra della vista dei messaggi di posta
elettronica, nella quale sono elencati tutti i messaggi che fanno parte della conversazione. Fare
nuovamente clic su questo pulsante oppure selezionare Chiudi per chiudere il riquadro.
Modificare le etichette dei messaggi di posta elettronica) (personale e globale)
Consente di classificare i messaggi di posta elettronica mediante l'etichettatura. Questa funzione si rivela
utile per ricercare specifici tipi di messaggi di posta elettronica, ad esempio per la ricerca di tutti i messaggi
etichettati come “Importante”.
Per aggiungere un'etichetta:
1. In 'Available Labels (Etichette disponibili)', digitare una nuova etichetta oppure selezionarne una
esistente.
2. Fare clic su Etichetta email per assegnare al messaggio di posta elettronica l'etichetta digitata o
selezionata.
Per rimuovere un'etichetta assegnata in precedenza:
1. Selezionare un'etichetta assegnata in precedenza.
2. Fare clic su Rimuovi etichetta.
Fare nuovamente clic su questo pulsante oppure selezionare Chiudi per chiudere il riquadro.
NOTA
le etichette vengono visualizzate nel campo 'Etichette' in nero. Le etichette assegnate a livello di
organizzazione mediante i criteri di categorizzazione vengono visualizzate in rosso. Non è possibile
rimuovere le etichette dei criteri di categorizzazione da un messaggio di posta elettronica.
Ripristinare i messaggi di posta elettronica
Ripristina i messaggi di posta elettronica utilizzando la funzione OneClick Restore (Ripristino OneClick), che
consente di ripristinare un messaggio archiviato in una specifica cassetta postale o di inoltrare una copia a un
indirizzo di posta elettronica.
Nel riquadro Ripristina email, digitare l'indirizzo di posta elettronica al quale inviare la copia del messaggio
corrente e fare clic su Ripristina email.
Salvare il messaggio di posta elettronica su disco (formato EML).
Scarica l'intero messaggio di posta elettronica sul disco, inclusi gli eventuali allegati in formato .eml. Questo
formato è compatibile con una serie di client di posta, come Microsoft Outlook Express, Windows Mail e
Mozilla Thunderbird. Nella finestra di dialogo Download file, selezionare Salva quindi scegliere la posizione
in cui salvare il file.
Salvare il messaggio di posta elettronica su disco (formato MSG).
Scarica l'intero messaggio di posta elettronica sul disco, inclusi gli eventuali allegati in formato .msg, che è
compatibile con Microsoft Office Outlook. Nella finestra di dialogo Download file, selezionare Salva quindi
scegliere la posizione in cui salvare il file.
Stampare il messaggio di posta elettronica
Visualizza il messaggio di posta elettronica in formato stampabile in una nuova finestra del browser.
Utilizzare la funzione di stampa del browser in uso per stampare il messaggio di posta elettronica.
Mostrare le immagini presenti nel messaggio di posta elettronica
Utilizzare questo pulsante per visualizzare le immagini incorporate nei messaggi di posta elettronica.
Contrassegnare come non SPAM
Utilizzare questo pulsante per non contrassegnare come SPAM un messaggio precedentemente identificato
come SPAM da una soluzione antispam. Richiede la configurazione di un criterio di conservazione SPAM.
GFI MailArchiver
2 Utilizzo di GFI MailArchiver | 16
2.4 Ricerca nei messaggi archiviati
All’interno di GFI MailArchiver, è possibile cercare i messaggi tramite la casella di testo Cerca nei
messaggi archiviati. Durante la ricerca dei messaggi, GFI MailArchiver invierà una query all’indice di
ricerca per recuperare qualsiasi messaggio corrispondente e il relativo allegato.
Oltre alla casella di testo Cerca nei messaggi archiviati, GFI MailArchiver fornisce anche una
funzionalità di Ricerca avanzata che offre una vasta gamma di opzioni di ricerca.
NOTA
Per ulteriori informazioni, fare riferimento a Ricerca avanzata (page 17).
All’interno della casella di testo Cerca nei messaggi archiviati è possibile utilizzare anche dei
caratteri jolly, come illustrato nella tabella sottostante.
Tabella 4: Descrizione carattere jolly
CARATTERE JOLLY
DESCRIZIONE
?
Corrisponde a un carattere singolo.
*
Corrisponde a una stringa di caratteri.
Ad esempio:
Per trovare i messaggi contenenti la parola ‘Svizzero’, digitare ‘svi????o’ o ‘sv*o’ nella casella di testo
Cerca nei messaggi archiviati.
I messaggi che corrispondono alla query di ricerca vengono visualizzati nel riquadro dei messaggi di
posta. GFI MailArchiver visualizza un massimo di 25 messaggi di posta elettronica per pagina. Se per
ciascuna query di ricerca vengono restituiti più di 25 messaggi di posta elettronica, GFI MailArchiver
distribuirà i messaggi su pagine separate. Utilizzare il dispositivo di scorrimento posto nella parte
inferiore del riquadro messaggi, per passare da una pagina alla successiva.
2.5 Ricerca avanzata
La Ricerca avanzata è un’estensione della funzionalità di ricerca che consente di utilizzare una
gamma più vasta di criteri di ricerca per i messaggi.
1. Dalla scheda Archivio, selezionare
.
Schermata 3: Opzioni di ricerca avanzate
GFI MailArchiver
2 Utilizzo di GFI MailArchiver | 17
2. Nell’area Opzioni di ricerca avanzata, utilizzare le funzionalità descritte nella sottostante tabella
per eseguire una ricerca avanzata.
Tabella 5: Opzioni di ricerca avanzate
OPZIONE
DESCRIZIONE
Magazzino
archivio
Indica il magazzino archivio dove verrà eseguita la ricerca. Selezionare uno o più magazzini archivi
dall’elenco di magazzini archivi disponibili.
Data di invio
Indica la data in cui è stato inviato il messaggio da cercare.
Include
e/qualsiasi
Indica se visualizzare messaggi che soddisfano tutte le condizioni o messaggi che soddisfano una
qualsiasi delle condizioni. Dall’elenco a discesa selezionare:
Qualsiasi: visualizza messaggi che soddisfano almeno una delle condizioni indicate.
E: visualizza messaggi che soddisfano tutte le condizioni indicate.
Per aggiungere le condizioni, fare clic su questo pulsante. Le condizioni disponibili sono:
Oggetto: ricerca messaggi con uno specifico oggetto.
Mittente: specificare l’indirizzo e-mail o il nome visualizzato di Active Directory del mittente
dell’e-mail di cui cercare i messaggi.
Destinatario: indicare l’indirizzo e-mail o il nome visualizzato di Active Directory del destinatario
del messaggio di cui cercare i messaggi.
Data di invio: cercare i messaggi inviati prima, dopo o esattamente in una data specifica. Digitare
o selezionare una data e Precede, È successiva o È esattamente.
Data di ricezione: cerca i messaggi ricevuti prima, dopo o esattamente in una data specifica.
Digitare o selezionare una data e Precede, È successiva o È esattamente.
Dimensioni (KB): cerca messaggi superiori, inferiori o uguali a una dimensione specifica.
Immettere una dimensione e selezionare Maggiore di, Inferiore di e È esattamente.
ID messaggio: cerca tramite il campo ‘ID messaggio’ presente nell’intestazione del messaggio.
Digitare o incollare l’id messaggio dell’e-mail da cercare.
Intera email: cerca messaggi che includono un contenuto specifico in un punto del messaggio
(compreso corpo, intestazioni e allegati).
Corpo: cerca messaggi di posta elettronica che includono del contenuto specifico nel corpo.
Allegato: cerca messaggi di posta elettronica che includono uno specifico contenuto in un punto
qualsiasi dell’allegato.
Cartella: cerca i messaggi contenuti in una cartella specifica della cassetta postale.
Cartella/sottocartella: cerca i messaggi contenuti in una sottocartella specifica all’interno di
una cartella della cassetta postale.
Etichetta: cerca messaggi di posta elettronica a cui è stata assegnata un'etichetta specifica.
NOTA
Per rimuovere una condizione di ricerca, fare clic sul simbolo
condizione.
Escludi
messaggi con
le seguenti
condizioni
visualizzato accanto alla
Indica un elenco di condizioni che NON dovranno essere soddisfatte dal messaggio affinché sia
restituito come risultato di ricerca. Selezionare le condizioni da applicare, quindi fare clic su
condizioni che possono essere selezionate sono simili a quelle del campo di cui sopra.
. Le
NOTA
Per rimuovere un criterio di ricerca, fare clic sul simbolo
riportato accanto al criterio.
Cerca
Inizia la ricerca di messaggi archiviati. I risultati vengono restituiti in base alle condizioni selezionate.
Reimposta
Reimposta le condizioni di ricerca e consente di cominciare daccapo.
Salva
Salva le condizioni di ricerca come una query di ricerca salvata che può essere attivata in qualsiasi
momento.
GFI MailArchiver
2 Utilizzo di GFI MailArchiver | 18
2.6 Ricerca messaggi di posta tramite smartphone
All’interno di GFI MailArchiver, è possibile cercare i messaggi di posta utilizzando uno smartphone.
NOTA
Questa funzionalità è supportata dai seguenti sistemi operativi:
Android 2.1+
Apple iPhone iOS 4
Blackberry OS5+
Per effettuare una ricerca semplice:
1. Avviare il browser Internet sullo smartphone e immettere l’URL del percorso di GFI MailArchiver
nel seguente formato:
http://<nome host di GFI MailArchiver>/<nome cartella virtuale di GFI
MailArchiver>
Ad esempio:
http://mydomain.com/MailArchiver
Schermata 4: Schermata di accesso smartphone
2. Accedere utilizzando le proprie credenziali.
GFI MailArchiver
2 Utilizzo di GFI MailArchiver | 19
Schermata 5: Home page di GFI MailArchiver per smartphone
NOTA
L’interfaccia utente mobile utilizza le medesime impostazioni di lingua configurate
dall’utente in GFI MailArchiver. Per ulteriori informazioni, fare riferimento a Modifica
delle preferenze utente (page 40).
3. Digitare il testo da cercare e fare clic su Cerca.
GFI MailArchiver
2 Utilizzo di GFI MailArchiver | 20
Schermata 6: Risultati di ricerca per smartphone
4. Utilizzando i comandi a disposizione, visualizzare i risultati riportati. I risultati vengono ordinati
per data in ordine discendente.
NOTA
La funzionalità di ricerca per cellulari restituisce 10 messaggi per pagina. Tramite i
comandi forniti, è possibile visualizzare altre pagine. Il numero massimo di risultati è
5000.
GFI MailArchiver
2 Utilizzo di GFI MailArchiver | 21
Schermata 7: Visualizzazione conversazione dello smartphone
5. Fare clic sul soggetto del messaggio per visualizzarlo oppure selezionare Visualizza conversazione
per visionare i messaggi correlati.
NOTA
L’interfaccia utente per cellulari è basata sulla ricerca negli archivi di posta elettronica.
Per funzionalità avanzate di ricerca e visualizzazione, accedere a GFI MailArchiver dal
computer.
NOTA
L’interfaccia utente mobile consente agli utenti di accedere SOLO alla loro cassetta
postale.
2.7 Accesso a più cassette postali
Dalla scheda Archivio, è possibile visualizzare i messaggi di posta archiviati degli altri utenti. Gli
utenti per cui è possibile accedere ai messaggi dipendono dall’accesso concesso dalla funzione di
controllo di accesso di GFI MailArchiverControllo di accesso.
GFI MailArchiver
2 Utilizzo di GFI MailArchiver | 22
NOTA
La funzione Cerca utente da aggiungere è disabilitata se l’utente attualmente connesso
non ha accesso alle cassette postali degli altri utenti oppure se non vi sono messaggi da
visualizzare.
Schermata 8: accesso a più cassette postali
Per visualizzare i messaggi di posta archiviati per una cassetta postale diversa:
1. Digitare il nome della cassetta postale di cui visualizzare i messaggi nella casella di ricerca Cerca
utente da aggiungere. Verrà visualizzato un elenco di nomi che corrispondono a quello digitato e a
cui si dispone di accesso.
2. Selezionare l’utente e fare clic sul pulsante
accanto al campo di ricerca.
3. Selezionare l’utente appena aggiunto dal campo Visualizza conversazioni di:.
4. Utilizzando i comandi a disposizione, visualizzare o effettuare ricerche nei messaggi trovati.
GFI MailArchiver
2 Utilizzo di GFI MailArchiver | 23
2.8 GFI MailInsights
GFI MailInsights è una funzionalità di creazione rapporti interna di GFI MailArchiver che utilizza i
messaggi di posta archiviati per fornire informazioni relative all’utilizzo della posta elettronica e alle
tendenze. Utilizzare questa funzionalità per generare rapporti di gestione e risorse umane che
forniscano una panoramica dell’utilizzo o dell’abuso della posta elettronica e delle risorse.
NOTA
GFI MailInsights viene abilitato solo per gli utenti che dispongono dei diritti di accesso
completo.Per ulteriori informazioni, fare riferimento a Aggiunta di gruppi al gruppo con
pieno accesso (page 105). del Manuale di amministrazione e configurazione di GFI
MailArchiver.
I rapporti disponibili sono:
Flusso di comunicazione: monitoraggio degli schemi di comunicazione degli utenti/gruppi
all’interno e all’esterno dell’organizzazione.
Utilizzo di WebMail: identificazione degli utenti principali che utilizzano i servizi webmail per la
posta. Identifica le potenziali perdite di dati e l’uso non appropriato della posta.
Tempestività e-mail: informazioni sul tempo medio impiegato dagli utenti per rispondere ai
messaggi di posta elettronica interni ed esterni.
Utilizzo dell’archiviazione: comprendere l’impatto degli allegati sui costi di archiviazione della
posta. È possibile utilizzare questo rapporto per creare i criteri di conservazione appropriati per
il controllo dello spazio di archiviazione relativo alla posta elettronica.
Account inattivi: restituisce un elenco di account che hanno ricevuto posta ma non hanno risposto
nel tempo specificato.
Parole inappropriate: monitoraggio del linguaggio inappropriato in un messaggio di posta che viola
le politiche aziendali.
Spammer interni: per individuare gli utenti interni che includono troppi destinatari nei campi
A/CC/CCn. Utilizzare questo rapporto per conoscere e ridurre questo comportamento.
Fuori dagli orari di ufficio: restituisce un elenco di account di posta elettronica interni con
l’attività di invio al di fuori degli orari di ufficio. Utilizzare questo rapporto per individuare i
comportamenti che potrebbero richiedere esami più approfonditi.
Requisiti di GFI MailInsights
GFI MailInsights richiede le seguenti configurazioni:
Server SMTP preconfigurato. Per ulteriori informazioni, fare riferimento a Impostazioni generali.
Indicizzazione e-mail. Per ulteriori informazioni, fare riferimento a Indicizzazione.
Per la generazione dei rapporti, è necessaria la presenza di dati all’interno dei Magazzini
archivio.
Generazione di rapporti
I rapporti generati vengono inviati per posta elettronica all’utente connesso (sotto forma di allegato
nel formato PDF).
GFI MailArchiver
2 Utilizzo di GFI MailArchiver | 24
Per generare un rapporto:
1. Selezionare la scheda MailInsights e scegliere il rapporto desiderato.
2. Utilizzare i filtri disponibili selezionando un valore in base al quale applicare il filtro.
3. Fare clic su Genera rapporto, posto nella parte inferiore di ciascuna pagina del rapporto.
2.8.1 Flusso di comunicazione
Il grafico Flusso di comunicazione fornisce una panoramica dei messaggi di posta scambiati tra gli
utenti/gruppi selezionati e i relativi contatti.
Schermata 9: Flusso di comunicazione MailInsights
Filtrare il rapporto mediante i seguenti criteri:
Tabella 6: Criteri del rapporto flusso di comunicazione
OPZIONE
DESCRIZIONE
Ambito
Specificare l’intervallo di date oppure utilizzare l’impostazione predefinita. È possibile selezionare le
date degli ultimi 6 mesi.
Rapporto
per
Selezionare Utente o gruppo di Active Directory.
Destinatari
Selezionare Interne, Esterne o Tutti.
Includi
Specificare il numero di risultati, fino a un massimo di 1000 destinatari. Il valore predefinito è Top 20.
GFI MailArchiver
2 Utilizzo di GFI MailArchiver | 25
Schermata 10: Rapporto flusso di comunicazione MailInsights
I mittenti possono essere un utente o un gruppo visualizzato come singola entità nel mezzo del
rapporto. I contatti vengono separati dai domini. Ciascun cluster di dominio viene visualizzato con un
colore diverso. La larghezza del margine tra i nodi indica la forza della relazione di posta tra entità
diverse.
La tabella sotto il grafico visualizza le seguenti informazioni:
GFI MailArchiver
2 Utilizzo di GFI MailArchiver | 26
Tabella 7: Criteri del rapporto flusso di comunicazione
OPZIONE
DESCRIZIONE
E-mail contatto
Indirizzo e-mail contatto.
E-mail inviate
Numero totale di messaggi di posta elettronica inviati.
E-mail ricevute
Numero totale di messaggi di posta elettronica ricevuti.
Totale messaggi
Numero totale di messaggi di posta elettronica inviati e ricevuti.
Ultima comunicazione
Data e ora dell’ultimo messaggio di posta inviato/ricevuto.
2.8.2 Utilizzo di WebMail
L’area Utilizzo di WebMail consente di generare un rapporto che visualizza l’interazione degli utenti
interni con gli account di webmail.
Schermata 11: Chi comunica con WebMail MailInsights
Il rapporto può essere filtrato mediante i seguenti criteri:
Tabella 8: Criteri rapporto Chi comunica con WebMail
OPZIONE
DESCRIZIONE
Ambito
Specificare l’intervallo di date oppure utilizzare l’impostazione predefinita. È possibile selezionare le
date degli ultimi 6 mesi.
Rapporto
per
Selezionare Utente o gruppo di Active Directory.
Includi
Specificare il numero di risultati, fino a un massimo di 1000 destinatari, il valore predefinito è Top 20.
GFI MailArchiver
2 Utilizzo di GFI MailArchiver | 27
Schermata 12: Rapporto Chi comunica con WebMail di MailInsights
Il grafico rappresenta i messaggi totali inviati e ricevuti nel periodo specificato. L’area Riepilogo nella
parte superiore del rapporto visualizza i principali provider di WebMail, con un riepilogo dei messaggi
di posta inviati e ricevuti per provider.
La tabella sotto il grafico contiene le seguenti informazioni:
Tabella 9: Criteri del rapporto flusso di comunicazione
OPZIONE
DESCRIZIONE
Utente
Indirizzo e-mail utente.
Totale messaggi
Numero totale di messaggi di contatti interni.
E-mail inviate
Numero totale di messaggi di posta elettronica inviati.
E-mail ricevute
Numero totale di messaggi di posta elettronica ricevuti.
Media/Giorno
Media dei messaggi inviati e ricevuti al giorno.
Percentuale totale
Percentuale dei messaggi totali dal Web.
GFI MailArchiver
2 Utilizzo di GFI MailArchiver | 28
NOTA
Il rapporto Utilizzo di WebMail include i seguenti provider di webmail: Hotmail; Gmail;
Yahoo!; Live; AOL; Facebook; Yandex.ru; Seznam.cz; Gawab.com; Gmx.com; Mail.ru;
Hushmail.com; Rediff.com
2.8.3 Tempestività e-mail
Il rapporto Tempestività e-mail indica il tempo impiegato dai dipendenti nella risposta ai messaggi di
posta.
Schermata 13: Tempestività e-mail MailInsights
Filtrare il rapporto mediante i seguenti criteri:
Tabella 10: Criteri rapporto Chi comunica con WebMail
OPZIONE
DESCRIZIONE
Ambito
Specificare l’intervallo di date oppure utilizzare l’impostazione predefinita (Ultimi 7 giorni). È possibile
selezionare le date degli ultimi 6 mesi.
Rapporto
per
Selezionare Utente o gruppo di Active Directory.
Includi
Specificare il numero di risultati, fino a un massimo di 1000 destinatari, il valore predefinito è Tutti.
Ordina
per
Specificare il metodo di ordinamento. Le opzioni disponibili sono:
Per nome (predefinita)
Per tempestività
GFI MailArchiver
2 Utilizzo di GFI MailArchiver | 29
Schermata 14: Rapporto tempestività e-mail MailInsights
GFI MailArchiver
2 Utilizzo di GFI MailArchiver | 30
Il grafico a barre rappresenta gli utenti sull’asse delle y e la tempestività in ore sull’asse delle x. I dati
vengono ordinati in base ai criteri definiti.
I dati aggiuntivi vengono visualizzati nella tabella sotto il grafico, con le seguenti informazioni:
Tabella 11: Criteri del rapporto flusso di comunicazione
OPZIONE
DESCRIZIONE
Utente
Nome o indirizzo e-mail dell’utente
Tempestività media
Tutta la posta (ore)
Tempestività media e-mail interne
Posta interna (ore)
Tempestività media e-mail esterne
E-mail esterne (ore)
2.8.4 Utilizzo dell’archiviazione
Il rapporto Utilizzo dell’archiviazione visualizza lo spazio utilizzato dalle varie categorie di allegato.
Schermata 15: Utilizzo dell’archiviazione MailInsights
Filtrare il rapporto mediante i seguenti criteri:
Tabella 12: Criteri rapporto utilizzo dell’archiviazione posta elettronica
OPZIONE
DESCRIZIONE
Ambito
Specificare l’intervallo di date oppure utilizzare l’impostazione predefinita (questo mese). È possibile
selezionare le date degli ultimi 6 mesi.
Rapporto
per
Selezionare Tutti (predefinito), Utente o gruppo di Active Directory.
GFI MailArchiver
2 Utilizzo di GFI MailArchiver | 31
Schermata 16: Rapporto di utilizzo archiviazione MailInsights
Il grafico è costituito da stack che rappresentano le diverse categorie di allegato. L’asse x del grafico
visualizza le parentesi di varie dimensioni e il grafico delle y riporta le dimensioni dell’allegato.
NOTA
Le categorie dell’allegato per il rapporto Utilizzo dell’archiviazione sono: Immagini,
Documenti, Musica, Video e altri
La tabella sotto il grafico contiene le seguenti informazioni aggiuntive:
Tabella 13: Criteri rapporto utilizzo dell’archiviazione posta elettronica
OPZIONE
DESCRIZIONE
Data
Data di ricezione del messaggio di posta.
Dimensioni totali (KB)
Dimensioni totali dell’allegato.
Immagini (KB)
Dimensioni totali dell’allegato per la categoria Immagini.
GFI MailArchiver
2 Utilizzo di GFI MailArchiver | 32
OPZIONE
DESCRIZIONE
Documenti (KB)
Dimensioni totali dell’allegato per la categoria Documenti.
Musica (KB)
Dimensioni totali dell’allegato per la categoria Musica.
Video (KB)
Dimensioni totali dell’allegato per la categoria Video.
Altro (KB)
Dimensioni totali dell’allegato per la categoria Altro.
2.8.5 Account inattivi
L’area Account inattivi consente di generare un rapporto che visualizza gli account interni che non
sono più attivi.
Schermata 17: Account inattivi di MailInsights
Filtrare il rapporto mediante i seguenti criteri:
Tabella 14: Criteri rapporto degli account inattivi
OPZIONE
DESCRIZIONE
Ambito
Specificare l’intervallo di date oppure utilizzare l’impostazione predefinita (ultimi 30 giorni). È possibile
selezionare le date degli ultimi 6 mesi.
GFI MailArchiver
2 Utilizzo di GFI MailArchiver | 33
Schermata 18: Rapporto degli account inattivi
NOTA
Un account inattivo è un account che ha ricevuto messaggi di posta ma che non ne ha
inviati nell’intervallo di date in questione.
Il rapporto restituisce un elenco di account inattivi.
2.8.6 Parole inappropriate
L’area Parole inappropriate consente di generare un rapporto che identifica eventuali utilizzi di
linguaggio inappropriato nei messaggi di posta elettronica. Le parole inappropriate possono includere
termini sessisti, razzisti o bestemmie.
GFI MailArchiver
2 Utilizzo di GFI MailArchiver | 34
Schermata 19: Parole inappropriate MailInsights
Filtrare il rapporto mediante i seguenti criteri:
Tabella 15: Criteri rapporto parole inappropriate
OPZIONE
DESCRIZIONE
Ambito
Specificare l’intervallo di date oppure utilizzare l’impostazione predefinita (Oggi). È possibile selezionare
le date degli ultimi 6 mesi.
Destinatari
Seleziona tutto, Solo interni, Solo esterni
Schermata 20: Rapporto Parole inappropriate MailInsights
GFI MailArchiver
2 Utilizzo di GFI MailArchiver | 35
NOTA
Quando il rapporto Parole inappropriate supera le 1500 righe, verrà generato nel
formato .xls.
I dati del rapporto vengono visualizzati in una tabella che elenca quanto segue:
Tabella 16: Criteri rapporto utilizzo dell’archiviazione posta elettronica
OPZIONE
DESCRIZIONE
Data/ora
Data e ora del messaggio.
Mittente
Indirizzo posta elettronica del mittente.
Oggetto
Oggetto del messaggio.
2.8.7 Spammer interni
Il rapporto Spammer interni consente di generare un elenco che identifica gli account interni di posta
degli utenti che includono un vasto numero di destinatari nei loro messaggi di posta. Questo rapporto
prende in considerazione i destinatari nei campi A, CC o Ccn.
Schermata 21: Spammer interni di MailInsights
Filtrare il rapporto mediante i seguenti criteri:
Tabella 17: Criteri rapporto parole inappropriate
OPZIONE
DESCRIZIONE
Ambito
Specificare l’intervallo di date oppure utilizzare l’impostazione predefinita (ultimi 30 giorni). È possibile
selezionare le date degli ultimi 6 mesi.
Includi
Specificare il numero di account di posta per includere fino a un massimo di 1000 utenti.
GFI MailArchiver
2 Utilizzo di GFI MailArchiver | 36
Schermata 22: Rapporto spammer interni di MailInsights
I dati del rapporto vengono visualizzati in una tabella che elenca quanto segue:
Tabella 18: Criteri rapporto utilizzo dell’archiviazione posta elettronica
OPZIONE
DESCRIZIONE
Nome utente
Nome utente o indirizzo e-mail del mittente.
Numero medio di
destinatari
Numero medio di destinatari che hanno ricevuto posta dal mittente durante il periodo di
tempo specificato.
2.8.8 Fuori dagli orari di ufficio
Utilizzare questo rapporto per identificare gli utenti di posta interni che inviano messaggi al di fuori
degli orari di ufficio.
GFI MailArchiver
2 Utilizzo di GFI MailArchiver | 37
Schermata 23: Fuori dagli orari di ufficio di MailInsights
Filtrare il rapporto mediante i seguenti criteri:
Tabella 19: Criteri del rapporto Fuori dagli orari di ufficio
OPZIONE
DESCRIZIONE
Rapporto
per
Consente di scegliere coloro a cui applicare questo rapporto. Eseguire il rapporto su tutti i dipendenti
(predefinito) o su un gruppo di Active Directory.
Includi
Specificare il numero di risultati da visualizzare, fino a un massimo di 1000. Valore predefinito = 50.
Ambito
Specificare l’intervallo di date oppure utilizzare l’impostazione predefinita (questo mese). È possibile
selezionare le date degli ultimi 6 mesi.
Orari di
ufficio
Inserire un intervallo di tempo che rispecchia le normali ore lavorative della propria organizzazione.
Settimana
lavorativa
Selezionare i giorni di lavoro della propria organizzazione. I giorni selezionati sono considerati come parte
degli orari di ufficio normali.
GFI MailArchiver
2 Utilizzo di GFI MailArchiver | 38
OPZIONE
DESCRIZIONE
Giorni
non
lavorativi
Utilizzare il calendario per definire i giorni non lavorativi di date passate e future. Le date selezionate sono
elencate nella finestra fornita. I giorni non lavorativi possono includere festività pubbliche e giorni di
chiusura aziendale.
IMPORTANTE
Le impostazioni saranno salvate solo se verrà completata la generazione del rapporto. Se si esce dalla
pagina prima di generare il rapporto, tutte le impostazioni saranno perdute.
NOTA
Quando si utilizza il pulsante Cancella tutte le date, le date configurate verranno cancellate per
tutti gli anni.
I seguenti esempi descrivono in che modo il rapporto funzionerà quando viene configurato in scenari
tipici:
Scenario 1: Un’organizzazione che lavora dal lunedì al venerdì, con orario di inizio e di fine nella
stessa giornata, ad esempio dalle 9.00 alle 18.00.
Il rapporto includerà i messaggi di posta inviati tra le 18.00 e le 9.00 dal lunedì al venerdì e tutta la
giornata di sabato e domenica.
Scenario 2: Un’organizzazione che lavora dal lunedì al venerdì. L’orario di inizio e di fine include la
mezzanotte, ad esempio dalle 20.00 alle 5.00.
In questo caso, il rapporto includerà i messaggi di posta inviati tra le 5.00 e le 8.00 dal lunedì al
venerdì e quelli inviati di sabato e domenica. I messaggi inviati di sabato tra la mezzanotte e le 5.00
non saranno presi in considerazione, poiché sono inclusi nelle normali ore di lavoro.
Scenario 3: Un’organizzazione che lavora dal lunedì al venerdì. L’orario di inizio e di fine include la
mezzanotte, il mercoledì è una festività pubblica.
Il rapporto includerà i messaggi di posta inviati tra le 5.00 e le 8.00 dal lunedì al venerdì, i messaggi
inviati di sabato e domenica e tutti i messaggi inviati di mercoledì da mezzanotte a mezzanotte.
GFI MailArchiver
2 Utilizzo di GFI MailArchiver | 39
Schermata 24: Rapporto fuori dagli orari di ufficio di MailInsights
I risultati del rapporto generato vengono visualizzati nel grafico a barra orizzontale. Un riepilogo del
rapporto sopra il grafico indica i primi 3 utenti che hanno inviato posta al di fuori degli orari di ufficio.
I dati aggiuntivi vengono visualizzati nella tabella sotto il grafico, con le seguenti informazioni:
Tabella 20: Criteri del rapporto Fuori dagli orari di ufficio
OPZIONE
DESCRIZIONE
E-mail
Indirizzo e-mail dell’utente
Numero di messaggi posta elettronica inviati
Numero di messaggi di posta elettronica inviati fuori dagli orari di ufficio
2.9 Modifica delle preferenze utente
1. Selezionare il nome utente visualizzato nell’angolo superiore destro della schermata.
GFI MailArchiver
2 Utilizzo di GFI MailArchiver | 40
Schermata 25: Preferenze profilo utente
2. Dalla casella di riepilogo a discesa Opzioni lingua, selezionare la lingua da visualizzare.
3. Nella sezione Dimensioni massime pagina, indicare il numero di messaggi di posta da visualizzare
per pagina.
4. Nella sezione Formato data/ora rapporti di controllo (disponibile solo se si effettua l’accesso
come amministratore), modificare il formato di data/ora da visualizzare nei rapporti di controllo.
5. Fare clic su Salva.
GFI MailArchiver
2 Utilizzo di GFI MailArchiver | 41
3 Monitoraggio delle operazioni di GFI MailArchiver
3.1 Introduzione
Dalla scheda Home di GFI MailArchiver, è possibile monitorare con facilità l’installazione di GFI
MailArchiver. Le informazioni grafiche e statistiche forniscono una panoramica in tempo reale dei
parametri operativi generali di GFI MailArchiver. Consente anche l’identificazione di eventuali
problemi prima che questi possano avere delle serie ripercussioni sul proprio sistema.
3.2 Utilizzo della scheda Home
Schermata 26: Il dashboard di GFI MailArchiver
Dall’interfaccia di GFI MailArchiver, selezionare la scheda Home. Le informazioni vengono visualizzate
in vari elementi della schermata raggruppati per tipo. Le sezioni seguenti descrivono ciascuna sezione
e illustrano come interpretare i dati presentati.
Informazioni su GFI MailArchiver
Heartbeat
Server
Magazzini archivi
Flusso posta elettronica
Visualizzatore eventi
GFI MailArchiver
3 Monitoraggio delle operazioni di GFI MailArchiver | 42
3.2.1 Informazioni su GFI MailArchiver
Schermata 27: Area “Informazioni su GFI MailArchiver”
L’area ‘Informazioni su GFI MailArchiver’ fornisce importanti informazioni di licenza, necessarie per
il corretto funzionamento di GFI MailArchiver. Le informazioni visualizzate includono:
Versione e numero build: indica la versione e build dell’attuale installazione di GFI MailArchiver.
Validità licenza: indica se il codice di licenza è valido e se l’installazione è in modalità di
valutazione o con licenza.
Numero di licenze in uso: indica quante licenze di GFI MailArchiver sono ancora disponibili.
Conservazione a fini giudiziari: indica se la conservazione a fini giudiziari è abilitata o meno.
3.2.2 Heartbeat
Schermata 28: Heartbeat di GFI MailArchiver
L’area ‘Heartbeat’ indica il momento in cui è riuscita l’ultima connessione ai server della posta, ai
magazzini archivi e ai server notifiche. Ciò consente una rapida identificazione dei server che non
rispondono e l’investigazione di interruzioni del servizio.
GFI MailArchiver
3 Monitoraggio delle operazioni di GFI MailArchiver | 43
3.2.3 Server
Schermata 29: Area server
L’area ‘Server’ fornisce informazioni sulla quantità di spazio libero sul disco del server dove è
installato GFI MailArchiver. Ciò consente di monitorare facilmente i server che stanno esaurendo lo
spazio su disco e di effettuare le misure correttive appropriate prima di esaurire lo spazio.
3.2.4 Magazzini archivi
Schermata 30: Area magazzini archivi
L’area ‘Magazzini archivi’ fornisce informazioni sul numero totale di messaggi archiviati nei
magazzini archivi e il numero di magazzini archivi utilizzati. Queste informazioni consentono di
identificare se i magazzini archivi precedentemente configurati stanno archiviando i messaggi come
da pianificazione e se è necessario iniziare a valutare lo spostamento a un magazzino archivio
alternativo.
GFI MailArchiver
3 Monitoraggio delle operazioni di GFI MailArchiver | 44
3.2.5 Flusso posta elettronica
Schermata 31: Area flusso posta elettronica di GFI MailArchiver
Il grafico ‘Flusso posta elettronica’ fornisce una panoramica grafica della quantità di messaggi che
GFI MailArchiver sta archiviando. I picchi o le cadute che non rientrano nel normale flusso di posta
dovranno essere investigati, dato che possono indicare che l’inserimento nel journal non funziona
correttamente.
Il grafico ‘Flusso di posta elettronica’ è personalizzabile per consentire la visualizzazione del flusso
per tutte le cassette postali di journaling, una cassetta postale singola o un periodo specifico. Per
personalizzare la visualizzazione:
1. Fare clic su Modifica filtro.
Schermata 32: Configurazione area flusso posta elettronica
2. Modificare uno dei valori elencati e fare clic su Chiudi. Le opzioni disponibili sono:
Tabella 21: Opzioni area flusso posta elettronica
OPZIONE
DESCRIZIONE
Origine
Indica ciò che l’area di flusso posta elettronica visualizzerà riguardo all’intera coda o alla
singola cassetta postale di journaling. Selezionare Coda per visualizzare l’intera coda o un
nome di una cassetta postale per visualizzare una singola cassetta postale di journaling.
GFI MailArchiver
3 Monitoraggio delle operazioni di GFI MailArchiver | 45
OPZIONE
DESCRIZIONE
Periodo
Indica il periodo di tempo che verrà visualizzato nell’area del flusso della posta
elettronica.
Data e ora di inizio:
Indica la data di inizio che verrà visualizzata nell’area del flusso della posta elettronica.
Fare clic su
Data e ora di fine:
per impostare la data e su
per impostare l’ora.
Indica la data di fine che verrà visualizzata nell’area del flusso della posta elettronica.
Fare clic su
per impostare la data e su
per impostare l’ora.
3.2.6 Visualizzatore eventi
Schermata 33: Scheda Visualizzatore eventi
‘GFI MailArchiver Visualizzatore eventi’ fornisce informazioni sugli eventi di GFI MailArchiver. I
messaggi qui forniti consentono di ottenere informazioni sui processi di sistema che normalmente
vengono nascosti dalla vista degli amministratori di sistema ma che possono portare a scoprire che
alcune funzioni di sistema richiedono attenzione.
GFI MailArchiver
3 Monitoraggio delle operazioni di GFI MailArchiver | 46
4 Installazione di GFI MailArchiver Outlook Connector
GFI MailArchiver Outlook Connector consente agli utenti di sincronizzare le cartelle Microsoft Outlook
con i dati archiviati da GFI MailArchiver. È possibile installare il connettore tramite gli Oggetti Criteri
di gruppo Active Directory o tramite installazione manuale.
4.1 Funzionamento di GFI MailArchiver Outlook Connector
Figura 2: Funzionamento di GFI MailArchiver Outlook connector
1. GFI MailArchiver Outlook connector (installato nel computer client) avvia una richiesta
sincronizzare le cartelle di Microsoft Office Outlook con GFI MailArchiver.
per
2. GFI MailArchiver recupera i dati relativi ai messaggi di posta elettronica e alle cartelle richiesti dal
magazzino archivio di GFI MailArchiver
.
3. GFI MailArchiver invia i dati relativi ai messaggi di posta elettronica
Microsoft Office Outlook.
ai computer client di
4.2 Download di GFI MailArchiver Outlook Connector
GFI MailArchiver Outlook Connector può essere scaricato dall’interfaccia web di GFI MailArchiver.
1. Fare clic sulla scheda Outlook Connector.
2. Selezionare uno dei collegamenti delle opzioni di download disponibili per scaricare GFI
MailArchiver Outlook Connector. Le opzioni disponibili sono:
Tabella 22: Versioni di GFI MailArchiver Outlook Connector
OPZIONE
DESCRIZIONE
Outlook Connector (Outlook a 32
bit)
Scaricare GFI MailArchiver Outlook Connector per la versione a 32 bit di Microsoft
Outlook.
Outlook Connector (Outlook a 64
bit)
Scaricare GFI MailArchiver Outlook Connector per la versione a 64 bit di Microsoft
Outlook.
GFI MailArchiver
4 Installazione di GFI MailArchiver Outlook Connector | 47
4.2.1 Modifica della disponibilità della scheda Outlook Connector
Per impostazione predefinita, la scheda di Outlook Connector è visibile a tutti gli utenti che si
connettono a GFI MailArchiver. Per disabilitarne la visualizzazione agli utenti:
1. Selezionare Modifica opzioni pagina.
2. Selezionare un’opzione e fare clic su Salva. Le opzioni disponibili sono:
Tabella 23: Opzioni della disponibilità della scheda Outlook Connector
OPZIONE
DESCRIZIONE
Solo amministratori
Rende disponibile la scheda di Outlook Connector solo agli utenti che si connettono
utilizzando i privilegi di amministratore di dominio.
Tutti gli utenti e gli
amministratori
Rende disponibile a tutti gli utenti la scheda di Outlook Connector, a prescindere dai loro
privilegi di accesso.
4.3 Requisiti di sistema di Outlook Connector
4.3.1 Software
NOTA
I computer dove viene distribuito GFI MailArchiver Outlook Connector devono potersi
connettere al server di GFI MailArchiver.
Tabella 24: Requisiti software Outlook Connector
Componente
Versioni supportate di
Microsoft Outlook
Descrizione
Microsoft Outlook 2003 (compresi i Service Pack 1, 2, 3 o 4)
Microsoft Outlook 2007 (compresi i Service Pack 1 o 2)
Microsoft Outlook 2010 (versione x86 e x64)
Sistemi operativi
supportati
Microsoft Windows 7
Microsoft Windows Vista
Microsoft Windows XP
Microsoft Windows Server 2008
Microsoft Windows Server 2003
Microsoft Windows Server 2000
Altri componenti
obbligatori
Microsoft Internet Explorer 7 o versioni successive (solo modalità di compatibilità con
Internet Explorer 9)/Mozilla Firefox/Chrome/Safari
Porta 80 HTTP (o la porta 443 HTTPS predefinita per connessioni sicure) - utilizzata da
GFI MailArchiver Outlook Connector per la connessione a GFI MailArchiver.
NOTA
GFI MailArchiver Outlook Connector non può essere installato su un server Microsoft
Exchange Server.
GFI MailArchiver
4 Installazione di GFI MailArchiver Outlook Connector | 48
NOTA
Quando si utilizza uno strumento di filtro web, dev’essere configurato per consentire
tutte le richieste HTTP tra il server di GFI MailArchiver e GFI MailArchiver Outlook
Connector. Assicurarsi che l’indirizzo IP del server di GFI MailArchiver, il nome NETBIOS
e DNS non siano bloccati dal filtro web. Per ulteriori informazioni, fare riferimento a:
http://kbase.gfi.com/showarticle.asp?id=KBID003387
4.3.2 Hardware
Tabella 25: Requisiti hardware Outlook Connector
COMPONENTE
REQUISITI
Processore
Processore da 1 GHz o superiore.
Memoria
Minimo: 512 MB di RAM
Consigliato: 2 GB di RAM
Archiviazione fisica
Sono necessari 20 MB di spazio fisico su disco per l’installazione di GFI MailArchiver Outlook
Connector. Per l’archiviazione delle intestazioni dei messaggi e dei messaggi da visualizzare
non in linea, lo spazio richiesto sarà superiore.
4.4 Installazione di Outlook Connector tramite gli Oggetti Criteri di gruppo
Questa sezione aiuterà a installare Manuale Outlook Connector tramite Oggetto Criteri di gruppo nei
seguenti ambienti:
Windows Server 2003
Windows Server 2008
Installazione manuale (senza Oggetto Criteri di gruppo)
4.4.1 Installazione di Outlook Connector tramite gli Oggetti criteri di gruppo in Windows Server
2003
1. Selezionare la scheda Outlook Connector e scaricare quanto segue in una condivisione accessibile
da tutti i domini:
MAROC_32bitOutlook.msi (programma di installazione di Microsoft Outlook 2010 per
computer a 32 bit)
MAROC_64bitOutlook.msi (programma di installazione di Microsoft Outlook 2010 per
computer a 64 bit)
NOTA
Durante la distribuzione della versione 32 bit di Outlook Connector di GFI MailArchiver,
assicurarsi che i criteri di dominio utilizzati contengano solo i computer dove è
installata la versione a 32 bit di Microsoft Outlook 2010.
Al momento di distribuire la versione a 64 bit di GFI MailArchiver 2010, accertarsi
inoltre di utilizzare i criteri di dominio applicabili solo a computer dove è installata la
versione a 64 bit di Microsoft Outlook 2010.
2. Dal prompt dei comandi digitare:
GFI MailArchiver
4 Installazione di GFI MailArchiver Outlook Connector | 49
mmc.exe
e premere Invio per avviare Microsoft Management Console.
3. Fare clic su File > Aggiungi/Rimuovi snap-in… e fare clic su Aggiungi...
4. Selezionare lo snap-in Editor oggetti Criteri di gruppo e fare clic su Aggiungi.
5. Fare clic su Sfoglia… e scegliere i criteri di dominio da modificare.
6. Selezionare i criteri di dominio e scegliere OK.
7. Fare clic su Fine per chiudere la finestra di dialogo ‘Selezione oggetto Criteri di gruppo’. Fare clic
su Chiudi per chiudere la finestra di dialogo 'Aggiungi snap-in in autonomo', quindi su OK per chiudere
la finestra di dialogo 'Aggiungi/Rimuovi snap-in' e tornare a Microsoft Management Console.
8. Selezionare Directory principale console > <criteri di dominio> > Configurazione utente, fare
clic con il pulsante destro del mouse su Modelli amministrativi, quindi selezionare
Aggiunta/Rimozione modelli….
9. Fare clic su Aggiungi…, selezionare il file gfiapps.adm nel percorso: <Program
Files\GFI\MailArchiver\Outlook> e fare clic su Apri.
10. Per tornare a Microsoft Management Console, fare clic su Chiudi.
11. Espandere Directory principale console > <criteri di dominio> > Configurazione utente >
Modelli amministrativi > GFI Applications.
Schermata 34: Impostazione dell’URL del server GFI MailArchiver in oggetto Criteri di gruppo di Windows Server 2003
12. Dal riquadro a destra, fare doppio clic sul criterio GFI MailArchiver Server Location e selezionare
Attivato. Nella casella di testo dell’URL del server, immettere l’URL dove i computer degli utenti
GFI MailArchiver
4 Installazione di GFI MailArchiver Outlook Connector | 50
possono accedere a GFI MailArchiver nella forma http://<nome host>/<nome cartella
virtuale di GFI MailArchiver>
Ad esempio:
http://win2k3entsvr.master-domain.com/MailArchiver
13. <Facoltativo> Fare clic su Impostazione successiva e configurare le seguenti impostazioni. Per
ogni opzione, selezionare Non configurato per utilizzare il valore predefinito o fare clic su Abilita per
specificare un valore predefinito.
Root percorso dei dati di GFI MailArchiver Outlook Connector: indicare un percorso directory
diverso dove memorizzare le configurazioni e i messaggi locali sui computer del cliente. Ad
esempio, digitare ‘%Documenti%’ per salvare nella cartella Documenti dell’utente connesso.
Intervallo di giorni per GFI MailArchiver Outlook Connector: indicare il numero di giorni per cui
vengono sincronizzati i messaggi. Solo i messaggi ricevuti in questo intervallo di tempo sono
accessibili tramite GFI MailArchiver Outlook Connector.
Dimensioni di download per i batch di GFI MailArchiver Outlook Connector: indicare quanti
messaggi possono essere scaricati durante una sessione di sincronizzazione.
Time-out connessione a GFI MailArchiver Outlook Connector: indicare il periodo di timeout in
millisecondi per l’accesso ai dati dal server GFI MailArchiver.
Giorni massimi non in linea di GFI MailArchiver Outlook Connector: indicare il numero massimo
di giorni che un utente può impostare per l’accesso non in linea ai messaggi.
Supporto non in linea di GFI MailArchiver Outlook Connector: abilita o disabilita il supporto non
in linea. Se il supporto non in linea è abilitato, indicare il numero di giorni per il supporto
dell’accesso non in linea. Se questa impostazione è abilitata:
Gli utenti non possono modificare l’accesso non in linea
Viene ignorata l’impostazione dei giorni massimi non in linea di GFI MailArchiver Outlook
Connector.
14. Quando tutte le impostazioni sono configurate, fare clic su OK.
15. Selezionare Directory principale console > <criteri di dominio> > Configurazione computer >
Impostazioni del software.
16. Fare clic con il pulsante destro del mouse su Installazione software e selezionare Nuovo >
pacchetto…
17. Nella finestra di dialogo Apri, individuare la condivisione dove è salvato il file msi.
NOTA
Durante la selezione del percorso del file msi assicurarsi che l'operazione venga
effettuata attraverso 'Percorsi di rete', in modo che il nome della condivisione in GFI
MailArchiver includa il percorso della condivisione di rete completo piuttosto che il
percorso locale.
18. Scegliere l’opzione di distribuzione, selezionare Assegnata e fare clic su OK.
19. GFI MailArchiver Outlook Connector verrà installato al prossimo avvio di ciascun computer del
cliente.
GFI MailArchiver
4 Installazione di GFI MailArchiver Outlook Connector | 51
Per controllare l'installazione, in Microsoft Outlook verificare che sia stata creata una nuova cartella
denominata GFI MailArchiver Mailbox.
Per informazioni sull'uso di GFI MailArchiver Outlook Connector, fare riferimento al manuale di GFI
MailArchiver Outlook connector disponibile sul Web all'indirizzo indicato di seguito:
http://www.gfi.com/mar/manual/
4.4.2 Installazione di Outlook Connector tramite gli Oggetti criteri di gruppo in Windows Server
2008
1. Selezionare la scheda Outlook Connector e scaricare quanto segue in una condivisione accessibile
da tutti i domini:
MAROC_32bitOutlook.msi (programma di installazione di Microsoft Outlook 2010 per
computer a 32 bit)
MAROC_64bitOutlook.msi (programma di installazione di Microsoft Outlook 2010 per
computer a 64 bit)
NOTA
Durante la distribuzione della versione 32 bit di Outlook Connector di GFI MailArchiver,
assicurarsi che i criteri di dominio utilizzati contengano solo i computer dove è
installata la versione a 32 bit di Microsoft Outlook 2010.
Al momento di distribuire la versione a 64 bit di GFI MailArchiver 2010, accertarsi
inoltre di utilizzare i criteri di dominio applicabili solo a computer dove è installata la
versione a 64 bit di Microsoft Outlook 2010.
2. Dal prompt dei comandi digitare:
mmc.exe
e premere Invio per avviare Microsoft Management Console.
3. Fare clic su File > Aggiungi/Rimuovi snap-in… e fare clic su Aggiungi...
4. Selezionare lo snap-in Editor Gestione Criteri di gruppo e fare clic su Aggiungi.
5. Fare clic su Sfoglia… e scegliere i criteri di dominio da modificare.
6. Selezionare i criteri di dominio e scegliere OK.
7. Fare clic su Fine per chiudere la finestra di dialogo ‘Selezione oggetto Criteri di gruppo’. Fare clic
su Chiudi per chiudere la finestra di dialogo 'Aggiungi snap-in in autonomo', quindi su OK per chiudere
la finestra di dialogo 'Aggiungi/Rimuovi snap-in' e tornare a Microsoft Management Console.
8. Accedere a Directory principale console > <criteri di dominio> > Configurazione utente >
Criteri, fare clic con il pulsante destro del mouse su Modelli amministrativi e selezionare
Aggiunta/Rimozione modelli….
9. Fare clic su Aggiungi…, selezionare il file gfiapps.adm nel percorso: <Program
Files\GFI\MailArchiver\Outlook> e fare clic su Apri.
10. Per tornare a Microsoft Management Console, fare clic su Chiudi.
11. Espandere Directory principale console > <criteri di dominio> > Configurazione utente >
Criteri > Modelli amministrativi > GFI Applications.
GFI MailArchiver
4 Installazione di GFI MailArchiver Outlook Connector | 52
Schermata 35: Impostazione dell’URL del server GFI MailArchiver in oggetto Criteri di gruppo di Windows Server 2003
12. Dal riquadro a destra, fare doppio clic sul criterio GFI MailArchiver Server Location e selezionare
Attivato. Nella casella di testo dell’URL del server, immettere l’URL dove i computer degli utenti
possono accedere a GFI MailArchiver nella forma http://<nome host>/<nome cartella
virtuale di GFI MailArchiver>
Ad esempio:
http://win2k3entsvr.master-domain.com/MailArchiver
13. <Facoltativo> Fare clic su Impostazione successiva e configurare le seguenti impostazioni. Per
ogni opzione, selezionare Non configurato per utilizzare il valore predefinito o fare clic su Abilita per
specificare un valore predefinito.
Root percorso dei dati di GFI MailArchiver Outlook Connector: indicare un percorso directory
diverso dove memorizzare le configurazioni e i messaggi locali sui computer del cliente. Ad
esempio, digitare ‘%Documenti%’ per salvare nella cartella Documenti dell’utente connesso.
Intervallo di giorni per GFI MailArchiver Outlook Connector: indicare il numero di giorni per cui
vengono sincronizzati i messaggi. Solo i messaggi ricevuti in questo intervallo di tempo sono
accessibili tramite GFI MailArchiver Outlook Connector.
Dimensioni di download per i batch di GFI MailArchiver Outlook Connector: indicare quanti
messaggi possono essere scaricati durante una sessione di sincronizzazione.
Time-out connessione a GFI MailArchiver Outlook Connector: indicare il periodo di timeout in
millisecondi per l’accesso ai dati dal server GFI MailArchiver.
GFI MailArchiver
4 Installazione di GFI MailArchiver Outlook Connector | 53
Giorni massimi non in linea di GFI MailArchiver Outlook Connector: indicare il numero massimo
di giorni che un utente può impostare per l’accesso non in linea ai messaggi.
Supporto non in linea di GFI MailArchiver Outlook Connector: abilita o disabilita il supporto non
in linea. Se il supporto non in linea è abilitato, indicare il numero di giorni per il supporto
dell’accesso non in linea. Se questa impostazione è abilitata:
Gli utenti non possono modificare l’accesso non in linea
Viene ignorata l’impostazione dei giorni massimi non in linea di GFI MailArchiver Outlook
Connector.
14. Quando tutte le impostazioni sono configurate, fare clic su OK.
15. Selezionare Directory principale console > <criteri di dominio> > Configurazione computer >
Criteri > Impostazioni del software.
16. Fare clic con il pulsante destro del mouse su Installazione software e selezionare Nuovo >
pacchetto…
17. Nella finestra di dialogo Apri, individuare la condivisione dove è salvato il file msi.
NOTA
Durante la selezione del percorso del file msi assicurarsi che l'operazione venga
effettuata attraverso 'Percorsi di rete', in modo che il nome della condivisione in GFI
MailArchiver includa il percorso della condivisione di rete completo piuttosto che il
percorso locale.
18. Scegliere l’opzione di distribuzione, selezionare Assegnata e fare clic su OK.
19. GFI MailArchiver Outlook Connector verrà installato al prossimo avvio di ciascun computer del
cliente.
Per controllare l'installazione, in Microsoft Outlook verificare che sia stata creata una nuova cartella
denominata GFI MailArchiver Mailbox.
Per informazioni sull'uso di GFI MailArchiver Outlook Connector, fare riferimento al manuale di GFI
MailArchiver Outlook connector disponibile sul Web all'indirizzo indicato di seguito:
http://www.gfi.com/mar/manual/
4.4.3 Installazione di Outlook Connector senza Oggetto Criteri di gruppo, ossia tramite
installazione manuale
1. Selezionare la scheda Outlook Connector e scaricare quanto segue in una condivisione accessibile
da tutti i domini:
MAROC_32bitOutlook.msi (programma di installazione di Microsoft Outlook 2010 per
computer a 32 bit)
MAROC_64bitOutlook.msi (programma di installazione di Microsoft Outlook 2010 per
computer a 64 bit)
GFI MailArchiver
4 Installazione di GFI MailArchiver Outlook Connector | 54
NOTA
Durante la distribuzione della versione 32 bit di Outlook Connector di GFI MailArchiver,
assicurarsi che i criteri di dominio utilizzati contengano solo i computer dove è
installata la versione a 32 bit di Microsoft Outlook 2010.
Al momento di distribuire la versione a 64 bit di GFI MailArchiver 2010, accertarsi
inoltre di utilizzare i criteri di dominio applicabili solo a computer dove è installata la
versione a 64 bit di Microsoft Outlook 2010.
2. Fare doppio clic sul file e seguire le istruzioni della procedura guidata per l'installazione.
NOTA
Per controllare l'installazione, in Microsoft Outlook verificare che sia stata creata una
nuova cartella denominata GFI MailArchiver Mailbox.
3. <Facoltativo>: Aggiungere il modello di amministrazione di Outlook connector per la configurazione
di Outlook connector.
a. Dal prompt dei comandi digitare: mmc.exe
b. Premere Invio per avviare Microsoft Management Console.
c. Fare clic su File > Aggiungi/Rimuovi snap-in… e fare clic su Aggiungi...
d. Selezionare lo snap-in Editor oggetti Criteri di gruppo e fare clic su Aggiungi.
e. Fare clic su Sfoglia… e scegliere i criteri di dominio da modificare.
f. Selezionare i criteri di dominio e scegliere OK.
g. Fare clic su Fine per chiudere la finestra di dialogo ‘Selezione oggetto Criteri di gruppo’. Fare clic
su Chiudi per chiudere la finestra di dialogo 'Aggiungi snap-in in autonomo', quindi su OK per chiudere
la finestra di dialogo 'Aggiungi/Rimuovi snap-in' e tornare a Microsoft Management Console.
h. Selezionare Directory principale console > <criteri di dominio> > Configurazione utente, fare
clic con il pulsante destro del mouse su Modelli amministrativi, quindi selezionare
Aggiunta/Rimozione modelli….
i. Fare clic su Aggiungi…, selezionare il file gfiapps.adm nel percorso: <Program
Files\GFI\MailArchiver\Outlook> e fare clic su Apri.
j. Per tornare a Microsoft Management Console, fare clic su Chiudi.
Per informazioni sull'uso di GFI MailArchiver Outlook Connector, fare riferimento al manuale di GFI
MailArchiver Outlook connector disponibile sul Web all'indirizzo indicato di seguito:
http://www.gfi.com/mar/manual/
GFI MailArchiver
4 Installazione di GFI MailArchiver Outlook Connector | 55
5 Configurazione di GFI MailArchiver
5.1 Panoramica impostazioni
GFI MailArchiver consente di visualizzare una panoramica globale delle impostazioni attualmente
attive in GFI MailArchiver.
Schermata 36: Pagina impostazioni di GFI MailArchiver
Fare clic sulla scheda Configurazione per caricare la pagina Panoramica impostazioni correnti.
La sottostante tabella descrive le informazioni disponibili.
Tabella 26: Panoramica impostazioni correnti
OPZIONE
DESCRIZIONE
Server di posta da
archiviare
Indica il numero di cassette postali di journaling configurate da utilizzare con la presente
installazione di GFI MailArchiver.
Cassette postali da
archiviare
Indica se le limitazioni archivio cassetta postale utente sono impostate o meno. Le limitazioni
archivio cassetta postale utente indicano quali cassette postali vengono archiviate.
GFI MailArchiver
5 Configurazione di GFI MailArchiver | 56
OPZIONE
DESCRIZIONE
Recupero della
struttura di
cartelle della
cassetta postale
Indica se è abilitato il recupero struttura di cartelle. Il recupero della struttura di cartelle
consente la replica della struttura di cartelle delle cassette postali di Microsoft Exchange
all’interno di GFI MailArchiver.
Ambito di
archiviazione
Indica se le limitazioni archivio e-mail sono impostate o meno. Le limitazioni specificano se i
messaggi in entrata, uscita o interni (o una combinazione) sono archiviati.
Magazzini archivi
Indica il numero di magazzini archivi configurati con questa installazione di GFI MailArchiver.
Controllo di
accesso
L’accesso cassetta postale archivio indica chi ha accesso e a quali cassette postali.
Importazione
vecchi messaggi di
posta elettronica
Fornisce informazioni su come importare i messaggi in questa installazione di GFI MailArchiver.
Criteri di
conservazione e
spam
I criteri di conservazione e spam indicano la durata di un messaggio archiviato all’interno di GFI
MailArchiver. I messaggi che corrispondono a determinati criteri possono essere eliminati
immediatamente o dopo un periodo di tempo specifico.
Regole di
classificazione
Le classificazioni email automatizzano l’etichettatura dei messaggi tramite criteri. I messaggi che
corrispondono a determinati criteri possono essere classificati automaticamente.
Controllo
Indica e definisce se il controllo di GFI MailArchiver è attivato o meno.
Modifica codice di
licenza
Indica le informazioni del codice di licenza associate all’installazione di GFI MailArchiver.
Impostazioni
generali
Indica la versione e il numero build dell’attuale installazione di GFI MailArchiver.
5.2 Gestione dei server di posta da archiviare
All’interno di GFI MailArchiver, i server di posta da archiviare sono definiti in base alle cassette
postali di journaling configurate.
Una cassetta postale di journaling è un tipo di cassetta postale di Microsoft Exchange che consente la
registrazione dei messaggi di posta elettronica di un’organizzazione. La differenza tra inserimento nel
journal e archiviazione è che, mentre l'inserimento nel journal è per definizione la possibilità di
registrare messaggi di posta elettronica, l'archiviazione consente di ridurre il carico della
memorizzazione dei dati mediante backup, rimozione e archiviazione. GFI MailArchiver utilizza
l'inserimento nel journal di Microsoft Exchange per centralizzare tutti i messaggi di posta elettronica
da archiviare in una singola cassetta postale. La cassetta postale iniziale di journaling viene
configurata con la procedura guidata di post-installazione di GFI MailArchiver. Ciò consente di iniziare
l’archiviazione dei messaggi da Microsoft Exchange Server.
Questa sezione fornisce informazioni su come:
visualizzare i server di posta configurati
creare cassette postali di journaling in Microsoft Exchange e utilizzarle insieme a GFI MailArchiver
modificare i dati delle cassette postali di journaling
rimuovere i dati della cassetta postale di journaling esistente
GFI MailArchiver
5 Configurazione di GFI MailArchiver | 57
IMPORTANTE
Se l’inserimento nel journal non viene impostato correttamente, NON si potrà
procedere con l’archiviazione dei messaggi di posta elettronica. All’interno di GFI
MailArchiver vengono archiviati solo i messaggi di posta inseriti nel journal.
NOTA
GFI MailArchiver creerà all’interno di Microsoft Exchange la cassetta postale di
journaling per l’utente tramite la procedura guidata di post installazione di GFI
MailArchiver. Per informazioni dettagliate su come creare manualmente una cassetta
postale di journaling, fare riferimento alla sezione Appendice 1 - Operazioni manuali
cassetta postale di journaling del presente manuale.
5.2.1 Visualizzazione dei server di posta configurati
I server di posta configurati da utilizzare con GFI MailArchiver possono essere visualizzati
selezionando la scheda Configurazione e da Panoramica impostazioni correnti, selezionare il
numero di cassette postali di journaling attive.
GFI MailArchiver
5 Configurazione di GFI MailArchiver | 58
Schermata 37: Schermata Gestione cassette postali di journaling
La tabella sottostante fornisce un elenco di informazioni e opzioni disponibili.
Tabella 27: Opzioni server di posta
OPZIONE
DESCRIZIONE
Cassetta postale di
journaling
Indica il nome della cassetta postale di journaling impostata all’interno di Microsoft
Exchange Server e configurata per l’uso con GFI MailArchiver.
Attivo
indica se la cassetta postale di journaling è attiva o meno.
Server cassetta postale
Indica il nome del server cassetta postale di cui fa parte la cassetta postale di journaling
configurata.
Archivio cassetta postale
Indica il nome dell’archivio cassetta postale di cui fa parte la cassetta postale di journaling
configurata.
Tipo di connessione
Definisce il tipo di connessione che GFI MailArchiver utilizzerà per recuperare i messaggi
dai server di posta da cui archiviare i messaggi.
5.2.2 Aggiunta di una nuova cassetta postale di journaling
1. Selezionare la scheda Configurazione e da Panoramica impostazioni correnti, fare clic su Server
di posta da archiviare.
GFI MailArchiver
5 Configurazione di GFI MailArchiver | 59
Schermata 38: Aggiunta cassetta postale di journaling
2. Fare clic su
GFI MailArchiver
.
5 Configurazione di GFI MailArchiver | 60
Schermata 39: Scegliere il modo in cui la procedura guidata configurerà GFI MailArchiver per l’utilizzo di una cassetta postale di
journaling.
3. Dalla pagina Procedura guidata cassetta postale di journaling, scegliere se creare
automaticamente una nuova cassetta postale di journaling o se indicare manualmente tutti i dati
della cassetta postale. La procedura guidata cassetta postale di journaling di GFI MailArchiver può
anche rilevare le cassette postali di journaling esistenti e consentirne l’utilizzo.
Tabella 28: Opzioni Procedura guidata cassetta postale di journaling
OPZIONE
DESCRIZIONE
Selezionare una cassetta postale di
journaling dall’elenco sottostante delle
cassette postali di journaling rilevate.
Visualizza un elenco di cassette postali di journaling che sono state rilevate
dalla Procedura guidata cassetta postale di journaling GFI MailArchiver.
Dall’elenco visualizzato, selezionare questa opzione e una cassetta postale
di journaling da utilizzare.
Consentire alla procedura guidata di
creare una nuova cassetta postale di
journaling da utilizzare per iniziare
l’archiviazione dei messaggi di posta
Consente di creare automaticamente una nuova cassetta postale di
journaling. Selezionare questa opzione e un server Microsoft Exchange
rilevato per cui creare la cassetta postale di journaling.
NOTA
questa caratteristica può essere utilizzata solo a partire da Microsoft
Exchange Server 2007 Service Pack 2.
Creare una nuova cassetta postale di
journaling utilizzando questa procedura
guidata.
GFI MailArchiver
Consente di creare una nuova cassetta postale di journaling fornendo al
contempo tutti i dettagli necessari alla creazione della stessa. Tali dettagli
possono includere l’indicazione di un archivio cassetta postale, il metodo di
connessione, le porte usate e le credenziali.
5 Configurazione di GFI MailArchiver | 61
Fare clic su Avanti per continuare l’installazione.
4. Se nella schermata Procedura guidata cassetta postale di journaling è stata selezionata l’opzione
Consentire alla procedura guidata di creare una nuova cassetta postale di journaling da utilizzare
per iniziare l’archiviazione dei messaggi di posta o Creare una nuova cassetta postale di journaling
utilizzando questa procedura guidata, adesso verrà richiesta la digitazione dei dettagli richiesti per
la cassetta postale di journaling. Se Selezionare una cassetta di postale di journaling dall’elenco
rilevato da utilizzare per l’archiviazione dei messaggi è selezionato, fare clic su Avanti.
Le opzioni disponibili sono:
Tabella 29: Opzioni cassetta postale di journaling
OPZIONE
DESCRIZIONE
Server di posta
Visualizza il nome del server di posta rilevato dove si trova la cassetta postale di journaling.
Connettere
utilizzando:
Definisce il metodo di connessione utilizzato per connettersi al server di posta dove verrà creata la
nuova cassetta di journaling. Le opzioni disponibili sono:
ExOLEDB: disponibile solo quando GFI MailArchiver è installato sullo stesso computer di
Microsoft Exchange Server 2003 o 2007.
IMAP: disponibile solo quando GFI MailArchiver non è installato sullo stesso computer di
Microsoft Exchange 2003 o 2007.
Servizi Web di Exchange (EWS): disponibile solo per i server Microsoft Exchange 2007 SP1 o
2010.
Login:/Password:
Consente di digitare il nome di accesso e la password utilizzati per la connessione al server di posta
selezionato.
Cartella
Definisce la cartella predefinita utilizzata per l’inserimento dei messaggi nel journal.
Valore predefinito: Posta in arrivo.
Fare clic su Avanti per continuare l’installazione.
GFI MailArchiver
5 Configurazione di GFI MailArchiver | 62
Schermata 40: Cassetta postale esistente aggiunta con successo
5. Per finalizzare la configurazione della cassetta postale di journaling, fare clic su Fine.
5.2.3 Modifica di una cassetta postale di journaling esistente
1. Selezionare la scheda Configurazione e da Panoramica impostazioni correnti, fare clic su Server
di posta da archiviare.
2. Selezionare una cassetta postale di journaling da modificare e fare clic su
.
3. Dalla pagina della Procedura guidata cassetta postale di journaling, regolare le impostazioni in
base alle istruzioni nella sezione Aggiunta di una nuova cassetta postale di journaling all’interno del
presente capitolo di questo manuale.
5.2.4 Disattivazione e attivazione di una cassetta postale di journaling esistente
1. Selezionare la scheda Configurazione e da Panoramica impostazioni correnti, fare clic su Server
di posta da archiviare.
2. Selezionare una cassetta postale di journaling da modificare e fare clic su
disattivare una cassetta postale di journaling esistente o su
postale di journaling precedentemente disattivata.
GFI MailArchiver
per
per attivare una cassetta
5 Configurazione di GFI MailArchiver | 63
5.2.5 Rimozione di una cassetta postale di journaling esistente
1. Selezionare la scheda Configurazione e da Panoramica impostazioni correnti, fare clic su Server
di posta da archiviare.
2. Selezionare le cassette postali di journaling da eliminare e fare clic su
.
IMPORTANTE
L’eliminazione di una cassetta postale di journaling è una procedura irreversibile. I
messaggi della cassetta postale di journaling non possono essere recuperati, una volta
eliminati.
IMPORTANTE
La rimozione di una cassetta postale di journaling da GFI MailArchiver non elimina né
rende non operative le cassette postali di journaling esistenti in Microsoft Exchange.
Per ulteriori informazioni su come rimuovere le cassette postali di journaling da Microsoft Exchange,
consultare la sezione Disabilitazione dell’inserimento nel journal all’interno dell’Appendice 1 Operazioni manuali cassetta postale del presente manuale.
5.3 Limitazioni archivio cassetta postale
Le limitazioni archivio cassetta postale consentono di definire cassette postali specifiche da escludere
dall’archiviazione. Questa caratteristica può essere utilizzata per escludere tutte le cassette postali
dall’archiviazione, al contempo includendo solo quelle specifiche.
5.3.1 Abilitazione delle limitazioni archivio cassetta postale
1. Selezionare la scheda Configurazione e da Panoramica impostazioni correnti, selezionare
l’etichetta Cassette postali da archiviare.
2. Fare clic su Modifica impostazioni.
GFI MailArchiver
5 Configurazione di GFI MailArchiver | 64
Schermata 41: Selezionare Abilita limitazioni di archiviazione.
3. Selezionare Abilita limitazioni di archiviazione e selezionare un’opzione da Utilizza un elenco di
esclusione o Utilizza un elenco di inclusione. Le opzioni disponibili sono:
NON archiviare nessun messaggio se UNO dei destinatari o mittenti è presente nell’elenco di
limitazione.
Archiviare sempre la posta ma gli utenti nell’elenco di limitazione non potranno visualizzarla.
Archivia sempre la posta se un QUALSIASI destinatario o mittente si trova nell’elenco di
limitazione.
Archivia la posta solo se tutti i destinatari e i mittenti sono inclusi nell’elenco di limitazione
Fare clic su Salva.
GFI MailArchiver
5 Configurazione di GFI MailArchiver | 65
Schermata 42: Aggiungere messaggi, gruppi o utenti
4. Selezionare
e scegliere un’opzione tra posta, gruppo o utenti e digitare
l’indirizzo e-mail, il nome del gruppo o il nome dell’utente da limitare.
5. Per salvare le impostazioni, fare clic su Salva.
5.3.2 Disabilitazione limitazioni archivio cassetta postale
Per disabilitare le limitazioni archivio cassetta postale, selezionare la scheda Configurazione e da
Panoramica impostazioni correnti, selezionare l’etichetta Cassette postali da archiviare. Fare clic
su Modifica impostazioni, deselezionare Abilita limitazioni di archiviazione e fare clic su Salva.
5.4 Configurazione del recupero della struttura di cartelle della cassetta postale
Per impostazione predefinita, GFI MailArchiver non archivia automaticamente i messaggi secondo la
struttura di cartelle in cui erano contenuti inizialmente all’interno della cassetta postale di origine.
Per replicare la struttura di cartelle delle cassette postali originali, abilitare la funzione Recupero
struttura di cartelle di GFI MailArchiver.
GFI MailArchiver
5 Configurazione di GFI MailArchiver | 66
IMPORTANTE
La funzione recupero struttura di cartelle di GFI MailArchiver aggiunge un overhead
fisico e di accesso alla rete al processo di archiviazione e potrebbe rallentare il sistema.
Questa funzione richiede un account utente con accesso a tutte le cassette postali di cui deve essere
recuperata la struttura di cartelle. GFI MailArchiver può creare automaticamente questo account.
5.4.1 Abilitazione recupero della struttura di cartelle della cassetta postale
1. Selezionare la scheda Configurazione e da Panoramica impostazioni correnti, fare clic
sull’etichetta Recupero struttura di cartelle.
2. Selezionare Modifica impostazioni.
Schermata 43: Abilita recupero struttura di cartelle
3. Selezionare Abilita recupero struttura di cartelle.
4. Scegliere se creare automaticamente un nuovo account utente o se utilizzarne uno esistente.
Questo account verrà utilizzato per accedere alle cassette postali di cui dovrà essere replicata la
struttura di cartelle.
La tabella sottostante riporta un elenco di opzioni disponibili.
GFI MailArchiver
5 Configurazione di GFI MailArchiver | 67
Tabella 30: Opzioni recupero struttura di cartelle
OPZIONE
DESCRIZIONE
Crea un nuovo
account utente
Indica a GFI MailArchiver di creare un nuovo account utente utilizzando i dati forniti nei campi
Connettere utilizzando, Accesso e Password.
Usa un account
utente esistente
Indica a GFI MailArchiver di utilizzare un account utente esistente creato in precedenza.
Connettere
utilizzando
Indica il metodo di connessione utilizzato per connettersi a Exchange Server per accedere alla
struttura di cassette postali da recuperare.
Opzioni disponibili:
Servizi Web di Exchange (EWS): consigliato solo per i server di posta Microsoft Exchange
2007 SP1 o 2010.
Tradizionale Message Application Programming Interface (MAPI) - Consigliata per server
della posta diversi da Microsoft Exchange 2007 SP1 o 2010.
Accesso
Indicare il nome di accesso che verrà utilizzato per il nuovo account da creare o per l’account
creato in precedenza.
Password
Indica la password che verrà utilizzata per il nuovo account da creare o per l’account creato in
precedenza.
Fare clic su Avanti per continuare l’installazione. Se nella schermata precedente si è selezionato
Crea un nuovo account utente, verrà chiesto di fornire le credenziali utente dell’account
dell’amministratore di dominio con i diritti di creare l’account.
5. Per completare la configurazione, fare clic su Fine.
6. Per salvare le impostazioni di Recupero struttura di cartelle, fare clic su Salva.
5.4.2 Disabilitazione del recupero della struttura di cartelle della cassetta postale
1. Selezionare la scheda Configurazione e da Panoramica impostazioni correnti, fare clic
sull’etichetta Recupero struttura di cartelle.
2. Fare clic su Disabilita recupero struttura di cartelle.
IMPORTANTE
La disabilitazione di Recupero struttura di cartelle non elimina né disabilita gli account
utente precedentemente creati per questa funzionalità.
5.4.3 Esclusione cartelle da Recupero struttura di cartelle
Se ci sono delle cartelle che si desidera escludere dal recupero, configurare un Criterio cartelle
escluse.
1. Selezionare la scheda Configurazione e da Panoramica impostazioni correnti, fare clic
sull’etichetta Recupero struttura di cartelle.
2. Scegliere
GFI MailArchiver
.
5 Configurazione di GFI MailArchiver | 68
Schermata 44: Aggiunta criterio di esclusione
3. Digitare un nome per il Criterio cartelle escluse e assicurarsi che la casella di controllo Criterio
cartella esclusa attivo sia abilitata. Per continuare, fare clic su Avanti.
4. Digitare il nome della cartella da escludere e fare clic su Aggiungi. Per continuare, fare clic su
Avanti.
GFI MailArchiver
5 Configurazione di GFI MailArchiver | 69
Schermata 45: Selezione utenti da escludere
5. Per escludere la cartella precedentemente digitata solo per utenti specifici, selezionare Applica
solamente per gli utenti selezionati:, scegliere se indicare un indirizzo e-mail o un utente e digitare
l’indirizzo e-mail o utente relativo. Fare clic su Aggiungi e ripetere, per aggiungere altri gruppi.
NOTA
Se non si seleziona Applica solamente per gli utenti selezionati: vengono escluse le
cartelle precedentemente digitate per tutti gli utenti.
6. Per completare la configurazione, fare clic su Fine.
5.4.4 Rimozione criteri delle cartelle escluse
1. Selezionare la scheda Configurazione e da Panoramica impostazioni correnti, fare clic
sull’etichetta Recupero struttura di cartelle.
2. Selezionare il Criterio cartelle escluse da rimuovere e fare clic su
GFI MailArchiver
.
5 Configurazione di GFI MailArchiver | 70
5.5 Gestione dell’ambito di archiviazione
L’ambito di archiviazione consente di specificare i tipi di messaggi da archiviare. Tramite questa
funzione è ad esempio possibile indicare a GFI MailArchiver di escludere i messaggi interni
dall’archiviazione o di includere tutti i messaggi in entrata e interni, al contempo escludendo tutti i
messaggi in uscita.
1. Selezionare la scheda Configurazione e da Panoramica impostazioni correnti, fare clic
sull’etichetta Ambito di archiviazione.
Schermata 46: Configurazione limitazioni archivio e-mail.
2. Selezionare Configura ambito di archiviazione e dall’elenco visualizzato deselezionare i messaggi
da escludere dall’archiviazione come mostrato nella sottostante tabella:
GFI MailArchiver
5 Configurazione di GFI MailArchiver | 71
Tabella 31: Opzioni limitazioni archivio e-mail
OPZIONE
DESCRIZIONE
Messaggi di
posta in
arrivo
Indica se GFI MailArchiver archivierà i messaggi provenienti dal dominio delle organizzazioni. Per non
archiviare questo tipo di messaggi, deselezionare questa opzione.
Messaggi di
posta in
uscita
Indica se GFI MailArchiver archivierà i messaggi indirizzati a destinatari non inclusi nel dominio
dell’organizzazione. Per non archiviare questo tipo di messaggi, deselezionare questa opzione.
Messaggi di
posta interna
Indica se GFI MailArchiver archivierà i messaggi provenienti e destinati al dominio dell’organizzazione.
Per non archiviare questo tipo di messaggi, deselezionare questa opzione.
3. Per salvare la configurazione, fare clic su Salva.
5.6 Gestione magazzini archivi
All’interno di GFI MailArchiver, i magazzini archivi possono essere descritti come i contenitori dei
messaggi di posta archiviati. I magazzini archivi possono contenere numerosi componenti, come ad
esempio:
un database dove memorizzare i metadati della posta elettronica
un database dove memorizzare sia i metadati che i dati della posta elettronica
una posizione del disco utilizzata come indice della posta
una posizione del disco utilizzata per la memorizzazione dei dati dei messaggi
GFI MailArchiver richiede almeno un magazzino archivio per la memorizzazione dei messaggi di posta
archiviati.
La presente sezione fornisce le seguenti informazioni:
Visualizzazione magazzini archivi configurati
Scelta e preparazione di un database da utilizzare con GFI MailArchiver
Creazione di un nuovo magazzino archivio basato su un database GFI MailArchiver (Firebird).
Creazione di un nuovo magazzino archivio basato su un database Microsoft SQL Server.
Modifica dei dati dei magazzini archivi esistenti
Rimozione di un magazzino archivio esistente
Modifica del magazzino archivio attivo
Visualizzazione e modifica dei profili magazzino archivio
Aggiornamento dello schema del database
Spostamento dei messaggi da un database all’altro
5.6.1 Visualizzazione magazzini archivi configurati
Per visualizzare i magazzini archivi configurati all’interno della propria installazione di GFI
MailArchiver, selezionare la scheda Configurazione e da Panoramica impostazioni correnti, fare clic
su Magazzini archivi.
GFI MailArchiver
5 Configurazione di GFI MailArchiver | 72
Schermata 47: Visualizzazione magazzini archivi
I magazzini archivi configurati sono elencati in due tabelle diverse, una per i Magazzini archivi
pianificati (magazzini archivi che verranno automaticamente utilizzati successivamente) e uno per i
Magazzini archivi attualmente in uso o che sono stati in uso.
Le tabelle sottostanti visualizzano i campi Magazzini archivi pianificati e i campi dei magazzini archivi
precedentemente o attualmente utilizzati.
Tabella 32: Tabella magazzini archivi pianificati
OPZIONE
DESCRIZIONE
Priorità
Indica la priorità del magazzino archivio pianificato. I magazzini archivi verranno utilizzati
secondo la priorità di questo campo.
Magazzino archivio
Indica il nome assegnato al magazzino archivio configurato in precedenza.
Tipo di database
Indica il tipo di database utilizzato per il magazzino archivio in questione.
Avvia archiviazione
il
Visualizza la data di archiviazione del primo messaggio di posta all’interno del magazzino
archivio.
Visualizzazione
consentita
Visualizza se gli utenti di GFI MailArchiverpossono accedere e visualizzare il magazzino archivio.
Sola lettura
Visualizza se il magazzino archivio è in modalità di sola lettura.
GFI MailArchiver
5 Configurazione di GFI MailArchiver | 73
Tabella 33: Tabella magazzini archivi
OPZIONE
DESCRIZIONE
Magazzino archivio
Indica il nome assegnato al magazzino archivio configurato in precedenza.
Tipo di database
Indica il tipo di database utilizzato per il magazzino archivio in questione.
Indicizzazione
Visualizza lo stato dell’indicizzazione di GFI MailArchiver
Stato
Indica lo stato del magazzino archivio in questione. Gli stati disponibili includono:
» Vuoto: indica che il magazzino archivio non è ancora in uso.
» Attivo: indica che il magazzino archivio attualmente è in uso.
» Inattivo: indica che il magazzino archivio è stato usato in passato ma adesso non è più in uso.
Sola lettura
Visualizza se il magazzino archivio è in modalità di sola lettura.
Selezionare un magazzino archivio da un elenco di magazzini archivi qualsiasi e fare clic su
per visualizzare ulteriori informazioni sulle impostazioni e i dati statistici di quel magazzino archivio.
5.6.2 Scelta e preparazione di un database da utilizzare con GFI MailArchiver
In qualità di soluzione di archiviazione, GFI MailArchiver dipende dalla configurazione
dell'infrastruttura del database in uso per garantire prestazioni elevate in termini di archiviazione e
recupero dati.
GFI MailArchiver può essere configurato per l'esecuzione con varie impostazioni e combinazioni
hardware. La tabella sottostante illustra le configurazioni tipiche consigliate. Le seguenti linee guida
e configurazioni possono variare in base all'attività dell’utente, al flusso giornaliero di posta
elettronica e alle configurazioni software (come Recupero struttura di cartelle).
Tabella 34: Consigli sul tipo di database
CASSETTE POSTALI/VOLUME
TIPO DI
DATABASE
CONSIGLIATO
DESCRIZIONE
50 cassette postali o meno,
SOLO valutazione
Database di
GFI
MailArchiver
Utilizza un database basato su Firebird per archiviare tutti i dati dei
messaggi.
100 cassette postali o meno
Flusso di posta medio di fino
a 6000 messaggi al giorno
Microsoft SQL
Express con
archiviazione
file
Utilizza un database basato su Microsoft SQL Express per
l’archiviazione delle intestazioni dei messaggi e dei metadati e una
posizione sul disco specifica per l’archiviazione dei dati dei messaggi.
50 cassette postali o meno
Flusso di posta medio di
oltre 8000 messaggi al giorno
Microsoft SQL
Server
Utilizza un database Microsoft SQL Server per archiviare sia le
intestazioni dei messaggi/metadati che i dati dei messaggi.
Più di 500 cassette postali
Flusso di posta medio di
oltre 8000 messaggi al giorno
Microsoft SQL
Server con
archiviazione
file
Utilizza un database basato su Microsoft SQL Server per
l’archiviazione delle intestazioni dei messaggi e dei metadati e una
posizione sul disco specifica per l’archiviazione dei dati dei messaggi.
5.6.3 Creazione di un nuovo magazzino archivio basato su un database GFI MailArchiver
(Firebird)
Configurazione del database Firebird
GFI MailArchiver viene fornito con un database Firebird. Questo database consente di soddisfare le
esigenze di organizzazioni che valutano GFI MailArchiver con meno di 50 utenti della posta.
GFI MailArchiver
5 Configurazione di GFI MailArchiver | 74
NOTA
Assicurarsi che le dimensioni di ciascun database Firebird non superino mai i 2 GB.
Per ridurre possibili problemi alle prestazioni, si consiglia la seguente configurazione durante
l’utilizzo di un database Firebird:
Unità disco rigido 1: Sistema operativo e installazione di GFI MailArchiver.
Unità disco rigido 2: Archivio dati del database Firebird.
Unità disco rigido 3: Indici del database di posta.
La configurazione sopracitata consente di evitare le operazioni di lettura/scrittura nella stessa unità
disco rigido, così da migliorare le prestazioni.
IMPORTANTE
Il mancato rispetto delle considerazioni di cui sopra potrebbe portare a notevoli
peggioramenti delle prestazioni.
Configurazione di un nuovo magazzino archivio
1. Selezionare la scheda Configurazione e da Panoramica impostazioni correnti, fare clic su
Magazzini archivi.
GFI MailArchiver
5 Configurazione di GFI MailArchiver | 75
Schermata 48: Gestisci magazzini archivi
2. Fare clic su
GFI MailArchiver
.
5 Configurazione di GFI MailArchiver | 76
Schermata 49: Procedura guidata magazzino archivio
3. Digitare un nome per il magazzino archivio e scegliere se consentire agli utenti di utilizzarlo e il
metodo usato per crearlo.
Tabella 35: Opzioni Dettagli magazzino archivio
OPZIONE
DESCRIZIONE
Nome magazzino archivio
Definisce il nome del nuovo magazzino archivio.
Consenti agli utenti di
visualizzare ed eseguire
ricerche nel magazzino
archivio
Consente agli utenti di visualizzare ed eseguire ricerche nel magazzino archivio.
Deselezionando questa opzione, si impedisce agli utenti di visualizzare ed eseguire
ricerche nei messaggi di posta archiviati all’interno di questo magazzino archivio.
Accesso di sola lettura
Abilitare questa opzione per limitare gli utenti a visualizzare i dati dei messaggi di posta
nel magazzino archivio senza potervi effettuare modifiche.
NOTA
se si sta creando il primo magazzino archivio, questa opzione non è disponibile.
Procedura guidata
GFI MailArchiver
Definisce il metodo utilizzato da GFI MailArchiver per creare il nuovo magazzino archivio.
Utilizzare questa opzione in modo da avere l’assistenza della procedura guidata durante
la creazione del nuovo magazzino archivio.
5 Configurazione di GFI MailArchiver | 77
OPZIONE
DESCRIZIONE
Profilo magazzino archivio
Definisce il metodo utilizzato da GFI MailArchiver per creare il nuovo magazzino archivio.
Utilizzare questa opzione per sfruttare le impostazioni precedentemente salvate di un
magazzino archivio già creato.
NOTA
se si sta creando il primo magazzino archivio, questa opzione non viene abilitata.
Fare clic su Avanti per continuare l’installazione.
Schermata 50: Selezionare il tipo di database.
4. Nella schermata Procedura guidata magazzino archivio, selezionare l’opzione GFI MailArchiver e
fare clic su Avanti.
GFI MailArchiver
5 Configurazione di GFI MailArchiver | 78
Schermata 51: Creazione magazzino archivio: Scelta percorsi
5. Selezionare i percorsi del file di database, del file e-mail e dell’indice di ricerca da utilizzare per il
database di GFI MailArchiver. Inoltre, fornire tutte le credenziali necessarie per accedere ai percorsi
indicati.
Tabella 36: Percorsi database, e-mail e indice di ricerca
OPZIONE
DESCRIZIONE
Percorso file di database
Definisce il percorso del file di database Firebird. Digitare o fare clic su Sfoglia…
per scegliere il percorso di memorizzazione di questo file.
NOTA
i percorsi UNC non sono ammessi.
Percorso file e-mail
Definisce il percorso dei file di dati delle e-mail. Digitare o fare clic su Sfoglia…
per scegliere il percorso di memorizzazione di questo file.
NOTA
non sono ammessi i percorsi UNC.
Posizione indice di ricerca
Definisce il percorso dell’indice di ricerca delle e-mail. Digitare o fare clic su
Sfoglia… per scegliere il percorso di memorizzazione di questo file.
NOTA
i percorsi UNC non sono ammessi.
GFI MailArchiver
5 Configurazione di GFI MailArchiver | 79
OPZIONE
DESCRIZIONE
Per accedere al percorso UNC
sopra, utilizzare nome utente e
password seguenti
Abilitare questa opzione per consentire il completamento dei campi Accesso: e
Password:. Le credenziali inserite verranno utilizzate per accedere ai percorsi
UNC selezionati.
Fare clic su Avanti per continuare l’installazione.
6. Nella schermata Riepilogo magazzino archivio, fare clic su Avanti per avviare la creazione del
nuovo magazzino archivio.
Schermata 52: Creazione magazzino archivio: Fine configurazione
7. Per completare la creazione del magazzino archivio, fare clic su Fine.
5.6.4 Creazione di un nuovo magazzino archivio basato su un database Microsoft SQL Server
Configurazione di un server Microsoft SQL Server
La configurazione consigliata per GFI MailArchiver con uso di un database Microsoft SQL Server
2000/2005/2008 è la seguente:
Unità disco rigido 1: Sistema operativo e installazione di GFI MailArchiver.
Unità disco rigido 2: file dei dati di Microsoft SQL Server (.mdf).
Unità disco rigido 3: file di registro di Microsoft SQL Server (.ldf)
Unità disco rigido 4: Indici del database di posta.
GFI MailArchiver
5 Configurazione di GFI MailArchiver | 80
Questa configurazione permette di distribuire diversi processi in unità distinte del disco rigido. Ciò
consente di evitare la riduzione delle prestazioni dovuta a un numero eccessivo di operazioni di
lettura e scrittura nella stessa unità disco rigido.
Utilizzo di Microsoft SQL Express
GFI MailArchiver può essere utilizzato insieme a Microsoft SQL Express a un costo inferiore, in
alternativa alla versione completa Microsoft SQL Server. Tuttavia è importante considerare una serie
di limitazioni di Microsoft SQL Server:
Le dimensioni del database possono arrivare solo fino a 4 GB (10 GB per Microsoft SQL Express
2008 R2 o versioni successive)
Viene utilizzata solo una CPU.
Viene utilizzato un massimo di 1 GB di RAM.
Pertanto, si consiglia di seguire i consigli elencati nella tabella sottostante.
Tabella 37: Consigli per Microsoft SQL Express
Opzione
Descrizione
Utilizzare MS SQL e il file
system come database backend.
Questo metodo utilizza Microsoft SQL Express come database back-end e una posizione
separata (non un database) per i file binari di origine. In tal modo si risparmia sullo
spazio di archiviazione richiesto da Microsoft SQL Express.
Per informazioni dettagliate sugli archivi, consultare il manuale di GFI MailArchiver
(installato insieme al programma GFI MailArchiver).
Da Gestione degli archivi,
abilitare la funzionalità
‘Quando un magazzino
archivio è pieno, utilizzarne
uno nuovo’.
In tal modo, GFI MailArchiver passa automaticamente a un nuovo database quando
viene raggiunto il limite di 4 GB di Microsoft SQL Express (10 Gb per Microsoft SQL
Express 2008 R2 o versioni successive). Questa funzione richiede che i magazzini
archivi siano basati su Microsoft SQL Server Express con archiviazione file.
IMPORTANTE
Configurare Microsoft SQL Server per l’uso della modalità Autenticazione mista con GFI
MailArchiver.
Per passare alla modalità Autenticazione mista, da Enterprise Manager, fare clic con il pulsante
destro del mouse sul nodo SQL Server > Proprietà. Selezionare la scheda Protezione e sotto
Autenticazione, selezionare SQL Server e Windows. Salvare le impostazioni.
NOTA
Dopo il primo mese di archiviazione, osservare le dimensioni del file di dati del
database. Facendo riferimento a questo valore, prevedere quali saranno le dimensioni
del database di archiviazione dopo un determinato periodo di tempo, ad esempio sei
mesi. Se il risultato ottenuto indica che il database di archiviazione supererà 20 GB, è
consigliabile impostare la funzionalità Gestione degli archivi di GFI MailArchiver.
Configurazione di un nuovo magazzino archivio
1. Selezionare la scheda Configurazione e da Panoramica impostazioni correnti, fare clic su
Magazzini archivi.
GFI MailArchiver
5 Configurazione di GFI MailArchiver | 81
Schermata 53: Gestisci magazzini archivi
2. Fare clic su
GFI MailArchiver
.
5 Configurazione di GFI MailArchiver | 82
Schermata 54: Procedura guidata magazzino archivio
3. Digitare un nome per il magazzino archivio e scegliere se consentire agli utenti di utilizzarlo e il
metodo usato per crearlo.
Tabella 38: Opzioni Dettagli magazzino archivio
OPZIONE
DESCRIZIONE
Nome magazzino archivio
Definisce il nome del nuovo magazzino archivio.
Consenti agli utenti di
visualizzare ed eseguire
ricerche nel magazzino
archivio
Consente agli utenti di visualizzare ed eseguire ricerche nel magazzino archivio.
Deselezionando questa opzione, si impedisce agli utenti di visualizzare ed eseguire
ricerche nei messaggi di posta archiviati all’interno di questo magazzino archivio.
Accesso di sola lettura
Abilitare questa opzione per limitare gli utenti a visualizzare i dati dei messaggi di posta
nel magazzino archivio senza potervi effettuare modifiche.
NOTA
se si sta creando il primo magazzino archivio, questa opzione non è disponibile.
Procedura guidata
GFI MailArchiver
Definisce il metodo utilizzato da GFI MailArchiver per creare il nuovo magazzino archivio.
Utilizzare questa opzione in modo da avere l’assistenza della procedura guidata durante
la creazione del nuovo magazzino archivio.
5 Configurazione di GFI MailArchiver | 83
OPZIONE
DESCRIZIONE
Profilo magazzino archivio
Definisce il metodo utilizzato da GFI MailArchiver per creare il nuovo magazzino archivio.
Utilizzare questa opzione per sfruttare le impostazioni precedentemente salvate di un
magazzino archivio già creato.
NOTA
se si sta creando il primo magazzino archivio, questa opzione non viene abilitata.
Fare clic su Avanti per continuare l’installazione.
Schermata 55: Selezionare il tipo di database.
4. Nella schermata Procedura guidata magazzino archivio, scegliere il tipo di magazzino archivio
basato su Microsoft SQL Server da creare e fare clic su Avanti. La tabella sottostante riporta un
elenco di opzioni disponibili.
GFI MailArchiver
5 Configurazione di GFI MailArchiver | 84
Tabella 39: Opzioni tipo di database
TIPO DI DATABASE
DESCRIZIONE
Microsoft SQL
Server con
archiviazione file
Consigliato se si dispone di oltre 500 cassette postali da archiviare o un flusso di posta
medio di oltre 8000 messaggi al giorno
Selezionare questa opzione per richiedere a GFI MailArchiver di utilizzare Microsoft SQL Server per
memorizzare le intestazioni e i metadati dei messaggi e una posizione del disco indicata per
l’archiviazione dei dati dei messaggi.
NOTA
la scelta di questa opzione richiede l’installazione di Microsoft SQL Server.
Microsoft SQL
Server
Consigliato se si dispone di meno di 500 cassette postali da archiviare, un flusso di posta
medio di oltre 8000 messaggi al giorno o se è necessario il controllo totale delle attività di
utente e database.
Selezionare questa opzione per richiedere a GFI MailArchiver di utilizzare Microsoft SQL Server per
archiviare sia le intestazioni dei messaggi/metadati che i dati dei messaggi.
NOTA
la scelta di questa opzione richiede l’installazione di Microsoft SQL Server.
Microsoft SQL
Express con
archiviazione file
Consigliato se si dispone di meno di 100 cassette postali da archiviare o un flusso di posta
medio di oltre 6000 messaggi al giorno.
Selezionare questa opzione per richiedere a GFI MailArchiver di utilizzare Microsoft SQL Express
per memorizzare le intestazioni e i metadati dei messaggi e una posizione del disco indicata per
l’archiviazione dei dati dei messaggi.
NOTA
la scelta di questa opzione richiede l’installazione di Microsoft SQL Server Express. Può
essere scaricato gratuitamente dal sito web di Microsoft.
Fare clic su Avanti per continuare l’installazione.
GFI MailArchiver
5 Configurazione di GFI MailArchiver | 85
Schermata 56: Microsoft SQL Server: Selezione database
5. Nella schermata Dettagli server database, scegliere un server SQL dall’elenco dei server rilevati
automaticamente o inserirne manualmente i dettagli. La tabella sottostante riporta un elenco di
opzioni disponibili.
Tabella 40: Opzioni di scelta del database
OPZIONE
DESCRIZIONE
Selezionare il server di
database da utilizzare per
l’archiviazione dei messaggi.
Consente di selezionare un server SQL Server dall’elenco di server SQL Server
rilevati. Per ricontrollare i server che potrebbero essere passati in linea da quando
è stata caricata la pagina, premere il pulsante Ricontrolla.
Indicare manualmente il server
di database utilizzato per
l’archiviazione dei messaggi.
Scegliere questa opzione per ignorare l’elenco di server Microsoft SQL server
rilevati e per specificare i dettagli del server utilizzato per il proprio magazzino
archivio.
Per continuare, fare clic su Avanti.
6. Se nella schermata precedente si è scelto di indicare manualmente i dettagli da utilizzare per la
memorizzazione dei messaggi archiviati, fornire il nome del database di SQL Server nel campo Server
di database. Se è stato selezionato un server di database, procedere con il passaggio successivo.
GFI MailArchiver
5 Configurazione di GFI MailArchiver | 86
Schermata 57: Selezione metodo di autenticazione
7. Selezionare il metodo di autenticazione utilizzato per connettersi al server SQL Server selezionato.
La tabella sottostante riporta un elenco di opzioni disponibili.
Tabella 41: Metodi di autenticazione Microsoft SQL Server
OPZIONE
DESCRIZIONE
Autenticazione
integrata di
Windows
Utilizza le credenziali di accesso dell’utente attualmente connesso per accedere al server
Microsoft SQL Server. Non è necessario inserire un nome utente e una password.
Autenticazione
Microsoft SQL
Server
Utilizza il nome utente e la password fornite nei campi Nome utente e Password per accedere al
server Microsoft SQL Server.
Per continuare, fare clic su Avanti.
GFI MailArchiver
5 Configurazione di GFI MailArchiver | 87
Schermata 58: Creazione o selezione di un database esistente
8. Selezionare un database o crearne uno nuovo con il server Microsoft SQL Server precedentemente
creato. La tabella sottostante riporta un elenco di opzioni disponibili.
Tabella 42: Opzioni di scelta del database
OPZIONE
DESCRIZIONE
Selezionare un database
esistente
Seleziona dall’elenco visualizzato un database da utilizzare per il nuovo magazzino
archivio.
Crea un nuovo database
Affinché GFI MailArchiver crei un nuovo database, selezionare questa opzione.
Per continuare, fare clic su Avanti.
IMPORTANTE
Configurare Microsoft SQL Server per l’uso della modalità Autenticazione mista con GFI
MailArchiver.
Per passare alla modalità Autenticazione mista, da Enterprise Manager, fare clic con il pulsante
destro del mouse sul nodo SQL Server > Proprietà. Selezionare la scheda Protezione e sotto
Autenticazione, selezionare SQL Server e Windows. Salvare le impostazioni.
GFI MailArchiver
5 Configurazione di GFI MailArchiver | 88
Schermata 59: Microsoft SQL Server: Selezionare il percorso del file di dati e di registro.
9. Se nella schermata precedente è stato scelto di creare un nuovo database, fornire i percorsi dove
salvare i relativi file di dati (.mdf) e di registro (.ldf) di Microsoft SQL Server. Se è stato selezionato un
database esistente, procedere con il passaggio successivo. La tabella 31 sottostante visualizza un
elenco di opzioni disponibili:
Tabella 43: Opzioni percorso del database
OPZIONE
DESCRIZIONE
Utilizzare il percorso predefinito,
come indicato in Microsoft SQL
Server
Indica a GFI MailArchiver di utilizzare i percorsi predefiniti configurati all’interno
di Microsoft SQL Server. Per poter configurare percorsi alternativi, deselezionare
questa opzione.
Percorso file dati
Definisce il percorso utilizzato da GFI MailArchiver per conservare i file di dati.
Digitare o fare clic su Sfoglia… per scegliere il percorso.
Utilizzare lo stesso percorso dati
sia per il file dati che per quello
di registro.
Indica a GFI MailArchiver di utilizzare il percorso selezionato o digitato nella
casella di testo Percorso file dati come percorso per il file di registro.
Per inserire un percorso del file di registro personalizzato, deselezionare questa
opzione.
Percorso file di registro
Definisce il percorso utilizzato da GFI MailArchiver per memorizzare i file di
registro. Digitare o fare clic su Sfoglia… per scegliere il percorso.
Fare clic su Avanti per continuare l’installazione.
GFI MailArchiver
5 Configurazione di GFI MailArchiver | 89
Schermata 60: Microsoft SQL Server Express con archiviazione file: Scelta percorsi
10. Fornire i percorsi dei file richiesti per il tipo di server Microsoft SQL Server selezionato. La tabella
sottostante riporta un elenco di opzioni disponibili.
NOTA
Alcune opzioni non sono disponibili a seconda del tipo di server Microsoft SQL Server
selezionato. Ad esempio, selezionando Microsoft SQL Server con archiviazione file, si
disabilitano le opzioni Percorso file database e Percorso file e-mail.
Tabella 44: Opzioni e-mail e indice di ricerca
OPZIONE
DESCRIZIONE
Percorso file e-mail
Definisce il percorso dei dati delle e-mail. Digitare o fare clic su Sfoglia… per
scegliere il percorso di memorizzazione di questo file.
NOTA
i percorsi UNC non sono ammessi.
GFI MailArchiver
5 Configurazione di GFI MailArchiver | 90
OPZIONE
DESCRIZIONE
Posizione indice di ricerca
Definisce il percorso dell’indice di ricerca delle e-mail. Digitare o fare clic su
Sfoglia… per scegliere il percorso di memorizzazione di questo file.
NOTA
non sono ammessi i percorsi UNC.
Per accedere al percorso UNC di
cui sopra, utilizzare le seguenti
credenziali
Abilitare questa opzione per consentire il completamento dei campi Accesso: e
Password:. Le credenziali inserite verranno utilizzate per accedere ai percorsi
UNC selezionati.
Fare clic su Avanti per continuare l’installazione.
11. Nella schermata Riepilogo magazzino archivio, fare clic su Avanti per avviare la creazione del
nuovo magazzino archivio.
12. Per completare la creazione del magazzino archivio, fare clic su Fine.
5.6.5 Modifica dei dati dei magazzini archivi esistenti
1. Selezionare la scheda Configurazione e da Panoramica impostazioni correnti, fare clic su
Magazzini archivi.
2. Selezionare un magazzino archivio esistente e fare clic su
.
3. Per modificare il magazzino archivio esistente, seguire le istruzioni sullo schermo.
5.6.6 Rimozione di un magazzino archivio esistente
1. Selezionare la scheda Configurazione e da Panoramica impostazioni correnti, fare clic sul numero
di magazzini archivi attivi configurati.
2. Selezionare un magazzino archivio esistente e fare clic su
.
IMPORTANTE
La rimozione di un magazzino archivio non elimina i dati della posta archiviata.
5.6.7 Modifica del magazzino archivio attivo
1. Selezionare la scheda Configurazione e da Panoramica impostazioni correnti, fare clic su
Magazzini archivi.
2. Selezionare un magazzino archivio esistente e fare clic su Imposta come attivo.
5.6.8 Visualizzazione e modifica dei profili magazzino archivio
I profili magazzino archivio consentono di utilizzare un set di impostazioni inserite in precedenza per
creare un nuovo magazzino archivio. Per visualizzare un riepilogo del profilo magazzino archivio
corrente, selezionare la scheda Configurazione; quindi, in Panoramica impostazioni correnti, fare
clic sul numero di magazzini archivi attivi configurati. Fare clic su
magazzino archivio.
accanto a Riepilogo profilo
Per modificare i dettagli del profilo magazzino archivio:
1. Selezionare la scheda Configurazione e da Panoramica impostazioni correnti, fare clic su
Magazzini archivi.
2. Scegliere
GFI MailArchiver
.
5 Configurazione di GFI MailArchiver | 91
3. Per modificare il magazzino archivio esistente, seguire le istruzioni nel profilo del magazzino
archivio esistente.
5.6.9 Aggiornamento dello schema del database
Tutti gli schemi dei database di GFI MailArchiver possono essere aggiornati allo schema più recente
mediante Bulk Schema Upgrader.
Per aggiornare gli schemi dei database di GFI MailArchiver o verificare che si sta utilizzando lo schema
del database più aggiornato:
1. Dal computer di GFI MailArchiver, accedere a <Percorso di installazione di GFI MailArchiver>
\BulkSchemaUpgrader e avviare BulkSchemaUpgrader.exe.
Schermata 61: Bulk Schema Upgrader
2. Selezionare il database da aggiornare e fare clic su Aggiorna.
NOTA
Quando si aggiorna lo schema del database di un database SQL, immettere le credenziali
dell’amministratore di sistema quando richiesto, dell’utente SA o del proprietario del
database, ‘dbo role’.
5.6.10 Spostamento dei messaggi da un database all’altro
GFI MailArchiver supporta vari tipi di magazzini archivi. Il software consente di spostare i messaggi da
un database all’altro o a molti altri database.
Questa funzione è applicabile solo quando si sposta l’origine originaria dei messaggi archiviata sul
disco di un database Firebird o di un file system Microsoft SQL Server. Non è possibile spostare i
messaggi da un database Microsoft SQL Server quando l’origine è archiviata nel database database
SQL.
Esempi:
Un database Firebird assume dimensioni troppo grandi e dunque risulta lento per il caricamento
dei dati, pertanto l’amministratore decide di passare a un database Microsoft SQL Server.
GFI MailArchiver
5 Configurazione di GFI MailArchiver | 92
Un file system SQL archiviato sul disco, memorizza i messaggi per un anno intero. Si consiglia di
separare i messaggi in database multipli, ad esempio un database per ogni mese.
Note importanti
1. Prima di procedere allo spostamento dei messaggi, si consiglia di eseguire il backup dei magazzini
archivi. Questa procedura viene descritta nel capitolo Backup dei magazzini archivi del presente
manuale.
2. Lo spostamento dei messaggi tra i magazzini archivi richiede un’elevata quantità di risorse di
elaborazione del computer e può ridurre notevolmente le prestazioni del server di GFI MailArchiver.
3. La struttura delle cartelle dei messaggi viene perduta durante lo spostamento dei messaggi,
tuttavia i messaggi possono essere sincronizzati nuovamente per recuperare tale struttura. La
struttura delle cartelle dei messaggi eliminati dalla cassetta postale viene persa in modo
permanente.
4. Assicurarsi che il nuovo database dove verranno spostati i messaggi sia aggiunto ai magazzini
archivi di GFI MailArchiver. Questa procedura viene descritta nel capitolo Gestione magazzini archivi
del presente manuale.
5. È possibile creare database multipli per coprire vari intervalli di date dei messaggi.
5.7 Collegamento di un database di GFI MailArchiver 3
IMPORTANTE
È possibile collegare solo database di GFI MailArchiver 3 basati su Microsoft SQL Server. I
database di Microsoft Access non sono supportati.
IMPORTANTE
I database di GFI MailArchiver 3 collegati sono di sola lettura e possono essere utilizzati
unicamente per operazioni di individuazione e ricerca.
1. Selezionare la scheda Configurazione; quindi, in Panoramica impostazioni correnti, fare clic
sull’opzione Magazzini archivi. Fare clic su
.
2. Digitare un nome per il magazzino archivio e scegliere se consentire agli utenti di utilizzarlo e il
metodo usato per crearlo. Selezionare l’opzione Procedura guidata e fare clic su Avanti.
3. Selezionare Microsoft SQL Server e fare clic su Avanti. Continuare la configurazione seguendo le
istruzioni elencate nella sezione precedente “Creazione di un nuovo magazzino archivio basato su un
database Microsoft SQL Server”, fino a che non verrà richiesto di fornire i dettagli del database.
GFI MailArchiver
5 Configurazione di GFI MailArchiver | 93
Schermata 62: Collegamento di un database di GFI MailArchiver 3
4. Selezionare Allega un database GFI MailArchiver 3 e selezionare il database da collegare. Per
continuare, fare clic su Avanti.
5. Procedere seguendo le istruzioni rimanenti indicate nella sezione precedente Creazione di un
nuovo magazzino archivio basato su un database Microsoft SQL Server.
5.8 Backup dei magazzini archivi
Si consiglia di includere i magazzini archivi di GFI MailArchiver nelle procedure di backup del server di
routine.
5.8.1 Backup online
Il backup online viene effettuato mediante un’applicazione di backup che esegue il backup dei
magazzini archivi senza dover arrestare i servizi di GFI MailArchiver. Per ulteriori informazioni, fare
riferimento a
http://kbase.gfi.com/showarticle.asp?id=KBID003184.
5.8.2 Backup offline
Il backup offline può essere effettuato in quegli ambienti dove non è possibile procedere con il
metodo online. Durante il backup dei magazzini archivi, i servizi di GFI MailArchiver devono essere
interrotti temporaneamente.
Di seguito, un elenco di backup offline:
GFI MailArchiver
5 Configurazione di GFI MailArchiver | 94
</h3></ut>
Backup di un magazzino archivio basato su Microsoft SQL Server e file system
Backup di un magazzino archivio basato su database e file system di GFI MailArchiver (Firebird)
5.8.3 Backup di un magazzino archivio basato su Microsoft SQL Server
In questo tipo di magazzino archivio, vengono archiviate le seguenti informazioni:
I metadati della posta elettronica archiviata: memorizzati nel database di Microsoft SQL Server.
Origine binaria messaggi compressi: memorizzata nel database di Microsoft SQL Server.
Voci dell’indice di ricerca: memorizzate su disco.
Per eseguire il backup di un magazzino archivio:
1. Da GFI MailArchiver, accedere a Configurazione > Magazzini archivi e fare clic su
.
2. Prendere nota delle seguenti informazioni per un riferimento rapido:
Server
Database
Percorso dell’indice di ricerca
3. Avviare la console di gestione servizi da Start > Esegui e digitare ‘services.msc’.
4. Arresta tutti i servizi di GFI MailArchiver.
5. Utilizzando il percorso dell’indice di ricerca determinato nel passaggio 2, eseguire il backup degli
indici di ricerca dei magazzini archivi, tramite copia e incolla manuale della cartella degli indici di
ricerca oppure utilizzando un programma di backup.
GFI MailArchiver
5 Configurazione di GFI MailArchiver | 95
Schermata 63: Backup di un database SQL
6. Da Microsoft SQL Server, avviare il gestore server di Microsoft SQL ed eseguire il backup dei
database dell’archivio del passaggio 2. Per eseguire il backup di un database, fare clic con il pulsante
destro del mouse sul database, quindi selezionare Attività > Back up….
NOTA
In Microsoft SQL Server è possibile creare un piano di manutenzione per pianificare
backup periodici del database dell’archivio.
7. Tornare al server di GFI MailArchiver e dalla console di gestione dei servizi, riavviare tutti i servizi
di GFI MailArchiver.
5.8.4 Backup di un magazzino archivio basato su Microsoft SQL Server e file system
In questo tipo di magazzino archivio, vengono archiviate le seguenti informazioni:
I metadati della posta elettronica archiviata: memorizzati nel database di Microsoft SQL Server.
Origine binaria messaggi compressi: memorizzata su disco.
GFI MailArchiver
5 Configurazione di GFI MailArchiver | 96
Voci dell’indice di ricerca: memorizzate su disco.
Per eseguire il backup di un magazzino archivio:
1. Da GFI MailArchiver, accedere a Configurazione > Magazzini archivi e fare clic su
.
2. Prendere nota delle seguenti informazioni per un riferimento rapido:
Server
Database
Percorso dell’origine binaria dei messaggi
Percorso dell’indice di ricerca
NOTA
Spostare il puntatore sul percorso per visualizzarlo come completo.
3. Avviare la console di gestione servizi da Start > Esegui e digitare ‘services.msc’.
4. Arresta tutti i servizi di GFI MailArchiver.
5. Utilizzando i percorsi determinati nel passaggio 2, eseguire il backup dell’origine binaria dei
messaggi e dell’indice di ricerca, mediante copia e incolla manuale delle cartelle oppure utilizzando
un programma di backup.
GFI MailArchiver
5 Configurazione di GFI MailArchiver | 97
Schermata 64: Backup di un database SQL
6. Da Microsoft SQL Server, avviare il gestore server di Microsoft SQL ed eseguire il backup dei
database dell’archivio del passaggio 2. Per eseguire il backup di un database, fare clic con il pulsante
destro del mouse sul database, quindi selezionare Attività > Back up….
NOTA
In Microsoft SQL Server è possibile creare un piano di manutenzione per pianificare
backup periodici del database dell’archivio.
7. Tornare al server di GFI MailArchiver e dalla console di gestione dei servizi, riavviare tutti i servizi
di GFI MailArchiver.
5.8.5 Backup magazzino archivio sulla base di database e file system di GFI MailArchiver
(Firebird)
In questo tipo di magazzino archivio, vengono archiviate le seguenti informazioni:
Metadati dei messaggi di posta elettronica archiviati: memorizzati su disco.
Origine binaria messaggi compressi: memorizzata su disco.
GFI MailArchiver
5 Configurazione di GFI MailArchiver | 98
Voci dell’indice di ricerca: memorizzate su disco.
Per eseguire il backup di un magazzino archivio:
1. Da GFI MailArchiver, accedere a Configurazione > Magazzini archivi e fare clic su
.
2. Memorizzare i seguenti percorsi per un riferimento rapido:
Percorso del database Firebird
Percorso dell’origine binaria dei messaggi
Percorso dell’indice di ricerca
NOTA
Spostare il puntatore sul percorso per visualizzarlo come completo.
3. Avviare la console di gestione servizi da Start > Esegui e digitare ‘services.msc’.
4. Arresta tutti i servizi di GFI MailArchiver.
5. Utilizzando i percorsi determinati nel passaggio 2, eseguire il backup del file di database dei
magazzini archivi, dei file binari e degli indici di ricerca, mediante copia e incolla manuale dei file in
una posizione di backup oppure utilizzando un programma di backup.
6. Dalla console di gestione dei servizi, riavviare tutti i servizi di GFI MailArchiver.
5.8.6 Ripristino di un magazzino archivio di cui è stato eseguito il backup
Ripristino di un magazzino archivio che viene aggiunto a GFI MailArchiver
1. Da GFI MailArchiver, accedere a Configurazione > Magazzini archivi e fare clic su
.
2. Dalla finestra di dialogo Statistiche archivio, annotare le seguenti proprietà per un riferimento
rapido:
Tabella 45: Proprietà magazzino archivio
NOME DEL MAGAZZINO ARCHIVIO
Microsoft SQL Server
PROPRIETÀ MAGAZZINO ARCHIVIO
Server
Database
Percorso dell’indice di ricerca
Microsoft SQL Server e file system
Server
Database
Percorso dell’origine binaria dei messaggi
Percorso dell’indice di ricerca
Database Firebird
Percorso del database Firebird
Percorso dell’origine binaria dei messaggi
Percorso dell’indice di ricerca
3. Avviare la console di gestione servizi da Start > Esegui e digitare ‘services.msc’.
4. Arresta tutti i servizi di GFI MailArchiver.
GFI MailArchiver
5 Configurazione di GFI MailArchiver | 99
5. Fare riferimento al percorso dei file annotato nel passaggio 2 per sostituire i file del magazzino
archivio con i file di backup ripristinati con la seguente procedura:
Database Firebird: sostituire il database Firebird sul disco con il database Firebird di backup.
Database SQL: da Microsoft SQL Manager fare clic con il pulsante destro del mouse sul database di
cui è stato eseguito il backup e selezionare Attività > Ripristina.
Sorgente binaria dei messaggi di posta elettronica: ripristinare la cartella binaria su disco al posto
della cartella binaria di backup.
Cartella dell’indice di ricerca: ripristinare la cartella dell’indice di ricerca su disco al posto della
cartella dell’indice di ricerca di backup.
6. Dalla console di gestione dei servizi, riavviare tutti i servizi di GFI MailArchiver.
5.8.7 Ripristino di un magazzino archivio che non viene aggiunto a GFI MailArchiver
1. A seconda del tipo di magazzino archivio da ripristinare, ripristinare i dati di backup applicabili
come segue:
Database Firebird: ripristinare il database Firebird su disco.
Database SQL: da Microsoft SQL Manager fare clic con il pulsante destro del mouse sul database di
cui è stato eseguito il backup e selezionare Attività > Ripristina.
Sorgente binaria dei messaggi di posta elettronica: ripristinare la cartella binaria su disco.
Cartella dell’indice di ricerca: ripristinare la cartella dell’indice di ricerca su disco.
Prendere nota dei percorsi dove sono stati ripristinati tutti i dati.
2. Aggiungere a GFI MailArchiver il magazzino archivio ripristinato, assicurandosi che tutti i percorsi
configurati durante la procedura guidata, ad esempio il percorso dell’indice di ricerca o il database
SQL, siano i percorsi dei dati ripristinati.
5.9 Indicizzazione
La funzione dell'indice di ricerca di GFI MailArchiver indicizza automaticamente i nuovi messaggi di
posta elettronica inseriti nell'archivio corrispondente. Questa ricerca costantemente aggiornata
consente agli utenti di eseguire ricerche precise e veloci.
In questa sezione viene illustrato come configurare la frequenza con la quale GFI MailArchiver
indicizzerà i nuovi messaggi di posta elettronica archiviati negli indici di ricerca. Viene inoltre
descritto come forzare una ricostruzione completa dell'indice di ricerca nei casi in cui si ritiene che
l'indice non sia più valido.
Note importanti
1. Gli indici di ricerca devono risiedere sempre sul disco rigido locale. L'indicizzazione non sarà
disponibile se per l'indice è specificato un percorso UNC.
2. Per prestazioni ottimali, posizionare l'indice di ricerca in un'unità separata da quella in cui:
è installato Microsoft Exchange Server
è installato GFI MailArchiver
Si trova il database di Microsoft SQL Server/Firebird.
GFI MailArchiver
5 Configurazione di GFI MailArchiver | 100
3. Gli indici vengono utilizzati solo per le ricerche. Gli utenti possono sempre visualizzare i nuovi
messaggi di posta elettronica archiviati mediante la funzione Sfoglia indipendentemente dal fatto che
i messaggi siano indicizzati o meno.
5.9.1 Configurazione della frequenza di indicizzazione
1. Selezionare la scheda Configurazione e da Panoramica impostazioni correnti, fare clic su
Magazzini archivi.
2. Selezionare Gestione indice di ricerca.
Schermata 65: Gestione indice di ricerca
3. Da Pianificazione indicizzazione, selezionare una delle seguenti opzioni:
Tabella 33 - Opzioni pianificazione indicizzazione
GFI MailArchiver
5 Configurazione di GFI MailArchiver | 101
Tabella 46: Opzioni pianificazione indicizzazione
OPZIONE
DESCRIZIONE
Indicizza i
nuovi
messaggi
archiviati
ogni
Gli indici di ricerca vengono aggiornati con i messaggi di posta elettronica archiviati più di recente a un
intervallo fisso, ad esempio ogni mezz'ora, ogni ora oppure ogni due ore.
Questo è il programma di indicizzazione consigliato in quanto fornisce il giusto equilibrio tra frequenza
di aggiornamento e prestazioni.
NOTA
Scegliendo Immediatamente, il nuovo contenuto dei messaggi viene indicizzato non appena viene
archiviato in un magazzino archivio. Ciò garantisce l'indice di ricerca più aggiornato; gli utenti
potranno ricercare e individuare i messaggi di posta elettronica archiviati più di recente.
NOTA
La scelta di questa opzione può compromettere le prestazioni a causa della frequenza di
aggiornamento, a seconda del numero di messaggi di posta elettronica archiviati.
Indicizza
tutte le
email
archiviate
alle
I messaggi di posta elettronica vengono aggiornati a cadenza giornaliera all'ora prestabilita.
Questa opzione consente di programmare l'indicizzazione durante le ore non di punta. La ricerca di
messaggi di posta elettronica archiviati nelle ultime 24 ore non sarà possibile in quanto i messaggi non
sono ancora indicizzati.
4. Fare clic su Salva.
5.9.2 Ricostruzione di un indice di ricerca
La ricostruzione di un indice di ricerca consente di ricostruire indici che si ritiene non restituiscano
più risultati della ricerca corretti o che sono danneggiati.
Note importanti
La ricostruzione di un indice di ricerca potrebbe richiedere diverse ore, a seconda del numero di
messaggi di posta elettronica memorizzati nel rispettivo archivio.
Durante la ricostruzione di un indice, gli utenti non potranno ricercare i messaggi di posta
elettronica contenuti in quell'archivio mediante la funzione di ricerca.
La ricostruzione di un indice di ricerca incide sulle prestazioni del server, dato che si tratta di
un'operazione a elevato utilizzo del disco rigido e del processore. Si consiglia di eseguire tale
procedura nelle ore non di punta, ad esempio dopo l'orario di ufficio.
Ricostruire sempre un indice di ricerca per volta, per i motivi elencati sopra.
Ricostruzione di un indice di ricerca
1. Selezionare la scheda Configurazione e da Panoramica impostazioni correnti, fare clic sul numero
di magazzini archivi attivi configurati.
2. Selezionare il magazzino archivio per cui ricostruire l’indice e fare clic su Ricostruisci indice.
5.9.3 Sospensione e riavvio dell’indicizzazione
È possibile sospendere e riavviare l'indicizzazione utilizzando i pulsanti
e
. Ciò consente di sospendere le operazioni di indicizzazione lunghe durante le
ore di punta e di riprenderle nei momenti di scarsa attività, ad esempio dopo l'orario di ufficio.
GFI MailArchiver
5 Configurazione di GFI MailArchiver | 102
NOTA
La sospensione dell'indicizzazione durante un processo di unione impedisce agli utenti di
ricercare i messaggi di posta elettronica contenuti in quell'archivio mediante la funzione
di ricerca. La sospensione di una ricostruzione consente agli utenti di utilizzare
l'archivio.
5.9.4 Stati degli indici di ricerca
I diversi stati degli indici di ricerca di GFI MailArchiver:
Tabella 47: Stati degli indici di ricerca
Provincia
Descrizione
Inizializzazione in corso: questo stato si verifica al momento della creazione dell’indice di ricerca. Un
indice non rimane in questo stato per più di 10 minuti.
Non valido: indica che l’indice di ricerca è probabilmente danneggiato.
Fusione - GFI MailArchiver mantiene degli indici secondari che rappresentano versioni più piccole
dell’indice principale. Vengono utilizzati per incrementare le prestazioni dell’indice di ricerca. Gli indici
secondari di un magazzino archivio vengono uniti all’indice principale quando viene creata una serie di indici
secondari oppure ciò avviene in automatico alle 2:00 di mattina.
Sospeso - la procedura viene sospesa manualmente dalla configurazione di GFI MailArchiver. L’indice
rimarrà in questo stato finché non viene premuto il pulsante Riprendi indice.
Online: l’indice di ricerca è online.
In sospeso: questo stato indica che l’indice di ricerca inizierà presto a essere ricostruito.
Ricostruzione - indica che l’indicizzatore sta indicizzando un database. La durata della ricostruzione di un
indice dipende dalle dimensioni del database in fase di indicizzazione.
5.9.5 Configurazione dell’analizzatore della lingua
“Word Breaking” significa spezzare il testo in token o parole di testo singole. Molte lingue,
specialmente quelle con alfabeti romani, dispongono di una matrice di separatori di parola (come lo
spazio bianco)e di punteggiatura utilizzati per distinguere parole, frasi ed espressioni. I word breaker
devono affidarsi all’euristica linguistica più precisa per fornire risultati affidabili e precisi.
Il word breaking è più complesso per i sistemi di scrittura basati su caratteri o gli alfabeti basati su
script, dove il significato dei caratteri singoli è determinato dal contesto.
Un “word breaker” è vitale per l’indicizzazione corretta della maggioranza delle lingue asiatiche (ad
es. giapponese, cinese e arabo) e altre lingue.
L’analizzatore della lingua di GFI MailArchiver è abilitato per impostazione predefinita. Al fine di
ottenere prestazioni di indicizzazione ottimali, si consiglia di non disabilitarlo.
Configurazione dell’analizzatore della lingua
1. Selezionare la scheda Configurazione e da Panoramica impostazioni correnti, fare clic su
Magazzini archivi.
2. Selezionare Gestione indice di ricerca.
3. Per abilitare/disabilitare l’analizzatore della lingua, selezionare/deselezionare Abilita
analizzatore automatico della lingua.
4. Selezionare una lingua predefinita dall’elenco a discesa Lingua predefinita.
GFI MailArchiver
5 Configurazione di GFI MailArchiver | 103
NOTA
Se la lingua necessaria non è presente nell’elenco a discesa Lingua predefinita,
aggiungere la lingua necessaria dall’opzione Impostazioni internazionali del pannello di
controllo di Microsoft Windows.
5.10 Pianificazione magazzini archivio
Vi sono due metodi per indicare a GFI MailArchiver di iniziare in automatico l’archiviazione dei
messaggi in un nuovo magazzino archivio.
Rollover basato sulla data - GFI MailArchivermodifica il magazzino archivio sulla base di una
pianificazione temporale configurata in modo specifico. Questa funzione è disponibile per tutti i
tipi di database utilizzati con i magazzini archivi.
Rollover basato sulle dimensioni del database - GFI MailArchivermodifica il magazzino archivio
quando le relative dimensioni del database raggiungono una dimensione specifica. Questa
caratteristica è disponibile solo per i magazzini archivi basati su database Microsoft SQL Express.
5.10.1 Pianificazione del cambio del magazzino archivio in base alla data
1. Selezionare la scheda Configurazione e da Panoramica impostazioni correnti, fare clic
sull’etichetta Magazzini archivi.
2. Fare clic su
.
3. Selezionare l’opzione Periodico e definire il periodo di tempo. Le opzioni disponibili sono:
Tabella 48: Opzioni di Rollover basato sulla data
OPZIONE
DESCRIZIONE
Pianificazione data
predefinita
Selezionare questa opzione e scegliere un periodo di tempo predefinito in cui eseguire il
rollover del database in questione. Le opzioni disponibili sono:
Mensile
Bimestrale
Trimestrale
Semestrale
Annuale
Pianificazione data
personalizzata
Selezionare questa opzione e scegliere una data in cui si verificherà il rollover. Le opzioni
disponibili sono:
Avvia pianificazione il: indica un mese e anno in cui inizierà la pianificazione di rollover
del magazzino archivio.
Scambia magazzino archivio ogni: indica il periodo (in mesi) in cui effettuare lo scambio
del magazzino archivio.
4. Per finalizzare la configurazione, fare clic su Salva.
GFI MailArchiver
5 Configurazione di GFI MailArchiver | 104
5.10.2 Pianificazione del cambio di magazzino archivio in base alle dimensioni del database
NOTA
Questa caratteristica è disponibile solo per i magazzini archivi basati su database
Microsoft SQL Express.
1. Selezionare la scheda Configurazione e da Panoramica impostazioni correnti, fare clic su
Magazzini archivi.
2. Scegliere
.
3. Selezionare Dimensioni e fare clic su Salva per finalizzare la configurazione.
5.10.3 Disabilitazione pianificazione magazzino archivio
1. Selezionare la scheda Configurazione e da Panoramica impostazioni correnti, fare clic su
Magazzini archivi.
2. Fare clic su
.
3. Selezionare Disattiva pianificazione e fare clic su Salva per finalizzare la configurazione.
5.11 Controllo di accesso posta elettronica
Per impostazione predefinita, gli utenti di Active Directory possono solo effettuare selezioni e
ricerche nella propria posta elettronica. Il controllo di accesso posta elettronica consente di
configurare gli utenti in modo che appartengano a un gruppo con accesso ai messaggi degli altri
utenti. I gruppi preconfigurati sono elencati nella tabella sottostante.
Tabella 49: Gruppi controllo di accesso posta elettronica
OPZIONE
DESCRIZIONE
Gruppo con
pieno accesso
Permette agli utenti dei gruppi AD di selezionare e ricercare tutti i messaggi di posta elettronica
memorizzati in tutti gli archivi.
NOTA
poiché i messaggi di posta elettronica possono contenere informazioni riservate, si raccomanda
vivamente di selezionare i membri di questo gruppo con estrema attenzione.
Responsabili
del gruppo
Permette agli utenti di svolgere un ruolo di gestione o supervisione nell'azienda e di selezionare e
ricercare i messaggi di posta elettronica di tutti gli utenti che fanno parte del gruppo AD.
Controllo di
accesso
utente
Permette a utenti specifici di selezionare e ricercare i messaggi di posta elettronica di altri utenti.
Questa funzione consente, ad esempio, di assegnare a un utente l'accesso ai messaggi di posta
elettronica di un altro utente che non fa più parte dell'azienda e il cui account AD è stato eliminato.
Cassette
postali
condivise
Consente a un gruppo di accedere a messaggi archiviati in una cassetta postale specifica. Ad esempio,
consentire a tutto il personale di vendita l’accesso a [email protected].
5.11.1 Aggiunta di gruppi al gruppo con pieno accesso
L’aggiunta di un gruppo di utenti al gruppo con pieno accesso consente agli utenti all’interno del
gruppo di accedere a tutti i messaggi archiviati all’interno di GFI MailArchiver.
1. Selezionare la scheda Configurazione e da Panoramica impostazioni correnti, fare clic
sull’etichetta Controllo di accesso.
2. Fare clic su Configurazione di un gruppo con accesso completo.
GFI MailArchiver
5 Configurazione di GFI MailArchiver | 105
3. Selezionare il gruppo da impostare come gruppo con pieno accesso e fare clic su Salva.
5.11.2 Aggiunta di utenti al gruppo Responsabili del gruppo
L’aggiunta di un utente al gruppo Responsabili del gruppo concede l’accesso a tutti i messaggi
archiviati all’interno di GFI MailArchiver per quel gruppo specifico di utenti Active Directory.
1. Selezionare la scheda Configurazione e da Panoramica impostazioni correnti, fare clic
sull’etichetta Controllo di accesso.
2. Fare clic su Configurazione dei responsabili del gruppo.
3. Selezionare l’utente da aggiungere come responsabile dal campo Responsabile e il gruppo a cui
verrà concesso l’accesso completo, quindi fare clic su Aggiungi. Per aggiungere altri utenti ad altri
gruppi, ripetere la procedura.
NOTA
Un utente può essere aggiunto a più gruppi selezionando il medesimo utente e un
gruppo diverso.
4. Per finalizzare le impostazioni, fare clic su Salva.
5.11.3 Definizione controllo di accesso utente
Il controllo di accesso utente consente di concedere a utenti specifici l’accesso ai messaggi archiviati
per gli altri utenti.
1. Selezionare la scheda Configurazione e da Panoramica impostazioni correnti, fare clic
sull’etichetta Controllo di accesso.
GFI MailArchiver
5 Configurazione di GFI MailArchiver | 106
Schermata 66: Configurazione del controllo di accesso
2. Fare clic su Configurazione del controllo accesso utente.
3. Nel campo Utente, selezionare l’utente a cui concedere l’accesso e scegliere l’utente a cui verrà
concesso l’accesso cassetta postale dal campo Dispone di accesso all’utente. Per aggiungere altri
utenti ad altri gruppi, fare clic su Aggiungi.
NOTA
Un utente può essere aggiunto agli utenti selezionando il medesimo utente e un utente
diverso cui concedere l’accesso ai messaggi archiviati.
4. Per finalizzare le impostazioni, fare clic su Salva.
5.11.4 Configurazione cassette postali condivise
Le cassette postali condivise sono cassette postali cui può accedere un’intera serie di utenti in un
gruppo.
GFI MailArchiver
5 Configurazione di GFI MailArchiver | 107
1. Selezionare la scheda Configurazione e da Panoramica impostazioni correnti, fare clic
sull’etichetta Controllo di accesso.
2. Fare clic su Configurazione cassette postali condivise.
3. Nel campo Gruppo, selezionare il gruppo a cui concedere l’accesso e scegliere la cassetta postale a
cui verrà concesso l’accesso dal campo Account cassetta postale. Per aggiungere altri utenti ad altre
cassette postali, fare clic su Aggiungi e ripetere la procedura.
NOTA
Lo stesso gruppo può essere aggiunto a cassette postali differenti selezionando il
medesimo utente e una cassetta postale diversa cui concedere l’accesso ai messaggi
archiviati.
4. Per finalizzare le impostazioni, fare clic su Salva.
5.12 Criteri di conservazione
I criteri di conservazione indicano la durata di conservazione di un messaggio archiviato all’interno
del magazzino archivio, prima della sua eliminazione. Ad esempio, è possibile configurare GFI
MailArchiver per conservare per due anni i messaggi contrassegnati ‘Vendita’ e invece a tempo
indeterminato quelli indicati come ‘Legale’.
GFI MailArchiver consente anche di sospendere temporaneamente i criteri di conservazione: in tal
modo non sarà eliminato nessun messaggio. Ad esempio, è possibile sospendere i criteri di
conservazione fino alla risoluzione di un caso giuridico. In tal caso, i messaggi vengono contrassegnati
per l’eliminazione ed eliminati solo alla disattivazione della sospensione.
Applicazione dei criteri di conservazione
GFI MailArchiver controlla il contenuto dei messaggi di posta elettronica a fronte dei criteri di
conservazione configurati al momento dell'archiviazione.
Come prima cosa, GFI MailArchiver controlla il messaggio di posta elettronica in base al criterio di
conservazione con la priorità più alta. Se soddisfa le condizioni configurate, il messaggio viene
associato al criterio di conservazione. Se non soddisfa il criterio di conservazione con la priorità più
alta, il messaggio viene nuovamente controllato da GFI MailArchiver in base al successivo criterio di
conservazione configurato, sempre rispettando la priorità.
Questo processo viene ripetuto fino a quando non viene trovato il messaggio di posta elettronica
corrispondente a uno dei criteri di conservazione configurati o fino all'esaurimento dei criteri. Quando
un messaggio non soddisfa nessun criterio di conservazione, GFI MailArchiver archivia il messaggio nel
magazzino archivio a tempo indeterminato.
Note importanti
1. I criteri di conservazione creati o modificati dopo che GFI MailArchiver ha già memorizzato un
messaggio di posta elettronico in un archivio non avranno alcun effetto su tale messaggio. Questo
perché GFI MailArchiver controlla il contenuto dei messaggi di posta elettronica a fronte dei criteri di
conservazione soltanto al momento dell'archiviazione.
2. Un messaggio di posta elettronica può soddisfare un solo criterio di conservazione. Ecco perché le
priorità che vengono assegnate ai criteri di conservazione sono molto importanti.
GFI MailArchiver
5 Configurazione di GFI MailArchiver | 108
3. Un messaggio di posta elettronica che soddisfa un criterio di conservazione per cui è stata
configurata l'azione di eliminazione immediata viene scartato all'istante, senza neanche essere
memorizzato in un archivio.
4. Un messaggio di posta elettronica che soddisfa un criterio di conservazione per cui è stata
configurata l'azione di eliminazione dopo un certo numero di giorni, viene memorizzato in un archivio.
Allo scadere del periodo di tempo configurato, GFI MailArchiver cancella il messaggio dal magazzino
archivio.
5. Al momento dell’installazione, in GFI MailArchiver non vi è nessun criterio di conservazione per
impostazione predefinita.
5.12.1 Visualizzazione criteri di conservazione
Schermata 67: Visualizzazione criteri di conservazione e spam
Per visualizzare i criteri di conservazione, selezionare la scheda Configurazione e da Panoramica
impostazioni correnti, fare clic sull’etichetta Criteri di conservazione e spam. I criteri di
conservazione vengono visualizzati nella tabella criteri di conservazione, classificati in base all’ordine
di esecuzione. I campi disponibili sono elencati nella tabella sottostante.
GFI MailArchiver
5 Configurazione di GFI MailArchiver | 109
Tabella 50: Campi tabella criteri di conservazione
OPZIONE
DESCRIZIONE
Nome
criterio
Indica il nome del criterio di conservazione.
Attivo
Indica se il criterio di conservazione è attivo, non attivo o disattivato per conservazione ai fini giudiziari.
Azione
Indica l’azione configurata per questo criterio di conservazione. Ad esempio: conserva messaggi per 2
anni.
5.12.2 Aggiunta di un nuovo criterio di conservazione
1. Selezionare la scheda Configurazione e da Panoramica impostazioni correnti, fare clic
sull’etichetta Criteri di conservazione e spam.
2. Fare clic su
.
Schermata 68: Selezione di un criterio SPAM o di conservazione messaggi
3. Dalla procedura guidata del criterio di conservazione, selezionare Criterio di conservazione
messaggi e fare clic su Avanti.
GFI MailArchiver
5 Configurazione di GFI MailArchiver | 110
Schermata 69: Dettagli criterio di conservazione
4. Nella schermata Dettagli criterio di conservazione, inserire i dettagli per il nuovo criterio di
conservazione e fare clic su Avanti. Le opzioni disponibili sono:
Tabella 51: Opzioni nuovo criterio di conservazione
OPZIONE
DESCRIZIONE
Nome criterio
Indica il nome del nuovo criterio da creare.
GFI MailArchiver
5 Configurazione di GFI MailArchiver | 111
OPZIONE
DESCRIZIONE
Criteri posta
elettronica
Indica le condizioni che identificheranno un messaggio come parte di questo criterio di
conservazione. Dall’elenco a discesa, selezionare una delle seguenti opzioni e fornire i valori che
devono essere rispettati da un messaggio per rientrare in questo criterio di conservazione. Fare
clic su per aggiungere altre condizioni o su per eliminare una condizione digitata.
Selezionare:
Oggetto: definire un oggetto per il messaggio di posta.
Corpo: definire le parole chiave che possono essere individuate nel corpo dei messaggi.
Mittente: definire l’indirizzo di posta elettronica del mittente o specificare il nome utente
nel formato dominio/nome utente.
Destinatario: digitare l’indirizzo di posta elettronica o specificare il nome utente nel
formato dominio/nome utente.
Dimensioni messaggio: selezionare un parametro e fornire le dimensioni del messaggio in
MB. I parametri disponibili sono:
Uguale a
Superiore a
Maggiore o uguale a
Inferiore a o
Inferiore o uguale a
Dimensioni allegato: selezionare un parametro e fornire le dimensioni del messaggio in MB.
I parametri disponibili sono:
Uguale a
Superiore a
Maggiore o uguale a
Inferiore a o
Inferiore o uguale a
Tipo di allegato: definisce la condizione del tipo file selezionando una categoria dall’elenco
a discesa di valori predefiniti. Per ulteriori informazioni sui tipi di file, consultare Tipi di file
di conservazione nella presente sezione.
Abilita criterio
Indica se un criterio è attivo o meno e se i messaggi devono essere eliminati immediatamente o
conservati per un periodo di tempo specifico. Selezionare Abilita criterio e scegliere un’opzione
tra:
NON conservare tutti i messaggi che corrispondono alle condizioni di cui sopra, eliminarli
immediatamente.
NON conservare tutti i messaggi che corrispondono alle condizioni di cui sopra, eliminarli
dopo x giorni
NOTA
Per configurare un numero di anni, specificare il numero. Ad esempio: Per conservare i
messaggi per 2 anni, digitare 730 giorni e per conservare i messaggi per 5 anni, digitare 1825
giorni.
5. Fare clic su Fine.
Tipi di file di conservazione
La seguente tabella elenca i tipi di file associati a ciascuna categoria di tipo di allegato disponibile al
momento di filtrare un criterio di conservazione per tipo di allegato:
GFI MailArchiver
5 Configurazione di GFI MailArchiver | 112
Tabella 52: Tipi di file di conservazione predefiniti
CATEGORIA
TIPO DI FILE
Immagini
*.jpg,*.jpeg, *.exif, *.tiff, *.raw, *.png, *.gif, *.bmp, *.ppm, *.pgm, *.pbm, *.pnm, *.webp, *.tga, *.pcx,
*.img, *.psd, *.psp, *.cgm, *.svg, *.ai, *.cdr, *.eps, *.hvif, *.odg, *.pict, *.pgml, *.swf, *.vml, *.wmf, *.emf,
*.xps, *.pns, *.jps
Documenti
*.acl, *.csv, *.cwk, *.doc*, *.dot*, *.htm*, *.hwp*, *.lwp, *.mcw, *.odm, *.odt, *.ott, *.pages, *.pdax, *.pdf,
*.rtf, *.rpt, *.stw, *.sxw, *.tex, *.txt, *.wpd, *.wps, *.wpt, *.wrd, *.wri, *.xhtml, *.xml, *.xps, *.xls, *.xlsx,
*.ppt, *.pptx, *.mdb, *.accdb, *.accde
Musica
*.aiff, *.au, *.cdda, *.raw, *.wav, *.flac, *.la, *.m4a, *.ape, *.wma, *.mp2, *.mp3, *.ogg, *.ra, *.rm, *.ots,
*.swa, *.vox, *.voc, *.mid, *.psf, *.mod, *.asf, *.asx, *.m3u, *.ram, *.xspf, *.omf, *.cel
Video
*.aaf, *.3gp, *.gif, *.asf, *.avchd, *.avi, *.dat, *.flv, *.mpeg, *.mpg, *.fla, *.flr, *.sol, *.m4v, *.mkv, *.mov,
*.mpe, *.mxf, *.ogg, *.rm, *.swf, *.wmv
5.12.3 Modifica ordine dei criteri di conservazione
L’ordine di applicazione dei criteri di conservazione è molto importante all’interno di GFI
MailArchiver. Come prima cosa, GFI MailArchiver controlla il messaggio di posta elettronica in base al
criterio di conservazione con la priorità più alta. Se soddisfa le condizioni configurate, il messaggio
viene associato al criterio di conservazione. Se non soddisfa il criterio di conservazione con la priorità
più alta, il messaggio viene nuovamente controllato da GFI MailArchiver in base al successivo criterio
di conservazione configurato, sempre rispettando la priorità.
Per modificare l’ordine dei criteri di conservazione:
1. Selezionare la scheda Configurazione e da Panoramica impostazioni correnti, fare clic
sull’etichetta Criteri di conservazione e spam.
2. Selezionare il criterio di conservazione di cui modificare l’ordine e fare clic su
o
per spostarlo verso l’alto o verso il basso.
5.12.4 Aggiunta di un criterio di conservazione SPAM
Per impostazione predefinita, i messaggi contrassegnati come spam vengono archiviati insieme a tutti
gli altri e GFI MailArchiver non distingue tra messaggi validi e messaggi contrassegnati come SPAM da
soluzioni antispam come GFI MailEssentials. All’interno di GFI MailArchiver, è possibile configurare un
criterio di conservazione SPAM che consente di eliminare immediatamente lo SPAM in fase di
archiviazione o dopo un numero di giorni specifico.
La creazione di un criterio di conservazione spam consente inoltre agli utenti di visualizzare i
messaggi contrassegnati come spam e qualora non lo siano, di contrassegnarli come non spam. In tal
modo, il criterio di conservazione spam non eliminerà tali messaggi.
1. Selezionare la scheda Configurazione e da Panoramica impostazioni correnti, fare clic
sull’etichetta Criteri di conservazione.
2. Fare clic su
.
3. Dalla procedura guidata del criterio di conservazione, selezionare Specificare un criterio SPAM e
fare clic su Avanti.
GFI MailArchiver
5 Configurazione di GFI MailArchiver | 113
Schermata 70: Finestra di dialogo Criterio di conservazione SPAM
4. Inserire un nome per il criterio di conservazione SPAM, configurare se il criterio è attivo o meno e
selezionare il periodo di conservazione. La tabella sottostante riporta un elenco di opzioni disponibili.
Tabella 53: Opzioni criterio di conservazione SPAM
OPZIONE
DESCRIZIONE
Nome criterio
Indica il nome del criterio in fase di creazione/modifica. In questa
casella di testo, digitare o modificare il nome.
Abilita criterio
Indica se il criterio in fase di creazione/modifica è attivo o disabilitato.
Per abilitare o disabilitare il criterio, selezionare o deselezionare la
casella di controllo.
NON conservare tutti i messaggi
contrassegnati come SPAM, eliminarli
immediatamente
Indica a GFI MailArchiver di eliminare immediatamente tutti i
messaggi contrassegnati come SPAM.
NON conservare tutti i messaggi che
corrispondono alle condizioni di cui sopra,
eliminarli dopo x giorni
Indica a GFI MailArchiver di conservare tutti i messaggi contrassegnati
come SPAM e di eliminarli solo allo scadere del periodo configurato.
5. Per completare la configurazione del criterio di conservazione, fare clic su Avanti e Fine.
5.12.5 Configurazione della conservazione a fini giudiziari
La conservazione a fini giudiziari indica a GFI MailArchiver di sospendere l’eliminazione dei messaggi
archiviati e di conservarli fino a nuovo avviso. Abilitare questa funzione per interrompere
GFI MailArchiver
5 Configurazione di GFI MailArchiver | 114
temporaneamente l’eliminazione dei messaggi fino alla risoluzione di una causa in tribunale, ad
esempio.
Nonostante l’abilitazione di questa funzione, GFI MailArchiver contrassegna i messaggi archiviati per
l’eliminazione. L’istruzione di eliminazione verrà eseguita solo una volta rimossa la conservazione a
fini giudiziari.
Per abilitare la conservazione a fini giudiziari:
1. Selezionare la scheda Configurazione e da Panoramica impostazioni correnti, fare clic
sull’etichetta Criteri di conservazione e spam.
2. Selezionare
.
Per disabilitare la conservazione a fini giudiziari:
1. Selezionare la scheda Configurazione e da Panoramica impostazioni correnti, fare clic
sull’etichetta Criteri di conservazione e spam.
2. Selezionare
.
IMPORTANTE
Utilizzare questa funzionalità con attenzione, poiché non appena disabilitata la
conservazione a fini giudiziari, i messaggi verranno eliminati immediatamente.
5.13 Regole di classificazione
Le regole di classificazione consentono di classificare automaticamente i messaggi in base al
contenuto. I messaggi archiviati verranno controllati automaticamente in base alle regole attive e
contrassegnati a seconda della regola a cui rispondono.
Questa sezione consentirà di eseguire le seguenti operazioni:
Aggiunta di una nuova regola di classificazione
Modifica di una regola di classificazione
Rimozione di una regola di classificazione
5.13.1 Aggiunta di una nuova regola di classificazione
1. Selezionare la scheda Configurazione e da Panoramica impostazioni correnti, fare clic
sull’etichetta Regole di classificazione.
2. Fare clic su
GFI MailArchiver
.
5 Configurazione di GFI MailArchiver | 115
Schermata 71: Dettagli regola di categorizzazione
3. Digitare un nome per la regola nel campo Nome criterio e configurare il criterio che i messaggi
devono soddisfare per rientrare in questa regola di classificazione. Le opzioni disponibili sono:
Tabella 54: Opzioni criterio di classificazione
OPZIONE
DESCRIZIONE
Oggetto
Digitare il testo dell’oggetto che deve essere presente nel messaggio per poter rientrare in
questa regola di categorizzazione.
Corpo
Digitare il testo del corpo che deve essere presente nel messaggio per poter rientrare in questa
regola di categorizzazione.
GFI MailArchiver
5 Configurazione di GFI MailArchiver | 116
OPZIONE
DESCRIZIONE
Mittente
Scegliere se eseguire la classificazione per indirizzo e-mail o nome utente. Fornire l’indirizzo email o scegliere un nome utente che deve essere presente nel messaggio per poter rientrare in
questa regola di categorizzazione.
NOTA
nell'indirizzo di posta elettronica del mittente che viene specificato deve essere sempre
presente il segno @. Sono supportati anche i seguenti caratteri jolly:
? - corrisponde a qualsiasi lettera
Ad esempio: ???n@?aster-domain.com corrisponde sia a [email protected] che a
[email protected].
- corrisponde a parole complete
Ad esempio: *@master-domain.com corrisponde a tutti gli indirizzi e-mail con la parte di
dominio master-domain.com
Destinatario
Digitare l’indirizzo e-mail del destinatario che deve essere presente nel messaggio per poter
rientrare in questa regola di categorizzazione.
4. Fare clic su per aggiungere altri criteri di classificazione o su
precedentemente digitati.
per eliminare i criteri
5. Selezionare Abilita criterio e, nel campo Messaggi corrispondenti a questo criterio di
categorizzazione devono essere etichettati, digitare l’etichetta con cui etichettare i messaggi. Per
continuare, fare clic su Avanti.
6. Nella pagina di revisione di Riepilogo, rivedere i dettagli della regola di categorizzazione e fare clic
su Fine.
5.13.2 Modifica di una regola di classificazione
1. Selezionare la regola di classificazione da modificare e fare clic su Modifica.
2. Per informazioni su come modificare una regola di classificazione, seguire le istruzioni elencate
nella sezione Aggiunta di una nuova regola di classificazione.
5.13.3 Rimozione di una regola di classificazione
Selezionare la regola di classificazione da rimuovere e fare clic su
classificazione verrà rimossa automaticamente.
. La regola di
5.14 Controllo
Lo strumento Controllo attività del database di GFI MailArchiver utilizza le funzioni di traccia di
Microsoft SQL Server per registrare tutte le attività che riguardano i database archivio.
I dati traccia vengono memorizzati in un file di testo nella posizione specificata dall'utente nel
computer Microsoft SQL Server. Viene creato un file di traccia per server, che contiene i dati traccia
di tutti gli archivi che risiedono nel server. Il servizio Microsoft SQL Server applica un blocco esclusivo
al file di traccia, che impedisce qualsiasi tentativo di accesso al file. Da GFI MailArchiver, è quindi
possibile attivare il processo di caricamento dei file di traccia nel database di controllo. Seguendo il
caricamento, è possibile esaminare i rapporti di controllo dalla pagina Rapporti di controllo della
console.
GFI MailArchiver
5 Configurazione di GFI MailArchiver | 117
IMPORTANTE
GFI MailArchiver controlla solo i magazzini archivi basati su Microsoft SQL Server.
Il controllo viene effettuato sui magazzini archivi sulla base di:
Database e file system di Microsoft SQL Server
Database e file system di GFI MailArchiver (Firebird)
Vedere anche:
Configurazione del controllo attività del database
Modifica controllo attività del database
Rapporti di controllo
5.14.1 Configurazione del controllo attività del database
1. Selezionare la scheda Configurazione e da Panoramica impostazioni correnti, fare clic
sull’etichetta Controllo.
2. Fare clic su Configura.
Schermata 72: Selezione metodo di autenticazione
GFI MailArchiver
5 Configurazione di GFI MailArchiver | 118
3. Selezionare il server Microsoft SQL Server da utilizzare dalla casella di riepilogo a discesa Microsoft
SQL Server e scegliere il metodo di autenticazione da utilizzare per la connessione al server
Microsoft SQL Server selezionato.
Tabella 55: Metodi di autenticazione SQL Server
OPZIONE
DESCRIZIONE
Autenticazione
Windows
Utilizza l’utente attualmente connesso per connettersi al server Microsoft SQL Server.
Autenticazione
Microsoft SQL
Server
Utilizza le credenziali digitate nei campi Nome di accesso e Password: per la connessione a
Microsoft SQL Server. Verranno utilizzate per le operazioni di lettura/scrittura dal database di
controllo.
Fare clic su Avanti per continuare l’installazione.
IMPORTANTE
L’account specificato deve disporre di privilegi sysadmin o del proprietario del database.
4. Per creare un nuovo database all’interno del server Microsoft SQL Server precedentemente
selezionato, selezionare Nuovo database di controllo e inserire il nome all’interno della casella di
testo. Per utilizzare un database esistente, scegliere Selezionarne uno esistente: e selezionare un
database di controllo dall’elenco visualizzato. Per continuare, fare clic su Avanti.
Fare clic su Avanti per continuare l’installazione.
5. Specificare se abilitare la traccia nei magazzini archivi di GFI MailArchiver. Selezionare Abilita la
traccia nei magazzini archivi per registrare i dati di attività del database e specificare il percorso
sul computer Microsoft SQL Server dove verranno archiviati i file di traccia. Per continuare, fare clic
su Avanti.
NOTA
Assicurarsi che il percorso specificato sia accessibile utilizzando l’account utente con cui
è in esecuzione il servizio Microsoft SQL Server.
NOTA
È opportuno bloccare il percorso in cui memorizzare i file di traccia di Microsoft SQL
Server mediante le autorizzazioni NTFS, in modo che solo il servizio Microsoft SQL Server
possa accedere al percorso. Questa misura di protezione, insieme al blocco esclusivo
applicato dal servizio Microsoft SQL Server, impedisce qualsiasi tentativo di accesso ai
file di traccia.
GFI MailArchiver
5 Configurazione di GFI MailArchiver | 119
Schermata 73: Abilita controllo interazione utente
6. Specificare se abilitare il controllo interazione utente. In tal modo, verrà registrata tutta l’attività
eseguita dagli utenti nell’interfaccia utente di GFI MailArchiver. Per abilitare questa funzione,
selezionare Abilita controllo interazione utente. Per continuare, fare clic su Avanti.
7. Rivedere il riepilogo della configurazione del database di controllo e fare clic su Fine per
completare la configurazione.
5.14.2 Modifica controllo attività del database
Per modificare la configurazione esistente di controllo attività del database, selezionare le
impostazioni precedentemente configurate e fare clic su Configura. Seguire le istruzioni elencate
nella sezione Configurazione di controllo attività del database per modificare la configurazione
esistente di controllo attività del database.
5.14.3 Rapporti di controllo
I report di controllo sono basati sui dati generati dal controllo delle attività del database e
dell'interazione dell'utente. È possibile esaminare i rapporti di controllo da GFI MailArchiver.
Report di controllo delle attività del database:
Gestione configurazione
Controllo di accesso
GFI MailArchiver
5 Configurazione di GFI MailArchiver | 120
Gestione dati
Messaggi archiviati
Importazione alla rinfusa
Criterio di conservazione
Prevenzione fuga di dati
Audit trail utente
Controllo interazione con l'utente:
Integrità dei dati
Accesso ai rapporti
1. Selezionare la scheda Controllo e scegliere il rapporto desiderato.
2. Effettuare le azioni indicate di seguito:
Filtraggio rapporti: Nell’area Filtra per:, scegliere un valore da filtrare e fornire i dettagli a cui
un record deve corrispondere per poter essere visualizzato sullo schermo. L’area Filtra per: si
trova nella parte superiore di ciascuna pagina del rapporto.
Stampa dei rapporti: fare clic sul pulsante di stampa del rapporto
superiore di ogni pagina del rapporto.
, posizionato nella parte
Rapporto sul controllo della gestione della configurazione
Utilizzare questo rapporto per elencare tutte le modifiche di configurazione apportate in GFI
MailArchiver. Vengono visualizzate le seguenti informazioni:
utente che ha apportato la modifica
modifiche apportate
NOTA
Fare clic su ogni modifica alla configurazione nell'elenco per aprire una finestra
contenente ulteriori informazioni.
Report di controllo dell'accesso
Utilizzare questo rapporto per elencare tutte le modifiche apportate alla configurazione del controllo
di accesso di GFI MailArchiver. Vengono visualizzate le seguenti informazioni:
utente che ha apportato la modifica
utente interessato dalla modifica
autorizzazioni modificate
Report di controllo messaggi archiviati
Utilizzare questo rapporto per elencare il numero di messaggi archiviati nei magazzini archivio di GFI
MailArchiver al giorno. Vengono visualizzate le seguenti informazioni:
GFI MailArchiver
5 Configurazione di GFI MailArchiver | 121
Data
nome dell'archivio
numero di messaggi di posta elettronica archiviati
Report di controllo dell'importazione in blocco
Utilizzare questo rapporto per elencare i messaggi di posta elettronica importati negli archivi tramite
il servizio Importazione alla rinfusa, per ciascuna importazione. Vengono visualizzate le seguenti
informazioni:
data importazione
nome dell'archivio
numero di messaggi di posta elettronica importati
Report di controllo dei criteri di conservazione
Utilizzare questo rapporto per elencare i criteri di conservazione eseguiti e il numero di messaggi di
posta elettronica eliminati. Vengono visualizzate le seguenti informazioni:
data di esecuzione del criterio
nome dell'archivio
nome del criterio di conservazione
numero di messaggi di posta elettronica eliminati
Fare clic su ogni criterio di conservazione eseguito nell'elenco per aprire una finestra contenente
ulteriori informazioni.
Report di controllo per la prevenzione della perdita di dati
Utilizzare questo rapporto per elencare le azioni eseguite dagli utenti che potrebbero provocare la
perdita di dati, ad esempio l'inoltro di messaggi di posta elettronica dai magazzini archivi. Vengono
visualizzate le seguenti informazioni:
utente che ha eseguito l'azione
azione eseguita
numero di messaggi di posta elettronica interessati
Report di controllo dell'itinerario di controllo utente
Utilizzare questo report per visualizzare un elenco delle azioni intraprese durante l'utilizzo
dell'interfaccia web di GFI MailArchiver. Vengono visualizzate le seguenti informazioni:
Nome utente
azione intrapresa
data/ora in cui è stata intrapresa l'azione
Sono disponibili le seguenti opzioni:
Per ordinare l'elenco per utente, fare clic sul pulsante Raggruppa per utente, situato sulla parte
superiore della pagina del report.
GFI MailArchiver
5 Configurazione di GFI MailArchiver | 122
Per ordinare l'elenco per data, fare clic sul pulsante Raggruppa per data , situato sulla parte
superiore della pagina del report.
Fare clic su ogni azione utente nell'elenco per aprire una finestra contenente ulteriori
informazioni.
Rapporto sul controllo dell'integrità dei dati
Utilizzare questo rapporto per elencare tutte le modifiche apportate ai magazzini archivi e ai
database di controllo di GFI MailArchiver, non gestiti dai servizi di GFI MailArchiver. Vengono
visualizzate le seguenti informazioni:
Tipo di evento
Server e database Microsoft SQL interessati
utente del database interessato
azione intrapresa
computer da cui ha avuto origine l'azione
Sono disponibili le seguenti opzioni:
Per raggruppare l'elenco per tipo di evento, fare clic sul pulsante specifico Raggruppa per tipo di
evento , situato nella parte superiore della pagina del report.
Per ordinare l'elenco per data, fare clic sul pulsante Raggruppa per data , situato sulla parte
superiore della pagina del report.
Fare clic su ogni modifica al database nell'elenco per aprire una finestra contenente ulteriori
informazioni.
5.15 Visualizzazione e modifica codici di licenza
Una versione con licenza di GFI MailArchiver richiede un codice di licenza. Per informazioni sulla
gestione delle licenze di GFI MailArchiver, fare riferimento a:
http://www.gfi.com/products/gfi-mailarchiver/pricing/licensing
Per rivedere il codice di licenza attualmente in uso all’interno di GFI MailArchiver, selezionare la
scheda Configurazione e fare clic sull’etichetta Modifica codice di licenza.
Per modificare l’attuale codice di licenza:
1. Fare clic su Modifica codice di licenza.
2. Digitare o incollare il nuovo codice di licenza nella casella di testo Codice di licenza. Per verificare
la correttezza del nuovo codice di licenza, fare clic su Verifica la chiave di licenza.
3. Per finalizzare le impostazioni, fare clic su Salva.
NOTA
Dopo aver installato GFI MailArchiver, la procedura guidata di post-installazione
reindirizza automaticamente l’utente a questa pagina.
GFI MailArchiver
5 Configurazione di GFI MailArchiver | 123
5.16 Impostazioni generali
L’opzione Impostazioni generali consente di definire l’indirizzo e-mail dell’amministratore e i
dettagli del server di posta che verrà utilizzato per le notifiche. Consente anche di abilitare,
disabilitare e configurare la versione dei controlli versione di GFI MailArchiver. Ciò consente a GFI
MailArchiver di eseguire il controllo per conto dell’utente e di verificare la presenza di nuove versioni
di GFI MailArchiver.
Vedere anche:
Modifica delle impostazioni generali
Modifica impostazioni controllo versione
5.16.1 Modifica delle impostazioni generali
1. Selezionare la scheda Configurazione e da Panoramica impostazioni correnti, fare clic
sull’etichetta Impostazioni generali.
2. Fare clic su Modifica impostazioni.
Schermata 74: Impostazioni generali
3. Dall’elenco delle opzioni disponibili, eseguire tutte le modifiche necessarie.
GFI MailArchiver
5 Configurazione di GFI MailArchiver | 124
Tabella 56: Opzioni delle impostazioni generali
OPZIONE
DESCRIZIONE
Indirizzo e-mail
amministratore
Indica l’indirizzo di posta elettronica dell’amministratore a cui vengono inviate le notifiche
importanti.
Server SMTP
Indica il server SMTP utilizzato da GFI MailArchiver per l’invio di notifiche e per il ripristino
di messaggi dal magazzino archivio.
Numero porta
Indica il numero della porta utilizzata da GFI MailArchiver per comunicare con il server
SMTP. Valore predefinito: 25
Utilizza SSL
Indica a GFI MailArchiver di connettersi e comunicare con il server SMTP tramite SSL.
Il server SMTP richiede
l’autenticazione
Indica a GFI MailArchiver di connettersi al server STMP utilizzando un nome utente e una
password. Scegliendo questa opzione, i campi nome utente e password vengono visualizzati
automaticamente.
4. Per salvare la nuova configurazione, fare clic su Salva.
5. Per confermare la correttezza dei dati, fare clic su Invia un messaggio di prova.
5.16.2 Modifica impostazioni controllo versione
1. Selezionare la scheda Configurazione e da Panoramica impostazioni correnti, fare clic
sull’etichetta Impostazioni generali.
2. Fare clic su Modifica impostazioni controllo versione.
Schermata 75: Configurazione controllo versione
GFI MailArchiver
5 Configurazione di GFI MailArchiver | 125
3. Dall’elenco delle opzioni disponibili, eseguire tutte le modifiche necessarie.
Tabella 57: Impostazioni controllo versione
OPZIONE
DESCRIZIONE
Abilita controllo
versione
Abilita/disabilita il controllo versione di GFI MailArchiver. Deselezionare questa opzione per
disabilitare i controlli automatizzati delle versioni più recenti di GFI MailArchiver.
Abilita server
proxy
Indica a GFI MailArchiver di utilizzare un server proxy per connettersi ai server GFI e controllare la
presenza di versioni aggiornate.
Server
proxy/porta
Indica il server proxy e la porta che GFI MailArchiver utilizza per connettersi ai server di GFI per i
controlli versione.
Il proxy richiede
autenticazione
Abilitare l’opzione se il server proxy specificato nei campi Server proxy e Porta richiede
l’autenticazione.
Nome
utente/password
Indica il nome utente e la password che GFI MailArchiver utilizza se il server proxy richiede
l’autenticazione.
4. Per salvare la nuova configurazione, fare clic su Salva.
GFI MailArchiver
5 Configurazione di GFI MailArchiver | 126
6 Importazione ed esportazione dei messaggi di posta elettronica
GFI MailArchiver consente di estrarre i messaggi di posta elettronica da diversi database di posta
elettronica e di importarli nei magazzini archivi.
IMPORTANTE
Se Microsoft Outlook non viene rilevato nel computer dove è in esecuzione lo strumento,
le opzioni di importazione verranno disabilitate. GFI MailArchiver supporta solo
Microsoft Outlook 2003/2007/2010 32 bit.
Tramite GFI MailArchiver è possibile esportare i messaggi anche dai magazzini archivi, ad esempio al
fine di ripristinare i messaggi eliminati. GFI MailArchiver Import and Export Tool può esportare i
messaggi a un:
indirizzo e-mail specifico
cartella di un disco nel formato .eml o .msg
file PST
Per ulteriori informazioni, fare riferimento a Esportazione messaggi dai magazzini archivi di GFI
MailArchiver (page 184).
Vedere anche:
Importazione di messaggi di posta elettronica dalle cassette postali di Microsoft Exchange
Impostazione di Configurazione importazione di GFI MailArchiver
Importazione di messaggi di posta elettronica da un computer remoto
Autorizzazioni di accesso alle cassette postali di Microsoft Exchange: concessione autorizzazioni
Esecuzione di GFI MailArchiver Import Export Tool
Autorizzazioni di accesso alla cassetta postale Microsoft Exchange: revoca autorizzazioni
6.1 Importazione di messaggi di posta elettronica dalle cassette postali di Microsoft
Exchange
GFI MailArchiver Import Export Tool consente di estrarre i messaggi dalle cassette postali di Microsoft
Exchange e di importarli nei magazzini archivi di GFI MailArchiver.
GFI MailArchiver
6 Importazione ed esportazione dei messaggi di posta elettronica | 127
Di seguito è riportata la procedura per aggiungere i messaggi di
posta elettronica dalle cassette postali di Microsoft Exchange in GFI
MailArchiver:
1. GFI MailArchiver Import Export Tool estrae i messaggi di posta
elettronica dalle cassette postali di Microsoft Exchange.
2. GFI MailArchiver Import Export Tool converte i messaggi nel
formato MIME.
3. GFI MailArchiver Import Service elabora i messaggi di posta
elettronica estratti in base alla data di ciascun messaggio.
4. GFI MailArchiver memorizza i messaggi di posta elettronica
nell'archivio appropriato.
5. I messaggi di posta elettronica che non è stato possibile elaborare
vengono inseriti in una cartella separata per la revisione.
6.1.1 Passaggio 1:Configurare GFI MailArchiver
Utilizzare GFI MailArchiver Import Service per analizzare i messaggi di posta elettronica estratti e
memorizzarli nell'archivio GFI MailArchiver appropriato.
GFI MailArchiver
6 Importazione ed esportazione dei messaggi di posta elettronica | 128
NOTA
Prima di aggiungere archivi dati in GFI MailArchiver Import Service, assicurarsi che i
magazzini archivi siano stati prima configurati come descritto di seguito.
Gestione magazzini archivi per GFI MailArchiver Import Service
1. Fare clic su Start > Tutti i programmi > GFI MailArchiver > GFI MailArchiver Import and Export
Tool
2. Selezionare Importa configurazione per accedere alla schermata GFI MailArchiver Import Export
Tool. La sottostante tabella elenca le opzioni disponibili.
Tabella 58: Opzioni di configurazione del magazzino archivio di GFI MailArchiver Import Service
OPZIONE
DESCRIZIONE
Piano
Consente di configurare un piano del magazzino archivio.
Aggiungi
Consente di aggiungere un nuovo magazzino archivio per archiviare i messaggi importati.
Modifica
Selezionare un magazzino archivio o piano del magazzino archivio creato in precedenza e fare clic
su Modifica per effettuare le modifiche necessarie.
Rimuovi
Consente di rimuovere un magazzino archivio o piano del magazzino archivio creato in precedenza.
Selezionare il piano da rimuovere e fare clic su Rimuovi.
Filtri (piano e
personalizzato)
Selezionare una delle cartelle visualizzate per filtrare la visualizzazione elenco in base ai
magazzini archivi o ai piani dei magazzini archivi.
Attività di
importazione
Consente di rivedere il magazzino archivio in cui verranno importati i messaggi.
All’interno di GFI MailArchiver Import/Export Tool è possibile creare dei magazzini archivi
indipendenti dove archiviare i messaggi importati. In alternativa, è anche possibile creare un piano
del magazzino archivio personalizzato, che creerà in automatico dei magazzini archivi in base a un
intervallo di tempo specificato.
Aggiunta di un nuovo magazzino archivio
NOTA
I magazzini archivi vengono creati in automatico utilizzando il profilo del magazzino
archivio configurato all’interno di GFI MailArchiver. Per ulteriori informazioni sui profili
del magazzino archivio, consultare la sezione Scelta e preparazione di un database da
utilizzare con GFI MailArchiver all’interno del capitolo Gestione magazzini archivi del
presente manuale.
1. Da GFI MailArchiver Import Export Tool, fare clic su Configurazione per avviare la finestra di
dialogo Gestione degli archivi.
GFI MailArchiver
6 Importazione ed esportazione dei messaggi di posta elettronica | 129
Schermata 76: Piani del magazzino archivio
2. Fare clic su Aggiungi.
3. Selezionare Crea un nuovo magazzino archivio per creare un nuovo magazzino archivio o Usa un
magazzino archivio esistente in modo che GFI MailArchiver ne crei uno nuovo per l’utente.
4. Fornire o scegliere un nome per il database e scegliere le date Da: e A: dei messaggi che verranno
archiviati nel database.
5. Fare clic su OK e Salva per completare la configurazione del magazzino archivio.
Aggiunta di un nuovo piano del magazzino archivio
NOTA
I magazzini archivi vengono creati in automatico utilizzando il profilo del magazzino
archivio configurato all’interno di GFI MailArchiver. Per ulteriori informazioni sui profili
del magazzino archivio, consultare la sezione Scelta e preparazione di un database da
utilizzare con GFI MailArchiver all’interno del capitolo Gestione magazzini archivi del
presente manuale.
GFI MailArchiver
6 Importazione ed esportazione dei messaggi di posta elettronica | 130
NOTA
È possibile creare solo un magazzino archivio per volta.
1. Da GFI MailArchiver Import Export Tool, fare clic su Configurazione per avviare la finestra di
dialogo Gestione degli archivi.
Schermata 77: Piani del magazzino archivio
2. Fare clic su Piano.
GFI MailArchiver
6 Importazione ed esportazione dei messaggi di posta elettronica | 131
Schermata 78: Procedura guidata piano data
3. Utilizzando il dispositivo di scorrimento, selezionare l’intervallo di date che deve essere coperto
dal proprio piano. Se si conoscono le dimensioni approssimative dei messaggi da importare,
selezionare Sì, lo so. Se non si conoscono le dimensioni approssimative dei messaggi da importare,
selezionare No, non lo so. Fare clic su Avanti.
4. Se nella schermata precedente si è selezionato Sì, lo so, verrà chiesto di scegliere le dimensioni
approssimative dei messaggi da importare e quindi di fare clic su Avanti. In alternativa, passare alla
fase successiva.
5. Selezionare la frequenza di esecuzione del rollover dei magazzini archivi, quindi fare clic su Fine.
NOTA
Gli intervalli di date specificati qui sostituiscono gli intervalli di date configurati nel
piano del magazzino archivio. Per ulteriori informazioni sui piani dei magazzini archivi,
consultare la sezione di cui sopra sull’aggiunta di un nuovo piano del magazzino
archivio.
6. Per salvare le impostazioni, fare clic su Salva.
6.1.2 Importazione di messaggi di posta elettronica da un computer remoto
Le informazioni contenute in questa sezione sono valide solo quando si estraggono messaggi di posta
elettronica da un computer remoto. Se si stanno importando messaggi di posta elettronica dallo
stesso computer su cui è installato GFI MailArchiver, passare a Esecuzione dello strumento GFI
MailArchiver Import Export Tool nel presente manuale.
GFI MailArchiver consente di estrarre le cassette postali con messaggi di posta elettronica che
risiedono in computer remoti. A tale scopo, procedere come segue:
1. Dal computer di GFI MailArchiver accedere a <percorso di installazione di GFI MailArchiver>
\MAIS\
GFI MailArchiver
6 Importazione ed esportazione dei messaggi di posta elettronica | 132
2. Condividere la cartella di prelievo per assegnare le autorizzazioni complete in lettura e scrittura
al computer remoto da cui si esegue GFI MailArchiver Import and Export Tool. Per condividere
una cartella:
In Windows Server 2003:
a. Fare clic con il pulsante destro del mouse sulla cartella di prelievo e selezionare
Condivisione e protezione…
b. Selezionare Condividi la cartella e fare clic sul pulsante Autorizzazioni per accedere
alla finestra di dialogo relativa.
c. Fare clic su Aggiungi.
d. Immettere il nome utente dell'utente per cui deve essere eseguita la procedura
guidata e fare clic su Controlla nomi per confermare l’utente.
e. Fare clic su OK per aggiungere l'utente nella finestra di dialogo Autorizzazioni.
f. Nella finestra di dialogo Autorizzazioni, fare clic sul nome utente e selezionare la
casella di controllo Consenti per Controllo completo.
g. Fare clic su OK per salvare e chiudere la finestra di dialogo Autorizzazioni.
h. Fare clic su OK per salvare e chiudere la finestra di dialogo di condivisione delle
proprietà della cartella.
In Windows Server 2008:
a. Fare clic con il pulsante destro del mouse sulla cartella di prelievo e selezionare
Condividi...
b. Specificare le credenziali con cui verrà eseguito lo strumento GFI MailArchiver Import
and Export e fare clic su Aggiungi.
c. Dall’elenco a discesa Livello di autorizzazione accanto all’utente aggiunto,
selezionare Comproprietario.
d. Selezionare Condividi e fare clic su Fine.
3. Tornare al percorso in cui è installato GFI MailArchiver e copiare la cartella MarcImportExport.
4. Incollare la cartella nel computer remoto.
5. Aprire un’istanza di CMD
6. Andare alla cartella MarcImportExport sul computer locale.
7. Eseguire il seguente comando: <regsvr32 redemption.dll>
8. Eseguire MArcImportExport.exe.
6.1.3 Autorizzazioni di accesso alle cassette postali di Microsoft Exchange: concessione
autorizzazioni
La procedura guidata per l’importazione dalla cassetta postale di Microsoft Exchange all’interno di
GFI MailArchiver Import Export Tool utilizza le credenziali dell’utente collegato quando viene
eseguito direttamente nel computer server Microsoft Exchange. Per eseguire la procedura guidata su
un server diverso da un computer Microsoft Exchange 2003/2007/2010, indicare un nome utente e
una password. A questi account deve essere stato concesso l’accesso completo alla cassetta postale
GFI MailArchiver
6 Importazione ed esportazione dei messaggi di posta elettronica | 133
(autorizzazioni ‘SendAs’ e ‘ReceiveAs’) per le cassette postali da cui vengono estratti i messaggi di
posta elettronica.
NOTA
Si consiglia di rimuovere queste autorizzazioni dopo l’estrazione delle cassette postali.
Vedere anche:
Importazione in remoto delle cassette postali da server Microsoft Exchange 2003
Importazione in remoto delle cassette postali da Microsoft Exchange 2007
Importazione in remoto delle cassette postali da Microsoft Exchange 2007 SP1 / SP2 / SP3
Importazione in remoto delle cassette postali da Microsoft Exchange 2010
Importazione in remoto delle cassette postali da server Microsoft Exchange 2003
1. Aprire Gestore di sistema di Exchange.
2. Accedere a Server > <Nome server> > <Gruppo di archiviazione>, fare clic con il pulsante
destro del mouse su Archivio cassetta postale e selezionare Proprietà.
3. Selezionare la scheda Sicurezza.
4. Fare clic sul pulsante Avanzate e deselezionare la casella di controllo Consenti propagazione
delle autorizzazioni ereditabili….
5. Nella finestra di dialogo di Protezione, selezionare Copia.
6. Per applicare le modifiche fare clic su OK e tornare alle proprietà di protezione dell’archivio
cassetta postale.
7. Nella scheda Protezione, selezionare Amministratore da Utenti e gruppi.
8. Dall’elenco Autorizzazioni, selezionare le caselle di controllo Consenti per Ricevi come e Invia
come.
9. Ripetere i passaggi 7 e 8 per consentire le autorizzazioni Ricevi come e Invia come per:
domain admin
enterprise admin
Exchange Domain Server.
10. Fare clic su OK per salvare le impostazioni.
11. Riavviare l’archivio informazioni:
a. Accedere a Start > Esegui, digitare services.msc, quindi fare clic su OK.
b. Nel riquadro Risultati, fare clic con il pulsante destro del mouse sul servizio Archivio
informazioni di Microsoft Exchange e selezionare Riavvia.
Importazione in remoto delle cassette postali da Microsoft Exchange 2007
1. Aprire Microsoft Exchange Management Shell.
2. Eseguire il commandlet PowerShell riportato di seguito:
GFI MailArchiver
6 Importazione ed esportazione dei messaggi di posta elettronica | 134
Add-ADPermission -identity “Archivio cassetta postale” -User “Utente
attendibile” -AccessRights GenericAll
NOTA
Sostituire ‘Archivio cassetta postale’ con il nome dell’archivio cassetta postale che
contiene le cassette postali da importare e ‘Utente attendibile’ con l’utente a cui sarà
consentito l’accesso completo alla cassetta postale.
Esempio:
Add-ADPermission –Identity “Database cassetta postale” -User “masterdomain\JohnSmith” –AccessRights GenericAll
Importazione in remoto delle cassette postali da Microsoft Exchange 2007 SP1 SP2 SP3
1. Aprire ‘Exchange Management Shell’ dal server Microsoft Exchange 2007.
2. Eseguire il commandlet Windows PowerShell riportato di seguito:
foreach ($exchangeServer in Get-ExchangeServer)
{
if ($exchangeServer.ServerRole -match 'ClientAccess')
{
Add-ADPermission -Identity $exchangeServer.DistinguishedName -User
'domain\user' -ExtendedRights ms-Exch-EPI-Impersonation
}
}
Esempio:
foreach ($exchangeServer in Get-ExchangeServer)
{
if ($exchangeServer.ServerRole -match 'ClientAccess')
{
Add-ADPermission -Identity $exchangeServer.DistinguishedName -User
'master-domain\administrator -ExtendedRights ms-Exch-EPI-Impersonation
}
}
Importazione in remoto delle cassette postali da Microsoft Exchange 2010
1. Aprire ‘Exchange Management Shell’ dal server Microsoft Exchange 2010
2. Eseguire il commandlet PowerShell riportato di seguito:
New-ManagementScope -name "MAUMPolling" -recipientrestrictionfilter
{recipienttype -eq "UserMailbox"}
3. Al termine dell’operazione, eseguire il commandlet PowerShell riportato di seguito:
GFI MailArchiver
6 Importazione ed esportazione dei messaggi di posta elettronica | 135
New-ManagementRoleAssignment -name "MAExportEmails" role:applicationimpersonation -user "[email protected]" customrecipientwritescope "MAUMpolling"
Esempio:
New-ManagementRoleAssignment -name " MAExportEmails " role:applicationimpersonation -user "[email protected]" customrecipientwritescope "MAUMpolling"
6.1.4 Passaggio 2:Esecuzione di GFI MailArchiver Import Export Tool
Per esportare messaggi di posta elettronica dalle cassette postali di Microsoft Exchange:
1. Avviare GFI MailArchiver Import Export Tool accedendo a Start > Tutti i programmi > GFI
MailArchiver > GFI MailArchiver Import Export Tool.
2. Fare clic su Importa dalla cassetta postale di Microsoft Exchange.
Schermata 79: Importazione da una cassetta postale di Microsoft Exchange
3. Dall’area Versione Microsoft Exchange, selezionare l’opzione del server Microsoft Exchange
applicabile:
Microsoft Exchange 2003 o 2007
Microsoft Exchange 2007 SP1 o 2010
GFI MailArchiver
6 Importazione ed esportazione dei messaggi di posta elettronica | 136
4. Dall’area Credenziali di accesso, configurare un utente con le autorizzazioni per accedere alle
cassette postali Microsoft Exchange da importare. Configurare:
Accedi come utente corrente: accedere a Microsoft Exchange con le credenziali dell’utente
attualmente connesso.
Usa credenziali diverse: indicare il nome utente (dominio\nome utente) e una password di un
utente con autorizzazioni di accesso completo alla cassetta postale.
Server: indicare il nome server o l’indirizzo IP di Microsoft Exchange server.
Utilizza SSL: se Microsoft Exchange server richiede una connessione SSL, selezionare questa
opzione.
Estrai i messaggi dalle cartelle pubbliche: per estrarre i messaggi dalle cartelle pubbliche,
selezionare questa opzione.
Verifica connessione: per confermare l’accesso e l’autenticazione con Microsoft Exchange server,
selezionare questa opzione.
5. Per continuare, fare clic su Avanti.
Schermata 80: Importazione da Microsoft Exchange: Selezione cassetta postale e cartella
6. Selezionare le cassette postali e le cartelle da importare:
GFI MailArchiver
6 Importazione ed esportazione dei messaggi di posta elettronica | 137
Tutte le cassette postali e le cartelle: importare tutti i messaggi nelle cassette postali cui ha
accesso l’utente configurato.
Selezionare le cassette postali e le cartelle da cui estrarre i messaggi: per importare i messaggi
di una cassetta postale specifica, selezionare questa opzione. Specificare Nome cassetta postale
o selezionare il pulsante … per scegliere una cassetta postale da importare. Per importare i
messaggi solo da una cartella specifica, selezionare Importa messaggi solo dalla seguente cartella
e immettere il nome della cartella.
Estrai i messaggi dalle cartelle pubbliche: per estrarre i messaggi dalle cartelle pubbliche,
selezionare questa opzione.
7. Per continuare, fare clic su Avanti.
Schermata 81: Importazione da Microsoft Exchange: Configurazione opzioni di importazione
8. Dall’area Seleziona destinazione di importazione, indicare dove importare i messaggi selezionati.
Selezionare:
Importa in GFI MailArchiver: importa i messaggi nei magazzini archivi di GFI MailArchiver.
Estrarre i messaggi nel percorso indicato: estrae i messaggi in un percorso sul disco nel formato
.txt.
GFI MailArchiver
6 Importazione ed esportazione dei messaggi di posta elettronica | 138
9. Quando si estraggono messaggi di posta elettronica, potrebbero essere presenti messaggi già
archiviati da GFI MailArchiver. Ciò genera messaggi di posta elettronica archiviati duplicati. Per
evitare che ciò si verifichi, configurare un orario limite in modo che vengano archiviati solo i messaggi
di posta elettronica con data/ora precedenti a un valore di data/ora specificato. (Ad es. la data e
l’ora in cui è stato installato GFI MailArchiver per l’archiviazione di messaggi non archiviati da GFI
MailArchiver). Nell’area Selezionare il periodo limite, selezionare l’ora e data limite.
10. Per impostare un proprietario per i messaggi importati, abilitare Selezionare il proprietario dei
messaggi da estrarre e specificare l’utente nella casella di testo Proprietario.
Esempio: Se nel campo Proprietario viene indicato [email protected], i messaggi importati
vengono visualizzati in [email protected].
11. Per avviare la procedura di esportazione, fare clic su Avanti.
12. Una volta completato il processo di esportazione, fare clic su Fine.
NOTA
La durata del processo di esportazione dipende dalla quantità di messaggi da esportare.
6.1.5 Autorizzazioni di accesso alla cassetta postale Microsoft Exchange: revoca autorizzazioni
Importazione cassette postali su Microsoft Exchange server
Quando si esegue GFI MailArchiver Import and Export Tool direttamente nel computer server
Microsoft Exchange, non vi sono autorizzazioni da revocare.
Se la procedura guidata per l’importazione dalla cassetta postale Microsoft Exchange è stata eseguita
su un computer diverso da quello di Microsoft Exchange 2003/2007/2010 server, le credenziali utente
sono state concesse precedentemente come autorizzazioni ‘Invia come’ e ‘Ricevi come’. Dopo
l’esecuzione di GFI MailArchiver Import and Export Tool, è consigliabile revocare queste
autorizzazioni.
Importazione in remoto delle cassette postali da server Microsoft Exchange 2003
1. Aprire Gestore di sistema di Exchange.
2. Accedere a Server > <Nome server> > <Gruppo di archiviazione>, fare clic con il pulsante
destro del mouse su Archivio cassetta postale e selezionare Proprietà.
3. Selezionare la scheda Sicurezza.
4. Dalla casella Utenti e gruppi, selezionare Amministratore.
5. Dall’elenco Autorizzazioni, selezionare l’opzione Nega per Ricevi come e Invia come.
6. Ripetere i passaggi 4 e 5 per negare le autorizzazioni Ricevi come e Invia come per:
domain admin
enterprise admin
Exchange Domain Server.
7. Selezionare il pulsante Avanzate, selezionare l’opzione Consenti propagazione delle
autorizzazioni ereditabili… e fare clic su OK.
GFI MailArchiver
6 Importazione ed esportazione dei messaggi di posta elettronica | 139
8. Fare clic su OK per uscire dalla finestra di dialogo delle proprietà dell’archivio cassetta postale.
9. Riavviare l’archivio informazioni:
a. Accedere a Start > Esegui, digitare services.msc, quindi fare clic su OK.
b. Nel riquadro Risultati, fare clic con il pulsante destro del mouse sul servizio Archivio
informazioni di Microsoft Exchange e selezionare Riavvia.
Importazione in remoto delle cassette postali da server Microsoft Exchange 2007/2010
1. Aprire Microsoft Exchange Management Shell.
2. Eseguire il commandlet Windows PowerShell riportato di seguito:
Remove-ADPermission -identity “Archivio cassetta postale” -User “Utente
attendibile” -AccessRights GenericAll
NOTA
Sostituire ‘Archivio cassetta postale’ con il nome dell’archivio cassetta postale che
contiene le cassette postali degli utenti e ‘Utente attendibile’ con l’utente a cui in
precedenza era consentito l’accesso completo alla cassetta postale.
Esempio:
Remove-ADPermission -identity “Database cassetta postale” -User "masterdomain/JohnSmith" -AccessRights GenericAll
6.2 Importazione dei messaggi di posta elettronica da file PST in locale
GFI MailArchiver Import Export Tool consente di estrarre i messaggi dai file PST. I messaggi di posta
elettronica possono essere quindi importati negli archivi di GFI MailArchiver.
IMPORTANTE
Se Microsoft Outlook non viene rilevato nel computer dove è in esecuzione lo strumento,
le opzioni di importazione verranno disabilitate. GFI MailArchiver supporta solo
Microsoft Outlook 2003/2007/2010 32 bit.
GFI MailArchiver
6 Importazione ed esportazione dei messaggi di posta elettronica | 140
Di seguito è riportata la procedura per aggiungere i
messaggi di posta elettronica da file PST in GFI
MailArchiver:
1. GFI Import Export Tool estrae i messaggi di
posta elettronica da uno o più file PST.
2. GFI Import Export Tool converte i messaggi nel
formato MIME.
3. GFI MailArchiver Import Service elabora i
messaggi di posta elettronica estratti in base
alla data di ciascun messaggio.
4. GFI MailArchiver memorizza i messaggi di posta
elettronica nell'archivio appropriato.
5. I messaggi di posta elettronica che non è stato
possibile elaborare vengono inseriti in una
cartella separata per la revisione.
NOTA
Microsoft Outlook 2003 (32 bit) o versioni
successive deve essere installato sul computer
in cui viene eseguito GFI MailArchiver Import
Export Tool.
NOTA
Durante l'estrazione, vengono copiati i messaggi
di posta elettronica contenuti nei file PST e il
file PST rimane nello stato originale.
6.2.1 Passaggio 1:Configurare GFI MailArchiver
Utilizzare GFI MailArchiver Import Service per analizzare i messaggi di posta elettronica estratti e
memorizzarli nell'archivio GFI MailArchiver appropriato.
GFI MailArchiver
6 Importazione ed esportazione dei messaggi di posta elettronica | 141
NOTA
Prima di aggiungere archivi dati in GFI MailArchiver Import Service, assicurarsi che i
magazzini archivi siano stati prima configurati come descritto di seguito.
Gestione magazzini archivi per GFI MailArchiver Import Service
1. Fare clic su Start > Tutti i programmi > GFI MailArchiver > GFI MailArchiver Import and Export
Tool
2. Selezionare Importa configurazione per accedere alla schermata GFI MailArchiver Import Export
Tool. La sottostante tabella elenca le opzioni disponibili.
Tabella 59: Opzioni di configurazione del magazzino archivio di GFI MailArchiver Import Service
OPZIONE
DESCRIZIONE
Piano
Consente di configurare un piano del magazzino archivio.
Aggiungi
Consente di aggiungere un nuovo magazzino archivio per archiviare i messaggi importati.
Modifica
Selezionare un magazzino archivio o piano del magazzino archivio creato in precedenza e fare clic
su Modifica per effettuare le modifiche necessarie.
Rimuovi
Consente di rimuovere un magazzino archivio o piano del magazzino archivio creato in precedenza.
Selezionare il piano da rimuovere e fare clic su Rimuovi.
Filtri (piano e
personalizzato)
Selezionare una delle cartelle visualizzate per filtrare la visualizzazione elenco in base ai
magazzini archivi o ai piani dei magazzini archivi.
Attività di
importazione
Consente di rivedere il magazzino archivio in cui verranno importati i messaggi.
All’interno di GFI MailArchiver Import/Export Tool è possibile creare dei magazzini archivi
indipendenti dove archiviare i messaggi importati. In alternativa, è anche possibile creare un piano
del magazzino archivio personalizzato, che creerà in automatico dei magazzini archivi in base a un
intervallo di tempo specificato.
Aggiunta di un nuovo magazzino archivio
NOTA
I magazzini archivi vengono creati in automatico utilizzando il profilo del magazzino
archivio configurato all’interno di GFI MailArchiver. Per ulteriori informazioni sui profili
del magazzino archivio, consultare la sezione Scelta e preparazione di un database da
utilizzare con GFI MailArchiver all’interno del capitolo Gestione magazzini archivi del
presente manuale.
1. Da GFI MailArchiver Import Export Tool, fare clic su Configurazione per avviare la finestra di
dialogo Gestione degli archivi.
GFI MailArchiver
6 Importazione ed esportazione dei messaggi di posta elettronica | 142
Schermata 82: Piani del magazzino archivio
2. Fare clic su Aggiungi.
3. Selezionare Crea un nuovo magazzino archivio per creare un nuovo magazzino archivio o Usa un
magazzino archivio esistente in modo che GFI MailArchiver ne crei uno nuovo per l’utente.
4. Fornire o scegliere un nome per il database e scegliere le date Da: e A: dei messaggi che verranno
archiviati nel database.
5. Fare clic su OK e Salva per completare la configurazione del magazzino archivio.
Aggiunta di un nuovo piano del magazzino archivio
NOTA
I magazzini archivi vengono creati in automatico utilizzando il profilo del magazzino
archivio configurato all’interno di GFI MailArchiver. Per ulteriori informazioni sui profili
del magazzino archivio, consultare la sezione Scelta e preparazione di un database da
utilizzare con GFI MailArchiver all’interno del capitolo Gestione magazzini archivi del
presente manuale.
GFI MailArchiver
6 Importazione ed esportazione dei messaggi di posta elettronica | 143
NOTA
È possibile creare solo un magazzino archivio per volta.
1. Da GFI MailArchiver Import Export Tool, fare clic su Configurazione per avviare la finestra di
dialogo Gestione degli archivi.
Schermata 83: Piani del magazzino archivio
2. Fare clic su Piano.
GFI MailArchiver
6 Importazione ed esportazione dei messaggi di posta elettronica | 144
Schermata 84: Procedura guidata piano data
3. Utilizzando il dispositivo di scorrimento, selezionare l’intervallo di date che deve essere coperto
dal proprio piano. Se si conoscono le dimensioni approssimative dei messaggi da importare,
selezionare Sì, lo so. Se non si conoscono le dimensioni approssimative dei messaggi da importare,
selezionare No, non lo so. Fare clic su Avanti.
4. Se nella schermata precedente si è selezionato Sì, lo so, verrà chiesto di scegliere le dimensioni
approssimative dei messaggi da importare e quindi di fare clic su Avanti. In alternativa, passare alla
fase successiva.
5. Selezionare la frequenza di esecuzione del rollover dei magazzini archivi, quindi fare clic su Fine.
NOTA
Gli intervalli di date specificati qui sostituiscono gli intervalli di date configurati nel
piano del magazzino archivio. Per ulteriori informazioni sui piani dei magazzini archivi,
consultare la sezione di cui sopra sull’aggiunta di un nuovo piano del magazzino
archivio.
6. Per salvare le impostazioni, fare clic su Salva.
6.2.2 Importazione di messaggi di posta elettronica da un computer remoto
Le informazioni contenute in questa sezione sono valide solo quando si estraggono messaggi di posta
elettronica da un computer remoto. Se si stanno importando messaggi di posta elettronica dallo
stesso computer su cui è installato GFI MailArchiver, passare a Esecuzione dello strumento GFI
MailArchiver Import Export Tool nel presente manuale.
GFI MailArchiver consente di estrarre le cassette postali con messaggi di posta elettronica che
risiedono in computer remoti. A tale scopo, procedere come segue:
1. Dal computer di GFI MailArchiver accedere a <percorso di installazione di GFI MailArchiver>
\MAIS\
GFI MailArchiver
6 Importazione ed esportazione dei messaggi di posta elettronica | 145
2. Condividere la cartella di prelievo per assegnare le autorizzazioni complete in lettura e scrittura
al computer remoto da cui si esegue GFI MailArchiver Import and Export Tool. Per condividere
una cartella:
In Windows Server 2003:
a. Fare clic con il pulsante destro del mouse sulla cartella di prelievo e selezionare
Condivisione e protezione…
b. Selezionare Condividi la cartella e fare clic sul pulsante Autorizzazioni per accedere
alla finestra di dialogo relativa.
c. Fare clic su Aggiungi.
d. Immettere il nome utente dell'utente per cui deve essere eseguita la procedura
guidata e fare clic su Controlla nomi per confermare l’utente.
e. Fare clic su OK per aggiungere l'utente nella finestra di dialogo Autorizzazioni.
f. Nella finestra di dialogo Autorizzazioni, fare clic sul nome utente e selezionare la
casella di controllo Consenti per Controllo completo.
g. Fare clic su OK per salvare e chiudere la finestra di dialogo Autorizzazioni.
h. Fare clic su OK per salvare e chiudere la finestra di dialogo di condivisione delle
proprietà della cartella.
In Windows Server 2008:
a. Fare clic con il pulsante destro del mouse sulla cartella di prelievo e selezionare
Condividi...
b. Specificare le credenziali con cui verrà eseguito lo strumento GFI MailArchiver Import
and Export e fare clic su Aggiungi.
c. Dall’elenco a discesa Livello di autorizzazione accanto all’utente aggiunto,
selezionare Comproprietario.
d. Selezionare Condividi e fare clic su Fine.
3. Tornare al percorso in cui è installato GFI MailArchiver e copiare la cartella MarcImportExport.
4. Incollare la cartella nel computer remoto.
5. Aprire un’istanza di CMD
6. Andare alla cartella MarcImportExport sul computer locale.
7. Eseguire il seguente comando: <regsvr32 redemption.dll>
8. Eseguire MArcImportExport.exe.
6.2.3 Passaggio 2: Esecuzione di GFI MailArchiver Import Export Tool per importare da file PST
Eseguire GFI MailArchiver Import Export Tool per estrarre i messaggi dai file PST.
1. Accedere a Start > Tutti i programmi > GFI MailArchiver > GFI MailArchiver Import and Export
Tool
2. Selezionare Importa dai file .pst.
GFI MailArchiver
6 Importazione ed esportazione dei messaggi di posta elettronica | 146
Schermata 85: File PST (cartelle personali) di Microsoft Outlook
3. Fare clic su Aggiungi file PST e selezionare un file PST da estrarre. Ripetere per ogni file PST da
aggiungere. Una volta aggiunti tutti i file PST, fare clic su Avanti.
GFI MailArchiver
6 Importazione ed esportazione dei messaggi di posta elettronica | 147
Schermata 86: Importazione da Microsoft Exchange: Configurazione opzioni di importazione
8. Dall’area Seleziona destinazione di importazione, indicare dove importare i messaggi selezionati.
Selezionare:
Importa in GFI MailArchiver: importa i messaggi nei magazzini archivi di GFI MailArchiver.
Estrarre i messaggi nel percorso indicato: estrae i messaggi in un percorso sul disco nel formato
.txt.
9. Quando si estraggono messaggi di posta elettronica, potrebbero essere presenti messaggi già
archiviati da GFI MailArchiver. Ciò genera messaggi di posta elettronica archiviati duplicati. Per
evitare che ciò si verifichi, configurare un orario limite in modo che vengano archiviati solo i messaggi
di posta elettronica con data/ora precedenti a un valore di data/ora specificato. (Ad es. la data e
l’ora in cui è stato installato GFI MailArchiver per l’archiviazione di messaggi non archiviati da GFI
MailArchiver). Nell’area Selezionare il periodo limite, selezionare l’ora e data limite.
10. Per impostare un proprietario per i messaggi importati, abilitare Seleziona proprietario e
specificare l’utente nella casella di testo Proprietario.
Esempio: Se nel campo Proprietario viene indicato [email protected], i messaggi importati
vengono visualizzati in [email protected].
11. Per avviare la procedura di esportazione, fare clic su Avanti.
12. Una volta completato il processo di esportazione, fare clic su Fine.
GFI MailArchiver
6 Importazione ed esportazione dei messaggi di posta elettronica | 148
NOTA
La durata del processo di esportazione dipende dalla quantità di messaggi da esportare.
6.3 Importazione dei messaggi di posta elettronica da file PST nella rete
La procedura guidata GFI PST Exporter, inclusa in GFI MailArchiver, consente di archiviare i file PST di
Microsoft Outlook nella rete creati prima dell'installazione di GFI MailArchiver.
GFI PST Exporter è un'utilità basata su agenti che fa parte
dell'installazione di GFI MailArchiver. Di seguito viene
descritto il funzionamento:
1. GFI PST Exporter installa gli agenti nei computer degli
utenti finali.
2. Estrae i messaggi di posta elettronica dai file PST
memorizzati nei computer degli utenti finali.
3. GFI MailArchiver Import Service elabora i messaggi di
posta elettronica estratti in base alla data di ciascun
messaggio.
4. GFI MailArchiver memorizza i messaggi di posta
elettronica nell'archivio appropriato.
5. I messaggi di posta elettronica che non è stato possibile
elaborare vengono inseriti in una cartella separata per
la revisione.
NOTA
Microsoft Outlook 2003 (32 bit) o versioni successive
deve essere installato sul computer in cui viene eseguito
GFI MailArchiver Import Export Tool.
GFI MailArchiver
6 Importazione ed esportazione dei messaggi di posta elettronica | 149
6.3.1 Passaggio 1:Configurare GFI MailArchiver
Utilizzare GFI MailArchiver Import Service per analizzare i messaggi di posta elettronica estratti e
memorizzarli nell'archivio GFI MailArchiver appropriato.
NOTA
Prima di aggiungere archivi dati in GFI MailArchiver Import Service, assicurarsi che i
magazzini archivi siano stati prima configurati come descritto di seguito.
Gestione magazzini archivi per GFI MailArchiver Import Service
1. Fare clic su Start > Tutti i programmi > GFI MailArchiver > GFI MailArchiver Import and Export
Tool
2. Selezionare Importa configurazione per accedere alla schermata GFI MailArchiver Import Export
Tool. La sottostante tabella elenca le opzioni disponibili.
Tabella 60: Opzioni di configurazione del magazzino archivio di GFI MailArchiver Import Service
OPZIONE
DESCRIZIONE
Piano
Consente di configurare un piano del magazzino archivio.
Aggiungi
Consente di aggiungere un nuovo magazzino archivio per archiviare i messaggi importati.
Modifica
Selezionare un magazzino archivio o piano del magazzino archivio creato in precedenza e fare clic
su Modifica per effettuare le modifiche necessarie.
Rimuovi
Consente di rimuovere un magazzino archivio o piano del magazzino archivio creato in precedenza.
Selezionare il piano da rimuovere e fare clic su Rimuovi.
Filtri (piano e
personalizzato)
Selezionare una delle cartelle visualizzate per filtrare la visualizzazione elenco in base ai
magazzini archivi o ai piani dei magazzini archivi.
Attività di
importazione
Consente di rivedere il magazzino archivio in cui verranno importati i messaggi.
All’interno di GFI MailArchiver Import/Export Tool è possibile creare dei magazzini archivi
indipendenti dove archiviare i messaggi importati. In alternativa, è anche possibile creare un piano
del magazzino archivio personalizzato, che creerà in automatico dei magazzini archivi in base a un
intervallo di tempo specificato.
Aggiunta di un nuovo magazzino archivio
NOTA
I magazzini archivi vengono creati in automatico utilizzando il profilo del magazzino
archivio configurato all’interno di GFI MailArchiver. Per ulteriori informazioni sui profili
del magazzino archivio, consultare la sezione Scelta e preparazione di un database da
utilizzare con GFI MailArchiver all’interno del capitolo Gestione magazzini archivi del
presente manuale.
1. Da GFI MailArchiver Import Export Tool, fare clic su Configurazione per avviare la finestra di
dialogo Gestione degli archivi.
GFI MailArchiver
6 Importazione ed esportazione dei messaggi di posta elettronica | 150
Schermata 87: Piani del magazzino archivio
2. Fare clic su Aggiungi.
3. Selezionare Crea un nuovo magazzino archivio per creare un nuovo magazzino archivio o Usa un
magazzino archivio esistente in modo che GFI MailArchiver ne crei uno nuovo per l’utente.
4. Fornire o scegliere un nome per il database e scegliere le date Da: e A: dei messaggi che verranno
archiviati nel database.
5. Fare clic su OK e Salva per completare la configurazione del magazzino archivio.
Aggiunta di un nuovo piano del magazzino archivio
NOTA
I magazzini archivi vengono creati in automatico utilizzando il profilo del magazzino
archivio configurato all’interno di GFI MailArchiver. Per ulteriori informazioni sui profili
del magazzino archivio, consultare la sezione Scelta e preparazione di un database da
utilizzare con GFI MailArchiver all’interno del capitolo Gestione magazzini archivi del
presente manuale.
GFI MailArchiver
6 Importazione ed esportazione dei messaggi di posta elettronica | 151
NOTA
È possibile creare solo un magazzino archivio per volta.
1. Da GFI MailArchiver Import Export Tool, fare clic su Configurazione per avviare la finestra di
dialogo Gestione degli archivi.
Schermata 88: Piani del magazzino archivio
2. Fare clic su Piano.
GFI MailArchiver
6 Importazione ed esportazione dei messaggi di posta elettronica | 152
Schermata 89: Procedura guidata piano data
3. Utilizzando il dispositivo di scorrimento, selezionare l’intervallo di date che deve essere coperto
dal proprio piano. Se si conoscono le dimensioni approssimative dei messaggi da importare,
selezionare Sì, lo so. Se non si conoscono le dimensioni approssimative dei messaggi da importare,
selezionare No, non lo so. Fare clic su Avanti.
4. Se nella schermata precedente si è selezionato Sì, lo so, verrà chiesto di scegliere le dimensioni
approssimative dei messaggi da importare e quindi di fare clic su Avanti. In alternativa, passare alla
fase successiva.
5. Selezionare la frequenza di esecuzione del rollover dei magazzini archivi, quindi fare clic su Fine.
NOTA
Gli intervalli di date specificati qui sostituiscono gli intervalli di date configurati nel
piano del magazzino archivio. Per ulteriori informazioni sui piani dei magazzini archivi,
consultare la sezione di cui sopra sull’aggiunta di un nuovo piano del magazzino
archivio.
6. Per salvare le impostazioni, fare clic su Salva.
6.3.2 Passaggio 2: Installazione di GFI PST Exporter
1. Selezionare Start > Tutti i programmi > GFI MailArchiver > Import Tools > Installare GFI PST
Exporter.
2. Specificare il percorso in cui installare GFI PST Exporter e fare clic su Avanti.
GFI MailArchiver
6 Importazione ed esportazione dei messaggi di posta elettronica | 153
Schermata 90: Credenziali GFI PST Exporter Master Service
3. Una volta estratti i file, specificare le credenziali per l'esecuzione di GFI PST Exporter Master
Service e fare clic su Installa per concludere l'installazione.
6.3.3 Passaggio 3:Configurazione delle impostazioni generali di GFI PST Exporter
1. Selezionare Start > Tutti i programmi > GFI MailArchiver > Import Tools > Console di gestione di
GFI PST Exporter.
2. Nella Console di gestione di GFI PST Exporter, selezionare il nodo Impostazioni generali.
GFI MailArchiver
6 Importazione ed esportazione dei messaggi di posta elettronica | 154
Schermata 91: GFI PST Exporter: impostazioni generali
3. Nel campo Data limite (ora UTC), indicare una data/ora limite. Verranno estratti solo i messaggi di
posta elettronica con data precedente a questo valore di data/ora.
NOTA
Se si imposta un valore di data/ora precedente all'installazione di GFI MailArchiver, GFI
PST Exporter estrae i messaggi di posta elettronica che non sono stati elaborati da GFI
MailArchiver, evitando messaggi duplicati nell'archivio.
4. Specificare la dimensione massima dei messaggi di posta elettronica nel campo Dimensione
massima dei messaggi di posta elettronica esportabili. I messaggi di posta elettronica con
dimensione superiore a quella specificata non vengono esportati.
5. Specificare nel campo Cartella di prelievo di GFI MailArchiver la cartella di prelievo in cui GFI PST
Exporter salverà i messaggi di posta elettronica estratti. Per importare i messaggi di posta elettronica
estratti in un archivio GFI MailArchiver, specificare la cartella di prelievo di GFI MailArchiver Import
GFI MailArchiver
6 Importazione ed esportazione dei messaggi di posta elettronica | 155
Service. Il percorso predefinito di GFI MailArchiver Import Service è: <percorso installazione
GFI MailArchiver>\MAIS\Pickup
NOTA
Se si esegue GFI PST Exporter in un computer remoto, non specificare unità mappate ma
utilizzare il percorso UNC completo: \\server\share.
NOTA
La cartella di prelievo di Import Service deve disporre delle autorizzazioni complete di
lettura/scrittura.
6. Dalla sezione Servizi di directory, selezionare Tipo di servizio directory.
Schermata 92: GFI PST Exporter: impostazioni generali: verifica del percorso radice
7. Fare clic su Verifica per avviare la finestra di dialogo Verifica di Servizi directory. Specificare il
percorso query oppure fare clic su Rileva automaticamente per individuare automaticamente il
percorso query. Immettere un nome utente valido per il percorso query specificato e fare clic su
Ricerca di prova per verificare. Fare clic su OK per tornare a Impostazioni generali di PST Exporter.
8. Specificare il nome del server Microsoft Exchange nel campo Microsoft Exchange Server.
9. Nei campi Dominio, Nome utente e Password, specificare le credenziali dell’account di un
controller di dominio. Tali credenziali verranno utilizzati dall'agente GFI PST Exporter per elaborare
ed estrarre i messaggi di posta elettronica nel computer dell'utente finale. Selezionare la casella di
controllo Convalida al momento del salvataggio per verificare le credenziali specificate quando
vengono confermate le impostazioni.
10. Fare clic su Salva per salvare la configurazione oppure su Ripristina per annullare tutte le
impostazioni.
6.3.4 Passaggio 4:Configurazione delle impostazioni di notifica di GFI PST Exporter
Dopo aver definito le impostazioni generali, è possibile configurare GFI PST Exporter per l'invio di
notifiche di posta elettronica per monitorare lo stato di elaborazione PST nei computer degli utenti
finali.
GFI MailArchiver
6 Importazione ed esportazione dei messaggi di posta elettronica | 156
1. Selezionare Start > Tutti i programmi > GFI MailArchiver > Import Tools > Console di gestione di
GFI PST Exporter.
2. Selezionare il nodo Impostazioni notifiche.
Schermata 93: GFI PST Exporter: impostazioni notifiche
3. Dall’elenco a discesa Tipo server di posta, selezionare SMTP.
4. Specificare il Metodo di autorizzazione applicabile per il server di posta.
5. Specificare l’indirizzo IP del server nel campo Indirizzo server di posta.
6. Se il metodo di autorizzazione richiede l'autenticazione, specificare un nome utente e una
password validi nei campi Nome utente e Password.
7. Specificare un indirizzo di posta elettronica nel campo Mittente. Si tratta dell'indirizzo di posta
elettronica mostrato come mittente della notifica. Questo indirizzo potrebbe non essere un indirizzo
di posta elettronica esistente e può essere dedicato alle notifiche di GFI PST Exporter.
Esempio: [email protected]
8. Specificare l'indirizzo di posta elettronica nel campo Destinatario a cui verranno inviate le
notifiche.
9. Fare clic su Invia e-mail di prova per verificare le impostazioni di connessione e inviare un
messaggio di posta elettronica di verifica della notifica.
GFI MailArchiver
6 Importazione ed esportazione dei messaggi di posta elettronica | 157
10. Per salvare la configurazione, fare clic su Salva.
6.3.5 Passaggio 5:Configurazione gruppi di computer
Dopo aver configurato le impostazioni generali e di notifica, GFI PST Exporter consente di organizzare
i computer degli utenti finali in gruppi di computer. Per ogni gruppo di computer applica impostazioni
diverse ed esegue le esportazioni PST separatamente.
È possibile configurare gruppi di computer tramite il nodo Gruppi di computer da Console di gestione
di GFI PST Exporter.
Schermata 94: GFI PST Exporter: gruppi di computer
Aggiunta di nuovi gruppi di computer
1. Fare clic sul pulsante Crea un nuovo gruppo di computer.
GFI MailArchiver
6 Importazione ed esportazione dei messaggi di posta elettronica | 158
Schermata 95: GFI PST Exporter: creazione di un gruppo di computer
2. Specificare il nome del gruppo e fare clic su OK.
Schermata 96: GFI PST Exporter: proprietà gruppo di computer
3. Dalla finestra di dialogo proprietà, selezionare la scheda Generale.
GFI MailArchiver
6 Importazione ed esportazione dei messaggi di posta elettronica | 159
4. Nella sezione Proprietà, specificare chi sarà il proprietario dei messaggi di posta elettronica
estratti per il gruppo di computer:
Per assegnare un proprietario specifico per tutti i messaggi di posta elettronica estratti,
selezionare l'opzione Tutti i PST sono proprietà dell’indirizzo e-mail e immettere l'indirizzo di
posta elettronica del proprietario.
Per assegnare la proprietà al profilo di posta elettronica Microsoft Outlook da cui sono stati
estratti i messaggi di posta elettronica, selezionare l'opzione Rilevamento automatico proprietà.
NOTA
La proprietà dei messaggi di posta elettronica è importante poiché solo il proprietario
specificato potrà accedere ai messaggi di posta elettronica archiviati.
5. Specificare quando inviare le notifiche nell’elenco a discesa Notifica quando:. Vengono utilizzate
le impostazioni configurate in precedenza nel nodo delle impostazioni di notifica.
6. Fare clic sulla scheda Fonti.
Schermata 97: GFI PST Exporter: posizioni dei gruppi di computer
7. Nella sezione Limita alle cartelle, gestire i percorsi in cui è possibile elaborare i file PST. Le
condizioni che si specificano vengono applicate a tutte le cartelle e sottocartelle presenti nel
percorso. I percorsi che si specificano possono essere:
GFI MailArchiver
6 Importazione ed esportazione dei messaggi di posta elettronica | 160
Locale: ovvero il computer dell'utente finale in cui è distribuito l'agente.
Esempio: “include”, “C:\”, “percorso locale”: consente di ricercare tutti i file nell'unità disco
rigido locale.
Mappato: percorsi che vengono risolti utilizzando una lettera di unità.
UNC: nel formato \\server\share.
Fare clic su Aggiungi per aggiungere il percorso all'elenco.
8. Fare clic su OK per aggiungere il nuovo gruppo di computer.
Modifica di gruppi di computer
Per modificare le configurazioni dei gruppi di computer:
1. In Console di gestione di GFI PST Exporter, selezionare il gruppo di computer da modificare nel
nodo Gruppi di computer.
Schermata 98: GFI PST Exporter: modifica configurazione gruppo di computer
2. Fare clic sul pulsante Modifica per aprire la finestra di dialogo Proprietà gruppo di computer.
GFI MailArchiver
6 Importazione ed esportazione dei messaggi di posta elettronica | 161
3. Applicare le modifiche richieste, come indicato nei passaggi da 4 a 8 della sezione Aggiunta di nuovi
gruppi di computer.
4. Fare clic su OK per salvare le modifiche.
Aggiornamenti dei gruppi di computer
La console di GFI PST Exporter visualizza lo stato di ogni computer di un gruppo.
Per configurare l'aggiornamento dello stato, selezionare il gruppo di computer nel nodo Gruppi di
computer. Nell’elenco a discesa Aggiorna ogni:, selezionare l'intervallo di tempo di
aggiornamento dello stato.
Fare clic su Aggiorna adesso per aggiornare manualmente lo stato.
6.3.6 Passaggio 6:Aggiunta di computer di utenti finali in gruppi di computer
Dopo aver configurato i gruppi di computer, specificare i computer degli utenti finali che
appartengono a ciascun gruppo. Per aggiungere computer di utenti finali:
1. Nella console di GFI PST Exporter, fare clic sul nodo Gruppi di computer.
2. Nel riquadro di visualizzazione, selezionare il gruppo di computer a cui aggiungere i computer degli
utenti finali.
Schermata 99: GFI PST Exporter: aggiunta computer
3. Per aggiungere un computer al gruppo, selezionare il pulsante
Aggiungi computer.
4. Specificare il nome o l'indirizzo IP (ad esempio, 192.168.4.50) del computer da aggiungere al
gruppo e fare clic su OK.
Computer di utenti finali
Configurare i computer degli utenti finali nei gruppi di computer facendo clic con il pulsante destro
del mouse su ciascun computer e selezionare una delle opzioni seguenti:
Rimuovi: elimina il computer dell'utente finale selezionato dal gruppo di computer.
Sposta al gruppo: sposta il computer dell'utente finale selezionato in un altro gruppo di
computer.
GFI MailArchiver
6 Importazione ed esportazione dei messaggi di posta elettronica | 162
6.3.7 Passaggio 7:Distribuzione dell'agente GFI PST Exporter nei computer degli utenti finali
Per estrarre i file PST dai computer degli utenti finali, l'agente GFI PST Exporter deve essere
distribuito nei computer degli utenti finali. Per distribuire l'agente:
1. Nella console di gestione di GFI PST Exporter, selezionare il nodo Gruppi di computer.
2. Nel riquadro di visualizzazione, selezionare il gruppo di computer.
3. Selezionare il computer in cui distribuire l'agente.
Schermata 100: GFI PST Exporter: distribuzione dell’agente
4. Per avviare la procedura guidata GFI PST Exporter - Deployment Manager, selezionare il pulsante
Distribuisci.
Schermata 101: GFI PST Exporter: distribuzione dell’agente
GFI MailArchiver
6 Importazione ed esportazione dei messaggi di posta elettronica | 163
5. Specificare il proprietario della posta elettronica estratta di questo computer nel campo Proprietà
del. Le opzioni relative alla proprietà includono:
Lascia invariato: il proprietario corrente.
Valore predefinito gruppo: il proprietario specificato nel gruppo di computer.
Forza rilevazione automatica: forza l'agente a rilevare il profilo di posta elettronica Microsoft
Outlook.
Forza proprietario specifico: specificare l'indirizzo di posta elettronica del proprietario che verrà
assegnato ai messaggi di posta elettronica estratti. Immettere l'indirizzo di posta elettronica del
proprietario nel campo Indirizzo di posta elettronica forzato del proprietario.
Per continuare, fare clic su Avanti.
Schermata 102: GFI PST Exporter: requisiti computer remoto
6. Prendere nota dei prerequisiti necessari per poter distribuire ed eseguire l'agente GFI PST Exporter
nei computer degli utenti finali. Fare clic su Avanti per avviare la distribuzione nel computer
dell'utente finale.
GFI MailArchiver
6 Importazione ed esportazione dei messaggi di posta elettronica | 164
NOTA
Durante o dopo la distribuzione, fare clic sul server per visualizzare il registro dei
dettagli della distribuzione.
NOTA
Nel computer dell'utente finale potrebbe venire visualizzata una finestra indicante che è
in corso la distribuzione dell'agente. La finestra si chiude automaticamente una volta
completata la distribuzione.
7. Fare clic su Chiudi al termine della distribuzione.
6.3.8 Passaggio 8:Elaborazione dei file PST nei computer degli utenti finali
Dopo la distribuzione dell'agente GFI PST Exporter nei computer degli utenti finali, è possibile attivare
in remoto l'agente per avviare l'elaborazione dei file PST nei computer selezionati. Per avviare il
processo di estrazione dei file PST:
1. Nella console di gestione di GFI PST Exporter, selezionare il nodo Gruppi di computer.
2. Nel riquadro di visualizzazione, selezionare i computer in cui avviare l'elaborazione.
3. Fare clic sul
pulsante Avvio per avviare l'elaborazione dei file PST nei computer selezionati.
Schermata 103: GFI PST Exporter: elaborazione nel computer remoto
4. Il numero di messaggi di posta elettronica esaminati e il numero di messaggi di posta elettronica
estratti vengono mostrati accanto a ciascun computer.
5. Per visualizzare lo stato dettagliato del processo di elaborazione in ciascun computer, selezionare
il computer nel riquadro di spostamento.
GFI MailArchiver
6 Importazione ed esportazione dei messaggi di posta elettronica | 165
6.3.9 Report e registri
Schermata 104: GFI PST Exporter: report di esportazione
Con GFI PST Exporter è possibile visualizzare report dei messaggi di posta elettronica estratti.
Mediante il nodo Report è possibile visualizzare il Report di esportazione, in cui vengono fornite
informazioni dettagliate sui file PST elaborati. Oltre ai dettagli sulle esportazioni riuscite, il report
include anche tutti gli errori o le avvertenze rilevati. Le informazioni mostrate includono lo stato, il
nome del gruppo e del computer, la data e l'ora in cui è stata tentata l'elaborazione e il numero dei
messaggi di posta elettronica esportati.
Per visualizzare il report, fare clic sul nodo Report.
È anche possibile stampare il report o esportarlo in formato HTML.
Dettagli sull'elaborazione dei computer degli utenti finali
Oltre al report delle esportazioni, è anche possibile esaminare i dettagli sui file PST elaborati in ogni
computer dell'utente finale.
1. Nel riquadro di spostamento di GFI PST Exporter, selezionare il nodo Gruppi di computer.
2. Espandere il gruppo di computer appropriato per elencare tutti i computer degli utenti finali.
3. Selezionare il nodo secondario del computer dell'utente finale di cui si desidera visualizzare i
dettagli.
GFI MailArchiver
6 Importazione ed esportazione dei messaggi di posta elettronica | 166
Schermata 105: GFI PST Exporter: elaborazione registri
4. Per visualizzare i report del computer selezionato nel riquadro di visualizzazione:
Fare clic sulla scheda Registri per visualizzare un elenco di tutti i processi di esportazione. Fare
doppio clic su un processo per visualizzare i dettagli del processo.
Fare clic sulla scheda PST per visualizzare un elenco di tutti i file PST elaborati. Le informazioni
visualizzate includono la posizione del file PST, i processi riusciti/non riusciti e il numero dei
messaggi di posta elettronica esportati.
NOTA
Per esportare nuovamente i messaggi da un file PST, selezionare un file PST e fare clic
sul pulsante
di riesportazione . Prestare attenzione quando si esegue questa
operazione perché potrebbe comportare l'archiviazione di messaggi di posta elettronica
duplicati.
6.3.10 Aggiunta di messaggi di posta elettronica importati negli archivi di GFI MailArchiver
I messaggi di posta elettronica estratti vengono salvati nella cartella di prelievo specificata nelle
impostazioni generali di GFI PST Exporter. Per importare i messaggi di posta elettronica esportati in
GFI MailArchiver
6 Importazione ed esportazione dei messaggi di posta elettronica | 167
un archivio di GFI MailArchiver, i messaggi di posta elettronica esportati devono essere inseriti nella
cartella di prelievo di GFI MailArchiver Import Service tramite una delle operazioni seguenti:
Scegliere la cartella di prelievo di GFI MailArchiver Import Service come cartella di destinazione
nelle impostazioni generali di GFI PST Exporter oppure
Se i messaggi di posta elettronica sono stati già esportati, spostarli manualmente nella cartella di
prelievo.
I messaggi di posta elettronica nella cartella di prelievo di GFI MailArchiver Import Service vengono
elaborati come indicato di seguito:
I messaggi di posta elettronica vengono inseriti nella cartella della coda in modo che possano
essere memorizzati nell'archivio appropriato.
Se un messaggio di posta elettronica nella cartella di prelievo ha una data che non rientra
nell'intervallo di date di qualsiasi archivio configurato oppure è danneggiato, Import Service
sposterà il messaggio nella cartella Unclassified.
I percorsi predefiniti di tali cartelle sono:
Cartella di prelievo: <percorso installazione GFI MailArchiver>\MAIS\Pickup
Cartella della coda: <percorso installazione GFI MailArchiver>\MAIS\Queue
Cartella messaggi non classificati: <percorso installazione GFI MailArchiver>\MAIS \Unclassified
6.3.11 Messaggi di posta elettronica non classificati
GFI MailArchiver Import Service imposta i messaggi di posta elettronica come non classificati quando
la data non rientra nell'intervallo di date di una cartella dell'archivio.
Per ogni messaggio di posta elettronica non classificato, GFI MailArchiver Import Service crea quattro
file nella cartella Unclassified. Ad esempio:
200903mchnname_112132568200036_[20061123173817].body
200903mchnname_112132568200036_[20061123173817].emc
200903mchnname_112132568200036_[20061123173817].eml
200903mchnname_112132568200036_[20061123173817].envelope
La prima parte del nome file nella cartella Unclassified inizia con l'anno e il mese in cui il messaggio di
posta elettronica è stato inviato.
IMPORTANTE
Se la cartella Unclassified contiene 500 o più messaggi di posta elettronica, il processo
di importazione viene sospeso. In questo caso, eliminare i messaggi di posta elettronica
non desiderati oppure importare i messaggi in una cartella di archivio.
Per importare i messaggi di posta elettronica in una cartella archivio:
1. Configurare una o più cartelle di archivio per coprire le date dei messaggi di posta elettronica da
archiviare.
2. Arrestare GFI MailArchiver Import Service facendo clic su Start > Pannello di controllo >
Strumenti di amministrazione > Servizi.
GFI MailArchiver
6 Importazione ed esportazione dei messaggi di posta elettronica | 168
3. Fare clic con il pulsante destro del mouse su GFI MailArchiver Import Service e selezionare
Arresta.
4. Accedere alla cartella Unclassified.
5. Spostare i quattro file dei messaggi di posta elettronica da importare nella cartella Queue.
6. Tornare alla console di gestione servizi, fare clic con il pulsante destro del mouse su GFI
MailArchiver Import Service e selezionare Avvia.
6.4 Importazione messaggi di posta elettronica da GFI MailArchiver 2
Dal momento che gli schemi dei database di GFI MailArchiver e GFI MailArchiver 2 sono diversi, GFI
MailArchiver non è in grado di utilizzare direttamente i database di GFI MailArchiver 2.
Per archiviare i messaggi di posta elettronica dal database di GFI MailArchiver 2, l'installazione di GFI
MailArchiver include una procedura per estrarre i messaggi di posta elettronica da GFI MailArchiver 2.
GFI MailArchiver
6 Importazione ed esportazione dei messaggi di posta elettronica | 169
Di seguito è riportata la procedura per aggiungere i messaggi di posta
elettronica da un archivio GFI MailArchiver 2 in GFI MailArchiver:
1. GFI MailArchiver 2 Email Export estrae i messaggi di posta
elettronica da un database di posta elettronica di GFI MailArchiver
2.
2. GFI MailArchiver 2 Email Export converte i messaggi di posta
elettronica nel formato 'non elaborato'.
3. GFI MailArchiver Import Service elabora i messaggi di posta
elettronica estratti in base alla data di ciascun messaggio.
4. GFI MailArchiver memorizza i messaggi di posta elettronica
nell'archivio appropriato.
5. I messaggi di posta elettronica che non è stato possibile elaborare
vengono inseriti in una cartella separata per la revisione.
NOTA
GFI MailArchiver Import Export Tool esporta solo i messaggi di
posta elettronica da un database Microsoft SQL Server.
6.4.1 Passaggio 1:Configurare GFI MailArchiver
Utilizzare GFI MailArchiver Import Service per analizzare i messaggi di posta elettronica estratti e
memorizzarli nell'archivio GFI MailArchiver appropriato.
NOTA
Prima di aggiungere archivi dati in GFI MailArchiver Import Service, assicurarsi che i
magazzini archivi siano stati prima configurati come descritto di seguito.
GFI MailArchiver
6 Importazione ed esportazione dei messaggi di posta elettronica | 170
Gestione magazzini archivi per GFI MailArchiver Import Service
1. Fare clic su Start > Tutti i programmi > GFI MailArchiver > GFI MailArchiver Import and Export
Tool
2. Selezionare Importa configurazione per accedere alla schermata GFI MailArchiver Import Export
Tool. La sottostante tabella elenca le opzioni disponibili.
Tabella 61: Opzioni di configurazione del magazzino archivio di GFI MailArchiver Import Service
OPZIONE
DESCRIZIONE
Piano
Consente di configurare un piano del magazzino archivio.
Aggiungi
Consente di aggiungere un nuovo magazzino archivio per archiviare i messaggi importati.
Modifica
Selezionare un magazzino archivio o piano del magazzino archivio creato in precedenza e fare clic
su Modifica per effettuare le modifiche necessarie.
Rimuovi
Consente di rimuovere un magazzino archivio o piano del magazzino archivio creato in precedenza.
Selezionare il piano da rimuovere e fare clic su Rimuovi.
Filtri (piano e
personalizzato)
Selezionare una delle cartelle visualizzate per filtrare la visualizzazione elenco in base ai
magazzini archivi o ai piani dei magazzini archivi.
Attività di
importazione
Consente di rivedere il magazzino archivio in cui verranno importati i messaggi.
All’interno di GFI MailArchiver Import/Export Tool è possibile creare dei magazzini archivi
indipendenti dove archiviare i messaggi importati. In alternativa, è anche possibile creare un piano
del magazzino archivio personalizzato, che creerà in automatico dei magazzini archivi in base a un
intervallo di tempo specificato.
Aggiunta di un nuovo magazzino archivio
NOTA
I magazzini archivi vengono creati in automatico utilizzando il profilo del magazzino
archivio configurato all’interno di GFI MailArchiver. Per ulteriori informazioni sui profili
del magazzino archivio, consultare la sezione Scelta e preparazione di un database da
utilizzare con GFI MailArchiver all’interno del capitolo Gestione magazzini archivi del
presente manuale.
1. Da GFI MailArchiver Import Export Tool, fare clic su Configurazione per avviare la finestra di
dialogo Gestione degli archivi.
GFI MailArchiver
6 Importazione ed esportazione dei messaggi di posta elettronica | 171
Schermata 106: Piani del magazzino archivio
2. Fare clic su Aggiungi.
3. Selezionare Crea un nuovo magazzino archivio per creare un nuovo magazzino archivio o Usa un
magazzino archivio esistente in modo che GFI MailArchiver ne crei uno nuovo per l’utente.
4. Fornire o scegliere un nome per il database e scegliere le date Da: e A: dei messaggi che verranno
archiviati nel database.
5. Fare clic su OK e Salva per completare la configurazione del magazzino archivio.
Aggiunta di un nuovo piano del magazzino archivio
NOTA
I magazzini archivi vengono creati in automatico utilizzando il profilo del magazzino
archivio configurato all’interno di GFI MailArchiver. Per ulteriori informazioni sui profili
del magazzino archivio, consultare la sezione Scelta e preparazione di un database da
utilizzare con GFI MailArchiver all’interno del capitolo Gestione magazzini archivi del
presente manuale.
GFI MailArchiver
6 Importazione ed esportazione dei messaggi di posta elettronica | 172
NOTA
È possibile creare solo un magazzino archivio per volta.
1. Da GFI MailArchiver Import Export Tool, fare clic su Configurazione per avviare la finestra di
dialogo Gestione degli archivi.
Schermata 107: Piani del magazzino archivio
2. Fare clic su Piano.
GFI MailArchiver
6 Importazione ed esportazione dei messaggi di posta elettronica | 173
Schermata 108: Procedura guidata piano data
3. Utilizzando il dispositivo di scorrimento, selezionare l’intervallo di date che deve essere coperto
dal proprio piano. Se si conoscono le dimensioni approssimative dei messaggi da importare,
selezionare Sì, lo so. Se non si conoscono le dimensioni approssimative dei messaggi da importare,
selezionare No, non lo so. Fare clic su Avanti.
4. Se nella schermata precedente si è selezionato Sì, lo so, verrà chiesto di scegliere le dimensioni
approssimative dei messaggi da importare e quindi di fare clic su Avanti. In alternativa, passare alla
fase successiva.
5. Selezionare la frequenza di esecuzione del rollover dei magazzini archivi, quindi fare clic su Fine.
NOTA
Gli intervalli di date specificati qui sostituiscono gli intervalli di date configurati nel
piano del magazzino archivio. Per ulteriori informazioni sui piani dei magazzini archivi,
consultare la sezione di cui sopra sull’aggiunta di un nuovo piano del magazzino
archivio.
6. Per salvare le impostazioni, fare clic su Salva.
6.4.2 Importazione database di GFI MailArchiver 2 da un computer remoto
Le informazioni contenute in questa sezione sono valide solo quando si estraggono messaggi di posta
elettronica da un computer remoto. Se si stanno importando messaggi di posta elettronica dallo
stesso computer su cui è installato GFI MailArchiver, passare a Esecuzione dello strumento GFI
MailArchiver Import Export Tool nel presente manuale.
GFI MailArchiver consente operazioni di estrazione dai database GFI MailArchiver 2 che risiedono in
computer remoti. A tale scopo, procedere come segue:
1. Dal computer di GFI MailArchiver accedere a <percorso di installazione di GFI MailArchiver>
\MAIS\
GFI MailArchiver
6 Importazione ed esportazione dei messaggi di posta elettronica | 174
2. Condividere la cartella di prelievo per assegnare le autorizzazioni complete in lettura e scrittura
al computer remoto da cui si esegue GFI MailArchiver 2 Email Export. Per condividere una
cartella:
In Windows Server 2003:
a. Fare clic con il pulsante destro del mouse sulla cartella di prelievo e selezionare
Condivisione e protezione…
b. Selezionare Condividi la cartella e fare clic sul pulsante Autorizzazioni per accedere
alla finestra di dialogo relativa.
c. Fare clic su Aggiungi.
d. Immettere il nome utente dell'utente per cui deve essere eseguita la procedura
guidata e fare clic su Controlla nomi per confermare l’utente.
e. Fare clic su OK per aggiungere l'utente nella finestra di dialogo Autorizzazioni.
f. Nella finestra di dialogo Autorizzazioni, fare clic sul nome utente e selezionare la
casella di controllo Consenti per Controllo completo.
g. Fare clic su OK per salvare e chiudere la finestra di dialogo Autorizzazioni.
h. Fare clic su OK per salvare e chiudere la finestra di dialogo di condivisione delle
proprietà della cartella.
In Windows Server 2008:
a. Fare clic con il pulsante destro del mouse sulla cartella di prelievo e selezionare
Condividi...
b. Specificare le credenziali con cui verrà eseguito lo strumento GFI MailArchiver Import
and Export e fare clic su Aggiungi.
c. Dall’elenco a discesa Livello di autorizzazione accanto all’utente aggiunto,
selezionare Comproprietario.
d. Selezionare Condividi e fare clic su Fine.
3. Tornare al percorso in cui è installato GFI MailArchiver e copiare la cartella MarcImportExport.
4. Incollare la cartella nel computer remoto.
5. Eseguire MArcImportExport.exe.
6.4.3 Passaggio 2: Esecuzione di GFI MailArchiver Import Export Tool per importare da GFI
MailArchiver 2
NOTA
GFI MailArchiver Import Export Tool non modifica il database precedente di GFI
MailArchiver 2.
Per estrarre messaggi di posta elettronica da un database Microsoft SQL Server di GFI MailArchiver 2:
1. Caricare GFI MailArchiver Import Export Tool accedendo a Start > Tutti i programmi > GFI
MailArchiver > GFI MailArchiver Import Export Tool.
GFI MailArchiver
6 Importazione ed esportazione dei messaggi di posta elettronica | 175
2. Nella schermata principale, selezionare Importare messaggi di posta elettronica da GFI
MailArchiver 2.
3. In Nome server/Indirizzo IP, specificare i dettagli del server in cui risiede il database GFI
MailArchiver 2:
selezionando il server Microsoft SQL dall'elenco oppure
immettendo il nome del computer oppure
immettendo l'indirizzo IP.
4. Sotto Autenticazione tramite, selezionare il metodo di autenticazione con cui connettersi a
Microsoft SQL Server.
Selezionare Utente attualmente connesso, o
selezionare Autenticazione Microsoft SQL Server e specificare un nome utente e una password.
5. Dall’elenco Database di GFI MailArchiver 2, selezionare il database da cui esportare i messaggi.
6. Nell’area Opzioni, selezionare il percorso dove l’utility dovrà salvare i messaggi esportati.
Selezionare:
Importa in GFI MailArchiver: importa automaticamente i messaggi nei magazzini archivi di GFI
MailArchiver.
Esporta nel percorso indicato: i messaggi vengono memorizzati in un formato non elaborato in
una cartella personalizzata. Per configurare la cartella personalizzata, fare clic su Sfoglia.
7. Per avviare la procedura di esportazione, fare clic su Avanti.
8. Una volta completato il processo di esportazione, fare clic su Fine.
NOTA
La durata del processo di esportazione dipende dalla quantità di messaggi memorizzati
nel database di GFI MailArchiver 2.
6.5 Importazione messaggi di posta elettronica da GFI MailEssentials
Dal momento che gli schemi dei database di GFI MailArchiver e GFI MailEssentials sono diversi, GFI
MailArchiver non è in grado di utilizzare direttamente i database di GFI MailEssentials.
Per archiviare i messaggi di posta elettronica da GFI MailEssentials, l'installazione di GFI MailArchiver
include una procedura per estrarre i messaggi di posta elettronica da GFI MailEssentials.
GFI MailArchiver
6 Importazione ed esportazione dei messaggi di posta elettronica | 176
Di seguito è riportata la procedura per aggiungere i messaggi di posta
elettronica da GFI MailEssentials in GFI MailArchiver:
1. GFI MailArchiver Import Export Tool estrae i messaggi da un
archivio di GFI MailEssentials.
2. GFI MailArchiver Import Export Tool converte i messaggi nel
formato MIME.
3. GFI MailArchiver Import Service elabora i messaggi di posta
elettronica estratti in base alla data di ciascun messaggio.
4. GFI MailArchiver memorizza i messaggi di posta elettronica
nell'archivio appropriato.
5. I messaggi di posta elettronica che non è stato possibile elaborare
vengono inseriti in una cartella separata per la revisione.
NOTA
GFI MailArchiver Import Export Tool può estrarre i messaggi solo
da un database Microsoft SQL Server di GFI MailEssentials.
6.5.1 Passaggio 1:Configurare GFI MailArchiver
Utilizzare GFI MailArchiver Import Service per analizzare i messaggi di posta elettronica estratti e
memorizzarli nell'archivio GFI MailArchiver appropriato.
NOTA
Prima di aggiungere archivi dati in GFI MailArchiver Import Service, assicurarsi che i
magazzini archivi siano stati prima configurati come descritto di seguito.
GFI MailArchiver
6 Importazione ed esportazione dei messaggi di posta elettronica | 177
Gestione magazzini archivi per GFI MailArchiver Import Service
1. Fare clic su Start > Tutti i programmi > GFI MailArchiver > GFI MailArchiver Import and Export
Tool
2. Selezionare Importa configurazione per accedere alla schermata GFI MailArchiver Import Export
Tool. La sottostante tabella elenca le opzioni disponibili.
Tabella 62: Opzioni di configurazione del magazzino archivio di GFI MailArchiver Import Service
OPZIONE
DESCRIZIONE
Piano
Consente di configurare un piano del magazzino archivio.
Aggiungi
Consente di aggiungere un nuovo magazzino archivio per archiviare i messaggi importati.
Modifica
Selezionare un magazzino archivio o piano del magazzino archivio creato in precedenza e fare clic
su Modifica per effettuare le modifiche necessarie.
Rimuovi
Consente di rimuovere un magazzino archivio o piano del magazzino archivio creato in precedenza.
Selezionare il piano da rimuovere e fare clic su Rimuovi.
Filtri (piano e
personalizzato)
Selezionare una delle cartelle visualizzate per filtrare la visualizzazione elenco in base ai
magazzini archivi o ai piani dei magazzini archivi.
Attività di
importazione
Consente di rivedere il magazzino archivio in cui verranno importati i messaggi.
All’interno di GFI MailArchiver Import/Export Tool è possibile creare dei magazzini archivi
indipendenti dove archiviare i messaggi importati. In alternativa, è anche possibile creare un piano
del magazzino archivio personalizzato, che creerà in automatico dei magazzini archivi in base a un
intervallo di tempo specificato.
Aggiunta di un nuovo magazzino archivio
NOTA
I magazzini archivi vengono creati in automatico utilizzando il profilo del magazzino
archivio configurato all’interno di GFI MailArchiver. Per ulteriori informazioni sui profili
del magazzino archivio, consultare la sezione Scelta e preparazione di un database da
utilizzare con GFI MailArchiver all’interno del capitolo Gestione magazzini archivi del
presente manuale.
1. Da GFI MailArchiver Import Export Tool, fare clic su Configurazione per avviare la finestra di
dialogo Gestione degli archivi.
GFI MailArchiver
6 Importazione ed esportazione dei messaggi di posta elettronica | 178
Schermata 109: Piani del magazzino archivio
2. Fare clic su Aggiungi.
3. Selezionare Crea un nuovo magazzino archivio per creare un nuovo magazzino archivio o Usa un
magazzino archivio esistente in modo che GFI MailArchiver ne crei uno nuovo per l’utente.
4. Fornire o scegliere un nome per il database e scegliere le date Da: e A: dei messaggi che verranno
archiviati nel database.
5. Fare clic su OK e Salva per completare la configurazione del magazzino archivio.
Aggiunta di un nuovo piano del magazzino archivio
NOTA
I magazzini archivi vengono creati in automatico utilizzando il profilo del magazzino
archivio configurato all’interno di GFI MailArchiver. Per ulteriori informazioni sui profili
del magazzino archivio, consultare la sezione Scelta e preparazione di un database da
utilizzare con GFI MailArchiver all’interno del capitolo Gestione magazzini archivi del
presente manuale.
GFI MailArchiver
6 Importazione ed esportazione dei messaggi di posta elettronica | 179
NOTA
È possibile creare solo un magazzino archivio per volta.
1. Da GFI MailArchiver Import Export Tool, fare clic su Configurazione per avviare la finestra di
dialogo Gestione degli archivi.
Schermata 110: Piani del magazzino archivio
2. Fare clic su Piano.
GFI MailArchiver
6 Importazione ed esportazione dei messaggi di posta elettronica | 180
Schermata 111: Procedura guidata piano data
3. Utilizzando il dispositivo di scorrimento, selezionare l’intervallo di date che deve essere coperto
dal proprio piano. Se si conoscono le dimensioni approssimative dei messaggi da importare,
selezionare Sì, lo so. Se non si conoscono le dimensioni approssimative dei messaggi da importare,
selezionare No, non lo so. Fare clic su Avanti.
4. Se nella schermata precedente si è selezionato Sì, lo so, verrà chiesto di scegliere le dimensioni
approssimative dei messaggi da importare e quindi di fare clic su Avanti. In alternativa, passare alla
fase successiva.
5. Selezionare la frequenza di esecuzione del rollover dei magazzini archivi, quindi fare clic su Fine.
NOTA
Gli intervalli di date specificati qui sostituiscono gli intervalli di date configurati nel
piano del magazzino archivio. Per ulteriori informazioni sui piani dei magazzini archivi,
consultare la sezione di cui sopra sull’aggiunta di un nuovo piano del magazzino
archivio.
6. Per salvare le impostazioni, fare clic su Salva.
6.5.2 Importazione degli archivi di GFI MailEssentials da un computer remoto
Le informazioni contenute in questa sezione sono valide solo quando si estraggono messaggi di posta
elettronica da un computer remoto. Se si stanno importando messaggi di posta elettronica dallo
stesso computer su cui è installato GFI MailArchiver, passare a Esecuzione dello strumento GFI
MailArchiver Import Export Tool nel presente manuale.
GFI MailArchiver consente di estrarre gli archivi di posta elettronica di GFI MailEssentials che
risiedono in computer remoti. A tale scopo, procedere come segue:
1. Dal computer di GFI MailArchiver accedere a <percorso di installazione di GFI MailArchiver>
\MAIS\
GFI MailArchiver
6 Importazione ed esportazione dei messaggi di posta elettronica | 181
2. Condividere la cartella di prelievo per assegnare le autorizzazioni complete in lettura e scrittura
al computer remoto da cui si esegue l’esportazione guidata di GFI MailEssentials Email Archive
Export. Per condividere una cartella:
In Windows Server 2003:
a. Fare clic con il pulsante destro del mouse sulla cartella di prelievo e selezionare
Condivisione e protezione…
b. Selezionare Condividi la cartella e fare clic sul pulsante Autorizzazioni per accedere
alla finestra di dialogo relativa.
c. Fare clic su Aggiungi.
d. Immettere il nome utente dell'utente per cui deve essere eseguita la procedura
guidata e fare clic su Controlla nomi per confermare l’utente.
e. Fare clic su OK per aggiungere l'utente nella finestra di dialogo Autorizzazioni.
f. Nella finestra di dialogo Autorizzazioni, fare clic sul nome utente e selezionare la
casella di controllo Consenti per Controllo completo.
g. Fare clic su OK per salvare e chiudere la finestra di dialogo Autorizzazioni.
h. Fare clic su OK per salvare e chiudere la finestra di dialogo di condivisione delle
proprietà della cartella.
In Windows Server 2008:
a. Fare clic con il pulsante destro del mouse sulla cartella di prelievo e selezionare
Condividi...
b. Specificare le credenziali con cui verrà eseguito lo strumento GFI MailArchiver Import
and Export e fare clic su Aggiungi.
c. Dall’elenco a discesa Livello di autorizzazione accanto all’utente aggiunto,
selezionare Comproprietario.
d. Selezionare Condividi e fare clic su Fine.
3. Tornare al percorso in cui è installato GFI MailArchiver e copiare la cartella MarcImportExport.
4. Incollare la cartella nel computer remoto.
5. Eseguire MArcImportExport.exe.
6.5.3 Passaggio 2: Esecuzione di GFI MailArchiver Import Export Tool per importare da GFI
MailEssentials
NOTA
GFI MailArchiver Import Export Tool non modifica il database di archivio messaggi
precedente di GFI MailEssentials.
Per estrarre messaggi di posta elettronica da un archivio di posta elettronica di GFI MailEssentials in
un server SQL:
GFI MailArchiver
6 Importazione ed esportazione dei messaggi di posta elettronica | 182
1. Caricare GFI MailArchiver Import Export Tool accedendo a Start > Tutti i programmi > GFI
MailArchiver > GFI MailArchiver Import Export Tool.
2. Nella schermata principale, selezionare Importare messaggi di posta elettronica da GFI
MailArchiver 2.
3. In Nome server/Indirizzo IP, specificare i dettagli del server in cui risiede il database GFI
MailEssentials:
selezionando il server Microsoft SQL dall'elenco oppure
immettendo il nome del computer oppure
immettendo l'indirizzo IP.
4. Sotto Autenticazione tramite, selezionare il metodo di autenticazione con cui connettersi a
Microsoft SQL Server.
Selezionare Utente attualmente connesso, o
selezionare Autenticazione Microsoft SQL Server e specificare un nome utente e una password.
5. Dall’elenco Database di GFI MailEssentials, selezionare il database da cui esportare i messaggi.
6. Nell’area Opzioni, selezionare il percorso dove l’utility dovrà salvare i messaggi esportati.
Selezionare:
Importa in GFI MailArchiver: importa automaticamente i messaggi nei magazzini archivi di GFI
MailArchiver.
Esporta nel percorso indicato: i messaggi vengono memorizzati in un formato non elaborato in
una cartella personalizzata. Per configurare la cartella personalizzata, fare clic su Sfoglia.
7. Per avviare la procedura di esportazione, fare clic su Avanti.
8. Una volta completato il processo di esportazione, fare clic su Fine.
NOTA
La durata del processo di esportazione dipende dalla quantità di messaggi memorizzati
nel database di GFI MailEssentials.
6.5.4 Modalità in cui GFI MailArchiver importa i messaggi nei magazzini archivi
Dopo aver eseguito GFI MailArchiver Import Export Tool, i messaggi di posta elettronica esportati
vengono salvati nel formato 'non elaborato' nella cartella di destinazione specificata. Quando si
sceglie di importare i messaggi in GFI MailArchiver, i messaggi estratti vengono memorizzati nella
cartella di prelievo di GFI MailArchiver. Questa cartella si trova in: <percorso installazione GFI
MailArchiver>\MAIS\Pickup.
NOTA
Se i messaggi di posta elettronica sono stati già esportati, spostarli manualmente nella
cartella di prelievo.
I messaggi di posta elettronica nella cartella di prelievo di GFI MailArchiver Import Service vengono
elaborati come indicato di seguito:
GFI MailArchiver
6 Importazione ed esportazione dei messaggi di posta elettronica | 183
I messaggi di posta elettronica vengono inseriti nella cartella della coda in modo che possano
essere memorizzati nell'archivio appropriato.
Se un messaggio di posta elettronica nella cartella di prelievo ha una data che non rientra
nell'intervallo di date di qualsiasi archivio configurato oppure è danneggiato, Import Service
sposterà il messaggio nella cartella Unclassified.
I percorsi predefiniti di tali cartelle sono:
Cartella della coda: <percorso installazione GFI MailArchiver>\MAIS\Queue
Cartella messaggi non classificati: <percorso installazione GFI MailArchiver>\MAIS \Unclassified
6.5.5 Messaggi di posta elettronica non classificati
GFI MailArchiver Import Service imposta i messaggi di posta elettronica come non classificati quando
la data non rientra nell'intervallo di date di una cartella dell'archivio.
Per ogni messaggio di posta elettronica non classificato, GFI MailArchiver Import Service crea quattro
file nella cartella Unclassified. Ad esempio:
200903mchnname_112132568200036_[20061123173817].body
200903mchnname_112132568200036_[20061123173817].emc
200903mchnname_112132568200036_[20061123173817].eml
200903mchnname_112132568200036_[20061123173817].envelope
La prima parte del nome file nella cartella Unclassified inizia con l'anno e il mese in cui il messaggio di
posta elettronica è stato inviato.
IMPORTANTE
Se la cartella Unclassified contiene 500 o più messaggi di posta elettronica, il processo
di importazione viene sospeso. In questo caso, eliminare i messaggi di posta elettronica
non desiderati oppure importare i messaggi in una cartella di archivio.
Per importare i messaggi di posta elettronica in una cartella archivio:
1. Configurare una o più cartelle di archivio per coprire le date dei messaggi di posta elettronica da
archiviare.
2. Arrestare GFI MailArchiver Import Service facendo clic su Start > Pannello di controllo >
Strumenti di amministrazione > Servizi.
3. Fare clic con il pulsante destro del mouse su GFI MailArchiver Import Service e selezionare
Arresta.
4. Accedere alla cartella Unclassified.
5. Spostare i quattro file dei messaggi di posta elettronica da importare nella cartella Queue.
6. Tornare alla console di gestione servizi, fare clic con il pulsante destro del mouse su GFI
MailArchiver Import Service e selezionare Avvia.
6.6 Esportazione messaggi dai magazzini archivi di GFI MailArchiver
La funzione OneClick Restore (Ripristino OneClick) di GFI MailArchiver consente di ripristinare singoli
messaggi di posta elettronica in un indirizzo di posta elettronica definito. Tuttavia, se si desidera
esportare o ripristinare più di un messaggio di posta elettronica alla volta, utilizzare GFI MailArchiver
GFI MailArchiver
6 Importazione ed esportazione dei messaggi di posta elettronica | 184
Import Export Tool. Con questo strumento, è possibile connettersi a un'installazione GFI MailArchiver,
ricercare i messaggi di posta elettronica da esportare ed esportarli tramite una delle seguenti
operazioni:
Ripristino a un indirizzo di posta elettronica specifico
Download in una cartella di un disco nel formato .eml o .msg
Download in un file PST.
GFI MailArchiver Import Export Tool è utile quando si desidera esportare un gruppo di messaggi posta
elettronica che soddisfa un criterio di ricerca specifico. Ad esempio, messaggi di posta elettronica
relativi a una richiesta di supporto per controversie legali.
NOTA
Il processo di esportazione esporta una copia dei messaggi di posta elettronica. Non
rimuove i messaggi di posta elettronica originali dai magazzini archivi.
6.6.1 Esportazione di messaggi di posta elettronica
1. Accedere a Start > Tutti i programmi > GFI MailArchiver > GFI MailArchiver Import and Export
Tool
2. Dall’area Esporta i dati da GFI MailArchiver, selezionare Scarica messaggi da GFI MailArchiver.
GFI MailArchiver
6 Importazione ed esportazione dei messaggi di posta elettronica | 185
Schermata 112: Esportare i messaggi di posta: connessione a GFI MailArchiver
3. Nell’area Credenziali di accesso:
Specificare l'URL utilizzato per connettersi a GFI MailArchiver nel campo URL di GFI MailArchiver.
Selezionare Accedi come utente corrente per connettersi con le credenziali dell’utente connesso
oppure Usa credenziali diverse per connettersi con un altro nome utente e password.
Per confermare che è possibile stabilire una connessione con l’URL di GFI MailArchiver con le
credenziali specificate sopra, selezionare Verifica connessione.
Per continuare, fare clic su Avanti.
GFI MailArchiver
6 Importazione ed esportazione dei messaggi di posta elettronica | 186
Schermata 113: Esportare i messaggi di posta: Opzioni di ricerca
4. Selezionare il tipo di ricerca dalle opzioni seguenti:
Cassetta postale intera: cerca tutti i messaggi in una cassetta postale specifica.
Messaggi contenenti parole specifiche: cerca messaggi che includono particolari parole
nell’oggetto, corpo e allegato.
Messaggi basati su una ricerca personalizzata: ricerca di messaggi memorizzati in un magazzino
archivio specifico, in una cassetta postale particolare o che contengono un determinato tag.
Per continuare, fare clic su Avanti.
5. A seconda del tipo di ricerca selezionato nel passaggio precedente, indicare i criteri di ricerca
come segue:
Tabella 63: Criteri di ricerca esportazione dei messaggi
TIPO DI RICERCA
CRITERI DI RICERCA
Cassetta postale
intera
Ricerca nella cassetta postale
Tutti i messaggi in questa cassetta postale: selezionare il pulsante … e aggiungere la cassetta
postale per cercare tutti i messaggi che contiene.
Recupera solo i primi 5000 messaggi: la ricerca restituisce solo i primi 5000 messaggi che
corrispondono ai criteri di ricerca.
GFI MailArchiver
6 Importazione ed esportazione dei messaggi di posta elettronica | 187
TIPO DI RICERCA
CRITERI DI RICERCA
Messaggi
contenenti parole
specifiche
Ricerca semplice
Cerca: digitare i termini da cercare nell’oggetto e nel corpo dei messaggi.
Ricerca negli allegati: selezionare questa opzione per includere gli allegati nella ricerca.
Restituisci solo le prime 5000 occorrenze: la ricerca restituisce solo i primi 5000 messaggi che
corrispondono ai criteri di ricerca.
Solo nelle cassette postali: cerca solo in cassette postali specifiche. Fare clic sul pulsante … per
specificare la cassetta postale dove effettuare la ricerca.
Messaggi con
criteri di ricerca
specifici
Ricerca avanzata
Cerca in tutti i magazzini archivi
Limita ricerca a magazzini archivi specifici: esegue la ricerca in magazzini archivi specifici. Fare
clic sul collegamento per selezionare i magazzini archivi in cui effettuare le ricerche.
Ricerca nelle cassette postali: selezionare questa opzione per cercare i messaggi in
cassette postali specifiche. Fare clic sul pulsante … per selezionare le cassette postali dove
eseguire le ricerche.
Recupera solo le prime 5000 occorrenze: la ricerca restituisce solo i primi 5000 messaggi che
corrispondono ai criteri di ricerca.
Dall’elenco a discesa di Criteri query, selezionare i criteri di ricerca e indicare la condizione. Per
aggiungere altri criteri, selezionare +.
Selezionare Trova per visualizzare tutti i messaggi corrispondenti. Per esportare i messaggi restituiti,
selezionare Avanti.
GFI MailArchiver
6 Importazione ed esportazione dei messaggi di posta elettronica | 188
Schermata 114: Esportare i messaggi di posta: Opzioni di esportazione
6. Selezionare la modalità di esportazione dei messaggi:
Tabella 64: Opzioni di esportazione dei messaggi
OPZIONE DI ESPORTAZIONE
CONFIGURAZIONE
Ripristina nell'indirizzo di
posta elettronica seguente
Per esportare i messaggi in una cassetta postale, selezionare questa opzione. Specificare l’indirizz
selezionare il metodo con cui inviare i messaggi:
Invia messaggi come allegati separati
Invia messaggi come originali
Scarica nel percorso
Esporta i messaggi in un percorso sul disco. Digitare il percorso o fare clic su Sfoglia per selezionare
dove esportare i messaggi. Selezionare il formato con cui esportare i messaggi, .eml o .msg.
Scarica in PST
Esporta i messaggi in un file PST di Microsoft Outlook. Digitare il percorso o fare clic su Sfoglia per s
il file pst dove esportare i messaggi. Per mantenere la struttura di cartelle dei messaggi esportati,
selezionare Mantieni la struttura della cartella.
7. Per avviare la procedura di esportazione, fare clic su Avanti.
8. Una volta completato il processo di esportazione, fare clic su Fine.
GFI MailArchiver
6 Importazione ed esportazione dei messaggi di posta elettronica | 189
NOTA
La durata del processo di esportazione dipende dalla quantità di messaggi da esportare.
6.6.2 Visualizzazione di un messaggio di posta elettronica dai risultati della ricerca
Dopo aver eseguito una ricerca, potrebbe essere necessario esaminare particolari messaggi restituiti
per verificare che effettivamente contengano le informazioni desiderate. Fare doppio clic su un
messaggio per visualizzarlo. Lo strumento GFI MailArchiver Bulk Export visualizza il messaggio di posta
elettronica in una finestra separata.
GFI MailArchiver
6 Importazione ed esportazione dei messaggi di posta elettronica | 190
7 Ripristino di cassette postali
GFI MailArchiver consente di ripristinare in una cassetta postale di Microsoft Exchange i messaggi
archiviati all’interno dei magazzini archivi di GFI MailArchiver. L’utilizzo della funzione di ripristino
delle cassette postali di GFI MailArchiver consente di ripristinare, ad esempio, i messaggi delle
cassette postali eliminate.
7.1 Ripristino di una cassetta postale
1. Avviare l’utility di ripristino delle cassette postali di GFI MailArchiver dal gruppo di programmi (GFI
MailArchiver > Mailbox Restore).
Schermata 115: Utility ripristino cassetta postale
2. Selezionare una cassetta postale da ripristinare dal campo Ripristina dalla cassetta postale.
3. Selezionare Tutti i messaggi per ripristinare tutti i messaggi o specificare una data di inizio e una
data di fine per ripristinare un intervallo di date specifico.
4. Inserire la cassetta postale in cui ripristinare i messaggi nel campo Nella cassetta postale.
5. Per avviare il processo di ripristino della cassetta postale, fare clic su Avvio.
GFI MailArchiver
7 Ripristino di cassette postali | 191
NOTA
L’utility di ripristino delle cassette postali di GFI MailArchiver richiede i diritti seguenti
per l’utente che sta eseguendo tale utility:
accesso ai messaggi in GFI MailArchiver (origine)
accesso in lettura/scrittura alla cassetta postale di Microsoft Exchange Server
(destinazione);
diritti eseguibili sul server dove è installato GFI MailArchiver
Per ulteriori informazioni, fare riferimento a:
http://kbase.gfi.com/showarticle.asp?id=KBID003917
GFI MailArchiver
7 Ripristino di cassette postali | 192
8 Risoluzione dei problemi
Risoluzione dei problemi e supportoIntroduzioneIn questo capitolo viene spiegato come risolvere i
problemi che si possono verificare durante l'installazione di GFI MailArchiver. Le principali fonti di
informazioni disponibili per la risoluzione dei problemi sono:il presente manuale. La maggior parte dei
problemi può essere risolta leggendo le informazioni contenute nella sezione di questo manualegli
articoli di GFI Knowledge Baseforum Webil reparto di assistenza tecnica di GFI
8.1 GFI SkyNet
GFI cura la gestione di una Knowledge Base completa contenente le risposte ai problemi più comuni.
GFI SkyNet contiene sempre l'elenco più aggiornato delle domande e delle patch fornite dal supporto
tecnico. Se le informazioni contenute nella presente guida non risolvono i problemi, fare riferimento
a GFI SkyNet all’indirizzo: http://kb.gfi.com/.
8.2 Forum Web
L’assistenza tecnica tra utenti è disponibile sul forum Web di GFI. Il forum Web è disponibile
all’indirizzo: http://forums.gfi.com/.
8.3 Richiesta di supporto tecnico
Se nessuna delle risorse precedenti ha permesso di risolvere i problemi, contattare il personale di
assistenza tecnica di GFI compilando il modulo di richiesta online o telefonando.
Online: Compilare il modulo di richiesta di supporto e seguire rigorosamente le istruzioni indicate
nella pagina per inviare la richiesta: http://support.gfi.com/supportrequestform.asp
Telefono: Per ottenere il numero telefonico corretto dell’assistenza tecnica della regione
competente, visitare il sito: http://www.gfi.com/company/contact.htm
NOTA
Prima di contattare l’assistenza tecnica, accertarsi di avere a disposizione l’ID cliente.
L’ID cliente è il numero dell’account cliente online assegnato alla prima registrazione
delle chiavi di licenza nell’Area clienti GFI alla pagina http://customers.gfi.com.
Il team risponderà alla richiesta entro 24 ore al massimo, a seconda del fuso orario.
8.4 Documentazione
Se questo manuale non soddisfa le attese o si ritiene che possa in qualche modo essere migliorato,
inviare un messaggio di posta elettronica a: [email protected].
GFI MailArchiver
8 Risoluzione dei problemi | 193
8.5 Problemi di installazione
Tabella 65: Problemi di installazione
PROBLEMA
DESCRIZIONE
Viene visualizzato uno dei messaggi di errore
seguenti durante l'installazione di GFI
MailArchiver:
Errore 1720. Si è verificato un problema
con il pacchetto di Windows Installer.
Non è stato possibile eseguire uno script
necessario per il completamento
dell'installazione. Contattare il supporto
tecnico o il fornitore del pacchetto.
1. Disabilitare la scansione in tempo reale dei prodotti antivirus oppure
di qualsiasi altro software che esegue scansioni nel computer in tempo
reale.
2. Assicurarsi che non siano presenti software che rimuovono
automaticamente i file dalla directory TEMP.
3. Accedere al computer con account di amministratore di dominio.
4. Scaricare e installare la versione più recente di Windows Scripting
Host e Windows Installer per il sistema operativo Windows in uso
dall'indirizzo:
http://www.microsoft.com/downloads/
5. Assicurarsi che le seguenti tecnologie Microsoft Windows siano
installate correttamente e non siano danneggiate:
Microsoft Strumentazione gestione Windows (WMI)
Impossibile avviare il motore di
installazione. Accesso negato.
Errore di installazione Ikernel.exe.
Accesso negato.
Bitmap Microsoft Windows
Microsoft .Net Framework
Microsoft Data Access Components (MDAC)
6. Assicurarsi che le seguenti librerie di sistema, che si trovano in
<Windows\System32>, siano registrate correttamente:
Oleaut32.dll
urlmon.dll
ole32.dll
Actxprxy.dll
Scrrun.dll
Browseui.dll
Mshtml.dll
Shdocvw.dll
Shell32.dll
Per registrare una libreria nel sistema operativo, effettuare i seguenti
passaggi:
1. Fare clic su Start e selezionare Esegui.
2. Digitare cmd.exe e fare clic su Invio.
3. Digitare ‘regsvr32 <percorso e nome file dll>’ Esempio: 'regsvr32
c:\windows\system32\urlmon.dll'
4. Inserire il file di installazione in una directory temporanea (ad
esempio, C:\temp) nel computer in cui si sta installando il prodotto GFI.
5. Inoltre, controllare le autorizzazioni Distributed Component Object
Model (DCOM) come descritto in:
http://support.microsoft.com/default.aspx?scid=kb;en-us;295278
GFI MailArchiver
8 Risoluzione dei problemi | 194
PROBLEMA
DESCRIZIONE
Durante l'installazione, viene visualizzato
l'errore seguente:
La procedura guidata è stata interrotta
prima della completa installazione di GFI
MailArchiver.
Causa:
Windows Scripting Host (WSH) è obsoleto o danneggiato.
Soluzione:
Installare la versione più recente di Windows Scripting Host (WSH) e
riavviare il computer. È possibile scaricare WSH dall'indirizzo:
http://www.microsoft.com/downloads/details.aspx?FamilyId=C717D9437E4B-4622-86EB-95A22B832CAA&displaylang=en
Il sistema non è stato modificato. Per
completare l'installazione in un secondo
momento, eseguire nuovamente
l'installazione.
La procedura guidata è stata interrotta
prima della completa installazione di GFI
MailArchiver.
GFI MailArchiver
8 Risoluzione dei problemi | 195
8.6 Problemi generali
Tabella 66: Problemi generali
PROBLEMA
DESCRIZIONE
GFI MailArchiver non riesce ad autenticare gli utenti
durante il caricamento dell'interfaccia Web in
Windows Server 2008.
Causa:
Il problema è causato dall'uso dei moduli Autenticazione basata
su form e Errori HTTP in IIS7.
Soluzione 1:disinstallare il modulo Errori HTTP.
Soluzione 2:rimuovere il modulo Errori HTTP dalla directory
virtuale di GFI MailArchiver:
1. Sbloccare il modulo Messaggi di errore personalizzati dal
server.
a. In IIS Manager, selezionare il server.
b. Fare doppio clic sull’icona Moduli e
selezionare CustomErrorModule.
c. Dal riquadro Azioni, fare clic su Sblocca.
2. Rimuovere il modulo Messaggi di errore personalizzati dalla
directory virtuale di MailArchiver:
a. Selezionare la directory virtuale di
MailArchiver.
b. Selezionare CustomErrorModule
c. Nel riquadro Azioni, fare clic su Rimuovi e su
SÌ per confermare.
Nel browser viene visualizzato: pagina vuota/codice
HTML/istruzioni per scaricare aspx durante il
caricamento di GFI MailArchiver
Causa:
ASP.NET non è registrato in IIS Web Server.
Soluzione:
Registrare ASP.NET:
1. Dal prompt dei comandi, cambiare directory come indicato di
seguito:
Computer a 32 bit: <Directory
Windows>\Microsoft.NET\Framework\<numero versione>\
Per i computer a 64 bit, modificare in: <Directory
Windows\Microsoft.NET\Framework64\<numero versione>\
2. Digitare 'aspnet_regiis.exe -i' e premere Invio.
GFI MailArchiver
8 Risoluzione dei problemi | 196
PROBLEMA
DESCRIZIONE
GFI MailArchiver non riesce ad autenticare gli utenti
durante il caricamento dell’interfaccia web: Errore
401.
Causa:
Questo errore si verifica quando il metodo di autenticazione IIS
non è configurato correttamente sul server di GFI MailArchiver.
Soluzione:
Verificare il metodo di autenticazione IIS utilizzato.
IIS 6
1. Accedere a Start > Tutti i programmi > Strumenti di
amministrazione > Gestione Internet Information Services
(IIS).
2. Espandere <nome server web> > Siti Web > Sito Web
predefinito, fare clic con il pulsante destro del mouse su
MailArchiver e selezionare Proprietà.
3. Selezionare la scheda Protezione directory e nel gruppo
Controllo autenticazione e accesso, fare clic su Modifica.
4. Selezionare la casella di controllo Abilita accesso anonimo.
5. Nell’area Accesso con autenticazione, selezionare il
metodo di autenticazione da utilizzare. Si consiglia di
selezionare Autenticazione integrata di Windows.
6. Fare doppio clic su OK e chiudere Gestore di Internet
Information Services (IIS).
IIS 7
1. Accedere a Start > Tutti i programmi > Strumenti di
amministrazione > Gestione Internet Information Services
(IIS).
2. Espandere <nome server web> > Siti > Sito web
predefinito e selezionare MailArchiver.
3. Nella vista Caratteristiche, fare doppio clic su
Autenticazione.
4. Fare clic su Autenticazione anonima e dal riquadro di destra
selezionare Abilita.
5. Selezionare il metodo di autenticazione da utilizzare e dal
riquadro destro fare clic su Abilita. Si consiglia di selezionare
Autenticazione Windows.
6. Chiudere Gestore di Internet Information Services (IIS).
GFI MailArchiver
8 Risoluzione dei problemi | 197
PROBLEMA
DESCRIZIONE
GFI MailArchiver non riesce ad autenticare gli utenti
durante il caricamento dell’interfaccia web: Errore
4000.
Causa:
Questo errore si verifica quando un’altra applicazione viene
installata nel server di GFI MailArchiver, che potrebbe
utilizzare le stesse porte richieste da GFI MailArchiver.
Soluzione:
Verificare che le porte predefinite utilizzate da GFI
MailArchiver non siano utilizzate da altri software:
1. Nel server di GFI MailArchiver, avviare il prompt dei comandi.
2. Nella riga di comando, digitare netstat -abn
>C:\netstat.txt. Un file di testo denominato netstat.txt
viene creato in C:\.
3. Aprire netstat.txt e individuare le voci seguenti sotto la
colonna Proto:
TCP 0.0.0.0: 8014 - [MArc.Core2.exe]
TCP 0.0.0.0: 8017 - [MArc.Core.exe]
TCP 0.0.0.0: 8018 - [MArc.Store.exe]
TCP 0.0.0.0: 8019 - [MArc.Search.exe]
TCP 0.0.0.0: 8020 - [MArc.MAIS.exe]
Se una delle porte non corrisponde ai file eseguibili, il file
eseguibile di GFI MailArchiver deve essere configurato per l’uso
di una porta diversa. Per modificare una porta predefinita:
1. Selezionare Start > Esegui e digitare services.msc.
2. Arresta tutti i servizi di GFI MailArchiver.
3. Selezionare la cartella di installazione di GFI MailArchiver ed
eseguire il backup dei file seguenti:
..\Core\bin\MArc.Core.Remoting.exe.config
..\Core\bin\MArc.UMPolling.ExPolling.exe.config
..\Core2\bin\Marc.Core2.exe.config
..\Core2\bin\Marc.Core2.Remoting.exe.config
..\Mais\bin\MArc.MAIS.Remoting.exe.config
..\Mais\bin\MArc.MAIS.exe.config
..\Search\bin\MArc.Search.Remoting.exe.config
..\Search\bin\MArc.Search.exe.config
..\Store\bin\MArc.Store.Remoting.exe.config
..\Store\bin\MArc.Store.exe.config
..\ASPNET\remoting.config
4. Aprire con un editor di testi ciascun file .config elencato nel
passaggio 3, per cercare il numero di porta da modificare e
sostituirlo con un nuovo numero di porta.
Esempio: cercare 8017 e sostituirlo con 8117.
NOTA: Assicurarsi che il nuovo numero della porta non sia
utilizzato da nessun altra applicazione.
5. Una volta effettuate le modifiche in un file .config, salvarlo
con la codifica impostata su UTF-8.
6. Per applicare le modifiche, fare clic su Salva.
7. Una volta aggiornati tutti i file .config, riavviare i servizi di GFI
MailArchiver arrestati nel passaggio 2.
GFI MailArchiver
8 Risoluzione dei problemi | 198
PROBLEMA
DESCRIZIONE
8. Ripetere il test netstat nel prompt dei comandi, per
confermare che le nuove porte vengono utilizzate da GFI
MailArchiver.
Quando si spostano i messaggi dalla cartella Posta
inviata della cassetta postale di Exchange a un’altra
cartella, lo spostamento non viene ripetuto nella
struttura delle cartelle di GFI MailArchiver.
Causa:
Questo comportamento si verifica quando Modalità cache è
abilitato nelle impostazioni account di Microsoft Outlook. Per
ulteriori informazioni sulla Modalità cache, consultare:
http://office.microsoft.com/enus/outlook/HP010000671033.aspx?pid=CH010045991033
Soluzione:
Disabilitare la Modalità cache di Exchange da Microsoft Outlook
come segue:
Microsoft Outlook 2003
1. Selezionare Strumenti > Account di posta elettronica.
2. Selezionare Visualizza o cambia gli account di posta
elettronica esistenti e fare clic su Avanti.
3. Selezionare l’account della cassetta postale di Microsoft
Exchange e fare clic su Modifica.
4. Deselezionare Usa modalità cache e fare clic su Avanti.
5. Selezionare OK e fare clic su Fine.
6. Per applicare la modifica, riavviare Microsoft Outlook.
Microsoft Outlook 2007
1. Selezionare Strumenti > Impostazioni account.
2. Nella scheda Posta elettronica, selezionare l’account della
cassetta postale di Microsoft Exchange e fare clic su Modifica.
3. Deselezionare Usa modalità cache e fare clic su Avanti.
4. Selezionare OK e fare clic su Fine.
5. Per applicare la modifica, riavviare Microsoft Outlook.
NOTA: questa soluzione si applica solo ai messaggi che
vengono archiviati dopo aver disabilitato la Modalità cache.
Al momento di aprire i messaggi o gli allegati di posta
elettronica dall’interfaccia di GFI MailArchiver, viene
riscontrato uno dei seguenti errori:
Un errore di filtro web che indica che il file
allegato è danneggiato.
L’allegato scaricato viene aperto in Internet
Explorer anziché nella sua applicazione
predefinita.
GFI MailArchiver
Causa:
Questo può verificarsi quando si installa uno strumento di filtro
web tra il server di GFI MailArchiver e GFI MailArchiver Outlook
Connector.
Soluzione:
Configurare lo strumento di filtro web per autorizzare tutto il
traffico HTTP generato dal server GFI MailArchiver. Assicurarsi
che l’indirizzo IP del server di GFI MailArchiver, il nome
NETBIOS o DNS non siano bloccati dal filtro web.
Per ulteriori informazioni, fare riferimento a:
http://kbase.gfi.com/showarticle.asp?id=KBID003387
8 Risoluzione dei problemi | 199
8.7 Problemi di importazione ed esportazione
Tabella 67: Problemi di importazione ed esportazione
PROBLEMA
DESCRIZIONE
1. Durante il processo di
importazione/esportazione viene
visualizzato: "Servizio GFI MailArchiver
Import Service non in esecuzione"
Causa:
GFI MailArchiver Import Service è arrestato.
Soluzione:
Assicurarsi che GFI MailArchiver Import Service sia in esecuzione:
1. Selezionare Start > Esegui, digitare ‘services.msc’ e fare clic su Invio.
2. Assicurarsi che 'GFI MailArchiver Import Service' sia in esecuzione: Se non
è in esecuzione, fare clic con il pulsante destro del mouse sul servizio e
selezionare Avvia.
2. Durante il processo di
importazione/esportazione viene
visualizzato: “I processi di esportazione
sono stati interrotti poiché non esistono
database configurati per GFI MailArchiver
Import Service”
Causa:
Non sono configurati database in Configurazione di GFI MailArchiver Import
Service.
Soluzione:
Assicurarsi che l'archivio GFI MailArchiver configurato in GFI MailArchiver
Import Service non sia impostato in sola lettura:
1. Da GFI MailArchiver, selezionare il nodo Magazzini archivi.
2. Selezionare l’icona Modifica impostazioni accanto al magazzino archivio
configurato in GFI MailArchiver Import Service.
3. Assicurarsi che l’opzione Non consentire un'ulteriore archiviazione in
questo archivio non sia abilitata.
3. Durante il processo di
importazione/esportazione viene
visualizzato: "Il numero di file nella coda
del processo sta aumentando
notevolmente. I processi di esportazione
sono stati interrotti per consentire a GFI
MailArchiver Import Service di elaborare il
backlog dei messaggi di posta elettronica."
GFI MailArchiver
Causa:
GFI MailArchiver non riesce ad archiviare i messaggi di posta elettronica nel
database. Pertanto, i messaggi di posta elettronica vengono salvati nella
cartella <\GFI\MailArchiver\MAIS\Pickup>. Quando il numero totale dei
messaggi di posta elettronica in questa cartella raggiunge 300, lo
strumento GFI PST Export si arresta.
Soluzione:
Controllare se sono presenti più di 300 file nella cartella
<\GFI\MailArchiver\MAIS\Pickup>. Se ci sono più di 300 messaggi, è probabile
che i messaggi di posta elettronica non sono stati caricati nel magazzino
archivio.
1. Assicurarsi che la directory GFI MailArchiver sia esclusa dalla scansione di
prodotti software di backup e/o antivirus in tempo reale.
2. Assicurarsi che la connessione tra GFI MailArchiver e il database sia
stabile e che ci siano risorse sufficienti per sostenere il carico di lavoro.
3. Per i database SQL Server, configurare l'opzione Aumento automatico di
entrambi i file di registro dei dati e delle transazioni su un valore fisso in
MB e non su un valore percentuale. Si consiglia di impostare 10 MB per i
registri delle transazioni e 100 MB per i file di dati. Inoltre, assicurarsi che
l'opzione Dimensioni massime file di entrambi i file dei dati e delle
transazioni sia impostata su 'Aumento illimitato'.
4. Assicurarsi che sia disponibile spazio su disco sufficiente nel server in cui
è in esecuzione GFI MailArchiver Import Service.
8 Risoluzione dei problemi | 200
PROBLEMA
DESCRIZIONE
4. Durante il processo di
importazione/esportazione viene
visualizzato: "La data di numerosi messaggi
di posta elettronica non rientra negli
intervalli specificati dai database
configurati. Processi di esportazione
interrotti per un periodo indefinito.
Consultare il manuale per la risoluzione
dei problemi."
Causa 1:
In Configurazione di GFI MailArchiver Import Service non sono configurati
database che coprono la data di alcuni messaggi di posta elettronica. Tali
messaggi di posta elettronica non possono essere memorizzati in alcun
database e pertanto verranno inseriti nella cartella
<\GFI\MailArchiver\MAIS\Unclassified>. Quando il numero totale dei
messaggi di posta elettronica in questa cartella raggiunge 500, la
procedura guidata di estrazione dei messaggi di posta elettronica si
interrompe.
Soluzione 1:
Accedere alla cartella 'Unclassified'.
Se i messaggi presenti nella cartella non devono essere archiviati, è
possibile eliminarli. L'esecuzione di GFI MailArchiver Import Service
riprende automaticamente con l'elaborazione di altri messaggi di
posta elettronica.
Se i messaggi nella cartella devono essere archiviati:
1. Determinare l'intervallo di date dei messaggi non
classificati.
NOTA: per determinare la data esatta del messaggio di
posta elettronica, aprire il file .eml nella cartella
'Unclassified' ed esaminare l'intestazione del messaggio
di posta elettronica.
2. Modificare gli intervalli di date degli archivi di
Configurazione di GFI MailArchiver Import Service oppure
creare un nuovo archivio che copra l'intervallo di date.
NOTA: Per istruzioni su come impostare le date dei
magazzini archivi, fare riferimento alla sezione
Configurare GFI MailArchiver Import Service nello
scenario appropriato del capitolo Importazione ed
esportazione messaggi del presente manuale.
3. Spostare i messaggi di posta elettronica dalla cartella
Unclassified alla cartella <\GFI\MailArchiver\MAIS\Queue>.
4. Import Service prosegue automaticamente l'archiviazione
dei messaggi di posta elettronica.
NOTA: Per ulteriori informazioni e istruzioni sui
messaggi di posta elettronica presenti nella cartella
Messaggi di posta elettronica non classificati, fare
riferimento al capitolo Importazione ed esportazione
messaggi del presente manuale.
Per ulteriori informazioni su questa soluzione consultare:
http://kbase.gfi.com/showarticle.asp?id=KBID003466
Causa 2:
I messaggi spam vengono spesso inviati con le intestazioni di posta
danneggiate e ciò non consente a GFI MailArchiver Import Service di
determinare la data di ricezione di tali messaggi di posta elettronica.
Questi messaggi si trovano nella cartella 'Unclassified' con una data non
corretta.
Soluzione 2:
Si consiglia di eliminare tali messaggi di posta elettronica dalla cartella
'Unclassified'.
GFI MailArchiver
8 Risoluzione dei problemi | 201
PROBLEMA
DESCRIZIONE
5. Se si esportano file PST, viene
visualizzato l'errore seguente: "Non è
stato impostato un client di posta
elettronica predefinito o il client corrente
non è in grado di gestire la richiesta a
livello di messaggistica. Avviare Microsoft
Outlook e impostarlo come client di posta
elettronica predefinito."
Causa:
Per esportare i messaggi di posta elettronica da un file PST utilizzando lo
strumento GFI PST-Exchange Email Export, è necessario installare sullo
stesso computer Microsoft Outlook versione 2003 o successiva.
Soluzione:
Installare Microsoft Office versione 2003 o successiva.
6. Quando si utilizza GFI MailArchiver PSTExchange Email Export, vengono
visualizzati errori simili ai seguenti:
“Impossibile aprire la cassetta postale con
le credenziali correnti”. “Accesso
negato”. “Impossibile enumerare le
cartelle”. “Impossibile accedere alla
cassetta postale selezionata. Controllare
le credenziali.”
Causa:
Lo strumento GFI MailArchiver PST-Exchange Email Export utilizza le
credenziali dell'utente collegato quando viene eseguito direttamente nel
computer server Microsoft Exchange. Se lo strumento GFI MailArchiver PSTExchange Email Export viene eseguito in un computer nel quale non è
installato il server Microsoft Exchange, è necessario specificare un nome
utente e una password. In entrambi i casi, l'account deve disporre delle
autorizzazioni 'SendAs' e 'ReceiveAs' per le cassette postali da cui vengono
estratti i messaggi di posta elettronica.
Soluzione:
Per istruzioni dettagliate sulla risoluzione di questo problema, fare
riferimento a http://kbase.gfi.com/showarticle.asp?id=KBID003038.
7. Durante il processo di
importazione/esportazione viene
visualizzato: "Uno o più Archive Store è
pieno. Per ulteriori informazioni,
consultare l'articolo KBID003441 della
Knowledge Base di GFI”.
Causa:
Questo blocco viene impostato quando è pieno uno o più magazzini archivi.
Ciò si verifica solo per i back-end di MS SQL Express.
Il processo di importazione viene arrestato. Il motivo per cui l’importazione
viene arrestata è duplice.
1. Fornisce all'utente la possibilità di rimuovere il magazzino archivio pieno
e di aggiungerne uno vuoto.
2. Se l'utente decide di cambiare l'intera configurazione, non verranno
eseguite ulteriori elaborazioni finché l'utente non decide di effettuare la
modifica.
Soluzione:
Per istruzioni dettagliate sulla risoluzione di questo problema, fare
riferimento a http://kbase.gfi.com/showarticle.asp?id=KBID003441.
GFI MailArchiver
8 Risoluzione dei problemi | 202
8.8 Problemi di Outlook Connector
Tabella 68: Problemi di Outlook Connector
PROBLEMA
DESCRIZIONE
GFI MailArchiver Outlook Connector mostra un
avviso in Microsoft Outlook subito dopo
l'installazione.
Causa:
Si tratta di un comportamento normale. Dopo aver installato GFI
MailArchiver Outlook Connector, lo strumento deve sincronizzare la
posta elettronica con GFI MailArchiver.
GFI MailArchiver Outlook connector sincronizza e
conserva solo i messaggi di posta elettronica
degli ultimi 365 giorni.
Causa:
Per impostazione predefinita, GFI MailArchiver Outlook connector
sincronizza e mantiene solo i messaggi di posta elettronica degli
ultimi 365 giorni.
Soluzione:
È possibile modificare il comportamento predefinito cambiando una
chiave speciale nel file di configurazione GeneralSettings.xml:
1. Chiudere Microsoft Outlook e accedere a:
Microsoft Windows XP e versioni precedenti:
<c:\Documents and Settings\utente\Impostazioni locali\Dati
applicazione\GFI\MailArchiver 6\>
Microsoft Windows Vista:
<c:\Users\userA\AppData\Local\GFI\MailArchiver 6\>
2. Aprire il file GeneralSettings.xml con un editor di testo.
3. Individuare l'elemento SynchronizeDaysSpan e cambiare il valore
predefinito 365 con il numero di giorni desiderato per cui mantenere
i messaggi di posta elettronica in Outlook Connector. Esempio: per
esaminare i messaggi di posta elettronica degli ultimi 5 anni,
impostare: <SynchronizeDaysSpan>1826</SynchronizeDaysSpan>
4. Salvare e chiudere il file GeneralSettings.xml.
5. Eliminare la cache locale dalla stessa directory. Solitamente, si
tratta di un file con il nome corrispondente a un numero lungo ed
estensione FDB. Se non si è sicuri su quale elemento eliminare,
aprire il file StoreSettings.xml e individuare la chiave Store ID
associata all'utente di cui si desidera modificare la cache.
6. Aprire Microsoft Outlook e sincronizzare GFI MailArchiver Outlook
Connector con GFI MailArchiver per abilitare le modifiche.
Eliminare questo testo e sostituirlo con i propri contenuti.
La pagina di ricerca di GFI MailArchiver non viene
visualizzata nella cartella di ricerca in Microsoft
Outlook 2007
Causa:
In Microsoft Outlook 2007, l'impostazione relativa alla home page è
disabilitata per gli archivi non predefiniti. Questo criterio si applica
all'archivio GFI MailArchiver Mailbox (Cassetta postale di GFI
MailArchiver) poiché non è un archivio predefinito.
Soluzione:
Fare riferimento all'articolo della Knowledge Base di Microsoft
riportato sotto per ulteriori informazioni su come risolvere il
problema:
http://support.microsoft.com/kb/923933
È stato riscontrato uno dei seguenti problemi: »
Impossibile abilitare l’accesso non in linea dalla
finestra di dialogo delle impostazioni
»Impossibile impostare un numero di giorni per
l’accesso non in linea superiore a un
determinato numero
Possibile causa
Le impostazioni di accesso non in linea vengono configurate
automaticamente dall’amministratore di sistema oppure la
caratteristica è disabilitata dall’amministratore di sistema.
Possibile soluzione
Consultare l’amministratore di sistema per risolvere questi
problemi.
GFI MailArchiver
8 Risoluzione dei problemi | 203
PROBLEMA
DESCRIZIONE
GFI MailArchiver Outlook Connector non è
sincronizzato a GFI MailArchiver.
Causa 1:
Non c’è nessuna connessione tra il computer client e il server GFI
MailArchiver.
Soluzione 1:
Per confermare l’URL di GFI MailArchiver, rivolgersi al proprio
amministratore di sistema. Questo può essere modificato dalla
finestra di dialogo delle impostazioni di GFI MailArchiver Outlook
Connector.
Causa 2:
GFI MailArchiver Outlook Connector è disabilitato.
Soluzione 2:
Abilitare GFI MailArchiver Outlook Connector da Start > Tutti i
programmi > GFI MailArchiver Outlook Connector > Enable
Outlook Connector e riavviare Microsoft Outlook.
Errori di sincronizzazione: Errori HTTP
Possibile causa:
Gli errori HTTP sono dovuti a problemi di configurazione di rete.
Possibile soluzione:
per ulteriori informazioni, fare riferimento a:
http://support.microsoft.com/kb/324069
http://msdn.microsoft.com/en-us/library/ms524996.aspx
http://support.microsoft.com/kb/907273
Errori di sincronizzazione: Errore 500 HTTP
Possibile causa:
Il server di GFI MailArchiver è occupato o inaccessibile.
Possibile soluzione:
Risincronizzare Outlook Connector tra qualche minuto.
Errori di sincronizzazione: Timeout connessione
di GFI MailArchiver
Possibile causa:
Il server di GFI MailArchiver è occupato e non è riuscito a inviare i
dati necessari nell’intervallo di tempo specificato.
Possibile soluzione:
Per aumentare il valore di timeout:
1. Accedere al percorso:
Microsoft Windows XP e versioni precedenti:
<c:\Documents and Settings\utente\Impostazioni locali\Dati
applicazione\GFI\MailArchiver6\>
Microsoft Windows Vista:
<c:\Users\utente\AppData\Local\GFI\MailArchiver6\>
2. Aprire GeneralSettings.xml utilizzando un editor di testo.
3. Individuare l’elemento TryConnectionTimeout e aumentare il
valore predefinito di 120000.
4. Salvare e chiudere GeneralSettings.xml.
GFI MailArchiver
8 Risoluzione dei problemi | 204
9 Glossario
A
Active Directory
Tecnologia che fornisce numerosi servizi di rete, inclusi servizi per directory simili a LDAP.
AD
Vedere Active Directory
C
Cartelle pubbliche
Cartelle comuni condivise tra Microsoft Exchange e un utente, che consentono la condivisione
delle informazioni.
Cassetta postale
Directory o cartella utilizzata per la ricezione, l'archiviazione e la memorizzazione dei
messaggi di posta elettronica.
Controllo attività del database
Sistema che utilizza le funzioni di traccia del server Microsoft SQL per registrare tutte le
attività in un database di archiviazione.
Controllo interazione con l'utente
Sistema che consente di registrare tutte le attività degli utenti mentre utilizzano l'interfaccia
Web di GFI MailArchiver.
Criteri di categorizzazione
Sistema di categorizzazione in GFI MailArchiver che consente di classificare i messaggi di
posta elettronica in base alle proprie etichette.
Criteri di conservazione
Sistema che consente di controllare per quanto tempo devono essere mantenuti negli archivi
dei messaggi specifici di posta elettronica.
D
Database Firebird
Sistema di database relazionale open source.
E
ExOLEdb
Vedere Provider OLE DB di Exchange
GFI MailArchiver
9 Glossario | 205
F
File PST
File utilizzato per memorizzare copie locali di messaggi di posta elettronica, eventi di
calendario, contatti e altri elementi in Microsoft Office Outlook.
G
Gestione degli archivi
Tecnologia di GFI MailArchiver che consente di creare code e pianificare gli archivi da
utilizzare in base a pianificazioni temporali diverse.
Gestore di sistema di Exchange
Console MMC specializzata che consente di gestire l'organizzazione Exchange.
GFI MailArchiver Import Service
Strumento di GFI MailArchiver che consente di importare dati di posta elettronica in GFI
MailArchiver.
GFI MailArchiver Outlook Connector
Strumento di GFI MailArchiver che consente di sincronizzare le cartelle Microsoft Outlook con
i dati di posta elettronica archiviati da GFI MailArchiver.
GFI MailInsights
Una funzionalità di creazione rapporti interna di GFI MailArchiver che utilizza i messaggi di
posta archiviati per fornire informazioni relative all’utilizzo della posta elettronica e alle
tendenze.
GPO
Vedere Oggetto Criteri di gruppo.
I
IMAP
Vedere Internet Message Access Protocol.
Indice di ricerca
Sistema che raccoglie, analizza e memorizza dati per consentire un recupero veloce e
accurato delle informazioni.
Inserimento nel journal
Funzione di Microsoft Exchange Server che memorizza copie dei messaggi di posta elettronica
in una cassetta postale centrale per scopi diversi, inclusa l'archiviazione della posta.
Internet Message Access Protocol
Uno dei due protocolli standard Internet più comuni per il recupero della posta elettronica.
L'altro protocollo è POP3.
GFI MailArchiver
9 Glossario | 206
Intestazioni
Informazioni che precedono il testo (corpo) del messaggio di posta elettronica. Le
informazioni includono il mittente, il destinatario, l'oggetto, la data e l'ora di invio e ricezione
e così via.
M
Magazzini archivi
Raccolta di origini e metadati di posta elettronica e indici di ricerca in GFI MailArchiver.
MAIS
Vedere GFI MailArchiver Import Service
MAPI
Vedere Message Application Programming Interface.
Message Application Programming Interface
Architettura per la messaggistica e API COM (Component Object Model) per Microsoft
Windows.
Metadati
Dati che forniscono informazioni su un messaggio di posta elettronica archiviato in GFI
MailArchiver.
Microsoft SQL Server
Sistema di gestione di database relazionali Microsoft.
MIME
Vedere Multipurpose Internet Mail Extensions.
Modalità Autenticazione mista
Metodo di autenticazione del server SQL che consente l'autenticazione Windows e SQL Server.
Multipurpose Internet Mail Extensions
Standard che estende il formato della posta elettronica per supportare altri formati di testo
oltre ad ASCII, allegati non di testo, corpi dei messaggi con più parti e informazioni delle
intestazioni in gruppi di caratteri diversi da ASCII.
O
Oggetti Criteri di gruppo
Sistema di gestione e configurazione centralizzato di Active Directory che controlla le attività
che possono eseguire gli utenti in una rete di computer.
OneClick Restore (Ripristino OneClick)
Metodo semplice per il ripristino dei messaggi di posta elettronica archiviati nella Posta in
arrivo degli utenti. Il ripristino viene eseguito mantenendo la data e l'ora di eliminazione o di
invio del messaggio all'utente come allegato al messaggio di posta elettronica.
GFI MailArchiver
9 Glossario | 207
Outlook Web Access
Servizio webmail di Microsoft exchange server. Utilizzato per accedere alla posta elettronica,
ai contatti, alle attività e così via tramite un'interfaccia web quando Microsoft Office Outlook
non è disponibile.
OWA
Vedere Outlook Web Access.
P
POP3
Vedere Post Office Protocol 3.
Post Office Protocol 3
Protocollo utilizzato dai client di posta elettronica locali per recuperare i messaggi di posta
elettronica dalle cassette postali tramite una connessione TCP/IP.
Privilegi di accesso
Autorizzazioni assegnate agli utenti o gruppi di utenti per eseguire diverse operazioni con i
messaggi di posta elettronica.
Provider OLE DB di Exchange
Metodo utilizzato per accedere all'archivio Microsoft Exchange Server locale utilizzando OLE
DB e Microsoft ADO.
PST Exporter
Strumento basato su agenti che una volta distribuito nei computer di destinazione, estrae i
messaggi di posta elettronica dai file PST per l'elaborazione da parte di GFI MailArchiver
Import Service.
R
Recupero della struttura di cartelle della cassetta postale
Funzione di GFI MailArchiver che consente di sincronizzare la struttura di cartelle della
cassetta postale in Microsoft Exchange con GFI MailArchiver.
Responsabili del gruppo
Gruppo di utenti in GFI MailArchiver i cui membri possono effettuare selezioni e ricerche tra
tutti gli utenti che fanno parte del proprio gruppo Active Directory.
S
Schema del database
Struttura di un database che definisce le tabelle, i campi delle tabelle e le relazioni tra i
campi e le tabelle.
GFI MailArchiver
9 Glossario | 208
T
Thread di conversazione
Elenco di messaggi di posta elettronica che formano una conversazione tra due o più utenti.
GFI MailArchiver
9 Glossario | 209
10 Appendice 1 - Operazioni manuali cassetta postale di journaling
10.1 Creazione manuale di una cassetta di journaling in Microsoft Exchange Server
2000/2003
10.1.1 Passaggio 1: Creazione di una nuova cassetta di journaling.
1. Selezionare Start > Tutti i programmi > Microsoft Exchange > Utenti e computer di Active
Directory.
Schermata 116: Aggiunta di un nuovo utente in Microsoft Exchange 2003
2. Espandere il dominio dal quale archiviare i messaggi di posta elettronica, fare clic con il pulsante
destro del mouse sul nodo Utenti e selezionare Nuovo > Utente.
GFI MailArchiver
10 Appendice 1 - Operazioni manuali cassetta postale di journaling | 210
Schermata 117: Finestra di dialogo Nuovo oggetto Utente
3. Digitare un nome utente di accesso valido (ad es. journal), riempire i campi dei dettagli relativi al
nuovo utente, quindi scegliere Avanti.
Schermata 118: Aggiunta di una password
4. Digitare una password, deselezionare l’opzione Cambiamento obbligatorio password all'accesso
successivo e abilitare le opzioni Cambiamento password non consentito e Nessuna scadenza
password. Fare clic su Avanti per continuare l’installazione.
GFI MailArchiver
10 Appendice 1 - Operazioni manuali cassetta postale di journaling | 211
NOTA
Assicurarsi che la password immessa rispetti i requisiti di complessità impostati per gli
utenti di Active Directory.
5. Fare clic su Avanti e controllare i dettagli per il nuovo utente. Fare clic su Fine per creare il nuovo
utente.
10.1.2 Passaggio 2: Configurazione dell'archiviazione della posta elettronica nella cassetta di
journaling
1. Selezionare Start > Tutti i programmi > Microsoft Exchange > Gestore di sistema.
Schermata 119: Proprietà del nodo dell'archivio di cassette postali
2. Espandere Server > <Nome del server> > Gruppo di archiviazione, fare clic con il pulsante destro
del mouse sul nodo Archivio cassetta postale e selezionare Proprietà.
GFI MailArchiver
10 Appendice 1 - Operazioni manuali cassetta postale di journaling | 212
Schermata 120: Abilitazione journaling in un archivio cassetta postale di Microsoft Exchange
3. Dalla scheda Generale, selezionare la casella di controllo Archivia messaggi inviati/ricevuti dalle
caselle postali di questo archivio, quindi fare clic sul pulsante Sfoglia.
4. Selezionare il nome della cassetta postale di journaling creato al passaggio 1 (ad esempio,
“journal”) e fare clic su OK.
5. Chiudere la finestra di dialogo delle proprietà relative all'archivio delle cassette postali e la
console di gestione del Gestore di sistema di Exchange.
10.1.3 Passaggio 3: Abilitazione dell'inserimento nel journal delle informazioni CCN
IMPORTANTE
Si consiglia di NON abilitare questa opzione, ma di attivare invece l'inserimento nel
journal busta. L'inserimento nel diario busta registra tutte le informazioni intestazione,
non solo i dati CCN. Per ulteriori informazioni sull'inserimento nel diario busta,
consultare il passaggio 4: Abilitazione della funzione di inserimento nel diario busta
Nei sistemi Microsoft Exchange Server 2000 e Microsoft Exchange Server 2003 le informazioni CCN non
vengono incluse nel messaggio inserito nel journal per impostazione predefinita. Per abilitare
l'inserimento nel journal delle informazioni CCN:
Solo per Microsoft Exchange Server 2000
1. Installare la correzione rapida dal sito:
http://support.microsoft.com/?kbid=810999
GFI MailArchiver
10 Appendice 1 - Operazioni manuali cassetta postale di journaling | 213
Sia per Microsoft Exchange Server 2000 che per Microsoft Exchange Server 2003.
1. Dal prompt dei comandi, digitare regedit.exe.
2. Aggiungere la chiave del Registro di sistema seguente:
HKEY_LOCAL_
MACHINE\System\CurrentControlSet\Services\MSExchangeTransport\Parameters
3. Aggiungere la chiave del Registro di sistema e i valori seguenti:
HKEY_LOCAL_
MACHINE\System\CurrentControlSet\Services\MSExchangeTransport\Parameters\
Nome della chiave: JournalBCC
Tipo di dati: Dword
Valore dei dati: 1
4. Chiudere l’Editor del Registro di sistema e dal prompt dei comandi digitare services.msc.
Riavviare i servizi Simple Mail Transport Protocol e Archivio informazioni.
10.1.4 Passaggio 4: Abilitazione della funzione di inserimento nel diario busta
La funzione di inserimento nel diario busta consente di archiviare le informazioni contenute nelle
intestazioni dei messaggi di posta elettronica. È possibile attivarla utilizzando:
Microsoft Exchange Server Server Email Journaling Advanced Configuration (exejcfg.exe), o
la console di gestione di Modifica ADSI.
Utilizzo dello strumento exejcfg.exe
1. Eseguire il download dello strumento exejcfg.exe dal sito Web:
http://www.microsoft.com/downloads/details.aspx?familyid=E7F73F10-7933-40F3-B07EEBF38DF3400D&displaylang=en
2. Dal prompt dei comandi individuare la cartella in cui in è stato copiato lo strumento exejcfg.exe.
3. Digitare exejcfg -e e premere Invio.
NOTA
L'utilizzo di exejcfg –d disabilita la funzione di inserimento nel diario busta per
l'organizzazione selezionata.
Utilizzo di Modifica ADSI
1. Individuare lo strumento adsiedit.msc nel Resource Kit di Windows 2000 Server o tra gli
strumenti di supporto di Windows 2003 Server.
2. Dal prompt dei comandi, individuare la cartella in cui è stato memorizzato adsiedit.msc,
digitare adsiedit.msc e premere Invio.
GFI MailArchiver
10 Appendice 1 - Operazioni manuali cassetta postale di journaling | 214
Schermata 121: Modifica ADSI
3. Espandere il nodo Modifica ADSI > Configurazione > <CN=Configurazione> > <CN=Servizi> >
<CN=Microsoft Exchange>.
4. Selezionare con il pulsante destro del mouse il nodo CN<nome organizzazione> e fare clic su
Proprietà.
GFI MailArchiver
10 Appendice 1 - Operazioni manuali cassetta postale di journaling | 215
Schermata 122: Attributo euristica
5. Selezionare l’attributo euristica dall’elenco Attributi e fare clic su Modifica.
Schermata 123: Modifica del valore dell’attributo euristica
6. Digitare ‘512’ e fare clic su OK.
7. Fare clic su OK per salvare e chiudere la console Modifica ADSI.
NOTA
Il valore 512 consente di abilitare la funzione di inserimento nel diario busta, mentre il
valore 0 permette di disabilitarla.
10.2 Disabilitazione dell’inserimento nel journal in Microsoft Exchange Server
2000/2003
1. Selezionare Start > Tutti i programmi > Microsoft Exchange > Gestore di sistema.
GFI MailArchiver
10 Appendice 1 - Operazioni manuali cassetta postale di journaling | 216
Schermata 124: Proprietà del nodo dell'archivio di cassette postali
2. Espandere Server > <Nome del server> > Gruppo di archiviazione, fare clic con il pulsante destro
del mouse sul nodo Archivio cassetta postale e selezionare Proprietà.
GFI MailArchiver
10 Appendice 1 - Operazioni manuali cassetta postale di journaling | 217
Schermata 125: Abilitazione journaling in un archivio cassetta postale di Microsoft Exchange
3. Dalla scheda Generale, deselezionare la casella di controllo Archivia messaggi inviati/ricevuti
dalle caselle postali di questo archivio. Fare clic su OK per salvare le impostazioni.
10.3 Creazione di una cassetta di journaling in Microsoft Exchange Server 2007
Microsoft Exchange 2007 supporta due tipi di journaling:
Inserimento nel journal standard: Questa funzionalità consente di configurare un archivio di
cassette postali per la registrazione dei messaggi di posta elettronica di un’organizzazione. GFI
MailArchiver Può utilizzare l'inserimento nel journal di Microsoft Exchange per centralizzare tutti i
messaggi di posta elettronica in una singola cassetta postale per l'archiviazione. Questo tipo di
inserimento nel journal è anche noto come inserimento nel diario del database per cassetta
postale.
Inserimento nel journal avanzato: Disponibile esclusivamente in caso di licenza di accesso client
Microsoft Exchange Enterprise. Consente a un amministratore di configurare regole
personalizzate per l'inserimento nel journal, quali:
archiviazione dei soli messaggi di posta elettronica in entrata
archiviazione dei soli messaggi di posta elettronica in uscita
archiviazione dei messaggi di posta elettronica per un gruppo specifico
Questo tipo di inserimento nel journal è noto anche come inserimento nel journal per destinatario.
Questo tipo di inserimento nel journal viene utilizzato da GFI MailArchiver rilevando e visualizzando le
suddette regole nella procedura di configurazione guidata delle origini dati.
GFI MailArchiver
10 Appendice 1 - Operazioni manuali cassetta postale di journaling | 218
Quale metodo di inserimento nel journal deve essere utilizzato?
Scegliere l’inserimento nel journal standard per eseguire l’archiviazione di tutti i messaggi di posta
elettronica (in entrata e in uscita) per tutti gli utenti dell’organizzazione.
Scegliere l'inserimento nel journal avanzato se si desidera disporre di un controllo maggiore sui
messaggi di posta elettronica da archiviare (ad esempio solo per determinati utenti o solo per i
messaggi in entrata o in uscita).
NOTA
L'inserimento nel journal avanzato richiede una licenza di accesso client di Microsoft
Exchange Enterprise.
10.3.1 Impostazione dell'inserimento nel journal standard
Passaggio 1: Creazione di una nuova cassetta di journaling
1. Selezionare Start > Tutti i programmi > Microsoft Exchange Server 2007 > Microsoft Exchange
Management Console.
2. Espandere il nodo Configurazione destinatario e fare clic sul nodo Cassetta postale.
3. Selezionare Nuova cassetta postale… dal riquadro Operazioni.
4. Selezionare l’opzione Cassetta postale utente e fare clic su Avanti.
5. Selezionare l’opzione Nuovo utente e fare clic su Avanti.
GFI MailArchiver
10 Appendice 1 - Operazioni manuali cassetta postale di journaling | 219
Schermata 126: Dettagli della cassetta postale del nuovo utente
6. In "Informazioni utente" inserire i dettagli per il nuovo utente a cui si desidera assegnare la nuova
cassetta del journaling, quindi scegliere Avanti.
7. Verificare la correttezza delle impostazioni della cassetta postale, quindi scegliere Avanti.
8. Controllare il riepilogo relativo alla nuova cassetta postale da creare, quindi scegliere Nuovo.
Passaggio 2: Configurazione dell'inserimento nel journal standard
1. Selezionare Start > Tutti i programmi > Microsoft Exchange Server 2007 > Microsoft Exchange
Management Console.
GFI MailArchiver
10 Appendice 1 - Operazioni manuali cassetta postale di journaling | 220
Schermata 127: Configurazione del database di cassette postali
2. Espandere il nodo Microsoft Exchange > Configurazione server > Cassetta postale e fare clic su
Proprietà dal riquadro Operazioni.
GFI MailArchiver
10 Appendice 1 - Operazioni manuali cassetta postale di journaling | 221
Schermata 128: Proprietà del database di cassette postali
3. Scegliere l’opzione Destinatario journal, fare clic su Sfoglia, quindi selezionare da Active Directory
la cassetta postale configurata in precedenza.
4. Per finalizzare le impostazioni, fare clic su OK.
10.3.2 Impostazione dell'inserimento nel journal avanzato
1. Selezionare Start > Tutti i programmi > Microsoft Exchange Server 2007 > Microsoft Exchange
Management Console.
GFI MailArchiver
10 Appendice 1 - Operazioni manuali cassetta postale di journaling | 222
Schermata 129: Configurazione delle regole di journaling
2. Espandere il nodo Configurazione organizzazione > Trasporto Hub e selezionare la scheda
Inserimento nel diario.
3. Dalla scheda Operazioni fare clic su Nuova regola del journal.
GFI MailArchiver
10 Appendice 1 - Operazioni manuali cassetta postale di journaling | 223
Schermata 130: Creazione di una nuova regola del journal
4. Digitare un nome per la nuova regola e fare clic su Sfoglia. In Active Directory, selezionare
Indirizzo di posta elettronica del journal, preferibilmente una cassetta postale all’interno
dell’organizzazione di Microsoft Exchange esistente.
5. <Facoltativo> configurare:
Ambito: selezionare se eseguire l'inserimento nel journal di tutti i messaggi di posta elettronica
(Globale) o solamente dei messaggi in entrata o in uscita.
Indirizzo di posta elettronica journal per destinatario: selezionare i destinatari specifici per i
quali applicare la regola di inserimento nel journal.
6. Verificare che l’opzione Abilita regola sia attiva e fare clic su Nuovo.
NOTA
In Microsoft Exchange Server 2007 la funzione di inserimento nel diario busta è abilitata
per impostazione predefinita.
GFI MailArchiver
10 Appendice 1 - Operazioni manuali cassetta postale di journaling | 224
10.4 Disabilitazione dell’inserimento nel journal in Microsoft Exchange Server
2007
1. Selezionare Start > Tutti i programmi > Microsoft Exchange Server 2007 > Microsoft Exchange
Management Console.
Schermata 131: Configurazione del database di cassette postali
2. Espandere il nodo Microsoft Exchange > Configurazione server > Cassetta postale e fare clic su
Proprietà dal riquadro Operazioni.
GFI MailArchiver
10 Appendice 1 - Operazioni manuali cassetta postale di journaling | 225
Schermata 132: Proprietà del database di cassette postali
2. Deselezionare l’opzione Destinatario journal.
3. Per finalizzare le impostazioni, fare clic su OK.
Disabilitazione inserimento nel journal standard da Microsoft Exchange Management Shell
In Microsoft Exchange Management Shell, utilizzare la sintassi seguente per disabilitare una regola di
inserimento nel journal:
Set-MailboxDatabase <Database cassetta postale> -JournalRecipient $Null
10.4.1 Disabilitazione dell'inserimento nel journal avanzato
1. Selezionare Start > Tutti i programmi > Microsoft Exchange Server 2007 > Microsoft Exchange
Management Console.
GFI MailArchiver
10 Appendice 1 - Operazioni manuali cassetta postale di journaling | 226
Schermata 133: Configurazione delle regole di journaling
2. Espandere il nodo Configurazione organizzazione > Trasporto Hub e selezionare la scheda
Inserimento nel diario.
3. Fare clic con il pulsante destro del mouse sulla regola del journal da rimuovere e scegliere
Rimuovi.
4. Fare clic su Sì per confermare la rimozione della regola del journal.
Disabilitazione inserimento nel journal avanzato da Microsoft Exchange Management Shell
In Microsoft Exchange Management Shell, utilizzare la sintassi seguente per disabilitare una regola di
inserimento nel journal:
Remove-JournalRule <nome regola del journal>
10.5 Creazione di una cassetta di journaling in Microsoft Exchange Server 2010
Microsoft Exchange 2010 supporta due tipi di journaling:
Inserimento nel journal standard: Questa funzionalità consente di configurare un archivio di
cassette postali per la registrazione dei messaggi di posta elettronica di un’organizzazione. GFI
MailArchiver Può utilizzare l'inserimento nel journal di Microsoft Exchange per centralizzare tutti i
messaggi di posta elettronica in una singola cassetta postale per l'archiviazione. Questo tipo di
inserimento nel journal è anche noto come inserimento nel diario del database per cassetta
GFI MailArchiver
10 Appendice 1 - Operazioni manuali cassetta postale di journaling | 227
postale.
Inserimento nel journal avanzato: Disponibile esclusivamente in caso di licenza di accesso client
Microsoft Exchange Enterprise. Consente a un amministratore di configurare regole
personalizzate per l'inserimento nel journal, quali:
archiviazione dei soli messaggi di posta elettronica in entrata
archiviazione dei soli messaggi di posta elettronica in uscita
archiviazione dei messaggi di posta elettronica per un gruppo specifico
Questo tipo di inserimento nel journal viene utilizzato da GFI MailArchiver rilevando e visualizzando le
suddette regole nella procedura di configurazione guidata delle origini dati.
Quale metodo di inserimento nel journal deve essere utilizzato?
Scegliere l’inserimento nel journal standard per eseguire l’archiviazione di tutti i messaggi di posta
elettronica (in entrata e in uscita) per tutti gli utenti dell’organizzazione.
Scegliere l'inserimento nel journal avanzato se si desidera disporre di un controllo maggiore sui
messaggi di posta elettronica da archiviare (ad esempio solo per determinati utenti o solo per i
messaggi in entrata o in uscita).
NOTA
L'inserimento nel journal avanzato richiede una licenza di accesso client di Microsoft
Exchange Enterprise.
10.5.1 Impostazione dell'inserimento nel journal standard
Passaggio 1: Creazione di una nuova cassetta di journaling
1. Avviare Microsoft Exchange Management Console.
2. Espandere il nodo Configurazione destinatario e fare clic sul nodo Cassetta postale.
3. Selezionare Nuova cassetta postale… dal riquadro Operazioni.
4. Selezionare l’opzione Cassetta postale utente e fare clic su Avanti.
5. Selezionare l’opzione Nuovo utente e fare clic su Avanti.
GFI MailArchiver
10 Appendice 1 - Operazioni manuali cassetta postale di journaling | 228
Schermata 134: Dettagli della cassetta postale del nuovo utente
6. In "Informazioni utente" inserire i dettagli per il nuovo utente a cui si desidera assegnare la nuova
cassetta del journaling, quindi scegliere Avanti.
7. Immettere un ‘Alias’ per la cassetta postale di journaling e fare clic su Avanti.
8. Fare clic su Avanti e controllare il riepilogo relativo alla nuova cassetta postale da creare, quindi
scegliere Nuovo.
Passaggio 2: Configurazione dell'inserimento nel journal standard
1. Avviare Microsoft Exchange Management Console.
GFI MailArchiver
10 Appendice 1 - Operazioni manuali cassetta postale di journaling | 229
Schermata 135: Configurazione del database di cassette postali
2. Espandere il nodo Microsoft Exchange > Configurazione dell’organizzazione > Cassetta postale.
Fare clic con il pulsante destro del mouse sul database delle cassette postali e selezionare Proprietà.
GFI MailArchiver
10 Appendice 1 - Operazioni manuali cassetta postale di journaling | 230
Schermata 136: Proprietà del database di cassette postali
3. Dalla finestra di dialogo delle proprietà del database delle cassette postali, selezionare la scheda
Manutenzione e la casella di controllo Destinatario journal. Fare clic su Sfoglia e selezionare la
cassetta postale di journaling configurata in precedenza.
4. Per finalizzare le impostazioni, fare clic su OK.
10.5.2 Impostazione dell'inserimento nel journal avanzato
1. Avviare Microsoft Exchange Management Console.
2. Espandere il nodo Configurazione organizzazione > Trasporto Hub e selezionare la scheda
Inserimento nel diario.
3. Dalla scheda Operazioni, fare clic su Nuova regola del journal.
GFI MailArchiver
10 Appendice 1 - Operazioni manuali cassetta postale di journaling | 231
Schermata 137: Creazione di una nuova regola del journal
4. Digitare un nome per la nuova regola.
5. Fare clic su Sfoglia per selezionare la cassetta postale di journaling a cui inviare i rapporti i
journaling.
6. <Facoltativo> configurare:
Ambito: selezionare se eseguire l'inserimento nel journal di tutti i messaggi di posta elettronica
(Globale) o solamente dei messaggi in entrata o in uscita.
Indirizzo di posta elettronica journal per destinatario: selezionare i destinatari specifici a cui
applicare la regola di inserimento nel journal.
7. Verificare che l’opzione Abilita regola sia attiva e fare clic su Nuovo.
NOTA
In Microsoft Exchange Server 2010 la funzione di inserimento nel diario busta è abilitata
per impostazione predefinita.
GFI MailArchiver
10 Appendice 1 - Operazioni manuali cassetta postale di journaling | 232
10.6 Disabilitazione dell’inserimento nel journal in Microsoft Exchange Server
2010
1. Avviare Microsoft Exchange Management Console.
Schermata 138: Configurazione del database di cassette postali
2. Espandere Microsoft Exchange > Configurazione organizzazione > Cassetta postale > scheda
Gestione Database e selezionare Proprietà dal riquadro Operazioni.
GFI MailArchiver
10 Appendice 1 - Operazioni manuali cassetta postale di journaling | 233
Schermata 139: Proprietà del database di cassette postali
2. Deselezionare l’opzione Destinatario journal.
3. Per finalizzare le impostazioni, fare clic su OK.
Disabilitazione inserimento nel journal standard da Microsoft Exchange Management Shell
In Microsoft Exchange Management Shell, utilizzare la sintassi seguente per disabilitare
l’inserimento nel journal standard:
Set-MailboxDatabase <Database cassetta postale> -JournalRecipient $Null
10.6.1 Disabilitazione dell'inserimento nel journal avanzato
1. Avviare Microsoft Exchange Management Console.
2. Espandere il nodo Configurazione organizzazione > Trasporto Hub e selezionare la scheda Regole
di journaling.
3. Fare clic con il pulsante destro del mouse sulla regola del journal da rimuovere e scegliere
Rimuovi.
4. Fare clic su Sì per confermare la rimozione della regola del journal.
Disabilitazione inserimento nel journal avanzato da Microsoft Exchange Management Shell
In Microsoft Exchange Management Shell, utilizzare la sintassi seguente per disabilitare una regola di
inserimento nel journal: Remove-JournalRule <nome regola del journal>
GFI MailArchiver
10 Appendice 1 - Operazioni manuali cassetta postale di journaling | 234
11 Indice
A
Active Directory
archivio
18, 25, 27, 29, 31, 38, 47, 105-106,
210, 222
11, 13, 15, 17, 22, 24, 44, 47, 56, 59, 61, 64,
66, 71-74, 80, 91, 93, 95-96, 98-100, 102-105,
108, 121, 125, 128-130, 134-135, 139, 141-143,
149-151, 155, 167-168, 170-172, 177-179, 182,
184, 187, 200, 203, 212, 217-218, 227
Glossario
205
Gruppo con pieno accesso
105
I
IMAP
62
Indice di ricerca
17, 79, 91, 95, 97, 99-103
inserimento nel journal
45, 57, 64, 213, 216, 218, 225,
227, 233
C
inserimento nel journal busta
213
Cassetta postale di journaling
Installazione di GFI MailArchiver Outlook Connector 47
Scelta di un metodo di journaling 11, 45, 57, 59, 6364, 210, 229
cassette postali 13-14, 22, 45, 56-58, 61, 64, 66-67, 74,
85, 105, 107, 127, 132-136, 139, 145,
188, 191, 202, 213, 221, 226, 230, 234
Codice di licenza
43, 57, 123
Controllo attività del database
Controllo di accesso
117-118, 120
22, 57, 105-106, 108, 120
controllo di accesso utente
105-106
Controllo interazione con l'utente
121
criteri di categorizzazione
Criteri di conservazione
16
57, 108-110, 113, 115
D
database
11, 72-74, 80, 92-93, 95-96, 99-100, 103-105,
117, 119-120, 127, 129-130, 135, 140, 142143, 150-151, 169, 171-172, 174-176, 178179, 182, 200, 218, 225, 227, 233
destinatario
18, 65, 112, 117, 157, 218, 226, 228, 234
Documentazione
193
Download di GFI MailArchiver Outlook Connector
47
Interfaccia web di GFI MailArchiver
122
Internet Explorer
48, 199
intestazioni
16, 18, 49, 74, 85, 201, 214
K
Knowledge Base
202-203
M
Microsoft Exchange 2003
62, 133, 136, 139, 210
Microsoft Exchange 2007
62, 68, 134-136, 140, 218
Microsoft Exchange 2010
134-135, 227
Microsoft Exchange Server 48, 57, 59, 61, 100, 156, 192,
210, 218, 225, 227
Microsoft SQL Server
72, 74, 80, 92-93, 95, 98-99, 117,
119, 175, 177, 183
O
OneClick Restore (Ripristino OneClick)
16, 184
P
PowerShell
134-135, 140
Preferenze utente
E
esporta
etichettatura
170
16, 57
F
Firebird
Fuso orario
72, 74, 92, 99, 118
193
G
40
R
Rapporti di controllo
41, 117, 120
Rapporto sul controllo dell'integrità dei dati
123
Report di controllo dei criteri di conservazione
122
Report di controllo dell'accesso
121
Report di controllo dell'importazione in blocco
122
Report di controllo dell'itinerario di controllo utente122
GFI MailArchiver Import Service
129, 141-142, 149-150,
155, 168, 170, 177, 183184, 200
GFI MailInsights
generazione rapporti
GFI MailArchiver
Report di controllo messaggi archiviati
121
Report di controllo per la prevenzione della perdita di dati122
Requisiti di sistema
24
Hardware
12, 48
Indice | 235
Ricostruzione di un indice di ricerca
102
S
schema del database
Supporto tecnico
72, 92
193-194
X
x86
GFI MailArchiver
48
Indice | 236
STATI UNITI D’AMERICA, CANADA E AMERICA CENTRALE E DEL SUD
15300 Weston Parkway, Suite 104, Cary, NC 27513, Stati Uniti tel:
Telefono: +1 (888) 243-4329
Fax: +1 (919) 379-3402
[email protected]
INGHILTERRA E IRLANDA
Magna House, 18-32 London Road, Staines, Middlesex, TW18 4BP, Regno Unito
Telefono: +44 (0) 870 770 5370
Fax: +44 (0) 870 770 5377
[email protected]
EUROPA, MEDIORIENTE E AFRICA
GFI House, San Andrea Street, San Gwann, SGN 1612, Malta
Telefono: +356 2205 2000
Fax: +356 2138 2419
[email protected]
AUSTRALIA E NUOVA ZELANDA
83 King William Road, Unley 5061, South Australia
Telefono: +61 8 8273 3000
Fax: +61 8 8273 3099
[email protected]