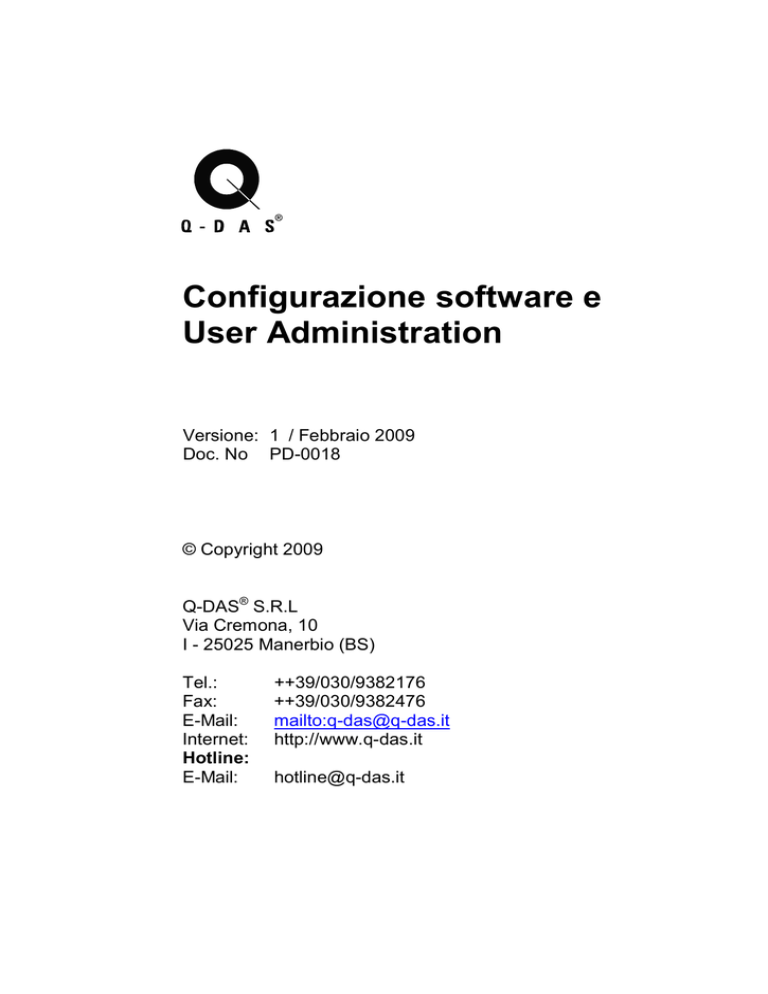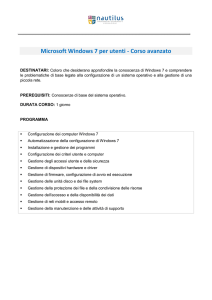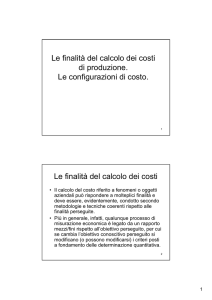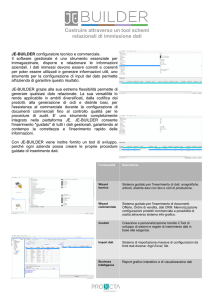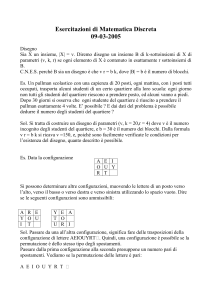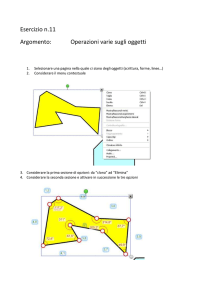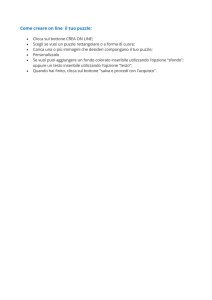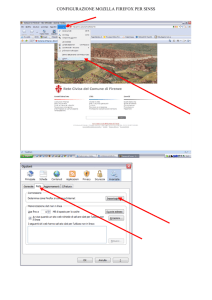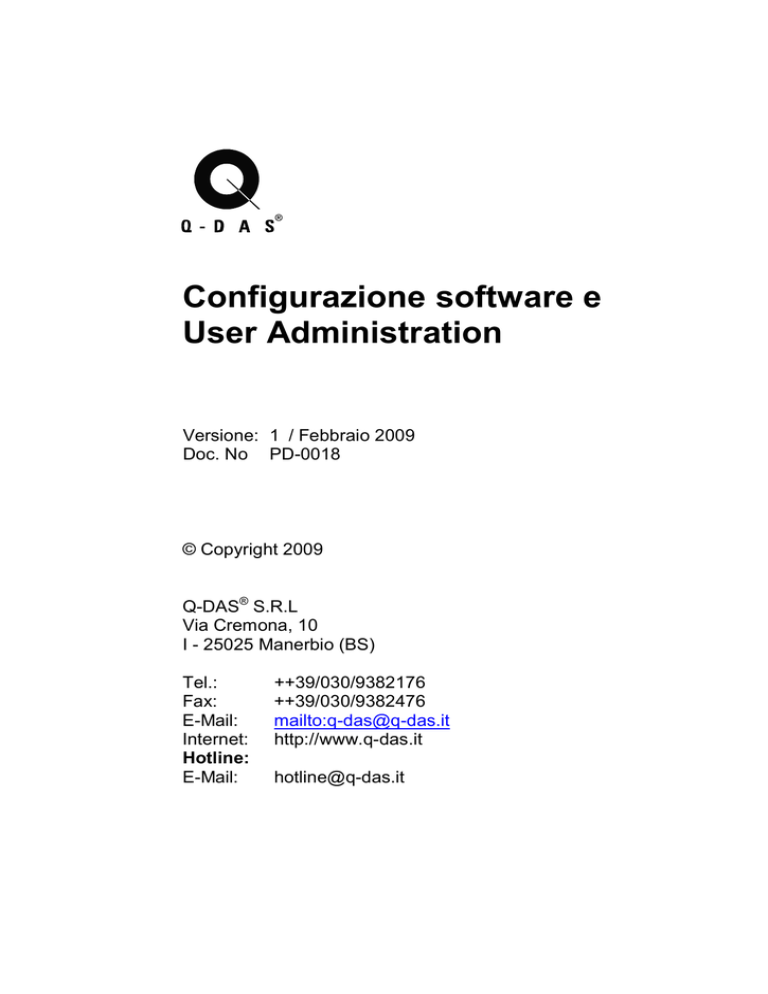
Configurazione software e
User Administration
Versione: 1 / Febbraio 2009
Doc. No PD-0018
© Copyright 2009
Q-DAS® S.R.L
Via Cremona, 10
I - 25025 Manerbio (BS)
Tel.:
Fax:
E-Mail:
Internet:
Hotline:
E-Mail:
++39/030/9382176
++39/030/9382476
mailto:[email protected]
http://www.q-das.it
[email protected]
2
Configurazione Software e User Administration
Prefazione
3
Prefazione
Vogliamo ringraziare i nostri clienti per la fiducia e il feedback che ci ha
aiutato a crescere e migliorare i nostri prodotti e servizi. L’intento di questo manuale è quello di una guida rapida alla configurazione del software
Q-DAS®.
Vi auguriamo un lavoro proficuo con i prodotti Q-DAS.
Note:
La nostra offerta include seminari e corsi inerenti ai prodotti Q-DAS. Saremmo lieti di spedirvi una descrizione dettagliata dei contenuti die corsi.
Informazioni aggiornate e programmi dei corsi a venire sono disponibili
sulla nostra homepage www.q-das.it (Italiano) www.q-das.de (tedesco).
Inoltre, ci farebbe piacere presentarvi un’offerta per corsi personalizzati
presso la vostra sede. Per la formazione individuale, vi raccomandiamo
l’acquisto delle nostre pubblicazioni di riferimento per la statistica.
Diritti Legali e Garanzia
Tutti i diritti sulla documentazione e sul software Q-DAS® appartengono
a Q-DAS® GmbH & Co. KG.. Le informazioni contenute nel presente documento o il testo della guida del programma sono soggette a variazioni
in qualsiasi momento senza preavviso. Q-DAS® GmbH & Co. KG. declina ogni responsabilità legata a questo documento.
L’acquisto legale delle licenze software e dei manuali consente l’utilizzo
dei programmi in base al numero di licenze. E’ possibile fare delle copie
solo per questioni di sicurezza dei dati (copie lavoro). Chiunque trasferisca questo software attraverso qualsiasi altro supporto per scopi diversi
dall’utilizzo personale è perseguibile penalmente.
Limitazioni di Garanzia
Nessuna garanzia viene assunta riguardo alla correttezza dei contenuti
di questo manuale. Poiché, nonostante ogni sforzo, è possibile che vi
siano errori, saremmo grati se ci notificaste ogni anomalia rilevata.
4
Configurazione Software e User Administration
Sommario
5
Sommario
Prefazione ................................................................................................. 3
Diritti Legali e Garanzia........................................................................... 3
Sommario ................................................................................................. 5
Configurazione Software ........................................................................ 7
1.1
Creazione e amministrazione utenti .......................................... 7
1.1.1
Diritti gruppo utenti ....................................................... 8
1.1.2
Nuovo Gruppo utenti .................................................... 9
1.1.3
Nuovo utente del gruppo ............................................ 10
1.1.4
Modifica dati utente .................................................... 12
1.1.5
Cancella utente o gruppo utenti ................................. 12
1.1.6
Sposta un utente tra gruppi ........................................ 12
1.1.7
Login impostazioni speciali ........................................ 13
1.2
Impostazioni avvio programma................................................ 15
1.3
Impostazioni generali del programma ..................................... 19
1.3.1
Imposta stampante..................................................... 19
1.3.2
Creazione file PDF ..................................................... 20
1.3.3
Databases .................................................................. 21
1.3.3.1 Q-DAS Database......................................... 21
1.3.3.2 Connessione database centrale.................. 27
1.3.3.3 DB Monitoring .............................................. 28
1.3.3.4 Comprimi database ..................................... 28
1.3.3.5 Configurazioni database ............................. 29
1.3.4
Formattazione output ................................................. 41
1.3.5
Sistema di archivio ..................................................... 42
1.3.6
Sincronizzazione database ........................................ 43
1.3.7
Configurazioni interne di sistema ............................... 44
1.3.8
E-Mail Configuration................................................... 47
1.3.9
Selezione del logo aziendale ..................................... 48
1.3.10 Impostazioni ............................................................... 49
1.3.10.1 Aspetto ........................................................ 49
1.3.10.2 Impostazioni generali .................................. 52
1.4
Impostazioni dipendenti dai moduli ......................................... 56
1.4.1
Barra menu................................................................. 56
1.4.1.1 Percorsi di default ........................................ 57
1.4.2
Selezione della strategia di valutazione da utilizzare 59
6
Configurazione Software e User Administration
1.4.3
1.4.4
1.4.5
1.4.6
1.4.7
1.5
1.4.2.1 Campi input richiesti .................................... 59
Definizione della quantità di misura utilizzata ............ 60
Cataloghi .................................................................... 61
Salva opzioni .............................................................. 62
File esterni .................................................................. 64
Altre configurazioni ..................................................... 65
Configurazioni dei grafici ......................................................... 65
Altre opzioni di configurazione ............................................................ 68
1.6
Import / Export delle configurazioni ......................................... 68
1.6.1
Export configurazioni.................................................. 68
1.6.2
Import configurazioni .................................................. 68
1.6.3
Export catalogo .......................................................... 69
1.7
Importa metodi di valutazione (online) .................................... 69
Impostazioni per Utenti e Gruppi di utenti.......................................... 71
1.8
In generale ............................................................................... 71
1.8.1
Eccezioni .................................................................... 73
1.9
Reset impostazioni utente - gruppo utenti ............................... 73
1.9.1
Reset impostazioni utente .......................................... 74
1.9.2
Reset impostazioni gruppo ........................................ 74
1.10
Gestione delle configurazioni ..................................... 75
Indice....................................................................................................... 77
Configurazione Software
7
Configurazione Software
Dopo che il software Q-DAS è stato installato con successo, raccomandiamo la configurazione dello stesso in funzione degli standard aziendali
e delle richieste del cliente.
Queste configurazioni possono essere divise in “Impostazioni generali
del software”, “Impostazioni in funzione dei moduli”, “Impostazioni in funzione degli utenti” e “Impostazioni in funzione delle aree di utilizzo / set di
dati”.
Nota:
Per essere sicuri che tutti i diritti degli utenti e le varie funzioni
di menu siano disponibili, le configurazioni vanno eseguite
come Configurations-User.
1.1 Creazione e amministrazione utenti
La finestra di gestione degli utenti viene
attivata dal menu “Configurazione – Opzioni programma – Gestione utenze”.
La parte sinistra della finestra mostra il
sommario degli utenti e gruppi già inseriti.
8
Configurazione Software e User Administration
1.1.1 Diritti gruppo utenti
Quando uno specifico gruppo di utenti è selezionato, vengono visualizzati nella parte destra della finestra i relativi diritti ad esso assegnati. Se richiesto i diritti per il gruppo di utenti selezionato possono essere quindi
cambiati. Alcuni diritti vengono assegnati a tutti gli utenti del gruppo cliccando sulle rispettive check boxes.
Sono disponibili i seguenti diritti:
• Registra valori di misura: Il gruppo di utenti è abilitato
all’inserimento di nuovi valori dalla “Maschera Valori”
• Cambia valori di misura: Il gruppo di utenti è abilitato a
cambiare o cancellare i valori di misura già inseriti.
• Inserisci piano di prova: Il gruppo di utenti è abilitato
all’inserimento di nuovi piani di prova (piani di controllo). Ciò significa che l’utente può creare nuovi piani di controllo o set di dati
completi delle informazioni relative ai particolari ed alle caratteristiche ad essi collegate.
• Modifica piano di prova: Il gruppo di utenti è abilitato ad
apportare modifiche a piani di prova o piani di controllo esistenti
(informazioni relative ai particolari e alle caratteristiche).
• Selezione database in gruppo utenti: Il gruppo di utenti è abilitato alla creazione di selezioni all’interno del database ed
alla loro allocazione ad alcuni gruppi.
• Modifica cataloghi: Il gruppo di utenti è abilitato alla modifica dei dati inseriti a catalogo (modifica esistenti, inserimento nuovi
dati, ecc.) così come alla creazione di sotto cataloghi.
• Salva nel database: Il gruppo di utenti è abilitato al salvataggio nel database.
• Cancella particolari dal DB: Il gruppo di utenti è abilitato
alla cancellazione dei particolari (piani di prova) dal database.
• Modifica metodo di valutazione: Il gruppo di utenti è abilitato alla creazione o alla modifica delle strategie di valutazione.
• Configurazione di sistema: Il gruppo di utenti è abilitato alla configurazione del sistema.
• Selezione strategia di valutazione: Il gruppo di utenti
è abilitato alla selezione di diverse strategie di valutazione.
• Selezione nel grafico: Il gruppo di utenti è abilitato
all’utilizzo della funzione di selezione (per es. escludere dalla valutazione alcuni valori di misura).
Configurazione Software
9
• Elimina fuori campo: Il gruppo di utenti è abilitato
all’esclusione di valori definiti come fuori campo dalla valutazione
statistica.
• Cambia distribuzione: Il gruppo di utenti è abilitato al cambiamento del modello di distribuzione che è stato scelto automaticamente dal software in accordo con la strategia di valutazione.
• Modifica CDC analizzate: Il gruppo di utenti è abilitato al ricalcolo delle CDC Analizzate con utilizzo di parametri diversi rispetto a quelli di default previsti nella strategia di valutazione.
• Modifica CDC SPC: Il gruppo di utenti è abilitato al ricalcolo delle CDC SPC utilizzando parametri diversi da quelli previsti nella
strategia di valutazione.
• Cambia campo di output: Il gruppo di utenti è abilitato ad
aggiungere nuovi o cambiare esistenti punti di output, come per
esempio nel Rapporto di analisi Formato 3.
• Amministrazione Database: Il gruppo di utenti è abilitato ad
apportare configurazioni alle modalità di caricamento ed alla struttura del database.
• Mostra firma: Il gruppo di utenti è abilitato all’apertura e visualizzazione di firma esistenti.
• Crea firma: Il gruppo di utenti è abilitato alla creazione di nuove firme (report).
• Consenti inserimento all’operatore in registrazione dati: Se questa opzione non è attiva il nome di login
dell’utente del gruppo viene automaticamente registrato come dato
addizionale durante la fase di registrazione dati. Si prega di vedere
anche il capitolo 1.4.6 per la configurazione del catalogo.
• Amministrazione utente: Il gruppo di utenti è abilitato
all’apertura della finestra dei Gestione utenze ed alla modifica dei
diritti.
1.1.2 Nuovo Gruppo utenti
Cliccando con il tasto destro
del mouse su Gestione utente è possibile inserire un
nuovo gruppo utenti.
E’ quindi possibile creare un nuovo gruppo di utenti da “Nuovo gruppo”.
Subito dopo avere cliccato su “Nuovo gruppo” il sistema richiede
10
Configurazione Software e User Administration
l’inserimento del nome del gruppo ed è possibile assegnarne i diritti (vedi
capitolo 1.2).
Se si vuole invece utilizzare il nome dell’utente di Windows come login
del software Q-DAS, un nuovo gruppo può essere creato con la funzione
“Crea gruppo registrazione Windows”. Questo gruppo utenti può avere un nome (default: Windows-Login) e possono essere assegnati i diritti.
Le opzioni “Reset impostazioni di tutti gli utenti” e “Reset impostazioni di tutti i gruppi” sono descritte nel capitolo 2.2 di questo manuale.
La funzione “Disconnessione di tutti gli utenti” permette di sconnettere
in un solo attimo tutti gli utenti che sono collegati al software Q-DAS.
Questo è applicabile solamente se l’opzione “Login utente protocollare” è
selezionata (vedi capitolo 1.2). Se quest’opzione è selezionata un simbolo verde (spunta) nella lista degli utenti indica quale utente è attualmente
loggato al sistema. Dopo avere sconnesso l’utente il nome dello stesso è
nuovamente visibile e selezionabile al riavvio del programma nella finestra di login.
1.1.3 Nuovo utente del gruppo
Cliccando con il tasto destro del mouse su un gruppo di utenti è possible
inserire
un
nuovo
utente
all’interno dello stesso. Le informazioni da inserire per il nuovo
utente vengono visualizzate nella
parte destra della finestra come di seguito mostrato.
Configurazione Software
11
Inserire il nome dell’utente
nel rispettivo campo. Questo nome verrà visualizzato nella finestra di login. E’
possibile assegnare una
password.
Inserire informazioni aggiuntive circa l’utente.
Queste informazioni vengono utilizzate nella reportistica.
Abilitando questa check
box il programma automaticamente utilizza questo
utente all’avvio se la finestra di login non viene visualizzata.
Si raccomanda di compilare i campi richiesti per ogni utente con le rispettive informazioni. Le informazioni per l’area, il reparto, l’officina ed il
centro di costo center possono essere selezionate da un menu a tendina. Le informazioni disponibili nel menu a tendina possono essere modificate o aggiunte utilizzando il bottone di seguito rappresentato
.
Nota:
Le informazioni relative all’utente che sono state inserite possono essere visualizzate nell’intestazione dei report in modo
tale da identificare facilmente chi ha creato il report.
The “Reset impostazioni di tutti gli utenti del gruppo” e “Reset impostazioni gruppo” vengono descritte nel capitolo 2.2 di questo manuale.
Un intero gruppo di utenti può essere cancellato tramite la funzione
“Cancella gruppo utenti” attivabile con il click del tasto destro del
mouse. Questa opzione è disponibile solamente se il gruppo non contiene alcun utente.
12
Configurazione Software e User Administration
1.1.4 Modifica dati utente
I dati dell’utente possono essere modificati o aggiunti in ogni momento
selezionando l’utente dalla lista e inserendo le relative informazioni nella
parte destra della finestra.
1.1.5 Cancella utente o gruppo utenti
Cliccando con il tasto destro del mouse su un utente o su un gruppo di
utenti le voci di menu “Cancella utente” o “Cancella gruppo utenti” sono
disponibili. La funzione “Cancella gruppo utenti” è disponibile solo se il
gruppo è vuoto e cioè se non contiene alcun utente.
1.1.6 Sposta un utente tra gruppi
Un utente può essere spostato da un gruppo ad un altro utilizzando il
“drag & drop”. Questo avviene specialmente quando si utilizza il
Windows-Login come login per i prodotti Q-DAS. Gli utenti possono essere facilmente spostati dal gruppo “Windows-Login” in altri gruppi con
diritti diversi semplicemente con un movimento del mouse “Dragging and
dropping”.
Configurazione Software
1.1.7
13
Login impostazioni speciali
Se si è effettuato il login come utenti del gruppo di Amministratori di Sistema e l’opzione “Login utente protocollare” è attiva come descritto al
capitolo
1.2,
è
possibile
utilizzare
il
seguente
bottone
per andare a gestire impostazioni
speciali di login :
• min. lunghezza password
Imposta il numero minimo di carattere per la password.
• mas. Validità password in giorni
Imposta il numero massimo di giorni per cui le password sono valide. Allo scadere del numero di giorni di validità gli utenti vengono
avvisati di cambiare le loro password.
• min. numero di caratteri speciali nella password
Al fine di rendere le password sicure, può essere definite il minimo
numero di caratteri speciali da utilizzare quando si inserisce la
password.
• min. numero di caratteri numerici nella password
E’ possibile inserire il numero minimo di caratteri numerici (0-9)
che devono essere inseriti nella password.
• min. tasso di ripetizione della password
Imposta il numero di cicli dopo i quali una vecchia password può
nuovamente essere riutilizzata.
Esempio:
Ipotesi: E’ stato impostato un tasso di ripetibilità di "1"
La password corrente è “Gennaio”
Dopo un certo numero di giorni la password deve essere cambiata; in accordo con le impostazioni all’utente viene richiesta
una nuova password.
Poiché il min. tasso di ripetizione della password è impostato a
1, il reinserimento della password come “Gennaio” non è accettato. Una password diversa (per es. “Febbraio”) deve essere inserita.
Una volta che la password è nuovamente scaduta la possibilità di riutilizzare “Febbraio” non è consentita però si potrà nuovamente utilizzare “Gennaio” che finalmente verrà accettata.
14
Configurazione Software e User Administration
• Blocca utente dopo ... giorni senza login
L’utente non potrà utilizzare il software se il numero di giorni di
non utilizzo del software è stato superato. Questa utenza deve
essere rinnovata e riabilitata da altro utente con specifici diritti.
• Cambio protocollo nei diritti utente
Con questa opzione, è possibile attivare un protocollo di modifica
dei diritti dell'utente. Il protocollo creato può essere riesaminato
nel pannello "Diritti modificati".
• Muovi utente protocollare ad altri gruppi
Con questa opzione, è possibile attivare un protocollo di spostamento di un utente protocollare. Il protocollo creato può essere
riesaminato nel pannello "Utente spostato".
• Cambia password al primo login
Se questa opzione è attiva ogni nuovo utente deve cambiare la
password al primo accesso.
Gli altri pannelli della finestra come “Storia password”, “Utente spostato”
e “Diritti modificati” permettono di visualizzare i vari protocolli delle rispettive opzioni se sono state attivate.
Configurazione Software
15
1.2 Impostazioni avvio programma
E’ possibile configurare il comportamento del programma all’avvio dal
menu “Configurazione / Opzione programma / Gestione utente”. Nella
parte inferiore della finestra "Gestione utente", le seguenti opzioni sono
disponibili per la selezione
1. Visualizza sempre in avvio programma
Con questa opzione attiva la finestra di login (registrazione) viene
visualizzata all’avvio del programma ed è obbligatorio selezionare
un utente.
2. Con password
Se questa opzione è attiva, in abbinamento con quelle precedente,
l’utente oltre a selezionare il nome deve anche inserire la
password. Le stesse impostazioni sono valide anche se si effettua
un cambio utente dal menu “Configurazioni / Opzioni programma /
Login utente” dopo l’avvio del programma.
3. Login senza lista utenti
Se questa opzione è attiva, in abbinamento all’opzione “1” (Visualizza sempre in avvio programma), l’utente non può selezionare il
proprio username dal menu a tendina, ma deve imputarlo manualmente.
4. Esci dal programma?
Se questa opzione è attiva qualsivoglia applicazione sterna che
voglia accedere ai software Q-DAS (per esempio un’applicazione
sviluppata da terze parti che accede tramite COM client) richiede
l’inserimento di una password per il relativo utente quando viene
attivata la comunicazione.
5. Accetta login per utente attivo
Questa opzione dovrebbe essere disattivata qualora non si volesse
che un sistema di terze parti acceda con le impostazioni di un utente che è già in uso. Questo dovrebbe impedire la possibilità di una
cancellazione delle impostazioni correnti
6. Seleziona modulo al login
Se questa opzione è attiva, in abbinamento all’opzione “1” (Visualizza sempre in avvio programma), I moduli disponibili (in funzione
16
Configurazione Software e User Administration
della licenza) vengono visualizzati in modo tale da decidere
all’avvio quale utilizzare.
7. L’utente può modificare i propri dati
Se questa opzione è attiva, ogni utente può modificare i propri dati
(nome, password ecc.).
8. Login utente protocollare
Con questa opzione è attiva lo stesso utente non può eseguire il
login su diverse postazioni . Ciò significa che una volta che l’utente
si è collegato, il suo nome (user name) non è più disponibile fino a
quando non si scollegherà. Questa opzione dovrebbe essere attivata per evitare errori di sovrascrittura delle impostazioni.
9. Utilizza Login Windows
Questa opzione può essere attivata solamente dopo che è stato
creato un gruppo di utenti “Windows-Login” (Windows-Anmeldung).
Se questa opzione è attiva lo user name utilizzato per il login a
Windows viene anche usato login come login per il software
Q-DAS. Nuovi account per quegli utenti che eseguono il login per
la prima vengono automaticamente creati nel gruppo “WindowsLogin”.
10. Cancellato dopo inserimento errato password
La seguente finestra di dialogo viene visualizzata automaticamente
nel momento in cui si attiva l’opzione.
L’opzione “Numero di login errati permessi” permette di impostare il numero massimo di tentativi errati concessi (per esempio durante l’inserimento della password). L’utente viene bloccato (nel
database di configurazione viene identificato come utente bloccato)
Configurazione Software
17
dopo avere superato il numero massimo di tentativi. Gli utenti bloccati possono essere sbloccati dal Configurations-User (vedi Note).
Se si attiva l’opzione “Invia e-mail
dopo un login errato” è necessario
inserire un indirizzo e-mail nel campo editabile “Contenitore e-mail dopo errore login” e selezionare quando l’e-mail deve essere inviata. Inoltre devono essere inseriti i dati di
configurazione che permettono di
inviare l’e-mail (E-mail host, Porta Email,
ecc.)
dal
bottone
“Configurazione e-mail“.
Nota:
Se un utente protocollare è collegato al sistema (ha eseguito il login) ed il software, per qualsiasi ragione va
in crash o si chiude malamente senza avere eseguito
la procedura di logout, il
Configurations-User
può
sbloccare
nuovamente
l’utente dalla finestra “Gestione utente” selezionando
l’utente, cliccando con il tasto destro del mouse e selezionando il menu “Logout Utente evidenziato”. La successiva opzione 11 permette di automatizzare il logout
utente.
11. Scollega utente automaticamente
18
Configurazione Software e User Administration
Se questa opzione è attiva il software verifica, durante la fase di login, se l’utente è già collegato da un periodo maggiore di quello
impostato. Se richiesto, l’utente viene automaticamente scollegato.
Quando questa opzione viene attivata la seguente finestra di inserimento viene visualizzata.
Nota:
Questa opzione non ha effetto per quegli utenti che sono stati bloccati in funzione di speciali configurazioni
come per esempio l’inserimento non corretto della
password (vedi anche capitolo 1.1.7).
Configurazione Software
19
1.3 Impostazioni generali del programma
1.3.1 Imposta stampante
Le impostazioni di default del software sono quelle della stampante predefinita di Windows a meno che un'altra stampante sia stata selezionata
come stampante predefinita in Q-DAS dal menu "File – Configurazione
stampante".
Oltre a questo è possibile eseguire maggiori impostazioni dal menu Configurazione / Opzioni programma / Stampante indipendentemente dal
tipo di stampante selezionata.
20
Configurazione Software e User Administration
Se l'opzione "Colore" è selezionata, tutte le informazioni relative al colore
vengono inviate alla stampante. Se si utilizza una stampante laser in
bianco e nero, si raccomanda di utilizzare l’opzione "Nero su bianco".
Se l’opzione "Sfondo bianco per stampe (a colori)" è attivata tutte le immagini saranno stampate senza il colore di sfondo.
Può essere attivato un buffer temporaneo del processo di stampa selezionando una delle opzioni "Clipboard formato Bitmap" o "Clipboard formato Metafile". Il buffering sul computer aiuta quando si lavora con vecchie stampanti che hanno a disposizione poca memoria.
1.3.2 Creazione file PDF
Cliccando sul menu file / Stampa il report in un file PDF viene
visualizzata una lista dei report
disponibili. Dopo avere selezionato il report si apre la finestra
Salva con nome che punta al
percorso di output impostato
con il nome del file costruito in
funzione delle impostazioni inserite in fase di configurazione
come riportato nella finestra qui
accanto.
Se non viene selezionata una
driver di stampante PostScript, il
programma utilizza un driver interno per la generazione del
PDF.
Configurazione Software
21
1.3.3 Databases
La configurazione e la selezione delle opzioni descritte in questo capitolo
sono disponibili in funzione della tipologia di licenza acquistata.
Le impostazioni relative al database possono essere eseguite dal menu
“Configurazione / Opzione programma / Database”. La finestra
“Database” offre le seguenti opzioni:
•
•
•
•
•
Q-DAS Database
Connessione database centrale
Comprimi database
DB monitoring
Configurazioni
Se non vengono eseguite impostazioni
specifiche, il software si college automaticamente al database di esempio in
format Microsoft Access.
Il bottone “Comprimi database” è visualizzato solamente se la selezione
corrente alla voce Q-DAS Database punta ad un database MS Access
(come il database che contiene gli esempi).
1.3.3.1
Q-DAS Database
Tramite il bottone “Seleziona connessione” si può scegliere quale connessione utilizzare in alternativa a quella di default. Il nuovo database
deve essere conforme alla struttura dei Database gestiti dai software
Q-DAS. Dopo avere cliccato sul bottone “Seleziona connessione”, la finestra di “Selezione file di Data Link” viene aperta. Se non sono disponibili file di connessione,si prega di inserire il nome richiesto come “Nome
file” e quindi premere il bottone “Apri”. Un nuovo file di connessione *.udl
con il nome del file precedentemente inserito verrà creato.
Nota:
In questa finestra non si deve scegliere il nome diretto del
database (per esempio QDAS32.MDB).
22
Configurazione Software e User Administration
A questo punto si apre la finestra “Proprietà di Data Link" per selezionare
il tipo di "Provider" da utilizzare.
Collegamento a un Database Access
Dopo che il file di collegamento *.udl è stato creato come descritto al capitolo 1.3.3.1, la finestra ”Proprietà di Data Link“ si apre per definire i parametri da utilizzare per lo specifico database.
Configurazione Software
23
La voce "Microsoft Jet 4.0 OLE DB Provider" deve essere selezionata
per il collegamento ad un database di tipo MS Access. Cliccando sul bottone “Avanti >>”, ci si sposta sul pannello “Connessione”. Qui si prega di
cliccare sul bottone
per selezionare il nome del database Access al
quale collegarsi. Una volta che avete identificato e selezionato il
database premete il bottone Apri della finestra “Selezione database
Access”. Un database di esempio in formato MS Access chiamato
“QDAS32.MDB” può essere trovato nella sotto cartella “Database” partendo dalla cartella d’installazione di Q-DAS.
Tornando nella finestra "Proprietà di Data Link" possono essere verificate le impostazioni cliccando sul bottone
.
Dopo che la “Verifica connessione” è stata eseguita con successo si
possono chiudere le finestre "Proprietà di Data Link" e "Database" cliccando sul rispettivo bottone “OK“.
24
Configurazione Software e User Administration
Collegamento a un database Oracle
Dopo che il file di collegamento *.udl è stato creato come descritto al capitolo 1.3.3.1, la finestra ”Proprietà di Data Link“ viene aperta per impostare i parametri di configurazione alla gestione del database.
La precondizione per il collegamento ad un database Oracle è di avere
installato il client di Oracle con configurato “local Net Service Name“ (Oracle 8.xx e 9.xx) o “Database Alias” (Oracle 7.xx) in modo tale che siano
stabilite le necessarie connessioni al database server.
Oracle 8.xx/9.xx:
Oracle 7.xx:
“Net Configuration Assistant" per la configurazione di "local Net Service Name"
“SQL Net Easy Configuration" per la configurazione di un "Database Alias“
Il provider “Microsoft OLE DB Provider for Oracle" deve essere selezionato per gestire la connessione ad un database Oracle. Si consiglia di
non utilizzare, se esistente, il provider “Oracle / Provider for OLEDB".
Premere il bottone “Avanti >>” per andare al pannello “Connessione”.
Configurazione Software
25
Si prega di inserire il nome del “Local Net Service Name“ o del
”Database Alias“ del client Oracle come “nome di server “. Come “Nome
utente” si prega di inserire l’utente di Oracle e la rispettiva password. Inoltre è necessario attivare la check box “Consenti salvataggio
password”.
Verificare
il
collegamento
al
database
utilizzando
il
bottone
.
Dopo che la “Verifica connessione” è stata eseguita con successo si
possono chiudere le finestre "Proprietà di Data Link" e "Database" cliccando sul rispettivo bottone “OK“.
26
Configurazione Software e User Administration
Collegamento a un database MS-SQL
Dopo che il file di collegamento *.udl è stato creato come descritto al capitolo 1.3.3.1, la finestra ”Proprietà di Data Link“ viene aperta per impostare i parametri di configurazione alla gestione del database.
Il provider “Microsoft OLE DB Provider for SQL Server" deve essere selezionato per gestire la connessione ad un database SQL. Premere il
bottone “Avanti >>” per andare al pannello “Connessione”.
Configurazione Software
27
Nome del DB Server
Entrambe le impostazioni sono consentite!
Nome
utente
e
password
dell’utente
del DB MS-SQL
Consente il salvataggio
password nel file*.udl
Selezionare Q-DAS-DB
Verificare
il
collegamento
al
database
utilizzando
il
bottone
.
Dopo che la “Verifica connessione” è stata eseguita con successo si
possono chiudere le finestre "Proprietà di Data Link" e "Database" cliccando sul rispettivo bottone “OK“.
1.3.3.2
Connessione database centrale
Per stabilire una connessione con il database centrale si prega di procedere come descritto al capitolo 1.3.3.1.
L’impostazione di una connessione con il DB centrale tramite il bottone
“Connessione database centrale” è richiesta per esempio nel caso in cui
si voglia implementare l’opzione di sincronizzazione Q-DAS. Ciò significa
che si desidera sincronizzare periodicamente il contenuto del database
locale (per esempio DB di tipo MS ACCESS) sul quale si lavora normalmente con uno centrale.
28
Configurazione Software e User Administration
La connessione configurata in “Connessione database centrale” viene
utilizzata anche dal software Database Upload e Reporting System (MQIS).
1.3.3.3
DB Monitoring
Se si utilizza il software Q-DAS Monitoring per la visualizzazione in tempo reale del processo è possibile connettersi a diversi database come
descritto al capitolo 1.3.3.1. Queste impostazioni sono applicabili solamente al software “Q-DAS Monitoring”. Per maggiori informazioni relativamente a questo argomento si rimanda al manuale del software “QDAS Monitoring”.
1.3.3.4
Comprimi database
Il bottone “Comprimi database” viene visualizzato solamente nel caso in
cui la connessione di “Q-DAS Database” punta ad un database MS
Access. Questo bottone esegue la sola compattazione e NON esegue la
riparazione.
Configurazione Software
1.3.3.5
29
Configurazioni database
Il bottone “Configurazioni” apre la finestra omonima. In questa finestra
possono essere eseguite specifiche configurazioni sia legate all’utente
sia legate al database. Questo manuale descrive solamente le configurazioni per l’amministrazione del database. Le configurazioni legate agli
utenti per la lettura dei dati dal database sono descritte all’interno del
manuale “Q-DAS Database” (doc. numero PD-0017) poiché le configurazioni sono anche gestite e visualizzate nella finestra “Leggi da
database”.
• Reduci campi database
In questa fase è possibile ridurre il numero di colonne (campi) nella
tabella dei particolari o delle caratteristiche con il solo fine di migliorarne le performance.
Si ricorda che non è possibile salvare le informazioni nei campi disattivati. Se un set di dati contiene informazioni che devono essere
salvate in questi campi un messaggio di errore appare al momento
del salvataggio.
Qualora il numero massimo di colonne possibili sia stato raggiunto
nella tabella contenente i dati caratteristiche ("Merkmal"), una seconda tabella caratteristiche chiamata "Merkma_zus" deve essere
30
Configurazione Software e User Administration
introdotta. Se le colonne di questa tabella supplementare devono
essere utilizzate si deve attivare l’opzione "Utilizza tabella caratteristiche addizionali ".
• Dati ausiliari
I dati ausiliari “Testi” e “Parametro di Processo” non sono attivi nel
database di default. Qualora si volessero salvare dei dati all’interno
di questi campi si deve procedere alla loro attivazione ed alla definizione della lunghezza del campo o del numero massimo di voci.
Usa GUID
Attivando l’opzione “Usa GUID” viene generato un numero identificativo addizionale per ogni particolare, caratteristica e valore misurato (sia nel database sia nel file). Questa opzione dovrebbe essere attivata quando diversi database locali devono sincronizzarsi
con il database centrale.
Nota:
Dopo avere attivato l’opzione di creazione del GUID
non è più possibile disattivarla.
Configurazione Software
31
Usa eventi nella tabella WERTEVAR
Se vengono registrati molti eventi si raccomanda di attivare questa
opzione per migliorare le prestazioni del database. Se un database
locale deve essere sincronizzato con uno centrale questa opzione
deve essere attivata su tutti e due i database. Dopo che questa opzione è stata attivata il bottone “Sincronizza eventi” diviene attivo
se ci sono degli eventi che sono già stati salvati con i valori di misura all’interno del database. In questo caso utilizzando il bottone di
sincronizzazione gli eventi vengono copiati nella tabella
WERTEVAR.
Protocollo modifica dati in TRANSMIT_WERTEVAR
Attivando questa opzione è’ possibile registrare e quindi salvare
tenendone traccia, tutti i cambiamenti relative ai valori di misura.
Queste informazioni relative alla storia delle modifiche dei valori
misurati sono poi disponibili nella maschera dei valori.
Protocollo modifica utente in TRANSMIT_WERTEVAR
Attivando questa opzione anche l’utente che apporta le modifiche
ai valori viene registrato. Queste informazioni relative alla storia
delle modifiche dei valori misurati sono poi disponibili nella maschera dei valori.
• Indici
Al fine di accelerare la visualizzazione dei particolari corrispondenti
ai criteri di filtro per le query eseguite più di frequente, è possibile
attivare un indice per i rispettivi campi nella colonna di sinistra.
32
Configurazione Software e User Administration
Al fine di accelerare le query di database dopo i criteri di selezione
utilizzati più di frequente, si attiva un indice aggiuntivo per i rispettivi campi nella colonna di destra della finestra
Con l’opzione nella parte sinistra della finestra viene creato un indice rispetto al campo del database. Con l’opzione nella parte destra
della finestra viene creato un indice sul particolare, sulla caratteristica e sul campo stesso.
Nota:
Se vengono create troppi indici la scrittura sul
database diventa molto lenta.
Se si è collegati ad un database Oracle viene visualizzato il menu a
tendina “Tablespace” che permette di scegliere in quale tablespace salvare gli indici.
• Assistenza
E’ possibile salvare le informazioni relative al numero di particolari,
al numero di caratteristiche per ogni singolo particolare ed al numero di valori, sempre per ogni singolo particolare, in un file di testo
con il bottone “Crea informazioni per struttura particolari e caratteristiche”.
Se si clicca su “Cancella particolari e caratteristiche non più in
uso” viene creata una lista di particolari che non contiene valori di
Configurazione Software
33
misura. Quindi i particolari senza misure possono essere selezionati dalla lista e cancellati.
L’opzione “Timeout per comandi SQL” definisce quanto tempo il
sistema deve attendere prima di ricevere una risposta dal
database. A seconda delle circostanze questo periodo di tempo
deve essere aumentato per query molto pesanti o per la cancellazione di particolari con molte caratteristiche e / o con molti valori di
misura (specialmente nel caso si utilizzi un database MS-SQL).
Se si è collegati ad un database Oracle sono resi visibili i bottoni
“Crea informazioni sul database” e “Ottimizza tabella statistiche
(ANALIZZA TABELLA... )”.
Le informazioni relativamente al database possono essere salvate
in un file di testo utilizzando il bottone “Crea informazioni sul
database”.
Utilizzando il bottone “Ottimizza tabella statistiche (ANALIZZA
TABELLA... )”, il comando ANALYZE TABLE viene mandato in
esecuzione. Questa attività dovrebbe comunque essere eseguita
normalmente dall’amministratore del database.
Nota:
A seconda della dimensione del database
l’esecuzione di questo commando può richiedere parecchio tempo.
• Comandi SQL
In questa finestra possono essere inseriti comandi SQL che potrebbero essere eseguiti dopo che la connessione al database è
stata stabilita. Comandi multipli devono essere separati dal “;”.
34
Configurazione Software e User Administration
• Tipo database
L’opzione “Usa database come server per i piani di controllo” dovrebbe essere attivata database solo per il database centrale.
Se l’opzione “Data modifica log” è attiva tutti le modifiche ai dati
vengono registrate e protocollate all’interno del database. Attivando
questa opzione viene automaticamente attivata anche l’opzione
“Usa GUID” sotto “Dati ausiliari”.
I campi selezionati sotto “Chiave particolare” e “Chiave caratteristiche” vengono utilizzati come identificatori dei dati che devono essere sincronizzati. Ciò significa che questi campi devono essere attentamente selezionati in funzione di quello che deve essere univocamente identificato.
Configurazione Software
35
• Procedura registrata
Se si è collegati ad un database SQL o Oracle che contiene delle
stored procedures vi è la possibilità in questa fase sia di visualizzarle sia di eseguirle.
• Copia testo e config. database
Esiste la possibilità di copiare le configurazioni o i testi anche se si
sta utilizzando un database Oracle o SQL.
36
Configurazione Software e User Administration
Copiare il database di testo in un database centrale dovrebbe essere effettuato solo in casi eccezionali poiché si possono avere delle perdite di performance. Se il database di testo deve essere copiato si prega di procedere secondo quanto descritto per la copiatura del database di configurazione
Per copiare il database di configurazione in un database diverso
(ad esempio Oracle) selezionate il file *. udl che si collega al
database di destinazione desiderato con il tasto "UDL". Quindi avviare il processo di copia con il pulsante "Crea database". Questa
operazione copia la struttura del database completo, nonché i record che sono già nel database locale.
Nota:
Si raccomanda di contattare Q-DAS prima di eseguire la copia dei database di testo o di configurazione.
• Punti di output
In questa finestra possono essere definiti punti aggiuntivi di output
per il modulo “Analisi di lungo periodo” tramite il bottone “Seleziona
output”.
Configurazione Software
37
Tutti I punti di output richiesti sono normalmente presenti nella selezione di default. Questa attività di selezione di punti di output aggiuntivi potrebbe essere necessaria in casi del tutto eccezionali.
Una opzione corrispondente per la lettura dal database verrà messa a disposizione se la check box "Attiva confronto periodi” è attiva.
• Confronto database
Per aggiornare un database si proceda alla selezione del database
sorgente (database correntemente utilizzato da Q-DAS®) ed uno di
destinazione (nuovo database). Cliccare il bottone Confronto per
visualizzare la lista delle differenze tra i due database. Quindi si
può creare uno script di aggiornamento partendo dal database sorgente da salvare in quello di destinazione.
• Template
38
Configurazione Software e User Administration
Attivando la check box Campi del nuovo piano di controllo modificabili nel dialogo copia viene data la possibilità di editare i campi
visualizzati durante la copia di un piano di controllo. Se questa opzione non è attiva viene automaticamente creato uno stati di modifica per mantenere divisi i particolari nella finestra Leggi da
database. Attivare Automaticamente conteggiare stato modifiche
per salvare l’informazione relativa allo stato di modifica (configurabile) nel campo Stato modifica particolare (K1004) in modo automatico durante la copia di un paino di controllo. La voce non deve
superare i 20 caratteri.
• Archiviazione periodi
Una lista degli archivi già creati può essere visionata nella finestra
“Archiviazione periodi”.
E’ possibile creare nuovi archivi come di seguito descritto:
1. Cliccare in una cella vuota di “Archiviazione periodi”
, la finestra “Crea archivio
2. Dopo avere cliccato sull’icona
database” viene aperta; all’interno si possono impostare le configurazioni per l’archiviazione.
Configurazione Software
39
In base alle modalità di configurazione scelte all’interno di questa
finestra, tutti i particolari che contengono almeno una caratteristica
con dei valori misurati nel periodo di selezione verranno aggiunti
all’archivio. Si può anche decidere se i particolari saranno archiviati
in file individuali attivando l’opzione “archivia nel files” oppure in
un database con l’opzione “archivia nel database”.
Note:
Se si seleziona l’opzione “archivia nel database” saltare
i successivi passi 3 e 4.
3. Se l’opzione “archivia nel file” è stata selezionata i passi 5 e
successive non verranno applicati. Ci sono due opzioni possibili
per attivare la procedura di archiviazione: con il bottone “Archivio” i particolari vengono copiati dal database nei file,con il bottone “Pagina out” i dati vengono spostati nei file e quindi non
sono più disponibili nel database.
Nota:
Quando si archivia su file sono trasferite le informazioni compatibili con il formato file. Se ci sono dei
campi del database che non vengono gestiti nei file
queste informazioni non vengono trasferite.
40
Configurazione Software e User Administration
4. La finestra “Salva i particolari nei file” viene aperta all’avvio del
processo di archiviazione.
Viene mostrata una lista di tutti i particolari che soddisfano i criteri del periodo di archiviazione. E’ possibile definire la cartella di
destinazione dove verranno create i file e, se necessario, togliere dall’archiviazione i singoli particolari rimuovendo il simbolo
della “X” all’inizio della riga
.
La procedura di archiviazione su file può ora essere eseguita
cliccando sul bottone “Salva”.
5. Se viene scelta l’opzione “archivia nel database” un nuovo
nome per il database di archiviazione deve essere inserito con il
bottone “MDB”. Se si e collegati ad un database SQL o Oracle
come Q-DAS database, il bottone “UDL” e anche attivo. Si seleziona quindi un file *.udl che deve puntare ad un diverso
database di archiviazione diverso da quello di produzione.
6. La struttura del database viene create con il bottone “Crea
database” dopo che il database di destinazione è stato definito.
7. Dopo che la struttura del database è stata creata si può procedere alla copia dei dati tramite il bottone “Archivio” oppure allo
Configurazione Software
41
spostamento degli stessi tramite il bottone “Pagina out” dal
database di origine a quello di destinazione.
I dati che sono stati archiviati possono essere ripristinati
dall’archivio nel database di produzione selezionando l’archivio desiderato dalla lista cliccando sull’icona
e quindi scegliendo il
bottone “Recupera”.
1.3.4 Formattazione output
La finestra di “Formattazione output” può essere richiamata dal menu
“Configurazione / Opzioni programma / Formattazione output”. Sono disponibili le seguenti opzioni:
• Formattazione generale
Il numero di decimali che sono stati selezionati sotto “numero di
decimali significativi” è utilizzato per definire il numero di decimali
da utilizzare per i valori calcolati che a loro volta sono basati su altri
risultati di calcolo (per esempio la media delle medie).
• Formattazione medie
Il “numero di decimali ausiliari” impostato è aggiunto al numero di
decimali impostato nella maschera delle caratteristiche per ogni risultato che esprime una media.
• Formattazione limiti quantili
Il numero di decimali per i limiti del quantile che è definite nella maschera delle caratteristiche può essere aumentato dal “numero di
decimali ausiliari” qui impostato.
• Formattazione percentuali
Con questa opzione è possibile selezionare il numero di decimali
per ogni risultato espresso in % o ppm.
42
Configurazione Software e User Administration
1.3.5 Sistema di archivio
Con il “Sistema di archivio” è possibile scegliere una applicazione sterna
che deve essere avviata quando viene creata una firma. Se l’opzione
“Usa ID come parametro” è attiva, l’ID della firma corrente viene utilizzato come parametro.
Se l’applicazione esterna deve essere richiamata per seguire le firme
(i.e. approvazione o benestare) l’opzione “Chiama sistema archivio anche per prossima firma” deve essere attivata. In questo caso è possibile
utilizzare parametri ausiliari.
Se I dati della firma devono essere salvati in file nel formato QML invece
dello standard DFQ, l’opzione “Salva dati firmati in QML” deve essere
attiva.
Configurazione Software
43
1.3.6 Sincronizzazione database
Se si desidera sincronizzare i dati del Q-DAS database con un database
centrale si deve procedure alla configurazione della procedura di sincronizzazione teda menu “Configurazione / Opzioni programma / Configurazione sincronizzazione database”.
Nota:
E 'importante specificare esattamente quale debba essere il
flusso di dati all'interno di un workshop in quanto vi sono diverse opzioni da configurare.
E’ possibile definire un intervallo di tempo all’interno del quale la sincronizzazione viene eseguita tramite ”Tempo avvio” e “Tempo di arresto”.
Per ”Intervallo” e “Ripeti punto in tempo”cane possibile selezionare “mai”,
“minuti”, “ore” e “giorni” dai menu a tendina. L’impostazione “Intervallo”
indica quanto frequentemente una sincronizzazione del database dovrebbe avviarsi, l’opzione “Ripeti punto in tempo” è rilevante solo se
l’opzione “Avvia senza richiesta” non è attiva. In questo caso una sincronizzazione interrotta viene ripetuta dopo un certo periodo di tempo definite in “Ripeti punto in tempo”. Se si lavora con un database locale in formato MS Access (Q-DAS Database) è possibile impostare quando compattare automaticamente il DB (opzioni di selezione sono “ore” o “gior-
44
Configurazione Software e User Administration
ni”). L’opzione “Massimo no. valori in DB” determina quanti valori per
ciascuna caratteristica debbano essere mantenuti nel database locale
(Q-DAS database) dopo la sincronizzazione. La dimensione del file di
protocollo creato nella sotto cartella “TEMP” della cartella d’installazione
dei prodotti Q-DAS può essere limitato con l’opzione “Mas. Dimensione
file log in KB”.
Se l’opzione “Avvio senza richiesta” è attiva, la procedura di sincronizzazione viene direttamente attivata secondo il “Tempo di avvio”.
Si prega di vedere il capitolo 1.3.3.5 per la configurazione descritta sotto
“Tipo di database”.
1.3.7 Configurazioni interne di sistema
Il menu “Configurazione / Opzioni programma / Configurazioni interne di
sistema” permette l’accesso alla finestra “Configurazione di sistema” che
permette le seguenti configurazioni.
Configurazione memoria
Le configurazioni di default presenti in questa finestra non devono essere modificate. Eventuali modifiche devono essere eseguite solamente
dopo avere contatto i tecnici Q-DAS.
Configurazione Software
45
File input/output
Le opzioni di configurazione qui disponibili non dovrebbero essere cambiate senza prima consultare i tecnici Q-DAS.
Informazioni di sistema
Le informazioni di sistema attuali vengono qui visualizzate. Non è possibile eseguire alcuna modifica da questa finestra.
46
Configurazione Software e User Administration
Programma
Scegliere consenti avvio multiplo / non consentire avvio multiplo per
determinare quale sia il comportamento del software all’avvio e cioè se
attivare diverse istanze in parallelo oppure no. Se si è scelta l’opzione
mostra messaggio di allarme si avrà un messaggio quando il software è
già in esecuzione e si cerca di lanciare un’altra istanza. Se si sceglie
l’opzione passa a programma in esecuzione il software non può essere
avviato su più istanze. In questo caso se viene lanciato nuovamente
piuttosto che aprire una istanza in parallelo passa all’istanza già
presente
Se si attiva l’opzione “Applicazione non può essere iconizzata” il
programma non può essere ridotto ad icona. Se si attiva l’opzione
“Applicazione non può essere chiusa” il software non può essere chiuso.
Se si attiva l’opzione “Il menu di sistema non è visualizzato” le icone di
sistema di Windows
non sono presenti
Piano di emergenza
Se si lavora con un database centrale tramite rete si può attivare
l’opzione Attivare piano di emergenza per salvataggio automatico e sele-
Configurazione Software
47
zionare una cartella locale di backup sotto Cartella backup. Nel momento
in cui la rete dovesse cadere I dati caricati nella memoria del sistema
sono salvati nella directory di backup. E’ possibile anche selezionare
l’opzione “In caso di emergenza, inviare una e-mail a:” avendo cura di
inserire un indirizzo e-mail valido. Nel caso in cui si manifesti
un’emergenza un messaggio contenente i dati caricati viene generato ed
inviato appena possibile. Se non si è ancora provveduto alla configurazione generale della e-mail utilizzare il bottone Configurazione E-Mail.
Chiama parametro -UX
In questa fase si procede alla configurazione per il parametro “UX“ che
può essere estremamente utile in determinate condizioni quando
un’applicazione esterna necessita di trasferire dei file nel formato
Q-DAS® ASCII Transfer Format. Per maggiori informazioni si prega di
contattare Q-DAS®.
1.3.8 E-Mail Configuration
Per potere inviare delle e-mail utilizzando il software Q-DAS® information
importante inserire le corrette configurazioni. Si prega di contattare il Vostro amministratore per ottenere le informazioni da inserire nel sistema. I
parametri di configurazione vanno inseriti under dal menu “Configurazione – Opzione programma – Configurazione E-Mail”.
48
Configurazione Software e User Administration
E-Mail host = Indirizzo IP o nome del computer del vostro e-mail server
Porta E-Mail = la porta che il server utilizza per inviare le e-mail (normalmente 25)
E-mail user ID = nome utente che utilizzate per collegarvi al sistema di
posta. Lo user name è utilizzato anche per identificare chi invia la mail.
Mandatario E-mail = l’indirizzo e-mail dell’account utente sopra indicato.
Questo è l’indirizzo e-mail visibile nel messaggio che verrà inviato.
Password = password dell’utente di posta elettronica.
1.3.9 Selezione del logo aziendale
La finestra “Cartelle” può essere raggiunta dal menu “Configurazione /
Opzioni programma / Percorsi”. E’ possibile selezionare un file grafico
che verrà utilizzato come logo in tutta la reportistica gestita dal software.
Configurazione Software
49
1.3.10 Impostazioni
La finestra “Impostazioni” può essere aperta dal menu “Configurazione /
Opzioni programma / In generale”.
1.3.10.1 Aspetto
Nel pannello Aspetto possono essere configurate le opzioni di seguito
descritte:
• Salva configurazione automaticamente
Abilita l’opzione Salva configurazione automaticamente per salvare
le impostazioni eseguite direttamente come impostazioni di default.
Se quest’opzione non è attiva le nuove configurazioni non vengono
salvate di default e al riavvio del software non vengono mantenute.
• Barra pulsanti visibile
Attivando Barra pulsanti visibile la barra delle icone della finestra
principale risulta visibile. E’ possibile determinare anche quali icone
devono essere rese visibili utilizzando il corrispondente bottone
.
Nota:
Le impostazioni vengono salvate per il modulo del software che si sta utilizzando (i.e. Analisi campionaria,
ecc.).
50
Configurazione Software e User Administration
• Barra di stato
Se si disattiva l’opzione Barra di stato si rende invisibile la barra di
stato della finestra principale. Se si attiva l’opzione è possibile anche decidere quali informazioni visualizzare all’interno della barra
di stato utilizzando il bottone
.
Nota:
Le impostazioni vengono salvate per il modulo del software che si sta utilizzando (i.e. Analisi campionaria,
ecc.).
• Esci programma senza richiesta conferma
Attivando questa opzione quando viene chiuso il software non verrà visualizzato alcune messaggio di conferma. Per evitare la perdita accidentale di dati non salvati si consiglia di non abilitare questa
opzione.
• Colore sfondo finestra principale
Selezionando questa opzione si attiva il colore di sfondo della finestra principale. Utilizzare il bottone
per impostare il colore di
sfondo.
• Sfondo bianco per grafici a video
Attivando questa opzione tutte le finestre dei grafici saranno visualizzate con il colore di sfondo bianco.
• Sfondo bianco per stampe (a colori)
Se avete scelto un colore di sfondo per la visualizzazione dei grafici a video e non volete mantenerlo anche per i grafici inviati alla
stampante attivate questa opzione in modo tale che lo sfondo dei
grafici sia stampato in bianco.
Configurazione Software
51
• Sfondo bianco per report (a video)
Questa opzione, se attivata, visualizza nell’anteprima di stampa i
report con sfondo bianco.
• Output di tutte le misure per i campi del report legati ai valori
Selezionare questa opzione nei report una singola pagina per ogni
valore di misura in termini di sezioni di report contenenti campi valore (valori di misura e dati aggiuntivi). Non è consigliabile attivare
questa opzione in quanto risolta poi valida per tutti i report. Il manuale dell’Editor di report e di maschere spiega nel dettaglio come
utilizzare questa funzione per lo specifico report senza utilizzare
questa generica.
• Numero di records nel file della storia modifiche
Imposta il numero di voci che si desidera visualizzare nella storia
degli ultimi file aperti.
• Mostra evidenziato nei grafici
Cliccando sul bottone
si apre la finestra rappresentata qui a fianco.
All’interno di essa si può definire come
e quali simboli utilizzare e per quanto
tempo visualizzarli.
• Elenchi
Selezionando Scorri elenco in avanti o Scorri elenco all’indietro si
agisce sul comportamento dei pulsanti di scorrimento di seguito
rappresentati
52
Configurazione Software e User Administration
1.3.10.2 Impostazioni generali
Nel pannello Impostazioni generali, possono essere configurate le seguenti opzioni:
• Riferimento al particolare
Se questa opzione è attiva i grafici di sommario si visualizzano le
caratteristiche relative al particolare corrente. Se questa opzione
non è attiva i grafici di sommario, nel caso vengano caricati contemporaneamente più particolari, display mostrano le caratteristiche di tutti i particolari.
• Non resettare lo zoom nei grafici
Attivando questa opzione si mantiene il livello di zoom impostato
nel grafico (i.e. Carta Valori Singoli) quando si passa da una caratteristica all’altra. Se questa opzione non è attiva lo zoom viene
Configurazione Software
53
reimpostato nel momento in cui si cambia caratteristica e quindi il
grafico visualizza nuovamente tutti i valori di misura caricati.
• Visualizza lista caratteristiche all’apertura file
Con questa opzione attiva viene mostrata, al caricamento dei dati,
una finestra che elenca le caratteristiche del particolare.
• Disegna subito dopo l’elaborazione
Questa opzione viene utilizzata per cambiare la visualizzazione
grafica durante la valutazione del processo. Con questa opzione
attiva il grafico della caratteristica visualizzata viene aggiornato
immediatamente.
• Disegna subito dopo avere cambiato caratteristica
Se si attiva questa opzione il software disegna sempre il grafico
della caratteristica che è appena stata analizzata. Dopo avere aperto un set di data o dopo una valutazione il software visualizza
l’ultima caratteristica analizzata. Durante il processo di valutazione
mostra sempre il grafico relativo alla caratteristica che si sta analizzando.
• Disattiva caratteristiche senza valori di misura
Attivando la presente opzione le caratteristiche che non hanno valori di misura vengono disattivate.
• Blocca il nuovo piano di controllo automaticamente
Selezionando questa opzione il piano di controllo viene bloccato
durante la valutazione. Finché il piano di controllo è bloccato non
possono essere aggiunti valori di misura. Dopo la valutazione
l’utente che ha sviluppato il piano di controllo può procedere a
sbloccarlo tramite il tasto destro del mouse dalla Maschera del Particolare o da Leggi dal Database selezionando la voce di menu Rilascia piano di controllo in modo tale che si possa iniziare l’attività
di raccolta dati. Se per rilasciare il piano di controllo si utilizza la
Maschera del Particolare si prega di salvare i cambiamenti prima di
chiudere la finestra.
• Protocollo dati ausiliari al caricamento (per sommario)
54
Configurazione Software e User Administration
Attivando questa opzione è possibile generare una lista dei dati
addizionali al caricamento dei dati. Per utilizzare queste informazioni si deve scegliere Campi info DB – Informazione globale
database (9000-9299) – Campi di output e selezionare uno dei
campi con numero 92xx per richiamare il dato addizionale e visualizzarlo, per esempio, in un report.
• Numero massimo records
Selezionare questa opzione per definire il numero di record contenenti dati diversi da visualizzare nella lista. Se vi sono più dati addizionali di quelli definiti verranno visualizzati solo quelli pari al numero massimo mentre quelli in eccedenza non verranno trasferiti.
• Testi addizionali per classe caratteristiche
Cliccando questo bottone è possibile inserire e salvare del testo
addizionale per ogni classe di caratteristica. Il teso viene salvato
per ciascuna classe nel campo K2902 E può quindi essere utilizzando ad esempio nella reportistica.
• Raggruppamento tolleranze di posizione compatibile con vers.
3.xx
Se si attiva questa opzione il sistema gestisce le tolleranze di posizione in conformità alla vecchia struttura presente nella versione
del software a 16 bit. Si presti attenzione al fatto che tutte le tolleranze di posizione create con la versione a 32 bit non potranno più
essere utilizzate.
• Mantieni gruppi di caratteristiche
Se si desidera trasferire i dati supplementari da una caratteristica di
un gruppo (i.e. la coordinata x) alla caratteristica superiore (i.e. la
posizione), attivare Mantieni gruppi di caratteristiche e selezionare
la caratteristica. I dati addizionali (ad esempio, operatore, numero
macchina o numero lotto) vengono trasferiti e salvati assieme alla
caratteristica calcolata.
• Mostra dialogo dopo avvio programma
Configurazione Software
55
Nella maggior parte dei casi gli utenti adottano le stesse azioni ogni
volta che avviano il programma. Selezionare questa opzione per
scegliere una delle azioni disponibili e fare clic su OK. Ogni volta
che si avvia il programma adesso eseguirà l'azione selezionata automaticamente.
• Mostra dialogo al cambio dei moduli
Se questa opzione viene selezionata la stessa azione definite precedentemente viene avviata anche quando si cambia modulo.
56
Configurazione Software e User Administration
1.4 Impostazioni dipendenti dai moduli
1.4.1
Barra menu
E’ possibile configurare I menu per ciascun gruppo di utenti e per ogni
modulo software utilizzando la funzione raggiungibile da “Configurazione
/ Opzioni programma / Barra menu”.
Come di seguito visualizzato nella finestra “Configura Barra menu” sono
disponibili le seguenti opzioni:
Tutte le voci di menu disponibili per il corrente modulo vengono qui visualizzate. Le voci marcate con il simbolo blu saranno disponibili durante
l’utilizzo del software mentre le altre non saranno visualizzate.
Con il bottone “Abilita tutto” si potranno attivare tutte le voci di menu; al
contrario con il bottone “Disabilita tutto” vengono disabilitate. E’ possibile
attivare o disattivare la singola voce di menu cliccando con il mouse sulla
voce stessa.
Cliccando il bottone "Apri menu corrente" è possibile avere un’anteprima
del menu che si sta modificando. Cliccando sul bottone
”
” si ritorna alla modalità di configurazione.
Una volta terminate la configurazione si procede al salvataggio tramite il
bottone “Salva” per il gruppo di utenti selezionato. La barra dei è specifica per ogni modulo del software.
Configurazione Software
1.4.1.1
57
Percorsi di default
Per configurare i percorsi del modulo software corrente utilizzare il menu
Configurazione – Opzioni programma – Percorsi. La finestra Cartelle
viene aperta come sotto illustrato.
Cliccare sul bottone
postare.
a fianco dello specifico percorso per poterlo im-
Per modificare i percorsi dove non vi è il bottone si deve selezionare nella finestra di sinistra (riportante l’albero delle cartelle) il percorso scelto e,
utilizzando la funzionalità drag and drop, trascinarlo nel campo editabile
(i.e. nel campo edit della cartella di lettura).
Nella finestra Cartelle potete trovare le seguenti opzioni:
• Dati lettura / scrittura
Vengono impostate le cartelle di default dove il software Q-DAS
eseguirà la lettura e la scrittura dei file. Queste impostazioni sono sensibili al modulo che si sta utilizzando.
• Report
Questa cartella identifica da dove leggere la reportistica.
58
Configurazione Software e User Administration
Se è stato inserito un report nel
campo di inserimento
Standard,
questo
verrà stampato
direttamente con il bottone
oppure, in “procella“, cliccando
sul bottone Stampa report standard. Sotto Copertina si imposta
la copertina per la firma.
Per stampare in format PDF inserire in Output PDF output la
cartella di destinazione per la creazione dei file PDF.
• Stampa finestra corrente
Selezionare il tipo di intestazione per la stampa della finestra
corrente per i particolari e per le caratteristiche. Verranno direttamente utilizzanti quando verrà eseguita la stampa dei grafici a
video tramite il pulsante con l’icona
.
• Immagini
Identifica la cartella dove vengono salvate le immagini. Il software Q-DAS® utilizza questa cartella anche per il file grafico relativo al logo aziendale.
• Q-DAS Monitoring file di configurazione
Definisce il percorso dove è salvato il file di configurazione
(GraphicObj.xml) utilizzato dal software Q-DAS® Monitoring per
la visualizzazione.
• Barra icone
Definisce il nome del file ed il percorso della barra icone (barra
avvio veloce). Se non si vuole utilizzare una barra di avvio veloce file lasciare questo campo vuoto.
• Maschera inserimento
Seleziona il nome del file ed il percorso delle maschere di inserimento (file di definizione contenente la struttura delle maschere dei particolari / caratteristiche / valori) per il modulo corrispondente.
• SAP
Cartella utilizzata per l’export a SAP.
• Directory script Q-DAS
Se si desiderano utilizzare gli script Q-DAS è necessario impostare la cartella dove vengono salvati.
Configurazione Software
59
1.4.2 Selezione della strategia di valutazione da utilizzare
Con il menu “Configurazione / Valutazione” è possibile aprire la finestra
”Valutazione”. E’ possibile cambiare dalla modalità di visualizzazione alla
modalità di modifica cliccando sul bottone “Cambia” e selezionando un
utente che abbia i diritti di modifica della strategia di valutazione dalla finestra di login o registrazione. Nella modalità di modifica è possibile creare nuove strategie di valutazione ed utilizzarle come strategia di default.
Al fine di definire una strategia come strategia di default si deve selezionare dal menu a tendina quella desiderata ed attivare la spunta sulla casella di controllo “Standard” posizionata nell’angolo in basso a destra
della finestra. Quindi si procede a confermare le impostazioni tramite il
bottone “Salva”. Da questo momento in poi i dati caricati dal modulo software corrente verranno analizzati con la nuova strategia (quella impostata come standard).
1.4.2.1 Campi input richiesti
Per evidenziare se un campo di input dei particolari e delle caratteristiche deve essere obbligatoriamente inserito utilizza il menu Configurazione / Opzioni programma / Campi input richiesti. Nella finestra selezionare
il campo della maschera del particolare o delle caratteristiche che si desidera gestire utilizzando il bottone
per aggiungerlo nella lista o
per rimuoverlo. In funzione delle check box che anil bottone
drete ad attivare il software effettuerà il controllo dei campi di input.
60
Configurazione Software e User Administration
Per configurare il colore di sfondo ed il carattere dei campi, aprire una
delle maschere di input (i.e. la Maschera del Particolare) e cliccare
sull’icona della barra Impostazioni speciali
e poi
Visualizza maschera. La seguente finestra verrà aperta e si potranno inserire o modificare le configurazioni.
Nota:
Se sono stati definite i colori e si desidera utilizzarli si deve
disattivare la check box Utilizza visualizzazione standard per i
corrispondenti gruppi.
1.4.3 Definizione della quantità di misura utilizzata
Il menu “Configurazione / Opzioni programma / Definizione della quantità di misura utilizzata” permette
di determinare quale tipo di misura viene visualizzato nel campo “Tipo di misura” della maschera delle
caratteristiche e secondo quale sequenza (i.e. ordinamento alfabetico).
La parte sinistra della finestra “Definizione della
quantità di misura utilizzata” visualizza “la selezione corrente disponibile”
nel relativo menu a tendina della Maschera della caratteristica. La parte
destra visualizza i campi disponibili che possono essere aggiunti nella
Configurazione Software
61
selezione. Se non sono visualizzati campi in questa parte della finestra
significa che sono già tutti disponibili. Il bottone
permette di trasferire tutti le voci da una lista all’altra, il
bottone
invece permette il trasferimento del singolo elemento selezionato. I bottoni con le frecce alla
sinistra della lista “Selezione corrente
valida” permettono di cambiare la sequenza di visualizzazione del singolo
elemento. Una possibilità aggiuntiva
è di ordinare alfabeticamente l’elenco con il bottone “Ordinamento attivo/disattivo”.
Nota:
I set di dati che contengono un “Tipo di misura” che non fa
parte della “Selezione corrente attiva” verrà visualizzato con
la voce “non nella lista corrente” nella maschera della caratteristica.
1.4.4 Cataloghi
Il menu “Configurazione / Opzioni programma / Cataloghi” permette di
aprire la finestra di “Configurazione cataloghi” come di seguito illustrata.
I cataloghi possono essere gestiti da file o da database. L’opzione “Dati
catalogo dal database” è valida in abbinamento all’opzione Q-DBM.
62
Configurazione Software e User Administration
Specifici contenuti possono essere aggiunti e gestiti nei cataloghi
Q-DAS®.
• Dati catalogo da file
Se si desidera lavorare con un catalogo su file, si prega di selezionare quest’opzione e quindi selezionare il file di catalogo
*.DFD con il bottone “Seleziona file”. Se il catalogo deve essere
condiviso con altri PC che necessitano l’accesso, il file deve essere messo a disposizione in una cartella centrale alla quale le
diverse macchione abbiano accesso.
I cataloghi possono essere modificati con il bottone “Modifica”
La finestra “Modifica cataloghi“ viene aperta ed il rispettivo, catalogo selezionabile dal menu a tendina, può essere modificato.
Per salvare le modifiche apportate ai cataloghi premere il bottone “OK” che chiude anche la finestra.
• Dati catalogo dal database
Si prega di selezionare questa opzione per utilizzare i cataloghi
da database invece che da file. Le voci di catalogo sono salvate
all’interno del database selezionato alla voce “Q-DAS
database”. Una volta che questa opzione è stata impostata si
può procedure alle modifiche come descritto per “Dati catalogo
da file”.
• Catalogo dati dal set di dati
Se questa opzione è attiva verranno utilizzate le informazione
relative al catalogo caricate dal corrente set di dati. Ciò presuppone che le informazioni del catalogo siano salvate assieme al
set di dati (si prega di vedere il capitolo 1.4.5). Se i dati caricati
non contengono informazioni relative al catalogo, le voci del catalogo stesso non saranno visualizzate.
• Sostituisci catalogo operatori con lista utenti
Se questa opzione è attiva il nome utente nel catalogo “operatori” e “staff” viene sostituito dalla lista degli utenti.
1.4.5 Salva opzioni
Selezionando la voce di menu Configurazione / Opzioni programma /
Salva opzioni si apre la finestra Salva opzioni Dalla quale è possibile le
seguenti configurazioni:
• Salva sempre la distribuzione calcolata nel set di dati
Attivando questa opzione si procede al salvataggio del modello
di distribuzione corrente con il set di dati.
Configurazione Software
63
• Salva sempre classificazione nel set di dati
Attivando questa opzione si permette il salvataggio della classificazione nel set di dati.
• Salva CDC SPC insieme ai dati
Attivando questa opzione le informazioni correnti della CDC
SPC vengono salvate assieme ai dati.
• Salva il catalogo nel file
Attivando questa opzione è possibile salvare tutte le informazioni del catalogo selezionato nel file che ancora non ne contiene.
Si informa che la dimensione del file potrebbe incrementare significativamente. Se le informazioni del catalogo sono salvate
nel file non possono essere cancellate dall’interfaccia software.
64
Configurazione Software e User Administration
• Salva compensazione trend nel set di dati
Se è stata eseguita la compensazione dei trend può essere salvata nel set di dati se questa opzione è attiva.
• Salva intervallo valori cancellati
Alcuni valori possono essere deselezionati a causa di test sui
“Fuori campo” o tramite selezione manuale dalla “Carta valori singoli”. In questa
fase si definisce quali attributi abbinare a
questi valori.
1.4.6 File esterni
Selezionando il menu Configurazione / Opzioni programma / File esterni
la finestra File esterni viene aperta. Selezionare Recupera file in uscita
per aprire o lanciare un file selezionato od uno script all’uscita dal software.
Nel modulo “procella” può essere anche a richiesta Recupera file a richiesta. Utilizzando questa selezione viene creato un bottone in “procella“ (testo del bottone può essere nome file o ”Script esecuzione “).
Se si desidera utilizzare il nome del file caricato in un file BATCH selezionare la check Trasferisci file corrente allo script per recuperare il no-
Configurazione Software
65
me del file *.DFQ o *.DFD. E’ anche possibile trasferire il contenuto di un
campo K a livello di particolare.
1.4.7 Altre configurazioni
Altre configurazioni possono essere trovate al menu “Configurazione /
Opzioni programma / In generale”. L’opzione “Barra pulsanti visibile”
viene utilizzata per determinare quali icone visualizzare nella videata
principale del software. Se la barra icona è attiva, il bottone
può essere utilizzato per configurare per ogni icona quale sia visibile e quale no.
L’opzione “Barra di stato” permette di visualizzare o nascondere la barra di stato nella finestra principale dei software Q-DAS®. L’aspetto della
barra di stato può essere modificato premendo il bottone
. Tutte le altre opzioni della finestra sono indipendenti dal modulo del software e sono descritte al capitolo 1.3.9.
1.5 Configurazioni dei grafici
E’ possibile avere delle configurazioni dei grafici in funzione dell’utente.
Le opzioni per il salvataggio delle impostazioni dei singoli grafici sono
descritte al capitolo 1.7 di questo manuale. Inoltre la possibilità di configurazioni sui grafici è estesa anche ai grafici di sommario come ad esempio al rapporto di analisi, alle statistiche di sommario per le caratteristiche e per i particolari oppure alle finestre di “Sommario/Inserimento”,
“Sommario/Registrazione” di procella.
Come esempio possiamo cambiare della “Carta Valori Singoli” contenuta
come colonna nella finestra “Sommario Statistiche – 3” senza modificare
le configurazioni di base del grafico “Carta Valori Singoli”.
66
Configurazione Software e User Administration
Per fare ciò, una volta aperto il “Sommario Statistiche - 3”, cliccare con il
tasto destro del mouse sulla colonna che visualizza la carta dei valori
singoli. Un menu contestuale si apre e si selezioni la voce “Impostazione
immagine” per avere l’accesso alle opzioni di configurazione.
In questo esempio viene modificato il colore di sfondo a “bianco” e attivata l’opzione “Numero valori” della sezione “Ridimensiona – scala (multi
grafico)” sotto “Limiti del grafico”.
Il risultato di queste impostazioni lo si può apprezzare nella finestra
“Sommario caratteristiche - 3” e lo si può salvare con
“Salva le impostazioni” (icona ) disponibile anche
dalla barra icone.
Configurazione Software
67
La procedura appena descritta può essere applicata per la configurazione ed il salvataggio di impostazioni individuali per svariati grafici (ad esempio “Sommario / Inserimento” nel modulo procella).
68
Configurazione Software e User Administration
Altre opzioni di configurazione
1.6 Import / Export delle configurazioni
1.6.1
Export configurazioni
E’ possibile trasferire le configurazioni che sono state eseguite su una
workstation ad alter postazioni di lavoro tramite il menu “Configurazione /
Opzioni programma / Export configurazioni” che ne permette
un’esportazione su file. La finestra “Export configurazioni” visualizza
in una lista le configurazioni grafiche (Impostazione immagine) ed i metodi di valutazione disponibili sulla workstation. Tutte le impostazioni grafiche o le strategie di valutazione per essere esportate devono essere
selezionate attraverso il segno di spunta. Dopo avere eseguito la selezione ed averla confermata con il bottone “OK” il software richiede un nome di file ed un percorso per l’export;
cliccare quindi sul bottone “Salva” ed attendere il messaggio di esportazione completata con successo.
Nota:
Se l’utente che esegue l’export non ha i diritti di modificare le
strategie di valutazione nella finestra “Export configurazioni”
sarà disponibile solo l’esportazione delle impostazioni grafiche.
1.6.2 Import configurazioni
Le configurazioni che sono state esportate con il menu “Export configurazioni” e quindi salvate in un file *.ief, possono essere importate su
una diversa postazione tramite il menu “Configurazione / Opzioni programma / Import configurazioni” e cliccando sul bottone
della finestra “Import configurazioni”. Una volta
selezionato il file desiderato *.ief nella finestra di import vengono visualizzati gli elementi che erano in precedenza stati esportati e che possono
essere importati sulla postazione corrente, previa selezione, sia a livello
di grafica che di strategie di valutazione. La fase di importazione viene
attivata cliccando il bottone “OK”.
Nota:
Se la versione del software che si sta utilizzando è più recente di quella utilizzata per l’export appare un messaggio che
ne avvisa dell’incompatibilità non permettendo il completamento.
Le impostazioni grafiche vengono salvate solo per l’utente
corrente. I grafici possono anche essere importati e resi di-
Altre opzioni di configurazione
69
sponibili per altri utenti o gruppi di utenti. Si rimanda, per
maggiori informazioni, al capitolo 1.7 del presente manuale.
La lista delle strategie di valutazione importabili è visualizzata
solo se l’utente corrente ha i diritti di “Modifica metodo di valutazione”.
1.6.3 Export catalogo
I cataloghi possono essere trasferiti da un file ad un database o viceversa tramite il menu “Configurazione / Opzioni programma / Export catalogo”.
Al fine di sostituire le voci di catalogo esistenti nel database con quelle
presenti in un file di catalogo (*.dfd) cliccare sul bottone
e selezionare il file desiderato. Un messaggio di
avvisa che tutte le voci di catalogo già inserite saranno sovrascritte; confermando teco il bottone “OK” il trasferimento del catalogo nel database
viene avviato.
E’ possibile anche il passaggio inverso e cioè salvare in un file catalogo
*.DFD le informazioni presenti nel database tramite il bottone
. Dopo avere cliccato sul bottone si procede ad
indicare il nome di un nuovo file con il relativo percorso oppure se ne seleziona uno esistente. Il trasferimento si avvia alla pressione del bottone
“Apri”.
Una barra di progressione indica l’avanzamento delle attività a seconda .
del tipo di bottone scelto. Se il catalogo viene
trasferito correttamente la barra di progressione è di colore verde e la finestra di trasferimento può essere quindi chiusa con il bottone “OK”.
1.7 Importa metodi di valutazione (online)
Il menu “ Configurazione / Opzioni programma / Importa metodi di valutazione (online)” ridirige sull’area download del sito Q-DAS da dove è
possibile scaricare delle nuove strategie di valutazione come export file.
Dopo avere selezionato ed eseguito il download del file *.ief desiderato,
la finestra di “Import configurazioni” viene aperta per potere completare
la procedura di import e rendere la strategia disponibile.
70
Nota:
Configurazione Software e User Administration
La procedura può essere eseguita solamente se il computer
o il profilo utente permette una connessione ad internet. Inoltre l’utente che ha eseguito il login nel software Q-DAS® deve
avere i diritti di “Modifica metodo di valutazione”.
Impostazioni per Utenti e Gruppi di utenti
71
Impostazioni per Utenti e Gruppi di utenti
1.8 In generale
Fatta eccezione per le configurazioni di cui al capitolo 1.8.1, tutte le impostazioni possono essere salvate a livello singolo utente o di gruppo a
livello utente. Una descrizione più dettagliata della procedura per memorizzare le impostazioni sullo specifico utente o gruppo di utenti specifici si
possono trovare nel capitolo 1.10 del presente manuale
Fatta eccezione per le configurazioni di cui al capitolo 1.8.1 tutte le impostazioni possono essere salvate a livello di singolo utente o gruppo di
utenti. Una descrizione più dettagliata relativamente alla procedura di
salvataggio per uno specifico utente o per un gruppo di utenti può essere
trovata al capitolo 1.10 di questo manuale.
Il seguente diagramma di flusso descrive il comportamento del software
nel leggere le impostazioni e quali priorità applica alle stesse.
Nota:
Configurazioni già esistenti non vengono sovrascritte da configurazioni di livello più “alto”. Configurazioni di livello più “alto” vengono utilizzate come complemento per configurazioni
non esistenti!
72
Configurazione Software e User Administration
Caricamento configurazioni
Sono disponibili
le configurazioni
per l’utente corrente?
si
Carica configurazioni
per l’utente
no
Sono disponibili le
configurazioni per
il gruppo di utenti
di appartenenza?
si
Aggiunge / carica le
configurazioni del rispettivo gruppo di utenti
no
Sono disponibili le
configurazioni per
il “ConfigurationsUser” (=plant settings)?
no
Aggiunge / carica le configurazioni Q-DAS di default (a
livello di EXE)
si
Aggiunge / carica le
configurazioni
del
“ConfigurationsUser”
Impostazioni per Utenti e Gruppi di utenti
73
1.8.1 Eccezioni
Le seguenti impostazioni non possono essere salvate per il singolo utente o per il gruppo di utenti:
• Configurazioni del database come descritto al capitolo 1.3.3
• Formattazione output come descritto al capitolo 1.3.3.5
• Configurazioni generali di sistema come descritto al capitolo
1.3.9
• Configurazione utenti come descritto al capitolo 1.1
• Configurazioni di avvio del programma come descritto al capitolo 1.2
• Configurazione dei percorsi come descritto al capitolo 1.4.2
• Selezione dei metodi di valutazione come descritto al capitolo
1.4.3
1.9 Reset impostazioni utente - gruppo utenti
E’ possibile eseguire il reset delle impostazioni degli utenti o di gruppi di
utenti dal menu “Configurazione / Opzioni programma / Gestione utente”.
Le impostazioni salvate al livello “3” o “4” come riportato nello schema
seguente possono essere resettate alle configurazioni del livello più alto.
1
Configurazioni di default ( a livello di EXE)
2
Configurazioni di default del Configurations-Users
3
Configurazioni a livello del gruppo di utenti
4
Configurazioni a livello dell’utente
74
Configurazione Software e User Administration
1.9.1 Reset impostazioni utente
Per procedure al reset di tutte le configurazioni di certi utenti si proceda
a selezionare il relative utente nella lista utenti e con un click destro del
mouse selezionare la voce di menu “Reset impostazioni utente”.
Le impostazioni dei livelli successivi saranno d’ora in poi utilizzate per
l'utente selezionato.
Nota:
Tutte le configurazioni dell’utente vengono resettate. Configurazioni speciali di grafici o altri elementi che l’utente avrebbe
potuto configurarsi saranno perse.
1.9.2 Reset impostazioni gruppo
Esiste la possibilità di resettare tutte le impostazioni di un certo gruppo di
utenti o di tutti gli utenti di un gruppo cliccando con il tasto destro del
mouse sul gruppo di utenti da resettare.
Selezionando la funzione “Reset impostazioni di tutti gli utenti del
gruppo” le configurazioni di tutti i singoli utenti che dipendono dal gruppo di utenti prevengono resettate (vedere anche la descrizione per il
reset delle impostazione di singoli utenti al capitolo 3.2.1).
Impostazioni per Utenti e Gruppi di utenti
75
Al fine di resettare le configurazioni del gruppo di utenti si deve selezionare “Reset impostazioni gruppo”. Se ci sono delle configurazioni
specifiche a livello di singolo utente appartenente a questo gruppo di utenti resteranno comunque valide.
1.10Gestione delle configurazioni
Il menu "Configurazione della configurazione" o Gestione delle configurazioni offre la possibilità per l'amministratore (Configurazioni-User) di
effettuare configurazioni speciali per gli utenti singoli o gruppi di utenti.
La finestra “Gestione configurazioni” può essere aperta dal menu
“Configurazione / Opzioni programma / Gestione configurazioni”. In questa finestra è possibile selezionare un
utente o un gruppo di utenti esistente e
caricare tutte le loro configurazioni attuali nel programma con il bottone
“Carica configurazione”. E’ quindi possibile ora procedere con configurazioni
addizionali. Al fine di salvare ed assegnare le configurazioni attualmente utilizzate ad un utente o ad un gruppo di
utenti selezionare ancora il menu
“Configurazione / Opzioni programma /
Gestione configurazioni”, selezionare
quindi l’utente o il gruppo di utenti dal
menu a tendina e poi cliccare il bottone
“Salva configurazione”.
76
Configurazione Software e User Administration
Indice
Indice
A
Access Database · 22
Accetta login per utente attivo ·
15
Altre configurazioni · 65
Altre opzioni di configurazione ·
68
Salva sempre classificazione nel
set di dati · 63
Salva sempre la distribuzione
calcolata nel set di dati · 62
archivia nel database · 40
archivia nel files · 39
Archiviazione periodi · 38
Archiviazione periodi · 38
Aspetto · 49
Assistenza database · 32
B
Barra di stato · 50
Barra icone · 58
Barra menu · 56
Barra pulsanti visibile · 49
Barra pulsanti visibile · 65
Blocca il nuovo piano di controllo
automaticamente · 53
C
Campi database · 29
Campi input richiesti · 59
Cancellato dopo inserimento
errato password · 16
Export catalogo · 69
Catalogo dati dal set di dati · 62
Cataloghi · 61
Chiama parametro -UX · 47
Colore della finestra principale ·
50
77
Colore sfondo finestra principale
· 50
Comandi SQL · 33
Comprimi Database · 28
Configurazione della
configurazione · 75
Configurazione memoria · 44
Configurazione software · 7
Configurazioni database · 29
Configurazioni dei grafici · 65
Configurazioni interne di
sistema · 44
Confronto database · 37
Copia testo e config.DB · 35
Creazione file PDF · 20
D
Database Centrale · 27
Databases · 21
Dati ausiliari · 30
Dati catalogo da file · 62
Dati catalogo dal database · 62
Dati lettura / scrittura · 57
DB Monitoring · 28
Definizione della quantità di
misura · 60
Directory script Q-DAS · 58
Diritti gruppo utenti · 8
Disattiva caratteristiche senza
valori di misura · 53
Disegna subito dopo avere
cambiato caratteristica · 53
Disegna subito dopo
l’elaborazione · 53
E
Elenchi · 51
E-Mail configuration · 47
Esci dal programma? · 15
78
Configurazione Software e User Administration
Esci programma senza richiesta
conferma · 50
Export catalogo · 69
Export configurazioni · 68
Export configurazioni · 68
File esterni · 64
L
F
M
File input/output · 45
Formattazione generale · 41
Formattazione limiti quantili · 41
Formattazione medie · 41
Formattazione output · 41
Formattazione percentuali · 41
Mantieni gruppi di caratteristiche
· 54
Maschera inserimento · 58
Mostra dialogo al cambio dei
moduli · 55
Mostra dialogo dopo avvio
programma · 54
Mostra evidenziato nei grafici ·
51
MS-SQL-Database · 26
G
Gestione delle configurazioni · 75
Gestione utenti · 7
Gruppi utenti · 7
I
Immagini · 58
Import configurazioni · 68
Import configurazioni · 68
Importa metodi di valutazione
online · 69
Imposta stampante · 19
Impostazioni · 49
Impostazioni avvio programma ·
15
Impostazioni dipendenti dai
moduli · 56
Impostazioni generali · 52
Impostazioni generali del
programma · 19
Impostazioni per utenti e gruppi
di utenti · 71
Impostazioni speciali di Login ·
13
Indici del database · 31
Informazioni di sistema · 45
L’utente può modificare I propri
dati · 16
Login senza lista utenti · 15
Login utente protocollare · 16
N
Non resettare lo zoom nei grafici
· 52
Numero di records nel file della
storia modifiche · 51
Numero massimo records · 54
O
Oracle-Database · 24
Output di tutte le misure… · 51
P
Percorsi di default · 57
Piano di emergenza · 46
Procedura registrata · 35
Programma · 46
Protocollo dati ausiliari al
caricamento (per sommario) ·
53
Punti di output · 36
Indice
Q
Q-DAS Database · 21
Q-DAS Monitoring file di
configurazione · 58
R
Raggruppamento tolleranze di
posizione compatibile con vers.
3.xx · 54
Report · 57
Reset impostazioni di tutti gli
utenti del gruppo · 74
Reset impostazioni gruppo · 75
Reset impostazioni gruppo · 74
Reset impostazioni utente gruppo utenti · 73
Reset impostazioni utente · 74
Reset impostazioni utente · 74
Richiesta password · 15
Riferimento al particolare · 52
S
Salva configurazione
automaticamente · 49
Salva opzioni · 62
SAP · 58
Salva CDC SPS insieme ai dati ·
63
Salva compensazione trend nel
set di dati · 64
Salva il catalogo nel file · 63
Salva intervallo valori cancellati ·
64
Scollega utente automaticamente
· 17
Seleziona modulo al login · 15
Selezione del logo aziendale ·
48
Impostazioni per utenti e
gruppi di utenti
79
Eccezioni · 73
Sfondo bianco per grafici a video
· 50
Sfondo bianco per report (a
video) · 51
Sfondo bianco per stampe (a
colori) · 50
Sincronizzazione database · 43
Sistema di archivio · 42
Sostituisci catalogo operatori con
lista utenti · 62
Stampa finestra corrente · 58
Barra di stato · 65
Stored procedure · 35
Strategia di valutazione · 59
T
Testi addizionali per classe
caratteristiche · 54
Tipo database · 34
U
Usa eventi nella tabella
WERTEVAR · 31
Usa GUID · 30
Utenza
New Utente · 10
nuovo gruppo utente · 9
Utenze
Cancella · 12
Modifica dati · 12
Sposta · 12
Utilizza Login Windows · 16
V
Visualizza lista caratteristiche ·
53
Visualizza sempre in avvio
programma · 15
80
Configurazione Software e User Administration