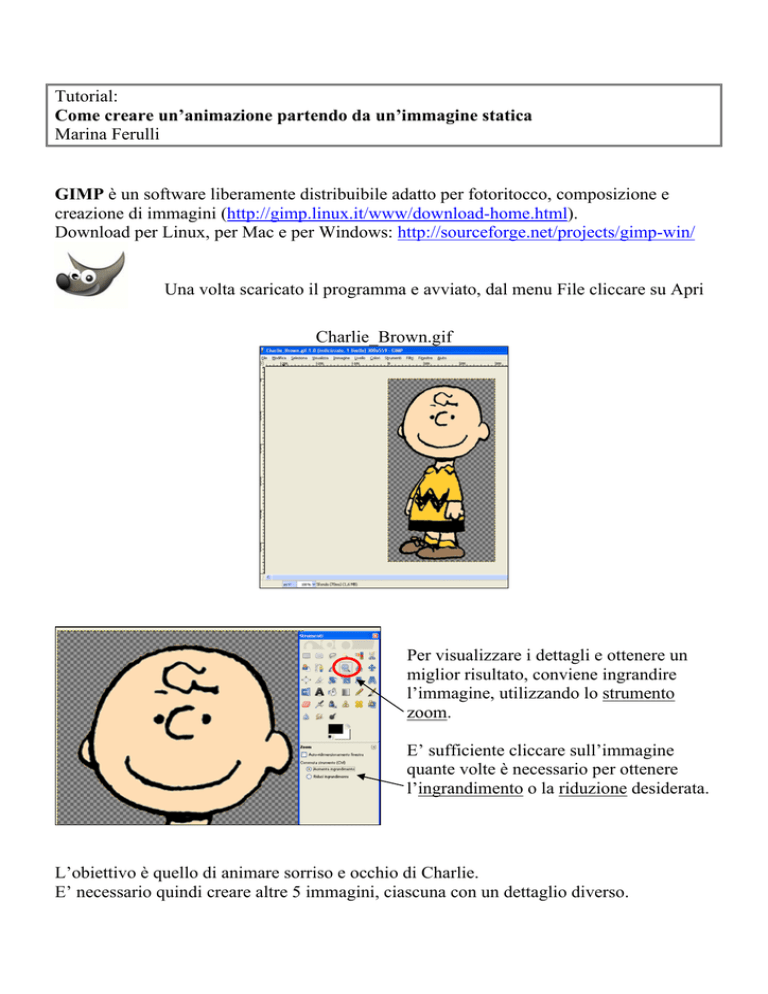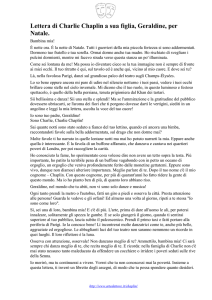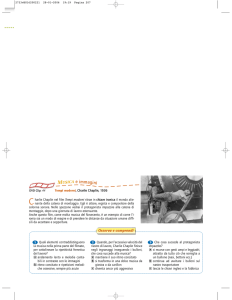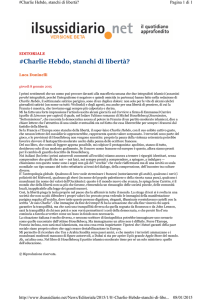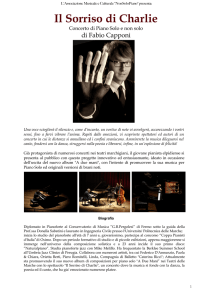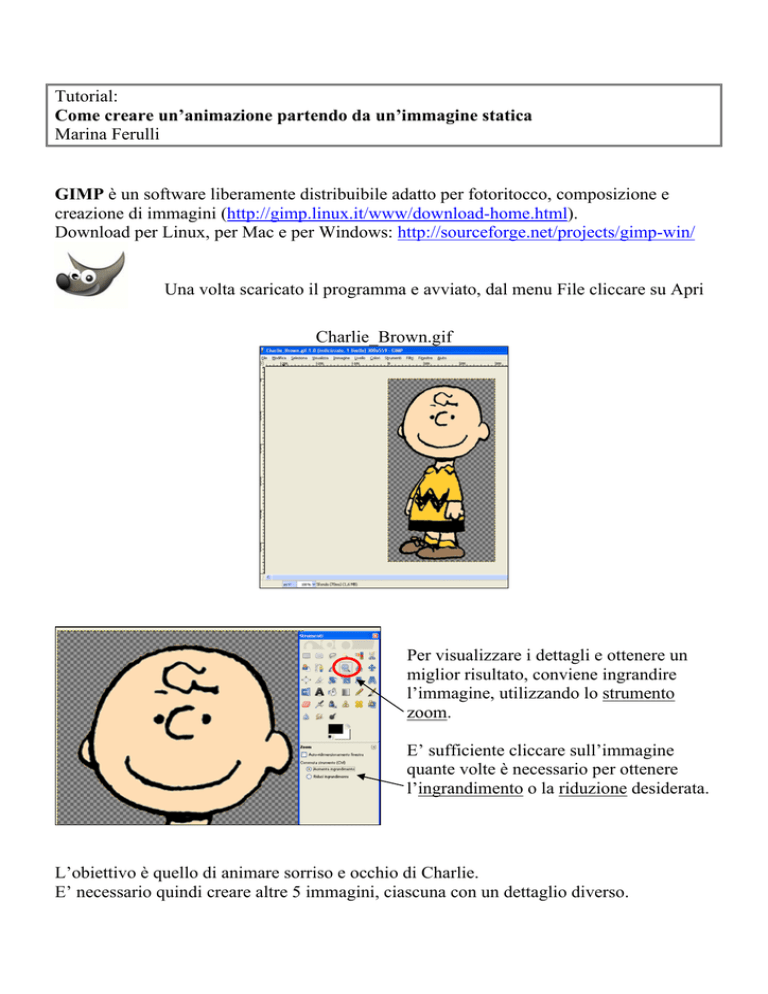
Tutorial:
Come creare un’animazione partendo da un’immagine statica
Marina Ferulli
GIMP è un software liberamente distribuibile adatto per fotoritocco, composizione e
creazione di immagini (http://gimp.linux.it/www/download-home.html).
Download per Linux, per Mac e per Windows: http://sourceforge.net/projects/gimp-win/
Una volta scaricato il programma e avviato, dal menu File cliccare su Apri
Charlie_Brown.gif
Per visualizzare i dettagli e ottenere un
miglior risultato, conviene ingrandire
l’immagine, utilizzando lo strumento
zoom.
E’ sufficiente cliccare sull’immagine
quante volte è necessario per ottenere
l’ingrandimento o la riduzione desiderata.
L’obiettivo è quello di animare sorriso e occhio di Charlie.
E’ necessario quindi creare altre 5 immagini, ciascuna con un dettaglio diverso.
Seleziono con un click lo strumento
Prelievo colore e mi posiziono con il mouse sulla faccia,
clicco.
Dopo aver impostato il colore, clicco sullo strumento
Pennello e, tenendo premuto il mouse, inizio a ripassare
sulle parti finali del sorriso e parte dell’occhio, così da
eliminare poco alla volta la linea nera.
Salvo la seconda immagine.
Ripeto l’operazione 5 volte, fino ad ottenere una linea sottile per l’occhio e per il sorriso.
Charlie_Brown1.gift
Charlie_Brown2.gift
Charlie_Brown3.gift
Chiudo tutte le immagini.
Dal menu File “Apri” la prima immagine
(Charlie_Brown.gif) e successivamente
(menu File)
“Apri come livelli” le altre 5 immagini.
Ottengo l’immagine indicizzata formata da 6 livelli.
Charlie_Brown4.gift
Charlie_Brown5.gift
Dal menu Filtri, clicco su Animazione, poi su
Esecuzione…
In questa finestra è possibile riprodurre
l’animazione, scegliendo la velocità
desiderata.
A questo punto torno sul menu Filtri,
Animazione, Ottimizza (per GIF),
che serve a ridurre le dimensioni
dell’immagine quando viene salvata come
animazione GIF
Dal menu File scelgo Salva come… nomino il file “Charlie_sorriso.gif”.
Si apre questa finestra.
Cliccare su Salva come
animazione.
Esporta
In questa finestra selezionare “usa
il ritardo immesso sopra per tutti i
fotogrammi”
Salva
Ed ecco sorriso e occhiolino di Charlie!
Solo per windows: nel caso l’immagine rimanga statica, cliccare sull’icona del file con il
tasto di destra, “apri con…” e scegliere “visualizzatore immagini e fax per windows”