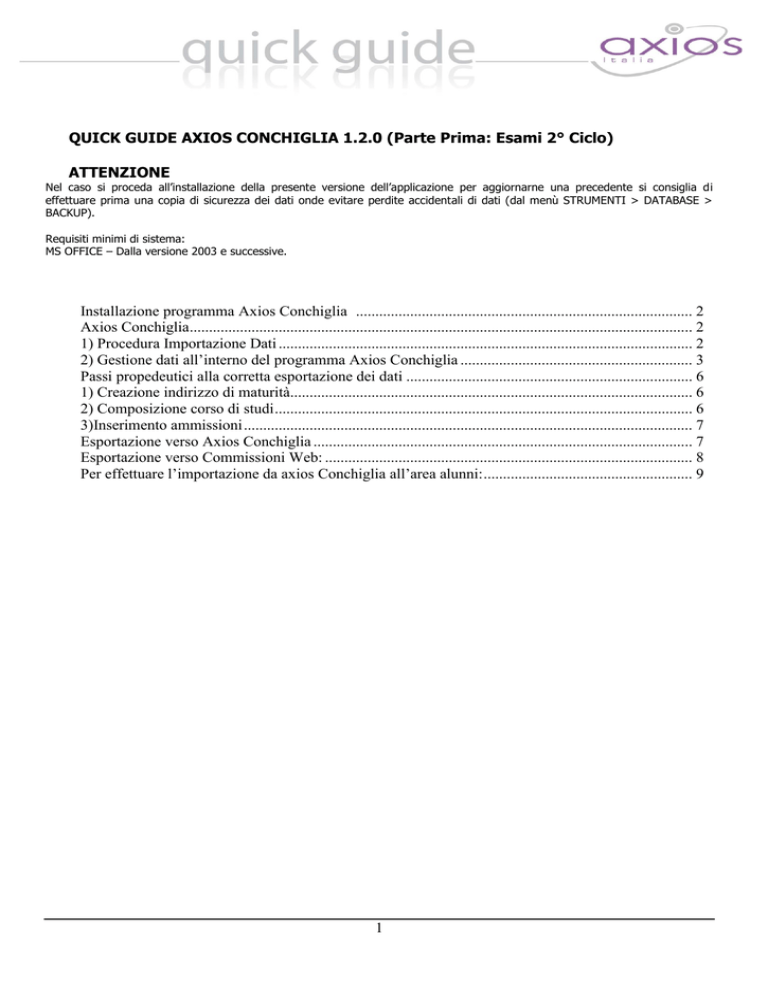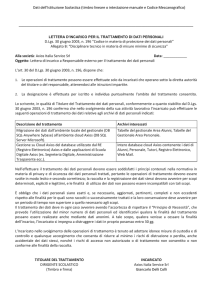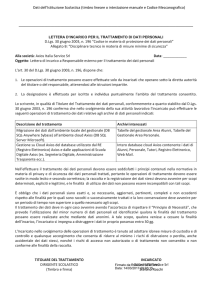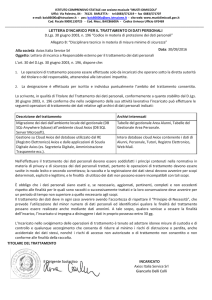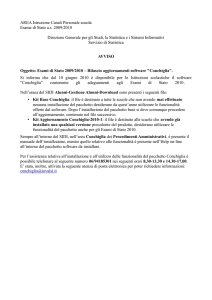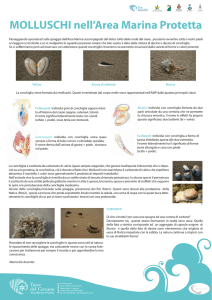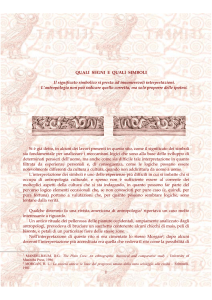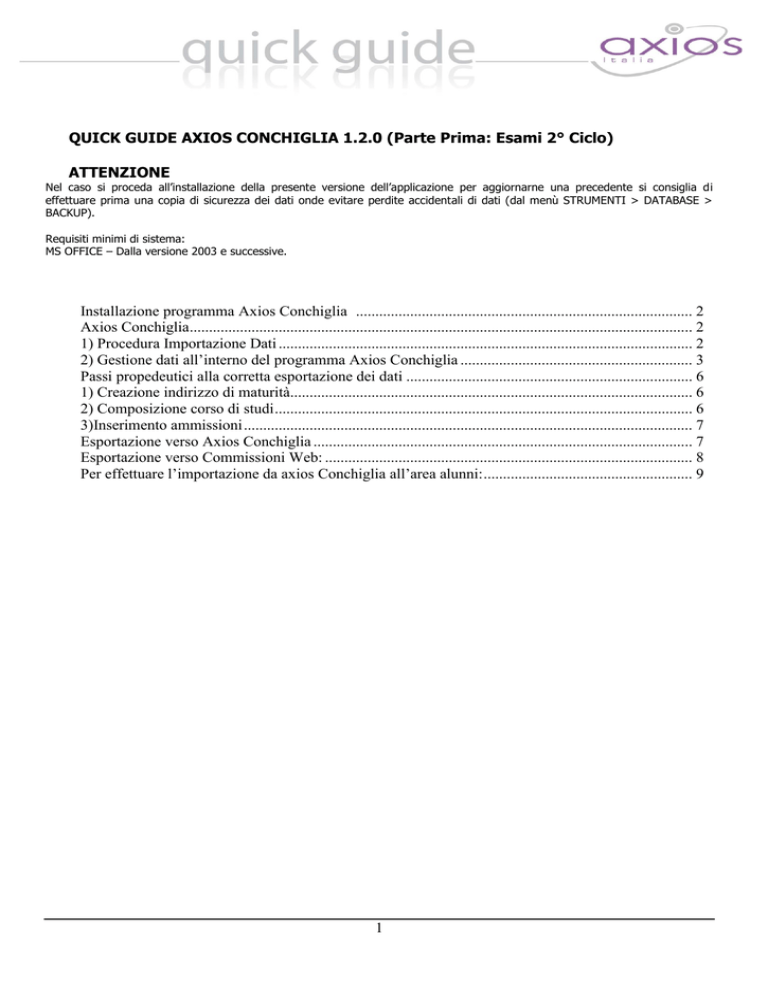
QUICK GUIDE AXIOS CONCHIGLIA 1.2.0 (Parte Prima: Esami 2° Ciclo)
ATTENZIONE
Nel caso si proceda all’installazione della presente versione dell’applicazione per aggiornarne una precedente si consiglia di
effettuare prima una copia di sicurezza dei dati onde evitare perdite accidentali di dati (dal menù STRUMENTI > DATABASE >
BACKUP).
Requisiti minimi di sistema:
MS OFFICE – Dalla versione 2003 e successive.
Installazione programma Axios Conchiglia ....................................................................................... 2
Axios Conchiglia.................................................................................................................................. 2
1) Procedura Importazione Dati ........................................................................................................... 2
2) Gestione dati all’interno del programma Axios Conchiglia ............................................................ 3
Passi propedeutici alla corretta esportazione dei dati .......................................................................... 6
1) Creazione indirizzo di maturità........................................................................................................ 6
2) Composizione corso di studi ............................................................................................................ 6
3)Inserimento ammissioni .................................................................................................................... 7
Esportazione verso Axios Conchiglia .................................................................................................. 7
Esportazione verso Commissioni Web: ............................................................................................... 8
Per effettuare l’importazione da axios Conchiglia all’area alunni: ...................................................... 9
1
Installazione programma Axios Conchiglia
Per effettuare lo scarico del programma Axios Conchiglia, accedere al sito www.axiositalia.com
Aggiornamenti Varie – Axios Conchiglia (Axios Conchiglia).
Per attivare la funzione all’interno dell’area
alunni, accedere successivamente all’area
Alunni al percorso Utilità->Attivazione e
Verifiche-> Attivazione Moduli e cliccare sul
pulsante Attiva WEB:
Axios Conchiglia
La procedura Axios Conchiglia, permette la completa gestione degli esami di stato, senza bisogno di connessioni
dirette alla base dati dell’istituto.
I dati base degli INVALSI (indirizzi di studio, materie, verbali) sono già caricati all’interno della procedura, per cui
non è necessario effettuare l’importazione del file ImpInvalsi.txt, a meno che non vi siano degli aggiornamenti da
parte degli stessi.
La prima operazione da effettuare è l’esportazione dati per conchiglia dall’area alunni (VEDI Per effettuare
l’esportazione dei dati dall’area alunni AXIOS)
1) Procedura Importazione Dati
Aprire il programma Axios Conchiglia e, attraverso il pulsante
Segreteria, importare i dati esportati dall’area alunni.
o dal menù File-> Importazioni-> Dati
Nel caso compaiano errori in fase di importazione (ad esempio indirizzo di studi errato o mancante), è preferibile
effettuare la modifica nell’area alunni e procedere a una nuova esportazione.
2
2) Gestione dati all’interno del programma Axios Conchiglia
Dal menù File->Tabelle->Dati Sede, si accede ai dati relativi all’anagrafica della scuola. I campi in rosso sono
necessari ai fini della corretta compilazione dei verbali.
Entrando in File-> Tabelle->Materie, è possibile visualizzare le materie importate da Invalsi.
Selezionando il menù Commissione->Selezione si otterrà la
maschera che permette la visualizzazione delle commissioni
importate dall’area alunni. Digitare la password relativa alla
commissione su cui lavorare e premere ok.
La password da inserire è sempre il CODICE della commissione.
E’ possibile, dal menù Commissioni->Modifica, modificare il codice meccanografico, la denominazione, l’indirizzo
di studio oppure, cliccando sul pulsante “cambio password”
lavorando.
, la password della commissione su cui si sta
Dal Menù Commissione-> Anagrafica è possibile
verificare e/o modificare i dati anagrafici dei
membri
dell’intera
commissione
(membri
interni/esterni), mentre dal menù Commissione>Membri Esterni o Membri Interni è possibile
verificare e/o modificare i dati relativi al Ruolo
ricoperto.
Attraverso il pulsante inserimento nuovo record
è possibile effettuare l’inserimento di nuovi
commissari (sia interni che esterni).
Solo i nuovi inseriti possono essere eliminati.
I dati inseriti ex-novo in Axios-Conchiglia non
verranno reimportati in area Alunni.
3
Dal Menù Candidati->Anagrafica/Curriculum è
possibile verificare e eventualmente rettificare i
dati relativi all’anagrafica, mentre, selezionando la
scheda curriculum i dati relativi alla situazione
scolastica.
La scheda “Presentazione” permette di verificare
i dati di presentazione dello stesso (Crediti
scolastici, giudizio di ammissione ecc.)
N.B. la modifica dei dati anagrafici e/o del
curriculum non apporterà nessun cambiamento
nell’area alunni una volta reimportati i dati.
Selezionando Candidati->Registrazioni Presenze,
è possibile inserire, per ciascun candidato, i dati
relativi al documento di identità per ognuna delle
prove da sostenere.
Selezionando le schede successive (es. 2° prova
scritta) e cliccando sul pulsante “Copia dati da
prova precedente”
è possibile copiare i dati
dalla scheda precedente.
Dal menù Candidati->Valutazioni Prove per
ognuna delle prove (scritto e orale) è possibile
inserire il punteggio e la delibera (unanimità,
maggioranza, media proposta). Selezionando la
scheda “Fase Finale” è possibile inserire anche
un “Punteggio aggiuntivo (Bonus)” e “Ulteriori
Specificazioni Valutative”.
4
Selezionando il menù Strumenti->Opzioni, appare
una schermata che permette di modificare la
dicitura del superamento o NON superamento
dell’esame di stato.
Dal menù Stampa è possibile selezionare Verbali o
Varie, selezionando la “Tipologia Verbale” che si
intende stampare (Collettivo, Commissione, Prova
scritta, Prova Orale, Valutazione, Conclusivi Esabac,
Riepiloghi) è possibile ottenere la stampa in Word.
NB: se in anteprima di stampa, il documento
dovesse presentare delle righe sovrapposte,
si
tratta
di
un
problema
di
sola
visualizzazione, in fase di stampa sarà
stampato correttamente
Selezionando la tipologia Varie è possibile
selezionare la stampa “Registro Valutazioni esami di
stato” e selezionare uno o più alunni per cui
richiedere la stampa.
Dal menù Strumenti - Database - Backup è
possibile effettuare un salvataggio dei dati inseriti.
Selezionare il percorso sul quale effettuare il
salvataggio e cliccare su salva.
Nel caso si renda necessario un Restore dei dati
precedentemente salvati, dal menù Strumenti Database - Restore, selezionare il file *.dac, dal
percorso in cui era stato salvato e cliccare su Apri.
dal Menù File->Esportazione->Dati Segreteria è possibile esportare i dati da reimportare nell’area alunni.
5
Passi propedeutici alla corretta esportazione dei dati
1) Creazione indirizzo di maturità
Per creare l’ indirizzo di maturità:
File -> Tabelle –> Didattica-> Indirizzi
di Maturità
In questa tabella è necessario inserire
l’indirizzo di maturità, la descrizione
delle 3 prove scritte e, nell’ ultimo
campo, la composizione corso di studi.
Dopo aver indicato l’Id Indirizzo di
Maturità,
i
campi
descrizione,
descrizione diploma e indirizzo di base
vengono
proposti
in
maniera
automatica e non sono modificabili.
I valori di tali campi vengono letti
dalla tabella Elenco Indirizzi di
Maturità presente sotto il percorso:
File -> Tabelle -> Didattica -> Elenco
indirizzi di maturità
Qualora l’indirizzo cercato non sia presente è possibile inserirne di nuovi o modificare quelli già presenti.
2) Composizione corso di studi
File->Tabelle->Didattica-> Composizione
Corso di Studi, assicurarsi di aver
abbinato
l’indirizzo
di
maturitàalle
materie e che il pallino sia “verde”.
Qualora non fosse abbinato l’indirizzo di
maturità selezionare la materia e cliccare
sul pulsante “Altre funzioni – Visualizza
materia”, associare il codice ministeriale
alla materia, salvare e chiudere. A questo
punto inserire l’indirizzo di maturità.
Qualora il pallino fosse “rosso”,
selezionare la materia, cliccare sul
pulsante “Altre funzioni – Visualizza
materia” e verificare l’esattezza del
codice ministeriale e salvare.
Qualora una stessa materia debba essere
associata a due codici ministeriali
differenti, è necessario creare una
seconda meteria identica a quella già esistente e abbinarla al codice ministeriale corretto, ed associarla poi nella composizione
corso di studi.
6
3) Inserimento ammissioni
Prima di procedere all’esportazione, assicurarsi di aver
associato ad ogni alunno l’inserimento valutazione
esami di stato, dal percorso Annuali Esami Esami
di Stato Inserimento ammissioni.
Verificare che tutti gli alunni ammessi a sostenere
l’esame, abbiano il credito inserito (Verificare i
curriculum dei singoli alunni)
Esportazione verso Axios Conchiglia
AnnualiEsamiEsami
di
stato
Axios
Conchiglia/SIDIEsporta apparirà la maschera
attraverso
cui,
selezionando
il
pulsante
“Commissioni”
o
“Classi”,
sarà
possibile
selezionare una o più Commissioni o Classi.
Cliccando su OK il programma permetterà la
visualizzazione di tutti i dati relativi alla
commissione o alla classe selezionati.
Nel caso in cui, si renda necessario associare a un
commissario interno, una classe diversa da quella
associata alla commissione, bisogna, prima di
procedere all’esportazione, selezionare la finestra
“Comm/Int” e modificare la classe.
7
Selezionando il pulsante “Esporta” apparirà la
maschera in cui sarà possibile selezionare il
percorso in cui salvare i dati da importare nel
programma Axios Conchiglia.
Esportazione verso Commissioni Web:
Dal menù AnnualiEsamiEsami di stato Axios
Conchiglia/SIDIEsporta, mettendo il flag alla
voce Esporta per commissioni web, si attiveranno
le voci “Esportazione composizione corso di studi”
da selezionare solo se si intende effettuare la
stampa dei certificati di diploma dal sistema SIDI
anziché
dall’area alunni,
e
“Esportazione
ammissioni crediti”.
Cliccare sul pulsante Commissioni, selezionare la
commissione di interesse e premere OK.
Verificare la correttezza dei dati, quindi cliccare su
esporta.
Il file *.zip verrà salvato al percorso
C:\AXIOS\APP\PRG\EXT\UPLOAD.
NB: Il nome e il percorso in cui viene salvato file,
è automaticamente copiato nella clipboard, per
cui, per poterlo richiamare dalla funzione di
importazione, sarà sufficiente effettuare “tasto
destro incolla”.
8
Per effettuare l’importazione da axios Conchiglia all’area alunni:
AnnualiEsamiEsami di stato Axios Conchiglia/SIDIEsporta apparirà la maschera in cui sarà necessario inserire la dicitura
che si preferisce relativamente all’Esito Positivo e Negativo.
Attraverso il pulsante Importa, selezionare il percorso in cui è stato salvato il file esportato da Axios Conchiglia e cliccare su OK.
9
QUICK GUIDE AXIOS CONCHIGLIA 1.2.0 (Parte Seconda: Esami 1° Ciclo)
ATTENZIONE
Nel caso si proceda all’installazione della presente versione dell’applicazione per aggiornarne una precedente si consiglia di
effettuare prima una copia di sicurezza dei dati onde evitare perdite accidentali di dati (dal menù STRUMENTI > DATABASE >
BACKUP).
Requisiti minimi di sistema:
MS OFFICE – Dalla versione 2003 e successive.
Installazione programma Axios Conchiglia ....................................................................................... 2
Axios Conchiglia.................................................................................................................................. 2
1) Procedura Importazione Dati ........................................................................................................... 2
2) Gestione dati all’interno del programma Axios Conchiglia ............................................................ 3
Passi propedeutici alla corretta esportazione dei dati .......................................................................... 6
1) Creazione Commissione e associazione alle Classi......................................................................... 6
2) Inserimento Ammissioni .................................................................................................................. 6
Esportazione dati verso Axios Conchiglia ........................................................................................... 7
Importazione dati da applicativo Conchiglia all’Area Alunni: ............................................................ 7
1
Installazione programma Axios Conchiglia
Per effettuare lo scaric o del programma Axios Conchiglia, accedere al sito www.axiositalia.com
Aggiornamenti Varie – Axios Conchiglia (Axios Conchiglia).
Per attivare la funzione all’interno dell’area
alunni, accedere successivamente all’area
Alunni al percorso Utilità->Attiv azione e
Verifiche-> Attivazione Moduli e cliccare sul
pulsante “Attiva WEB” e successivamente su
“Attiva”.
Axios Conchiglia
La procedura Axios Conchiglia, permette la completa gestione degli esami di stato, senza bisogno di connessioni
dirette alla base dati dell’istituto.
I dati base degli INVALSI (materie e verbali) sono già caricati all’interno della procedura, per cui non è necessario
effettuare l’importazione del file ImpInvalsi.txt, a meno che non vi siano degli aggiornamenti da parte degli
stessi.
La prima operazione da effettuare è l’esportazione dati per conchiglia dall’area alunni (VEDI Per effettuare
l’esportazione dei dati dall’area alunni AXIOS)
1) Procedura Importazione Dati
Aprire il programma Axios Conchiglia e, attraverso il pulsante
Segreteria, importare i dati esportati dall’area alunni.
o dal menù File-> Importazioni-> Dati
Nel caso compaiano errori in fase di importazione, è preferibile effettuare la modifica nell’area alunni e procedere
a una nuova esportazione.
2
2) Gestione dati all’interno del programma Axios Conchiglia
Dal menù File->Tabelle->Dati Sede, si accede ai dati relativi all’anagrafica della scuola. I campi in rosso sono
necessari ai fini della corretta compilazione dei verbali.
Entrando in File-> Tabelle->Materie, è possibile visualizzare le materie importate da Invalsi.
Selezionando il menù Commissione->Selezione si otterrà la maschera che
permette la visualizzazione delle commissioni importate dall’Area Alunni.
Digitare la password relativa alla commissione su cui lavorare e premere
OK.
La password da inserire è sempre il CODICE della commissione.
E’ possibile, dal menù Commissioni->Dati Commissione, modificare il codice commissione, la denominazione,
oppure, cliccando sul pulsante “cambio password”
, la password della commissione su cui si sta lavorando.
Dal Menù Commissione-> Anagrafica è possibile verificare
e/o modificare i dati anagrafici dei membri dell’intera
commissione (membri interni/esterni), mentre dal menù
Commissione->Membri Esterni o Membri Interni è
possibile verificare e/o modificare i dati relativi al Ruolo
ricoperto.
è
Attraverso il pulsante inserimento nuovo record
possibile effettuare l’inserimento di nuovi commissari (sia
interni che esterni).
N.B: Solo i nuovi inseriti possono essere eliminati. I dati inseriti ex-novo in Axios-Conchiglia non verranno
reimportati in Area Alunni.
3
Dal Menù Candidati->Anagrafica/Curriculum è
possibile verificare e eventualmente rettificare i
dati relativi all’anagrafica, mentre, selezionando
la scheda “Curriculum” i dati relativi alla
situazione scolastica.
La scheda “Presentazione” permette di
verificare e/o rettificare i dati di presentazione
dell’alunno (Giudizio di Idoneità, Giudizio di
Ammissione) e la possibilità di indicare il
Consiglio Orientativo.
N.B. la modifica dei dati anagrafici e/o del
curriculum non apporterà nessun cambiamento
nell’area alunni una volta reimportati i dati.
Candidati->
Registrazioni
Selezionando
Presenze, è possibile inserire, per ciascun
candidato, i dati relativi al documento di identità
per ognuna delle prove da sostenere.
Selezionando le schede successive (es. Prova
Scritte Lingua Straniera) e cliccando sul
pulsante “Copia dati da prova precedente”
è possibile copiare i dati dalla scheda compilata
precedentemente.
Candidati->Valutazioni
Prove
Dal
menù
selezionando il nominativo dell’alunno è
possibile inserire il punteggio per ognuna delle
prove sostenute dal Candidato (Prove Scritte e
Prova Orale).
Il Voto Finale sarà calcolato in automatico dal
sistema e se l’alunno ha i requisiti può essere
aggiunta la Lode. E’ possibile inoltre, indicare gli
Argomenti del Colloquio, il Giudizio complessivo
e la Delibera (Unanimità, Maggioranza, media
proposta).
4
Dal menù Candidati->Diario Colloqui è possibile
generare il calendario dei colloqui degli Alunni.
si aprirà una
Cliccando sul pulsante “Genera”
schermata dove impostare i Parametri di Generazione
(Candidati per giorno, data inizio Colloqui, Lettera
estratta, ecc.).
Il Calendario dei Colloqui può essere stampato
attraverso il pulsante “Stampa”
Dal menù Stampe è possibile selezionare Verbali o
Varie. Selezionando la “Tipologia Verbale” che si
intende stampare (Collettivo, Commissione, Prova
scritta, Prova Orale, Riepiloghi) è possibile ottenere
la stampa del documento in Word.
Selezionando la tipologia “Varie” è possibile
effettuare la stampa “Registro Annuale Esami” e la
“Scheda Personale del Candidato”.
NB: se in anteprima di stampa, il documento
dovesse presentare delle righe s ovrapposte,
si
tratta
di un prob
lema
di sol a
visualizzazione, in fase di st ampa sarà
stampato correttamente.
Dal menù Strumenti - Database - Backup è
possibile effettuare un salvataggio dei dati inseriti.
Selezionare il percorso sul quale effettuare il
salvataggio e cliccare su salva.
Nel caso si renda necessario un Restore dei dati
precedentemente salvati, dal menù Strumenti Database - Restore, selezionare il file *.dac, dal
percorso in cui era stato salvato e cliccare su Apri.
Dal Menù File->Esportazione->Dati Segreteria è possibile esportare i dati da reimportare nell’area alunni.
5
Passi propedeutici alla corretta esportazione dei dati
1) Creazione Commissione e associazione alle Classi
Da File->Archivi Comuni->Commissioni D’Esame è possibile inserire la commissione d’esame ed i suoi membri.
L’Archivio dei membri della commissione è quello presente nell’area personale ricordando comunque che i membri
della commissione non sono obbligatori. E’
necessario al contrario indicare il
Presidente
della
commissione
sia
all’interno della voce Incarico che
all’interno della voce Ruolo affinché
questo venga letto dalle diverse funzioni
di stampa previste.
Per associare la classe alla commissione è necessario
cliccare in basso sul pulsante “Classi” e selezionare la
classe da associare presente nella sezione classi non
associate (sezione di destra) e utilizzando la freccia con
indicazione verso sinistra spostare la classe nella
sezione classi associate (sezione di sinistra).
Cliccare su OK e rispondere con SI’ a tutti i messaggi
che il programma prospetta.
2) Inserimento Ammissioni
Prima di procedere all’esportazione dei dati verso
l’applicativo Conchiglia, assicurarsi di aver associato l’esito
di ammissione all’esame, il giudizio di ammissione e il
giudizio di idoneità attraverso il percorso Annuali Esami
Esami di Stato Inserimento Ammissioni.
6
Esportazione dati verso Axios Conchiglia
Attraverso il menù Annuali->Esami->Esami di stato-> Axios
Conchiglia/SIDI->Esporta apparirà la maschera
attraverso cui,
selezionando il pulsante “Commissioni” o “Classi”, sarà possibile
selezionare una o più Commissioni o Classi da esportare.
Cliccando su OK il programma permetterà la visualizzazione di tutti i
dati relativi alla commissione o alla classe selezionati.
Selezionando il pulsante “Esporta” apparirà la maschera
in cui sarà possibile selezionare il percorso in cui
salvare i dati da importare nel programma Axios
Conchiglia.
Importazione dati da applicativo Conchiglia all’Area Alunni:
Per importare i dati dall’applicativo Conchiglia ad Axios
Alunni è necessario accedere attraverso il seguente menù:
Annuali->Esami->Esami di Stato-> Axios Conchiglia/SIDI
Importa. Apparirà la maschera in cui sarà necessario
inserire la dicitura relativamente all’Esito Positivo e
Negativo.
Attraverso il pulsante Importa, selezionare il percorso in cui
è stato salvato il file esportato da Axios Conchiglia e
cliccare su OK.
7