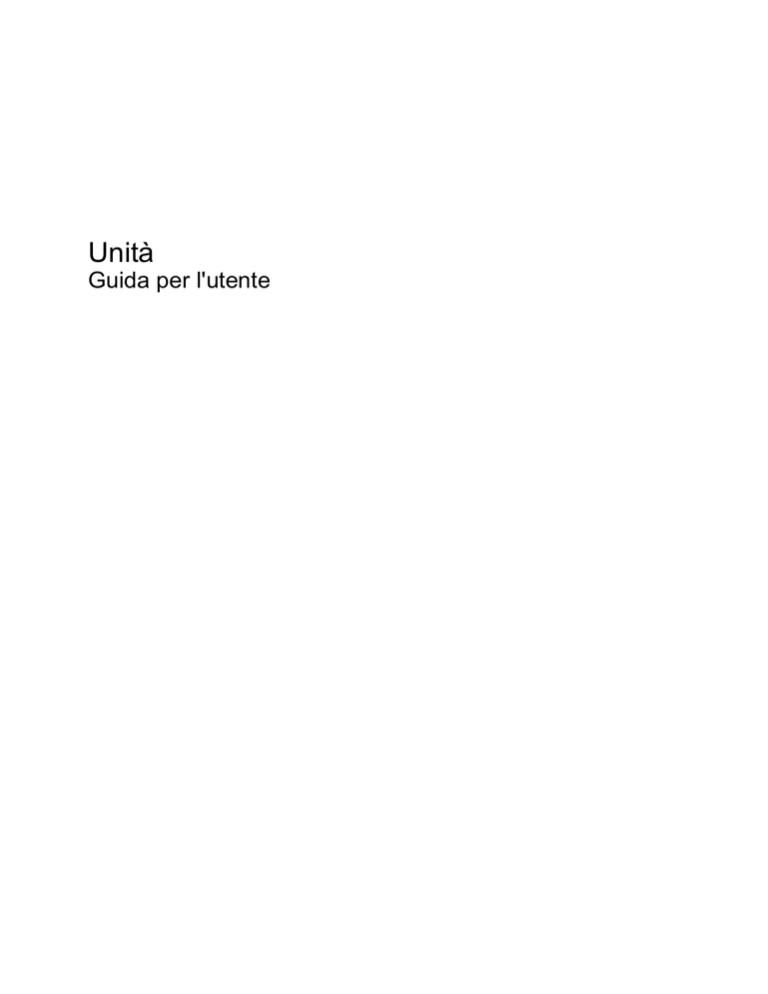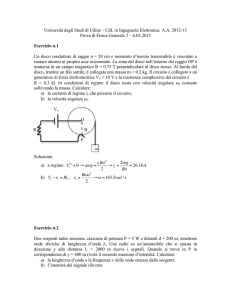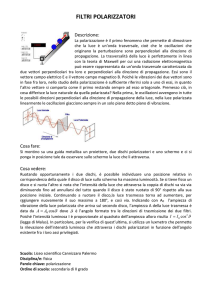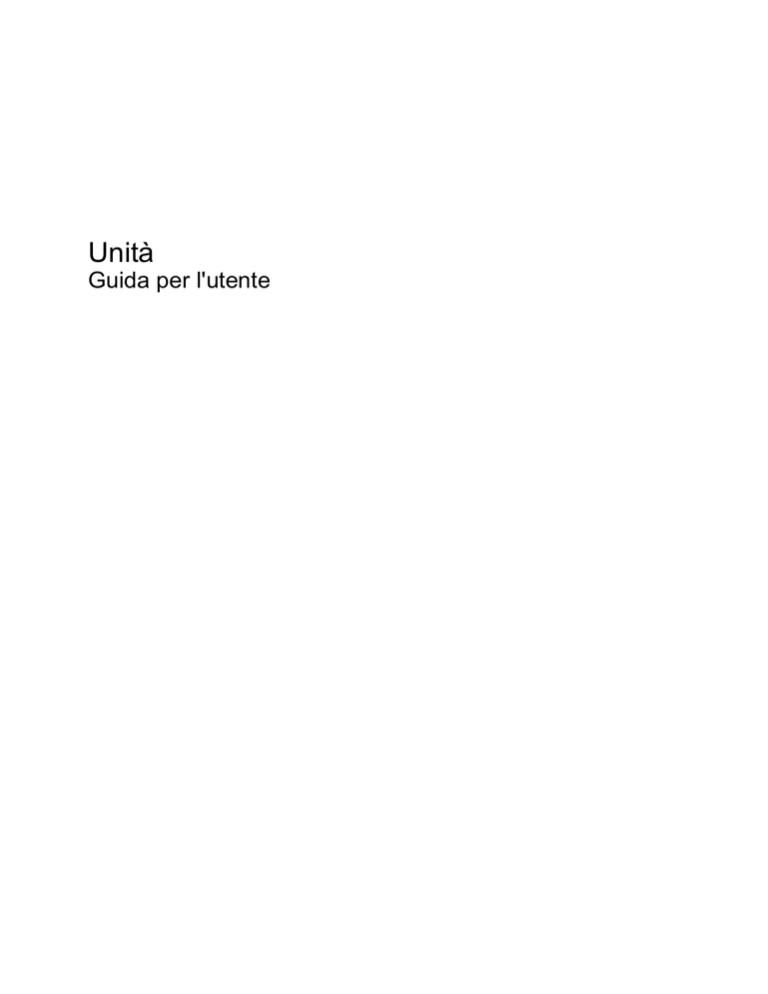
Unità
Guida per l'utente
© Copyright 2008 Hewlett-Packard
Development Company, L.P.
Microsoft, Windows e Windows Vista sono
marchi o marchi registrati di Microsoft
Corporation negli Stati Uniti e/o in altre
nazioni.
Le informazioni contenute in questo
documento sono soggette a modifiche senza
preavviso. Le sole garanzie per i prodotti e i
servizi HP sono definite nelle norme esplicite
di garanzia che accompagnano tali prodotti
e servizi. Nulla di quanto contenuto nel
presente documento va interpretato come
costituente una garanzia aggiuntiva. HP non
risponde di eventuali errori tecnici ed
editoriali o di omissioni presenti in questo
documento.
Prima edizione: novembre 2008
Numero di parte del documento: 508017-061
Avviso per il prodotto
In questa guida per l'utente vengono
descritte funzionalità comuni alla maggior
parte dei modelli. Alcune funzionalità
potrebbero non essere disponibili nel
computer in uso.
Sommario
1 Manipolazione delle unità
2 Uso di un'unità ottica
Identificazione dell'unità ottica installata .............................................................................................. 3
Utilizzo dei dischi ottici ......................................................................................................................... 4
Selezione del disco corretto ................................................................................................................. 5
Dischi CD-R ......................................................................................................................... 5
Dischi CD-RW ...................................................................................................................... 5
Dischi DVD±R ...................................................................................................................... 5
Dischi DVD±RW .................................................................................................................. 5
Dischi LightScribe DVD+R ................................................................................................... 5
Blu-ray Disc (BD) ................................................................................................................. 6
Riproduzione di CD, DVD o BD ............................................................................................................ 7
Utilizzo di AutoPlay ............................................................................................................................... 8
Modifica delle impostazioni della regione per i DVD ............................................................................ 9
Rispetto delle norme sul copyright ..................................................................................................... 10
Copia di CD o DVD ............................................................................................................................ 11
Creazione o masterizzazione di CD o DVD ....................................................................................... 12
Rimozione di un disco ottico (CD, DVD o BD) ................................................................................... 13
3 Ottimizzazione delle prestazioni dell'unità disco rigido
Uso dell'Utilità di deframmentazione dischi ........................................................................................ 14
Uso di Pulizia disco ............................................................................................................................ 15
4 Sostituzione dell'unità disco rigido
5 Risoluzione dei problemi
Il vassoio del disco ottico non si apre e non consente di rimuovere un CD, DVD o BD ..................... 19
Il computer non riconosce l'unità ottica .............................................................................................. 20
Il disco non viene riprodotto ............................................................................................................... 21
Il disco non viene riprodotto automaticamente ................................................................................... 22
La masterizzazione di un disco non si avvia, oppure si arresta prima del completamento ................ 23
Occorre reinstallare un driver del dispositivo ..................................................................................... 24
iii
Come ottenere i driver più recenti del dispositivo HP ........................................................ 24
Come ottenere i driver del dispositivo Windows più recenti .............................................. 25
Indice analitico .................................................................................................................................................. 26
iv
1
Manipolazione delle unità
Le unità sono componenti delicati del computer e devono essere trattate con cura. Prima di maneggiare
un'unità, consultare le precauzioni d'uso seguenti. Altre sono incluse nelle procedure operative ad esse
relative.
ATTENZIONE: Per ridurre il rischio di danni al computer o a un'unità oppure di perdita di informazioni,
adottare le precauzioni elencate di seguito.
Prima di maneggiare un'unità, scaricare l'elettricità statica toccando la superficie di metallo non
verniciato dell'unità.
Non toccare i piedini dei connettori delle unità rimovibili o del computer.
Maneggiare con cautela le unità; fare attenzione a non farle cadere e a non posizionare oggetti sopra
di esse.
Prima di spostare un computer collegato a un'unità disco rigido esterna, attivare lo stato di sospensione
e attendere che lo schermo si oscuri oppure scollegare correttamente l'unità disco rigido esterna.
Non esercitare una forza eccessiva quando si inserisce un'unità nel relativo alloggiamento.
Non utilizzare la tastiera e non spostare il computer durante la scrittura dei dati su un disco da parte
dell'unità ottica. Il processo di scrittura è sensibile alle vibrazioni.
Se la batteria è la sola fonte di alimentazione, assicurarsi che sia sufficientemente carica prima di avviare
la scrittura su un supporto.
Evitare di esporre un'unità a temperature o livelli di umidità estremi.
Evitare di esporre un'unità al contatto con sostanze liquide. Non spruzzare prodotti di pulizia sull'unità.
Prima di trasportare, spedire, conservare o rimuovere un'unità dal suo alloggiamento, rimuovere
l'eventuale supporto inserito nella stessa.
Se un'unità deve essere spedita, riporla in una busta imbottita con bolle d'aria o in altro imballaggio
adeguatamente protetto, applicando l'etichetta "FRAGILE" sulla confezione.
Non esporre un'unità a campi magnetici. Dispositivi di sicurezza che generano campi magnetici sono,
ad esempio, le barriere di controllo e i rilevatori portatili utilizzati negli aeroporti. I dispositivi di sicurezza
aeroportuali per la verifica del bagaglio a mano, come i nastri trasportatori, utilizzano i raggi X anziché
i campi magnetici, quindi non danneggiano le unità.
1
2
Uso di un'unità ottica
Il computer dispone di un'unità ottica che ne espande le funzionalità. Per conoscerne le funzionalità,
identificare il tipo di dispositivo installato nel computer. L'unità ottica consente di leggere dischi di dati,
riprodurre musica e guardare film. Se il computer dispone di un'unità BD-ROM, è inoltre possibile
guardare video ad alta definizione.
2
Capitolo 2 Uso di un'unità ottica
Identificazione dell'unità ottica installata
▲
Selezionare Start > Computer.
L'elenco seguente contiene tutti i dispositivi installati sul computer, compresa l'unità ottica. Può essere
presente uno dei seguenti tipi di unità:
●
Unità DVD±RW SuperMulti con supporto Double-Layer (DL)
●
Unità DVD±RW LightScribe SuperMulti con supporto Double-Layer (DL)
●
Unità BD-ROM con supporto SuperMulti DVD±R/RW Double Layer (DL)
●
Unità BD-ROM LightScribe con supporto SuperMulti DVD±R/RW Double Layer (DL)
NOTA: Alcune delle unità elencate potrebbero non essere supportate dal computer in uso.
Identificazione dell'unità ottica installata
3
Utilizzo dei dischi ottici
Le unità ottiche, come le unità DVD-ROM, supportano i dischi ottici (CD e DVD). Questi dischi
consentono di archiviare informazioni come musica, foto e film. I DVD hanno una maggiore capacità di
memorizzazione rispetto ai CD. L'unità ottica può leggere CD e DVD standard. Se l'unità ottica utilizzata
è un'unità BD-ROM, sarà inoltre possibile leggere dischi Blu-ray.
NOTA: Alcune unità ottiche elencate potrebbero non essere supportate dal computer. Le unità
elencate non sono necessariamente tutte le unità ottiche supportate.
Alcune unità ottiche possono anche scrivere sui dischi ottici, come descritto nella tabella seguente.
Tipo di unità ottica
Scrittura su CD-RW
Scrittura su DVD±RW/ Scrittura su DVD+R
R
DL
Scrittura di etichette
su CD LightScribe o
DVD±RW/R
Unità DVD±RW
SuperMulti con
supporto DL
Sì
Sì
Sì
No
Unità DVD±RW
LightScribe SuperMulti
con supporto DL
Sì
Sì
Sì
Sì
Unità BD-ROM con
supporto SuperMulti
DVD±R/RW DL
Sì
Sì
Sì
No
Unità BD-ROM
LightScribe con
supporto SuperMulti
DVD±R/RW DL
Sì
Sì
Sì
Sì
ATTENZIONE: Per evitare il possibile deterioramento della qualità audio e video, una perdita di
informazioni o l'interruzione della riproduzione audio o video, non attivare lo stato di sospensione o di
ibernazione quando è in corso la riproduzione di un CD, DVD o BD o la scrittura di un CD o DVD.
4
Capitolo 2 Uso di un'unità ottica
Selezione del disco corretto
L'unità ottica supporta i dischi ottici (CD, DVD e BD). I CD utilizzati per memorizzare dati digitali
consentono inoltre di eseguire registrazioni audio commerciali e rispondono in modo efficace alle
necessità di memorizzazione di dati personali. I DVD vengono utilizzati principalmente per il backup di
filmati, software e dati. I DVD hanno le stesse dimensioni dei CD, ma possono contenere una quantità
di dati superiore di almeno 8 volte rispetto a quella di un CD.
NOTA: L'unità ottica del computer in uso potrebbe non supportare tutti i tipi di dischi ottici descritti in
questa sezione.
Dischi CD-R
Utilizzare i dischi CD-R (una sola scrittura) per creare archivi permanenti e condividere file, virtualmente,
con chiunque. Gli impieghi tipici includono:
●
Distribuzione di presentazioni di grandi dimensioni
●
Condivisione di foto digitali, videoclip e dati
●
Creazione di CD musicali
●
Conservazione di archivi permanenti di file e record acquisiti tramite scanner
●
Spostamento di file dall'unità disco rigido per liberare spazio
Dopo la registrazione, non è possibile cancellare o sovrascrivere i dati.
Dischi CD-RW
Utilizzare dischi CD-RW (CD riscrivibili) per memorizzare progetti di grandi dimensioni da aggiornare
frequentemente. Gli impieghi tipici includono:
●
Sviluppo e mantenimento di documenti e file di progetti di grandi dimensioni
●
Trasporto di file di lavoro
●
Esecuzione di backup regolari dei file dell'unità disco rigido
●
Aggiornamento continuo di foto, video, audio e dati
Dischi DVD±R
Utilizzare i dischi vergini DVD±R per memorizzare in modo permanente grandi quantità di informazioni.
Dopo la registrazione, non è possibile cancellare o sovrascrivere i dati.
Dischi DVD±RW
Utilizzare i dischi DVD+RW per poter cancellare o sovrascrivere dati salvati in precedenza. Questo tipo
di disco è ideale per provare registrazioni audio o video prima della masterizzazione su CD o DVD che
non sarà possibile modificare in seguito.
Dischi LightScribe DVD+R
Utilizzare i dischi LightScribe DVD+R per condividere e memorizzare dati, home video e foto. Questi
dischi possono essere letti dalla maggior parte delle unità DVD-ROM e dai migliori riproduttori video
Selezione del disco corretto
5
DVD. Con un'unità LightScribe-compatibile e software LightScribe, è possibile scrivere dati, quindi
aggiungere un'etichetta sul disco.
Blu-ray Disc (BD)
Con il termine Blu-ray Disc o BD (Blu-ray Disc) si indica un formato per dischi ottici ad alta densità,
ideale per la memorizzazione di informazioni digitali, inclusi video ad alta definizione. In un Blu-ray Disc
single-layer è possibile memorizzare 25 GB di dati, oltre cinque volte la capacità di un DVD single-layer
da 4,7 GB. In un Blu-ray Disc dual-layer è possibile memorizzare 50 GB di dati, quasi sei volte la capacità
di un DVD dual-layer da 8,5 GB.
Gli impieghi tipici includono:
6
●
Memorizzazione di grandi quantità di dati
●
Riproduzione e memorizzazione di video ad alta definizione.
Capitolo 2 Uso di un'unità ottica
Riproduzione di CD, DVD o BD
1.
Accendere il computer.
2.
Premere il pulsante di rilascio (1) sul frontalino dell'unità per aprire il vassoio.
3.
Estrarre il vassoio (2).
4.
Tenere il disco per il bordo in modo da non toccarne la superficie, quindi posizionarlo con l'etichetta
rivolta verso l'alto sul perno centrale del vassoio.
NOTA: Se parte del vassoio è coperta dall'unità, inclinare con cautela il disco in modo da
posizionarlo correttamente sul perno centrale.
5.
Premere delicatamente il disco (3) sul perno centrale del vassoio fino a che non risulta
correttamente posizionato.
6.
Chiudere il vassoio del disco.
Se non è ancora stato configurato AutoPlay, come descritto nella sezione seguente, viene visualizzata
la finestra di dialogo AutoPlay, In questa finestra viene richiesto di scegliere il modo in cui utilizzare i
dati multimediali contenuti sul disco.
Riproduzione di CD, DVD o BD
7
Utilizzo di AutoPlay
Per configurare AutoPlay, attenersi alle istruzioni seguenti:
8
1.
Selezionare Start > Pannello di controllo > Riproduci CD o altri supporti automaticamente.
2.
Verificare che la casella di controllo Utilizza AutoPlay per tutti i supporti e tutti i dispositivi
nell'angolo superiore sinistro dello schermo del computer sia selezionata.
3.
Fare clic su Scegliere un'impostazione predefinita per ciascun tipo di supporto elencato.
4.
Fare clic su Nessuna azione o su Chiedi conferma ogni volta per impedire la riproduzione
automatica di CD o DVD.
5.
Fare clic su Salva per confermare le selezioni.
Capitolo 2 Uso di un'unità ottica
Modifica delle impostazioni della regione per i DVD
La maggior parte dei DVD contenenti file protetti da copyright prevede anche dei codici paese/regione,
che consentono una protezione internazionale del copyright.
È possibile riprodurre un DVD contenente un codice paese/regione solo se tale codice corrisponde alle
impostazioni della regione dell'unità DVD.
ATTENZIONE: L'impostazione della regione dell'unità DVD può essere modificata solo 5 volte.
L'impostazione selezionata per la quinta volta diventa quella permanente.
Il numero di modifiche della regione ancora possibili per l'unità è visualizzato nella scheda Regione
DVD.
Per modificare le impostazioni nel sistema operativo, seguire le istruzioni riportate di seguito:
1.
Fare clic su Start > Computer > Proprietà del sistema.
2.
Nel riquadro a sinistra, fare clic su Gestione dispositivi.
NOTA: In Windows è disponibile la funzionalità Controllo account utente per migliorare la
protezione del computer. Potrebbe quindi essere richiesta l'autorizzazione o la password per
attività quali l'installazione di applicazioni, l'esecuzione di utility o la modifica di impostazioni di
Windows. Per ulteriori informazioni, consultare la Guida di Windows.
3.
Fare clic sul segno "+" accanto a Unità DVD/CD-ROM.
4.
Fare clic con il pulsante destro del mouse sull'unità DVD di cui si intende modificare le impostazioni
della regione, quindi fare clic su Proprietà.
5.
Fare clic sulla scheda Regione DVD e modificare le impostazioni.
6.
Fare clic su OK.
Modifica delle impostazioni della regione per i DVD
9
Rispetto delle norme sul copyright
In base alle leggi vigenti sul copyright, è un reato eseguire copie non autorizzate di materiale protetto
da copyright, tra cui programmi informatici, film, trasmissioni e registrazioni audio. Il computer non deve
essere utilizzato per questi scopi.
ATTENZIONE: Per evitare la perdita di dati o il danneggiamento dei dischi, osservare le precauzioni
riportate di seguito.
Prima di scrivere su un disco, collegare il computer a una fonte di alimentazione esterna affidabile. Non
scrivere su un disco quando il computer è alimentato dalla batteria.
Prima di scrivere su un disco, chiudere tutti i programmi aperti eccetto il software per CD o DVD in uso.
Non copiare direttamente da un disco di origine a un disco di destinazione o da un'unità di rete a un
disco di destinazione. Salvare le informazioni sull'unità disco rigido, quindi masterizzarle sul disco di
destinazione.
Non utilizzare la tastiera e non spostare il computer durante la scrittura dei dati su un disco. Il processo
di scrittura è sensibile alle vibrazioni.
NOTA: Per ulteriori informazioni sul software fornito con il computer, consultare le istruzioni del
produttore del software disponibili nel software stesso, su CD o sul sito Web del produttore del software.
10
Capitolo 2 Uso di un'unità ottica
Copia di CD o DVD
1.
Selezionare Start > Tutti i programmi > CyberLink DVD Suites > Power2Go.
2.
Inserire il disco da copiare nell'unità ottica.
3.
Fare clic su Copy (Copia) all'estremità destra dello schermo.
4.
Quando richiesto, rimuovere il disco sorgente dall'unità ottica e inserire un disco vergine.
Dopo la copia dei dati, il disco viene espulso automaticamente.
Copia di CD o DVD
11
Creazione o masterizzazione di CD o DVD
Se il computer dispone di un'unità ottica CD-RW, DVD-RW o DVD±RW, è possibile utilizzare Windows
Media Player o CyberLink Power2Go per masterizzare file di dati e audio, compresi file musicali MP3
e WAV. Per masterizzare file video su CD o DVD, utilizzare MyDVD.
Quando si masterizza un CD o DVD, osservare le indicazioni riportate di seguito:
●
Prima di masterizzare un disco, salvare e chiudere eventuali file e chiudere tutti i programmi.
●
I dischi CD-R o DVD-R sono adatti per masterizzare i file audio in quanto dopo la copia, non è
possibile modificare i dati.
NOTA: Non è possibile creare DVD audio con CyberLink Power2Go.
●
Poiché alcuni modelli di stereo domestici e per auto non sono in grado di riprodurre i CD-RW,
utilizzare dischi CD-R per masterizzare CD musicali.
●
I dischi CD-RW o DVD-RW sono più adatti per masterizzare file di dati o per provare registrazioni
audio o video prima della masterizzazione su CD o DVD che non è possibile modificare in seguito.
●
I riproduttori DVD utilizzati nei sistemi domestici spesso non supportano tutti i formati di DVD. Per
un elenco dei formati supportati, consultare il manuale dell'utente fornito con il lettore DVD.
●
I file MP3 utilizzano uno spazio inferiore rispetto ad altri formati di file musicali e il processo di
creazione dei dischi MP3 è uguale a quello per la masterizzazione di un file dati. I file MP3 possono
essere riprodotti solo da lettori MP3 o su computer con software MP3 installato.
Per masterizzare CD o DVD, attenersi alle indicazioni seguenti:
1.
Scaricare o copiare i file di origine in una cartella sull'unità disco rigido.
2.
Inserire un CD o DVD vergine nell'unità ottica.
3.
Selezionare Start > Tutti i programmi, quindi selezionare il nome del programma da utilizzare.
NOTA: Alcuni programmi possono trovarsi in sottocartelle.
4.
Selezionare il tipo di CD o DVD da creare: dati, audio o video.
5.
Fare clic con il pulsante destro del mouse su Start, fare clic su Esplora e selezionare la cartella
contenente i file di origine.
6.
Aprire la cartella e trascinare i file sull'unità contenente il disco ottico vergine.
7.
Avviare il processo di masterizzazione come indicato dal programma selezionato.
Per informazioni specifiche, consultare le istruzioni del produttore del software disponibili nel software
stesso, su disco o sul sito Web del produttore del software.
ATTENZIONE: Rispettare le norme sul copyright. In base alle leggi vigenti sul copyright, è un reato
eseguire copie non autorizzate di materiale protetto da copyright, tra cui programmi informatici, film,
trasmissioni e registrazioni audio. Il computer non deve essere utilizzato per questi scopi.
12
Capitolo 2 Uso di un'unità ottica
Rimozione di un disco ottico (CD, DVD o BD)
1.
Premere il pulsante di rilascio (1) sul frontalino dell'unità per rilasciare il vassoio, quindi estrarre
delicatamente quest'ultimo (2) fino a quando non si ferma.
2.
Rimuovere il disco (3) dal vassoio premendo delicatamente sul perno centrale mentre si solleva il
disco afferrandolo per il bordo. Tenere il disco per il bordo ed evitare di toccare la superficie.
NOTA: Se parte del vassoio è coperta dall'unità, inclinare con cautela il disco mentre lo si
rimuove.
3.
Chiudere il vassoio e riporre il disco nell'apposita custodia.
Rimozione di un disco ottico (CD, DVD o BD)
13
3
Ottimizzazione delle prestazioni
dell'unità disco rigido
Uso dell'Utilità di deframmentazione dischi
Quando si utilizza il computer, i file presenti sull'unità disco rigido vengono frammentati. L'Utilità di
deframmentazione dischi consolida i file e le cartelle frammentati sull'unità disco rigido in modo da
garantire un funzionamento più efficiente del sistema.
L'Utilità di deframmentazione dischi è semplice da utilizzare. Dopo l'avvio, prosegue senza richiedere
alcun controllo da parte dell'utente. A seconda delle dimensioni del disco rigido e del numero di file
frammentati, la procedura può richiedere oltre un'ora prima del completamento. È possibile impostarla
in modo da eseguirla durante la notte o quando non occorre accedere al computer.
HP consiglia di deframmentare il disco rigido almeno una volta al mese. È possibile impostare l'utilità
di deframmentazione in modo da avviarla una volta al mese, ma è anche possibile deframmentare il
computer manualmente in qualsiasi momento.
Per eseguire l'Utilità di deframmentazione dischi:
1.
Selezionare Start > Tutti i programmi > Accessori > Utilità di sistema > Utilità di
deframmentazione dischi.
2.
Fare clic su Esegui deframmentazione.
NOTA: In Windows® è disponibile la funzionalità Controllo account utente per migliorare la
protezione del computer. Potrebbe quindi essere richiesta l'autorizzazione o la password per
attività quali l'installazione di applicazioni, l'esecuzione di utility o la modifica di impostazioni di
Windows. Per ulteriori informazioni, consultare la Guida di Windows.
14
Capitolo 3 Ottimizzazione delle prestazioni dell'unità disco rigido
Uso di Pulizia disco
Pulizia disco ricerca sull'unità disco rigido file non necessari che possono essere eliminati in completa
sicurezza per liberare spazio su disco e permettere al computer di funzionare in modo più efficiente.
Per eseguire Pulizia disco:
1.
Selezionare Start > Tutti i programmi > Accessori > Utilità di sistema > Pulizia disco.
2.
Seguire le istruzioni visualizzate.
Uso di Pulizia disco
15
4
Sostituzione dell'unità disco rigido
ATTENZIONE: Per evitare la perdita di dati o il blocco del sistema, osservare le precauzioni riportate
di seguito.
Spegnere il computer prima di rimuovere l'unità disco rigido dal relativo alloggiamento. Non rimuovere
tale unità se il computer è acceso oppure in stato di sospensione o di ibernazione.
Se non si è certi che il computer sia effettivamente spento o in modalità di sospensione, accenderlo
premendo il pulsante di alimentazione/standby, quindi spegnerlo attraverso il sistema operativo.
Per rimuovere l'unità disco rigido:
16
1.
Salvare il lavoro.
2.
Spegnere il computer e chiudere il display.
3.
Scollegare tutti i dispositivi esterni collegati al computer.
4.
Scollegare il cavo di alimentazione CA dalla presa elettrica.
5.
Capovolgere il computer su una superficie piana.
6.
Rimuovere la batteria dal computer.
7.
Con l'alloggiamento dell'unità disco rigido rivolto verso di sé, allentare le 6 viti del coperchio
dell'unità disco rigido (1).
8.
Rimuovere il coperchio dal computer (2).
Capitolo 4 Sostituzione dell'unità disco rigido
9.
Rimuovere le 4 viti dell'unità disco rigido (1).
10. Estrarre le linguette dell'unità disco rigido (2), quindi sollevare l’unità disco rigido per estrarla dal
computer (3).
Per installare un'unità disco rigido, seguire le istruzioni riportate di seguito:
1.
Inserire l'unità disco rigido nel relativo alloggiamento.
2.
Premere l'unità disco rigido fino a quando non viene inserita nella posizione corretta.
3.
Inserire nuovamente le 4 viti dell'unità disco rigido.
4.
Allineare le linguette del coperchio dell'unità disco rigido agli incavi sul computer.
5.
Chiudere il coperchio (1).
6.
Stringere le 6 viti del coperchio dell'unità disco rigido (2).
17
5
Risoluzione dei problemi
Le sezioni seguenti descrivono diversi problemi comuni e le relative soluzioni.
18
Capitolo 5 Risoluzione dei problemi
Il vassoio del disco ottico non si apre e non consente di
rimuovere un CD, DVD o BD
1.
Inserire l'estremità di un fermaglio (1) nel foro di rilascio sul frontalino dell'unità.
2.
Premere delicatamente sul fermaglio fino a rilasciare il vassoio, quindi estrarre quest'ultimo (2) fino
a quando non si ferma.
3.
Rimuovere il disco (3) dal vassoio premendo delicatamente sul perno centrale mentre si solleva il
disco afferrandolo per il bordo. Tenere il disco per il bordo ed evitare di toccare la superficie.
NOTA: Se parte del vassoio è coperta dall'unità, inclinare con cautela il disco mentre lo si
rimuove.
4.
Chiudere il vassoio e riporre il disco nell'apposita custodia.
Il vassoio del disco ottico non si apre e non consente di rimuovere un CD, DVD o BD
19
Il computer non riconosce l'unità ottica
Se Windows non rileva un dispositivo installato, il software del driver del dispositivo potrebbe essere
danneggiato o assente. Se si pensa che l'unità DVD/CD-ROM non venga rilevata, verificare che l'unità
ottica sia elencata in Gestione dispositivi.
1.
Rimuovere eventuali dischi dall'unità ottica.
2.
Fare clic su Start e digitare gestione dispositivi nella casella Inizia ricerca.
Durante la digitazione, i risultati vengono elencati nel riquadro sopra la casella.
3.
Nel riquadro dei risultati, fare clic su Gestione dispositivi. Se richiesto da Controllo account
utente, fare clic su Continua.
4.
Nella finestra di Gestione dispositivi, fare clic sul segno più (+) vicino a Unità DVD/CD-ROM, a
meno che non sia già visualizzato il segno meno (-). Cercare nell'elenco delle unità ottiche.
Se l'unità non è elencata, installare (o reinstallare) il driver del dispositivo come indicato in "Occorre
reinstallare un driver del dispositivo" successivamente in questa sezione.
20
Capitolo 5 Risoluzione dei problemi
Il disco non viene riprodotto
●
Salvare il lavoro e chiudere tutti i programmi aperti prima di avviare la riproduzione di un CD, DVD
o BD.
●
Prima di riprodurre un CD, DVD o BD, disconnettersi da Internet.
●
Accertarsi di aver inserito correttamente il disco.
●
Verificare che il disco sia pulito. Se necessario, pulire il disco con acqua distillata e un panno privo
di lanugine. Pulire spostando il panno dal centro del disco verso il bordo esterno.
●
Controllare che sul disco non siano presenti graffi. Se sono presenti graffi, trattare il disco con un
apposito kit di riparazione disponibile presso i negozi di materiale elettronico.
●
Prima di riprodurre il disco, disattivare la modalità di sospensione.
Non avviare la modalità ibernazione o sospensione durante la riproduzione di un disco. In caso
contrario, è possibile che venga visualizzato un messaggio di avviso che richiede se si desidera
continuare. Se questo messaggio viene visualizzato, fare clic su No. Dopo aver fatto clic su No, il
computer potrebbe comportarsi in uno dei modi indicati di seguito:
◦
La riproduzione riprende normalmente
oppure
◦
●
La finestra di riproduzione dell'applicazione multimediale potrebbe chiudersi. Per tornare alla
riproduzione del disco, fare clic sul pulsante Riproduci nel programma multimediale per
riavviare il disco. In alcuni casi, può essere necessario uscire dal programma e riavviarlo.
Aumento delle risorse del sistema:
◦
Spegnere stampanti e scanner, scollegare fotocamere e dispositivi portatili. La
disconnessione dei dispositivi plug and play consente di liberare risorse di sistema e di
ottenere migliori prestazioni durante la riproduzione.
◦
Modificare le proprietà di colore del desktop. Poiché l'occhio umano non è in grado di percepire
con facilità la differenza dei colori oltre 16 bit, non dovrebbero notarsi sensibili diminuzioni
della qualità durante la visione di un film se si diminuisce la risoluzione dei colori a valori
inferiori a 16 bit, come indicato:
1. Fare clic con il pulsante destro del mouse in un'area vuota sul desktop e selezionare
Personalizza > Impostazioni schermo.
2. Impostare Colori su Media (16 bit), se questa impostazione non è già selezionata.
Il disco non viene riprodotto
21
Il disco non viene riprodotto automaticamente
1.
Fare clic su Start e digitare autoplay nella casella Inizia ricerca.
Durante la digitazione, i risultati vengono elencati nel riquadro sopra la casella.
2.
Nel riquadro dei risultati, fare clic su Autoplay. Se richiesto da Controllo account utente, fare clic
su Continua.
3.
Selezionare la casella di controllo Utilizza AutoPlay per tutti i supporti e tutti i dispositivi, quindi
fare clic su Salva.
I CD, DVD e BD dovrebbero a questo punto avviarsi automaticamente quando vengono inseriti
nell'unità ottica.
22
Capitolo 5 Risoluzione dei problemi
La masterizzazione di un disco non si avvia, oppure si
arresta prima del completamento
●
Verificare che tutti gli altri programmi siano chiusi.
●
Disattivare le modalità di sospensione e ibernazione.
●
Accertarsi di utilizzare il tipo corretto di disco per l'unità. Per ulteriori informazioni sui tipi di dischi,
consultare i manuali dell'utente.
●
Verificare che il disco sia inserito correttamente.
●
Selezionare una velocità di scrittura inferiore e riprovare.
●
Se si copia un disco, salvare i dati del disco di origine sull'unità disco rigido prima di avviare la
masterizzazione su un nuovo disco, quindi masterizzare dal disco rigido.
●
Reinstallare il dispositivo di masterizzazione nella categoria Unità DVD/CD-ROM in Gestione
dispositivi.
La masterizzazione di un disco non si avvia, oppure si arresta prima del completamento
23
Occorre reinstallare un driver del dispositivo
1.
Rimuovere eventuali dischi dall'unità ottica.
2.
Fare clic su Start e digitare gestione dispositivi nella casella Inizia ricerca.
Durante la digitazione, i risultati vengono elencati nel riquadro sopra la casella.
3.
Nel riquadro dei risultati, fare clic su Gestione dispositivi. Se richiesto da Controllo account
utente, fare clic su Continua.
4.
In Gestione dispositivi, fare clic sul segno più (+) vicino al tipo di driver da disinstallare e reinstallare
(ad esempio, DVD/CD-ROM, Modem e così via) a meno che non sia già visualizzato il segno meno
(-).
5.
Fare clic su un driver nell'elenco e premere il tasto canc. Quando richiesto, confermare
l'eliminazione del driver, ma non riavviare il computer.
Ripetere questa procedura per altri driver da eliminare.
6.
Nella finestra di Gestione dispositivi, fare clic sull'icona Rileva modifiche hardware nella barra
degli strumenti. Viene avviata la ricerca nel sistema dell'hardware installato, quindi vengono
installati i driver predefiniti per tutti i dispositivi che lo richiedono.
NOTA: Se viene richiesto di riavviare il computer, salvare tutti i file aperti, quindi riavviare.
7.
Se necessario, riaprire Gestione dispositivi e verificare che driver siano elencati.
8.
Eseguire di nuovo il programma.
Se la disinstallazione e la successiva reinstallazione dei driver predefiniti del dispositivo non hanno
contribuito a risolvere il problema, potrebbe essere necessario aggiornare i driver seguendo le
procedure indicate nella sezione seguente.
Come ottenere i driver più recenti del dispositivo HP
È possibile ottenere i driver più recenti del dispositivo HP in uno dei modi seguenti:
●
Tramite l'utility di aggiornamento HP
●
Tramite il sito Web HP
Per utilizzare l'utility di aggiornamento HP:
24
1.
Selezionare Start > Tutti i programmi > HP > HP Update.
2.
Nella schermata di benvenuto HP, fare clic su Impostazioni e selezionare l'ora in cui rilevare gli
aggiornamenti software sul Web.
3.
Fare clic su Avanti per cercare immediatamente gli aggiornamenti software HP.
Capitolo 5 Risoluzione dei problemi
Per utilizzare il sito Web HP:
1.
Aprire il browser Internet, andare a http://www.hp.com/support e selezionare il proprio paese o
regione.
2.
Fare clic sull'opzione che consente di scaricare software e driver, digitare il numero di modello del
computer nella casella di ricerca, quindi premere invio.
oppure
Se si cerca un SoftPaq specifico, immettere il relativo numero nella casella di ricerca, premere
invio e seguire le istruzioni fornite. Passare al punto 6.
3.
Fare clic sul prodotto specifico tra i modelli elencati.
4.
Fare clic sul sistema operativo Windows Vista®.
5.
Quando viene visualizzato l'elenco dei driver, fare clic sul driver aggiornato per aprire una finestra
contenente ulteriori informazioni.
6.
Fare clic su Installa ora per installare il driver aggiornato senza scaricare il file.
oppure
Fare clic su Scaricare ora per salvare il file sul computer. Quando richiesto, fare clic su Salva,
quindi selezionare una cartella sull'unità disco rigido.
Dopo aver scaricato il file, selezionare la cartella in cui è stato salvato e fare doppio clic sul file per
installarlo.
7.
Se richiesto, riavviare il computer al termine dell'installazione, quindi verificare il funzionamento
del dispositivo.
Come ottenere i driver del dispositivo Windows più recenti
È possibile ottenere i driver del dispositivo Windows più recenti mediante Microsoft® Update. È possibile
impostare questa funzione di Windows per la ricerca e l'aggiornamento automatici degli aggiornamenti
per il sistema operativo Windows e altri prodotti Microsoft.
Per utilizzare Microsoft Update
1.
Avviare il browser Internet e andare a http://www.microsoft.com.
2.
Fare clic su Protezione e Aggiornamenti.
3.
Fare clic su Microsoft Update per ottenere gli aggiornamenti più recenti per il sistema operativo
del computer, programmi e hardware.
4.
Per installare Microsoft Update, seguire le istruzioni sullo schermo. Se richiesto da Controllo
account utente, fare clic su Continua.
5.
Fare clic su Cambia impostazioni e selezionare l'ora in cui consentire a Microsoft Update di
cercare aggiornamenti al sistema operativo Windows e ad altri prodotti Microsoft.
6.
Se richiesto, riavviare il computer.
Occorre reinstallare un driver del dispositivo
25
Indice analitico
rimozione 13
riproduzione 7
A
AutoPlay 8
B
Blu-ray, disco
6
C
CD
copia 11
creazione o
masterizzazione 23
masterizzazione 12
rimozione 13
riproduzione 7
CD, unità 2
codici paese/regione dei DVD 9
D
deframmentazione dischi,
software 14
disco ottico
Blu-ray 6
rimozione 13
uso 4, 5
disco rigido, unità
installazione 17
rimozione 16
sostituzione 16
dispositivi di sicurezza
aeroportuali 1
driver del dispositivo
driver di Windows 25
driver HP 24
DVD
copia 11
creazione o
masterizzazione 23
masterizzazione 12
modifica delle impostazioni della
regione 9
26
Indice analitico
M
manutenzione
deframmentazione dischi 14
pulizia disco 15
N
norme sul copyright
10
P
prestazioni del disco 14
pulizia disco, software 15
R
riproduzione di un CD o di un
DVD 7
risoluzione dei problemi
disco ottico, vassoio 19
driver del dispositivo 24
driver del dispositivo HP 24
driver di Windows 25
masterizzazione di dischi 23
riproduzione disco 21, 22
unità ottica, rilevamento 20
S
software
deframmentazione dischi 14
pulizia disco 15
U
unità
disco rigido 16, 17
ottica 2
precauzioni d'uso 1
unità Blu-ray Disc
rimozione 13
riproduzione 7
unità CD 4
unità disco rigido
installazione 17
rimozione 16
sostituzione 16
unità DVD 2, 4
unità ottica
identificazione 3
unità ottiche 4