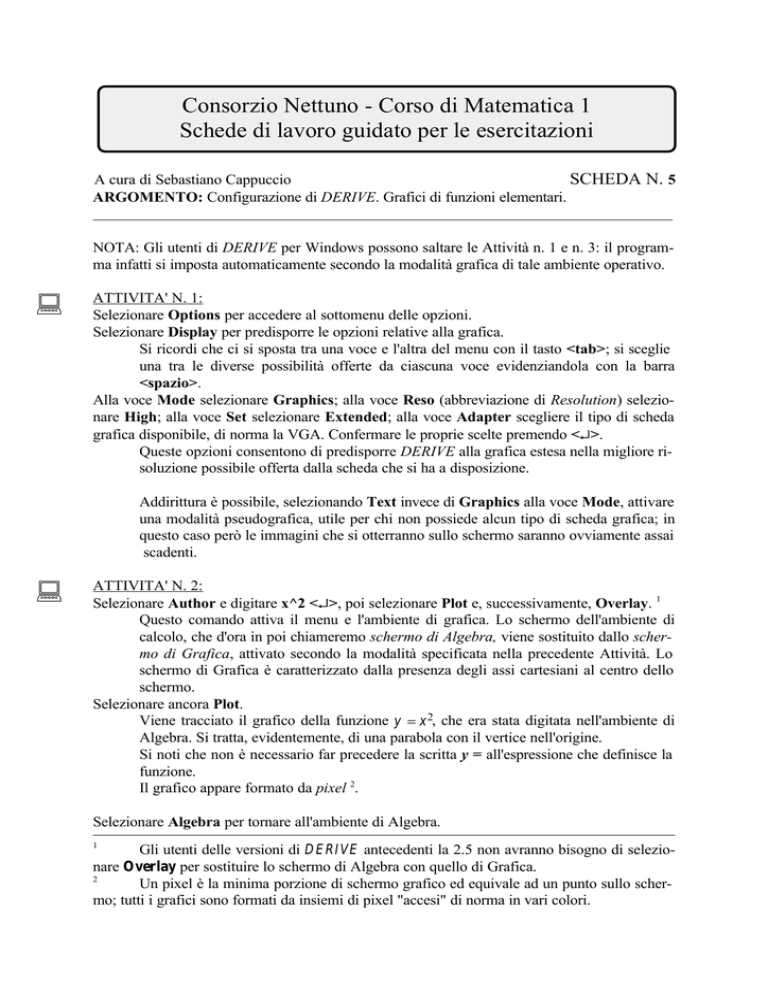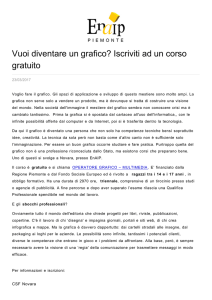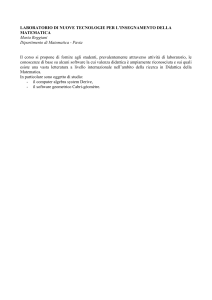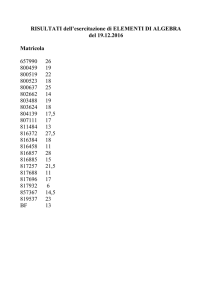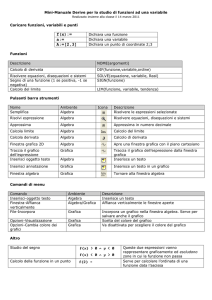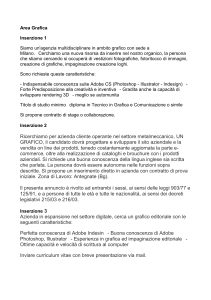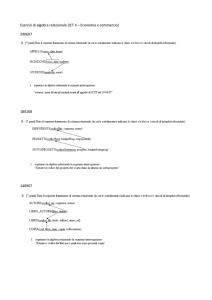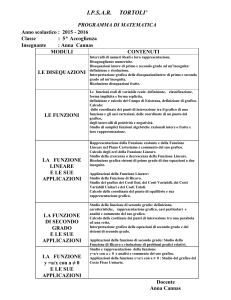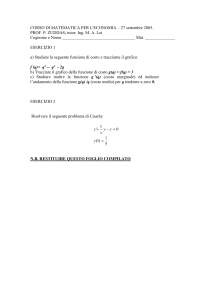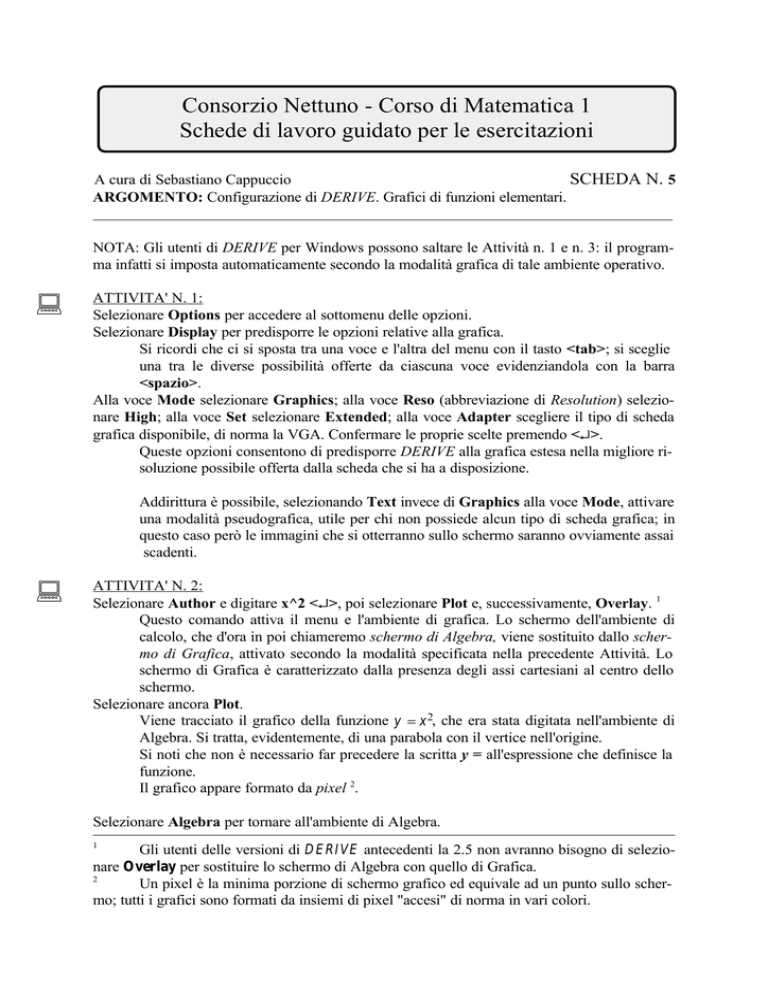
Consorzio Nettuno - Corso di Matematica 1
Schede di lavoro guidato per le esercitazioni
A cura di Sebastiano Cappuccio
SCHEDA N. 5
ARGOMENTO: Configurazione di DERIVE. Grafici di funzioni elementari.
NOTA: Gli utenti di DERIVE per Windows possono saltare le Attività n. 1 e n. 3: il programma infatti si imposta automaticamente secondo la modalità grafica di tale ambiente operativo.
:
ATTIVITA' N. 1:
Selezionare Options per accedere al sottomenu delle opzioni.
Selezionare Display per predisporre le opzioni relative alla grafica.
Si ricordi che ci si sposta tra una voce e l'altra del menu con il tasto <tab>; si sceglie
una tra le diverse possibilità offerte da ciascuna voce evidenziandola con la barra
<spazio>.
Alla voce Mode selezionare Graphics; alla voce Reso (abbreviazione di Resolution) selezionare High; alla voce Set selezionare Extended; alla voce Adapter scegliere il tipo di scheda
grafica disponibile, di norma la VGA. Confermare le proprie scelte premendo <↵
↵ >.
Queste opzioni consentono di predisporre DERIVE alla grafica estesa nella migliore risoluzione possibile offerta dalla scheda che si ha a disposizione.
Addirittura è possibile, selezionando Text invece di Graphics alla voce Mode, attivare
una modalità pseudografica, utile per chi non possiede alcun tipo di scheda grafica; in
questo caso però le immagini che si otterranno sullo schermo saranno ovviamente assai
scadenti.
:
ATTIVITA' N. 2:
Selezionare Author e digitare x^2 <↵
↵ >, poi selezionare Plot e, successivamente, Overlay. 1
Questo comando attiva il menu e l'ambiente di grafica. Lo schermo dell'ambiente di
calcolo, che d'ora in poi chiameremo schermo di Algebra, viene sostituito dallo schermo di Grafica, attivato secondo la modalità specificata nella precedente Attività. Lo
schermo di Grafica è caratterizzato dalla presenza degli assi cartesiani al centro dello
schermo.
Selezionare ancora Plot.
Viene tracciato il grafico della funzione y = x 2, che era stata digitata nell'ambiente di
Algebra. Si tratta, evidentemente, di una parabola con il vertice nell'origine.
Si noti che non è necessario far precedere la scritta y = all'espressione che definisce la
funzione.
Il grafico appare formato da pixel 2.
Selezionare Algebra per tornare all'ambiente di Algebra.
Gli utenti delle versioni di DERIVE antecedenti la 2.5 non avranno bisogno di selezionare Overlay per sostituire lo schermo di Algebra con quello di Grafica.
2
Un pixel è la minima porzione di schermo grafico ed equivale ad un punto sullo schermo; tutti i grafici sono formati da insiemi di pixel "accesi" di norma in vari colori.
1
Scheda n. 5 - pag. 2
Se il grafico della funzione non è apparso, molto probabilmente non è stata settata la
scheda grafica giusta: correggere le impostazioni di grafica secondo le modalità indicate nell'Attività n. 1.
:
ATTIVITA' N. 3:
Se la visualizzazione del grafico ha avuto successo, selezionare Transfer per attivare il menu
per la gestione dei file. Selezionare Save per attivare il menu di salvataggio dei file su disco.
Selezionare State e premere <↵
↵ > per confermare il nome (DERIVE.INI) suggerito dal
programma.
Queste azioni salvano su disco la configurazione attuale del programma, in particolare
la scelta della modalità grafica che è stata effettuata. Da questo istante, ogni volta che
DERIVE verrà mandato in esecuzione, saranno automaticamente attivate le opzioni selezionate e non ci sarà quindi bisogno di ripetere ogni volta le azioni indicate nell'Attività n. 1.
Il file DERIVE.INI è un file di inizializzazione in cui sono indicate tutte le opzioni
standard di DERIVE; si tratta di un file di testo, quindi è possibile modificarlo anche
con un qualunque editor. Tuttavia è consigliabile, soprattutto per l'utente non esperto,
fare modifiche ad esso solo attraverso il menu di DERIVE, come è indicato in questa
Attività.
:
ATTIVITA' N. 4:
Selezionare Remove e, sia nel campo Start che nel campo End, digitare il numero dell'espressione x2 prima digitata; (se l'espressione risulta già evidenziata, i due campi riportano automaticamente il numero di linea dell'espressione stessa e non è quindi necessario digitarlo). Premere
<↵
↵ > per confermare.
Questo comando cancella la funzione y = x2 dall'ambiente di Algebra.
Selezionare Author e digitare w <↵
↵ >. Selezionare Plot.
Il comando Plot fa accedere ancora all'ambiente di Grafica. Si noti che, benché la funzione y = x2 sia stata cancellata dall'ambiente di Algebra, il suo grafico rimane presente
nell'ambiente di Grafica. I due ambienti sono da questo punto di vista indipendenti
l'uno dall'altro: una volta che il grafico è stato tracciato, la cancellazione della funzione
dall'ambiente di Algebra non comporta la cancellazione del suo grafico nell'ambiente di
Grafica (e viceversa).
Selezionare Plot.
Viene tracciata, sovrapposta al precedente grafico, la bisettrice del primo e terzo quadrante, cioè il grafico della funzione y = x utilizzando, se il monitor disponibile lo consente, un altro colore.
Si noti che non è necessario che variabile indipendente si chiami x: in questo caso ad
esempio il suo nome è w.
:
ATTIVITA' N. 5:
Senza uscire dall'ambiente di Grafica, selezionare Delete All.
Tutti i grafici presenti nella finestra di Grafica vengono cancellati.
Selezionare Algebra per tornare all'ambiente di Algebra.
Digitare le funzioni y = e x e y = ln x e tracciarne il grafico.
Il simbolo e è ottenibile premendo contemporaneamente il tasto <alt> e la lettera e. 3
Scheda n. 5 - pag. 3
Le funzioni dovranno essere digitate come al solito una in ciascuna riga omettendo, se
lo si desidera, il primo membro e, per ciascuna di esse, si dovrà selezionare Plot per
passare all'ambiente di Grafica e ancora Plot per procedere al disegno del grafico.
Si noti che ogni volta che si rientra nello schermo di Grafica dopo essere passati allo
schermo di Algebra, DERIVE ridisegna anche le funzioni precedenti, nell'ordine con
cui queste sono state "passate" all'ambiente di Grafica.
Si osservi anche che i grafici ottenuti sono simmetrici rispetto alla retta y = x, bisettrice del primo e terzo quadrante 4 e che non è necessario specificare l'insieme di definizione della funzione.
Selezionare Algebra per tornare all'ambiente di calcolo.
:
ATTIVITA' N. 6:
Tracciare il grafico delle seguenti funzioni elementari: y = sin x, y = cos x, y = tan x, y = x .
E' facoltà del lettore disegnare le funzioni l'una sovrapposta all'altra oppure cancellare
ogni volta lo schermo di Grafica con il comando Delete All.
:
ATTIVITA' N. 7:
Dopo aver cancellato tutti i grafici presenti nello schermo di Grafica, selezionare Algebra,
Author e digitare x^2- 4x+3 <↵
↵ >.
Far tracciare il grafico della funzione y = x 2 − 4x + 3 selezionando Plot e ancora Plot.
Muovendo il cursore grafico verificare che il vertice della parabola ottenuta è il punto di coordinate (2; −1) .
Il cursore grafico è la crocetta che appare sullo schermo di Grafica. E' possibile spostarlo con i tasti cursore. Il movimento può essere accelerato in direzione orizzontale
tenendo premuto il tasto <ctrl> mentre si premono i tasti di cursore a destra o cursore
a sinistra. Il movimento può essere accelerato in direzione verticale premendo, invece
dei tasti di movimento cursore verso l'alto o verso il basso, i tasti <PgUp> e <PgDn>.
Si osservi che, durante lo spostamento del cursore, un valore approssimato delle sue
coordinate appare nella parte bassa dello schermo (detta anche linea di stato), dopo la
scritta Cross.
Verificare che è possibile far uscire il cursore dallo schermo e farlo rientrare in esso.
Selezionare Center.
Il grafico viene ridisegnato in modo che il centro dello schermo, di norma posto nell'origine del sistema di riferimento, si trovi nella posizione attualmente occupata dal
cursore.
Selezionare Move; si digiti 0 sia nel campo x che nel campo y. Premere <↵
↵ > per confermare.
Questo comando sposta istantaneamente il cursore nella posizione relativa alle coordinate indicate. Naturalmente si sarebbe potuto ottenere lo stesso risultato anche con
uno spostamento manuale del cursore con i ben noti appositi tasti.
La lettera e appare sormontata da un accento circonflesso: ê; ciò serve per distinguere
una generica variabile di identificatore e dalla costante predefinita e (numero di Nepero o di
Eulero). Talvolta accade che questo simbolo, insieme ad altri come radici, frazioni ecc., non
appare correttamente sullo schermo: vedi in proposito la nota n. 1 della Scheda 0.
4
V. G. C. Barozzi, "Primo Corso di Analisi Matematica" - Ed. Zanichelli, pagg. 97 e
126.
3
Scheda n. 5 - pag. 4
Selezionare ancora Center. Con questo comando viene ridisegnato il grafico originale, con
l'origine del sistema di riferimento nel centro dello schermo.
:
ATTIVITA' N. 8:
Come si è visto nella precedente Attività, con il movimento del cursore (effettuato con gli appositi tasti o con il comando Move) e con il comando Center, è possibile "esplorare" anche la
parti del grafico che sono esterne alla parte di piano che viene visualizzata sullo schermo.
Usare la tecnica descritta per portare il cursore nel vertice della parabola di equazione
y = − 15 x 2 − 15 x + 45
4
2
4
e determinarne così le coordinate sia pure in modo approssimato.
Al termine riportare l'origine nel centro dello schermo come indicato nell'Attività n. 7, cancellare il grafico e tornare all'ambiente di Algebra.
:
ATTIVITA' N. 9:
Selezionare Author e scrivere la funzione y = 1 x 5 − 1 x 3 , poi tracciarne il grafico.
75
3
Appare un grafico da cui risulta che la funzione sembra avere un solo zero
nell'origine.
Eppure, con pochi facilissimi calcoli manuali, si ricava:
1 x3 1 x2 − 1 = 0
3 25
da cui appaiono altri due zeri semplici, +5 e −5 .
5
Premere due volte il tasto funzione <F10>.
La scala viene modificata e viene tracciato un nuovo grafico in cui appaiono anche gli
zeri previsti.
La scala, separatamente per l'asse x e per l'asse y, è indicata nella linea più bassa dello
schermo, dopo la scritta Scale. E' infatti possibile modificare il fattore di scala separatamente nelle due direzioni orizzontale e verticale. Un elenco dettagliato dei comandi si
trova nella Sintesi di questa Scheda.
Premere due volte il tasto funzione <F9>.
Viene tracciato un nuovo grafico nella scala originale.
Il tasto <F9> assolve la funzione inversa di <F10>: realizza una riduzione di scala, cioè
un "effetto zoom" della finestra di Grafica.
Dopo aver riportato la scala ai valori normali 1 e 1, cancellare il grafico con il comando Delete All e tornare all'ambiente di Algebra.
:
ATTIVITA' N. 10:
Selezionare Author e digitare la seguente funzione: vector(a x^2,a,1,10) <↵
↵ >, poi selezionare Simplify.
Come è noto, questa funzione produce un vettore le cui componenti, in questo caso,
sono i valori dell'espressione ax 2, nella quale la variabile a ha assunto valori da 1 a 10
a passo di una unità.
Selezionare Plot per accedere all'ambiente di Grafica ed ancora Plot per tracciare il grafico.
Viene disegnato un "fascio" di parabole, ciascuna delle quali corrispondente ad una
delle componenti del vettore ottenuto.
5
cioè una soluzione, in questo caso ovviamente multipla, dell'equazione f(x) = 0.
Scheda n. 5 - pag. 5
DERIVE permette così di tracciare famiglie di curve dipendenti da un parametro variabile tra un valore minimo ed un valore massimo con un passo prefissato.
Utilizzare la stessa tecnica per tracciare il grafico della funzione y = log a x , con la base a variabile a passo di 1 da 2 a 10. 6
Il log a x deve essere digitato come log(x, a).
:
ATTIVITA' N. 11:
Cancellare lo schermo di Grafica e tornare all'ambiente di Algebra.
Selezionare Author e digitare [cos t, sin t] <↵
↵ >.
Viene così definito un vettore bidimensionale, cioè una coppia ordinata di numeri reali,
ossia un punto del piano, che al variare di t descrive una circonferenza di centro l'origine e raggio 1.
Le equazioni
x = a cos t
y = a sin t
costituiscono una rappresentazione parametrica della circonferenza di centro l'origine
e raggio a.
Si noti che, elevando le due equazioni al quadrato membro a membro e sommandole, si
ottiene x2 + y2 = a2, essendo cos 2 t + sin 2 t = 1 per ogni t.
Selezionare Plot per passare all'ambiente di Grafica, poi ancora Plot per tracciare il grafico.
Premere <↵
↵ > per confermare le opzioni suggerite dal menu che specificano tra l'altro l'intervallo di variazione del parametro t.
Sullo schermo di Grafica appare la circonferenza.
Se la circonferenza appare deformata, simile ad una ellisse, selezionare aXes. Il menu che appare consente, tra l'altro, di specificare il numero di righe (Rows) e di colonne (Columns) che
costituiscono una unità di misura rispettivamente per l'asse delle ordinate e quello delle ascisse.
Modificando i valori proposti si modifica il rapporto tra altezza e larghezza della parte di piano
visualizzata sullo schermo. Possono essere necessari diversi tentativi prima di trovare dei valori soddisfacenti. 7
Gli utenti di DERIVE per Windows otterranno lo stesso risultato selezionando Options Grids
e, nella voce Intervals, modificando i valori dei campi Horizontal e Vertical. Di solito valori
rispettivamente di 8 e 5 danno buoni risultati, ma dipende anche dalle impostazioni generali di
Windows (in particolare dalla risoluzione prefissata). Potrebbe anche essere necessario agire
(con cautela) sulle monopole di sincronia orizzontale e verticale del proprio monitor.
Si suggerisce poi all'utente di DERIVE per DOS di salvare le impostazioni nel file
DERIVE.INI come indicato nell'Attività n. 3.
<
lissa
Un esempio di curve in forma parametrica può essere trovato nel file LISSA.MTH nel dischetto allegato; vengono tracciate le curve di Lissajous descritte nell'esercizio 2.4-14 a pag. 158
del Testo di riferimento.
V. G. C. Barozzi, op. cit., pag. 129.
Chi usa una versione di DERIVE antecedente la 3, potrà trovare i campi Rows e Columns nel menu Tiks.
6
7
Scheda n. 5 - pag. 6
:
ATTIVITA' N. 12:
Cancellare lo schermo di Grafica e tornare all'ambiente di Algebra. 8
Selezionare Author e digitare x^2/9+y^2/4=1 <↵
↵ >.
Selezionare Plot per passare all'ambiente di Grafica, poi ancora Plot per tracciare il grafico.
Viene così tracciato il grafico corrispondente all'equazione implicita
2
x2 + y − 1 = 0 ,
9
4
che, come è certamente noto al Lettore, è una ellisse centrata nell'origine con semiassi
maggiore e minore uguali, rispettivamente, a 3 e 2.
Si noti la capacità di DERIVE di tracciare anche il grafico corrispondente ad una equazione implicita, cioé del tipo del tipo F(x, y) = 0. Chi non ha a disposizione una macchina veloce, utilizzando questa caratteristica dovrà essere disposto ad attese anche
piuttosto lunghe.
Si noti anche che, contrariamente a quanto avviene nell'ambiente di Algebra o quando
si tracciano i grafici di funzioni in forma esplicita (cioé del tipo y = f (x)) è necessario
digitare entrambi i membri dell'equazione. Ciò per evitare che DERIVE interpreti
l'espressione in due variabili come una funzione del tipo z = f(x, y).
In questa Attività viene usata una caratteristica disponibile in DERIVE solo a partire
dalla versione 3. Chi usa una versione precedente potrà saltare questa Attività.
8
Scheda n. 5 - pag. 7
SINTESI
CONFIGURAZIONE DEL PROGRAMMA
Il menu Options Display consente in qualunque momento di modificare le impostazioni relative alla scheda grafica disponibile ed alla risoluzione desiderata.
Il menu Ticks consente di modificare il rapporto altezza-larghezza dello schermo.
La configurazione può essere salvata nel file DERIVE.INI con il comando Transfer Save
State e diventare così standard anche per le successive sessioni di lavoro.
MENU
Remove per cancellare una o più linee dall'ambiente di Algebra.
Senza altre specificazioni si cancella la linea evidenziata, altrimenti indicare la prima linea
del blocco da cancellare nel campo Start e l'ultima nel campo End.
Questo comando non ha effetto sui corrispondenti grafici, se sono stati tracciati nell'ambiente di Grafica.
MENU - GRAFICA
Plot per passare dall'ambiente di Algebra a quello di Grafica.
Algebra per passare dall'ambiente di Grafica a quello di Algebra.
Plot, in ambiente di Grafica, per tracciare il grafico della funzione evidenziata. Plot ha effetto anche su una famiglia di funzioni organizzate come elementi di un vettore.
Delete cancella i grafici presenti, All li cancella tutti, Butlast tutti tranne l'ultimo tracciato
(in ordine di tempo, non di numero di linea della corrispondente equazione nell'ambiente di
Algebra), First il primo, Last l'ultimo.
Il cursore grafico si muove con il comando Move, specificando le coordinate del punto che
si intende raggiungere, oppure con i tasti cursore; movimenti più rapidi in direzione verticale con <PgUp>, <PgDn>, in direzione orizzontale con <ctrl> + <freccia a destra>, <ctrl>
+ <freccia a sinistra>.
Center porta il centro dello schermo nella posizione occupata dal cursore.
<F10> ed <F9> modificano la scala dell'immagine; la scala è uno dei seguenti valori:
... 0.1, 0.2, 0.5, 1, 2, 5, 10, .... Il valore di default è 1; con <F10> il valore aumenta, con
<F9> diminuisce.
<F7> diminuisce la scala nella sola direzione verticale, <shift> + <F7> nella sola direzione
orizzontale.
<F8> aumenta la scala nella sola direzione verticale, <shift> + <F8> nella sola direzione
orizzontale.
Gli stessi effetti possono essere ottenuti manualmente con il comando Zoom, specificando
nel campo Axis la direzione desiderata oppure Both se si desiderano entrambi e, nel campo
Direction, In o Out a seconda se si vuole diminuire o ingrandire la scala.
La posizione del cursore grafico e la scala sono indicate nella riga di stato (nella parte più
bassa dello schermo).
Le dimensioni orizzontale e verticale della regione di piano visualizzata sullo schermo possono essere modificate agendo sui valori dei campi Row e Columns del menu aXes.