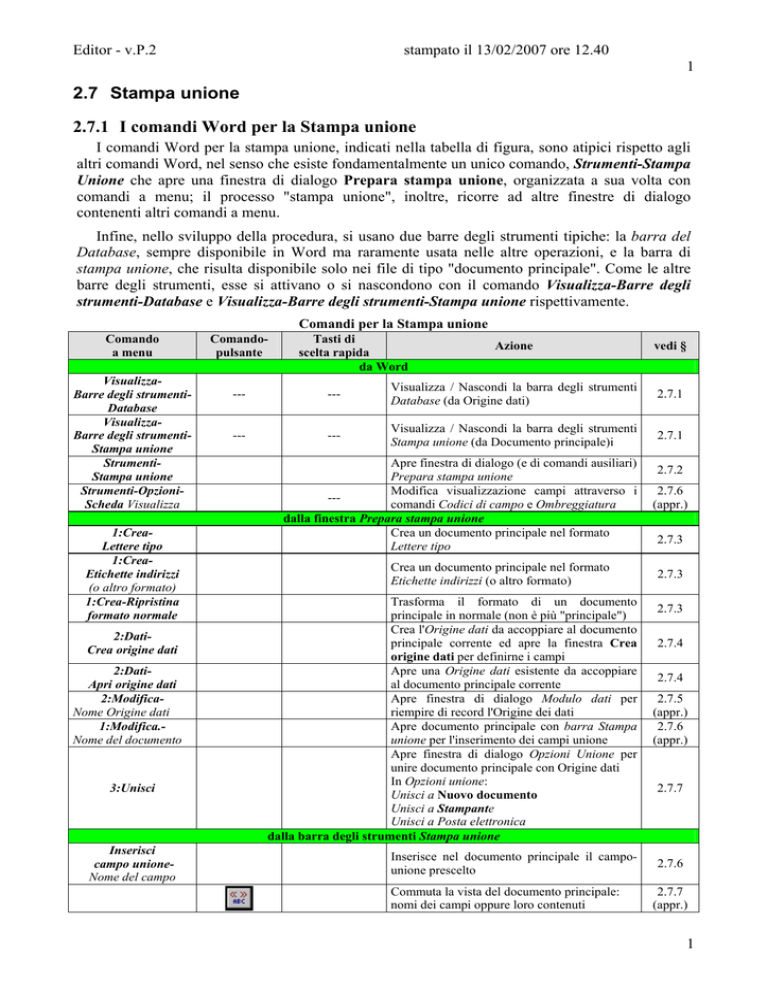
Editor - v.P.2
stampato il 13/02/2007 ore 12.40
1
2.7 Stampa unione
2.7.1 I comandi Word per la Stampa unione
I comandi Word per la stampa unione, indicati nella tabella di figura, sono atipici rispetto agli
altri comandi Word, nel senso che esiste fondamentalmente un unico comando, Strumenti-Stampa
Unione che apre una finestra di dialogo Prepara stampa unione, organizzata a sua volta con
comandi a menu; il processo "stampa unione", inoltre, ricorre ad altre finestre di dialogo
contenenti altri comandi a menu.
Infine, nello sviluppo della procedura, si usano due barre degli strumenti tipiche: la barra del
Database, sempre disponibile in Word ma raramente usata nelle altre operazioni, e la barra di
stampa unione, che risulta disponibile solo nei file di tipo "documento principale". Come le altre
barre degli strumenti, esse si attivano o si nascondono con il comando Visualizza-Barre degli
strumenti-Database e Visualizza-Barre degli strumenti-Stampa unione rispettivamente.
Comandi per la Stampa unione
Comando
a menu
VisualizzaBarre degli strumentiDatabase
VisualizzaBarre degli strumentiStampa unione
StrumentiStampa unione
Strumenti-OpzioniScheda Visualizza
1:CreaLettere tipo
1:CreaEtichette indirizzi
(o altro formato)
1:Crea-Ripristina
formato normale
2:DatiCrea origine dati
2:DatiApri origine dati
2:ModificaNome Origine dati
1:Modifica.Nome del documento
3:Unisci
Inserisci
campo unioneNome del campo
Comandopulsante
Tasti di
scelta rapida
da Word
Azione
vedi §
---
---
Visualizza / Nascondi la barra degli strumenti
Database (da Origine dati)
2.7.1
---
---
Visualizza / Nascondi la barra degli strumenti
Stampa unione (da Documento principale)i
2.7.1
Apre finestra di dialogo (e di comandi ausiliari)
Prepara stampa unione
Modifica visualizzazione campi attraverso i
--comandi Codici di campo e Ombreggiatura
dalla finestra Prepara stampa unione
Crea un documento principale nel formato
Lettere tipo
Crea un documento principale nel formato
Etichette indirizzi (o altro formato)
Trasforma il formato di un documento
principale in normale (non è più "principale")
Crea l'Origine dati da accoppiare al documento
principale corrente ed apre la finestra Crea
origine dati per definirne i campi
Apre una Origine dati esistente da accoppiare
al documento principale corrente
Apre finestra di dialogo Modulo dati per
riempire di record l'Origine dei dati
Apre documento principale con barra Stampa
unione per l'inserimento dei campi unione
Apre finestra di dialogo Opzioni Unione per
unire documento principale con Origine dati
In Opzioni unione:
Unisci a Nuovo documento
Unisci a Stampante
Unisci a Posta elettronica
dalla barra degli strumenti Stampa unione
Inserisce nel documento principale il campounione prescelto
Commuta la vista del documento principale:
nomi dei campi oppure loro contenuti
2.7.2
2.7.6
(appr.)
2.7.3
2.7.3
2.7.3
2.7.4
2.7.4
2.7.5
(appr.)
2.7.6
(appr.)
2.7.7
2.7.6
2.7.7
(appr.)
1
Editor - v.P.2
stampato il 13/02/2007 ore 12.40
2
Spostamento al record successivo o precedente
Spostamento all'ultimo o al primo record
2.7.7
(appr.)
2.7.7
(appr.)
da finestra Modulo dati e dalla barra degli strumenti Database
Passa da modalità Modulo dati
2.7.5
Origine
a modalità Word
(appr.)
Passa da modalità Word
2.7.5
a modalità Modulo dati
(appr.)
Altri comandi, tipici di un database (Aggiungi record, Elimina, Trova, Ordina,…). si trovano sulla barra Database in
modalità Word e sulla finestra Modulo dati nella omonima modalità.
2.7.2 Il processo "Stampa unione" in Word
Il processo Stampa Unione (vedi RICHIAMI) in Word inizia con il comando StrumentiStampa Unione che apre la finestra di dialogo Prepara stampa unione (vedi figura), dove sono
posti in evidenza i tre passi principali nei quali si articola il processo:
1) Creare o identificare il documento principale, ad esempio la circolare da personalizzare;
2) Creare o identificare l' origine dati, cioè il file contenente la lista di distribuzione con le
personalizzazioni;
3) Eseguire l'unione fra i due file.
La finestra guida l'utente nello sviluppo della procedura.
Se i due file sono da creare ex-novo, i passi 1 e 2 si sdoppiano e l'elenco dei passi effettivi da
sviluppare così si compone:
1a) Creare il Documento principale, ancora vuoto di contenuti;
2a) Creare l'Origine dati, cioè il file e la struttura della relativa tabella;
2b) Immettere i record nell'Origine dati e quindi completare questo file;
1b) Digitare la parte fissa del Documento principale ed immettervi i campi-unione;
3) Eseguire l'unione fra i due file.
È con questa successione che svilupperemo questa unità didattica.
Si sottolinea che la procedura crea due file speciali (oppure ne usa di già pronti), detti appunto
Documento principale e Origine dati, che sono classificati tali da Word e sono fra loro legati.
RICHIAMO: 1.8.1 Concetto di stampa unione
RICHIAMO: 1.8.2 La procedura di stampa unione
2
Editor - v.P.2
stampato il 13/02/2007 ore 12.40
3
Prepara stampa unione
2.7.3 Creazione del documento principale
Il primo passo del processo è dunque la creazione o l'identificazione del documento principale
che conterrà il testo comune a tutti i documenti da generare per fusione. Il file che ne assuma il
ruolo può essere quello dal quale si è avviato il processo di stampa unione oppure uno nuovo e può
assumere l'aspetto di una lettera tipo, di una etichetta per indirizzi, di una busta o di un catalogo;
Word gestisce queste diverse tipologie e si opera allora come segue, dopo avere attivato il
comando Strumenti-Stampa unione::
1) Nella finestra di dialogo. Prepara Stampa unione (vedi RICHIAMO), sezione 1-Documento
principale, si attiva uno dei comandi Crea-Lettera tipo, Crea-Etichette indirizzi, etc. (vedi
RICHIAMO),
2) Word chiede all'utente (vedi figura) se voglia usare come documento principale quello della
finestra attiva (in figura Documento2) oppure uno nuovo; l'utente sceglie. l'uno o l'altro e si
ritorna alla finestra di dialogo Prepara Stampa Unione.
3) In testa alla finestra di dialogo appare la scritta "Per proseguire nella stampa unione si deve
specificare un'origine dati. Scegliere il pulsante Dati". È quanto noi faremo nella prossima u.f..
Per fissare le idee, usciamo per il momento dalla procedura (pulsante Chiudi), il file Word
assume il tipo assegnato (ad esempio, lettera tipo) e viene "marcato" come documento principale.
In caso di ripensamento oppure se in un secondo momento si voglia far perdere al file la
proprietà di "documento principale", essendo questo attivo, si usa il comando Crea-Ripristina
formato normale: il documento principale non è più tale, ma diventa un normale file Word.
RICHIAMO: 2.7.1 - I comandi Word per la Stampa unione
RICHIAMO: 2.7.2 - Il processo "Stampa unione" in Word
3
Editor - v.P.2
stampato il 13/02/2007 ore 12.40
4
La scelta dell'utente
2.7.4 Creazione dell'origine dei dati
Il secondo passo del processo è di creare o identificare l' origine dati (cioè la lista di
distribuzione), che noi presenteremo come da realizzare in Word, ma in generale potrebbe essere
anche un foglio elettronico (p.e. Excel), un database (p.e. Access), un file ASCII. Si procede
quindi come segue:
4) Nella finestra di dialogo Prepara Stampa unione, essendo attivo il documento fondamentale,
come suggerito dalla finestra di dialogo alla precedente voce 3 (vedi RICHIAMO), si passa alla
sezione 2-Origine dati e si attiva il comando Dati-Crea origine dati: si apre la finestra Crea
origine dati (vedi figura).
o in alternativa, se si vuole aprire un file già pronto, il comando è Dati-Apri origine dati:
si apre Apri origine dati, una finestra tipica di apertura file (vedi RICHIAMO).
5) Nella finestra Crea origine dati si crea l'intestazione della tabella che costituisce la lista di
distribuzione. A tale scopo, Word suggerisce una serie di campi "classici" (Titolo, Nome,
Cognome, etc., vedi figura) che saranno inserirti nell'intestazione a meno che l'utente
esplicitamente non li elimini (vedi punto 7); in molte applicazioni questi campi sono sufficienti,
anzi sovrabbondanti (si può anche operare se i campi definiti in Origine dati sono
sovrabbondanti rispetto a quelli richiesti dal documento principale).
6) Se si vogliono aggiungere altri campi, se ne digita il nome nella casella Nome campo e si clicca
sul pulsante Aggiungi nome campo per ciascuno di essi.
7) Se si vogliono eliminare campi (classici o appena aggiunti) se ne seleziona il nome e si attiva il
pulsante Rimuovi nome.
8) Avendo definito tutte le intestazioni dei campi, con il pulsante OK si apre la finestra Salva con
nome attraverso la quale il file origine dei dati si salva (vedi RICHIAMO). Word invia
all'utente un messaggio di cui si dirà in seguito.
Resta così definita la struttura del file Origine dati: una tabella con tante colonne quanti sono i
campi definiti, che peraltro non è ancora riempita con le sue righe (i record della lista di
distribuzione), cosa che faremo alla prossima u.f..
È da notare che la struttura del file origine dati è simile a quella di una tabella di database: i
concetti di record e di campo sono infatti tipici dei database.
RICHIAMO 2.1.7 Apertura di un documento di Word
RICHIAMO 2.1.8 Salvataggio di un documento
RICHIAMO: 2.7.1 - I comandi Word per la Stampa unione
RICHIAMO: 2.7.3 - Creazione del documento fondamentale
RICHIAMO 2.1.8 Salvataggio di un documento
4
Editor - v.P.2
stampato il 13/02/2007 ore 12.40
5
Intestazione della origine dati
2.7.4.1 Esempi di file origine dei dati
Si presentano due esempi di file origine dati. Il primo, Esempio Lista 1, ha rimosso i campi
"classici" suggeriti da Word e ne ha immesso due soli, "Nome" e "Destinatario".
Esempio di file origine dei dati
Il secondo Esempio Lista 2, ha invece accettato alcuni dei campi "classici", rifiutandone altri: è
un file di 7 campi.
Esempio di file origine dei dati
Alcuni approfondimenti sulla immissione dei campi nel file origine dati:
5
Editor - v.P.2
stampato il 13/02/2007 ore 12.40
6
•
•
Per cambiare la posizione di un campo nell’elenco, selezionarlo e cliccare il pulsante con freccia
verso l’alto o verso il basso;
Introducendo nel Nome campo un carattere non valido (ad esempio uno spazio) il pulsante
Aggiungi nome campo rimane ombreggiato e quindi non disponibile fino alla rimozione
dell'errore.
2.7.5 Immissione di record nel file Origine dati
Al termine del punto 8 della u.f. precedente (vedi RICHIAMO), Word invia all'utente il
messaggio di cui alla figura ed invita l'utente a premere il tasto Modifica origine dati per
continuare: si apre così la finestra di dialogo Modulo dati. Quest' ultima mostra in verticale la
struttura di un record (una riga della tabella) ed è qui presentata solo nell'approfondimento e negli
esempi, in quanto il mezzo più semplice ed elementare per introdurre record nel file Origine dati è
quello di aprirlo e di riempire la tabella con le regole di Word e delle sue tabelle, come per un file
qualsiasi (questo metodo, infatti, non richiede nuove nozioni).
Tuttavia, la finestra di dialogo Modulo dati, essendo specializzata per la gestione dei record
del database (come è quello di Origine dati), presenta alcuni vantaggi rispetto al mezzo semplice
ed elementare di cui sopra.
RICHIAMO 2.7.4 - Creazione dell'origine dei dati
Messaggio di Word all'utente ed apertura del Modulo dati
2.7.5.1 Immissione di record nel file Esempio Lista 1 (esempio)
Si riprende l’ Esempio Lista 1 già trattato in precedenza e se ne mostrano, in figura 1, tre record
immessi digitandoli come tabella. I campi Destinatario sono stati digitati ciascuno su 3 righe,
usando il "fine paragrafo" al termine dei primi 2.
6
Editor - v.P.2
stampato il 13/02/2007 ore 12.40
7
Figura 1 – Vista di Esempio Lista 1 in modalità Word
Nella figura 2 è anche presentata la finestra Modulo dati relativa; dove i campi Nome e
Destinatario sono posti l'uno sotto l'altro; questa vista, preferibile in caso di parecchi campi (vedi
altro esempio), non consente di vedere lo sviluppo di più righe per un campo (si noti che si
evidenzia un solo rigo del campo Destinatario del record 2),
Figura 2 – Vista di Esempio Lista 1 in modalità Modulo Dati
Il passaggio dalla vista di figura 1 a quella di figura 2 si ottiene attivando, nella barra degli
strumenti Database (in alto a sinistra, sopra il righello), il pulsante Modulo dati (il primo a
sinistra); il passaggio inverso con il pulsante Origine in Modulo dati.
Immissione di record nel file Esempio Lista 2 (esempio)
L'Esempio Lista 2 ha molti campi tutti relativamente semplici, e per esso la vista Modulo dati è
preferibile, in quanto quella Word non consente di vedere integralmente i record (vedi figura).
La figura deriva dalla seguente procedura:
•
stando nel file Esempio Lista 2 ed avendo riempita la tabella, si è attivata la barra degli
strumenti Database, in alto a sinistra, sopra il righello;
7
Editor - v.P.2
stampato il 13/02/2007 ore 12.40
8
•
•
•
•
su tale barra si è attivato il pulsante Modulo dati (il primo a sinistra) e si è dunque aperta la
relativa finestra;
si è avanzato, con le freccette del Modulo dati, fino al record numero 3;
si è "fotografato" lo schermo copiandolo negli appunti;
si è incollata in questa figura lo schermo copiato.
La finestra Modulo dati
La finestra Modulo dati si apre, oltre che con il pulsante: Modifica origine dati di cui al testo
principale della u.f., anche nella finestra di dialogo. Prepara Stampa unione, sezione 2-Origine
dati, attivando il comando Modifica-Nome file (nel sottomenu compare il nome del file origine).
La finestra Modulo dati (vedi figura) mostra in verticale la struttura di un record (una riga della
tabella) e sul fondo il numero progressivo del record corrente; in particolare, in figura è mostrato
un Modulo dati con tutti e soli i campi "classici" suggeriti da Word.
Per inserire i record si riempiono i campi uno ad uno, usando INVIO per spostarsi dall’uno
all’altro (anche TAB per posizionarsi sul campo successivo e MAIUSC+TAB per tornare
indietro).
Al termine, si usa OK per uscire dalla finestra e completare o sospendere l'immissione, che può
comunque essere ripresa con la stessa procedura.
Modulo dati fornisce del file Origine dati una vista alternativa a quella del normale file Word,
preferibile in caso di parecchi campi che potrebbero non essere visibili su una riga del documento
Word. Le due viste si completano a vicenda e Word consente la commutazione fra le due: in
modalità Word, con il pulsante Modulo dati della barra Database si passa alla modalità Modulo
dati; viceversa, si passa da questa a Word con il pulsante Origine (vedi elenco dei comandi).
8
Editor - v.P.2
stampato il 13/02/2007 ore 12.40
9
Si noti infine che in modalità Modulo dati è possibile l'effettuazione di operazioni sul record
nella sua interezza, con i pulsanti Nuovo, Elimina, Ripristina, Trova, similmente a quanto
avviene con la barra Database in modalità Word.
Modulo dati
2.7.6 Campi unione nel documento principale
I campi unione nel documento principale (vedi RICHIAMO) possono essere immessi solo dopo
aver definito la struttura del file Origine dati, che definisce appunto quali sono i campi cui la
coppia di file fa riferimento (vedi RICHIAMO).
Conviene inserire i campi unione nel documento principale mentre se ne digita anche il testo
fisso ed occorre dunque in primo luogo che esso sia aperto e che il file sia attivo. Se il file é aperto
ma non da solo, il mezzo migliore per attivarlo è quello classico Word (comando Finestra-Nome
del file), ma sono anche possibili procedimenti tipici di stampa unione, per i quali si rinvia
all'approfondimento.
Il documento principale presenta tipicamente attiva la barra degli strumenti Stampa unione, che
presenta un menu a tendine Inserisci campo unione i cui sottomenu sono i nomi dei campi che
caratterizzano la coppia di file. Pertanto, durante la scrittura del testo, quando si è giunti in un
punto dove si vuole inserire un campo unione, occorre attivare il comando Inserisci campo
unione-Nome del campo: nel documento viene allora inserita un'area attiva in grado di prelevare le
informazioni dal documento di origine dati e di fonderle con il documento principale.
Ovviamente, nel documento principale occorre inserire gli spazi e la punteggiatura necessari tra
i campi ed, eventualmente, il formato dei paragrafi contenenti soltanto campi (vedi esempio).
RICHIAMO: 2.7.3 Creazione del documento principale
RICHIAMO: 2.7.4 Creazione dell’origine dei dati
2.7.6.1 Campi unione in Esempio Principale 1 (esempio)
Esempio Principale 1 è il file principale di Esempio Lista 1 già esemplificato. I due campi
unione sono:
•
•
Destinatario, che è stato incluso in alto. in un paragrafo allineato a destra; questo formato sarà
applicato a tutte le righe di cui si comporranno i campi dell'origine dati;
Nome, che è stato inserito dopo "Caro" e dopo uno spazio.
9
Editor - v.P.2
stampato il 13/02/2007 ore 12.40
10
Esempio di inserimento di campi unione
Campi unione in Esempio Principale 2 (esempio)
Esempio Principale 2 è il file principale di Esempio Lista 2 già esemplificato. I campi sono più
articolati dell'esempio precedente, la lettera circolare è la medesima. Si notino gli spazi fra i campi
più elementari e la diversa formattazione.
Esempio di inserimento di campi unione
Dettagli sul documento principale
Attivazione del documento principale
Come accennato nel testo, il documento principale, purché aperto, può essere attivato con
tecniche proprie della stampa unione; in particolare, stando nel file Origine dati, si può:
•
•
nella finestra di dialogo. Prepara Stampa unione, sezione 1-Documento principale, attivare il
comando Modifica-Nome file (nel sottomenu compare il nome del file principale);
nella barra Database, attivare il pulsante Documento principale di stampa unione.
Opzioni di visualizzazione dei campi
I campi di fusione del documento principale appaiono in forma diversa a seconda delle opzioni
di visualizzazione, che si possono controllare con il comando Strumenti-Opzioni, scheda
10
Editor - v.P.2
stampato il 13/02/2007 ore 12.40
11
Visualizza, agendo sulla casella Codici di campo e sull'elenco Ombreggiatura campo. In
particolare:
•
•
Con la casella deselezionata e l'ombreggiatura posta a Sempre il campo è evidenziato con il
nome racchiuso tra "<<" e ">>" ed ombreggiato (es. <<Nome>>);
Con la casella selezionata, il campo è visualizzato fra parentesi graffe e preceduto dal nome
standard MERGEFIELD, ad esempio come { MERGEFIELD Nome } . Il codice
MERGEFIELD distingue questo tipo di campo da altri, che interessano altre applicazioni di
Word.
2.7.7 Unione dei dati
È questa la fase conclusiva della stampa unione: il testo del Documento principale (vedi
RICHIAMO) viene unito con tutti i record della Origine dati (vedi RICHIAMO), producendo la
stampa di altrettanti documenti personalizzati. A tale scopo, occorre aprire il documento principale
e, nella finestra di dialogo Prepara Stampa unione (vedi RICHIAMO), sezione 3-Unisci i dati al
documento, cliccare il pulsante Unisci: si apre la finestra Opzione unione (vedi figura) che
presenta tre opzioni Unisci a:
•
•
•
Stampante: i risultati dell'unione sono riprodotti su stampante;
Nuovo documento: i risultati dell'unione sono riprodotti su apposito documento Word;
Posta elettronica: i risultati dell'unione sono inviati per posta elettronica.
Cliccando quindi sul nuovo pulsante Unisci (nella finestra Opzioni unione) il processo di fusione
si avvia ed ha termine.
Prima di stampare, si consiglia di scegliere l'opzione Nuovo documento: è un artificio per
consultare il risultato ed eventualmente apportare le modifiche necessarie evitando sprechi di carta.
Lasciando l'opzione Unisci a Nuovo documento (che è il valore di default), viene generato un file
suddiviso in sezioni, in ciascuna delle quali è contenuto uno dei documenti personalizzati. Il nome
standard del file generato è Lettera-tipo-N ma effettuate a video le opportune verifiche, non è
necessario salvarlo.
Quindi, si può passare alla stampa vera e propria, con l'opzione Unisci a Stampante: si apre la
classica finestra Stampa (vedi RICHIAMO), attraverso la quale verranno stampati altrettanti
documenti (ad esempio lettere circolari), ciascuno personalizzato con uno dei record del file
Origine dati.
RICHIAMO: 2.7.1 - I comandi Word per la Stampa unione
RICHIAMO: 2.7.5 Immissione di record nell'origine dati
RICHIAMO: 2.7.6 Campi unione nel documento principale
RICHIAMO: 2.7.2 - Il processo "Stampa unione" in Word
RICHIAMO: 2.3.9 Stampa e anteprima di stampa
11
Editor - v.P.2
stampato il 13/02/2007 ore 12.40
12
Opzione unione
2.7.7.1 Unione dei dati in LettereTipo 1 (esempio)
Con riferimento ad Esempio Principale 1 ed Esempi Lista 1 (vedi RICHIAMI nella u.f.), si
mostra qui l'unione nel documento LettereTipo 1.
Unione dei dati in esempio 1
Unione dei dati in LettereTipo 2 (esempio)
Con riferimento ad Esempio Principale 2 ed Esempi Lista 2 (vedi RICHIAMI nella u.f.), si
mostra qui l'unione nel documento LettereTipo 2.
12
Editor - v.P.2
stampato il 13/02/2007 ore 12.40
13
Unione dei dati in esempio 2
Dettagli sull'unione dei dati
Le opzioni unione
Per le opzioni di unione si segnala che:
•
•
•
•
Record da unire: si possono unire tutti i record del file origine dati o selezionarne una parte
(Da…A…);
Non stampare (o Stampare) righe vuote quando i campi dati sono vuoti (nell'esempio
LettereTipo2, con l'opzione Stampare il primo e il terzo documento unito avrebbero un rigo
bianco prima della città, in quanto per esse Indirizzo2 è vuoto).
Controllo errori: si possono controllare gli errori riscontrati durante l'unione. Si noti che ò
consigliabile correggere eventuali errori nel documento principale oppure nei record dati del file
origine e non nei documenti finali, ripetendo l'unione dopo la correzione; in tal modo i file sono
pronti per un nuovo utilizzo.
Query: si possono ordinare i record e selezionare quelli da unire.
Visualizzare il risultato di Stampa Unione
Oltre alla visualizzazione complessiva del risultato della stampa unione che si ottiene con
l'opzione Unisci a Nuovo documento, Word mette a disposizione alcuni ulteriori strumenti di
visualizzazione e verifica dei risultati, che si ottengono attraverso la barra degli strumenti Stampa
unione cui si accede dal documento principale: con un comando si ottiene al posto della vista con i
nomi dei campi quella del documento unito relativa al record corrente e con altri comandi lo
spostamento da un documento all'altro; si rinvia alla tabella dei comandi per la visualizzazione di
detti comandi.
13
Editor - v.P.2
stampato il 13/02/2007 ore 12.40
14
14
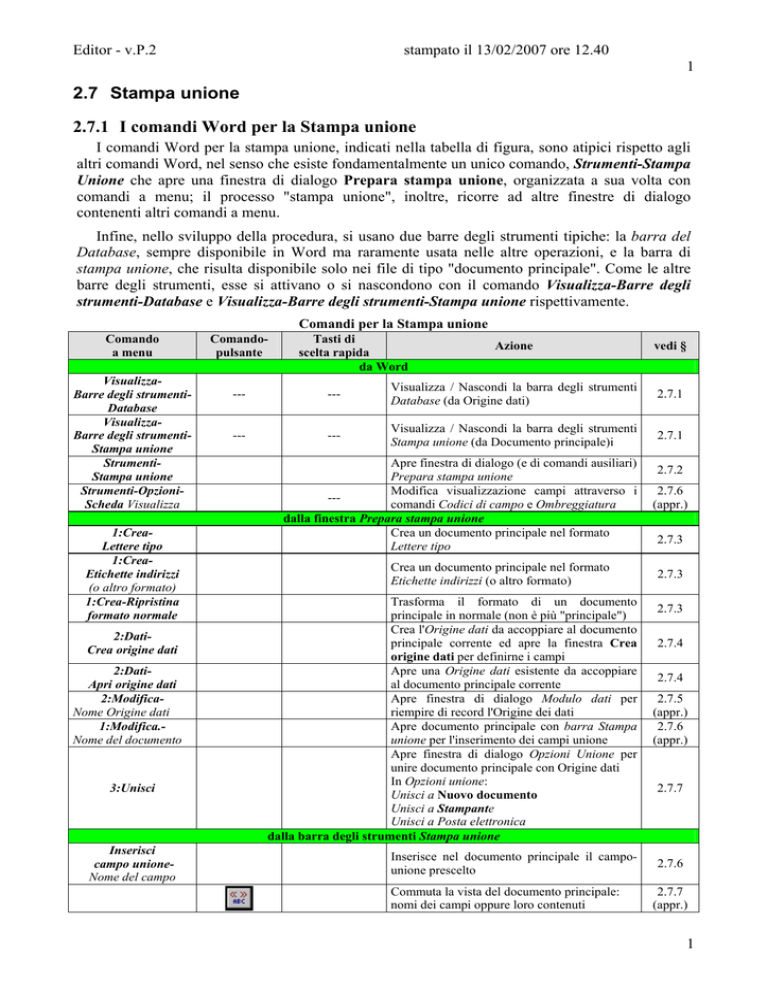
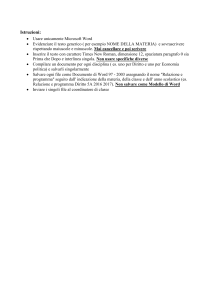
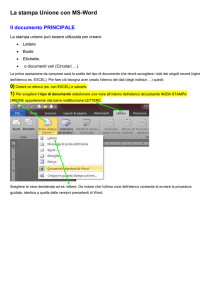
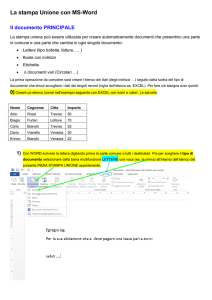
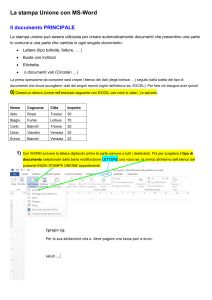

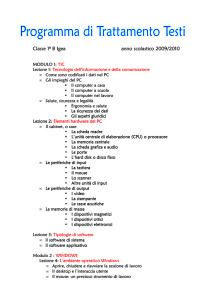
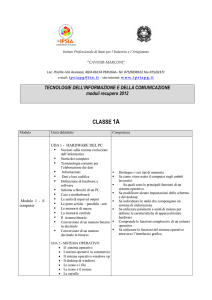

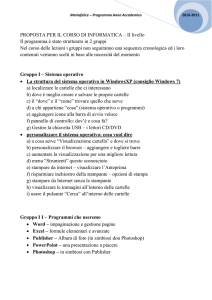

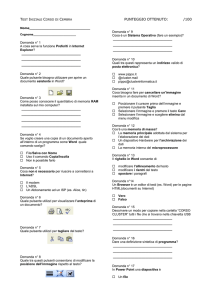
![1. [10 punti] Implementare in Java i seguenti](http://s1.studylibit.com/store/data/001012832_1-08ab0fb25948e9d6c65914fc32cdab12-300x300.png)