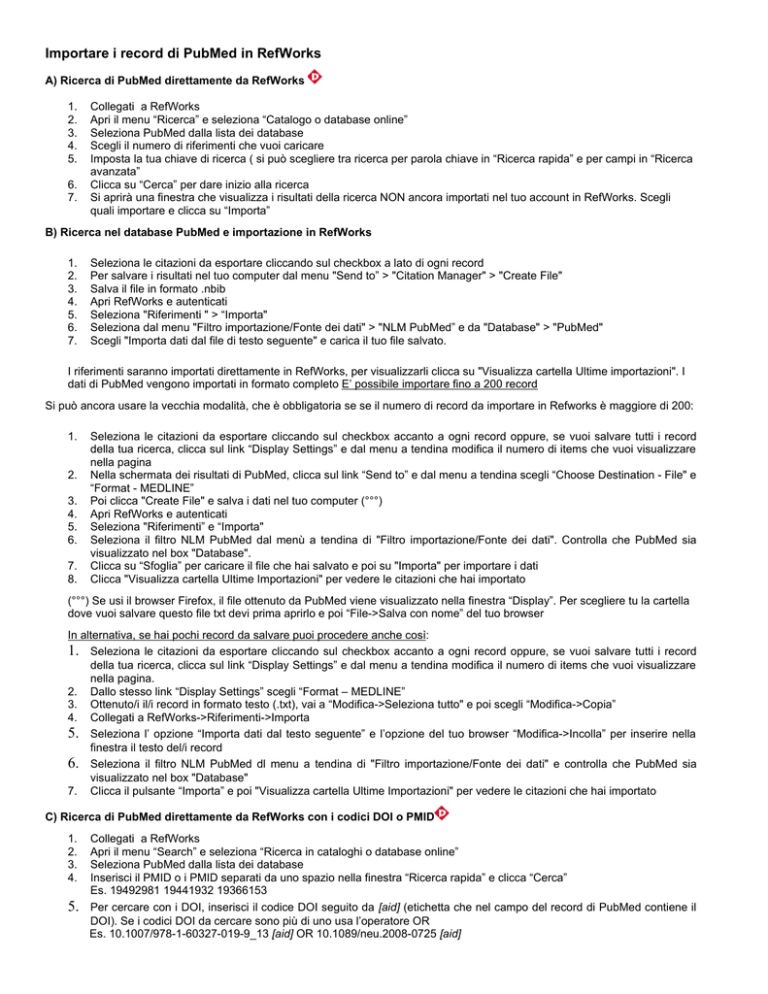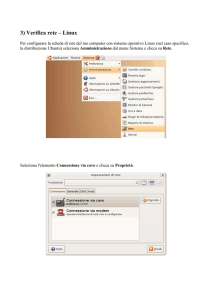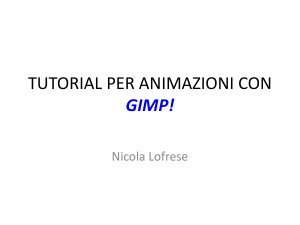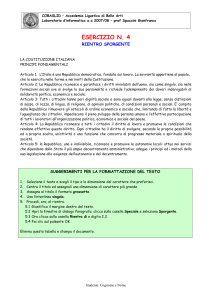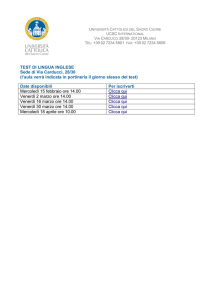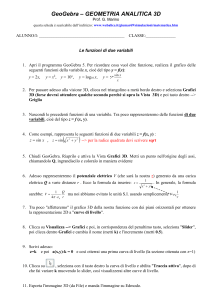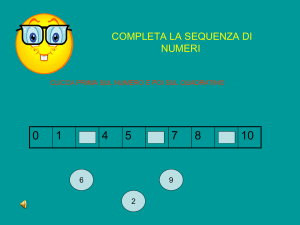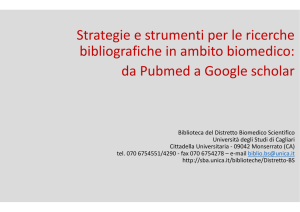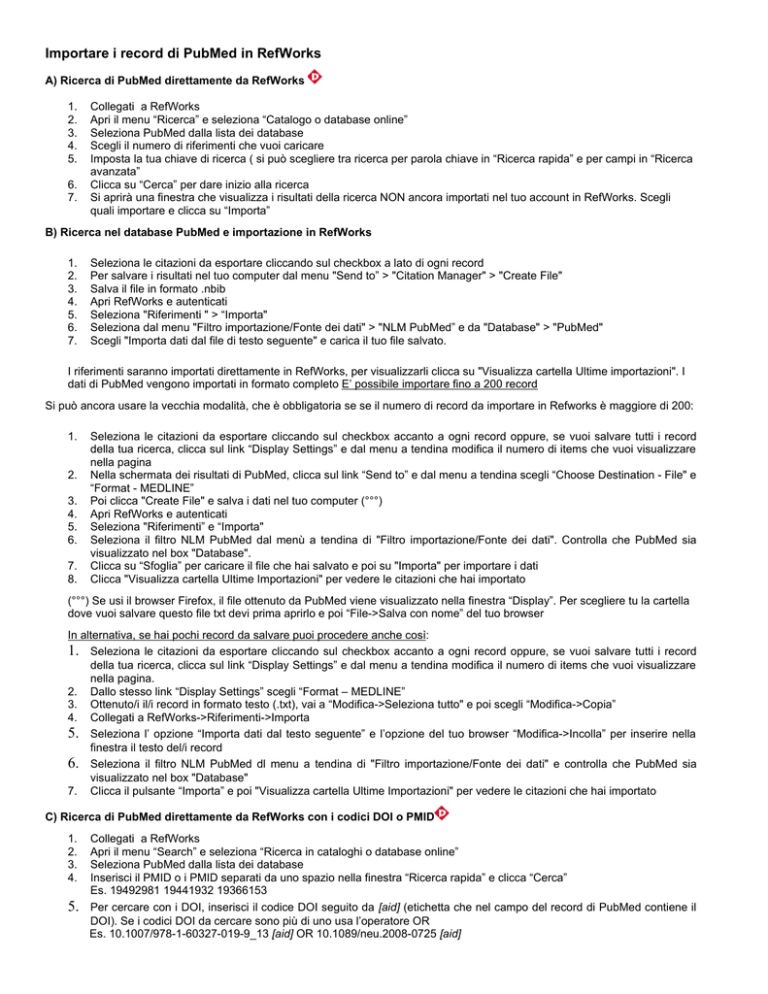
Importare i record di PubMed in RefWorks
A) Ricerca di PubMed direttamente da RefWorks
1.
2.
3.
4.
5.
6.
7.
Collegati a RefWorks
Apri il menu “Ricerca” e seleziona “Catalogo o database online”
Seleziona PubMed dalla lista dei database
Scegli il numero di riferimenti che vuoi caricare
Imposta la tua chiave di ricerca ( si può scegliere tra ricerca per parola chiave in “Ricerca rapida” e per campi in “Ricerca
avanzata”
Clicca su “Cerca” per dare inizio alla ricerca
Si aprirà una finestra che visualizza i risultati della ricerca NON ancora importati nel tuo account in RefWorks. Scegli
quali importare e clicca su “Importa”
B) Ricerca nel database PubMed e importazione in RefWorks
1.
2.
3.
4.
5.
6.
7.
Seleziona le citazioni da esportare cliccando sul checkbox a lato di ogni record
Per salvare i risultati nel tuo computer dal menu "Send to” > "Citation Manager" > "Create File"
Salva il file in formato .nbib
Apri RefWorks e autenticati
Seleziona "Riferimenti " > “Importa"
Seleziona dal menu "Filtro importazione/Fonte dei dati" > "NLM PubMed” e da "Database" > "PubMed"
Scegli "Importa dati dal file di testo seguente" e carica il tuo file salvato.
I riferimenti saranno importati direttamente in RefWorks, per visualizzarli clicca su "Visualizza cartella Ultime importazioni". I
dati di PubMed vengono importati in formato completo E’ possibile importare fino a 200 record
Si può ancora usare la vecchia modalità, che è obbligatoria se se il numero di record da importare in Refworks è maggiore di 200:
1.
2.
3.
4.
5.
6.
7.
8.
Seleziona le citazioni da esportare cliccando sul checkbox accanto a ogni record oppure, se vuoi salvare tutti i record
della tua ricerca, clicca sul link “Display Settings” e dal menu a tendina modifica il numero di items che vuoi visualizzare
nella pagina
Nella schermata dei risultati di PubMed, clicca sul link “Send to” e dal menu a tendina scegli “Choose Destination - File" e
“Format - MEDLINE”
Poi clicca "Create File" e salva i dati nel tuo computer (°°°)
Apri RefWorks e autenticati
Seleziona "Riferimenti” e “Importa"
Seleziona il filtro NLM PubMed dal menù a tendina di "Filtro importazione/Fonte dei dati". Controlla che PubMed sia
visualizzato nel box "Database".
Clicca su “Sfoglia” per caricare il file che hai salvato e poi su "Importa" per importare i dati
Clicca "Visualizza cartella Ultime Importazioni" per vedere le citazioni che hai importato
(°°°) Se usi il browser Firefox, il file ottenuto da PubMed viene visualizzato nella finestra “Display”. Per scegliere tu la cartella
dove vuoi salvare questo file txt devi prima aprirlo e poi “File->Salva con nome” del tuo browser
In alternativa, se hai pochi record da salvare puoi procedere anche così:
1. Seleziona le citazioni da esportare cliccando sul checkbox accanto a ogni record oppure, se vuoi salvare tutti i record
della tua ricerca, clicca sul link “Display Settings” e dal menu a tendina modifica il numero di items che vuoi visualizzare
nella pagina.
2. Dallo stesso link “Display Settings” scegli “Format – MEDLINE”
3. Ottenuto/i il/i record in formato testo (.txt), vai a “Modifica->Seleziona tutto" e poi scegli “Modifica->Copia”
4. Collegati a RefWorks->Riferimenti->Importa
5. Seleziona l’ opzione “Importa dati dal testo seguente” e l’opzione del tuo browser “Modifica->Incolla” per inserire nella
finestra il testo del/i record
6. Seleziona il filtro NLM PubMed dl menu a tendina di "Filtro importazione/Fonte dei dati" e controlla che PubMed sia
visualizzato nel box "Database"
7. Clicca il pulsante “Importa” e poi "Visualizza cartella Ultime Importazioni" per vedere le citazioni che hai importato
C) Ricerca di PubMed direttamente da RefWorks con i codici DOI o PMID
1.
2.
3.
4.
5.
Collegati a RefWorks
Apri il menu “Search” e seleziona “Ricerca in cataloghi o database online”
Seleziona PubMed dalla lista dei database
Inserisci il PMID o i PMID separati da uno spazio nella finestra “Ricerca rapida” e clicca “Cerca”
Es. 19492981 19441932 19366153
Per cercare con i DOI, inserisci il codice DOI seguito da [aid] (etichetta che nel campo del record di PubMed contiene il
DOI). Se i codici DOI da cercare sono più di uno usa l’operatore OR
Es. 10.1007/978-1-60327-019-9_13 [aid] OR 10.1089/neu.2008-0725 [aid]
6.
7.
Per cercare voci bibliografiche usando sia il DOI che il codice PMID, scrivi il codice PMID seguito da [uid] (acronimo che
sta per Unique Identifier) oppure da [pmid] (etichetta del campo che contiene il PMID nel record di PubMed) OR il codice
DOI seguito da [aid]
Es. 12952221 [uid] OR 10.1089/neu.2008-0725 [aid]
oppure
12952221 [pmid] OR 10.1089/neu.2008-0725 [aid]
Si aprirà una finestra che visualizza i risultati della ricerca NON ancora importati nel tuo account in RefWorks. Scegli
quali importare e clicca su “import”
N.B. Tutti i record di PubMed hanno un numero PMID, ma non tutti hanno il codice DOI (**). Ad es. i record con l’indicazione
[Epub ahead of print] oppure i record di riviste non di lingua inglese e non di ambito anglosassone, i cui articoli vengono
indicizzati e inclusi in PubMed. Alcuni record di PubMed nel campo [aid] non hanno il DOI, ma un codice assegnato
dall’editore del periodico da cui sono tratti. Anche questi codici possono essere usati per la ricerca in Refworks, seguendo le
istruzioni indicate al punto 5. Però fai attenzione, la ricerca con questi codici dell’editore può recuperare oltre al record
desiderato anche altri record (nel caso editori diversi abbiano usato gli stessi codici da assegnare agli articoli delle loro
riviste); controlla prima di importare i dati in Refworks.
(**) Per vedere il numero di DOI di un articolo in PubMed, bisogna scegliere dal link “Display Settings” il formato MEDLINE.
D) RefGrab-It
Ci sono due versioni di RefGrab-it: Ref-Grab-it bookmarklet (per Explorer e Firefox) e Ref-Grab-it plug-in (estensione di Firefox
non disponibile per Explorer). Le funzionalità delle due versioni variano leggermente, in generale il plug-in offre delle funzioni più
raffinate del bookmarklet.
Uso del Bookmarklet di Ref-Grab-it
1. Installa Ref-Grab-It nel tuo computer seguendo le istruzioni presenti in “RefWorks->Strumenti ->RefGrab-It”
2. Esegui una ricerca in PubMed
3. Apri il record che ti interessa
4. Clicca su RefGrab-It
5. Si aprirà una finestra dove viene visualizzata una prima tranche di informazioni catturate dove compare il messaggio
“Potrebbe essere disponibile una versione più completa di questo riferimento”; clicca il link “Mostra il riferimento” per
visualizzare il record completo
6. Per catturarlo, clicca il tasto “Importa” e conferma la scelta
Uso del plug-in di Ref-Grab-it (solo Firefox)
1. Installa Ref-Grab-It plug-in nel tuo computer seguendo le istruzioni presenti in “RefWorks->Strumenti->RefGrab-It”
2. Esegui una ricerca in PubMed
3. Apri il record che ti interessa
4. Clicca su RefGrab-It
5. Si aprirà una finestra con una prima tranche di informazioni, ciccando “mostra dettagli” si visualizza il record completo
6. Dai una spunta accanto al record e clicca “Importa in Refworks” per catturarlo e inserirlo nel tuo account
E) RSS Feed
1.
2.
3.
4.
5.
6.
7.
8.
Esegui una ricerca
Clicca
RSS
Imposta il numero di record e il nome del feed
Clicca su “Create RSS”
Clicca poi con il tasto destro del mouse sull’iconcina
e scegli “Copia indirizzo”
Vai a “RefWorks-> Ricerca -> Feed RSS” e incolla l’indirizzo nella stringa URL Feed RSS
Clicca “Invia Feed RSS”, clicca sul link con il nome della ricerca per recuperare i record
Seleziona i record che ti interessano e poi importali in RefWorks
F) Importare in RefWorks i dati salvati in My NCBI (PubMed)
1.
2.
3.
4.
5.
6.
Collegati alla pagina di PubMed
Nella fascia blu in cima alla pagina a destra trovi due link; clicca su My NCBI oppure su Sign In e inserisci la tua
username e password
Nella schermata successiva, scegli uno dei link presenti in “My Saved data”
Il link Bibliography apre un’altra schermata My Saved data, in cui sono presenti tutti i dati memorizzati in My NCBI,
raccolti sotto le voci: Bibliographies, Saved Searches e Collections
Clicca sul link di interesse per visualizzare i record da importare in Refworks
Poi procedi come al punto B
(aggiornamento 26/06/2012)