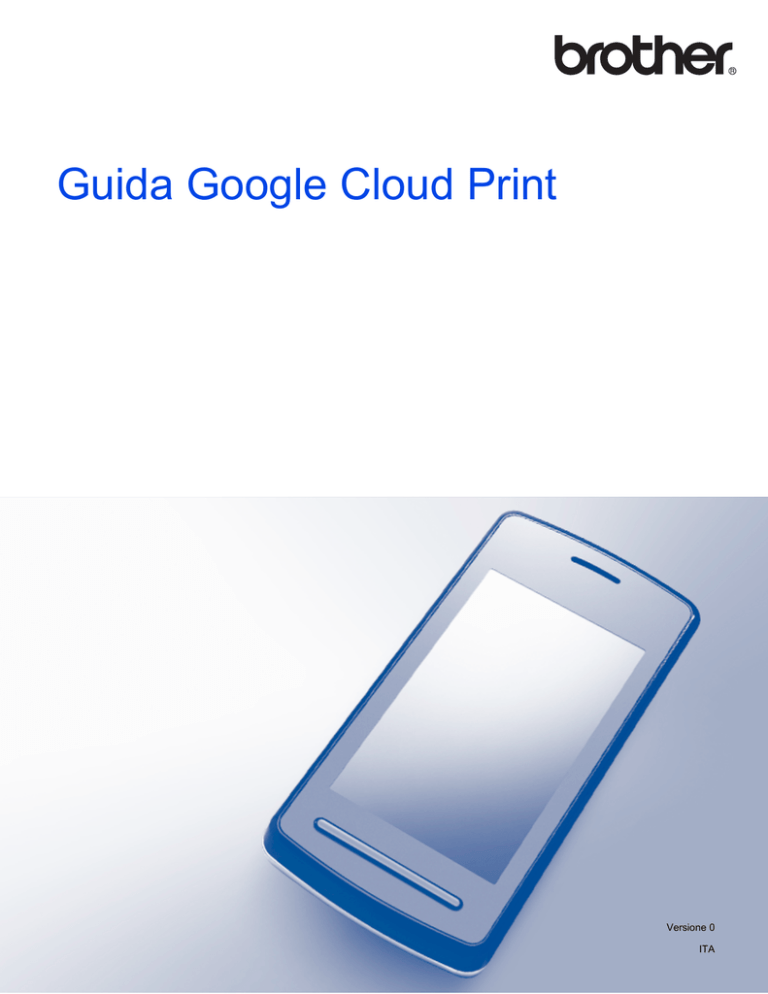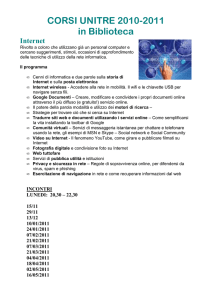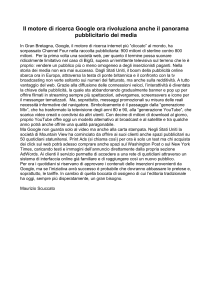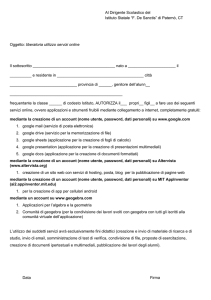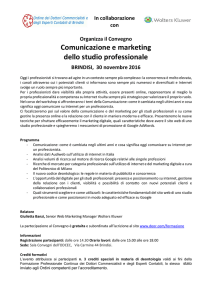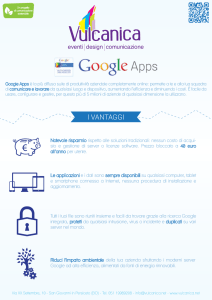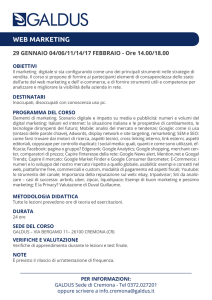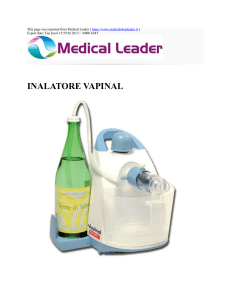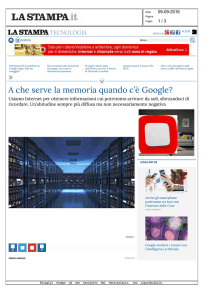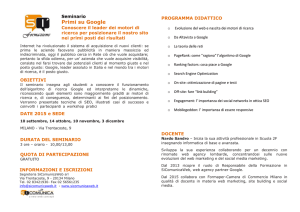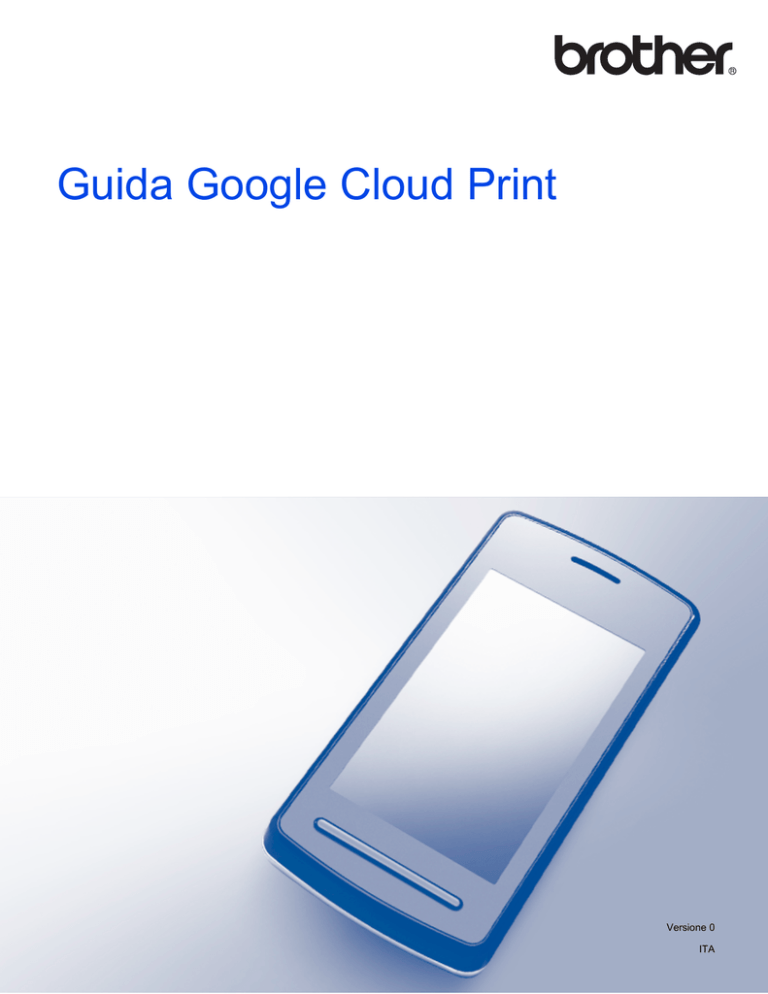
Guida Google Cloud Print
Versione 0
ITA
Definizioni delle note
Nella presente Guida dell’utente viene utilizzata la seguente icona:
NOTA
Le note forniscono istruzioni da seguire in determinate situazioni o consigli
sull’interazione tra le operazioni e le altre funzionalità dell’apparecchio.
Marchi commerciali
Il logo Brother è un marchio registrato di Brother Industries, Ltd.
Brother è un marchio commerciale di Brother Industries, Ltd.
Google, Google Docs, Google Cloud Print, Google Chrome, Android e Gmail sono marchi commerciali di
Google Inc. L’uso di questi marchi commerciali è soggetto ad autorizzazione da parte di Google.
Tutte le società i cui programmi software sono citati nel presente manuale sono titolari di un contratto di licenza
software specifico per i rispettivi programmi proprietari.
Eventuali nomi commerciali e nomi di prodotto di altre aziende presenti sui prodotti Brother, i
documenti ed eventuali altri materiali ad essi correlati sono marchi o marchi registrati delle rispettive
società.
Note sulle licenze open source
Gli apparecchi Brother utilizzano software open source per Google Cloud Print.
Per visualizzare le note sulle licenze open source, accedere alla sezione di download dei manuali nella pagina
principale dedicata al modello in uso del Brother Solutions Center, all’indirizzo http://solutions.brother.com/.
©2012 Brother Industries, Ltd. Tutti i diritti riservati.
i
Sommario
1
Introduzione
1
Informazioni generali ............................................................................................................................... 1
Requisiti hardware ................................................................................................................................... 1
Sistemi operativi e applicazioni compatibili ....................................................................................... 1
Impostazioni di rete ........................................................................................................................... 1
Configurazione per Google Cloud Print ................................................................................................... 2
Informazioni dettagliate ..................................................................................................................... 2
Come creare un account Google ....................................................................................................... 2
Come registrare l’apparecchio in Google Cloud Print ....................................................................... 3
2
Stampa
6
Stampa tramite Google Cloud Print ......................................................................................................... 6
Come stampare da Chrome OS ........................................................................................................ 6
Come stampare da GOOGLE DOCS™ per dispositivi mobili ........................................................... 6
Come stampare dal servizio e-mail basato su Web Gmail™ per dispositivi mobili ........................... 7
A
Risoluzione dei problemi
8
In caso di problemi con l’apparecchio ...................................................................................................... 8
ii
1
Introduzione
1
Informazioni generali
Google Cloud Print™ è un servizio offerto da Google che consente di stampare con la stampante registrata
presso il proprio account Google tramite un dispositivo dotato di funzionalità di rete, ad esempio un telefono
cellulare o un computer, senza che sia necessario installare il driver della stampante sul dispositivo stesso.
Richiesta di stampa
1
Google Cloud Print
Stampa
1 Internet
Requisiti hardware
Sistemi operativi e applicazioni compatibili
Google Cloud Print è compatibile con i sistemi operativi e le applicazioni elencati di seguito (dati aggiornati
a luglio 2012):
Sistemi operativi
Chrome OS
Android™ 2.1 o versione successiva
iOS 3.0 o versione successiva
Applicazioni utilizzabili per la stampa
Applicazioni per Chrome OS
Browser Google Chrome™
GOOGLE DOCS™ per dispositivi mobili
Servizio e-mail basato su Web Gmail™ per dispositivi mobili
Per maggiori informazioni sui sistemi operativi e sulle applicazioni compatibili, visitare il sito Web Google
(http://www.google.com/support/cloudprint/).
Impostazioni di rete
Per utilizzare Google Cloud Print, è necessario che l’apparecchio Brother sia collegato a una rete dotata di
accesso a Internet attraverso una connessione cablata oppure senza fili. Per collegare e configurare
l’apparecchio nel modo appropriato, vedere la Guida di installazione rapida dell’apparecchio Brother.
1
Introduzione
Configurazione per Google Cloud Print
1
Informazioni dettagliate
Configurare le impostazioni in base alla procedura riportata di seguito:
Fase 1: creare un account Google (vedere pagina 2).
Accedere al sito Web Google
utilizzando un computer o un
dispositivo mobile e creare un
account. Per utilizzare
Google Cloud Print è
necessario effettuare
l’accesso al proprio account
Google. (Se già si
dispone di un account non è
necessario crearne un altro.)
Registrazione utente
Creazione dell'account
Sito Web Google
Fase 2: registrare l’apparecchio in Google Cloud Print (vedere pagina 3).
Registrare l’apparecchio in
Google Cloud Print
utilizzando il browser Web del
computer o del dispositivo
mobile.
Registrazione dispositivo
Google Cloud Print
Connessione di rete cablata o senza fili
L’apparecchio è ora in grado di utilizzare il servizio.
Come creare un account Google
Per poter utilizzare Google Cloud Print, è necessario disporre di un account Google ed effettuare l’accesso
al proprio account. Se non si dispone di un account, utilizzare un computer o un dispositivo mobile per
accedere al sito Web Google e creare un account.
2
Introduzione
Se già si dispone di un account Google, non è necessario crearne un altro.
Passare alla procedura successiva, Come registrare l’apparecchio in Google Cloud Print.
1
Come registrare l’apparecchio in Google Cloud Print
È necessario registrare l’apparecchio in Google Cloud Print utilizzando Gestione basata sul Web (browser
Web). È possibile utilizzare un browser Web standard per gestire l’apparecchio mediante il protocollo HTTP
(Hypertext Transfer Protocol).
NOTA
• Le schermate d’esempio presenti in questa sezione fanno riferimento a un apparecchio a getto d’inchiostro.
• Per informazioni relative al numero di stampanti che è possibile registrare, visitare il sito Web Google
(http://www.google.com/support/cloudprint/).
a
Prima di iniziare la registrazione dell’apparecchio, verificare che sul pannello dei comandi
dell’apparecchio siano impostate la data e l’ora corrette. Per le istruzioni relative all’impostazione di data
e ora, vedere la Guida di installazione rapida fornita in dotazione con l’apparecchio.
b
c
d
Verificare che l’apparecchio sia collegato alla stessa rete del computer o del dispositivo mobile.
Aprire il browser Web sul computer o sul dispositivo mobile.
Digitare nella barra degli indirizzi del browser “vindirizzo IP dell’apparecchio/” (dove “indirizzo IP
dell’apparecchio” corrisponde all’indirizzo IP dell’apparecchio in uso).
Ad esempio:
x192.168.1.2/
NOTA
• È possibile visualizzare l’indirizzo IP dell’apparecchio nel menu Rete del pannello dei comandi
dell’apparecchio. Per maggiori informazioni, vedere la Guida dell’utente in rete dell’apparecchio.
• Se è stata impostata una password di accesso per la Gestione basata sul Web, digitare la password nella
casella Accesso, quindi fare clic su .
3
Introduzione
e
Viene visualizzata una delle seguenti schermate, in funzione dell’apparecchio utilizzato.
(A)
1
(B)
Effettuare una delle seguenti operazioni:
Se è visualizzata la schermata (A)
1 Fare clic su Rete.
2 Fare clic su Protocollo.
3 Controllare che l’opzione Google Cloud Print sia selezionata, quindi fare clic su Impostazione
avanzata. Passare al punto f.
Se è visualizzata la schermata (B), fare clic su Google Cloud Print, quindi passare al punto f.
f
Controllare che l’opzione Stato sia Attivata. Fare clic su Registra.
g
Fare clic su Google.
4
Introduzione
h
Viene visualizzata la schermata di accesso a Google Cloud Print. Effettuare l’accesso con il proprio
account Google e registrare l’apparecchio seguendo le istruzioni visualizzate sullo schermo.
i
Una volta completata la registrazione dell’apparecchio, tornare alla schermata della Gestione basata sul
Web e controllare che l’opzione Stato registrazione sia impostata su Registrato.
NOTA
Se l’apparecchio utilizzato supporta l’opzione Blocco funzioni sicurezza, è possibile stampare tramite
Google Cloud Print anche da un computer con restrizioni per determinati utenti. Per limitare la stampa
tramite Google Cloud Print, disattivare Google Cloud Print utilizzando la Gestione basata su Web oppure
impostare la modalità pubblica in Blocco funzioni sicurezza, quindi limitare la stampa da PC per gli utenti
pubblici. Per maggiori dettagli, vedere la Guida dell’utente in rete e la Guida per utenti avanzati.
5
1
2
Stampa
Stampa tramite Google Cloud Print
La procedura di stampa varia in base all’applicazione o al dispositivo utilizzati. L’esempio riportato di seguito
fa riferimento a Chrome OS, a GOOGLE DOCS™ per dispositivi mobili e al servizio e-mail basato su Web
Gmail™ per dispositivi mobili.
NOTA
• Per informazioni relative al numero di stampanti che è possibile registrare, visitare il sito Web Google
(http://www.google.com/support/cloudprint/).
• Alcuni file PDF crittografati non possono essere stampati.
• Quando si stampa un file PDF che impiega font che non sono stati incorporati nel file, i caratteri potrebbero
essere sostituiti con caratteri di un font differente oppure risultare alterati.
• Quando si stampa un PDF contenente oggetti trasparenti, l’impostazione relativa alla trasparenza viene
ignorata e il file viene stampato con tale impostazione disattivata.
Come stampare da Chrome OS
a
b
Verificare che l’apparecchio sia acceso.
c
d
Selezionare dall’elenco delle stampanti l’apparecchio in uso.
Nella pagina Web che si desidera stampare, fare clic sull’icona della chiave inglese, quindi fare clic su
Print (Stampa) (è anche possibile utilizzare i tasti di scelta rapida Ctrl+P).
In funzione dell’apparecchio utilizzato, potrebbe essere disponibile la modifica per alcune opzioni di
stampa come il tipo di supporto e il formato carta.
Fare clic su Options (Opzioni), quindi fare clic su Advanced options (Opzioni avanzate), infine
selezionare l’opzione che si desidera impostare o modificare.
NOTA
Vengono visualizzate solo le impostazioni che è possibile modificare.
e
Fare clic su Print (Stampa).
Come stampare da GOOGLE DOCS™ per dispositivi mobili
a
b
c
Verificare che l’apparecchio sia acceso.
d
Toccare
Accedere a GOOGLE DOCS™ utilizzando il browser Web da un dispositivo Android™ o iOS.
Aprire il documento che si intende stampare.
.
6
2
Stampa
e
f
g
Toccare Print (Stampa).
Selezionare dall’elenco delle stampanti l’apparecchio in uso.
In funzione dell’apparecchio utilizzato, potrebbe essere disponibile la modifica per alcune opzioni di
stampa come il tipo di supporto e il formato carta.
Fare clic su Options (Opzioni), quindi selezionare l’opzione che si desidera impostare o modificare.
2
NOTA
Vengono visualizzate solo le impostazioni che è possibile modificare.
h
Toccare Print (Stampa).
Come stampare dal servizio e-mail basato su Web Gmail™ per dispositivi mobili
a
b
Verificare che l’apparecchio sia acceso.
c
Aprire il messaggio e-mail che si intende stampare.
d
Toccare
Accedere al servizio e-mail basato su Gmail™ utilizzando il browser Web da un dispositivo Android™ o
iOS.
.
NOTA
Se accanto al nome del file allegato è visualizzata l’opzione Print (Stampa), è possibile stampare l’allegato.
Toccare Print (Stampa), quindi passare al punto f.
e
f
g
Toccare Print (Stampa).
Selezionare dall’elenco delle stampanti l’apparecchio in uso.
In funzione dell’apparecchio utilizzato, potrebbe essere disponibile la modifica per alcune opzioni di
stampa come il tipo di supporto e il formato carta.
Fare clic su Options (Opzioni), quindi selezionare l’opzione che si desidera impostare o modificare.
NOTA
Vengono visualizzate solo le impostazioni che è possibile modificare.
h
Toccare Print (Stampa).
7
A
Risoluzione dei problemi
Questo capitolo illustra come risolvere i problemi comuni che si possono verificare durante l’utilizzo di Google
Cloud Print con l’apparecchio Brother. Se dopo avere letto il capitolo non è ancora possibile risolvere il
problema, visitare il Brother Solutions Center all’indirizzo: http://solutions.brother.com/.
A
In caso di problemi con l’apparecchio
Problema
Suggerimenti
L’apparecchio Brother non viene visualizzato nell’elenco
delle stampanti.
Verificare che l’apparecchio sia acceso.
Non è possibile stampare.
Verificare che l’apparecchio sia acceso.
Utilizzare Gestione basata sul Web per verificare che la
funzione Google Cloud Print sia attiva e che
l’apparecchio sia registrato in Google Cloud Print
(vedere Come registrare l’apparecchio in Google Cloud
Print uu pagina 3).
Controllare le impostazioni di rete (vedere Impostazioni di
rete uu pagina 1).
Alcuni tipi di file potrebbero non essere stampati oppure
potrebbero non corrispondere esattamente alla versione
visualizzata sullo schermo.
È stato ricevuto il messaggio di errore: Impossibile
connettersi a Google. Controllare le impostazioni
di rete.
Verificare che l’apparecchio sia collegato a una rete con
accesso a Internet.
È stato ricevuto il messaggio di errore:
Impostare la data e l’ora.
Verificare che la data e l’ora siano impostate
correttamente sull’apparecchio (per maggiori
informazioni, vedere la Guida di installazione rapida
dell’apparecchio).
8
Visitate il sito Brother sul World Wide Web
http://www.brother.com/
www.brotherearth.com