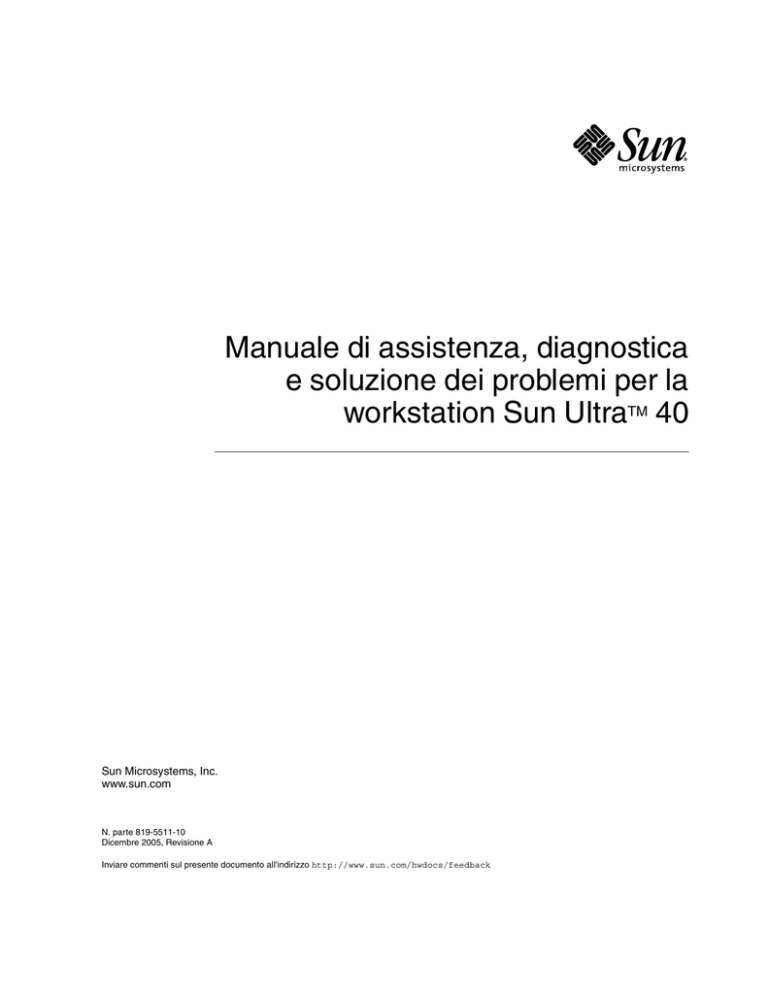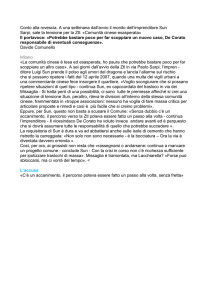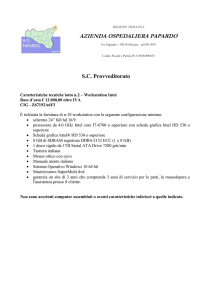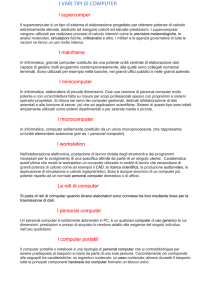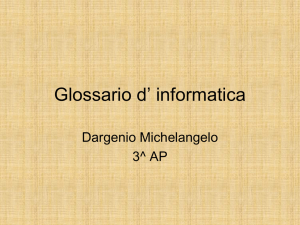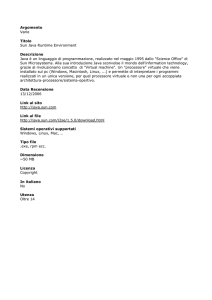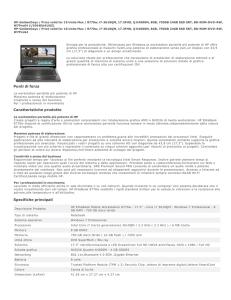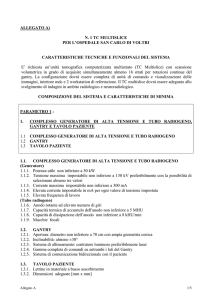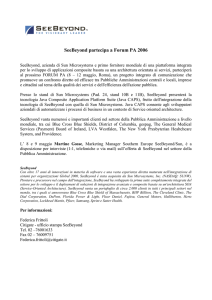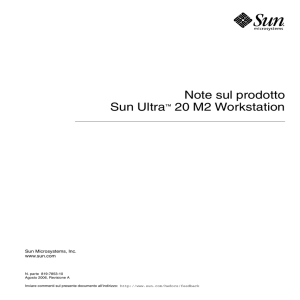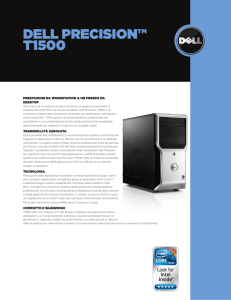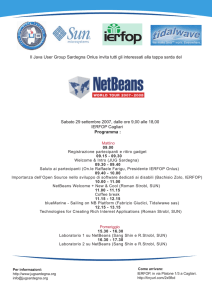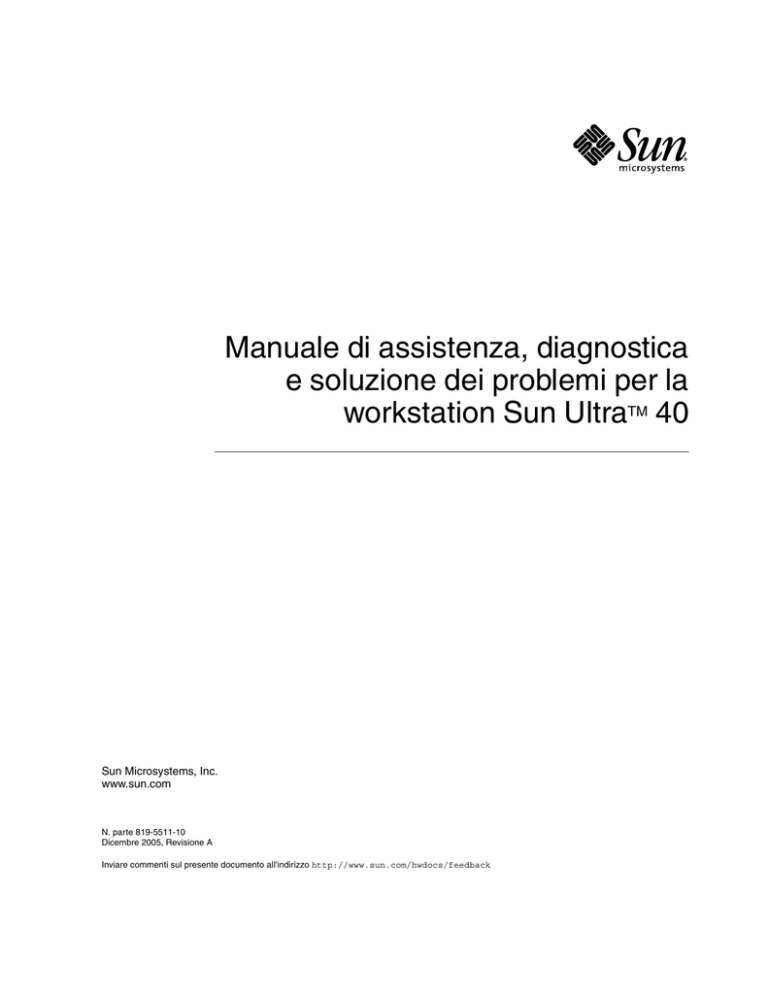
Manuale di assistenza, diagnostica
e soluzione dei problemi per la
workstation Sun UltraTM 40
Sun Microsystems, Inc.
www.sun.com
N. parte 819-5511-10
Dicembre 2005, Revisione A
Inviare commenti sul presente documento all'indirizzo http://www.sun.com/hwdocs/feedback
Copyright 2005 Sun Microsystems, Inc., 4150 Network Circle, Santa Clara, California 95054, U.S.A. Tutti i diritti riservati.
I diritti di proprietà intellettuale per la tecnologia descritta nel presente documento appartengono a Sun Microsystems, Inc. In particolare, e
senza limitazioni, tali diritti di proprietà intellettuale possono includere uno o più brevetti, registrati negli Stati Uniti, elencati in
http://www.sun.com/patents e uno o più brevetti aggiuntivi o domande di brevetto depositate negli Stati Uniti e in altri Paesi.
Il presente documento e il prodotto a cui si riferisce sono distribuiti con licenze che ne limitano l'uso, la copia, la distribuzione e la
decompilazione. Nessuna parte del prodotto o del presente documento può essere riprodotta in qualsiasi forma e con qualsiasi mezzo senza
previa autorizzazione scritta di Sun e degli eventuali concessori di licenza.
Il software di terze parti, inclusa la tecnologia dei caratteri, è tutelato dalle norme del copyright e concesso in licenza dai fornitori Sun.
Alcune parti del prodotto potrebbero derivare dai sistemi Berkeley BSD, concessi in licenza dalla University of California. UNIX è un marchio
registrato negli Stati Uniti e in altri Paesi, distribuito su licenza esclusivamente da X/Open Company, Ltd.
Sun, Sun Microsystems, il logo Sun, Java, AnswerBook2, docs.sun.com, Ultra 40 e Solaris sono marchi o marchi registrati di Sun Microsystems,
Inc. negli Stati Uniti e in altri Paesi.
Tutti i marchi SPARC sono utilizzati su licenza e sono marchi o marchi registrati di SPARC International, Inc. negli Stati Uniti e in altri Paesi. I
prodotti contrassegnati dai marchi SPARC si basano su un'architettura sviluppata da Sun Microsystems, Inc.
L'interfaccia grafica utente OPEN LOOK e Sun™ è stata sviluppata da Sun Microsystems, Inc. per i propri utenti e licenziatari. Sun riconosce gli
sforzi pionieristici compiuti da Xerox nell'ambito della ricerca e dello sviluppo del concetto di interfacce utente o grafiche per l'industria
informatica. Sun è titolare di una licenza non esclusiva concessa da Xerox relativa all'interfaccia utente grafica Xerox; tale licenza è altresì estesa
ai licenziatari di Sun che implementano interfacce utente grafiche OPEN LOOK e che adempiono ai contratti di licenza scritti stipulati con Sun.
Diritti governativi negli Stati Uniti —Utilizzo commerciale. Gli utenti governativi sono soggetti al contratto di licenza standard di Sun
Microsystems, Inc. e alle clausole applicabili della normativa FAR e delle sue integrazioni.
LA PRESENTE DOCUMENTAZIONE È FORNITA "COSÌ COM'È" E SONO ESCLUSE TUTTE LE CONDIZIONI ESPRESSE O IMPLICITE,
DICHIARAZIONI E GARANZIE, INCLUSA QUALSIASI GARANZIA IMPLICITA DI COMMERCIABILITÀ, DI IDONEITÀ A UN
DETERMINATO SCOPO O DI NON VIOLAZIONE. L'ESCLUSIONE DI GARANZIE NON VIENE APPLICATA AI CASI RITENUTI
GIURIDICAMENTE NON VALIDI.
Copyright 2005 Sun Microsystems, Inc., 4150 Network Circle, Santa Clara, Californie 95054, Etats-Unis. Tous droits réservés.
Sun Microsystems, Inc. a les droits de propriété intellectuels relatants à la technologie qui est décrit dans ce document. En particulier, et sans la
limitation, ces droits de propriété intellectuels peuvent inclure un ou plus des brevets américains énumérés à http://www.sun.com/patents et
un ou les brevets plus supplémentaires ou les applications de brevet en attente dans les Etats-Unis et dans les autres pays.
Ce produit ou document est protégé par un copyright et distribué avec des licences qui en restreignent l’utilisation, la copie, la distribution, et la
décompilation. Aucune partie de ce produit ou document ne peut être reproduite sous aucune forme, par quelque moyen que ce soit, sans
l’autorisation préalable et écrite de Sun et de ses bailleurs de licence, s’il y en a.
Le logiciel détenu par des tiers, et qui comprend la technologie relative aux polices de caractères, est protégé par un copyright et licencié par des
fournisseurs de Sun.
Des parties de ce produit pourront être dérivées des systèmes Berkeley BSD licenciés par l’Université de Californie. UNIX est une marque
déposée aux Etats-Unis et dans d’autres pays et licenciée exclusivement par X/Open Company, Ltd.
Sun, Sun Microsystems, le logo Sun, Java, AnswerBook2, docs.sun.com, Ultra 40, et Solaris sont des marques de fabrique ou des marques
déposées de Sun Microsystems, Inc. aux Etats-Unis et dans d’autres pays.
Toutes les marques SPARC sont utilisées sous licence et sont des marques de fabrique ou des marques déposées de SPARC International, Inc.
aux Etats-Unis et dans d’autres pays. Les produits portant les marques SPARC sont basés sur une architecture développée par Sun
Microsystems, Inc.
L’interface d’utilisation graphique OPEN LOOK et Sun™ a été développée par Sun Microsystems, Inc. pour ses utilisateurs et licenciés. Sun
reconnaît les efforts de pionniers de Xerox pour la recherche et le développement du concept des interfaces d’utilisation visuelle ou graphique
pour l’industrie de l’informatique. Sun détient une license non exclusive de Xerox sur l’interface d’utilisation graphique Xerox, cette licence
couvrant également les licenciées de Sun qui mettent en place l’interface d ’utilisation graphique OPEN LOOK et qui en outre se conforment aux
licences écrites de Sun.
LA DOCUMENTATION EST FOURNIE "EN L’ÉTAT" ET TOUTES AUTRES CONDITIONS, DECLARATIONS ET GARANTIES EXPRESSES
OU TACITES SONT FORMELLEMENT EXCLUES, DANS LA MESURE AUTORISEE PAR LA LOI APPLICABLE, Y COMPRIS NOTAMMENT
TOUTE GARANTIE IMPLICITE RELATIVE A LA QUALITE MARCHANDE, A L’APTITUDE A UNE UTILISATION PARTICULIERE OU A
L’ABSENCE DE CONTREFAÇON.
Carta
riciclabile
Indice
Prefazione
1.
Introduzione alla workstation Sun Ultra 40
1.1
Caratteristiche della workstation
1.2
Sistema operativo e software
1.3
1.4
2.
ix
1–1
1–2
1.2.1
Sistema operativo e software preinstallati
1.2.2
Sistemi operativi supportati
1.2.3
Software sul Supplemental CD
1–2
1–3
Panoramica sull'hardware del sistema
1–4
1–4
1.3.1
Individuazione del numero seriale del sistema
1.3.2
Componenti esterni
1–4
1.3.3
Componenti interni
1–7
Accensione e spegnimento della workstation
1.4.1
Accensione della workstation
1.4.2
Spegnimento della workstation
1.4.3
Interruzioni di corrente
Risoluzione dei problemi
2.1
1–1
Ispezione visiva
2.1.1
1–4
1–9
1–9
1–10
1–11
2–1
2–1
Esecuzione di un'ispezione visiva esterna
2–2
iii
2.1.2
3.
2.2
Procedure di risoluzione dei problemi
2.3
Assistenza tecnica
3–1
Panoramica del software di diagnostica PC-Check
3.2
Menu System Information
3.3
Advanced Diagnostics Tests
3.5
3.6
Burn-In Testing
3–1
3–3
3–4
Verifiche del disco rigido
3–6
3–8
3.4.1
Immediate Burn-In Testing
3.4.2
Deferred Burn-In Testing
Partizione di diagnostica
3–9
3–10
3–11
3.5.1
Rimozione delle partizioni esistenti da un disco rigido
3.5.2
Aggiunta di una partizione di diagnostica al primo disco
avviabile 3–13
Accesso alla partizione di diagnostica
3–12
3–14
3.6.1
Accesso alla partizione di diagnostica in ambiente DOS
3.6.2
Accesso alla partizione di diagnostica nel sistema operativo
Solaris 10 3–15
3.6.3
Accesso alla partizione di diagnostica in Linux Red Hat
3.6.4
Accesso alla partizione di diagnostica in Windows XP
3.7
Show Results Summary
3.8
Print Results Report
3.9
About PC-Check
3.10
Exit to DOS
3–16
3–18
3–20
3–20
3–20
Informazioni sulla sicurezza
4.1.1
3–14
3–19
Preparazione alla sostituzione dei componenti
4.1
iv
2–3
3.1
3.4
2–2
2–6
Applicazioni diagnostiche
3.3.1
4.
Esecuzione di un'ispezione visiva interna
Misure di sicurezza
4–1
4–1
4–2
Manuale di assistenza, diagnostica e soluzione dei problemi per la workstation Sun Ultra 40 • Dicembre 2005
5.
Simboli di sicurezza
4–2
4.1.3
Sicurezza contro le scariche elettrostatiche
4–2
4.2
Strumenti necessari
4.3
Preparazione della workstation per il funzionamento
4.4
Individuazione delle procedure di sostituzione
4–3
5.1
Panoramica della scheda madre
5.2
Sostituzione delle DIMM
5.4
5.5
5–4
Regole di configurazione delle DIMM
5.2.2
Rimozione delle DIMM
5.2.3
Installazione delle DIMM
5.2.4
Messaggi della memoria BIOS
5–4
5–7
5–9
5–12
5–13
5.3.1
Rimozione della batteria
5.3.2
Installazione della batteria
Sostituzione delle schede PCI
5–13
5–14
5–15
5.4.1
Indicazioni generali sulle PCI
5–15
5.4.2
Acceleratori grafici
5.4.3
Abilitazione della funzionalità SLI
5.4.4
Rimozione di una scheda PCI
5.4.5
Installazione di una scheda PCI
5–16
5–18
5–19
5–22
Sostituzione del gruppo di supporto della scheda madre
5–26
5.5.1
Identificazione del gruppo di supporto della scheda madre
5.5.2
Rimozione del gruppo di supporto della scheda madre
5.5.3
Installazione del gruppo di supporto della scheda madre
Sostituzione dei dispositivi di memorizzazione
6.1
5–1
5–3
5.2.1
Sostituzione della batteria
4–4
4–9
Sostituzione della scheda madre e dei relativi componenti
5.3
6.
4.1.2
Sostituzione di un disco rigido
5–27
5–27
5–31
6–1
6–2
Indice
v
6.2
6.3
7.
Rimozione di un disco rigido
6.1.2
Installazione di un disco rigido
6–3
6.2.1
Rimozione del cavo di segnale e del backplane del
disco rigido 6–5
6.2.2
Installazione del cavo di segnale e del backplane del
disco rigido 6–7
Sostituzione dell'unità DVD-Dual e del modulo I/O
6–5
6–8
7–1
Sostituzione del supporto ventole e del relativo backplane
7–2
7.1.1
Rimozione del supporto ventole
7–2
7.1.2
Rimozione e sostituzione del backplane del supporto ventole
7.1.3
Installazione del supporto ventole
7.1.4
Sostituzione dell'alimentatore
7.1.5
Rimozione dell'alimentatore
7.1.6
Installazione dell'alimentatore
7–5
7–6
7–6
7–8
Completamento della sostituzione dei componenti
8.1
Riassemblaggio della workstation
A. Specifiche del prodotto
8–1
8–1
A–1
A.1
Specifiche fisiche
A.2
Specifiche elettriche
A.3
Specifiche audio
A.4
Requisiti ambientali
A.5
Specifiche per urti e vibrazioni
Indice analitico
vi
6–2
Sostituzione del cavo di segnale e del backplane del disco rigido
Sostituzione dei componenti dello chassis
7.1
8.
6.1.1
A–1
A–2
A–2
A–3
A–3
Indice analitico–1
Manuale di assistenza, diagnostica e soluzione dei problemi per la workstation Sun Ultra 40 • Dicembre 2005
7–3
Figura
FIGURA 1-1
Pannello anteriore 1–5
FIGURA 1-2
Pannello posteriore 1–6
FIGURA 1-3
Componenti di sistema della workstation Sun Ultra 40 1–8
FIGURA 4-1
Strumenti necessari 4–3
FIGURA 4-2
Posizione del pulsante di accensione e del tasto Pausa 4–6
FIGURA 4-3
Scollegamento dei cavi della workstation 4–7
FIGURA 4-4
Rimozione della copertura laterale, del pannello di accesso e della ventola 4–8
FIGURA 4-5
Principali componenti della workstation 4–9
FIGURA 5-1
Componenti della scheda madre 5–3
FIGURA 5-2
Configurazione DIMM minima 5–6
FIGURA 5-3
Configurazioni DIMM per una o due CPU 5–7
FIGURA 5-4
Estrazione della DIMM 5–8
FIGURA 5-5
Allineamento e fissaggio della DIMM allo slot del connettore DIMM
FIGURA 5-6
Rimozione della batteria dalla scheda madre 5–14
FIGURA 5-7
Identificazione e posizione delle schede PCI 5–17
FIGURA 5-8
Rimozione delle viti della scheda PCI
FIGURA 5-9
Rilascio dei fermi della scheda PCI e rimozione della scheda 5–21
FIGURA 5-10
Installazione di un pannello di riempimento per le schede PCI
FIGURA 5-11
Apertura del fermo della scheda PCI 5–24
FIGURA 5-12
Installazione della scheda PCI 5–25
5–11
5–20
5–22
vii
FIGURA 5-13
Cavi della scheda madre 5–29
FIGURA 5-14
Scheda madre, supporto e fermo 5–30
FIGURA 6-1
Rimozione di un disco rigido 6–3
FIGURA 6-2
Installazione di un disco rigido 6–4
FIGURA 6-3
Scollegamento dei cavi dal backplane del disco rigido 6–6
FIGURE 6-4
Gruppo modulo I/O e cavi 6–9
FIGURE 6-5
Apertura del gancio del cavo 6–10
FIGURE 6-6
Scioglimento dei lacci del cavo di alimentazione I/O
FIGURA 7-1
Rimozione del supporto ventole 7–3
FIGURA 7-2
Rimozione del backplane del supporto ventole
FIGURA 7-3
Cavi dell'alimentatore 7–7
FIGURA 7-4
Rimozione dell'alimentatore 7–8
FIGURA 7-5
Sostituzione dell'alimentatore 7–9
FIGURA 7-6
Collegamento dei connettori dell'alimentatore 7–10
FIGURA 8-1
Riassemblaggio della workstation 8–3
FIGURA 8-2
Ricollegamento dei cavi 8–4
FIGURA 8-3
Accensione della workstation 8–5
viii
6–11
7–5
Manuale di assistenza, diagnostica e soluzione dei problemi per la workstation Sun Ultra 40 • Dicembre 2005
Prefazione
Il Manuale di assistenza, diagnostica e soluzione dei problemi per la workstation Sun Ultra
40 fornisce le procedure dettagliate per la rimozione e la sostituzione di alcune parti
della workstation Sun Ultra™ 40. Il presente manuale fornisce anche informazioni
sull'uso e la manutenzione del sistema e si rivolge al personale tecnico, agli
amministratori di sistema, ai fornitori di assistenza autorizzati e agli utenti esperti
nella risoluzione dei problemi e nella sostituzione di parti hardware.
Se non si è sicuri della modalità di esecuzione di qualsiasi procedura descritta nel
presente manuale, contattare il rappresentante dell'assistenza Sun Microsystems.
Organizzazione del presente documento
Il Capitolo 1 fornisce una panoramica della workstation Sun Ultra 40 nonché le
procedure di accensione e spegnimento e informazioni sull'aggiunta di altri
componenti.
Il Capitolo 2 contiene le procedure di risoluzione dei problemi della workstation Sun
Ultra 40 e la descrizione dei codici BIOS POST.
Il Capitolo 3 fornisce all'utente assistenza nell'uso della sezione relativa alla
applicazioni diagnostiche del Supplemental CD della workstation Sun Ultra 40 in
dotazione con il sistema.
Il Capitolo 4 descrive le attività da eseguire prima della rimozione o installazione di
una workstation Sun Ultra 40.
Il Capitolo 5 descrive le procedure di rimozione e installazione della scheda madre e
dei relativi componenti della workstation Sun Ultra 40.
Il Capitolo 6 fornisce le procedure di rimozione e installazione dei dispositivi di
memorizzazione della workstation Sun Ultra 40.
ix
Il Capitolo 7 fornisce le procedure di rimozione e installazione dei componenti dello
chassis della workstation Sun Ultra 40.
Il Capitolo 8 descrive come completare l'installazione dei componenti interni della
workstation, chiudere il sistema e prepararlo al funzionamento.
L'Appendice A fornisce le specifiche della workstation Sun Ultra 40.
Uso dei comandi UNIX
Il presente documento potrebbe non contenere informazioni sulle procedure e sui
comandi di base UNIX® per chiudere o avviare il sistema e configurare i dispositivi.
Per queste informazioni, consultare la documentazione seguente:
Per queste informazioni, vedere una o più delle seguenti fonti:
■
Solaris 10 System Administration Guide
■
Documentazione online sul sistema operativo SolarisTM disponibile all'indirizzo:
http://docs.sun.com
■
x
Guida introduttiva alla workstation Sun Ultra 40, PN 819-5541
Manuale di assistenza, diagnostica e soluzione dei problemi per la workstation Sun Ultra 40 • Dicembre 2005
Prompt shell
Shell
Prompt
Shell C
nome-macchina%
Superutente shell C
nome-macchina#
Shell Bourne e shell Korn
$
Superutente shell Bourne e shell Korn
#
Convenzioni tipografiche
Tipo di
carattere*
Significato
Esempi
AaBbCc123
Nomi di comandi, file e
directory; messaggi visualizzati
sullo schermo.
Modificare il file .login.
Utilizzare ls -a per visualizzare
l'elenco di tutti i file.
% You have mail.
AaBbCc123
Ciò che viene digitato
dall’utente, in opposizione ai
messaggi visualizzati sullo
schermo.
% su
Password:
AaBbCc123
Titoli di manuali, nuovi termini e
parole, termini da enfatizzare.
Variabili della riga di comando
da sostituire con nomi e valori
reali.
Leggere il Capitolo 6 del Manuale
utente.
Queste sono denominate opzioni di
classe.
Per eseguire questa operazione è
necessario essere superutente.
Per eliminare un file, digitare rm
nomefile.
* Le impostazioni del browser potrebbero differire da queste impostazioni.
Prefazione
xi
Documentazione correlata
La seguente documentazione è disponibile online all'indirizzo:
http://www.sun.com/products-n-solutions/hardware/docs/
Applicazione
Titolo
Sun Ultra 40 Workstation Setup
Risoluzione dei
problemi di base e di Guide
configurazione
Codice
componente Formato Posizione
819-3951
Software preinstallato Guida introduttiva alla workstation 819-5541
Sun Ultra 40
Panoramica e
informazioni
sull'assistenza
Manuale di assistenza, diagnostica e 819-5511
soluzione dei problemi per la
workstation Sun Ultra 40 (il
presente manuale)
Informazioni recenti Note di rilascio della workstation
Sun Ultra 40
819-5553
Informazioni sulla
sicurezza e sulla
conformità
Important Safety Information for
Sun Systems
819-3955
Sun Ultra 40 Workstation Safety
and Compliance Guide
816-7190
Guide del sistema
operativo Solaris 10
Solaris 10 Sun Hardware Platform
Guide
Solaris 10 System Administration
Guide
Su
carta
PDF
Kit di spedizione
Online
PDF
Documentazione
HTML su CD e online
PDF
HTML
PDF
Online
Online
Risorse di supporto aggiuntive
Il presente documento contiene procedure di diagnostica e risoluzione dei problemi
che consentono di individuare e sostituire i componenti danneggiati e si propone di
fornire assistenza all'utente nella risoluzione dei problemi più comuni.
xii
Manuale di assistenza, diagnostica e soluzione dei problemi per la workstation Sun Ultra 40 • Dicembre 2005
Nella TABELLA P-1 sono elencate altre risorse per la risoluzione dei problemi.
TABELLA P-1
Risorse di supporto aggiuntive
Risorse di supporto Sun Ultra 40 URL o numero di telefono
File PDF per tutti documenti http://www.sun.com/documentation/
correnti relativi alla
workstation Sun Ultra 40.
A questo indirizzo è possibile http://docs.sun.com/documentation
trovare documenti relativi a
Solaris o ad altro software. È
un sito alternativo in cui è
possibile trovare alcuni
documenti e presenta
funzioni di ricerca complete.
Contatti per ricevere supporto http://www.sun.com/service/online/
su contratti e garanzie.
Collegamenti ad altri
strumenti di assistenza.
Forum di discussione e
risoluzione dei problemi.
http://supportforum.sun.com
Strumenti diagnostici, di
supporto e avvisi per tutti i
prodotti Sun.
http://www.sun.com/bigadmin/
http://www.sunsolve.sun.com/handbook_pub/
Collegamenti alle patch
software scaricabili dal sito
SunSolve. Elenca alcune
specifiche di sistema,
informazioni sulla risoluzione
dei problemi e sulla
manutenzione nonché altri
strumenti.
Elenca le garanzie per tutti i http://www.sun.com/service/support/warranty
prodotti Sun.
Numero di telefono del
supporto Sun.
1-800-872-4786 (1-800-USA-4Sun) Selezionare l'opzione 1 negli USA
http://www.sun.com/service/contacting/solution.html
In questo sito Web sono
elencati i numeri di telefono
internazionali del supporto
Sun.
Nota - L'accesso ad alcune informazioni proprietarie di Sun è consentito solo al
personale Sun autorizzato.
Prefazione
xiii
Alcuni errori hardware e software richiedono tecniche di risoluzione che non
rientrano nello scopo del presente documento e possono essere risolti dagli utenti
esperti nell'analisi degli errori. Il rappresentante dell'assistenza Sun Microsystems
può fornire questo tipo di servizi.
Siti Web di terze parti
Sun non è responsabile della disponibilità dei siti Web di terze parti citati in questo
documento né è in alcun modo responsabile dei contenuti, del materiale
pubblicitario, dei prodotti o di qualsiasi altra informazione disponibile su tali siti o
risorse o per loro tramite. Sun non potrà in nessun caso essere ritenuta responsabile
per qualsiasi danno diretto e indiretto o perdita di dati legati all’uso di tali
contenuti, beni o servizi disponibili su tali siti o risorse o per loro tramite.
Accesso alla documentazione Sun online
È possibile visualizzare, stampare o acquistare un'ampia selezione di
documentazioni Sun, incluse le versioni localizzate, all'indirizzo:
http://www.sun.com/documentation/
Come contattare l'assistenza tecnica Sun
In caso di dubbi tecnici relativi a questo prodotto, non risolti nel presente
documento, visitare il sito
http://www.sun.com/service/contacting/
o
http://www.sun.com/service/contacting/solution.html
xiv
Manuale di assistenza, diagnostica e soluzione dei problemi per la workstation Sun Ultra 40 • Dicembre 2005
Sono graditi commenti
Sun è interessata a migliorare la propria documentazione e gradisce eventuali
commenti e suggerimenti. Per inviare commenti, visitare la pagina Web:
http://www.sun.com/hwdocs/feedback
Includere nei commenti e suggerimenti il titolo e il codice componente del
documento in oggetto:
Manuale di assistenza, diagnostica e soluzione dei problemi per la workstation Sun Ultra 40,
codice componente 819-5541.
Prefazione
xv
xvi
Manuale di assistenza, diagnostica e soluzione dei problemi per la workstation Sun Ultra 40 • Dicembre 2005
C A P I TO L O
1
Introduzione alla workstation Sun
Ultra 40
In questo capitolo viene fornita una panoramica sulla workstation Sun Ultra 40,
insieme alle procedure di accensione e spegnimento.
Questo capitolo include le sezioni seguenti:
■
■
■
■
1.1
Sezione 1.1,
Sezione 1.2,
Sezione 1.3,
Sezione 1.4,
"Caratteristiche della workstation" a pagina 1-1
"Sistema operativo e software" a pagina 1-2
"Panoramica sull'hardware del sistema" a pagina 1-4
"Accensione e spegnimento della workstation" a pagina 1-9
Caratteristiche della workstation
Nella TABELLA 1-1 sono descritti i componenti principali della workstation Sun Ultra
40.
TABELLA 1-1
Caratteristiche della workstation Sun Ultra 40
Componente
Descrizione
CPU
• Due CPU AMD Opteron Socket 940 (single-core o dual-core) ad
elevate prestazioni
• Frequenze del processore: 2 GHz o più veloce
• Fino a 1 MB di cache
Memoria
•
•
•
•
Supporti di
memorizzazione
DVD-RW
Otto slot DIMM PC3200
Fino a 2 GB di capacità per DIMM
Fino a 32 GB di memoria ECC
Moduli registrati ECC da 512 MB, 1 GB o 2 GB supportati
1-1
TABELLA 1-1
1.2
Caratteristiche della workstation Sun Ultra 40 (Continua)
Componente
Descrizione
Unità disco rigido
Fino a quattro unità disco SATA
Alimentatore
1000W PSU
Dispositivi I/O di
rete
Due controller Gigabit Ethernet 10/100/1000BASE-T incorporati
Dispositivi I/O PCI
• Due slot per grafica PCI Express x16
• Due slot di espansione PCI Express x4
• Due slot PCI 33 MHz 32 bit
Altri dispositivi I/O
• Otto connettori USB 2.0 (due sulla parte anteriore e due sulla
parte posteriore della workstation)
• Due connettori IEEE 1394a (FireWire) sul pannello anteriore
• Jack line-in/line-out sul pannello posteriore
• Jack ingresso microfono sul pannello anteriore
• Uscita cuffia sul pannello anteriore
• SPDIF
Sistema operativo e software
Le seguenti sezioni descrivono il software preinstallato e supportato per la
workstation Sun Ultra 40.
1.2.1
Sistema operativo e software preinstallati
Il sistema operativo Solaris™ 10 e i software Sun™ Studio 10, Sun Java™ Studio Creator
e Sun Java™ Studio Enterprise sono preinstallati nel sistema.
Per informazioni sulla configurazione del sistema operativo Solaris 10 e sugli altri
software preinstallati per la workstation Sun Ultra 40, consultare la Guida introduttiva
alla workstation Sun Ultra 40, PN 819-5541.
Per informazioni dettagliate sul sistema operativo Solaris 10 e sugli altri software,
vedere il sito Web della documentazione per il software Sun all'indirizzo:
http://docs.sun.com
1-2
Manuale di assistenza, diagnostica e soluzione dei problemi per la workstation Sun Ultra 40 • Dicembre 2005
1.2.2
Sistemi operativi supportati
Sulla workstation Sun Ultra 40 è preinstallato il sistema operativo Solaris 10. È
possibile installare anche uno dei seguenti sistemi operativi supportati:
■
■
■
■
■
■
Red Hat Enterprise Linux (RHEL) 4 Update 2, 32 bit e 64 bit
RHEL 3 Update 6, 32 bit e 64 bit
SUSE Linux Enterprise (SLES) SP3, 32 bit e 64 bit
Solaris 10 x86 Update 1 preinstallato
Windows XP32 SP2
Windows XP64
Nei set di supporti forniti con il software del sistema operativo sono incluse le
istruzioni per l'installazione dei sistemi operativi indicati.
Prima di installare i sistema operativi Linux o Windows XP, seguire le istruzioni
riportate di seguito:
■
Per installare un sistema operativo Linux, è necessario impostare l'opzione BIOS
O/S Installed. Per ulteriori informazioni, vedere la Guida introduttiva alla
workstation Sun Ultra 40.
■
Per installare il sistema operativo Windows XP, se si prevede di configurare RAID
sulla workstation, è necessario installare i driver RAID insieme a Windows XP.
Per ulteriori informazioni, vedere la Guida introduttiva alla workstation Sun
Ultra 40.
■
L'impostazione predefinita nel BIOS è "Others". Se si sta installando Windows, è
necessario cambiare tale impostazione.
Se si desidera eseguire Red Hat Enterprise Linux WS oppure SUSE Linux Enterprise
System sulla workstation Sun Ultra 40, è possibile ordinarli dal seguente sito Web:
http://wwws.sun.com/software/linux/index.html
Dopo il rilascio iniziale della workstation Sun Ultra 40, sarà disponibile il supporto
per ulteriori sistemi operativi. Per informazioni sui sistemi operativi attualmente
supportati, fare riferimento al seguente URL:
http://www.sun.com/ultra40
Nota - Dopo l'installazione del sistema operativo, consultare la Guida introduttiva
alla workstation Sun Ultra 40, PN 819-5541, per informazioni sugli aggiornamenti e
sui driver da installare.
Capitolo 1
Introduzione alla workstation Sun Ultra 40
1-3
1.2.3
Software sul Supplemental CD
Il Supplemental CD della workstation Sun Ultra 40, incluso con la workstation,
contiene il seguente software:
1.3
■
Driver supplementari per supportare i sistemi operativi preinstallati o installati
dall'utente. Per informazioni sull'installazione di questi driver, vedere la Guida
introduttiva alla workstation Sun Ultra 40, PN 819-5541.
■
Software di diagnostica Eurosoft PC-Check, che include diverse opzioni per
controlli diagnostici sulla workstation Sun Ultra 40. Per ulteriori informazioni,
vedere il Capitolo 3.
■
Utilità Wipedisk per cancellare il sistema operativo preinstallato.
■
Utilità XpReburn per aggiungere driver su un CD di installazione XP esistente.
■
Open DOS.
Panoramica sull'hardware del sistema
Nelle sezioni seguenti sono descritte l'architettura e le caratteristiche hardware della
workstation Sun Ultra 40.
1.3.1
Individuazione del numero seriale del sistema
Il numero seriale del sistema è situato sul lato sinistro del sistema vicino alla parte
anteriore, come mostrato nella FIGURA 1-1 e nella FIGURA 1-3.
1.3.2
Componenti esterni
In questa sezione sono descritti i pannelli anteriore e posteriore della workstation
Sun Ultra 40.
1-4
Manuale di assistenza, diagnostica e soluzione dei problemi per la workstation Sun Ultra 40 • Dicembre 2005
Nella FIGURA 1-1 viene illustrato il pannello anteriore della workstation Sun Ultra 40.
Nella TABELLA 1-2 sono elencati i controlli e gli indicatori.
1
2
8
7
3
4
6
5
FIGURA 1-1
Pannello anteriore
TABELLA 1-2
Controlli e indicatori del pannello anteriore
Etichetta
Pulsante/LED/Porta
1
Unità DVD-RW
2
Pulsante di accensione
3
LED di alimentazione
4
Porte 1394 (2)
5
Numero seriale
6
Porte USB (2)
7
Jack ingresso microfono
8
Jack uscita cuffia
Capitolo 1
Introduzione alla workstation Sun Ultra 40
1-5
Nella FIGURA 1-2 viene illustrato il pannello posteriore della workstation Sun Ultra
40. Nella TABELLA 1-2 sono elencati i controlli e gli indicatori.
1
2
3
4
5
6
7
8
9
10
11
1-6
FIGURA 1-2
Pannello posteriore
TABELLA 1-3
Pannello posteriore
Etichetta
Connettore/Slot
1
Connettori audio (6)
2
SPDIF coassiale (superiore: uscita, inferiore:
ingresso)
3
SPDIF ottico (superiore: uscita, inferiore:
ingresso)
4
Connettori Ethernet
(superiore: NIC1 (secondario), inferiore: NIC0
(primario))
5
Connettori USB (6)
6
Slot per grafica PCI Express x16 secondario
Manuale di assistenza, diagnostica e soluzione dei problemi per la workstation Sun Ultra 40 • Dicembre 2005
1.3.3
TABELLA 1-3
Pannello posteriore (Continua)
Etichetta
Connettore/Slot
7
Slot PCI Express x4 (2)
8
Slot per grafica PCI Express x16 primario
9
Slot PCI, 33 MHz 32 bit
10
Slot PCI, 33 MHz 32 bit (per scheda da 66
MHz/64 bit )
11
Connettore di alimentazione
Componenti interni
Nella FIGURA 1-3 viene illustrata la posizione dei componenti all'interno della
workstation Sun Ultra 40.
Capitolo 1
Introduzione alla workstation Sun Ultra 40
1-7
Numero
seriale
6
1
2
5
2
4
7
3
FIGURA 1-4
1-8
Componenti di sistema della workstation Sun Ultra 40
Manuale di assistenza, diagnostica e soluzione dei problemi per la workstation Sun Ultra 40 • Dicembre 2005
TABELLA 1-1
Componenti di sistema
Etichetta
Componente
1
Alimentatore
2
Quattro slot DIMM
3
Ventole del sistema
4
Slot per grafica PCI Express x16
5
Due slot PCI 33 MHz e due slot
per grafica PCI Express x4
(x8 meccanicamente)
6
Modulo I/O e unità DVD-RW
7
Unità disco rigido (massimo 4)
1.4
Accensione e spegnimento della
workstation
1.4.1
Accensione della workstation
Dopo aver installato correttamente il sistema e collegato tutti i cavi necessari come
descritto nella Guida introduttiva alla workstation Sun Ultra 40, PN 819-5541, è
possibile accendere il sistema.
Suggerimento - Se si intendono installare componenti interni opzionali come
connettori SLI di memoria aggiuntiva, DIMM, schede PCI, unità ottiche o unità
hardware, installare tali componenti prima di procedere all'accensione della
workstation. Per le procedure di rimozione e sostituzione, vedere il Capitolo 6. Se
non si intendono installare componenti opzionali, è possibile procedere
all'accensione della workstation.
Seguire i seguenti passaggi per accendere la workstation:
1. Accendere il monitor e tutte le periferiche esterne.
Capitolo 1
Introduzione alla workstation Sun Ultra 40
1-9
2. Premere e rilasciare il pulsante di accensione sul pannello anteriore della
workstation (FIGURA 1-1).
3. Dopo diversi secondi, verificare che il LED di alimentazione della piattaforma
accanto al pulsante di accensione sia acceso.
Il LED di alimentazione della piattaforma si accende dopo che la workstation ha
iniziato la procedura di avvio interno (FIGURA 1-1).
4. Se si accende la workstation per la prima volta, potrebbe essere necessario
configurare o installare il sistema operativo al termine della procedura di avvio.
Per ulteriori informazioni, vedere la Sezione 1.2, "Sistema operativo e software" a
pagina 1-2.
Se è necessario modificare i parametri del sistema nel BIOS, premere il tasto F2
durante il processo POST per accedere all'utilità di configurazione del BIOS.
Attenzione - Procedere con estrema attenzione quando si apportano modifiche al
BIOS del sistema, in quanto alcune modifiche potrebbero provocare un
malfunzionamento del sistema.
1.4.2
Spegnimento della workstation
1. Salvare i dati e chiudere eventuali applicazioni aperte.
2. Prima di procedere allo spegnimento della workstation, leggere tutte le seguenti
opzioni per lo spegnimento del sistema:
■
Spegnere la workstation utilizzando il comando shutdown del sistema operativo
o i menu.
Nella maggior parte dei casi, in questo modo si arresta il sistema operativo e si
spegne la workstation.
■
Se la workstation non si spegne dopo l'esecuzione del comando di spegnimento
del sistema operativo o se tale comando non è disponibile, premere e rilasciare il
pulsante di accensione mostrato nella FIGURA 1-2.
■
In questo modo si avvia l'arresto ordinato del sistema operativo e si spegne la
workstation.
Attenzione - Per evitare perdite di dati, se possibile, utilizzare una delle due prime
opzioni sopra riportate.
1-10
Manuale di assistenza, diagnostica e soluzione dei problemi per la workstation Sun Ultra 40 • Dicembre 2005
■
Se la workstation non si spegne utilizzando la prima delle due opzioni, tenere
premuto il pulsante di accensione per circa quattro secondi.
In questo modo la workstation viene spenta ma non viene avviato l'arresto
ordinato del sistema. Questo metodo potrebbe pertanto provocare perdite di dati.
Se non è possibile spegnere la workstation utilizzando le opzioni elencate, vedere il
Capitolo 2 per informazioni su ulteriori opzioni.
Attenzione - Dopo aver spento la workstation, attendere almeno quattro secondi
prima di riaccendere il sistema.
1.4.3
Interruzioni di corrente
In caso di interruzione dell'alimentazione del sistema per meno di 10 secondi,
seguire la procedura indicata per garantire che l'alimentazione di standby si
esaurisca:
1. Scollegare il cavo di alimentazione CA dalla workstation oppure spegnere
l'interruttore di alimentazione sul pannello posteriore della workstation.
2. Attendere almeno 10 secondi.
3. Collegare il cavo di alimentazione CA alla workstation.
4. Accendere la workstation.
Capitolo 1
Introduzione alla workstation Sun Ultra 40
1-11
1-12
Manuale di assistenza, diagnostica e soluzione dei problemi per la workstation Sun Ultra 40 • Dicembre 2005
C A P I TO L O
2
Risoluzione dei problemi
Prima di procedere alla risoluzione del problema specifico della workstation,
raccogliere le seguenti informazioni:
■
■
■
■
■
Quali eventi si sono verificati prima che si verificasse il problema?
È stato modificato o installato hardware o software?
La workstation è stata installata o spostata di recente?
Per quanto tempo i sintomi sono stati osservabili sulla workstation?
Quale è la durata o la frequenza del problema?
Dopo avere analizzato il problema e annotato la configurazione e l’ambiente
utilizzati, attenersi alla seguente procedura:
1. Ispezionare visivamente il sistema come descritto nella Sezione 2.1, "Ispezione
visiva" a pagina 2-1.
2. Utilizzare le procedure descritte nella Sezione 2.2, "Procedure di risoluzione dei
problemi" a pagina 2-3.
3. Eseguire le prove diagnostiche come descritto nel Capitolo 3.
4. Se non è possibile risolvere il problema, contattare l’assistenza tecnica Sun. I
numeri dell’assistenza tecnica e i siti Web sono elencati nella Sezione 2.3,
"Assistenza tecnica" a pagina 2-6.
2.1
Ispezione visiva
Dispositivi di controllo posizionati in modo improprio e cavi non collegati
correttamente sono cause comuni di problemi dei componenti hardware. Quando si
analizza un problema di sistema, verificare preliminarmente tutti gli interruttori
esterni, i dispositivi di controllo e le connessioni dei cavi. Vedere la Sezione 2.1.1,
"Esecuzione di un'ispezione visiva esterna" a pagina 2-2.
2-1
Se tale operazione non risolve il problema, procedere all’ispezione visiva
dell’hardware interno del sistema per verificare l’eventuale presenza di problemi
come schede, viti di montaggio o connettori dei cavi allentati. Vedere la
Sezione 2.1.2, "Esecuzione di un'ispezione visiva interna" a pagina 2-2.
2.1.1
Esecuzione di un'ispezione visiva esterna
1. Spegnere il sistema e tutte le periferiche collegate (se presenti).
2. Verificare che tutti i cavi di alimentazione siano correttamente collegati al sistema,
al monitor e alle periferiche.
3. Verificare le connessioni di tutte le periferiche collegate, compresi i cavi di rete, la
tastiera, il monitor e il mouse, oltre ad eventuali periferiche collegate alla porta
seriale.
2.1.2
Esecuzione di un'ispezione visiva interna
1. Arrestare il sistema operativo e, se necessario, disattivare l’alimentazione della
piattaforma utilizzando il pulsante di accensione presente sul pannello anteriore
della workstation.
2. Spegnere tutte le periferiche collegate senza collegare i cavi di alimentazione.
3. Rimuovere il pannello laterale sinistro, seguendo le procedure descritte nella
Sezione 4.3, "Preparazione della workstation per il funzionamento" a pagina 4-4.
Attenzione - Alcuni componenti, come il dissipatore di calore, possono
surriscaldarsi durante il funzionamento del sistema. Lasciare raffreddare tali
componenti prima di maneggiarli.
4. Verificare che i componenti siano completamente inseriti nei rispettivi socket o
nei connettori e che i socket siano puliti.
5. Verificare che tutti i cavi all’interno del sistema siano saldamente collegati ai
connettori appropriati.
6. Reinserire il pannello sinistro.
7. Ricollegare il sistema e tutte le periferiche alle rispettive fonti di alimentazione,
quindi procedere all'accensione.
2-2
Manuale di assistenza, diagnostica e soluzione dei problemi per la workstation Sun Ultra 40 • Dicembre 2005
2.2
Procedure di risoluzione dei problemi
Nella TABELLA 2-1 sono elencati i problemi più comuni e le possibili soluzioni. Se le
soluzioni elencate non risolvono il problema, eseguire la prova diagnostica descritta
nel Capitolo 3.
Nota - Prendere nota dei problemi e delle soluzioni tentate, nel caso sia necessario contattare
l'assistenza tecnica Sun.
TABELLA 2-1
Procedure di risoluzione dei problemi
Problema
Possibile soluzione
La workstation non si
accende quando si preme il
pulsante di accensione
presente sul pannello
anteriore.
• Il LED del pulsante di accensione sul pannello anteriore
del sistema è acceso? Verificare che il cavo di
alimentazione sia collegato al sistema e a una presa di
corrente con messa a terra.
• La presa a muro è alimentata? Verificarne il
funzionamento collegando un altro dispositivo.
• Il sistema emette un segnale acustico quando viene
acceso? In caso contrario, verificare che la tastiera sia
collegata.
• Provare ad utilizzare un'altra tastiera perfettamente
funzionante. Il sistema emette un segnale acustico quando
viene collegata la tastiera e viene acceso il sistema?
• Il monitor viene sincronizzato entro 5 minuti
dall’accensione? Il LED verde sul monitor smette di
lampeggiare e resta acceso.
Il monitor è collegato al connettore video incorporato o al
connettore video PCI Express?
La workstation si accende ma
il monitor resta spento.
• Il pulsante di accensione del monitor è acceso?
• Il cavo di alimentazione del monitor è collegato alla presa
di alimentazione?
• La presa a muro è alimentata? Verificarne il
funzionamento collegando un altro dispositivo.
Il monitor è collegato al connettore video incorporato o al
connettore video PCI Express?
I CD o DVD non vengono
espulsi quando si preme il
pulsante di espulsione.
• Muovere il mouse o premere un tasto qualsiasi sulla
tastiera. L’unità potrebbe essere in modalità di risparmio
energetico.
Utilizzare l’utilità installata sulla workstation per rimuovere
il CD.
Capitolo 2
Risoluzione dei problemi
2-3
TABELLA 2-1
2-4
Procedure di risoluzione dei problemi (Continua)
Problema
Possibile soluzione
La workstation non si spegne
quando si preme il pulsante
di accensione presente sul
pannello anteriore.
• Provare tutte le opzioni di spegnimento descritte nella
L'indicatore di stato della
rete non si accende.
• Verificare il cablaggio e i dispositivi di rete e accertarsi
che tutti i cavi siano collegati correttamente.
• Reinstallare i driver di rete.
Un dispositivo esterno
collegato a un connettore
USB non funziona.
• Ridurre il numero dei dispositivi esterni collegati a un
hub USB.
• Collegare il dispositivo ad un hub USB, quindi collegare
l'hub alle porte USB della workstation.
• Fare riferimento alla documentazione fornita con il
dispositivo.
Il sistema non è in grado di
leggere il disco.
Procedere nel modo seguente:
1. Spegnere la workstation premendo il pulsante di
accensione.
2. Rimuovere il pannello sinistro.
3. Verificare che tutti i cavi dati e di alimentazione siano
collegati al backplane dell'unità disco e che i pin dei
connettori e dei cavi non siano piegati.
4. Reinserire il pannello sinistro.
5. Accendere la workstation.
• 6. Verificare che il disco venga visualizzato nel menu di
avvio BIOS.
Il sistema non è in grado di
leggere il compact disc.
Verificare quanto segue:
• Si sta utilizzando un tipo corretto di compact disc?
• Il compact disc è stato inserito correttamente nell’unità?
• Il compact disc è pulito e senza graffi?
• I cavi sono collegati all’unità DVD?
La tastiera o il mouse non
rispondono alle azioni.
• Verificare che i cavi di mouse e tastiera siano collegati ai
connettori USB 2.0 incorporati sulla workstation.
• Verificare che la workstation e il LED di alimentazione sul
pannello anteriore siano accesi.
La workstation è in modalità
di risparmio energetico, ma il
LED di alimentazione non
lampeggia.
Il LED di alimentazione lampeggia solo quando tutti i
componenti della workstation sono in modalità di risparmio
energetico. Un'unità nastro potrebbe essere collegata alla
workstation. Poiché le unità nastro non entrano in modalità
di risparmio energetico, il LED di alimentazione non
lampeggia.
Sezione 1.4, "Accensione e spegnimento della
workstation" a pagina 1-9.
• Se non si riesce comunque a spegnere la workstation,
scollegare il cavo di alimentazione dalla parte posteriore
dello chassis.
Manuale di assistenza, diagnostica e soluzione dei problemi per la workstation Sun Ultra 40 • Dicembre 2005
TABELLA 2-1
Procedure di risoluzione dei problemi (Continua)
Problema
Possibile soluzione
La workstation è bloccata:
nessuna risposta da mouse,
tastiera o altre applicazioni.
Provare ad accedere al sistema da una diversa workstation
sulla rete.
1. Da una finestra del terminale, digitare: ping nome host
2. Se non si riceve una risposta, collegarsi in remoto da un
altro sistema, utilizzando il comando telnet o rlogin
ed eseguire nuovamente il comando ping per accedere al
sistema.
3. Provare a terminare i processi finché il sistema non
risponde.
Se con le procedure sopra descritte il problema non viene
risolto:
1. Premere il pulsante di accensione per spegnere il sistema.
2. Attendere 20-30 secondi, quindi riaccendere il sistema.
Per ulteriori informazioni, vedere la Sezione 1.4,
"Accensione e spegnimento della workstation" a
pagina 1-9 .
Sullo schermo del monitor
non viene visualizzato alcun
segnale video.
Verificare quanto segue:
• Il cavo è collegato al connettore video PCI Express?
• Il cavo di alimentazione del monitor è collegato alla presa
di alimentazione?
• La presa a muro è alimentata? Verificarne il
funzionamento collegando un altro dispositivo.
• La scheda video è inserita nel connettore corretto?
• Tutti i cavi interni sono correttamente collegati alla scheda
video?
• Il monitor funziona se collegato ad un altro sistema?
• Se è disponibile un altro monitor, funziona se collegato al
sistema originale?
Verificare che le impostazioni del BIOS siano impostate
correttamente.
Una periferica esterna non
funziona.
Controllare la documentazione fornita con la periferica per
verificare se è necessario installare i driver della periferica.
• Verificare che i cavi della periferica esterna siano
saldamente collegati e che i pin del cavo e del connettore
non siano piegati.
• Spegnere il sistema, ricollegare la periferica esterna,
quindi accendere il sistema.
Capitolo 2
Risoluzione dei problemi
2-5
TABELLA 2-1
Procedure di risoluzione dei problemi (Continua)
Problema
Possibile soluzione
La nuova memoria appena
installata non viene rilevata.
• Accertarsi che i moduli di memoria siano correttamente
inseriti nei socket DIMM.
• Spostare il modulo di memoria in un altro socket DIMM
per determinare se il socket è difettoso.
• Accertarsi che vengano utilizzati moduli di memoria
SDRAM DDR 400 da 512 MB, 1 GB o 2 GB, con altezza
massima di 3,05 cm.
• Accertarsi che la memoria sia installata nel seguente
ordine. Si noti che i connettori DIMM sulla scheda madre
sono codificati con i colori blu e nero:
•Sistemi con una CPU:
0/1 (nero)
2/3 (blu)
•Sistemi con due CPU:
0/1 (nero)
4/5 (nero)
2/3 (blu)
6/7 (blu)
• Se il sistema dispone di una sola CPU, accertarsi che non
siano installate DIMM in 4/5 o 6/7.
• Verificare che le DIMM in ciascuna coppia siano della
stesso produttore e identiche per dimensioni e
architettura.
• Verificare che in caso di DIMM con dimensioni diverse, la
più grande sia inserita in 0/1.
Per le regole di configurazione delle DIMM, vedere la
Sezione 5.2.1, "Regole di configurazione delle DIMM"
a pagina 5-4.
2.3
Assistenza tecnica
Se le procedure di risoluzione dei problemi riportate in questo capitolo non
consentono di risolvere il problema, è possibile ricevere ulteriore assistenza tecnica
tramite i siti Web Sun e chiamando i numeri di telefono elencati nella Prefazione,
TABELLA P-1.
2-6
Manuale di assistenza, diagnostica e soluzione dei problemi per la workstation Sun Ultra 40 • Dicembre 2005
C A P I TO L O
3
Applicazioni diagnostiche
Questo capitolo descrive come utilizzare il software di diagnostica del Supplemental
CD della workstation Sun Ultra 40 fornito insieme al sistema. Se il sistema presenta
un problema, utilizzare il software di diagnostica per individuarlo e risolverlo.
Questo capitolo include le seguenti sezioni:
■
■
■
■
■
■
■
■
■
3.1
Sezione 3.1, "Panoramica del software di diagnostica PC-Check" a pagina 3-1
Sezione 3.2, "Menu System Information" a pagina 3-3
Sezione 3.3, "Advanced Diagnostics Tests" a pagina 3-4
Sezione 3.4, "Burn-In Testing" a pagina 3-8
Sezione 3.5, "Partizione di diagnostica" a pagina 3-11
Sezione 3.7, "Show Results Summary" a pagina 3-19
Sezione 3.8, "Print Results Report" a pagina 3-20
Sezione 3.9, "About PC-Check" a pagina 3-20
Sezione 3.10, "Exit to DOS" a pagina 3-20
Panoramica del software di diagnostica
PC-Check
Il software di diagnostica Sun Ultra 40 PC-Check esegue controlli e rileva i problemi
su tutti i componenti, unità, porte e slot della scheda madre. Questo software può
essere avviato ed eseguito solo dal Supplemental CD della workstation Sun Ultra 40.
3-1
In caso di messaggi di errore relativi all'hardware (ad esempio errori di memoria o
del disco rigido) sulla workstation Sun Ultra 40, dal menu principale del software di
diagnostica effettuare una delle seguenti selezioni:
■
Immediate Burn-In Test per eseguire uno script di diagnostica. Sun fornisce tre
script diagnostici, progettati per analizzare una vasta gamma di risorse di
sistema.
■
Advanced Diagnostics Test per controllare un componente hardware specifico, ad
esempio una CPU o un disco rigido.
Le altre selezioni del menu principale del software di diagnostica consentono di
visualizzare le informazioni sul sistema, creare partizioni dei dischi e visualizzare i
risultati dei controlli.
Per accedere al software di diagnostica PC-Check:
1. Inserire il Supplemental CD della workstation Sun Ultra 40 nell'unità DVD e
riavviare il sistema.
Il sistema si avvia visualizzando il menu principale del Supplemental CD della
workstation Sun Ultra 40.
2. Digitare 1 per eseguire il software di diagnostica dell'hardware.
Viene visualizzato il contratto di licenza.
3. Leggere il contratto di licenza e fare clic su Y per accettare.
Vengono caricate le informazioni sul sistema, quindi si apre il menu principale
Diagnostics e vengono visualizzate le seguenti opzioni:
■
■
■
■
■
■
■
■
■
System Information
Advanced Diagnostics Tests
Immediate Burn-In Testing
Deferred Burn-In Testing
Create Diagnostic Partition
Show Results Summary
Print Results Report
About PC-CHECK
Exit to DOS
Utilizzare i tasti freccia per spostarsi fra i menu del software di diagnostica, il tasto
Invio per selezionare una voce di menu e il tasto ESC per uscire da un menu.
Le istruzioni per la navigazione vengono visualizzate nella parte inferiore di
ciascuna schermata.
Per eseguire la verifica di un componente hardware specifico, selezionare
"Advanced Diagnostics Test". Per ulteriori informazioni, vedere la Sezione 3.3,
"Advanced Diagnostics Tests" a pagina 3-4.
3-2
Manuale di assistenza, diagnostica e soluzione dei problemi per la workstation Sun Ultra 40 • Dicembre 2005
Per eseguire uno script di verifica, selezionare "Immediate Burn-In Testing". Sun
fornisce tre script che consentono di eseguire una verifica completa di tutti i possibili
dispositivi (full.tst), una verifica rapida dei dispositivi (quick.tst) e una
verifica che non richiede l'intervento dell'utente (noinput.tst). Vedere la
Sezione 3.4.1, "Immediate Burn-In Testing" a pagina 3-9 per i dettagli.
L'utente può creare un proprio script selezionando "Deferred Burn-In Testing". Per
ulteriori informazioni, vedere la Sezione 3.4.2, "Deferred Burn-In Testing" a
pagina 3-10.
Le sezioni seguenti del capitolo descrivono in dettaglio le voci di menu e le
verifiche.
3.2
Menu System Information
Fare clic su System Information nel menu principale Diagnostics per visualizzare il
menu System Information. Selezionare le voci di questo menu per visualizzare
informazioni dettagliate.
Nella TABELLA 3-1 sono descritte le opzioni del menu System Information.
TABELLA 3-1
Opzioni del menu System Information
Opzione
Descrizione
System Information
Visualizza informazioni di base su sistema, scheda
madre, BIOS, processore, cache di memoria, unità,
video, modem, rete, bus e porte.
Hardware ID Image
Consente di creare un documento XML o con
estensione .txt contenente l'ID dell'hardware del
sistema.
System Management Info
Fornisce informazioni su tipo di BIOS, sistema, scheda
madre, cabinet, processori, moduli di memoria, cache,
slot, registro eventi di sistema, array di memoria,
dispositivi di memorizzazione, indirizzi associati ai
dispositivi di memorizzazione e avvio del sistema.
PCI Bus Info
Simile al menu System Management Information,
questo menu visualizza i dettagli relativi ai dispositivi
specifici all'interno del sistema tramite il comando
pci-config.
IDE Bus Info
Visualizza le informazioni sul bus IDE.
PCMCIA/CardBus Info
Non pertinente alla workstation Sun Ultra 40.
Capitolo 3
Applicazioni diagnostiche
3-3
TABELLA 3-1
3.3
Opzioni del menu System Information (Continua)
Opzione
Descrizione
Interrupt Vectors
Visualizza un elenco di vettori di interrupt.
IRQ Information
Mostra le assegnazioni degli interrupt all'hardware.
Device Drivers
Mostra i driver delle periferiche caricati sotto Open
DOS.
APM Information
Consente di verificare e configurare le funzionalità di
risparmio energetico avanzate (Advanced Power
Management, APM) del sistema. È possibile scegliere
di modificare lo stato dell'alimentazione, visualizzare
lo stato dell'alimentazione, analizzare l'uso della CPU,
richiamare un evento di gestione dell'alimentazione o
modificare la modalità di interfaccia.
I/O Port Browser
Mostra l'assegnazione delle porte I/O per i dispositivi
hardware del sistema.
Memory Browser
Consente di visualizzare la memoria associata per
l'intero sistema.
Sector Browser
Legge le informazioni dai dischi rigidi e dai dischi
DVD procedendo settore per settore.
CPU Frequency Monitor
Verifica la velocità del processore.
CMOS RAM Utilities
Mostra le impostazioni CMOS del sistema.
SCSI Utilities
Non applicabile alla workstation Sun Ultra 40.
Text File Editor
Apre un editor di file.
Start-Up Options
Consente di configurare le opzioni di avvio per
verifiche diagnostiche.
Advanced Diagnostics Tests
I test di diagnostica avanzata vengono utilizzati per sottoporre a verifica un singolo
dispositivo del sistema. La maggior parte delle opzioni di questo menu visualizzano
informazioni sui corrispondenti dispositivi e presentano un menu di opzioni di
verifica. Ad esempio, per verificare la CPU 0, è possibile selezionare Advanced
Diagnostics Tests-> Processor -> CPU0.
Nota - Se non si conosce il dispositivo da verificare, vedere la Sezione 3.4, "Burn-In
Testing" a pagina 3-8.
3-4
Manuale di assistenza, diagnostica e soluzione dei problemi per la workstation Sun Ultra 40 • Dicembre 2005
Nella TABELLA 3-2 viene riportato il nome e una breve descrizione delle opzioni del
menu Advanced Diagnostics Tests.
TABELLA 3-2
Opzioni del menu Advanced Diagnostics Tests
Opzione
Descrizione
Processor
Visualizza informazioni sui processori e include il
menu Processor Tests.
Memory
Visualizza informazioni sulla memoria e include le
verifiche per i diversi tipi di memoria del sistema.
Motherboard
Visualizza informazioni sulla scheda madre e include il
menu Motherboard Tests.
Floppy Disks
Non pertinente alla workstation Sun Ultra 40.
Hard Disks
Visualizza informazioni sul disco rigido e include il
menu Hard Disk Tests.
Per ulteriori informazioni sugli script e sulle verifiche
del disco rigido, consultare la Sezione 3.3.1,
"Verifiche del disco rigido" a pagina 3-6.
CD-ROM/DVD
Visualizza il menu CD-ROM/DVD per eseguire la
verifica dei dispositivi DVD del sistema.
ATAPI Devices
Visualizza informazioni sui dispositivi diversi dalle
unità DVD o dalle unità disco rigido (ad esempio,
unità zip) collegati ai controller IDE del sistema.
Serial Ports
Non applicabile alla workstation Sun Ultra 40.
Parallel Ports
Non applicabile alla workstation Sun Ultra 40.
Modems
Non applicabile alla workstation Sun Ultra 40.
ATA
Include il menu di verifica ATA. Selezionare il driver
ATA parallelo da controllare.
USB
Visualizza informazioni sulle periferiche USB del
sistema e include il menu USB Tests.
FireWire
Visualizza informazioni sulle periferiche FireWire del
sistema e include il menu FireWire Tests.
Network
Esegue le verifiche del controller del registro di rete.
System Stress Test
Consente di sollecitare e controllare CPU, memoria,
unità disco rigido e CD/DVD.
Keyboard
Include il menu Keyboard Test con opzioni per
eseguire diverse verifiche sulla tastiera.
Mouse
Visualizza informazioni sul mouse e include un menu
per eseguire la verifica del mouse del sistema.
Capitolo 3
Applicazioni diagnostiche
3-5
TABELLA 3-2
3.3.1
Opzioni del menu Advanced Diagnostics Tests (Continua)
Opzione
Descrizione
Joystick
Visualizza informazioni sul joystick e include un menu
per eseguire la verifica del joystick.
Audio
Visualizza informazioni sui dispositivi audio del
sistema e include il menu Audio Tests per verificare
tali informazioni. Per eseguire questo test, è necessaria
una scheda audio PCI.
Video
Visualizza le informazioni sulla scheda video.
Inizialmente, potrebbe verificarsi uno sfarfallio del
monitor ma successivamente viene visualizzato il
menu Video Test Options che consente di eseguire
diverse verifiche video.
Printers
Non sono disponibili stampanti per la workstation Sun
Ultra 40.
Firmware - ACPI
Visualizza le informazioni sulla interfaccia ACPI
(Advanced Configurable Power Interface) e include il
menu ACPI Tests.
Verifiche del disco rigido
Utilizzare questi test per selezionare ed eseguire le verifiche di un disco rigido.
Prima di iniziare la verifica, è possibile impostare i parametri tramite l'opzione Test
Settings.
1. Dal menu principale, scegliere Advanced Diagnostics Tests.
2. Dal menu Advanced Diagnostics Tests, scegliere Hard Disks.
3. Dal menu Select Drive, scegliere il disco rigido da verificare.
Si apre la finestra Hard Disk Diagnostics in cui sono visualizzate informazioni sul
disco rigido selezionato e il menu Hard Disk Tests con le seguenti opzioni:
■
■
■
■
■
■
■
■
■
■
3-6
Select Drive
Test Settings
Read Test
Read Verify Test
Non-Destructive Write Test
Destructive Write Test
Mechanics Stress Test
Internal Cache Test
SMART Immediate Test
View Error Log
Manuale di assistenza, diagnostica e soluzione dei problemi per la workstation Sun Ultra 40 • Dicembre 2005
■
■
Utilities Menu
Exit
4. Fare clic su Select Drive per selezionare il disco rigido da esaminare.
5. Fare clic su Test Settings, se si desidera selezionare opzioni specifiche relative a
tale verifica.
In questo modo è possibile modificare i seguenti parametri:
■
Number of Retries
Consente di selezionare il numero volte in cui è possibile tentare di esaminare un
dispositivo prima che la verifica venga terminata.
■
Maximum Errors
Consente di selezionare il numero di errori permessi prima che la verifica venga
terminata.
■
Check SMART First
Consente di selezionare il test SMART (Smart Monitoring Analysis Reporting
Test).
■
HPA Protection
Consente di selezionare la protezione HPA (Host Protected Area).
■
Media Test Settings
Consente di selezionare la durata della verifica, la percentuale e i settori del disco
rigido da esaminare.
■
Device Test Settings
Consente di selezionare la durata e il livello della verifica dei dispositivi.
6. Selezionare una test per avviare l'esecuzione:
Le opzioni Read Test, Read Verify Test, Non-Destructive Write Test e Destructive
Write Test consentono di esaminare i supporti presenti sull'unità disco fisico.
Attenzione - L'esecuzione della verifica Destructive Write Test cancella tutti i dati
presenti sul disco.
Le opzioni Mechanics Stress Test e Internal Cache Test consentono di esaminare parti
dell'hardware non correlate ai supporti del disco rigido.
Capitolo 3
Applicazioni diagnostiche
3-7
3.4
Burn-In Testing
L'opzione Burn-In Testing consente di eseguire script di verifica e di creare nuovi
script.
Il menu principale di Diagnostics fornisce due tipi di opzioni di verifica burn-in:
Immediate Burn-In Testing e Deferred Burn-In Testing.
■
Immediate Burn-In consente di eseguire uno script esistente e di selezionare
opzioni di configurazione.
■
Deferred Burn-In consente di creare un nuovo script.
Sun fornisce tre script già pronti progettati per verificare lo stato generale dei
dispositivi del sistema. Questi script includono:
■
quick.tst - Questo script esegue una serie di verifiche che richiedono
l'interazione dell'utente con il software di diagnostica. Quando ciò accade, le
verifiche si interrompono per poi proseguire. Queste verifiche sono più veloci di
quelle di tipo full.tst ma meno accurate. Ad esempio, vengono eseguite tutte
le verifiche associate ad una DIMM.
■
noinput.tst - Questo script esegue una verifica non dettagliata della maggior
parte dei componenti hardware, esclusi quelli che richiedono un input da parte
dell'utente (tastiera, mouse, audio, video). Tale verifica non richiede alcun
intervento da parte dell'utente. È generalmente la prima verifica eseguita per
problemi relativi all'hardware.
■
full.tst - Questo script esegue una verifica completa e dettagliata di tutti i
componenti hardware, compresi quelli che richiedono un input da parte
dell'utente. Include test delle porte esterne e richiede connettori di loopback sulle
porte COM, parallele e USB. È necessaria l'interazione dell'utente con l'utilità di
diagnostica per completare queste verifiche interattive.
Suggerimento - Ognuno di questi script controlla lo stato operativo dell'intero
sistema. Per esaminare unità disco specifiche indipendentemente dal resto del
sistema, seguire la procedura indicata nella Sezione 3.3.1, "Verifiche del disco rigido"
a pagina 3-6.
3-8
Manuale di assistenza, diagnostica e soluzione dei problemi per la workstation Sun Ultra 40 • Dicembre 2005
3.4.1
Immediate Burn-In Testing
L'opzione Immediate Burn-In Testing consente di eseguire script di verifica:
1. Dal menu principale Diagnostics, scegliere Immediate Burn-In Testing.
La schermata visualizza un elenco di impostazioni indicate nella TABELLA 3-3 e il
menu Burn-In.
2. Dal menu, selezionare Load Burn-In Script.
Viene visualizzata una casella di testo.
3. Digitare il tipo di script che si desidera eseguire.
Digitare:
■
■
quick.tst, noinput.tst o full.tst
Se è stato creato e salvato un proprio script, immettere d:\nometest.tst
Dove nometest è il nome dello script creato.
4. Per cambiare le opzioni, selezionare Change Options nella parte inferiore della
schermata.
Viene visualizzato il menu Burn-In Options, che consente di modificare le opzioni
elencate nella TABELLA 3-3 per lo script di verifica caricato.
5. Selezionare Perform Burn-In Tests.
Il software di diagnostica esegue lo script di verifica in base alla configurazione
scelta.
TABELLA 3-3
Opzioni Continuous Burn-In Testing
Opzione
Impostazione
predefinita – Generale
Impostazione
predefinita utilizzando
lo script quick.tst,
noinput.tst o
full.tst
Pass Control
Overall Time
Overall Passes
Individual Passes,
Overall Passes o
Overall Time
Duration
01:00
1
Immettere un
numero qualsiasi
per selezionare la
durata del test
Script File
N/D
quick.tst,
noinput.tst o
full.tst
quick.tst,
noinput.tst o
full.tst
Report File
Nessuna
Nessuna
Definita dall'utente
Capitolo 3
Tutte le opzioni
possibili
Applicazioni diagnostiche
3-9
TABELLA 3-3
3.4.2
Opzioni Continuous Burn-In Testing (Continua)
Impostazione
predefinita utilizzando
lo script quick.tst,
noinput.tst o
full.tst
Opzione
Impostazione
predefinita – Generale
Tutte le opzioni
possibili
Journal File
Nessuna
D:\noinput.jrl,
D:\quick.jrl o
D:\full.jrl
Definita dall'utente
Journal Options
Failed Tests
All Tests, Absent
Devices e Test
Summary
Failed Tests, All
Tests, Absent
Devices e Test
Summary
Pause on Error
N
N
YoN
Screen Display
Control Panel
Control Panel
Control Panel o
Running Tests
POST Card
N
N
YoN
Beep Codes
N
N
YoN
Maximum Fails
Disattivata
Disattivata
1-9999
Deferred Burn-In Testing
L'opzione Deferred Burn-In Testing viene utilizzata per creare script:
1. Dal menu principale Diagnostics, scegliere Deferred Burn-In Testing.
La schermata visualizza un elenco di impostazioni indicate nella TABELLA 3-3 e il
menu Burn-In.
2. Utilizzare il menu per configurare le seguenti selezioni:
■
Change Options
Viene visualizzato il menu Burn-In Options, che consente di modificare le opzioni
elencate nella TABELLA 3-3 per lo script di verifica caricato.
■
Select Tests
Consente di visualizzare un elenco dei test disponibili per la configurazione della
workstation e lo script di verifica caricato.
3. Completata l'operazione, selezionare Save Burn-In Script e digitare il nome del
nuovo script.
Immettere d:\nometest.tst
Dove nometest è il nome dello script creato.
3-10
Manuale di assistenza, diagnostica e soluzione dei problemi per la workstation Sun Ultra 40 • Dicembre 2005
4. Per eseguire il nuovo script creato, passare a Immediate Burn-In Testing nella
Sezione 3.4.1, "Immediate Burn-In Testing" a pagina 3-9 ed eseguire lo script
nometest.tst.
3.5
Partizione di diagnostica
È necessaria una partizione di diagnostica affinché gli script di verifica possano
scrivere propri file di registro. Senza una partizione di diagnostica, l'unico output è
rappresentato dalla visualizzazione sulle schermate diagnostiche.
La partizione di diagnostica viene preinstallata sulla workstation Sun Ultra 40. Non
è necessario reinstallare la partizione di diagnostica a meno che non sia stata
rimossa.
■
In tal caso, è possibile ricrearla tramite l'opzione Create Diagnostic Partition.
■
Se si desidera rimuovere tutte le partizioni sull'unità primaria tranne quella
diagnostica, è possibile utilizzare l'utilità Wipedisk contenuta nel Supplemental
CD.
Nota - Per creare una partizione di diagnostica con una configurazione RAID,
vedere "Abilitazione del supporto RAID" nel Capitolo 2 della Guida introduttiva alla
workstation Sun Ultra 40.
Nelle seguenti sezioni viene spiegato come creare e accedere alla partizione di
diagnostica della workstation Sun Ultra 40:
■
Sezione 3.5.1, "Rimozione delle partizioni esistenti da un disco rigido" a
pagina 3-12
■
Sezione 3.5.2, "Aggiunta di una partizione di diagnostica al primo disco
avviabile" a pagina 3-13
■
Sezione 3.6.3, "Accesso alla partizione di diagnostica in Linux Red Hat" a
pagina 3-16
■
Sezione 3.6.2, "Accesso alla partizione di diagnostica nel sistema operativo
Solaris 10" a pagina 3-15
■
Sezione 3.6.4, "Accesso alla partizione di diagnostica in Windows XP" a
pagina 3-18
Capitolo 3
Applicazioni diagnostiche
3-11
3.5.1
Rimozione delle partizioni esistenti da un disco
rigido
Utilizzare questa procedura per rimuovere le partizioni da un disco prima di
installare una partizione di diagnostica, come descritto nella Sezione 3.5.2,
"Aggiunta di una partizione di diagnostica al primo disco avviabile" a pagina 3-13.
Se un disco contiene partizioni, è necessario rimuoverle prima di creare una
partizione di diagnostica.
Attenzione - La rimozione di tutte le partizioni presenti sul disco rigido cancella
tutti i dati contenuti nel disco.
Esistono due modi per rimuovere le partizioni presenti sul disco rigido:
■
Utilizzare l'utilità Wipedisk. Il software rimuove tutte le partizioni tranne quella
di diagnostica. In tal caso, non è necessario creare una partizione di diagnostica.
■
Utilizzare la procedura riportata di seguito, che rimuove tutte le partizioni inclusa
quella di diagnostica. In tal caso, è necessario creare una partizione di
diagnostica, come descritto nella Sezione 3.5.2, "Aggiunta di una partizione di
diagnostica al primo disco avviabile" a pagina 3-13:
1. Inserire il Supplemental CD nell'unità DVD.
2. Riavviare la workstation.
3. Dal menu principale del Supplemental CD, digitare 4 per passare alla modalità
DOS.
4. Al prompt dei comandi, digitare fdisk e premere il tasto Invio.
5. Digitare 4 per selezionare un disco rigido alternativo.
Il secondo disco rigido rilevato dal comando fdisk è il primo disco avviabile del
sistema. Il primo disco rigido rilevato dal comando fdisk è il Supplemental CD
avviabile.
Attenzione - Quando si esegue la procedura riportata di seguito, fare attenzione a
non eliminare alcuna partizione del disco contenente dati che si desidera conservare.
La rimozione delle partizioni dal disco rigido elimina tutti i dati presenti sulle stesse.
3-12
Manuale di assistenza, diagnostica e soluzione dei problemi per la workstation Sun Ultra 40 • Dicembre 2005
6. Digitare 1 o 2 a seconda del tipo di partizione che si desidera eliminare.
I dischi possono contenere due tipi di partizioni: DOS e non DOS.
■
- Se il disco contiene solo partizioni DOS, allora 1 = DOS.
■
- Se il disco contiene partizioni DOS e non DOS, allora
1 = DOS e 2 = non DOS.
■
- Se il disco contiene solo partizioni non DOS, allora 1 = non DOS.
7. Digitare il numero della partizione che si desidera eliminare.
8. Digitare Y per cancellare i dati e la partizione.
9. Ripetere la procedura dal Passo 6 al Passo 8 finché non sono state rimosse tutte le
partizioni.
10. Premere il tasto Esc per uscire, quindi premere un tasto qualsiasi per riavviare la
workstation.
3.5.2
Aggiunta di una partizione di diagnostica al
primo disco avviabile
Utilizzare questa procedura per installare una partizione di diagnostica su un disco
che non contiene partizioni.
Il software PC-Check è in grado di accedere solo al primo o al secondo disco rigido
del sistema dal caricatore di avvio. Il programma installa automaticamente la
partizione di diagnostica sul primo disco avviabile.
Per aggiungere la partizione di diagnostica al primo disco avviabile:
1. Inserire il Supplemental CD nell'unità DVD.
2. Riavviare la workstation.
3. Quando viene visualizzato il menu principale del Supplemental CD, digitare 1
per eseguire la diagnostica hardware.
4. Dal menu principale, scegliere Create Diagnostic Partition.
■
Se sul primo disco avviabile non sono presenti partizioni, viene visualizzata la
finestra Sun Microsystems Partitioning Utility con il messaggio: "Your primary
hard disk is not partitioned. Would you like to partition it now?"
■
■
Selezionare Yes e premere Invio.
Viene quindi visualizzata la finestra con il messaggio: "Partitioning complete.
Your machine will now be restarted."
Capitolo 3
Applicazioni diagnostiche
3-13
■
Se sul primo disco avviabile sono presenti partizioni, viene visualizzata la finestra
che indica che il software non è in grado di creare una partizione di diagnostica
hardware perché sul disco sono già presenti partizioni.
■
■
In questo caso, passare alla Sezione 3.5.1, "Rimozione delle partizioni esistenti
da un disco rigido" a pagina 3-12 per eliminare le partizioni dal disco.
Ripetere la procedura dal Passo 1 al Passo 4.
5. Premere Invio per riavviare la workstation.
3.6
Accesso alla partizione di diagnostica
Nelle sezioni sono descritte le procedure di accesso alla partizione di diagnostica che
consentono di leggere i file di registro in DOS, Solaris, Linux e Windows.
3.6.1
Accesso alla partizione di diagnostica in ambiente
DOS
Tutti gli script diagnostici su PC-Check creano voci di registro nella partizione di
diagnostica. I file vengono denominati nome.jrl, dove nome è il prefisso dello script.
Ad esempio, noinput.tst crea un file di registro denominato noinput.jrl.
Le istruzioni riportate di seguito illustrano come accedere a un file di registro nella
partizione di diagnostica. Lo script di verifica noinput.tst viene utilizzato come
esempio:
1. Per creare un file di registro, utilizzare le procedure contenute nella Sezione 3.4.1,
"Immediate Burn-In Testing" a pagina 3-9.
2. Quando le verifiche sono state completate, premere il tasto Esc per uscire dalla
finestra Display Results.
3. Selezionare Exit to DOS e premere Invio.
Viene visualizzato il menu del Supplemental CD.
4. Digitare 4 per passare alla modalità DOS.
Viene visualizzato il prompt DOS.
5. Al prompt dei comandi DOS, digitare:
C:> d:
3-14
Manuale di assistenza, diagnostica e soluzione dei problemi per la workstation Sun Ultra 40 • Dicembre 2005
6. Per elencare i contenuti della partizione di diagnostica, digitare il seguente
comando:
D:> dir
Viene visualizzato un elenco di file di registro (*.jrl), contenente il file creato
durante l'esecuzione di Immediate Burn-In Testing, indicato con nome.jrl, dove
nome indica il nome dello script eseguito.
3.6.2
Accesso alla partizione di diagnostica nel sistema
operativo Solaris 10
Per accedere alla partizione di diagnostica quando è in esecuzione il sistema
operativo Solaris 10, è necessario configurarlo per montare la partizione di
diagnostica, seguendo la procedura riportata di seguito:
1. Rimuovere il Supplemental CD dall'unità DVD.
2. Riavviare la workstation e avviare Solaris x86.
3. Accedere come superutente.
4. Per determinare se la partizione di diagnostica è stata configurata per il
montaggio, digitare il seguente comando:
# ls /diagpart
■
Se questo comando non consente di visualizzare i file di registro creati con il
software di diagnostica hardware, il sistema operativo non è mai stato
configurato per il montaggio della partizione di diagnostica. Continuare con il
Passo 5.
■
Se questo comando consente di visualizzare l'elenco dei file di registro creati con
il software di diagnostica hardware, il sistema operativo è stato già configurato
per il montaggio della partizione di diagnostica. Tutti gli utenti hanno accesso in
lettura a questa partizione. Solo il superutente ha accesso in lettura/scrittura a
questa partizione. Non è necessario continuare questa procedura.
5. Inserire il Supplemental CD nell'unità DVD.
6. Quando il CD viene caricato, aprire una finestra di terminale.
Capitolo 3
Applicazioni diagnostiche
3-15
7. Digitare il comando seguente:
# cd /cdrom/cdrom0/drivers/sx86
8. Digitare il comando seguente per montare la partizione di diagnostica:
# ./install.sh
9. Premere il tasto Invio.
Se la partizione di diagnostica viene montata correttamente, viene visualizzato il
messaggio seguente:
Mounting Diagnostic Partition
Installation Successful
10. Digitare il comando seguente:
# ls /diagpart
Il sistema visualizza un elenco di file di registro diagnostici.
3.6.3
Accesso alla partizione di diagnostica in Linux
Red Hat
Per accedere alla partizione di diagnostica quando è in esecuzione il sistema
operativo Linux Red HatTM:
1. Rimuovere il Supplemental CD dall'unità DVD.
2. Riavviare la workstation e avviare il sistema operativo Linux Red Hat.
3. Accedere come superutente.
4. Per determinare se la partizione di diagnostica è stata configurata per il
montaggio, digitare il seguente comando:
# ls /diagpart
3-16
Manuale di assistenza, diagnostica e soluzione dei problemi per la workstation Sun Ultra 40 • Dicembre 2005
■
Se questo comando non consente di visualizzare i file di registro creati con il
software di diagnostica hardware, il sistema operativo non è mai stato
configurato per il montaggio della partizione di diagnostica. Continuare con il
Passo 5.
■
Se questo comando consente di visualizzare l'elenco dei file di registro creati con
il software di diagnostica hardware, il sistema operativo è stato già configurato
per il montaggio della partizione di diagnostica. Tutti gli utenti hanno accesso in
lettura a questa partizione. Solo il superutente ha accesso in lettura/scrittura a
questa partizione. Non è necessario continuare questa procedura.
5. Inserire il Supplemental CD nell'unità DVD.
6. Quando il CD viene caricato, aprire una finestra di terminale.
7. Digitare il comando seguente:
# cd mountpoint/drivers/linux/linux_version
Dove mountpoint è il punto di montaggio del CD e linux_version è la versione di
Linux installata. Ad esempio:
# cd /mnt/cdrom/drivers/linux/red_hat
8. Digitare il comando seguente per montare la partizione di diagnostica:
# ./install.sh
9. Premere Invio.
Se la partizione di diagnostica viene montata correttamente, viene visualizzato il
messaggio seguente:
Mounting Diagnostic Partition
Installation Successful
10. Digitare il comando seguente:
# ls /diagpart
Il sistema visualizza un elenco di file di registro diagnostici.
Capitolo 3
Applicazioni diagnostiche
3-17
3.6.4
Accesso alla partizione di diagnostica in
Windows XP
Il sistema operativo Windows XP non consente il montaggio di una partizione di
diagnostica. Non è quindi possibile visualizzare o accedere alla partizione di
diagnostica se si esegue Windows XP in una workstation Sun Ultra 40.
L'unico modo per richiamare il contenuto (file di registro) della partizione di
diagnostica è collegare un'unità disco floppy USB alla workstation Sun Ultra 40 e
completare la procedura seguente:
1. Collegare l'unità disco floppy USB a una porta USB della workstation Sun
Ultra 40.
2. Inserire il Supplemental CD nell'unità DVD.
3. Riavviare la workstation.
4. Nel menu principale del Supplemental CD, digitare 3 per passare alla modalità
DOS.
5. Al prompt dei comandi DOS, digitare:
C:> d:
6. Per copiare un file denominato noinput.jrl sul disco floppy USB, digitare:
D:> copy d:\noinput.jrl a:\
Il file diario viene salvato sul disco floppy presente nell'unità disco floppy USB.
3-18
Manuale di assistenza, diagnostica e soluzione dei problemi per la workstation Sun Ultra 40 • Dicembre 2005
3.7
Show Results Summary
Se si seleziona l'opzione Show Results Summary dal menu principale Diagnostics,
vengono visualizzate le verifiche eseguite e l'elenco dei risultati, che possono essere
Pass, Fail o N/A.
Di seguito viene riportato un elenco completo di tutti i test disponibili nel
Supplemental CD. Se sul sistema in uso non è possibile eseguire una determinata
verifica, i relativi risultati verranno indicati come N/A nell'elenco Show Results
Summary.
■
Processor
In questa sezione vengono indicati i seguenti test eseguiti sul processore: Core
Processor Tests, AMD 64-Bit Core Tests, Math Co-Processor Tests - Pentium Class
FDIV e Pentium Class FIST, MMX Operation, 3DNow! Operation, SSE Instruction
Set, SSE2 Instruction Set e MP Symmetry.
■
Motherboard
In questa sezione vengono indicati i seguenti test eseguiti sulla scheda madre:
DMA Controller Tests, System Timer Tests, Interrupt Test, Keyboard Controller
Tests, PCI Bus Tests e CMOS RAM/Clock Tests.
■
Memory, Cache Memory e Video Memory
In questa sezione vengono indicati i seguenti test eseguiti sui vari tipi di
memoria: Inversion Test Tree, Progressive Inv. Test, Chaotic Addressing Test e
Block Rotation Test.
■
Input Device
In questa sezione vengono indicati i seguenti test eseguiti su un dispositivo di
ingresso: Verify Device, Keyboard Repeat e Keyboard LEDs.
■
Mouse
In questa sezione vengono indicati i seguenti test eseguiti sul mouse: Buttons,
Ballistics, Text Mode Positioning, Text Mode Area Redefine, Graphics Mode
Positions, Graphics Area Redefine e Graphics Cursor Redefine.
■
Video
In questa sezione vengono indicati i seguenti test eseguiti sul video: Color Purity
Test, True Color Test, Alignment Test, LCD Test e Test Cord Test.
■
Multimedia
In questa sezione vengono indicati i seguenti test eseguiti sui componenti
multimediali: Internal Speaker Test, FM Synthesizer Test, PCM Sample Test,
CD/DVD Drive Read Test, CD/DVD Transfer (KB/Sec), CD/DVD Transfer
Rating, CD/DVD Drive Seek Test, CD/DVD Seek Time (ms), CD/DVD Test Disk
Read e CD/DVD Tray Test.
Capitolo 3
Applicazioni diagnostiche
3-19
■
ATAPI Devices
In questa sezione vengono indicati i seguenti test eseguiti sui dispositivi ATAPI:
Linear Read Test, Non-Destructive Write e Random Read/Write Test.
■
Hard Disk
In questa sezione vengono indicati i seguenti test eseguiti sul disco rigido: Read
Test, Read Verify Test, Non-Destructive Write Test, Destructive Write Test,
Mechanics Stress Test e Internal Cache Test.
■
USB
In questa sezione vengono indicati i seguenti test eseguiti sull'interfaccia USB:
Controller Tests e Functional Tests.
■
Hardware ID
Per determinare l'ID macchina del sistema viene utilizzato il test di
comparazione. Questo test non è disponibile per la workstation Sun Ultra 40.
3.8
Print Results Report
L'opzione Print Results Report consente di stampare i risultati delle prove
diagnostiche del sistema.
Verificare che la workstation sia collegata ad una stampante, quindi immettere le
informazioni richieste per stampare i risultati.
3.9
About PC-Check
La finestra About PC-Check contiene informazioni generali sul software PC-Check,
tra cui componenti residenti e non residenti, quali i dispositivi mouse.
3.10
Exit to DOS
L'opzione Exit to DOS chiude PC-Check e visualizza nuovamente il prompt dei
comandi DOS.
3-20
Manuale di assistenza, diagnostica e soluzione dei problemi per la workstation Sun Ultra 40 • Dicembre 2005
C A P I TO L O
4
Preparazione alla sostituzione dei
componenti
In questo capitolo sono descritte le attività da eseguire prima della rimozione o
installazione di una workstation Sun Ultra 40.
Queste procedure si rivolgono ai fornitori di assistenza per la workstation e agli
amministratori di sistema.
Attenzione - Per evitare possibili danni all'apparecchiatura, esaminare
attentamente i requisiti, i simboli e le precauzioni di sicurezza contenuti nel presente
capitolo prima di eseguire eventuali procedure di sostituzione.
Questo capitolo include le seguenti sezioni:
■
■
■
■
4.1
Sezione 4.1,
Sezione 4.2,
Sezione 4.3,
Sezione 4.4,
"Informazioni sulla sicurezza" a pagina 4-1
"Strumenti necessari" a pagina 4-3
"Preparazione della workstation per il funzionamento" a pagina 4-4
"Individuazione delle procedure di sostituzione" a pagina 4-9
Informazioni sulla sicurezza
In questa sezione vengono indicate alcune misure di sicurezza da seguire quando si
effettuano interventi di assistenza sulla workstation Sun Ultra 40.
4-1
4.1.1
Misure di sicurezza
Osservare le seguenti misure di sicurezza quando si configura l'apparecchiatura:
■
Seguire tutti gli avvisi, le avvertenze e le istruzioni Sun presenti
sull'apparecchiatura e descritte in Importanti informazioni sulla sicurezza per i
sistemi hardware Sun, PN 816-7190.
■
Seguire gli avvisi, le avvertenze e le istruzioni descritte nella Sun Ultra 40 Safety
and Compliance Guide, PN 819-3955. Il documento è disponibile all'indirizzo:
http://www.sun.com/documentation/
4.1.2
■
Verificare che la tensione e la frequenza della fonte di alimentazione
corrispondano alla tensione e alla frequenza indicate sull'apposita etichetta
dell'apparecchiatura.
■
Non inserire mai oggetti di qualsiasi tipo nelle aperture dell'apparecchiatura.
Potrebbero essere presenti tensioni pericolose. Oggetti conduttori estranei
all'unità possono provocare corto circuiti che a loro volta possono causare
incendi, scosse elettriche o danni all'apparecchiatura.
Simboli di sicurezza
Di seguito vengono riportati i simboli contenuti nel presente manuale. Prendere nota
dei diversi significati:
Attenzione - Si è in presenza di rischio di danni alle persone o all'apparecchiatura.
Per evitare possibili danni alle persone o all'apparecchiatura, seguire le istruzioni.
Attenzione - Superficie calda. Evitare il contatto. Le superfici sono calde e
potrebbero causare danni alle persone.
Attenzione - Sono presenti tensioni pericolose. Per ridurre il rischio di scosse
elettriche e i pericoli per l'incolumità personale, seguire le istruzioni.
4.1.3
Sicurezza contro le scariche elettrostatiche
Alcuni dispositivi, ad esempio la scheda madre, le schede PCI e i dischi rigidi, sono
sensibili alle scariche elettrostatiche (ESD) e richiedono pertanto particolare cautela
quando vengono manipolati.
4-2
Manuale di assistenza, diagnostica e soluzione dei problemi per la workstation Sun Ultra 40 • Dicembre 2005
Attenzione - Le schede e i dischi rigidi contengono componenti elettronici
estremamente sensibili all'elettricità statica. L'elettricità statica proveniente dai
vestiti o dall'ambiente circostante può danneggiare i componenti. Non toccare i
componenti afferrandoli dai bordi dei connettori.
Indossare un bracciale antistatico e utilizzare un tappetino antistatico quando si
maneggiano componenti quali assemblaggi di unità, schede o DIMM. Quando si
effettuano interventi di assistenza o si rimuovono componenti della workstation,
legare un'estremità del bracciale antistatico al polso e l'altra estremità a un'area
metallica dello chassis. Scollegare quindi il cavo di alimentazione dalla workstation
e dall'alloggiamento a parete. In questo modo tutti i potenziali elettrici della
workstation vengono equalizzati.
4.2
Strumenti necessari
La workstation Sun Ultra 40 è stata progettata per essere utilizzata con i seguenti
strumenti:
■
■
■
■
Cacciavite Phillips N. 2
Bracciale antistatico
Tappetino antistatico
Contenitore per le viti
Vedere la FIGURA 4-1.
Piccolo contenitore
Tappetino
antistatico
Bracciale
antistatico
Cacciavite Phillips
N. 2
FIGURA 4-1
Strumenti necessari
Capitolo 4
Preparazione alla sostituzione dei componenti
4-3
Sebbene non necessari per la sostituzione dei componenti, i seguenti strumenti si
sono rivelati utili in alcune situazioni:
■
■
■
Pinze ad ago, pinzette o emostato
Cacciavite grande da gioielliere
Torcia
Riporre i componenti sensibili alle scariche elettrostatiche, ad esempio la scheda
madre, la memoria, le schede PCI e i dischi rigidi, su un tappetino antistatico. Come
tappetino antistatico, è possibile utilizzare i seguenti oggetti:
4.3
■
Busta antistatica utilizzata per le parti di ricambio Sun
■
Tappetino ESD Sun, codice componente 250-1088 (fornito dai rappresentanti alle
vendite Sun)
■
Tappetino ESD usa e getta (inviato con le parti di ricambio o i componenti del
sistema opzionali)
Preparazione della workstation per il
funzionamento
1. Spegnere la workstation come descritto nella Sezione 1.4.2, "Spegnimento della
workstation" a pagina 1-10.
Vedere la FIGURA 4-2.
2. Spegnere e scollegare il monitor, la tastiera, il mouse, i collegamenti di rete e le
eventuali periferiche.
3. Scollegare il cavo di alimentazione dalla workstation.
Vedere la FIGURA 4-3.
4. Premere i due fermi presenti sulla copertura laterale e sollevare la copertura.
Vedere la FIGURA 4-4, parte 1 per la sezione dal Passo 4 al Passo 9.
5. Utilizzando entrambe le mani, posizionare la workstation su un lato.
Vedere la FIGURA 4-4, parte 2.
6. Fare leva sul supporto nella parte inferiore della workstation.
Vedere la FIGURA 4-4, parte 2.
7. Rimuovere il pannello di accesso:
a. Fare scorrere il blocco verso la parte anteriore del sistema.
4-4
Manuale di assistenza, diagnostica e soluzione dei problemi per la workstation Sun Ultra 40 • Dicembre 2005
b. Premere e rilasciare i due fermi e sollevare il pannello di accesso.
Vedere la FIGURA 4-4, parte 2.
8. Indossare il braccialetto antistatico.
Avvolgere la parte adesiva intorno al polso. Collegare l'estremità di rame alla presa
posteriore dello chassis. Verificare che la posizione non interferisca con gli interventi
da eseguire.
Vedere la FIGURA 4-4, parte 2.
9. Se la procedura eseguita lo richiede, sollevare ed estrarre la ventola.
Afferrarla dall'apposita impugnatura e farla scorrere verso l'esterno.
Vedere la FIGURA 4-4, parte 2.
10. Individuare la procedura di rimozione o sostituzione desiderata.
Vedere la TABELLA 4-1.
Capitolo 4
Preparazione alla sostituzione dei componenti
4-5
Pulsante di accensione
Tasto Pausa
FIGURA 4-2
4-6
Posizione del pulsante di accensione e del tasto Pausa
Manuale di assistenza, diagnostica e soluzione dei problemi per la workstation Sun Ultra 40 • Dicembre 2005
FIGURA 4-3
Scollegamento dei cavi della workstation
Capitolo 4
Preparazione alla sostituzione dei componenti
4-7
FIGURA 4-4
4-8
Rimozione della copertura laterale, del pannello di accesso e della ventola
Manuale di assistenza, diagnostica e soluzione dei problemi per la workstation Sun Ultra 40 • Dicembre 2005
4.4
Individuazione delle procedure di
sostituzione
Identificare il componente da sostituire nella FIGURA 4-5 e fare riferimento alla
TABELLA 4-1 per trovare la procedura di sostituzione appropriata.
7
6
2
8
4
2
3
FIGURA 4-5
1
5
Principali componenti della workstation
Capitolo 4
Preparazione alla sostituzione dei componenti
4-9
TABELLA 4-1
Procedure di sostituzione dei componenti
Numero
oggetto Componente
Procedura
Copertura laterale
Sezione 4.3, "Preparazione della workstation per il
funzionamento" a pagina 4-4 e
Sezione 8.1, "Riassemblaggio della workstation" a
pagina 8-1
Pannello di accesso
Sezione 4.3, "Preparazione della workstation per il
funzionamento" a pagina 4-4 e
Sezione 8.1, "Riassemblaggio della workstation" a
pagina 8-1
1
Ventola
Sezione 4.3, "Preparazione della workstation per il
funzionamento" a pagina 4-4
2
DIMM (memoria)
Sezione 5.2, "Sostituzione delle DIMM" a pagina 5-4
Batteria
Sezione 5.3, "Sostituzione della batteria" a pagina 5-13
3
Schede PCI
Sezione 5.4, "Sostituzione delle schede PCI" a
pagina 5-15
4
Gruppo di supporto
della scheda madre
Sezione 5.5, "Sostituzione del gruppo di supporto della
scheda madre" a pagina 5-26
5
Dischi rigidi
Sezione 6.1, "Sostituzione di un disco rigido" a
pagina 6-2
6
Modulo I/O, unità
DVD-Dual e cavi
associati
Sezione 6.3, "Sostituzione dell'unità DVD-Dual e del
modulo I/O" a pagina 6-8
7
Alimentatore
Sezione 7.1.4, "Sostituzione dell'alimentatore" a
pagina 7-6
8
Cavi e backplane del
disco rigido
Sezione 6.2, "Sostituzione del cavo di segnale e del
backplane del disco rigido" a pagina 6-5
I seguenti componenti non sono unità sostituibili: copertura laterale e pannello di accesso
Nota - Non è necessario rimuovere il supporto ventole se si effettua la sostituzione
dei seguenti componenti: DIMM, batteria, schede PCI o dischi rigidi.
4-10
Manuale di assistenza, diagnostica e soluzione dei problemi per la workstation Sun Ultra 40 • Dicembre 2005
C A P I TO L O
5
Sostituzione della scheda madre e
dei relativi componenti
In questo capitolo vengono descritte le procedure di rimozione e installazione della
scheda madre e dei relativi componenti. Queste procedure sono destinate ai fornitori
di assistenza per la workstation e agli amministratori di sistema.
Nota - Solo i fornitori di assistenza Sun autorizzati possono eseguire le procedure
descritte nella Sezione 5.5, "Sostituzione del gruppo di supporto della scheda madre"
a pagina 5-26.
Il capitolo contiene le seguenti sezioni:
■
■
■
■
■
Sezione 5.1,
Sezione 5.2,
Sezione 5.3,
Sezione 5.4,
Sezione 5.5,
pagina 5-26
"Panoramica della scheda madre" a pagina 5-3
"Sostituzione delle DIMM" a pagina 5-4
"Sostituzione della batteria" a pagina 5-13
"Sostituzione delle schede PCI" a pagina 5-15
"Sostituzione del gruppo di supporto della scheda madre" a
Attenzione - Per evitare possibili danni all'apparecchiatura, esaminare
attentamente i requisiti, i simboli e le precauzioni di sicurezza contenuti nella
Sezione 4.1, "Informazioni sulla sicurezza" a pagina 4-1 prima di eseguire eventuali
procedure di sostituzione. Nella Sun Ultra 40 Workstation Safety and Compliance Guide,
PN 819-3955, vengono forniti ulteriori avvisi e istruzioni. Il documento è disponibile
all'indirizzo:
http://www.sun.com/documentation/.
Attenzione - Le procedure descritte nel presente capitolo devono essere eseguite
con lo chassis della workstation posizionato orizzontalmente.
5-1
Attenzione - Quando si maneggiano o si rimuovono i componenti della
workstation, collegare un'estremità del bracciale antistatico al polso e l'altra
estremità a un'area metallica dello chassis. Scollegare quindi il cavo di alimentazione
dalla workstation e dall'alloggiamento a parete. In questo modo tutti i potenziali
elettrici della workstation vengono equalizzati.
5-2
Manuale di assistenza, diagnostica e soluzione dei problemi per la workstation Sun Ultra 40 • Dicembre 2005
5.1
Panoramica della scheda madre
Nella FIGURA 5-1 vengono illustrati i dispositivi e i cavi della scheda madre.
DIMM,
CPU 1
CPU 1
CPU 0
Schede PCI
DIMM,
CPU 0
FIGURA 5-1
Batteria
Componenti della scheda madre
Capitolo 5
Sostituzione della scheda madre e dei relativi componenti
5-3
5.2
Sostituzione delle DIMM
Attenzione - Le DIMM vengono installate in coppie adiacenti. Tuttavia, se si
sostituisce una sola DIMM, la nuova deve essere esattamente identica a quella
rimossa.
Attenzione - Afferrare le DIMM dai bordi. NON toccare il lato della DIMM con i
contatti in oro. Non toccare i componenti o altre parti metalliche delle DIMM.
Indossare sempre un bracciale antistatico quando si maneggiano le DIMM.
5.2.1
Regole di configurazione delle DIMM
La memoria della workstation Sun Ultra 40 è installata in coppie di DIMM ECC
registrate DDR400 PC3200. Le DIMM di una coppia devono essere identiche, dello
stesso produttore, con lo stesso tipo e lo stesso numero di dispositivi di memoria, la
stessa quantità di memoria per dispositivo e la stessa velocità di memoria. Tutte le
DIMM installate devono avere la stessa velocità di memoria.
■
La configurazione minima prevede due DIMM da 512 MB installate negli slot 0 e
1.
■
Gli slot 0, 1, 2 e 3 del connettore sono destinati alla CPU 0 mentre gli slot 4, 5, 6 e
7 sono destinati alla CPU 1. Tuttavia, la seconda CPU non richiede l'installazione
di DIMM. La workstation funziona solo con due DIMM installate nella CPU 0,
anche in presenza di due CPU.
■
Le DIMM devono essere installate nel seguente ordine. Si noti che i connettori
DIMM sulla scheda madre sono codificati con i colori blu e nero:
■
Sistemi con una CPU:
0/1 (nero)
2/3 (blu)
■
Sistemi con due CPU:
0/1 (nero)
4/5 (nero)
2/3 (blu)
6/7 (blu)
■
5-4
Un sistema con una CPU non può avere DIMM negli slot CPU 2 (da 4 a 7).
Manuale di assistenza, diagnostica e soluzione dei problemi per la workstation Sun Ultra 40 • Dicembre 2005
Nella TABELLA 5-1 sono riportate le configurazioni delle coppie di DIMM supportate.
TABELLA 5-1
Configurazione delle coppie di DIMM
Memoria
DIMM installate
Configurazione
1 GB
2 x 512 MB
Standard
2 GB
2 x 1 GB
Standard
4 GB
4 x 1 GB
Standard
8 GB
8 x 1 GB
Opzionale
16 GB
8 x 2 GB
Opzionale
Quando si avvia la workstation, il BIOS cerca i moduli di memoria compatibili. Per
ulteriori informazioni, vedere la Sezione 5.2.4, "Messaggi della memoria BIOS" a
pagina 5-12.
Prima di sostituire le DIMM, verificare che sul sistema sia installata l'ultima versione
del BIOS, il firmware del sistema e le patch di sistema consigliate. Se necessario,
consultare il Sun System Handbook sul sito SunSolve Online:
http://sunsolve.sun.com/handbook_pub/
Capitolo 5
Sostituzione della scheda madre e dei relativi componenti
5-5
FIGURA 5-2
5-6
Configurazione DIMM minima
Manuale di assistenza, diagnostica e soluzione dei problemi per la workstation Sun Ultra 40 • Dicembre 2005
7
6
5
4
CPU 1, Banco 1
CPU 1, Banco 0
CPU 1
CPU 0
0
1
2
3
CPU 0, Banco 0
CPU 0, Banco 1
FIGURA 5-3
5.2.2
Configurazioni DIMM per una o due CPU
Rimozione delle DIMM
1. Spegnere il sistema, aprire lo chassis e posizionarlo orizzontalmente, quindi
rimuovere il pannello di accesso.
Fare riferimento alla Sezione 4.3, "Preparazione della workstation per il
funzionamento" a pagina 4-4.
Capitolo 5
Sostituzione della scheda madre e dei relativi componenti
5-7
2. Estrarre la DIMM premendo contemporaneamente le due leve di espulsione alle
estremità dello slot.
Vedere la FIGURA 5-4.
Leva di
espulsione
Connettore DIMM
FIGURA 5-4
Perno del connettore DIMM
Estrazione della DIMM
3. Estrarre la DIMM dallo slot.
Vedere la FIGURA 5-4.
Attenzione - Afferrare le DIMM dai bordi. Non toccare il lato delle DIMM con il
bordo in oro. Non toccare i componenti o altre parti metalliche delle DIMM.
Indossare sempre un bracciale antistatico quando si maneggiano le DIMM.
Attenzione - Non estrarre la DIMM dallo slot in maniera obliqua, altrimenti il
connettore laterale della DIMM o dello slot potrebbe danneggiarsi.
5-8
Manuale di assistenza, diagnostica e soluzione dei problemi per la workstation Sun Ultra 40 • Dicembre 2005
4. Posizionare la DIMM su un tappetino antistatico.
5. Ripetere le operazioni descritte dal Passo 2 al Passo 4 per rimuovere tutte le
DIMM desiderate.
5.2.3
Installazione delle DIMM
Prima di installare le nuove DIMM, verificare che soddisfino i seguenti requisiti:
■
Le DIMM devono essere installate nel seguente ordine. Si noti che i connettori
DIMM sulla scheda madre sono codificati con i colori blu e nero:
■
Sistemi con una CPU:
0/1 (nero)
2/3 (blu)
■
Sistemi con due CPU:
0/1 (nero)
4/5 (nero)
2/3 (blu)
6/7 (blu)
■
Un sistema con una CPU non può avere DIMM negli slot CPU 2 (da 4 a 7).
■
Le DIMM di una coppia devono essere identiche, dello stesso produttore, con la
stessa velocità e la stessa architettura.
■
Tutte le DIMM nel sistema devono avere la stessa velocità.
Prima di installare la memoria della workstation Sun Ultra 40, verificare che sul
sistema sia installata l'ultima versione del BIOS, il firmware del sistema e le patch di
sistema consigliate. Se necessario, consultare il Sun System Handbook sul sito
SunSolve Online:
http://sunsolve.sun.com/handbook_pub/
Capitolo 5
Sostituzione della scheda madre e dei relativi componenti
5-9
Attenzione - Utilizzare le tecniche di messa a terra ESD adeguate quando si
maneggiano i componenti.
Indossare un bracciale antistatico e utilizzare un tappetino antistatico.
Riporre i componenti sensibili all'ESD in buste antistatiche prima di posizionarli su
una qualsiasi superficie. Non rimuovere le DIMM dal relativo contenitore antistatico
se non si è pronti per l'installazione.
Afferrare le DIMM solo dai bordi. Non toccare i componenti o le parti metalliche
delle DIMM.
1. Spegnere il sistema, aprire lo chassis e posizionarlo orizzontalmente, quindi
rimuovere il pannello di accesso.
Fare riferimento alla Sezione 4.3, "Preparazione della workstation per il
funzionamento" a pagina 4-4.
2. Rimuovere la nuova DIMM dal contenitore antistatico.
3. Riesaminare le procedure di installazione delle DIMM e le configurazioni
consentite prima di installare le DIMM.
Vedere la FIGURA 5-3 e fare riferimento alla Sezione 5.2, "Sostituzione delle DIMM" a
pagina 5-4.
Attenzione - Se si inserisce una sola DIMM, questa deve essere esattamente
identica alla DIMM rimossa.
4. Allineare la tacca della DIMM al perno del connettore DIMM.
Vedere la FIGURA 5-5.
5-10
Manuale di assistenza, diagnostica e soluzione dei problemi per la workstation Sun Ultra 40 • Dicembre 2005
FIGURA 5-5
Allineamento e fissaggio della DIMM allo slot del connettore DIMM
5. Utilizzando entrambi i pollici, premere la DIMM nello slot del connettore DIMM
fino a far chiudere le due leve di espulsione, bloccando la DIMM nello slot.
Vedere la FIGURA 5-5.
Nota - Le DIMM devono essere inserite parallelamente nello slot del connettore
DIMM, fino a far scattare le leve di espulsione.
La DIMM è completamente inserita quando si avverte un clic e le leve di espulsione
si trovano in posizione verticale.
6. Ripetere le operazioni descritte dal Passo 4 al Passo 5 per installare tutte le DIMM.
7. Verificare che le leve di espulsione delle DIMM siano in posizione verticale, in
sede e ben fissate.
Capitolo 5
Sostituzione della scheda madre e dei relativi componenti
5-11
8. Installare la copertura laterale e il pannello di accesso, accendere il sistema e
controllare che l'installazione sia stata eseguita correttamente.
Fare riferimento alla Sezione 8.1, "Riassemblaggio della workstation" a pagina 8-1.
5.2.4
Messaggi della memoria BIOS
Nota - Prima di installare le DIMM, verificare che sul sistema sia installata l'ultima
versione del BIOS, il firmware del sistema e le patch di sistema consigliate.
Durante l'avvio del sistema, il BIOS verifica il tipo di DIMM e il produttore e
comunica all'utente i risultati trovati. Nella TABELLA 5-2 vengono riportati il risultato
e l'azione intrapresa dal BIOS.
TABELLA 5-2
Azioni di verifica della memoria BIOS
Risultato della verifica
Azione intrapresa
Tipo di DIMM errato
Il sistema emette tre segnali acustici e si spegne.
Le DIMM di una coppia hanno
un'architettura differente
Le DIMM di una coppia devono avere la stessa
architettura. Il sistema può continuare la procedura
di avvio, ma le DIMM di una coppia che sono
diverse non sono supportate.
Le DIMM di una coppia sono di
produttori differenti
Le DIMM di una coppia devono essere dello stesso
produttore. Il sistema può continuare la procedura di
avvio, ma le coppie di DIMM di diversi produttori
non sono supportate.
Nota - Se sul sistema è installata una sola coppia di DIMM e queste hanno
un'architettura differente, il sistema emette tre segnali acustici e si spegne. Non
viene visualizzato alcun messaggio.
Ciascuna CPU presenta quattro slot di memoria e due banchi. I due slot neri
comprendono il Banco 0 e i due slot blu comprendono il Banco 1. Vedere la
FIGURA 5-3.
In caso di errore, il BIOS esegue le ricerche nella memoria per banco. Ad esempio, se
le DIMM di una coppia sono di un produttore differente, viene visualizzato il
seguente errore:
NOTICE - CPU0 Bank 0 DIMMS are from different vendors.
5-12
Manuale di assistenza, diagnostica e soluzione dei problemi per la workstation Sun Ultra 40 • Dicembre 2005
Questo messaggio indica che le due DIMM negli slot Banco 0 provengono da
produttori differenti. Il sistema prova a utilizzare queste DIMM, ma questa
configurazione non è supportata.
NOTICE - CPU0 Bank 1 DIMMs have different architectures and will
not be used.
Questo messaggio indica che le due DIMM negli slot blu hanno una memoria
interna differente. Il sistema non utilizza queste DIMM.
Un sistema deve disporre di almeno una coppia di DIMM funzionale per
visualizzare un messaggio. Un sistema con più coppie di DIMM potrebbe
visualizzare più messaggi.
5.3
Sostituzione della batteria
In questa sezione vengono descritte le procedure di rimozione e installazione della
batteria.
5.3.1
Rimozione della batteria
1. Spegnere il sistema, aprire lo chassis e posizionarlo orizzontalmente, quindi
rimuovere il pannello di accesso.
Fare riferimento alla Sezione 4.3, "Preparazione della workstation per il
funzionamento" a pagina 4-4.
2. Premere il fermaglio della batteria finché la batteria non esce completamente dal
socket.
Vedere la FIGURA 5-6.
3. Rimuovere la batteria.
Capitolo 5
Sostituzione della scheda madre e dei relativi componenti
5-13
Fermaglio della batteria
FIGURA 5-6
Rimozione della batteria dalla scheda madre
Nella TABELLA 5-3 sono riportate le specifiche della batteria.
TABELLA 5-3
Specifiche della batteria
Specifica
Valore
Tensione
3 VCC
Tipo
CR 2032
Nota - La workstation non funziona senza batteria.
5.3.2
Installazione della batteria
La batteria viene inserita direttamente in un socket della scheda madre. Non sono
presenti altri dispositivi di fissaggio o cavi.
1. Individuare la posizione di installazione della batteria, come mostrato nella
FIGURA 5-6.
5-14
Manuale di assistenza, diagnostica e soluzione dei problemi per la workstation Sun Ultra 40 • Dicembre 2005
2. Posizionare la batteria sul socket con il segno più (+) rivolto verso l'alto.
3. Inserire e premere la batteria nel socket finché non scatta in posizione.
4. Installare la copertura laterale e il pannello di accesso, accendere il sistema e
controllare che l'installazione sia stata eseguita correttamente.
Fare riferimento alla Sezione 8.1, "Riassemblaggio della workstation" a pagina 8-1.
5.4
Sostituzione delle schede PCI
In questa sezione vengono descritte le procedure di rimozione e installazione delle
schede PCI nella workstation.
5.4.1
Indicazioni generali sulle PCI
La scheda madre supporta sei connettori PCI, elencati nella TABELLA 5-4:
TABELLA 5-4
Specifiche dei connettori delle schede PCI
Slot per scheda PCI
Velocità supportata
Connettore di alimentazione
PCI-E3
x16
Da GFX2_PWR_IN (adattatore a Y a 6
pin)
PCI-E2
x4 (x8
automaticamente)
Nessuno
PCI-E1
x16
Da GFX1_PWR_OUT (da 6 pin a 6 pin)
PCI-1
33 MHz
Nessuno
PCI-0*
33 MHz
Nessuno
PCI-E0
x4 (x8
automaticamente)
Nessuno
* Questo slot supporta una scheda lunga di 64 bit.
La scheda in PCI-E1 è progettata per la visualizzazione della console predefinita e
assegnata agli alias screen e /dev/fb. È possibile spostarla in PCI-E3, ma in
questo caso è necessario riconfigurare il BIOS.
Capitolo 5
Sostituzione della scheda madre e dei relativi componenti
5-15
Ciascuno slot x16 senza alimentazione supplementare può emettere 75 W.
Se utilizzati con alimentazione supplementare, gli slot PCI-E1 e PCI-E3 supportano
un'alimentazione massima di 140 W. Tale valore è sufficiente per le schede NVIDIA
Quadro FX 4500 o Quadro FX 3450 3-D PCI E Gfx supportate in questa
configurazione.
5.4.2
Acceleratori grafici
La configurazione PCI comprende due cavi di alimentazione supplementari
utilizzati per le schede NVIDIA Quadro FX 4500 o Quadro FX 3450 3-D PCI E Gfx,
come mostrato nella FIGURA 5-7.
■
Il cavo che esce da GFX1_POWER_OUT viene collegato alla scheda in PCI-E1.
■
L'adattatore a Y a 6 pin nel connettore P4 viene collegato alla scheda in PCI-E3.
Gli acceleratori grafici NVIDIA Quadro FX 4500, Quadro FX 3450 3-D PCI E Gfx,
Quadro FX 1400 3-D PCI E Gfx, Quadro FX 540 e NVS 285 2-D PCI E Gfx sono
considerati come schede PCI a prestazioni elevate. L'installazione di più di tre
schede PCI a prestazioni elevate può influire sulle risorse del sistema e non è
supportata. Nella TABELLA 5-5 viene riportato il numero massimo di schede
supportate.
TABELLA 5-5
5-16
Schede PCI a prestazioni elevate
Scheda PCI
Tipo
Configurazione
massima
Quadro FX 4500
Ultra High-End 3D
2 schede
Quadro FX 3450
High-End 3D
2 schede
Quadro FX 1400
Mid-Range 3D
2 schede
Quadro FX 540
Entry 3D
2 schede
Quadro NVS 285
Professional 2D
1 scheda
Manuale di assistenza, diagnostica e soluzione dei problemi per la workstation Sun Ultra 40 • Dicembre 2005
PCI-E3
PCI-E2
PCI-E1
PCI-1
PCI-0
PCI-E0
FIGURA 5-7
Identificazione e posizione delle schede PCI
Capitolo 5
Sostituzione della scheda madre e dei relativi componenti
5-17
5.4.3
Abilitazione della funzionalità SLI
Per abilitare la funzionalità SLI, è necessario installare due schede dello stesso tipo.
Per questa funzionalità, sono supportate le seguenti schede:
■
FX1400
■
FX3450
■
FX4500
Se queste schede sono già state installate nella workstation, anche il connettore SLI
sarà già installato. Se è ancora necessario installare una o entrambe le schede,
attenersi alle istruzioni descritte nella Sezione 5.4.5, "Installazione di una scheda
PCI" a pagina 5-22.
Nota - Prima di abilitare la funzionalità SLI, è necessario installare i driver di
visualizzazione dal Supplemental CD della workstation Sun Ultra 40. Vedere le
istruzioni per i driver di installazione contenute nella Guida introduttiva alla
workstation Sun Ultra 40.
Abilitazione della funzionalità SLI per Windows XP
1. Fare clic con il pulsante destro del mouse sul desktop oppure fare clic sull'icona
nvidia situata sulla barra delle applicazioni e selezionare: nvidia display -> GDM5510.
2. Selezionare SLI-Multi GPU e aggiungere un segno di spunta per abilitare SLI
multi-GPU.
Viene visualizzato un messaggio che indica che la funzionalità SLI è abilitata e che è
necessario riavviare il sistema.
3. Riavviare la workstation.
Abilitazione della funzionalità SLI per Linux
Per abilitare la funzionalità SLI per i sistemi operativi Linux:
1. Accedere alla workstation come root (superutente).
2. Eseguire il comando:
# nvidia-xconfig --sli=on
In questo modo, il file di configurazione X viene modificato automaticamente.
3. Riavviare la workstation.
5-18
Manuale di assistenza, diagnostica e soluzione dei problemi per la workstation Sun Ultra 40 • Dicembre 2005
4. Fare riferimento al file readme per ulteriori informazioni sulle diverse modalità di
funzionamento in una delle seguenti posizioni:
■
Sul disco rigido in seguito all'installazione dei driver di visualizzazione:
/usr/share/doc/NVIDIA_GLX-1.0/readme.txt o
■
Sul Supplemental CD in: /drivers/linux/OS/display/readme.txt.
Dove OS è red_hat o suse.
5.4.4
Rimozione di una scheda PCI
1. Spegnere il sistema, aprire lo chassis e posizionarlo orizzontalmente, quindi
rimuovere il pannello di accesso.
Fare riferimento alla Sezione 4.3, "Preparazione della workstation per il
funzionamento" a pagina 4-4.
2. Se è stato collegato un cavo di alimentazione per la scheda PCI ausiliaria,
scollegarlo dalla scheda PCI.
3. Utilizzando un cacciavite Phillips N. 2, rimuovere la vite che fissa il fermo della
scheda PCI al pannello posteriore dello chassis.
Vedere la FIGURA 5-8. Riporre la vite in un contenitore.
Attenzione - In caso di rimozione di un acceleratore grafico da un connettore PCI
Express, verificare di aver rilasciato il fermo del connettore PCI-X. Vedere la
FIGURA 5-9.
4. Agitare delicatamente la scheda PCI, sollevarla dallo slot e posizionarla su un
tappetino antistatico.
Capitolo 5
Sostituzione della scheda madre e dei relativi componenti
5-19
FIGURA 5-8
5-20
Rimozione delle viti della scheda PCI
Manuale di assistenza, diagnostica e soluzione dei problemi per la workstation Sun Ultra 40 • Dicembre 2005
FIGURA 5-9
Rilascio dei fermi della scheda PCI e rimozione della scheda
5. Se non si sta installando un'altra scheda PCI in uno slot vuoto:
a. Inserire un pannello di riempimento nello slot del pannello posteriore.
Lo slot deve essere riempito con un pannello per soddisfare i requisiti EMI e di
ventilazione. Vedere la FIGURA 5-10.
b. Installare la copertura laterale e il pannello di accesso, accendere il sistema e
controllare che l'installazione sia stata eseguita correttamente.
Fare riferimento alla Sezione 8.1, "Riassemblaggio della workstation" a pagina 8-1.
Capitolo 5
Sostituzione della scheda madre e dei relativi componenti
5-21
FIGURA 5-10
5.4.5
Installazione di un pannello di riempimento per le schede PCI
Installazione di una scheda PCI
Prima di installare una scheda PCI, fare riferimento alla Sezione 5.4.1, "Indicazioni
generali sulle PCI" a pagina 5-15 e alla Sezione 5.4.2, "Acceleratori grafici" a
pagina 5-16.
Se la scheda utilizzerà la funzionalità SLI, vedere la Sezione 5.4.3, "Abilitazione della
funzionalità SLI" a pagina 5-18.
1. Spegnere il sistema, aprire lo chassis e posizionarlo orizzontalmente, quindi
rimuovere il pannello di accesso.
Fare riferimento alla Sezione 4.3, "Preparazione della workstation per il
funzionamento" a pagina 4-4.
5-22
Manuale di assistenza, diagnostica e soluzione dei problemi per la workstation Sun Ultra 40 • Dicembre 2005
2. Individuare gli slot per schede PCI disponibili.
Se si sta installando una scheda PCI aggiuntiva, assicurarsi di installarla nello slot
appropriato. Vedere la Sezione 5.4.1, "Indicazioni generali sulle PCI" a pagina 5-15.
3. Utilizzare il cacciavite Phillips N. 2 per rimuovere il pannello di riempimento
dello chassis dallo slot per schede PCI da utilizzare.
Alcune schede PCI richiedono due slot. Se necessario, rimuovere un secondo
pannello di riempimento dello chassis per inserire queste schede.
Vedere la FIGURA 5-11.
Capitolo 5
Sostituzione della scheda madre e dei relativi componenti
5-23
FIGURA 5-11
Apertura del fermo della scheda PCI
4. Rimuovere la nuova scheda PCI dal contenitore antistatico.
Attenzione - Un movimento errato può danneggiare la scheda PCI. Afferrare la
scheda PCI dai bordi. NON toccare il lato della scheda PCI con i contatti. In caso di
installazione di una scheda PCI E lunga, assicurarsi di fissare il fermo del connettore
PCI E.
5-24
Manuale di assistenza, diagnostica e soluzione dei problemi per la workstation Sun Ultra 40 • Dicembre 2005
5. Posizionare la scheda PCI in modo che la staffa PCI sia allineata allo slot del
pannello posteriore dello chassis e che il bordo della scheda PCI sia allineato allo
slot per schede PCI della scheda madre.
6. Inserire la scheda PCI nell'apposito slot.
Se si sta installando una scheda PCI Express lunga, assicurarsi di fissare il fermo del
connettore PCI E. Vedere la FIGURA 5-12.
FIGURA 5-12
Installazione della scheda PCI
7. Premere la scheda PCI nell'apposito slot fino a farla scattare in posizione.
Capitolo 5
Sostituzione della scheda madre e dei relativi componenti
5-25
8. Utilizzare un cacciavite Phillips N. 2 per stringere la vite che fissa il fermo della
scheda PCI.
Vedere la FIGURA 5-12.
9. Se si sta collegando una scheda NVIDIA Quadro FX 4500 o Quadro FX 3450 3-D
PCI E Gfx negli slot PCI-E1 o PCI-E3, è necessario collegarla a un cavo di
alimentazione supplementare:
■
In PCI-E1, collegare il cavo da GFX1_POWER_OUT.
■
In PCI-E3, collegare l'estremità a 6 pin dell'adattatore a Y collegato al connettore
P4.
10. Controllare i fermi della scheda PCI per verificare quanto segue:
■
■
■
Le viti dello slot del pannello per le schede PCI sono avvitate.
Le schede PCI sono fissate nei connettori.
Tutti i connettori di alimentazione supplementari sono collegati correttamente.
11. A questo punto, installare la copertura laterale e il pannello di accesso, accendere
il sistema e verificare che l'installazione sia corretta.
Fare riferimento alla Sezione 8.1, "Riassemblaggio della workstation" a pagina 8-1.
Suggerimento - Avviare la workstation con l'opzione -r, in modo che il sistema
operativo Solaris possa eseguire la riconfigurazione automatica per il nuovo
componente. Vedere la Sezione 8.1, "Riassemblaggio della workstation" a pagina 8-1.
5.5
Sostituzione del gruppo di supporto
della scheda madre
In questa sezione vengono descritte le procedure di rimozione e installazione del
gruppo di supporto della scheda madre.
Attenzione - Queste procedure sono destinate solo ai fornitori di assistenza Sun
autorizzati.
5-26
Manuale di assistenza, diagnostica e soluzione dei problemi per la workstation Sun Ultra 40 • Dicembre 2005
5.5.1
Identificazione del gruppo di supporto della
scheda madre
Il gruppo di supporto della scheda madre è un'unità sostituibile composta dalla
scheda madre e dalle CPU. Vedere la FIGURA 5-14.
Le CPU sono anche disponibili separatamente. Vedere la Sezione 5.3, "Sostituzione
della batteria" a pagina 5-13.
Nella FIGURA 5-13 vengono illustrati i connettori e gli slot della scheda madre della
workstation Sun Ultra 40.
Nota - Non svitare la scheda madre dal gruppo di supporto.
5.5.2
Rimozione del gruppo di supporto della scheda
madre
1. Spegnere il sistema, aprire lo chassis e posizionarlo orizzontalmente, quindi
rimuovere il pannello di accesso.
Fare riferimento alla Sezione 4.3, "Preparazione della workstation per il
funzionamento" a pagina 4-4.
2. Scollegare tutti i cavi esterni dal pannello posteriore.
3. Se necessario, rimuovere anche le schede PCI.
Fare riferimento alla Sezione 5.4.4, "Rimozione di una scheda PCI" a pagina 5-19.
Posizionare questi componenti su un tappetino antistatico.
Capitolo 5
Sostituzione della scheda madre e dei relativi componenti
5-27
4. Scollegare i seguenti cavi di alimentazione e di segnale dai relativi connettori
sulla scheda madre ed estrarli completamente.
Vedere la FIGURA 5-13.
5-28
Connettore
Funzione/Destinazione
FP1
Segnale I/O
GFX2_PWR_IN
Alimentazione per scheda grafica NVIDIA Quadro
FX 4500 o Quadro FX 3450 in PCI-E3
FAN
Alimentazione per backplane
P1 e P2
Alimentazione per scheda madre
GFX1_PWR_OUT
Alimentazione per scheda grafica NVIDIA Quadro
FX 4500 o Quadro FX 3450 in PCI-E1
DVD
Cavo piatto con segnale al DVD
FP2
Non utilizzato
FP3
Alimentazione I/O
SATA 0
Segnale per backplane dell'unità disco rigido
I2C
Controllo ambientale dell'alimentatore
Manuale di assistenza, diagnostica e soluzione dei problemi per la workstation Sun Ultra 40 • Dicembre 2005
FP1
GFX1_PWR_OUT
DVD
FP2
GFX2_PWR_IN
FAN
I2C
P1 e P2
SATA 0
FIGURA 5-13
Cavi della scheda madre
Capitolo 5
Sostituzione della scheda madre e dei relativi componenti
5-29
5. Ruotare il fermo della scheda madre di 90 gradi in senso antiorario.
Vedere la FIGURA 5-14.
Nota: il fermo deve trovarsi
sotto il cavo piatto.
FIGURA 5-14
Scheda madre, supporto e fermo
6. Spostare i fili che intralciano l'operazione.
7. Utilizzando le apposite impugnature, orientare la scheda madre lateralmente e
sollevarla fino ad estrarla completamente dallo chassis.
Vedere la FIGURA 5-14.
8. Posizionare la scheda madre su un tappetino antistatico.
Per installare la nuova scheda madre, passare alla Sezione 5.5.3, "Installazione del
gruppo di supporto della scheda madre" a pagina 5-31.
5-30
Manuale di assistenza, diagnostica e soluzione dei problemi per la workstation Sun Ultra 40 • Dicembre 2005
5.5.3
Installazione del gruppo di supporto della scheda
madre
1. Rimuovere il nuovo gruppo di supporto della scheda madre dalla confezione
antistatica e posizionarlo su un tappetino antistatico.
2. Spostare tutti i cavi che intralciano l'operazione.
3. Allineare i connettori del pannello posteriore del gruppo di supporto ai fori del
pannello posteriore.
4. Abbassare con cautela il gruppo di supporto inclinandolo verso il basso.
Vedere la FIGURA 5-14.
5. Allineare il gruppo di supporto in modo che i perni entrino negli appositi fori del
supporto.
Attenzione - Verificare che i perni siano incastrati nei fori corrispondenti. Un
allineamento errato potrebbe danneggiare la scheda madre.
6. Ruotare il fermo del gruppo di 90 gradi in senso orario per fissare la scheda
madre.
Verificare che il pannello con i connettori della scheda madre sia allineato al
pannello posteriore dello chassis.
Capitolo 5
Sostituzione della scheda madre e dei relativi componenti
5-31
7. Collegare i cavi ai connettori della scheda madre corrispondenti.
Vedere la FIGURA 5-13.
Connettore
Funzione/Destinazione
FP1
Segnale I/O
GFX2_PWR_IN
Alimentazione per scheda grafica NVIDIA
Quadro FX 4500 o Quadro FX 3450 in PCI-E3
FAN
Alimentazione per backplane
P1 e P2
Alimentazione per scheda madre
GFX1_PWR_OUT
Alimentazione per scheda grafica NVIDIA
Quadro FX 4500 o Quadro FX 3450 in PCI-E1
DVD
Cavo piatto con segnale al DVD
FP2
Non utilizzato
FP3
Alimentazione I/O
SATA 0
Segnale per backplane dell'unità disco rigido
I2C
Controllo ambientale dell'alimentatore
8. Installare le schede PCI.
Fare riferimento alla Sezione 5.2, "Sostituzione delle DIMM" a pagina 5-4.
9. Controllare la scheda madre per verificare quanto segue:
■
Tutti i collegamenti dei cavi sono stretti e i fermi dei cavi sono fissati.
■
Tutti cavi sono orientati correttamente in modo da non intralciare altri dispositivi.
Attenzione - Verificare attentamente che non vi siano cavi compressi o di intralcio
al supporto ventole.
■
Le DIMM sono installate correttamente.
■
Le schede PCI sono in posizione e fissate correttamente.
■
In presenza di un acceleratore grafico con un cavo di alimentazione, assicurarsi
che il cavo sia collegato alla scheda madre.
10. Installare la copertura laterale e il pannello di accesso, accendere il sistema e
controllare che l'installazione sia stata eseguita correttamente.
Fare riferimento alla Sezione 8.1, "Riassemblaggio della workstation" a pagina 8-1.
5-32
Manuale di assistenza, diagnostica e soluzione dei problemi per la workstation Sun Ultra 40 • Dicembre 2005
C A P I TO L O
6
Sostituzione dei dispositivi di
memorizzazione
In questo capitolo vengono descritte le procedure di rimozione e installazione dei
dispositivi di memorizzazione della workstation Sun Ultra 40.
Le procedure sono destinate ai fornitori di assistenza per la workstation e agli
amministratori di sistema.
Questo capitolo include le seguenti sezioni:
■
Sezione 6.1, "Sostituzione di un disco rigido" a pagina 6-2
■
Sezione 6.2, "Sostituzione del cavo di segnale e del backplane del disco rigido" a
pagina 6-5
■
Sezione 6.3, "Sostituzione dell'unità DVD-Dual e del modulo I/O" a pagina 6-8
Attenzione - Per evitare possibili danni all'apparecchiatura, rivedere le
informazioni sulla sicurezza contenute nel Capitolo 4 prima di eseguire eventuali
procedure di sostituzione. Nella Sun Ultra 40 Workstation Safety and Compliance Guide,
PN 819- 3955, vengono forniti ulteriori avvisi e istruzioni. Il documento è disponibile
all'indirizzo:
http://www.sun.com/documentation.
Attenzione - Quando si maneggiano o rimuovono i componenti della workstation,
legare un'estremità del bracciale antistatico al polso e l'altra estremità a un'area
metallica dello chassis. Scollegare quindi il cavo di alimentazione dalla workstation
e dall'alloggiamento a parete. In questo modo tutti i potenziali elettrici della
workstation vengono equalizzati.
6-1
6.1
Sostituzione di un disco rigido
La workstation supporta fino a quattro dischi rigidi. I dischi rigidi sono posizionati
nei relativi alloggiamenti e vengono indicati con le etichette da HDD0 a HDD3.
HDD0 indica l'unità di avvio predefinita. Vedere la FIGURA 6-1.
Nella TABELLA 6-1 sono riportate le specifiche del disco rigido.
TABELLA 6-1
6.1.1
Specifiche del disco rigido
Disco rigido
Specifiche
SATA
80 GB, 7.200 rpm, 3,5 pollici
SATA
250 GB, 7.200 rpm, 3,5 pollici
SATA
500 GB, 7.200 rpm, 3,5 pollici
Rimozione di un disco rigido
La workstation Sun Ultra 40 può contenere fino a quattro dischi rigidi. Se non si
intende rimuovere un disco rigido già presente, passare alla Sezione 6.1.2,
"Installazione di un disco rigido" a pagina 6-3.
1. Spegnere il sistema, aprire e posizionare lo chassis, quindi rimuovere il pannello
di accesso.
Fare riferimento alla Sezione 4.3, "Preparazione della workstation per il
funzionamento" a pagina 4-4.
2. Fare scorrere la linguetta di rilascio del disco rigido verso la parte anteriore del
sistema.
L'impugnatura del disco rigido fuoriesce. Vedere la FIGURA 6-1.
3. Afferrare l'impugnatura del disco rigido ed estrarre quest'ultimo
dall'alloggiamento.
Vedere la FIGURA 6-1.
6-2
Manuale di assistenza, diagnostica e soluzione dei problemi per la workstation Sun Ultra 40 * Dicembre 2005
HDD0
HDD1
FIGURA 6-1
Rimozione di un disco rigido
4. Posizionare il disco rigido su una superficie antistatica.
6.1.2
Installazione di un disco rigido
Attenzione - Utilizzare le tecniche di messa a terra ESD adeguate quando si
maneggiano i componenti. Indossare un bracciale antistatico e utilizzare un
tappetino antistatico. Riporre i componenti sensibili all'ESD in buste antistatiche
prima di poggiarli su una qualsiasi superficie.
1. Spegnere il sistema, aprire e posizionare lo chassis, quindi rimuovere il pannello
di accesso.
Fare riferimento alla Sezione 4.3, "Preparazione della workstation per il
funzionamento" a pagina 4-4.
Capitolo 6
Sostituzione dei dispositivi di memorizzazione
6-3
Nota - Per impostazione predefinita, l'avvio del sistema avviene dal disco rigido
posto nell'unità HDD0. Se tale unità non contiene alcun disco, l'avvio avviene dal
disco posto nell'unità HDD1.
2. Rimuovere il nuovo disco rigido dalla confezione.
Fare riferimento alla documentazione del disco rigido per le istruzioni relative alla
configurazione.
3. Installare il disco rigido.
Vedere la FIGURA 6-2.
4. Fare scorrere il disco rigido nel relativo alloggiamento.
5. Chiudere il fermo sull'unità disco rigido finché non scatta saldamente in
posizione.
HDD0
HDD1
FIGURA 6-2
6-4
Installazione di un disco rigido
Manuale di assistenza, diagnostica e soluzione dei problemi per la workstation Sun Ultra 40 * Dicembre 2005
6. A questo punto, riposizionare la copertura laterale e il pannello di accesso,
accendere il sistema e verificare che l'installazione sia corretta.
Fare riferimento alla Sezione 8.1, "Riassemblaggio della workstation" a pagina 8-1.
Suggerimento - Avviare la workstation con l'opzione -r in modo che il sistema
operativo Solaris possa eseguire la riconfigurazione automatica per il nuovo
componente. Vedere la Sezione 8.1, "Riassemblaggio della workstation" a pagina 8-1.
6.2
Sostituzione del cavo di segnale e del
backplane del disco rigido
In questa sezione viene descritto come rimuovere e installare il cavo di segnale e il
backplane del disco rigido.
Il cavo di alimentazione del backplane del disco rigido è parte integrante
dell'alimentatore; per sostituirlo, è necessario sostituire l'alimentatore come descritto
nella Sezione 7.1.4, "Sostituzione dell'alimentatore" a pagina 7-6.
6.2.1
Rimozione del cavo di segnale e del backplane del
disco rigido
1. Spegnere il sistema, aprire e posizionare lo chassis, quindi rimuovere il pannello
di accesso.
Fare riferimento alla Sezione 4.3, "Preparazione della workstation per il
funzionamento" a pagina 4-4.
Capitolo 6
Sostituzione dei dispositivi di memorizzazione
6-5
Cavo di alimentazione del backplane del disco rigido
SATA0
FIGURA 6-3
Scollegamento dei cavi dal backplane del disco rigido
2. Rimuovere tutti i dischi rigidi.
Fare riferimento alla Sezione 6.1, "Sostituzione di un disco rigido" a pagina 6-2.
3. Scollegare il cavo di segnale del disco rigido dal connettore J4 del backplane del
disco rigido.
4. Disconnettere il cavo di alimentazione dal connettore J2 sul backplane.
5. Utilizzando un cacciavite Phillips N. 2, rimuovere le due viti che fissano il
backplane del disco rigido.
6. In caso di sostituzione del cavo di segnale del disco rigido, scollegarlo dal
connettore SAT0 sulla scheda madre.
6-6
Manuale di assistenza, diagnostica e soluzione dei problemi per la workstation Sun Ultra 40 * Dicembre 2005
Nota - Il cavo di alimentazione del disco rigido è parte integrante del gruppo
dell'alimentatore. Per sostituirlo, è necessario sostituire l'alimentatore.
7. Fare scorrere il backplane del disco rigido verso la parte posteriore del sistema
(verso la scheda madre) fino a quando i due perni non sporgono dal lato largo
degli slot di montaggio.
8. Sollevare il backplane del disco rigido e rimuoverlo dallo chassis.
6.2.2
Installazione del cavo di segnale e del backplane
del disco rigido
1. Rimuovere il nuovo backplane e il cavo di segnale del disco rigido dalla
confezione.
2. Posizionare il nuovo backplane del disco rigido in modo che i perni sporgano
dalla estremità più grande degli slot.
3. Fare scorrere il backplane verso la scheda madre in modo che i perni che fissano il
backplane scattino in posizione.
4. Utilizzando un cacciavite Phillips N. 2, rimuovere le due viti che fissano il
backplane del disco rigido.
5. Per ricollegare il cavo di segnale del disco rigido:
■
Se si sostituisce il cavo di segnale del disco rigido, collegare un'estremità al
connettore J4 sul backplane del disco rigido e l'altra estremità al connettore
SATA0 sulla scheda madre.
Far passare il cavo sotto il cavo di alimentazione del disco rigido, in modo che
non interferisca con il supporto delle ventole.
■
Se non si sostituisce il cavo di segnale del disco rigido, collegare il cavo esistente
al connettore J4 del backplane del disco rigido.
Vedere la FIGURA 6-3.
6. Collegare il cavo di alimentazione al connettore J2 sul backplane del disco rigido.
7. Controllare il cablaggio per verificare che i cavi di segnale e di alimentazione
siano fissati al backplane e che il cavo di segnale sia fissato alla scheda madre.
8. Reinserire eventuali dischi rigidi.
Vedere la FIGURA 6-2 e fare riferimento alla Sezione 6.1.2, "Installazione di un disco
rigido" a pagina 6-3.
Capitolo 6
Sostituzione dei dispositivi di memorizzazione
6-7
9. Installare la copertura laterale e il pannello di accesso, accendere il sistema e
controllare che l'installazione sia stata eseguita correttamente.
Fare riferimento alla Sezione 8.1, "Riassemblaggio della workstation" a pagina 8-1.
6.3
Sostituzione dell'unità DVD-Dual e del
modulo I/O
In questa sezione viene descritto come sostituire il modulo I/O e l'unità DVD e i
cavi associati.
Il modulo I/O e l'unità DVD sono assemblati in un'unica struttura montata
nell'alloggiamento rimovibile dei supporti sulla parte anteriore dello chassis.
Utilizzare questa procedura per rimuovere e sostituire il modulo I/O e i cavi
associati (il cavo di alimentazione per l'audio, il cavo di segnale USB e il cavo di
segnale dell'unità DVD-Dual).
1. Spegnere il sistema, aprire e posizionare lo chassis, quindi rimuovere il pannello
di accesso.
Fare riferimento alla Sezione 4.3, "Preparazione della workstation per il
funzionamento" a pagina 4-4.
2. Utilizzando l'apposita impugnatura, sollevare il supporto ventole dallo chassis e
metterlo da parte.
Vedere la FIGURA 7-1 per i dettagli.
Rimozione del modulo I/O dallo chassis
3. Scollegare i seguenti cavi dalla parte posteriore del modulo I/O (1):
■
■
■
Cavo di segnale dell'unità DVD-Dual
Cavo audio/alimentazione
Cavo di segnale USB
Vedere la FIGURA 6-4 per le operazioni da (1) a (5).
6-8
Manuale di assistenza, diagnostica e soluzione dei problemi per la workstation Sun Ultra 40 * Dicembre 2005
Modulo I/O
Segnale dell'unità DVD-Dual
Segnale USB
Audio/alimentazione
Modulo I/O e unità DVD-Dual
FIGURA 6-4
Gruppo modulo I/O e cavi
4. Inserire il fermo di rilascio del modulo I/O (2).
5. Estrarre il modulo I/O dalla parte anteriore dello chassis della workstation (3).
6. Posizionare il modulo I/O su una superficie antistatica.
Nota - Non rimuovere la mascherina dalla parte anteriore del modulo I/O.
7. Rimuovere il modulo I/O dalla confezione.
Capitolo 6
Sostituzione dei dispositivi di memorizzazione
6-9
Rimozione e sostituzione del cavo di segnale USB e del cavo di segnale
dell'unità DVD-Dual
8. Aprire il gancio che fissa il cavo di segnale USB e il cavo di segnale dell'unità
DVD-Dual allo chassis.
Allontanare delicatamente il gancio dallo chassis afferrandolo dalla parte superiore,
come mostrato nella FIGURA 6-5.
FIGURA 6-5
Apertura del gancio del cavo
9. Scollegare il cavo di segnale USB dal connettore FP1 della scheda madre.
10. Rimuovere il vecchio cavo di segnale USB e posizionare il nuovo cavo esattamente
nello stesso modo.
Dirigere il cavo dal retro del modulo I/O verso la scheda madre, facendolo passare
sotto il gancio del cavo.
11. Collegare il cavo di segnale USB al connettore FP1 della scheda madre.
12. Scollegare il vecchio cavo di segnale per l'unità DVD-Dual dal connettore della
scheda madre.
13. Rimuovere il vecchio cavo e posizionare il nuovo cavo esattamente nello stesso
modo.
Dirigere il cavo verso la parte superiore dello chassis, facendolo passare sotto gli
altri cavi della scheda madre. Non srotolare il cavo né aggiungere altre piegature.
6-10
Manuale di assistenza, diagnostica e soluzione dei problemi per la workstation Sun Ultra 40 * Dicembre 2005
14. Collegare il nuovo cavo di segnale dell'unità DVD-Dual al connettore DVD della
scheda madre.
15. Chiudere il gancio del cavo.
Rimozione e sostituzione del cavo di alimentazione I/O
16. Scollegare il cavo di alimentazione I/O dal connettore FP3 della scheda madre.
17. Sciogliere i lacci che fissano il cavo di alimentazione I/O all'alloggiamento del
disco rigido.
Vedere la FIGURA 6-6.
FIGURA 6-6
Scioglimento dei lacci del cavo di alimentazione I/O
18. Dirigere il cavo di sostituzione come quello rimosso in precedenza, dalla scheda
I/O al connettore FP3 della scheda madre, facendolo passare attraverso i lacci del
cavo posti lateralmente all'alloggiamento del disco rigido.
19. Fissare il cavo di alimentazione I/O al connettore FP3 della scheda madre.
20. Legare nuovamente i lacci del cavo.
Capitolo 6
Sostituzione dei dispositivi di memorizzazione
6-11
Riposizionamento del modulo I/O all'interno dello chassis
21. Fare scorrere all'indietro il modulo I/O verso la parte posteriore dello chassis della
workstation.
22. Collegare i seguenti cavi al modulo I/O:
■
■
■
Cavo di segnale dell'unità DVD-Dual
Cavo audio/alimentazione
Cavo di segnale USB
Vedere la FIGURA 6-4.
23. Controllare il cablaggio per verificare che tutti i connettori siano collegati
saldamente su entrambe le estremità.
24. Fare scorrere il supporto delle ventole verso l'interno dello chassis.
Vedere la FIGURA 7-1 per i dettagli.
25. Installare la copertura laterale e il pannello di accesso, accendere il sistema e
controllare che l'installazione sia stata eseguita correttamente.
Fare riferimento alla Sezione 8.1, "Riassemblaggio della workstation" a pagina 8-1.
Suggerimento - Avviare la workstation con l'opzione -r in modo che il sistema
operativo Solaris possa eseguire la riconfigurazione automatica per il nuovo
componente. Vedere la sezione Sezione 8.1, "Riassemblaggio della workstation" a
pagina 8-1.
6-12
Manuale di assistenza, diagnostica e soluzione dei problemi per la workstation Sun Ultra 40 * Dicembre 2005
C A P I TO L O
7
Sostituzione dei componenti dello
chassis
In questo capitolo vengono descritte le procedure di rimozione e installazione dei
componenti dello chassis della workstation Sun Ultra 40.
Il capitolo contiene le seguenti sezioni:
■
■
Sezione 7.1, "Sostituzione del supporto ventole e del relativo backplane" a
pagina 7-2
Sezione 7.1.4, "Sostituzione dell'alimentatore" a pagina 7-6
Attenzione - Per evitare possibili danni all'apparecchiatura, si consiglia di
esaminare attentamente i requisiti, i simboli e le precauzioni di sicurezza contenuti
nel Capitolo 4 prima di eseguire eventuali procedure di sostituzione. Nella Sun Ultra
40 Workstation Safety and Compliance Guide, PN 819-3955, vengono forniti ulteriori
avvisi e istruzioni. Il documento è disponibile all'indirizzo:
http://www.sun.com/documentation.
Attenzione - Quando si maneggiano i componenti della workstation, legare
un'estremità del bracciale antistatico al polso e l'altra estremità a un'area metallica
dello chassis. Scollegare quindi il cavo di alimentazione dalla workstation e
dall'alloggiamento a parete. In questo modo tutti i potenziali elettrici della
workstation vengono equalizzati.
7-1
7.1
Sostituzione del supporto ventole e del
relativo backplane
Nella sezione sono descritte le procedure di rimozione e installazione del supporto
ventole e del relativo backplane.
Attenzione - Non utilizzare mai la workstation senza il supporto ventole.
7.1.1
Rimozione del supporto ventole
1. Spegnere il sistema e aprire lo chassis.
Fare riferimento alla Sezione 4.3, "Preparazione della workstation per il
funzionamento" a pagina 4-4.
2. Utilizzando l'apposita impugnatura, sollevare il supporto ventole dallo chassis e
metterlo da parte.
7-2
Manuale di assistenza, diagnostica e soluzione dei problemi per la workstation Sun Ultra 40 • Dicembre 2005
Impugnatura del supporto ventole
FIGURA 7-1
7.1.2
Rimozione del supporto ventole
Rimozione e sostituzione del backplane del
supporto ventole
1. Rimuovere il supporto ventole.
Fare riferimento alla Sezione 7.1.1, "Rimozione del supporto ventole" a pagina 7-2.
2. Scollegare il cavo di alimentazione del backplane del supporto ventole.
Vedere la FIGURA 7-1.
3. In caso di sostituzione del cavo di alimentazione del backplane del supporto
ventole, scollegare il cavo dal connettore FAN della scheda madre e metterlo da
parte.
Capitolo 7
Sostituzione dei componenti dello chassis
7-3
4. Utilizzando un cacciavite Phillips N. 2, rimuovere le due viti che fissano il
backplane del supporto ventole.
5. Fare scorrere il backplane del supporto ventole verso la parte anteriore del sistema
in modo che i due perni sporgano sul lato largo degli slot.
6. Rimuovere il backplane del supporto ventole e metterlo da parte.
7. Rimuovere il nuovo backplane del supporto ventole (e il cavo) dalla confezione.
8. Posizionare il nuovo backplane del supporto ventole in modo che i perni
sporgano sul lato largo degli slot.
9. Fare scorrere il nuovo backplane del supporto ventole verso la parte posteriore del
sistema finché non viene agganciato ai perni.
10. Utilizzando un cacciavite Phillips N. 2, reinserire le due viti che fissano il
pannello.
11. In caso di sostituzione del cavo di alimentazione del backplane del supporto
ventole, collegare un'estremità del cavo al connettore FAN della scheda madre.
12. Collegare il cavo del backplane del supporto ventole al backplane del supporto
ventole.
13. Inserire il supporto ventole.
Fare riferimento alla Sezione 7.1.3, "Installazione del supporto ventole" a pagina 7-5.
7-4
Manuale di assistenza, diagnostica e soluzione dei problemi per la workstation Sun Ultra 40 • Dicembre 2005
FIGURA 7-2
7.1.3
Rimozione del backplane del supporto ventole
Installazione del supporto ventole
1. Se non è stato ancora fatto, spegnere il sistema, aprire lo chassis e posizionarlo
orizzontalmente, quindi rimuovere il pannello di accesso.
Fare riferimento alla Sezione 4.3, "Preparazione della workstation per il
funzionamento" a pagina 4-4.
2. Allineare il supporto ventole allo slot dello chassis in modo che il connettore sia il
più vicino possibile alla parte superiore dello chassis e che i condotti di
ventilazione siano rivolti verso la scheda madre.
Vedere la FIGURA 7-2.
3. Fare scorrere il supporto ventole in posizione.
Assicurarsi che il supporto non comprima fili o cavi.
Capitolo 7
Sostituzione dei componenti dello chassis
7-5
4. A questo punto, installare la copertura laterale e il pannello di accesso, accendere
il sistema e verificare che l'installazione sia stata eseguita correttamente.
Fare riferimento alla Sezione 8.1, "Riassemblaggio della workstation" a pagina 8-1.
7.1.4
Sostituzione dell'alimentatore
In questa sezione vengono descritte le procedure di rimozione e installazione
dell'alimentatore.
Nella TABELLA 7-1 sono riportate le specifiche relative all'alimentatore.
TABELLA 7-1
7.1.5
Specifiche dell'alimentatore
Specifica
Valore
Tensione di ingresso
100 VCA (area 1)
110-127 VCA (area 2)
200-240 VCA (area 3)
Frequenza
50-60 Hz
Corrente
15 amp (area 1)
12 amp (area 2)
7 amp (area 3)
Wattaggio
1.000 W massimo
Rimozione dell'alimentatore
Attenzione - Se è necessario sostituire l'unità dell'alimentatore o l'unità ventola CC
del sistema, contattare il personale dell'assistenza Sun. Per informazioni sui contatti,
fare riferimento al seguente indirizzo:
http://www.sun.com/service/contacting/solution.html.
Attenzione - L'uso di un alimentatore non consigliato dal personale di assistenza
Sun può causare scosse elettriche o lesioni personali.
1. Spegnere il sistema, aprire lo chassis e posizionarlo orizzontalmente, quindi
rimuovere il pannello di accesso.
Fare riferimento alla Sezione 4.3, "Preparazione della workstation per il
funzionamento" a pagina 4-4.
7-6
Manuale di assistenza, diagnostica e soluzione dei problemi per la workstation Sun Ultra 40 • Dicembre 2005
P4
P3
P2
P1
I2C
retro dell'alimentatore
FIGURA 7-3
Cavi dell'alimentatore
2. Allentare il fermaglio presente sul connettore dell'alimentatore per scollegare i
seguenti cavi dalla scheda madre.
■
■
■
P1 sulla scheda madre
P2 sulla scheda madre
I2C sulla scheda madre
Vedere la FIGURA 7-3.
3. Rimuovere il cavo di alimentazione dell'unità disco rigido dal connettore P3.
4. Scollegare lo splitter dal cavo P4.
Nota - In presenza di schede PCI estese che ostruiscono l'accesso ai connettori o ai
cavi di alimentazione, rimuovere le schede come descritto nella sezione Sezione 5.4,
"Sostituzione delle schede PCI" a pagina 5-15.
Capitolo 7
Sostituzione dei componenti dello chassis
7-7
FIGURA 7-4
Rimozione dell'alimentatore
5. Svitare la vite che fissa l'alimentatore allo chassis.
Vedere la FIGURA 7-4.
6. Utilizzando l'impugnatura di plastica, estrarre l'alimentatore dal retro dello
chassis.
7. Agevolare l'uscita dei cavi di alimentazione mentre si estrae l'alimentatore dallo
chassis.
Posizionare l'alimentatore su una superficie antistatica.
Passare alla Sezione 7.1.6, "Installazione dell'alimentatore" a pagina 7-8.
7.1.6
Installazione dell'alimentatore
1. Aprire lo chassis e posizionarlo orizzontalmente.
Fare riferimento alla Sezione 4.3, "Preparazione della workstation per il
funzionamento" a pagina 4-4.
2. Rimuovere il nuovo alimentatore dalla confezione.
3. Allineare il connettore IEC-320 dell'alimentatore (socket del cavo di
alimentazione) in modo che il socket sia il più vicino possibile al lato posteriore
sinistro dello chassis (visto dal retro).
Vedere la FIGURA 7-5.
7-8
Manuale di assistenza, diagnostica e soluzione dei problemi per la workstation Sun Ultra 40 • Dicembre 2005
FIGURA 7-5
Sostituzione dell'alimentatore
4. Fare scorrere i cavi e premere l'alimentatore nello chassis finché il retro
dell'alimentatore si allinea al retro dello chassis.
5. Stringere la vite che fissa l'alimentatore allo chassis.
Vedere la FIGURA 7-5.
6. Dirigere i cavi al di sotto del cavo di segnale dell'unità disco rigido e al di sopra
del cavo di segnale DVD.
Attenzione - Verificare attentamente che non vi siano cavi compressi o di intralcio
al supporto ventole.
7. Collegare i seguenti cavi alla scheda madre.
■
■
■
P1 sulla scheda madre
P2 sulla scheda madre
I2C sulla scheda madre
8. Collegare il cavo di alimentazione dell'unità disco rigido al connettore P3.
9. Collegare il cavo P4 allo splitter.
Vedere la FIGURA 7-6.
Capitolo 7
Sostituzione dei componenti dello chassis
7-9
P4
P3
P2
P1
I2C
retro dell'alimentatore
FIGURA 7-6
Collegamento dei connettori dell'alimentatore
10. Controllare i dispositivi di fissaggio dell'alimentatore per verificare che siano
collegati correttamente:
■
■
Il braccio dell'alimentatore è in sede.
La vite di fissaggio dell'alimentatore è avvitata.
11. Controllare i cavi dell'alimentatore per verificare che siano indirizzati e collegati
correttamente:
■
■
■
■
■
7-10
P1 sulla scheda madre
P2 sulla scheda madre
I2C sulla scheda madre
P3 al backplane dell'unità disco rigido
P4 allo splitter
Manuale di assistenza, diagnostica e soluzione dei problemi per la workstation Sun Ultra 40 • Dicembre 2005
12. Se per accedere ai cavi o ai connettori sono state rimosse delle schede PCI estese,
reinserirle in posizione.
Fare riferimento alla Sezione 5.4, "Sostituzione delle schede PCI" a pagina 5-15.
13. Installare la copertura laterale e il pannello di accesso, accendere il sistema e
controllare che l'installazione sia stata eseguita correttamente.
Fare riferimento alla Sezione 8.1, "Riassemblaggio della workstation" a pagina 8-1.
Suggerimento - Avviare il sistema con l'opzione -r, in modo che il sistema
operativo Solaris possa eseguire la riconfigurazione automatica per il nuovo
componente. Vedere la Sezione 8.1, "Riassemblaggio della workstation" a pagina 8-1.
Capitolo 7
Sostituzione dei componenti dello chassis
7-11
7-12
Manuale di assistenza, diagnostica e soluzione dei problemi per la workstation Sun Ultra 40 • Dicembre 2005
C A P I TO L O
8
Completamento della sostituzione
dei componenti
Nel presente capitolo viene descritto come completare la sostituzione dei
componenti interni della workstation, chiudere il sistema e prepararlo per il
funzionamento.
8.1
Riassemblaggio della workstation
1. Verificare di non aver lasciato all'interno del sistema strumenti, viti o altri
componenti.
2. Riposizionare il supporto ventole se precedentemente rimosso.
Vedere la FIGURA 8-1.
Attenzione - Verificare attentamente che non vi siano cavi compressi o di intralcio
al supporto ventole.
3. Rimuovere il bracciale antistatico dal polso e dalla workstation.
4. Inserire il pannello di accesso nello chassis.
a. Verificare che i fermi del pannello di accesso siano chiusi.
b. Fare scorrere il blocco a sinistra.
Vedere la FIGURA 8-1.
5. Riposizionare lo chassis nella posizione verticale.
8-1
6. Fare leva sul supporto nella parte inferiore della workstation.
Vedere la FIGURA 8-1.
7. Sollevare la copertura laterale e premere finché i fermi non scattano in posizione.
8. Ricollegare la tastiera, il mouse, il monitor, i collegamenti di rete e le eventuali
periferiche.
Vedere la FIGURA 8-2.
9. Ricollegare il cavo di alimentazione alla workstation e alla fonte di alimentazione.
10. Accendere le eventuali periferiche o monitor collegati.
Nota - È necessario accendere il monitor prima della workstation in modo che possa
comunicare con l'acceleratore grafico quando si accende la workstation.
11. Accendere il sistema premendo il pulsante di accensione sul pannello anteriore.
Vedere la FIGURA 8-3.
12. Selezionare una sorgente di avvio e inserire il supporto, se necessario.
13. Se è stata installata un'unità disco rigido, un'unità CD-RW o una scheda PCI-X,
accedere come superutente e riavviare la workstation.
Ad esempio, digitare:
# reboot -- -r
8-2
Manuale di assistenza, diagnostica e soluzione dei problemi per la workstation Sun Ultra 40 • Dicembre 2005
Il sistema riconosce l'hardware appena installato.
FIGURA 8-1
Riassemblaggio della workstation
Capitolo 8
Completamento della sostituzione dei componenti
8-3
FIGURA 8-2
8-4
Ricollegamento dei cavi
Manuale di assistenza, diagnostica e soluzione dei problemi per la workstation Sun Ultra 40 • Dicembre 2005
Pulsante di accensione
FIGURA 8-3
Accensione della workstation
Capitolo 8
Completamento della sostituzione dei componenti
8-5
8-6
Manuale di assistenza, diagnostica e soluzione dei problemi per la workstation Sun Ultra 40 • Dicembre 2005
APPENDICE
A
Specifiche del prodotto
Nella presente appendice vengono fornite le specifiche per la workstation Sun Ultra
40. Gli argomenti trattati sono:
■
■
■
■
■
A.1
Sezione A.1,
Sezione A.2,
Sezione A.3,
Sezione A.4,
Sezione A.5,
"Specifiche fisiche" a pagina A-1
"Specifiche elettriche" a pagina A-2
"Specifiche audio" a pagina A-2
"Requisiti ambientali" a pagina A-3
"Specifiche per urti e vibrazioni" a pagina A-3
Specifiche fisiche
Nella TABELLA A-1 sono riportate le specifiche fisiche della workstation Sun Ultra 40.
TABELLA A-1
Specifiche fisiche della workstation Sun Ultra 40
Lunghezza
Larghezza
Altezza
Peso
22 poll.
(558 mm)
8,1 poll.
(205 mm)
17,5 poll.
(445 mm)
49,6 lb
(22,5 kg)
In caso di sostituzione del cabinet della workstation Sun Ultra 40, verificare che vi
sia una ventilazione adeguata. Le dimensioni interne del cabinet non devono essere
inferiori alle dimensioni elencate nella TABELLA A-2.
TABELLA A-2
Dimensioni interne del cabinet della workstation Sun Ultra 40
Lunghezza
Larghezza
Altezza
22 poll.
(558 mm)
8,1 poll.
(205 mm)
17,5 poll.
(445 mm)
A-1
A.2
Specifiche elettriche
Nella TABELLA A-1 sono elencate le specifiche elettriche della workstation Sun Ultra
40.
TABELLA A-3
A.3
Specifiche elettriche della workstation Sun Ultra 40
Specifica
Valore
Tensione
100/ 110-127/200-240 VCA
Corrente
10/12/06 Amp
Wattaggio
1000 Watt (massimo)
Frequenza
50-60 Hz
Specifiche audio
Nella TABELLA A-4 sono elencate le specifiche audio della workstation Sun Ultra 40.
Nota - Le specifiche audio variano in base alla configurazione in uso.
TABELLA A-4
A-2
Specifiche audio della workstation Sun Ultra 40
Specifica
Valore
Potenza audio
In funzione con disco rigido - 5,1 bel (circa)
In pausa - 4,8 bel (circa)
Acustica
Lpam = 36 dba (in funzione con attività dell'unità disco rigido o
disco ottico)
Manuale di assistenza, diagnostica e soluzione dei problemi per la workstation Sun Ultra 40 • Dicembre 2005
A.4
Requisiti ambientali
Nella TABELLA A-5 sono elencati i requisiti ambientali della workstation Sun Ultra 40.
TABELLA A-5
A.5
Requisiti ambientali della workstation Sun Ultra 40
Specifica
Valore
Temperatura
Da 95° a 82° F (da 35° a 28° C) in funzione
Da - 40° a +149° F (da -40° a +65° C) non in funzione
Umidità
7 - 93% RH (senza condensa) in funzione
93% RH (senza condensa) non in funzione
Pressione
9,43 PSI (65 KPa), 95° F (35° C) in funzione
3,62 PSI (25 KPa), 77° F (25° C) non in funzione
Specifiche per urti e vibrazioni
Nella TABELLA A-6 sono elencate le specifiche per le vibrazioni della workstation Sun
Ultra 40.
TABELLA A-6
Specifiche per urti e vibrazioni della workstation Sun Ultra 40
Vincolo
In funzione
Non in funzione
Urto
4,5 G, 11 msec
20 G, 11 msec
Vibrazione
0,25 G^2/Hz casuale,
da 5 a 500 Hz (0,70 Grm)
1,2 G^2/Hz casuale,
da 5 a 500 Hz (1,11 Grm)
Caduta
N/D
1,97 poll. (50 mm)
Appendice A
Specifiche del prodotto
A-3
A-4
Manuale di assistenza, diagnostica e soluzione dei problemi per la workstation Sun Ultra 40 • Dicembre 2005
Indice analitico
A
C
acceleratori grafici, 5-16
accensione della workstation, 8-2
accensione/spegnimento, 1-9, 1-11
Advanced Configurable Power Interface (ACPI),
verifica, 3-6
alimentatore, 1-2, 1-9
installazione, 7-8
rimozione, 7-6
sostituzione, 7-6
assistenza
misure di sicurezza, 4-2
assistenza tecnica, 2-6
assistenza, misure di sicurezza, 4-2
ATA, diagnostica, 3-5
audio, connettori, 1-6
avvertenze
definizioni, 4-2
avvertenze di scariche elettrostatiche (ESD), 4-2
cache, 1-1
cache, verifica, 3-7
caratteristiche hardware, 1-4, 1-9
caratteristiche, workstation, 1-1, 1-2, 1-4, 1-9
cavi
allentati, 2-1
backplane disco rigido, installazione, 6-7
ricollegamento, 5-32
saldamente collegati, 2-2
CD supplementare, 1-4
CD-ROM/DVD, diagnostica, 3-5
chassis, posizione per la sostituzione dei
componenti, 5-1
comando fdisk, 3-12
componenti
esterni, 1-4, 1-7
installazione, 1-9
interni, 1-7, 1-9
sostituzione, posizione chassis, 5-1
componenti allentati, 2-1
componenti multimediali
test, 3-19
componenti scheda madre
verifica, 3-1
configurazione RAID, 3-11
connettore di alimentazione, 1-7
connettori
audio, 1-6
componenti inseriti, 2-2
Ethernet, 1-6
B
backplane del supporto ventole
installazione, 7-5
batteria
installazione, 5-14
rimozione, 5-13
sostituzione, 5-13
burn-in, verifica, 3-3
Indice analitico-1
FireWire, 1-2
USB, 1-6
controller, Ethernet, 1-2
CPU, 1-1
CPU AMD Opteron Socket 940, 1-1
CPU Opteron, 1-1
D
Destructive Write Test, esecuzione, 3-7
diagnostica, 3-5
informazioni su PC-Check, visualizzazione, 3-20
opzione di diagnostica avanzata, 3-4
opzione di spegnimento, 3-20
opzione Print Results Report, 3-20
opzione Show Results Summary, 3-19
opzioni del menu informazioni di sistema, 3-3
opzioni del menu principale, 3-1
verifica disco rigido, 3-6
diagnostica, aggiunta partizioni, 3-13, 3-14
DIMM
configurazioni, 5-5
identificazione, 5-4
installazione, 5-9
messaggi, 5-12
numerazione banco, 5-12
precauzione d'uso, 5-4
regole di installazione, 5-4, 5-9
rimozione, 5-7, 5-8
sostituzione, 5-4
disco rigido
diagnostica, 3-5
installazione, 6-3
posizioni slot, 6-2
rimozione, 6-2
sostituzione, 6-2
test, 3-20
verifica, 3-6
dispositivi ATAPI, 3-5
test, 3-20
visualizzazione informazioni, 3-5
dispositivi audio, verifica, 3-6
dispositivi esterni, problemi, 2-4
dispositivi video, verifica, 3-6
dispositivo di ingresso
test, verifica
dispositivo di ingresso, 3-19
dissipatore di calore, 2-2
Indice analitico-2
driver
aggiunta, 1-4
supplementari, 1-4
E
Ethernet
connettori, 1-6
controller, 1-2
F
feedback, come inviare, xv
file di registro, 3-14
file .jrl, 3-14
FireWire, connettori, 1-2
firmware, verifica, 3-6
frequenze, processore, 1-1
funzionalità SLI
abilitazione, 5-18
I
identificazione
DIMM, 5-4
memoria, 5-4
scheda madre, 5-27
installazione, 1-9
alimentatore, 7-8
backplane disco rigido, 6-5
batteria, 5-14
componenti, 1-9
DIMM, 5-9
disco rigido, 6-3
scheda madre, 5-31
sistema operativo, 1-3
supporto ventole, 7-5
interruzioni di alimentazione, 1-11
ispezione visiva, 2-2
ispezione workstation, 2-2
J
jack, 1-2, 1-5
jack line-in/line-out, 1-2
jack per ingresso microfono, 1-2, 1-5
jack per uscita cuffia, 1-2, 1-5
joystick, verifica, 3-6
Manuale di assistenza, diagnostica e soluzione dei problemi per la workstation Sun Ultra 40 *
Dicembre 2005 • Dicembre 2005
L
LED di alimentazione, 1-5
M
memoria, 1-1
diagnostica, 3-5
identificazione, 5-4
messaggi, 5-12
numerazione banco, 5-12
sostituzione, 5-4
test, 3-19
memoria cache. Vedere memoria
memoria video. Vedere memoria
memorizzazione, supporti, 1-1
messaggi
DIMM, 5-12
memoria, 5-12
messaggi BIOS, 5-12
misure, 4-2
misure di sicurezza, 4-2
modalità risparmio energetico, 2-4
mouse
test, 3-19
verifica, 3-5
N
numero seriale, 1-4
O
Open DOS, 1-4
P
pannello
anteriore, 1-5
pannello posteriore, 1-7
parametri di sistema, modifica, 1-10
partizione di diagnostica
accesso in Red Hat Linux, 3-16 a 3-17
accesso in Solaris 10, 3-15, 3-16
aggiunta, 3-13, 3-14
creazione file di registro, 3-14
partizioni
mantenimento, 3-12
PC-Check
software di diagnostica, 1-4
utilità, 3-1
visualizzazione informazioni, 3-20
perdita dati, 3-7
periferiche FireWire
diagnostica, 3-5
POST, 1-10
procedure di sostituzione
preparazione, 4-1
tabella, 4-9
processore
diagnostica, 3-5
test, 3-19
processore, frequenze, 1-1
programma di installazione del BIOS, 1-10
pulsante di accensione, 1-5, 1-10
R
Red Hat Linux
accesso alla partizione di diagnostica, 3-16, 3-17
requisiti ambientali, A-3
rete
I/O, 1-2
indicatore di stato, problemi, 2-4
verifica, 3-5
ricollegamento cavi, 5-32
rimozione
alimentatore, 7-6
batteria, 5-13
DIMM, 5-7
disco rigido, 6-2
scheda madre, 5-27
schede PCI, 5-19
supporto ventole, 7-2
risoluzione dei problemi, 2-1
ispezione visiva, 2-1
ispezione visiva interna, 2-2
risorse di supporto, xii, 2-6
S
scariche elettrostatiche (ESD), 4-2
scheda madre
diagnostica, 3-5
fermo, 5-30
identificazione, 5-27
Indice analitico-3
installazione, 5-31
procedure di sostituzione, 5-1
rimozione, 5-27
sostituzione, 5-26
test, 3-19
schede PCI
installazione, 5-22
rimozione, 5-19
schede PCI, 5-22
sostituzione, 5-15
schede. Vedere schede PCI
script full.tst, 3-8
script noinput.tst, 3-8
script quick.tst, 3-8
script, verifica componenti, 3-8
sicurezza
misure, 4-2
scariche elettrostatiche (ESD), 4-2
simboli, 4-2
sistema operativo Linux, 1-3
ordinazione, 1-3
sistema operativo Linux Red Hat Enterprise, 1-3
sistema operativo Solaris 10, 1-2
accesso alla partizione di diagnostica, 3-15
sistema operativo Windows XP, 1-3
sistema, ventola, 1-9
sistemi operativi
partizioni, mantenimento, 3-12
preinstallati, 1-2
supportati, 1-3
slot DIMM, 1-1, 1-9
slot I/O PCI, 1-2
socket puliti, 2-2
socket, componenti inseriti, 2-2
software
su CD supplementare, 1-4
software diagnostico, 1-4
software preinstallato, 1-2
software sviluppatore, 1-2
Solaris 10
accesso alla partizione di diagnostica, 3-16
sostituzione
alimentatore, 7-6
batteria, 5-13
Indice analitico-4
DIMM, 5-4
disco rigido, 6-2
memoria, 5-4
scheda madre, 5-26
schede PCI, 5-15
supporto ventole, 7-2
unità DVD-RW, 6-8
unità ottica, 6-8
sostituzione componenti
posizione chassis, 5-1
SPDIF
coassiale, 1-6
ottico, 1-6
specifiche
acustiche, A-2
elettriche, A-2
fisiche, A-1
vibrazionali, A-3
strumenti antistatici, 4-3
strumenti, necessari, 4-3
Sun Java Studio Creator, 1-2
Sun Java Studio Enterprise, 1-2
Sun Studio 10, 1-2
SunSolve online, xiii
supporti di memorizzazione, 1-1
supporto ventole
installazione, 7-5
rimozione, 4-10, 7-2
sostituzione, 7-2
supporto ventole, backplane, 7-5
SUSE Linux Enterprise System, 1-3
T
tastiera
problemi, 2-4
verifica, 3-5
tasto F2, 1-10
test
memoria, 3-19
processore, 3-19
scheda madre, 3-19
Manuale di assistenza, diagnostica e soluzione dei problemi per la workstation Sun Ultra 40 *
Dicembre 2005 • Dicembre 2005
U
unità disco SATA, 1-2
unità DVD-RW, 1-5, 1-9
sostituzione, 6-8
unità ottica
cavo di interfaccia, 6-8, 6-12
sostituzione, 6-8
USB
connettore, problemi, 2-4
connettori, 1-6
periferiche
diagnostica, 3-5
porte, 1-5
test, 3-20
utilità, 1-4
utilità Wipedisk, 1-4, 3-12
utilità XpReburn, 1-4
V
ventola, 1-9
verifica
burn-in, 3-3
cache, 3-7
componenti multimediali, 3-19
componenti scheda madre, 3-1
disco rigido, 3-20
dispositivi ATAPI, 3-20
mouse, 3-19
USB, 3-20
video, 3-19
video, test, 3-19
W
Windows XP, accesso alla partizione di
diagnostica, 3-18
workstation
accensione/spegnimento, 1-9, 1-11
caratteristiche, 1-1, 1-2
risoluzione dei problemi, 2-1
Indice analitico-5
Indice analitico-6
Manuale di assistenza, diagnostica e soluzione dei problemi per la workstation Sun Ultra 40 *
Dicembre 2005 • Dicembre 2005