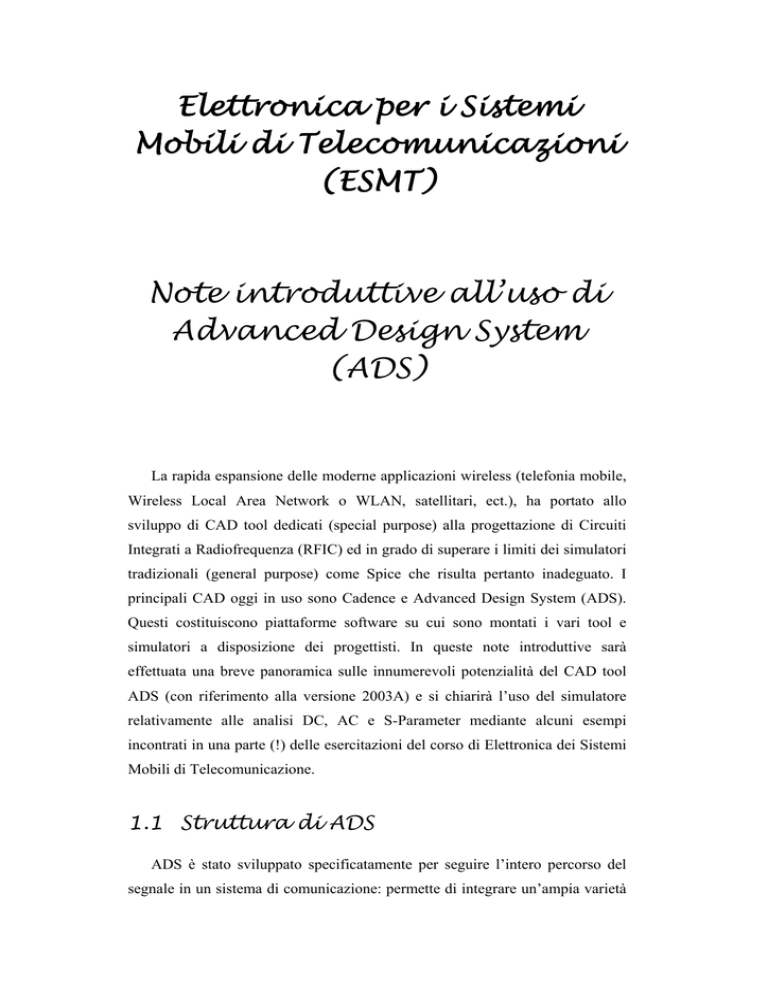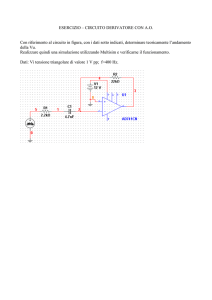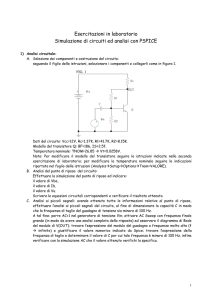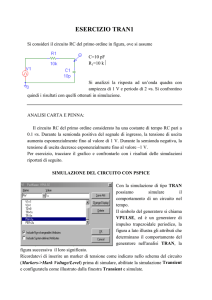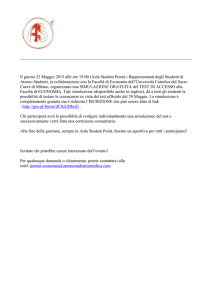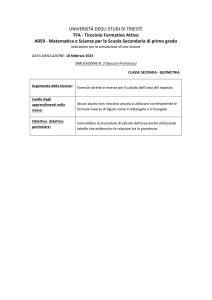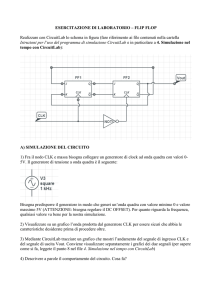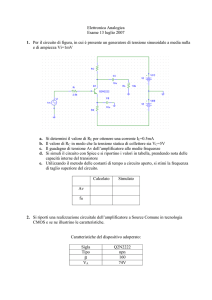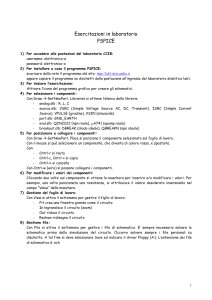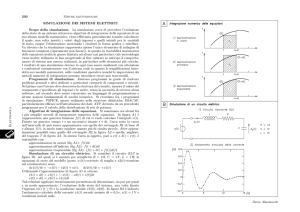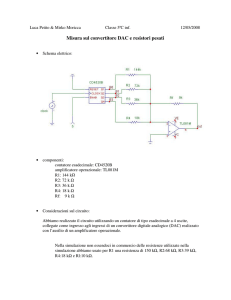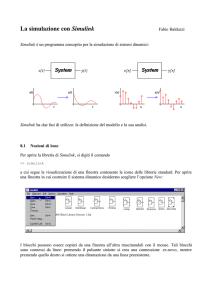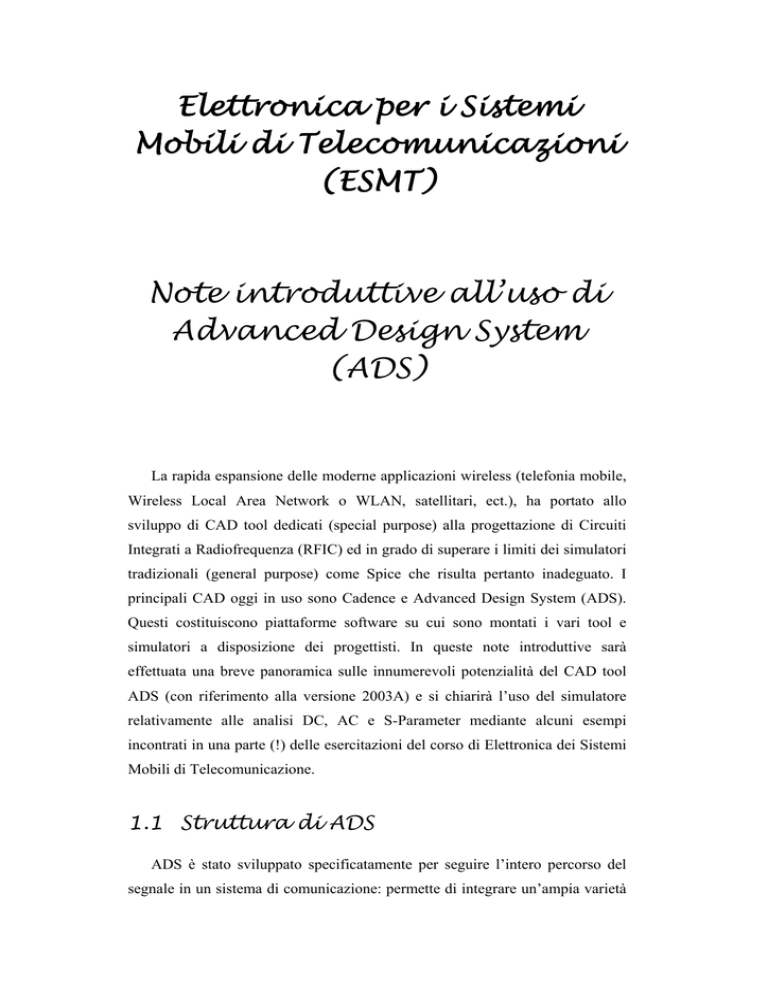
Elettronica per i Sistemi
Mobili di Telecomunicazioni
(ESMT)
Note introduttive all’uso di
Advanced Design System
(ADS)
La rapida espansione delle moderne applicazioni wireless (telefonia mobile,
Wireless Local Area Network o WLAN, satellitari, ect.), ha portato allo
sviluppo di CAD tool dedicati (special purpose) alla progettazione di Circuiti
Integrati a Radiofrequenza (RFIC) ed in grado di superare i limiti dei simulatori
tradizionali (general purpose) come Spice che risulta pertanto inadeguato. I
principali CAD oggi in uso sono Cadence e Advanced Design System (ADS).
Questi costituiscono piattaforme software su cui sono montati i vari tool e
simulatori a disposizione dei progettisti. In queste note introduttive sarà
effettuata una breve panoramica sulle innumerevoli potenzialità del CAD tool
ADS (con riferimento alla versione 2003A) e si chiarirà l’uso del simulatore
relativamente alle analisi DC, AC e S-Parameter mediante alcuni esempi
incontrati in una parte (!) delle esercitazioni del corso di Elettronica dei Sistemi
Mobili di Telecomunicazione.
1.1 Struttura di ADS
ADS è stato sviluppato specificatamente per seguire l’intero percorso del
segnale in un sistema di comunicazione: permette di integrare un’ampia varietà
Note introduttive all’uso di Advanced Design System (ADS)
di simulazioni, da quelle tipiche a radiofrequenza a quelle per DSP (Digital
Signal Processing). Comprende inoltre un simulatore elettromagnetico 2D e ½
(Momentum) per la simulazione elettromagnetica (EM), il tutto in un unico
ambiente flessibile, disponibile su più sistemi operativi tra cui anche Windows
(in ambiente Win32, è fra il CAD più diffuso).
Da una finestra principale (main) si possono creare e gestire le diverse viste
di un progetto (schematic, layout, symbol); i risultati delle simulazione, i cui
file sono immagazzinati in un’apposita cartella, possono essere visualizzati
tramite una interfaccia grafica (Data Display). Tutti i lavori devono essere
salvati in una cartella (project directory) che contiene al suo interno diverse
sotto-cartelle (subdirectory) nelle quali vengono suddivisi i vari file relativi al
progetto:
•
networks contiene le informazioni su schematic e layout, così
come tutte le altre indicazioni richieste per la simulazione;
•
data è la directory dove vengono immagazzinati per default i file
utilizzati per l’ingresso e l’uscita dei dati o quelli generati dal
simulatore;
•
mom_dsn contiene i progetti (design) creati con il simulatore
planare elettromagnetico, momentum;
•
synthesis raccoglie i design creati tramite l’interfaccia DSP e i
tool di sintesi;
•
verification contiene i file generati da DRC (Design Rule
Cheker), usato con il layout.
ADS permette di simulare circuiti e sistemi RF, e grazie a numerose opzioni
consente di raggiungere specifici obiettivi del progettista di RFIC. Le
simulazioni disponibili sono: DC, AC, parametri S, Harmonic Balance, e
Transient, con alcune loro varianti.
1.2 Analisi DC
Un’analisi di tipo DC calcola le grandezze a regime di un circuito sottoposto
a grandezze continue (costanti nel tempo). È utile per valutare il punto di riposo,
Rev.: 11‐2009 2
Note introduttive all’uso di Advanced Design System (ADS)
il consumo di potenza statica, noise margin e fan-out nei circuiti digitali,
funzioni di trasferimento, e molto altro. In più, l’analisi DC è usata per trovare i
punti iniziali di altri tipi di simulazioni, quali AC e Transient.
Per un’analisi DC, il simulatore effettua i seguenti passi:
1. Tutti i condensatori sono rimossi dal circuito (sostituiti con circuiti
aperti).
2. Tutti gli induttori sono sostituiti con cortocircuiti.
3. Per creare le equazioni circuitali, viene impiegata un’analisi nodale
modificata. Questo procedimento porta ad un’equazione per ogni
nodo del circuito, più un’equazione per ogni sorgente di tensione. È
usata un’analisi nodale modificata poiché un generatore di tensione
ideale, o un’induttanza, non possono essere rappresentati tramite
un’analisi standard. Per risolvere tale problema, vengono incluse
delle equazioni di maglia (una per ogni generatore o induttore) nel set
delle equazioni di nodo. Le tensioni di nodo e le correnti nei
generatori, dunque, sono le quantità incognite, che formano un
vettore x. Il sistema può essere espresso come F(x)=0.
4. Dato che le equazioni sono non lineari, per la loro risoluzione occorre
usare un metodo iterativo (Newton non lineare, Gauss-Seidel non
lineare, etc.).
1.3 Analisi AC
La simulazione AC, consiste in un’analisi lineare per piccoli segnali. Anche
se non specificato, viene calcolato preventivamente il punto di riposo in
continua del circuito. I dispositivi non lineari eventualmente presenti vengono
linearizzati attorno al punto di riposo stesso: ne scaturisce un circuito lineare sul
quale viene eseguita la simulazione AC.
Il progettista può scegliere se effettuare i calcoli su un singolo punto in
frequenza o su un range “scandagliato” linearmente o in maniera logaritmica.
Essendo un’analisi di tipo lineare, non genera né armoniche di ordine superiore
né spurie, ed è tipicamente utilizzata per ottenere i classici parametri per piccoli
segnali, quali il guadagno di tensione, di corrente e di potenza, etc.
Rev.: 11‐2009 3
Note introduttive all’uso di Advanced Design System (ADS)
1.4 Analisi a parametri S
Una simulazione di tipo S_Parameter si basa sull’analisi fasoriale per
calcolare la risposta in frequenza di un circuito. È utile per valutare i vari tipi di
guadagno (soprattutto quelli di potenza), le impedenze d’ingresso e uscita, la
cifra di rumore in funzione di frequenza e/o condizioni di polarizzazione, etc.
I passi in cui si articola sono i seguenti:
1. con un’analisi DC si valuta il punto di riposo;
2. viene costruito un circuito linearizzato nel punto di riposo. Per fare
ciò, tutti gli elementi non lineari sono sostituiti dai loro equivalenti
lineari. Per esempio, un generatore di corrente non ideale del tipo
I = aV12 + bV23 , viene sostituito da un generatore controllato in
(
)
(
)
tensione, di tipo lineare, I = V1 2aV1q + V2 3bV22q ;
3. tutti gli induttori e i condensatori sono sostituiti da impedenze
complesse, e le conduttanze sono calcolate alla frequenza d’interesse;
4. viene adottata un’analisi nodale per ridurre il circuito ad una matrice
algebrica a coefficienti complessi. Le tensioni possono essere trovate
tramite l’applicazione di un vettore di input (che rappresenta i
generatori di corrente e tensione indipendenti), ed il metodo di
risoluzione gaussiano.
L’analisi a parametri S ha delle limitazioni, infatti, ad esempio, non possono
essere modellizzati:
•
Distorsioni dovute ai più svariati fattori;
•
Limitazioni imputabili a slew-rate;
•
Mixer analogici;
•
Oscillatori.
Il trattamento del rumore viene preso in considerazione includendone le
sorgenti relative delle model dei dispositivi inclusi nello schematico. Tipici
esempi includono rumore termico nei resistori, shot e flicker nei dispositivi a
semiconduttore. Si tiene conto di questi effetti con dei generatori indipendenti,
che vengono trattati dal simulatore come tali.
Rev.: 11‐2009 4
Note introduttive all’uso di Advanced Design System (ADS)
1.5 Analisi Harmonic Balance
Harmonic Balance (HB) è un’analisi nel dominio della frequenza usata per
valutare le grandezze elettriche nei sistemi non lineari. Con un’analisi AC non è
possibile valutare l’effetto delle distorsioni prodotte dal circuito. Accade infatti
che, all’aumentare dell’ampiezza dei segnali di sollecitazione, a causa delle
inevitabili non linearità, nel circuito si generano segnali a frequenza multiple
della sollecitazione. L’analisi HB valuta la risposta del sistema a sollecitazioni
con grandi segnali direttamente nello stato stazionario, senza bisogno di
simulare il transitorio iniziale. Questa quindi è di notevole aiuto per la
simulazione dei sistemi a microonde e radiofrequenza, dato che questi trattano
segnali sotto forma di portanti modulate (segnali a banda relativa stretta).
Un’analisi transitoria richiederebbe infatti un notevole carico per l’elaboratore
dal momento che è richiesta una finestra di simulazione in grado di osservare il
segnale modulante (KHz - MHz) con un passo d’integrazione tale dettato dalla
portante (GHz). Pensando ai moderni sistemi di comunicazione che impiegano
modulazioni digitali, l’integrazione numerica richiesta nell’analisi della
trasmissione di mille simboli risulterebbe a dir poco proibitiva.
HB opera nel dominio della frequenza, contrariamente a SpectreRF di
Cadence che opera nel dominio del tempo. Solitamente gli algoritmi di calcolo
che operano nel dominio della frequenza sono più robusti verso l’instabilità
numerica rispetto a quelli nel dominio del tempo; per contro, i dispositivi non
lineari sono spesso modellizzati nel dominio del tempo. Con la formulazione
delle equazioni differenziali direttamente nel dominio della frequenza, l’analisi
HB permette di effettuare le simulazioni non lineari di dispositivi caratterizzati
da matrici di parametri S, che con SpectreRF invece non è possibile effettuare.
Tramite HB, è possibile:
1. determinare il contenuto spettrale di tensioni e correnti;
2. valutare quantità come il punto di compressione ad 1 dB, punto di
intercetta del terzo ordine, ect.;
3. eseguire analisi di tipo load-pull per gli amplificatori di potenza;
4. effettuare analisi di rumore per dispositivi non lineari (non linear
noise).
Rev.: 11‐2009 5
Note introduttive all’uso di Advanced Design System (ADS)
In sostanza, Harmonic Balance è un potente strumento nelle mani del
progettista, e consente, se usato propriamente, di ridurre molto i tempi di design.
1.6 Analisi Large-Signal S-Parameter
L’analisi Large-Signal S-Parameter (LSSP) calcola i parametri S di circuiti
non lineari, come ad esempio amplificatori di potenza o mixer. A differenza
della simulazione a parametri S di piccolo segnale (che si basa su una
linearizzazione del circuito), la LSSP estrae i parametri S in seguito ad
un’analisi Harmonic Balance. Siccome HB è una tecnica orientata verso i grandi
segnali, le sue soluzioni comprendono tutti gli effetti non lineari come ad
esempio i fenomeni di distorsione. Questo fa sì che i parametri S estratti
dall’analisi in questione, possano variare secondo il livello di potenza che è
stato inserito nel circuito.
Prima di effettuare la simulazione è necessario applicare le “porte” a tutti gli
ingressi e le uscite. I parametri S vengono infatti calcolati per ogni porta
inserita.
I passi compiuti dal simulatore, per un circuito a due porte, sono i seguenti:
1. termina la porta 2 con il complesso coniugato della sua impedenza di
riferimento. Applica un segnale di potenza P1 alla porta 1, utilizzando
una sorgente con impedenza uguale al complesso coniugato di quella
di riferimento della porta stessa. Utilizza la tecnica Harmonic
Balance per calcolare correnti e tensioni alle due porte. Da queste
informazioni ricava S11 e S21.
2. Termina la porta 1 con il complesso coniugato della sua impedenza di
riferimento. Applica un segnale di potenza P2 =| S 21 |2 P1 alla porta 2,
utilizzando una sorgente con impedenza uguale al complesso
coniugato dell’impedenza di riferimento della porta 2. Utilizza
Harmonic Balance per calcolare correnti e tensioni alle due porte. Da
queste informazioni ricava S12 e S22.
Rev.: 11‐2009 6
Note introduttive all’uso di Advanced Design System (ADS)
1.7 Analisi XDB
La simulazione XDB consiste in un’analisi che permette di calcolare il punto
di compressione a X dB di un circuito (amplificatore, mixer, etc.). La tecnica di
simulazione utilizzata è HB, in quanto è necessario tenere conto del
comportamento non lineare del circuito in esame. Bisogna inserire all’ingresso
del circuito la sorgente di potenza disponibile P_1Tone e terminare l’uscita con
delle terminazioni (term). Inoltre l’ingresso e l’uscita devono essere numerati
propriamente, in quanto il calcolo del punto di compressione viene effettuato
facendo riferimento a tali numerazioni. Per valutare il punto di compressione
richiesto, il simulatore opera nel seguente modo:
1. inserisce in ingresso al circuito una quantità di potenza molto bassa
per ricercare il guadagno di potenza del circuito per piccoli segnali;
2. una volta trovato il guadagno per piccoli segnali, aumenta il livello di
potenza in ingresso, fino a che viene trovato il punto di compressione
a X dB in uscita.
1.8 Analisi Transient
L’analisi transient è il tipo di simulazione più onerosa che un software può
svolgere, poiché analiticamente è molto complessa da calcolare e richiede
tipicamente oltre 1000 volte il tempo che la CPU impiega per una DC o per una
AC.
Questa simulazione in ADS risolve un insieme di equazioni integrodifferenziali, che esprimono la dipendenza dal tempo, delle correnti e delle
tensioni del circuito. Prima di effettuare ogni calcolo, anche se non specificato,
viene valutato il punto di riposo in continua, per determinarne la soluzione
all’istante zero. Il tale risultato può essere ottenuto anche in circuiti dove sono
presenti componenti distribuiti che hanno un comportamento dipendente dalla
frequenza, come ad esempio microstrisce ed elementi descritti con i parametri
S. In questo caso si parla più propriamente di Convolution Analysis.
In tal caso, il simulatore converte le informazioni sui componenti, dal
dominio della frequenza a quello del tempo. Di fatto questo consiste nel
Rev.: 11‐2009 7
Note introduttive all’uso di Advanced Design System (ADS)
generarne la risposta impulsiva, che verrà convoluta con il segnale temporale in
ingresso all’elemento in esame, per ricavare il segnale di uscita.
In un’analisi transitoria il tempo viene discretizzato in intervalli, detti step
temporali. Tipicamente gli step temporali sono di lunghezza diversa, con i
minori che vengono presi durante le porzioni della simulazione in cui le tensioni
e le correnti cambiano più rapidamente. I condensatori e gli induttori del
circuito vengono rimpiazzati da generatori, con la procedura che ci si appresta a
descrivere, come per esempio, per un condensatore.
La corrente in un condensatore è data da I c = C
dVc
. La derivata nel tempo
dt
può essere approssimata dalla seguente equazione alle differenze:
I ck + I ck −1 = 2C
Vck − Vck −1
.
t k − t k −1
In questa equazione, l’apice k rappresenta il numero associato allo step
temporale: in altre parole, k è lo step per cui si sta risolvendo e k-1 è lo step
precedente. Dall’espressione si può ricavare la corrente che attraversa il
condensatore allo step k − esimo :
⎛ 2C ⎞
k −1 ⎛ 2C ⎞
k −1
I ck = Vck ⎜
⎟ − Vc ⎜
⎟ − Ic .
⎝ Δt ⎠
⎝ Δt ⎠
In questo caso, Δt = t k − t k −1 , ovvero la lunghezza dell’intervallo temporale;
pertanto, con l’avanzare del tempo, Vck −1 diventa Vck , ed I ck −1 diventa I ck . Si
noti che gli ultimi due termini a destra dell’uguale nell’espressione scritta,
dipendono solamente dalla tensione e dalla corrente dell’intervallo precedente, e
sono dunque costanti se ci si riferisce all’intervallo per cui si risolve. Il primo
2C ⎞
⎛
termine è effettivamente una conduttanza ⎜ g =
⎟ moltiplicata per la
Δt ⎠
⎝
tensione sul condensatore, e gli altri due possono essere rappresentati ciascuno
da un generatore di corrente indipendente. L’intero modello transitorio per il
Rev.: 11‐2009 8
Note introduttive all’uso di Advanced Design System (ADS)
condensatore consiste, dunque, in una conduttanza in parallelo a due generatori
di corrente (i cui valori sono, chiaramente, differenti per ogni step).
Una volta che condensatori ed induttori sono stati sostituiti come mostrato,
viene applicato il normale metodo di analisi DC, per ogni punto temporale:
questa è la ragione per cui l’analisi transitoria è così computazionalmente
pesante. Quello appena descritto è il metodo di integrazione trapezoidale
(interpolazione lineare).
ADS può risolvere le equazioni integro-differenziali anche tramite
un’interpolazione polinomiale, che si basa sulla generazione di curve
polinomiali (di cui può essere scelto l’ordine), valide nei vari intervalli
temporali.
1.9 Esempi
Per capire come effettuare le simulazioni descritte, saranno esposti alcuni
semplici esempi, con riferimento ai contenuti delle esercitazioni di Elettronica
dei Sistemi Mobili di Telecomunicazione.
In particolare, si illustreranno i casi relativi all’impiego sia dei transistori
bipolari, sia dei transistori MOS.
Non hanno la pretesa di illustrare tutte le enormi potenzialità del software,
per le quali si rimanda alla documentazione consultabile on-line sul sito web
della casa produttrice (http://eesof.tm.agilent.com/docs).
C’è da sottolineare che quelli che saranno presentati, sono solo alcuni dei
modi per ottenere certe grandezze, e serviranno soprattutto per capire quali sono
i passi fondamentali da seguire per impostare una simulazione e ricavarne i dati
desiderati.
Chiaramente, con le dovute modifiche, tali procedimenti possono essere
estesi per il test di sistemi più complessi, e per ricavare altre quantità.
Per quanto segue, si è fatto riferimento al design-kit di AMS
(Austriamicrosystems).
Rev.: 11‐2009 9
Note introduttive all’uso di Advanced Design System (ADS)
1.10 Esempio con transistori MOS
Verranno allestite due tipi di simulazioni: DC e AC. Il dispositivo in esame
sarà un transistore MOS nella versione ottimizzata per le alte frequenze
(NMOSRF). La prima analisi è necessaria per tracciare le caratteristiche statiche
di uscita, l’altra per ricavare il valore della transconduttanza (gm, relativa al
modello per piccoli segnali) al variare della polarizzazione.
Dopo aver lanciato il programma, va generato un nuovo progetto. Bisogna
dunque andare su FileÆ New Project, settare l’unità di misura (tipicamente
micron), ed inserire il nome del progetto (ad esempio, prova).
Il software creerà una cartella prova_prj, dentro la quale saranno costituite
tutte le sottocartelle, in cui il simulatore metterà i dati risultanti dalle
simulazioni.
Compiute queste operazioni, compare una finestra per la creazione dello
schematico in cui porre i vari simboli degli elementi del circuito (Figura 1.1).
Figura 1.1: Finestra principale di ADS (Schematico)
Inoltre, occorre indicare al simulatore quale la cartella contiene le model
relative al design kit di che si sta usando. Per questo, dal menù a scorrimento
che contiene tutte le categorie degli oggetti disponibili, sotto la voce PRIMLIB,
selezionare e inserire nello schematico il componente Set Model Path (Figura
1.2).
Rev.: 11‐2009 10
Note introduttive all’uso di Advanced Design System (ADS)
Figura 1.2: Set Model Path
Si può adesso procedere al disegno del circuito. Il transistore che sarà testato
si trova nel menù dei componenti, sotto la categoria PRIMLIBRF, ed è
denominato nmosrf (Figura 1.3).
Figura 1.3: Transistor NMOS a radiofrequenza
Una volta piazzato nella finestra, appare con il suo simbolo, accompagnato
per default da una serie di parametri che ne elencano le caratteristiche (Figura
1.4).
Figura 1.4: Model del transistor NMOS
Rev.: 11‐2009 11
Note introduttive all’uso di Advanced Design System (ADS)
Per cambiare tali parametri, si può agire direttamente sullo schematico, o
aprire la finestra delle proprietà cliccando due volte sul simbolo del MOSFET,
come mostrato in Figura 1.5.
Figura 1.5: Proprietà del MOSFET
Da qui si può attribuire un nome all’istanza del transistore, scegliere quali
informazioni riportare nello schematico, e cambiare il valore di solo alcune
grandezze (la maggior parte delle opzioni sono infatti “technology dependent” e
non possono essere modificate). In pratica, il progettista può agire direttamente
solo su due parametri: w e ng. Il primo rappresenta la larghezza del finger di
gate e può essere posto a 5 μm o 10 μm ; il secondo rappresenta invece il
numero di finger da mettere in parallelo. Il risultato del prodotto ng × w viene
automaticamente messo nel campo wtot , che rappresenta la larghezza totale del
gate equivalente (la lunghezza è fissata a 0.35 μm ).
A questo punto si procede inserendo gli altri componenti. Servono due
generatori di tensione (per VDS e VGS ) ed una sonda (amperometro) che misuri
la corrente I DS . Il tutto va poi collegato tramite fili; la massa (ground) indicherà
il potenziale di riferimento.
Si ricorda che alcuni componenti si trovano ripetuti in categorie diverse, e
che la procedura illustrata costituisce soltanto uno dei possibili modi di operare.
Rev.: 11‐2009 12
Note introduttive all’uso di Advanced Design System (ADS)
I generatori di tensione possono essere trovati nel menù dei componenti,
sotto la voce Sources-Freq Domain, mentre la sonda (probe) di corrente nella
categoria Probe Components.
Per VDS va preso il componente V_DC, mentre per VGS si può utilizzare
V_AC (il motivo di questa scelta sarà chiaro più avanti), come mostrato in
Figura 1.6. L’amperometro è denominato invece I_Probe (Figura 1.7).
Figura 1.6: Generatori di tensione
Figura 1.7: I_Probe (sonda di corrente)
I fili (wire) e la massa (ground) sono già disponibili nella finestra principale,
in quanto elementi di uso frequente (la barra degli strumenti è comunque
personalizzabile), come illustrato in Figura 1.8.
Rev.: 11‐2009 13
Note introduttive all’uso di Advanced Design System (ADS)
Figura 1.8: Ground e wire
Si può ora procedere alla connessione dei vari elementi piazzati nello
schematico, per giungere al circuito di Figura 1.9.
Figura 1.9: Circuito schematico
Si noti che il terminale di substrato è stato posto in cortocircuito con il
terminale di source.
Successivamente occorre settare i nuovi componenti inseriti. Si comincia
dalla sonda di corrente, che può essere rinominata in modo più significativo
come I_DS, ad esempio. Per fare ciò, basta un doppio click sul simbolo
corrispondente, o un singolo click sul nome che gli viene assegnato per default
(I_Probe è la classe a cui appartiene l’elemento, I_Probe1 è il nome della
specifica istanza).
Con un doppio click sul generatore corrispondente a VDS si apre la finestra
delle proprietà (Figura 1.10).
Rev.: 11‐2009 14
Note introduttive all’uso di Advanced Design System (ADS)
Figura 1.10: Proprietà del generatore di tensione drain-source
In questo caso, si può lasciare il nome dell’istanza che viene assegnato per
default (SRC1), ma va cambiato il valore della tensione che il generatore deve
erogare. Dal momento che l’obiettivo è quello di effettuare uno sweep sulla
VDS , non si immetterà un numero, ma una variabile, V_DS.
Una cosa analoga va fatta per il generatore VGS , la cui finestra delle proprietà
è visualizzata in Figura 1.11.
Figura 1.11: Proprietà del generatore di tensione gate-source
Non bisogna farsi ingannare dal nome della categoria a cui appartiene
l’elemento in questione, poiché viene data la possibilità di settare anche una
Rev.: 11‐2009 15
Note introduttive all’uso di Advanced Design System (ADS)
componente continua. Anche in questo caso, visto che si effettuerà uno sweep
della VGS , si inserisce un nome simbolico (V_GS), e, per ricordarsi della
presenza della continua, si spunta il box relativo all’opzione di visualizzazione
(Display parameter on schematic). Il valore del segnale alle variazioni (Vac)
può essere lasciato ad 1 V, con fase nulla, visto che, in ogni caso, la simulazione
AC non tiene conto delle non linearità (per gli scopi prefissati, un qualunque
valore va bene, basta averne memoria).
Per indicare al simulatore che i valori dei generatori sono effettivamente
delle variabili, bisogna inserire il componente che le definisce, presente nella
finestra principale (Figura 1.12).
Figura 1.12: Inserimento delle variabili
Il valore di inizializzazione delle variabili non è importante per gli scopi di
questo esempio, dunque si può lasciare quello predefinito. La finestra principale
appare, dopo le modifiche, come in Figura 1.13.
Figura 1.13: Finestra principale
Rev.: 11‐2009 16
Note introduttive all’uso di Advanced Design System (ADS)
Per impostare le analisi sono necessari due componenti che vanno piazzati
nello schematico e che si possono trovare rispettivamente sotto Simulation-DC e
Simulation-AC . Hanno il simbolo che caratterizza tutti i tipi di simulazione: una
piccola ruota dentata (Figura 1.14).
Figura 1.14: Simboli delle simulazioni DC e AC
Il tracciamento delle caratteristiche di uscita del MOSFET richiede che le
due variabili VDS e VGS siano modificate in maniera indipendente ( I DS in
funzione di VDS , con parametro VGS ). Di seguito viene illustrato uno dei
possibili modi di procedere.
Nella simulazione DC è consentito impostare uno sweep interno su una
variabile qualsiasi a scelta del progettista, mentre per la simulazione AC lo
sweep dedicato è possibile solo per la frequenza (a cui non si è interessati). Si
rende dunque necessario l’uso di un ulteriore componente, che consenta la
modifica controllata di una variabile. Lo si può trovare con il nome di PrmSwp
(Parameter Sweep) sotto il menù di una qualsiasi simulazione, come ad esempio
quella DC (Figura 1.15).
Figura 1.15: Parameter Sweep (Prm Swp)
Rev.: 11‐2009 17
Note introduttive all’uso di Advanced Design System (ADS)
Avendo a disposizione tutti i componenti, si può impostare la simulazione
con un doppio sweep. L’idea è la seguente: si sfrutta un’istanza di PrmSwp per
la variabile V_GS, e la si rende visibile ad entrambe le simulazioni (DC e AC);
per l’altra variabile, V_DS, si settano due sweep indipendenti e paralleli, uno
interno alla simulazione DC (e che vale, dunque, solo per quest’ultima), ed uno
collegato solamente alla simulazione AC. Può sembrare un po’ macchinoso, ma
è il metodo consigliato dagli stessi sviluppatori del software, e consente di
ottenere i risultati voluti.
Per impostare quanto illustrato, si entra dunque nelle proprietà della
simulazione DC (doppio click), e si ha subito a disposizione il tab di interesse.
Si inserisce il nome della variabile, si sceglie un tipo di sweep lineare, gli
estremi, ed il passo della variazione (Figura 1.16). Il sistema riconosce
automaticamente le giuste unità di misura (Volt, in questo caso). Nella finestra
delle proprietà della simulazione AC si configura solamente l’analisi
frequenziale, che in questo caso è di tipo Single Point, a 5.25 GHz (Figura
1.17).
Figura 1.16: Proprietà della
simulazione DC
Rev.: 11‐2009 Figura 1.17: Proprietà della
simulazione AC
18
Note introduttive all’uso di Advanced Design System (ADS)
A questo punto è possibile occuparsi del PrmSwp. Una volta aperta la
finestra dei settaggi, si procede analogamente a quanto visto, impostando i vari
parametri (Figura 1.18). In questo caso si effettua un’analisi da 0 a 3 V, con
passo 0.5 V. Nel tab successivo (Simulations) devono essere inserite,
nell’ordine, le simulazioni per le quali vale questo sweep. Va innanzitutto
messo il nome dell’istanza relativa alla DC (DC1), e, per collegarvi la
variazione di VGS , nel secondo campo si pone il nome dell’istanza di un
ulteriore PrmSwp (per default Sweep2), che andrà piazzato nello schematico
(Figura 1.18).
Figura 1.18: Proprietà del primo Parameter Sweep
Quindi, nelle proprietà del nuovo elemento (l’oggetto di tipo PrmSwp,
nominato Sweep2), si vanno ad impostare le grandezze relative alla variazione
della tensione drain-source, che sarà valida solamente per l’analisi AC. Questo
andrà segnalato al software, tramite l’inserimento del nome dell’istanza AC1,
nell’apposito tab delle simulazioni (Figura 1.19).
Rev.: 11‐2009 19
Note introduttive all’uso di Advanced Design System (ADS)
Figura 1.19: Proprietà del secondo Parameter Sweep
Dopo aver preparato lo schematico completo, lo si può salvare (File Æ Save
Design), ad esempio col nome prova. La finestra principale appare dunque nel
seguente modo (Figura 1.20):
Figura 1.20: Schematico completo
Non rimane che lanciare la simulazione tramite il comando apposito (Figura
1.21).
Rev.: 11‐2009 20
Note introduttive all’uso di Advanced Design System (ADS)
Figura 1.21: Pulsante per l’avvio della simulazione
Si apre una nuova finestra che indica lo stato di avanzamento
dell’elaborazione ed eventuali errori riscontrati. Se l’esito è positivo, i risultati
vengono scritti all’interno del dataset. Tale file prende il nome del relativo
schematico, ha estensione .ds, e si trova nella sottocartella Data del progetto.
Conclusa la simulazione, un’ulteriore finestra (Data Display) consente di
visualizzare ed analizzare il dataset. In esso è possibile generare grafici
rettangolari o polari, liste, carte di Smith, inserire marker per leggere specifici
valori, equazioni per effettuare, operazioni sui dati, e visualizzare i risultati di
tali operazioni. Il foglio di lavoro che viene creato dal progettista può essere
salvato per essere riutilizzato successivamente.
Per questo, è sufficiente andare sul menù del Data Display e selezionare File
Æ Save per salvare il dataset con lo stesso nome del relativo schematico con
estensione .dds: il dataset associato al Data Display è visualizzato nel menù a
tendina presente nella barra degli strumenti, e può essere cambiato
semplicemente selezionandone un altro da tale menù. La conseguenza sarà che
tutti i grafici e le equazioni verranno aggiornati con le informazioni contenute
nel nuovo dataset.
Per graficare le caratteristiche statiche occorre selezionare un oggetto di tipo
Plot (Figura 1.22).
Figura 1.22: Simbolo relativo ai grafici cartesiani
Rev.: 11‐2009 21
Note introduttive all’uso di Advanced Design System (ADS)
Con il posizionamento dell’oggetto in Data Display si attiva l’apertura della
finestra delle impostazioni, da cui è possibile settare tutte le proprietà
dell’elemento che si sta per inserire, ed in particolare le grandezze che si
vogliono sugli assi (in questo caso si è interessati ad un grafico cartesiano). La
maggior parte dei dati prodotti è nella forma [tipo di simulazione].[nome della
grandezza], dunque per il tracciamento delle caratteristiche si andrà a cercare
DC.I_DS.i, (dove il suffisso i sta ad indicare una sonda di corrente), che come
mostrato in Figura 1.23 è stato aggiunto alla lista dei tracciamenti mediante il
pulsante ‘>>Add >>’.
Figura 1.23: Proprietà del grafico
Cliccando su OK, il Data Display posiziona automaticamente sull’asse delle
ordinate la corrente drain-source, e su quello delle ascisse la tensione VDS ,
disegnando varie curve in funzione di VGS (Figura 1.24).
Figura 1.24: Grafico cartesiano parametrizzato
Rev.: 11‐2009 22
Note introduttive all’uso di Advanced Design System (ADS)
Se ad esempio si volesse verificare l’andamento della corrente in funzione
della tensione gate-source e con parametro VDS , basterebbe inserire un nuovo
Plot, selezionare la I DS , e questa volta ciccare su ‘>>Add Vs…>>’ (Add
Versus), per scegliere esplicitamente la variabile indipendente (in questo caso
DC.V_GS), come indicato in Figura 1.25. La variabile rimasta è assunta come
parametro ( VDS ).
Figura 1.25: Proprietà del grafico
Per tracciare l’andamento della transconduttanza (gm) è necessario
considerare i risultati della simulazione AC, e visto che il gm non è disponibile
fra i dati primari, si deriva tramite un’espressione. Pertanto, occorre inserire un
oggetto di tipo Equation che si trova nella barra dei grafici, sul lato sinistro del
Data Display (Figura 1.26).
Figura 1.26: Inserimento di un’equazione
Rev.: 11‐2009 23
Note introduttive all’uso di Advanced Design System (ADS)
Una volta piazzato, occorre scrivere l’equazione desiderata, che in questo
caso è gm=mag(AC.I_DS.i[0]/(1 V)). La funzione mag restituisce il modulo
dell’argomento; l’indice fra parentesi quadre ([0]) sta ad indicare che si è
interessati al primo (ed, in questo caso, unico) elemento del vettore costituito
dalle sinusoidi alle varie frequenze, impostate nella simulazione AC (single
point a 5.25 GHz); il valore al denominatore è lo stesso presente nel generatore
di piccolo segnale dello schematico e da cui tutti i risultati dell’analisi AC
dipendono.
Se adesso si inserisce un altro grafico, e si cerca nel menù a tendina Datasets
and Equations, si trova, oltre al Dataset relativo alla simulazione (prova), anche
la voce Equations, sotto la quale è presente l’espressione appena scritta (Figura
1.27).
Figura 1.27: Proprietà del grafico
Portandola nel menù dei tracciamenti, e pigiando OK, si ottiene infine la
transconduttanza in funzione di VDS , parametrizzata per VGS (Figura 1.28).
Rev.: 11‐2009 24
Note introduttive all’uso di Advanced Design System (ADS)
Figura 1.28: Data Display complessivo
1.11 Esempio con transistori bipolari
In questo esempio, si effettueranno le analisi AC e S-Parameter per valutare,
alla frequenza di 2.4 GHz, la cifra di rumore, la resistenza di sorgente ottima, il
guadagno di corrente alle variazioni (ic/ib) e alcuni parametri relativi al circuito
(linearizzato) per piccoli segnali di un transistore bipolare presente nel design
kit fornito da AMS (AustriaMicrosystem).
Come nell’esempio precedente, dopo aver avviato il programma di ADS è
necessario creare un nuovo progetto. Nel menu della finestra principale bisogna
cliccare su File Æ New Project, inserire il nome del nuovo progetto, ad esempio
prova, e settare l’unità di misura di riferimento, ad esempio micron. Il progetto
consiste in una directory che prende il nome del progetto assegnato seguito da
_prj. Nel caso in questione la directory si chiama prova_prj.
All’interno di un progetto è possibile creare tutti gli schematici ed i layout
che si desidera, assegnando ad ognuno di essi un nome. Quando si crea un
nuovo progetto esso viene automaticamente aperto e con esso compare
automaticamente anche una finestra che rappresenta uno schematico nuovo.
Rev.: 11‐2009 25
Note introduttive all’uso di Advanced Design System (ADS)
All’interno di tale finestra è possibile inserire tutti gli elementi necessari per
realizzare il circuito di test del bipolare.
Per prima cosa, è necessario inserire nello schematico il componente che
indica al simulatore in quale libreria sono contenute le model del transistore che
si vuole testare. Tale componente si chiama Set Model Path e si trova all’interno
del sottomenù PRIMLIB, nella tavola dei componenti (palette components).
All’interno dello stesso sottomenù è possibile trovare ed inserire nello
schematico il componente da testare: il transistore bipolare npn 121 (vedi Figura
1.29).
Figura 1.29: Schematico con indicazione della tavola componenti,
del set model path e del transistore bipolare
Una volta inserito il transistore bipolare nello schematico, esso apparirà con
il suo classico simbolo a tre terminali e in più il terminale di substrato come
indicato in Figura 1.30.
Figura 1.30: Transistore npn 121
Rev.: 11‐2009 26
Note introduttive all’uso di Advanced Design System (ADS)
Per modificarne i parametri è necessario fare doppio click sul simbolo del
transistore. Apparirà la finestra di Figura 1.31. In questa tecnologia, i parametri
su cui poter agire sono: i) la lunghezza di emettitore, che nella finestra compare
come area, e ii) la molteplicità, ovvero il numero di transistori in parallelo. Per
indicare il numero (n) di transistori in parallelo si usa la sintassi <1:n> nel
campo instance name (vedi Figura 1.31, accanto a Q1 va inserito <1:n>).
Figura 1.31: Finestra per la modifica dei parametri del transistore
Nel caso in esame la lunghezza di emettitore (area) è pari a 12 µm.
A questo punto è necessario costruire il circuito per effettuare le simulazioni.
È necessario avere a disposizione i fili di collegamento (wire), il riferimento a
massa (ground) ed anche un componente per dichiarare le variabili da utilizzare
nel circuito. Tutti questi componenti si trovano a disposizione nella barra degli
strumenti dello schematico (vedi Figura 1.32).
Per la polarizzazione del circuito serve una sorgente di corrente in continua
(I_DC) che si trova nella tavola dei componenti nel sottomenù Sources-Freq
Domain (vedi Figura 1.32).
Rev.: 11‐2009 27
Note introduttive all’uso di Advanced Design System (ADS)
Figura 1.32: Sorgente di corrente continua, riferimento a massa, fili di
collegamento e variabili
Servono anche la sorgente di segnale per l’analisi AC e le terminazioni per
l’analisi a parametri S. Le terminazioni si trovano all’interno del sottomenù
Simulation-S_param e prendono il nome di term. Il componente necessario per
impostare l’analisi ha il simbolo che caratterizza tutti i tipi di simulazione: una
piccola ruota dentata (vedi Figura 1.33).
Figura 1.33: Terminazioni e componente per settare l’analisi a parametri S
P_1Tone è una sorgente di potenza disponibile adatta anche per le
simulazioni AC (viene interpretata come semplice terminazione per un’analisi a
Rev.: 11‐2009 28
Note introduttive all’uso di Advanced Design System (ADS)
parametri S) e si trova nella tavola dei componenti nel sottomenù Sources-Freq
Domain.
Le resistenze, le induttanze e le capacità (generiche, pertanto non relative al
design-kit di AMS) si trovano nella tavola dei componenti, nel sottomenù
Lumped-Components. Le capacità e le induttanze utilizzate nel circuito sono
ideali e non rumorose (DC_Feed, DC_Block) dal momento che si vuole
caratterizzare il solo transistore (vedi Figura 1.34).
Figura 1.34: Sottomenù dei componenti discreti (Lumped Components)
Per valutare le correnti nei rami di interesse è necessario inserire delle probe:
nella analisi AC si trovano nel sottomenù della tavola dei componenti ProbeComponents e prendono il nome di Current-Probe, in accordo a quanto detto in
precedenza.
Per settare le analisi da svolgere (AC e S-Parameter) è necessario inserire
nello schematico le due ruote dentate; relativamente all’analisi AC, questa si
trova nella tavola dei componenti nel sottomenù Simulation-AC (vedi Figura
1.35). Inoltre, dal momento che l’obiettivo è caratterizzare il transistore alla
frequenza di 2.4 GHz al variare della corrente di polarizzazione, è necessario
inserire nello schematico un Parameter Sweep e si trova all’interno di tutti i
sottomenù delle simulazioni già incontrato e riportato per comodità in Figura
1.35 seguente.
Rev.: 11‐2009 29
Note introduttive all’uso di Advanced Design System (ADS)
Figura 1.35: Componente per effettuare gli “sweep” e
per settare l’analisi AC
A questo punto c’è tutto per costruire il circuito da simulare e riportato in
Figura 1.36 seguente.
Figura 1.36 : Circuito di test definitivo
Una volta realizzato il circuito, per salvarlo è sufficiente selezionare nel
menu dello schematico File Æ Save Design As…e digitare il nome, ad esempio
test_S_AC. Gli schematici e i layout vengono salvati nella directory networks
che si trova all’interno della directory principale del progetto prova_prj ed
hanno estensione .dsn.
Il circuito di polarizzazione è un semplice collettore-base con resistenza di
20 KΩ. La sorgente di corrente in continua (ICC) è stata parametrizzata e viene
fatta scorrere da 0 a 5 mA con un passo di 0.05 mA, come indicato all’interno
del Parameter Sweep; qui sono inoltre elencate le simulazioni che devono
Rev.: 11‐2009 30
Note introduttive all’uso di Advanced Design System (ADS)
essere eseguite per questo “sweep” di ICC. In questo caso sono indicate sia la
AC sia la S-parameter, inserendo nell’apposito campo i nomi delle relative
istanze che sono AC1 e SP1. In Figura 1.9 è visualizzata la finestra del
Parameter Sweep con tutti i passi da seguire per impostare lo sweep appena
descritto.
Figura 1.37: Finestra del Parameter Sweep
Alle variazioni, la sorgente di corrente continua è un circuito aperto, mentre
la resistenza è staccata perché in serie ad essa vi è un DC_Feed. In questo modo
la sorgente P_1Tone entra direttamente nella base del transistore in
configurazione common emitter con il carico di 50 Ω posto sul collettore.
Occorre inoltre settare le simulazioni: facendo doppio click su di esse, si apre
una finestra divisa in diversi sottomenù all’interno dei quali si possono
assegnare i valori corretti ai vari parametri, come evidenziato in Figura 1.38
relativamente all’analisi a parametri S.
Rev.: 11‐2009 31
Note introduttive all’uso di Advanced Design System (ADS)
Figura 1.38: Finestra per il settaggio
della simulazione a parametri S
Il primo sottomenù prende il nome di Frequency ed è presente anche nella
finestra relativa alla simulazione AC. In entrambe le finestre è necessario
selezionare Single point nel campo Sweep Type il che sta ad indicare che le due
analisi vengono compiute in un singolo punto frequenziale. Nel campo
Frequency va poi inserita la frequenza desiderata (nell’esempio in questione è
2.4 GHz). Nella finestra relativa alla simulazione S-parameters è necessario
settare anche altri parametri. Nel sottomenù Noise va selezionato Calculate
Noise per consentire il calcolo della cifra di rumore minima (NFmin) ed
effettiva del circuito. Nel sottomenù Parameters è possibile scegliere quali e
quanti dati della simulazione memorizzare nel dataset. È possibile scegliere di
memorizzare, oltre ai parametri S, anche i parametri Z e Y, ed inoltre è presente
il campo Device Operating point level che consente di scegliere quante
informazioni, relative al circuito, scrivere nel dataset. Selezionando Detailed, si
potranno trovare tutte le correnti, le tensioni e i parametri linearizzati attorno al
punto di riposo dei dispositivi non lineari (in questo caso il transistore bipolare).
Per impostare le caratteristiche della sorgente P_1tone si apre la relativa
finestra (doppio click) in cui è possibile inserire i vari parametri. L’impedenza
di sorgente Z in questo caso è fissata a 50 Ω. Il numero della porta Num è
Rev.: 11‐2009 32
Note introduttive all’uso di Advanced Design System (ADS)
necessario alla simulazione a parametri S in quanto tali parametri vengono
generati in funzione di tale numero; relativamente al caso in questione, essendo
la porta di ingresso, si fissa il numero della porta pari ad 1. La frequenza Freq è
ignorata nel caso delle simulazioni che si intende effettuare. Pac è la potenza
espressa in dBm della sorgente. È utilizzata solo dalla simulazione AC.
Comunque sia, essendo tale analisi lineare, il livello di potenza del segnale è
poco importante (a patto di averne memoria), dal momento che entrambe le
analisi operano sul circuito linearizzato. L’analisi a parametri S considererà tale
sorgente una terminazione a 50 Ω, come quella posta in uscita. In quest’ultima il
campo Num viene fissato a 2. Nella Figura 1.39 è visualizzata la finestra per
impostare la sorgente P_1Tone.
Figura 1.39: Finestra relativa alla sorgente di potenza disponibile P_1Tone
Infine, le sonde di corrente sono state chiamate Ib e Ic per identificare
rispettivamente le correnti totali di base e di collettore. Queste ultime saranno
considerate solo dall’analisi AC in quanto l’analisi S per estrarre i parametri S
calcola solo le tensioni e le correnti sulle porte.
A questo punto è possibile lanciare le due simulazioni selezionando dal menu
dello schematico Simulate Æ Simulate. Si apre una nuova finestra che indica lo
stato della simulazione ed eventuali errori riscontrati. Se la simulazione ha esito
positivo, i risultati vengono scritti all’interno del dataset. Come detto in
Rev.: 11‐2009 33
Note introduttive all’uso di Advanced Design System (ADS)
precedenza, tale file prende il nome del relativo schematico, ha estensione .ds e
si trova all’interno della sottocartella Data del progetto.
A questo punto si apre automaticamente una finestra con lo stesso nome
dello schematico. Si tratta del Data Display che consente di visualizzare e
analizzare il dataset. Il foglio di lavoro che viene creato dal progettista può
essere salvato per riutilizzarlo nelle successive simulazioni. Per questo, è
sufficiente andare sul menu del Data Display e selezionare File Æ Save per
salvare il file (con estensione .dds) con lo stesso nome del relativo schematico
all’interno della directory principale del progetto. Il dataset associato al Data
Display è visualizzato nel menu a finestra presente nella barra degli strumenti. È
possibile cambiare il dataset semplicemente selezionandone un altro da tale
menu. La conseguenza sarà che tutti i grafici e le equazioni verranno aggiornate
con le informazioni contenute nel nuovo dataset. In Figura 1.40 è riportata la
finestra del Data Display.
Figura 1.40: Finestra relativa al data display
Nella prova in questione si ha come primo obiettivo quello di visualizzare la
cifra di rumore minima in funzione della corrente di polarizzazione (ICC). Per
questo, è bene usare un grafico cartesiano (in Figura 1.40 è quello in alto a
destra nella barra a lato relativa a grafici, equazioni, figure e testo): è necessario
selezionarlo con il mouse e posizionarlo sul foglio di lavoro. Si aprirà una
finestra che si chiama Plot Traces & Attributes nella quale si può scegliere cosa
visualizzare nel grafico (vedi Figura 1.41).
Rev.: 11‐2009 34
Note introduttive all’uso di Advanced Design System (ADS)
Figura 1.41: Plot Traces & Attributes:
finestra perle impostazioni di un grafico
Questa finestra viene visualizzata nel momento in cui viene inserito un
qualunque tipo di grafico. Nella colonna a sinistra sono disponibili tutte le
informazioni presenti nel dataset test_S_AC.ds. La cifra di rumore minima
prende il nome di NFmin come si vede al centro della lista nella figura. È
necessario pertanto selezionarla e premere il tasto ‘>>Add>>’ presente al centro
della finestra; NFmin comparirà nella colonna a destra. Volendo, si possono
aggiungere altre informazioni nello stesso grafico (non è il nostro obiettivo).
Prima di selezionare OK è importante fare un altro passo. Infatti le informazioni
presenti nel dataset sono funzione delle variabili utilizzate nel processo di
simulazione: in particolare nel caso in questione NFmin è un informazione
relativa all’analisi a parametri S che è stata condotta su un singolo punto
frequenziale e per 101 valori di corrente di collettore (da 0 a 5 mA con un passo
di 0.05 mA), per cui risulta essere funzione di queste due variabili. NFmin può
essere considerata come una matrice di informazioni con due indici: il primo fa
riferimento alla corrente di collettore ICC, il secondo alla frequenza freq. La
dipendenza delle informazioni dalle variabili è visualizzabile sempre da Plot &
Traces Attributes cliccando su Trace Options. Così facendo, si apre una finestra
Rev.: 11‐2009 35
Note introduttive all’uso di Advanced Design System (ADS)
suddivisa in quattro sottomenù: cliccare su Trace Expression e quindi su
Variable Info. A questo punto, si apre un’altra finestra dal nome Browse Data
dove è possibile vedere la dipendenza di ciascun dato dalle variabili (vedi
Figura 1.42).
Figura 1.42: Trace Options e Browse Data:
finestre per l’impostazione dei grafici
Per graficare NFmin in funzione di ICC è necessario modificare il campo
Trace Expression all’interno della finestra Trace Options indicando
NFmin[::,0]. Con l’indice ‘0’ si seleziona la variabile freq (in questo caso ha un
solo valore, 2.4 GHz) mentre con ‘::’ si indica di considerare tutte le correnti
ICC simulate. È possibile semplificare la sintassi indicando NFmin[0], in
quanto se viene indicato un solo indice esso viene associato alla variabile
presente all’estrema destra nel Browse Data. A questo punto è sufficiente
cliccare su OK e il grafico appare nel Data Display come visualizzato in Figura
1.43.
Rev.: 11‐2009 36
Note introduttive all’uso di Advanced Design System (ADS)
Figura 1.43: NF minima in funzione di ICC
La NFmin è espressa già in dB. Se si vuole mettere in evidenza un particolare
valore del grafico è possibile inserire un marker. I marker si inseriscono
selezionando MarkerÆ New nel menu del Data Display e trascinando il marker
sul punto del grafico che interessa. In questo modo si può ad esempio mettere in
evidenza il punto in cui la cifra di rumore minima del transistore ha il suo valore
minimo che risulta pari a 0.83 dB in corrispondenza di una corrente di 600 μA
(vedi figura sopra).
Per visualizzare la resistenza di sorgente ottima (Rsopt) è necessario far ricorso
alle equazioni. Infatti nel dataset è presente solo il coefficiente di riflessione
ottimo (Γopt) Sopt. Per ricavare la resistenza di sorgente ottima è presente una
funzione predefinita di ADS denominata zopt, che ha la seguente sintassi:
y=zopt(Sopt,Zref) dove Zref è l’impedenza della porta di ingresso. Come visto
nell’esempio relativo al caso dei transistori MOS, per scrivere una equazione è
sufficiente prelevarla e piazzarla nel foglio di lavoro del Data Display. Si apre
una finestra nella quale inserire l’equazione Zottima=zopt(Sopt,50) (vedi Figura
1.44).
Figura 1.44: Finestra per l’inserimento delle equazioni
Rev.: 11‐2009 37
Note introduttive all’uso di Advanced Design System (ADS)
Zottima è l’impedenza ottima di sorgente per ottenere la cifra di rumore
minima vista in precedenza (Fig.1.43). Essa ha quindi una parte reale e una
immaginaria e dipende dalla ICC e dalla frequenza, così come NFmin.
Per visualizzare la parte reale in un grafico rettangolare bisogna ripetere i
passi visti per la NFmin. Una differenza sostanziale sta nel fatto che per
prelevare le equazioni è necessario scorrere il menu dataset and equation nella
finestra Plot & Traces Attributes e selezionare equation. Una volta selezionato
Zottima e cliccato su ‘>>Add >>’, si decide se visualizzare Zottima in dB, in
dBm, Magnitude, Real, Imaginary o Phase (nel nostro caso: Real). Inoltre, dal
momento che si vuole Rsopt in funzione di ICC, occorre ripetere i passi visti nel
caso della NFmin. La resistenza di sorgente è visualizzata in Figura 1.45.
Figura 1.45: Rsopt in funzione di ICC
In corrispondenza della corrente di collettore ottima pari a 600 μA si ottiene
una resistenza di sorgente ottima pari a 413 Ω.
A questo punto ci sono tutti gli strumenti per visualizzare parametri S, Z e Y.
Di seguito si focalizza l’attenzione sull’estrazione dei parametri linearizzati
attorno al punto di riposo del transistore. Il simulatore li preleva all’interno delle
model, li attualizza rispetto al punto di riposo e li inserisce nel dataset. Per
visualizzarli è possibile seguire la procedura precedentemente vista per Rsopt e
NFmin. Anch’essi dipendono dall’unica frequenza in esame e dalla corrente di
polarizzazione ICC. Nel caso in cui si vogliano visualizzare all’interno di una
lista, non è strettamente necessario indicare [0] per fissare la variabile freq. In
questo caso il risultato sarà quello di Figura 1.46, dove ad esempio è riportata la
Rev.: 11‐2009 38
Note introduttive all’uso di Advanced Design System (ADS)
transconduttanza (gm), che nel dataset prende il nome di dIcc_dVbei (in accordo
a quanto riportato nel modello VBIC del transistore bipolare).
Figura 1.46: Transconduttanza del transistore sotto esame
Per visualizzare il guadagno di corrente alle variazioni (ic/ib) è necessario
prima calcolarlo con una equazione che esprima il rapporto tra corrente di
collettore e corrente di base risultanti dalla simulazione AC. Per questo sono
state poste le sonde di corrente in serie alla base e sul carico. Nel nostro caso
avendo chiamato le probe rispettivamente Ib e Ic, nel dataset le correnti saranno
identificate rispettivamente dai simboli Ib.i e Ic.i. L’equazione che scriviamo è
la seguente: Hfe=mag(Ic.i/Ib.i). La funzione predefinita mag sta ad indicare il
valore assoluto dell’argomento inserito tra parentesi. L’equazione Hfe sarà
dipendente da ICC e freq così come lo sono Ib.i e Ic.i. Per graficarla rispetto alla
corrente ICC è necessario eseguire gli stessi passi precedentemente descritti per
visualizzare la Rsopt; il risultato è riportato in Figura 1.47 seguente.
Figura 1.47: Guadagno di corrente alle variazioni
Rev.: 11‐2009 39