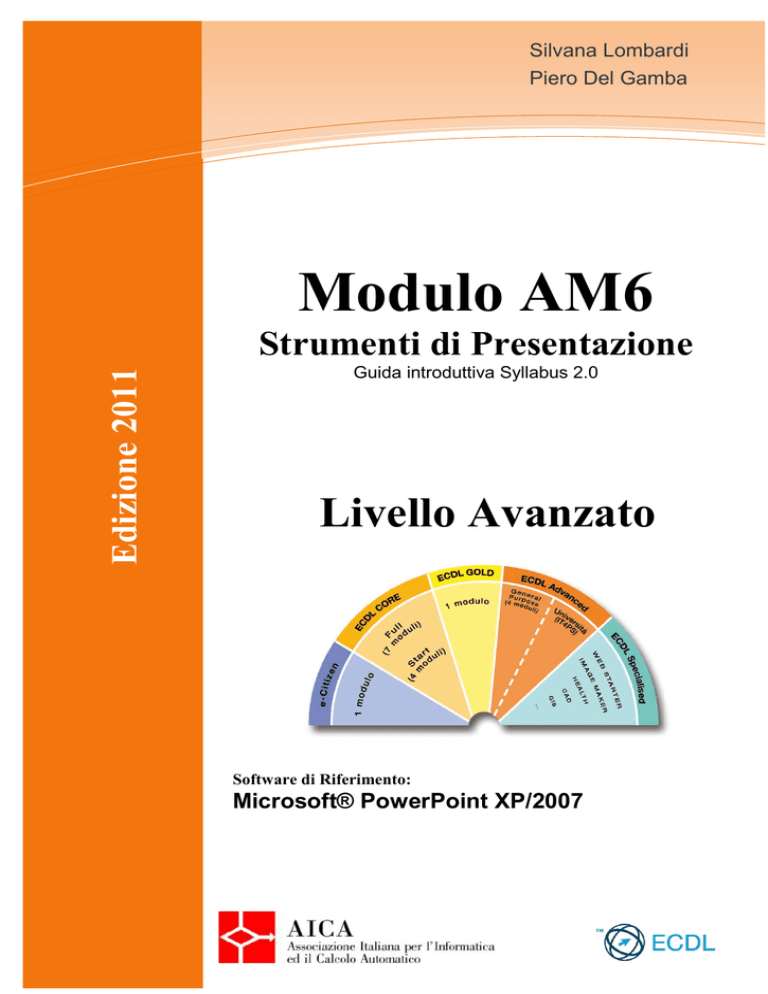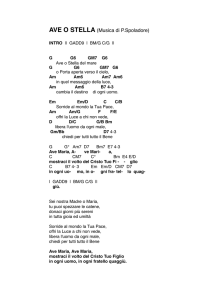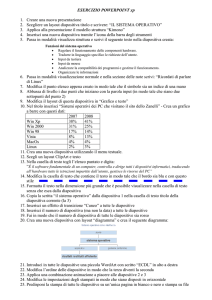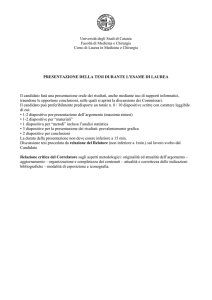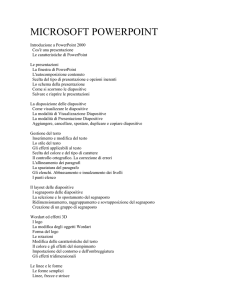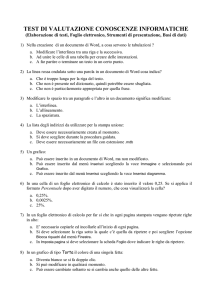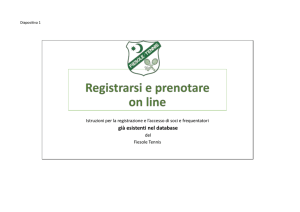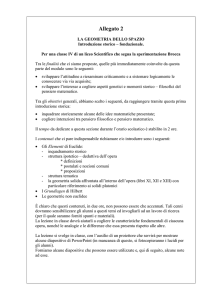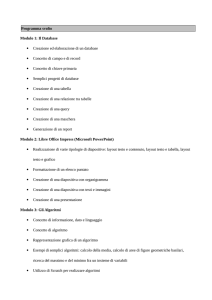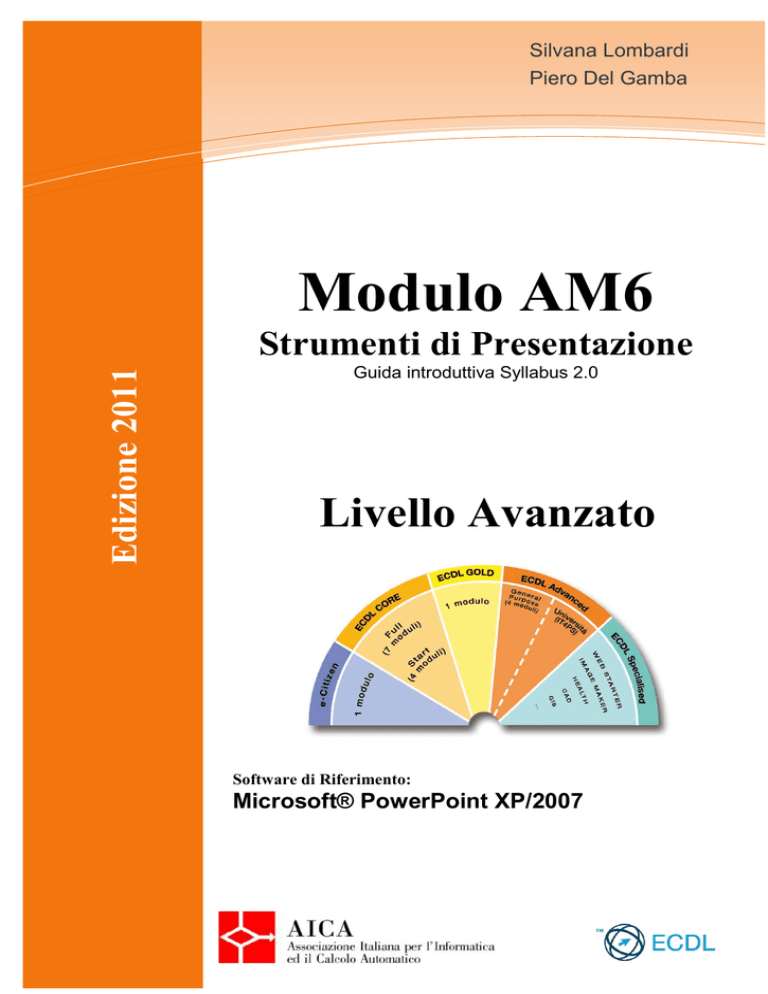
Silvana Lombardi
Piero Del Gamba
Modulo AM6
Edizione 2011
Strumenti di Presentazione
Guida introduttiva Syllabus 2.0
Livello Avanzato
Software di Riferimento:
Microsoft® PowerPoint XP/2007
Silvana Lombardi
Piero Del Gamba
Modulo AM6 – Strumenti di Presentazione
Livello avanzato
Pubblicato novembre 2011
Copyright ©AICA 2011
La presente Guida è protetta dal diritto d’autore (copyright). Pertanto chiunque, avendone legittimo titolo, ha diritto a farne uso per fini
esclusivamente personali, essendone fatto espresso divieto di farne copia o diffonderlo con qualsiasi mezzo a terzi
AM6 Strumenti di presentazione – livello avanzato
1
Indice dei contenuti
Modulo 6
AM6.1
AM6.1.1
AM6.1.1.1
AM6.1.1.2
AM6.1.2
AM6.1.2.1
AM6.1.2.2
AM6.1.2.3
AM6.1.2.4
AM6.2
AM6.2.1
AM6.2.1.1
AM6.2.1.2
AM6.2.1.3
AM6.2.2
AM6.2.2.1
AM6.2.2.2
AM6.3
AM6.3.1
AM6.3.1.1
AM6.3.1.2
AM6.3.1.3
AM6.3.1.4
AM6.3.1.5
AM6.3.2
AM6.3.2.1
AM6.3.2.2
AM6.3.2.3
AM6.3.3
Strumenti di presentazione – livello avanzato .................................................... 5
Pianificazione della presentazione ...................................................................... 7
Pubblico e ambiente ............................................................................................ 7
Comprendere come la composizione sociale del pubblico (età, livello
d’istruzione, impiego, formazione culturale) e la conoscenza dell’argomento
influenzano la progettazione di una presentazione. ............................................ 7
Tenere presenti le considerazioni ambientali quali: illuminazione, attrezzatura
disponibile per la presentazione, ampiezza della sala e sua sistemazione. ......... 7
Progettazione, contenuto e disposizione ............................................................. 7
Comprendere l’utilizzo della temporizzazione come: adattare il contenuto al
tempo disponibile, assegnare un tempo adeguato per ciascuna diapositiva. ...... 7
Comprendere che il dialogo durante la presentazione va supportato con oggetti
grafici e testo. Comprendere l’importanza di limitare il livello di dettaglio degli
oggetti grafici e del testo. .................................................................................... 8
Comprendere l’importanza di usare una progettazione coerente e un adeguato
contrasto di colore. .............................................................................................. 8
Essere a conoscenza delle considerazioni sull’accessibilità, quali: grandezza
dei caratteri, aggiunta di testo esplicativo agli oggetti grafici, colori,
limitazione all’uso di animazioni e di transizioni. .............................................. 8
Schema diapositive e Modelli ............................................................................. 9
Schema diapositive ............................................................................................. 9
Inserire un nuovo schema diapositiva, un nuovo schema titolo. ........................ 9
Modificare i layout dello schema diapositiva: caratteri, formato elenco puntato,
effetti di colore di sfondo e di riempimento, posizione di segnaposto,
eliminazione di segnaposto. .............................................................................. 11
Applicare uno schema diapositiva personalizzato a determinate diapositive. .. 11
Modelli .............................................................................................................. 12
Creare un nuovo modello/tema di presentazione. ............................................. 12
Modificare un modello/tema di presentazione. ................................................. 13
Oggetti grafici ................................................................................................... 15
Formattazione di oggetti disegnati .................................................................... 15
Applicare effetti di riempimento allo sfondo di un oggetto disegnato. ............ 15
Applicare un effetto di trasparenza ad un oggetto disegnato. ........................... 16
Applicare effetti tridimensionali e impostazioni ad un oggetto disegnato. ...... 16
Prelevare uno stile da un oggetto disegnato e applicarlo ad un altro oggetto
disegnato. .......................................................................................................... 18
Cambiare la formattazione predefinita per nuovi oggetti disegnati. ................. 18
Formattare figure, immagini ............................................................................. 18
Regolare la luminosità e il contrasto ad una figura o ad un’immagine. ........... 18
Mostrare una figura, un’immagine nella scala dei grigi, in bianco e nero, colori
attenuati. ............................................................................................................ 19
Cambiare i colori in una figura. Ripristinare i colori originali in una figura. ... 20
Manipolare oggetti grafici................................................................................. 21
2
AM6 Strumenti di presentazione – livello avanzato
AM6.3.3.1 Mostrare, nascondere, il righello e le guide. Spostare le guide. Attivare,
disattivare il bloccaggio degli oggetti sulla griglia. .......................................... 21
AM6.3.3.2 Posizionare oggetti grafici (figura, immagine, oggetto disegnato) in una
diapositiva, usando specifiche coordinate orizzontali e verticali...................... 22
AM6.3.3.3 Distribuire orizzontalmente, verticalmente, rispetto alla diapositiva, oggetti
grafici selezionati. ............................................................................................. 23
AM6.3.3.4 Ritagliare un oggetto grafico. ........................................................................... 24
AM6.3.3.5 Ridimensionare, mantenendo o non mantenendo le proporzioni ad un oggetto
grafico. .............................................................................................................. 25
AM6.3.3.6 Convertire una figura in un oggetto disegnato e modificare un oggetto
disegnato. .......................................................................................................... 25
AM6.3.3.7 Salvare un’immagine in un formato di file, come: bmp, gif, jpeg, png. ........... 26
AM6.3.3.8 Nascondere, visualizzare, elementi grafici dello sfondo in una diapositiva, in
diverse diapositive. ........................................................................................... 27
AM6.4
Grafici e diagrammi .......................................................................................... 29
AM6.4.1
Usare i grafici .................................................................................................... 29
AM6.4.1.1 Formattare titoli di grafici, legenda, etichette di dati, etichette degli assi. ....... 29
AM6.4.1.2 Modificare il tipo di grafico per una serie definita di dati. ............................... 29
AM6.4.1.3 Cambiare la distanza, tra le colonne, le barre, in un grafico. ............................ 30
AM6.4.1.4 Formattare colonne, barre, area del tracciato, area del grafico, in modo che
mostrino un’immagine. ..................................................................................... 30
AM6.4.1.5 Cambiare la scala sull’asse del valore, valore minimo e massimo da
visualizzare, intervallo principale tra i numeri presenti in un grafico. ............. 31
AM6.4.2
Usare i diagrammi ............................................................................................. 32
AM6.4.2.1 Creare un diagramma come: diagramma di flusso, ciclo, piramide, utilizzando
opzioni o altri strumenti di disegno disponibili. ............................................... 32
AM6.4.2.2 Aggiungere, spostare, eliminare elementi in un diagramma. ............................ 32
AM6.4.2.3 Aggiungere, cambiare, eliminare connettori in un diagramma di flusso. ......... 33
AM6.5
Multimedialità ................................................................................................... 35
AM6.5.1
Filmati, suoni .................................................................................................... 35
AM6.5.1.1 Inserire filmati che partono automaticamente o al clic del mouse. ................... 35
AM6.5.1.2 Inserire suoni che partono automaticamente o al clic del mouse. ..................... 36
AM6.5.2
Animazione ....................................................................................................... 37
AM6.5.2.1 Cambiare effetti di animazione personalizzata e impostazioni. Cambiare la
sequenza delle animazioni personalizzate, in una diapositiva. ......................... 37
AM6.5.2.2 Applicare impostazioni automatiche, per fare in modo che i punti elenco
assumano uno specifico colore, dopo l’animazione. ........................................ 38
AM6.5.2.3 Animare gli elementi di un grafico, per serie, per categoria, per elementi in
serie. Animare, non animare griglia e legenda. ................................................ 39
AM6.6
Aumentare la produttività ................................................................................. 41
AM6.6.1
Collegare, Incorporare ...................................................................................... 41
AM6.6.1.1 Inserire, modificare, rimuovere un collegamento ipertestuale. ......................... 41
AM6.6.1.2 Inserire un pulsante d’azione. Modificare le impostazioni per raggiungere una
specifica diapositiva, una presentazione personalizzata, un file, un URL. ....... 41
AM6.6.1.3 Collegare dei dati in una diapositiva e mostrarli come un oggetto o un’icona. 43
AM6.6.1.4 Aggiornare, interrompere un collegamento. ..................................................... 44
AM6.6.1.5 Inserire e collegare un’immagine da un file. .................................................... 45
AM6.6.1.6 Incorporare dati in una diapositiva e mostrarli come un oggetto. ..................... 46
AM6.6.1.7 Modificare, eliminare dati incorporati. ............................................................. 46
AM6.6.2
Importare, esportare .......................................................................................... 47
AM6 Strumenti di presentazione – livello avanzato
3
AM6.6.2.1 Integrare diapositive, un’intera presentazione, una struttura ad elenco di un
documento prodotto con un elaboratore di testi, all’interno di una presentazione
esistente. ............................................................................................................ 47
AM6.6.2.2 Salvare una specifica diapositiva, nel formato di file: gif, jpeg, bmp. ............. 49
AM6.7
Organizzare le presentazioni ............................................................................. 51
AM6.7.1
Presentazioni personalizzate ............................................................................. 51
AM6.7.1.1 Creare, visualizzare una presentazione personalizzata. .................................... 51
AM6.7.1.2 Copiare, modificare, eliminare una presentazione di diapositive personalizzata.
51
AM6.7.2
Impostazioni della presentazione delle diapositive........................................... 53
AM6.7.2.1 Applicare, rimuovere le temporizzazioni, alle transizioni delle diapositive. .... 53
AM6.7.2.2 Applicare impostazioni a una presentazione di diapositive in modo che essa
riparta o non riparta automaticamente, una volta conclusa............................... 53
AM6.7.2.3 Applicare delle impostazioni in modo che le diapositive avanzino manualmente
o dopo intervalli di tempo prefissati, in presenza di temporizzazioni. Applicare
delle impostazioni per fare in modo che la presentazione sia visualizzata con o
senza animazione. ............................................................................................. 54
AM6.7.3
Controllo della presentazione delle diapositive ................................................ 55
AM6.7.3.1 Aggiungere, cancellare annotazioni a penna, durante una presentazione di
diapositive. ........................................................................................................ 55
AM6.7.3.2 Mostrare lo schermo in bianco e nero, durante una presentazione di diapositive.
Interrompere, far ripartire, finire una presentazione di diapositive. ................. 55
Appendice AM6
Sample Test AM6.1 .......................................................................................... 57
4
AM6 Strumenti di presentazione – livello avanzato
AM6 Strumenti di presentazione – livello avanzato
5
Modulo 6
Strumenti di presentazione – livello avanzato
Il candidato che deve essere già in possesso dei requisiti previsti nel Syllabus Core 5.0, viene
guidato nella comprensione dei concetti chiave e nell’uso degli strumenti utili ad incrementare la
funzionalità della presentazione, con caratteristiche avanzate. In particolare:
Valutare il tipo di pubblico e le caratteristiche della sede della riunione, nella pianificazione
della presentazione.
Creare e modificare i modelli e il formato dello sfondo, per le diapositive.
Migliorare una presentazione, usando i disegni disponibili e gli strumenti per le immagini.
Applicare le caratteristiche di formattazione avanzata per i grafici, creare e modificare i
diagrammi.
Inserire filmati e suono e applicare le animazioni disponibili.
Usare collegamenti e incorporamenti, importare ed esportare caratteristiche per integrare i
dati.
Lavorare con una presentazione di diapositive, applicare aggiustamenti e controlli alla
presentazione.
I pacchetti software di riferimento sono Microsoft PowerPoint XP e Microsoft PowerPoint 2007,
le differenze vengono elencate, quando necessario. Le immagini riportate sono relative solo a
PowerPoint2007.
L’utilizzo di PowerPoint 2007 rispetto a PowerPoint XP differisce soprattutto per quanto concerne
l’attivazione dei comandi che in PowerPoint 2007 si trovano raggruppati in maniera intuitiva nella
Barra multifunzione. Tutto quanto concerne l’operatività: comandi, finestre di dialogo e messaggi,
risulta uguale o contraddistinto da differenze minime. Nella dispensa, il candidato troverà la fase di
attivazione riportata in paragrafi distinti (XP/2007), seguita da una parte comune che riguarda
l’operatività, che è uguale per entrambe le versioni.
La dispensa contiene riferimenti all’esecuzione del Sample Test AM6.1
6
AM6 Strumenti di presentazione – livello avanzato
AM6 Strumenti di presentazione – livello avanzato
7
AM6.1 Pianificazione della presentazione
AM6.1.1 Pubblico e ambiente
Preparando una presentazione, occorre tener conto dei diversi fattori sociali, culturali e ambientali
che riguardano l’evento al quale la presentazione è dedicata.
AM6.1.1.1 Comprendere come la composizione sociale del pubblico (età, livello d’istruzione,
impiego, formazione culturale) e la conoscenza dell’argomento influenzano la progettazione di
una presentazione.
Il candidato sa che, creando le diapositive della presentazione, occorre riferirsi alla tipologia del
pubblico al quale la presentazione è indirizzata. Se ad esempio si tiene conto di alcuni campioni di
pubblico, si possono dedurre le seguenti considerazioni:
-
Adolescenti. La soglia di attenzione è bassa. L’esposizione deve essere breve e arricchita di
elementi spiritosi e colorati che accompagnano sintetici messaggi testuali.
-
Adulti generici. La soglia di attenzione può essere alta ma decade rapidamente se gli
argomenti non sono mirati. Le diapositive devono essere chiare, semplici, corredate di
elementi grafici e seguire una logica che permetta di raggiungere a fine proiezione una
sintesi riepilogativa del messaggio trasmesso. Sono da evitare lunghi monologhi del relatore,
anche se esperto della materia trattata.
-
Tecnici. La soglia di attenzione è alta se l’esposizione è dettagliata, corredata di grafici e di
dati di sintesi.
AM6.1.1.2 Tenere presenti le considerazioni ambientali quali: illuminazione, attrezzatura
disponibile per la presentazione, ampiezza della sala e sua sistemazione.
Il candidato sa che il relatore, prima di procedere a una presentazione, deve assicurarsi che:
-
La sala dedicata alla presentazione sia adatta a contenere il pubblico previsto e vi sia un
numero sufficiente di posti a sedere.
-
L’impianto d’illuminazione sia controllabile dalla sala e, in caso di ambiente molto vasto,
sia possibile lasciare la sala in ombra per concentrare la luce sul relatore.
-
Ci sia la disponibilità di un videoproiettore e di uno schermo da proiezione idoneo.
-
Ci sia la disponibilità di un impianto d’amplificazione dotato di almeno un microfono.
AM6.1.2 Progettazione, contenuto e disposizione
Il candidato sa che una presentazione va progettata tenendo conto innanzitutto delle esigenze del
pubblico al quale essa è rivolta. Sono ingredienti che concorrono ad una buona riuscita della
presentazione: tempi adeguati di esposizione delle diapositive, bilanciamento tra esposizione
verbale, testi scritti e immagini, uso dei colori e delle animazioni adottati pensando all’impatto sugli
spettatori, uso razionale del tempo globale a disposizione.
AM6.1.2.1 Comprendere l’utilizzo della temporizzazione come: adattare il contenuto al
tempo disponibile, assegnare un tempo adeguato per ciascuna diapositiva.
Progettando una presentazione, occorre adattare al tempo disponibile il numero di diapositive che
compongono la presentazione.
Il candidato sa che il pubblico desidera avere a disposizione un intervallo di tempo sufficiente per
esaminare ogni diapositiva e poterne valutare il significato. Occorre applicare la stessa cura quando
si valuta il tempo di transizione per i dettagli che compongono le diapositive.
AM6 Strumenti di presentazione – livello avanzato
8
AM6.1.2.2 Comprendere che il dialogo durante la presentazione va supportato con oggetti
grafici e testo. Comprendere l’importanza di limitare il livello di dettaglio degli oggetti grafici
e del testo.
Il candidato deve essere consapevole che un’immagine rimane impressa nella mente degli spettatori
molto di più di una minuziosa descrizione verbale o del testo riportato nella diapositiva. Egli sa
anche che, per la buona riuscita della presentazione, le diapositive vanno realizzate limitando il
numero dei dettagli (oggetti e testo) in modo da non distogliere l’attenzione degli spettatori dai
concetti essenziali contenuti nella presentazione stessa.
AM6.1.2.3 Comprendere l’importanza di usare una progettazione coerente e un adeguato
contrasto di colore.
Nella progettazione di una presentazione occorre raccordare all’argomento in oggetto la struttura
delle diapositive, la composizione cromatica adottata e il tipo di carattere usato. Una particolare
attenzione va posta nell’uso del contrasto dei colori. La scelta nel contrasto deve garantire una
perfetta leggibilità del testo e una adeguata percezione degli oggetti grafici, rispetto allo sfondo
della diapositiva.
AM6.1.2.4 Essere a conoscenza delle considerazioni sull’accessibilità, quali: grandezza dei
caratteri, aggiunta di testo esplicativo agli oggetti grafici, colori, limitazione all’uso di
animazioni e di transizioni.
Progettando una presentazione occorre essere consapevoli delle esigenze dei portatori di difetti
visivi che potrebbero partecipare all’evento. Il candidato è a conoscenza del fatto che:
-
La dimensione dei caratteri usati deve essere tale da garantire a tutti una buona lettura del
testo.
-
Va evitata la sovrapposizione di oggetti rossi a uno sfondo verde (problema del daltonismo).
-
Le animazioni degli oggetti, le transizioni delle diapositive e le loro tempistiche vanno scelte
tenendo conto della difficoltà di alcune persone nel riconoscere le immagini in movimento.
-
Fornire un testo esplicativo per gli oggetti grafici.
Il candidato sa che il compito che deve svolgere il testo esplicativo è quello di fornire la stessa
informazione dell'immagine a chi non può vederla. Questo accorgimento è particolarmente valido in
caso di una presentazione a video. I programmi Screen Reader che supportano le persone non
vedenti, non sono in grado di comprendere il contenuto di un'immagine, ma semplicemente leggono
e pronunciano il testo esplicativo assegnato all’immagine.
AM6 Strumenti di presentazione – livello avanzato
9
AM6.2 Schema diapositive e Modelli
AM6.2.1 Schema diapositive
Lo schema diapositiva è l’elemento del modello struttura che determina le caratteristiche dei
caratteri e dei segnaposto, del tipo di sfondo e dei colori.
In una presentazione possono essere presenti più schemi diapositiva. Qualsiasi modifica apportata
agli elementi di uno schema diapositiva si trasmette solo a tutte le diapositive della presentazione,
create con quello schema.
AM6.2.1.1 Inserire un nuovo schema diapositiva, un nuovo schema titolo.
PowerPoint XP
In PowerPoint XP sono presenti due schemi predefiniti differenziati: Schema diapositiva e Schema
titolo. Il candidato sa che è possibile inserire più schemi diapositive o più schemi titolo, nella stessa
presentazione. Le eventuali modifiche apportate allo schema diapositiva si riflettono in tutte le
diapositive della presentazione, compresa la diapositiva Titolo.
Per evitare che lo Schema titolo venga modificato con le variazioni apportate allo Schema
diapositiva, occorre:
-
Visualizzare lo Schema diapositiva.
Inserire lo Schema titolo (eventualmente apportare modifiche mirate allo schema titolo).
Modificare lo Schema diapositiva.
PowerPoint 2007
In PowerPoint 2007 è presente solo lo Schema diapositiva. E’ possibile utilizzare il Layout
personalizzato per creare uno schema differente per la diapositiva titolo.
La differenza sostanziale di PowerPoint 2007, rispetto alle versioni precedenti, consiste nel fatto
che è possibile la modifica di ciascun tipo di layout. Le modifiche apportate si riflettono su tutte le
diapositive che hanno quel tipo di layout. Quando si visualizza lo schema diapositiva, il programma
mostra anche tutti i layout disponibili.
Operatività con PowerPoint XP
- Selezionare il comando Schema diapositiva dal menu Visualizza.
- Selezionare il comando Inserisci Nuovo schema titolo dal menu Inserisci.
Riferimento al Sample Test AM6.1 - Office XP
Domanda n.3
Viene richiesto di inserire un nuovo Schema titolo, nella presentazione Carte di credito.pptx.
Operatività con PowerPoint 2007
- Attivare il pulsante Schema diapositiva nella scheda Visualizza.
- Attivare il pulsante Inserisci layout del gruppo Modifica master, nella scheda Schema
diapositiva.
- Rinominare il layout personalizzato, utilizzando il comando Rinomina layout dal menu
contestuale.
Riferimento al Sample Test AM6.1 - Office 2007
Domanda n.3
Viene richiesto di aggiungere un Layout personalizzato allo schema diapositiva, nella presentazione
Carte di credito.pptx. Rinominare il Layout personalizzato con il nome Verdana.
(vedi Figure 6.1 – 6.2)
10
AM6 Strumenti di presentazione – livello avanzato
Figura 6.1 Inserire un nuovo Layout personalizzato allo schema diapositiva.
Figura 6.2 Rinominare il Layout personalizzato.
AM6 Strumenti di presentazione – livello avanzato
11
AM6.2.1.2 Modificare i layout dello schema diapositiva: caratteri, formato elenco puntato,
effetti di colore di sfondo e di riempimento, posizione di segnaposto, eliminazione di
segnaposto.
Il candidato sa che per layout si intende la disposizione dei segnaposto nello schema della
diapositiva. I segnaposto possono contenere testo, tabelle, immagini, grafici, forme, diagrammi,
SmartArt, ClipArt, elementi multimediali.
Sia i layout degli schemi predefiniti che quelli degli schemi creati per la presentazione, possono
essere modificati aggiungendo, togliendo, spostando, modificando i segnaposto.
Operatività con PowerPoint XP/2007
- In visualizzazione Schema diapositiva, apportare le modifiche previste.
Riferimento al Sample Test AM6.1 - Office XP
Domanda n.3
Viene richiesto di applicare il tipo di carattere Verdana, dimensione 40, stile grassetto, al solo titolo
dello schema titolo.
Riferimento al Sample Test AM6.1 - Office 2007
Domanda n.3
Viene richiesto di applicare al titolo del Layout personalizzato, il tipo di carattere Verdana,
dimensione 40, stile grassetto. (vedi Figura 6.3)
Figura 6.3 Modifica Verdana Layout.
AM6.2.1.3 Applicare uno schema diapositiva personalizzato a determinate diapositive.
Per definizione, lo schema diapositiva si riflette su tutte le diapositive della presentazione. E’
possibile però applicare schemi diapositiva particolari a una diapositiva o a gruppi di diapositive
della presentazione, ad esempio per far risaltare una situazione particolare, inserita nel discorso
generale della presentazione.
12
AM6 Strumenti di presentazione – livello avanzato
Operatività con PowerPoint XP
- Selezionare le diapositive alle quali occorre applicare la struttura.
- Selezionare il comando Struttura dal menu Formato.
- Selezionare con il tasto destro del mouse, dal riquadro attività Struttura diapositiva, il
modello di struttura voluto e scegliere il comando Applica a diapositive selezionate.
Operatività con PowerPoint 2007
- Selezionare le diapositive alle quali occorre applicare la struttura.
- Attivare il pulsante Layout del gruppo Diapositive nella scheda Home.
- Scegliere la struttura personalizzata.
Figura 6.4 Applicazione di una struttura. personalizzata ad una singola diapositiva.
AM6.2.2 Modelli
Nella realizzazione di un modello di presentazione, è possibile utilizzare gli schemi predefiniti
oppure adottare schemi creati allo scopo. L’adozione di schemi personalizzati è necessaria per la
produzione di presentazioni che rispecchiano politiche aziendali come uso di caratteri e di colori
esclusivi, logo aziendale e particolari segnaposto.
AM6.2.2.1 Creare un nuovo modello/tema di presentazione.
PowerPoint XP
Il candidato deve essere in grado di creare schemi diapositiva e schemi titolo e di registrarli come
modelli di struttura, in modo che possano essere utilizzati nelle presentazioni successive.
Il candidato sa che i modelli di PowerPoint XP hanno estensione .pot e che, in sede d’esame, il
modello che è stato prodotto non deve essere salvato nella cartella standard dei modelli ma nella
cartella di lavoro Disco del Candidato.
PowerPoint 2007
Il candidato deve essere in grado di creare schemi diapositiva con vari layout e quindi di registrarli
come modelli di struttura, in modo che possano essere utilizzati nelle presentazioni successive.
Il candidato sa che i modelli di PowerPoint 2007 hanno estensione .potx e che, in sede d’esame, il
modello che è prodotto non deve essere salvato nella cartella standard dei modelli ma nella cartella
di lavoro Disco del Candidato.
AM6 Strumenti di presentazione – livello avanzato
13
I Temi della presentazione (Equinozio, Solstizio, Luna, Terra, Moderno, ecc) sono una novità di
PowerPoint 2007 e sostituiscono i modelli struttura. I temi sono costituiti dai colori, dal tipo dei
caratteri e dagli effetti del tema. Gli effetti del tema riguardano linee, riempimenti, effetti speciali
applicati alle forme, ai grafici a SmartArt e altri elementi del disegno.
Un’azienda che utilizza la suite Office 2007 viene facilitata nella produzione di elaborati prodotti
con Word, Excel, PowerPoint che rispondono graficamente a quanto disposto dalla direzione
aziendale in fatto di colori, di tipi di caratteri e di effetti.
E’ possibile ottenere un tema personalizzato partendo da un tema esistente (Esempio: da Terra)
applicando il colore (Esempio: da Solstizio), il tipo di carattere (Esempio: da Luna), l’effetto di un
qualsiasi altro tema (Esempio: di Moderno). Al termine occorre assegnare un nome al tema
personalizzato e salvarlo nella cartella dei temi (Document Themes) o in qualsiasi altra cartella con
il formato di salvataggio .thmx.
Il candidato, in sede d’esame, sa che salvando il tema, questo viene registrato di default nella
cartella dei temi. Egli deve porre particolare attenzione affinché il tema personalizzato venga
salvato nella cartella di lavoro Disco del Candidato.
Attraverso il pulsante Effetti del tema, è possibile visualizzare gli effetti standard forniti da
PowerPoint 2007. Gli effetti si applicano agli elementi grafici e quindi sono rilevabili solo se la
diapositiva include almeno un elemento grafico.
Riferimento al Sample Test AM6.1 - Office 2007
Domanda n.4
Viene richiesto di applicare delle modifiche allo schema diapositiva (vedi domanda 3) alla
presentazione Carte di credito.pptx e infine di salvare come modello la presentazione, con il nome
Carte.potx
Figura 6.5 Salva tema corrente.
AM6.2.2.2 Modificare un modello/tema di presentazione.
Modificare un modello vuol dire modificare lo schema diapositiva.
PowerPoint XP
Il candidato sa che in PowerPoint XP, oltre allo schema diapositiva è possibile modificare lo
schema titolo.
PowerPoint 2007
14
AM6 Strumenti di presentazione – livello avanzato
Il candidato sa che in PowerPoint 2007, oltre allo schema diapositiva, è possibile modificare i
singoli layout, compreso quelli personalizzati, creati in precedenza.
Egli sa anche che in PowerPoint 2007 è possibile modificare i temi di presentazione, applicando il
colore, il tipo di carattere, gli effetti di altri temi. Un tema standard modificato può essere utilizzato
solo nella presentazione corrente. Se si cerca di salvarlo, il programma chiede che venga assegnato
un nome differente, di fatto creando un tema personalizzato. Un tema personalizzato può essere
modificato e salvato con lo stesso nome.
Figura 6.6 Modifica di uno schema diapositiva (sono stati eliminati i segnaposto dal piè di pagina) e
applicato lo sfondo grigio al segnaposto del titolo.
AM6 Strumenti di presentazione – livello avanzato
15
AM6.3 Oggetti grafici
Per figure, immagini e oggetti disegnati, si intendono tutti gli oggetti grafici importabili o interni al
programma quali ClipArt, WordArt, forme, diagrammi, diagrammi di flusso, organigrammi, grafici
e immagini. Ad esclusione delle immagini, tutti gli elementi grafici sono di tipo vettoriale, cioè
sono costituiti da punti cartesiani. Gli elementi grafici vettoriali non perdono in qualità, quando
vengono scalati.
AM6.3.1 Formattazione di oggetti disegnati
Gli oggetti grafici disegnati possono essere modificati in varie maniere. In particolare è possibile
variare lo sfondo, può essere applicato un effetto di trasparenza o di tridimensionalità all’oggetto.
Lo stile di un oggetto può essere applicato ad altri oggetti, è possibile cambiare la formattazione
predefinita per i nuovi oggetti che vengono disegnati.
AM6.3.1.1 Applicare effetti di riempimento allo sfondo di un oggetto disegnato.
Gli oggetti disegnati si presentano con un colore di sfondo e immagini predefiniti. Il candidato deve
essere in grado di sostituire il colore con effetti di riempimento. Il riempimento può essere
effettuato con immagini o trame, con colori preimpostati, sfumato.
Le sfumature in PowerPoint XP possono essere a uno o a due colori posizionate orizzontalmente,
verticalmente, diagonalmente.
In PowerPoint 2007 le sfumature possono essere di tipo lineare, radiale, rettangolare, con percorso
ed è possibile controllare l’interruzione della sfumatura.
Operatività con PowerPoint XP
- Selezionare dal menu contestuale il comando Formato forme.
- Nella scheda Colori e linee selezionare il comando Effetti di riempimento…, presente
nella casella combinata Colore.
Operatività con PowerPoint 2007
- Selezionare dal menu contestuale il comando Formato immagine.
- Selezionare la scheda Riempimento nella finestra di dialogo Formato immagine.
Riferimento al Sample Test AM6.1 - Office 2007
Domanda n.9
Viene richiesto di sostituire in tutte le diapositive della presentazione showcard.pptx, tranne che nel
layout diapositiva titolo, il riempimento del disegno rettangolare che si trova in alto a destra, con
l’immagine super.jpg. (vedi Figura 6.7)
Figura 6.7 Riempimento di una figura nel solo schema diapositiva.
16
AM6 Strumenti di presentazione – livello avanzato
AM6.3.1.2 Applicare un effetto di trasparenza ad un oggetto disegnato.
L’effetto di trasparenza consente di ridurre l’impatto di una figura che è stata sovrapposta ad
un’altra. Il candidato deve essere in grado di applicare l’effetto di trasparenza, regolandone
l’intensità.
Operatività con PowerPoint XP
- Selezionare dal menu contestuale il comando Formato forme.
- Nella casella Trasparenza della scheda Colori e linee, selezionare la percentuale di
trasparenza.
Operatività con PowerPoint 2007
- Selezionare dal menu contestuale il comando Formato immagine.
- Selezionare la scheda Riempimento nella finestra di dialogo Formato immagine.
- Nella casella Trasparenza, selezionare la percentuale di trasparenza.
Riferimento al Sample Test AM6.1 - Office 2007
Domanda n.13
Viene richiesto di agire sulla trasparenza, senza cambiare i colori dei disegni che raffigurano i
supermercati, per rendere leggibile il testo in primo piano. (vedi Figura 6.7)
Figura 6.8 Finestra di dialogo Formato immagine – scheda Riempimento - Trasparenza.
AM6.3.1.3 Applicare effetti tridimensionali e impostazioni ad un oggetto disegnato.
Gli effetti di tridimensionalità contribuiscono a mettere in risalto un oggetto. Il candidato sa che è
possibile trasformare una figura piana in un oggetto tridimensionale e viceversa. Inoltre egli deve
sapere utilizzare diversi stili per la realizzazione degli oggetti tridimensionali, scegliendoli tra quelli
disponibili. Il candidato deve saper variare la profondità assegnata, la direzione all’oggetto
tridimensionale, la rotazione.
Operatività con PowerPoint XP
Per applicare un effetto 3D ad una figura piana o per modificare uno stile di una figura 3D
- Selezionare la figura.
- Cliccare sul pulsante Stile 3D della barra del Disegno.
Per variare le impostazioni 3D
- Cliccare sul pulsante Stile 3D > Impostazioni 3D della barra del Disegno.
- Utilizzare i pulsanti sulla barra Impostazioni 3D.
AM6 Strumenti di presentazione – livello avanzato
17
Operatività con PowerPoint 2007
- Selezionare dal menu contestuale il comando Formato forma.
- Selezionare la scheda Formato 3D e applicare rilievo e profondità.
- Selezionare la scheda Rotazione 3D e applicare le rotazioni preimpostate Parallela e
Prospettica.
Opzionalmente è possibile stabilire che il testo inserito nella forma non segua la rotazione ma sia
rappresentato in modo piatto.
Riferimento al Sample Test AM6.1 - Office 2007
Domanda n.8
- Viene richiesto di applicare alla forma 3D che contiene il testo Carta Gold, una larghezza in alto di
10 pt. (vedi Figura 6.8)
- Applicare 36 pt di profondità, alla forma che contiene il testo Carta Basic. (vedi Figura 6.9)
- Impostare una rotazione 3D preimpostata Prospettica 2, alla forma che contiene il testo Carta
Basic, avendo cura di non mantenere il testo piatto. (vedi Figura 6.10)
Figura 6.9 Finestra di dialogo Formato – scheda Formato 3D.
Figura 6.10 Finestra di dialogo Formato – scheda Rotazione 3D.
18
AM6 Strumenti di presentazione – livello avanzato
AM6.3.1.4 Prelevare uno stile da un oggetto disegnato e applicarlo ad un altro oggetto
disegnato.
Per garantire l’omogeneità della formattazione, è possibile utilizzare il comando di copia formato
per prelevare lo stile di un oggetto disegnato e applicarlo agli altri oggetti che si trovano nella stessa
o in altre diapositive della presentazione.
Operatività con PowerPoint XP/2007
Per copiare uno stile è necessario selezionare un oggetto, attivare il pulsante Copia formato e
selezionare l’oggetto di destinazione.
AM6.3.1.5 Cambiare la formattazione predefinita per nuovi oggetti disegnati.
Quando gli oggetti vengono creati, assumono tutti l’aspetto stabilito nella formattazione predefinita:
colore di riempimento, bordi, ecc. E’ possibile creare un oggetto con formattazione differente e far
diventare questa formattazione quella predefinita.
Operatività con PowerPoint XP
- Da menu contestuale, selezionare il comando Impostazioni predefinite oggetto.
Operatività con PowerPoint 2007
- Da menu contestuale, selezionare il comando Imposta come forma predefinita.
Figura 6.11 Imposta come forma predefinita.
AM6.3.2 Formattare figure, immagini
AM6.3.2.1 Regolare la luminosità e il contrasto ad una figura o ad un’immagine.
La regolazione della luminosità e del contrasto consente di armonizzare l’aspetto dell’immagine
inserita, con il resto della diapositiva. Il candidato deve essere in grado di assegnare a luminosità e
contrasto i valori numerici previsti.
Operatività con PowerPoint XP/2007
- Selezionare dal menu contestuale il comando Formato immagine.
- Nella casella Luminosità della scheda Immagine, selezionare la percentuale di
luminosità.
AM6 Strumenti di presentazione – livello avanzato
19
Figura 6.12 Finestra di dialogo Formato immagine – Scheda Immagine.
AM6.3.2.2 Mostrare una figura, un’immagine nella scala dei grigi, in bianco e nero, colori
attenuati.
Un’immagine a colori contenuta in una presentazione può essere rappresentata in varie maniere:
nella scala dei grigi, in bianco e nero, con i colori attenuati.
Operatività con PowerPoint XP
- Selezionare dal menu contestuale il comando Formato immagine.
- Nella casella Colore della scheda Immagine, scegliere tra Gradazioni di grigio, Bianco
e nero, Colori attenuati.
Operatività con PowerPoint 2007
- Selezionare l’immagine.
- Attivare il pulsante Ricolora del gruppo Regola nella scheda Formato.
- Nella sezione Modalità colore, scegliere tra Gradazioni di grigio, Bianco e nero,
Colori attenuati.
Riferimento al Sample Test AM6.1 - Office 2007
Domanda n.11
Viene richiesto di visualizzare nella scala dei grigi, l’immagine gastronomia, in basso a destra della
diapositiva 5. (vedi Figura 6.13)
Figura 6.13 Modalità colore - Gradazioni di grigio.
20
AM6 Strumenti di presentazione – livello avanzato
Figura 6.14 Modalità colore - Colori attenuati.
Figura 6.15 Modalità colore - Bianco e nero.
AM6.3.2.3 Cambiare i colori in una figura. Ripristinare i colori originali in una figura.
Il candidato deve essere in grado di regolare i colori applicati alle singole parti di una figura e
successivamente di riportarli nella condizione originale. La ricolorazione può essere applicata solo
ad immagini bitmapped o vettoriali. In PowerPoint 2007 non è possibile intervenire sui colori dei
singoli elementi ma occorre operare su quelli dell’immagine complessiva.
Operatività con PowerPoint XP
- Selezionare dal menu contestuale il comando Formato immagine.
- Cliccare sul pulsante Ricolora della scheda Immagine.
La finestra di dialogo Ricolora immagine presenta due colonne per i colori.
- La colonna di sinistra Originale è relativa ai colori originali.
- La colonna di destra Nuovo è relativa ai nuovi colori che possono essere assegnati in
sostituzione degli originali.
Se accanto ai colori della colonna di sinistra non esiste nessuna casella con il segno di spunta,
l’immagine possiede i colori originali.
Per cambiare i colori di ogni singolo elemento che compone l’immagine, occorre spuntare la casella
del colore di riferimento nella colonna Originale e scegliere il nuovo colore nella casella della
colonna Nuovo.
AM6 Strumenti di presentazione – livello avanzato
21
Riferimento al Sample Test AM6.1 - Office XP
Domanda n.11
Viene richiesto di ripristinare i colori originali al disegno raffigurante la spesa.
Operatività con PowerPoint 2007
- Selezionare l’immagine.
- Attivare il pulsante Ricolora del gruppo Regola, nella scheda Formato.
- Selezionare il comando Non ricolorare (i colori ritornano allo stato originale).
Riferimento al Sample Test AM6.1 - Office 2007
Domanda n.11
Viene richiesto di ripristinare i colori originali al disegno ricolorato, che raffigura la spesa.
(vedi Figura 6.16)
Figura 6.16 Comando Non ricolorare.
AM6.3.3 Manipolare oggetti grafici
Per manipolazione si intendono tutte le operazioni necessarie per modificare forma, dimensione
colore agli oggetti grafici.
AM6.3.3.1 Mostrare, nascondere, il righello e le guide. Spostare le guide. Attivare,
disattivare il bloccaggio degli oggetti sulla griglia.
I righelli in alto e a sinistra nello spazio di lavoro, le linee guida orizzontale e verticale, uniti alla
visualizzazione della griglia e alla possibilità di bloccare gli oggetti sui punti di griglia, consentono
una disposizione del testo e degli oggetti non casuale all’interno della diapositiva. Il candidato deve
essere in grado di intervenire su ciascuno di questi strumenti.
22
AM6 Strumenti di presentazione – livello avanzato
Operatività con PowerPoint XP
- Selezionare il comando Griglia e guide dal menu Visualizza.
Operatività con PowerPoint 2007
- Attivare il pulsante Griglia del gruppo Mostra e nascondi nella scheda Visualizza.
- Fare clic con il pulsante destro del mouse su un’area vuota della diapositiva, quindi scegliere
Griglia e guide.
Figura 6.17 Finestra di dialogo Griglia e guide.
AM6.3.3.2 Posizionare oggetti grafici (figura, immagine, oggetto disegnato) in una
diapositiva, usando specifiche coordinate orizzontali e verticali.
Lo spazio di lavoro delle diapositive è regolato come una tabella XY con le coordinate
(X=larghezza) e (Y=altezza) che iniziano, in alto a sinistra (larghezza=0, altezza=0). Assegnando
gli opportuni valori a larghezza e altezza, è possibile posizionare l’oggetto in maniera precisa,
all’interno della diapositiva. Opzionalmente l’inizio delle coordinate può essere definito al centro
della diapositiva.
Operatività con PowerPoint XP
- Selezionare dal menu contestuale il comando Formato immagine.
- Selezionare la scheda Posizione e inserire i nuovi valori nelle caselle Orizzontale e
Verticale. Di default la posizione è calcolata dall’angolo superiore sinistro ma,
opzionalmente, può essere definita dal centro della diapositiva.
Operatività con PowerPoint 2007
- Selezionare dal menu contestuale il comando Dimensioni e posizione.
- Selezionare la scheda Posizione e inserire i nuovi valori nelle caselle Orizzontale e
Verticale. Di default la posizione è calcolata dall’angolo superiore sinistro ma,
opzionalmente, può essere definita dal centro della diapositiva.
AM6 Strumenti di presentazione – livello avanzato
23
Riferimento al Sample Test AM6.1 - Office 2007
Domanda n.10
Viene richiesto di riposizionare dall’angolo superiore sinistro, a 1,6 cm in orizzontale e 13,8 cm in
verticale, il disegno raffigurante la spesa. (vedi Figura 6.17)
Figura 6.18 Finestra di dialogo Dimensioni e posizione.
AM6.3.3.3 Distribuire orizzontalmente, verticalmente, rispetto alla diapositiva, oggetti
grafici selezionati.
Quando nella stessa diapositiva sono presenti più oggetti grafici, è possibile distribuirli in maniera
equidistante, rispetto alla diapositiva, sia in senso orizzontale che verticale, facendo assumere alla
rappresentazione un aspetto gradevole.
Operatività con PowerPoint XP
- Selezionare le immagini.
- Attivare il comando Allinea o distribuisci > Rispetto alla diapositiva, cliccando sul
pulsante Disegno della barra del Disegno.
- Attivare il comando Allinea o distribuisci > Distribuisci orizzontalmente o
Distribuisci verticalmente, cliccando sul pulsante Disegno della barra del Disegno.
Operatività con PowerPoint 2007
- Selezionare le immagini.
- Attivare il comando Allinea > Allinea rispetto alla diapositiva, nel gruppo Disponi
della scheda Formato.
- Attivare il comando Allinea > Distribuisci orizzontalmente o Distribuisci
verticalmente, nel gruppo Disponi nella scheda Formato.
Il comando di distribuzione è disponibile solo se è stata attivata l’opzione Allinea rispetto alla
diapositiva.
Riferimento al Sample Test AM6.1 - Office 2007
Domanda n.4
Viene richiesto di distribuire le due carte di credito, orizzontalmente rispetto alla diapositiva.
(vedi Figura 6.19)
24
AM6 Strumenti di presentazione – livello avanzato
Figura 6.19 Distribuzione orizzontale delle immagini rispetto alla diapositiva.
AM6.3.3.4 Ritagliare un oggetto grafico.
E’ possibile ritagliare i bordi di un’immagine, per esempio per ridurne le dimensioni o per escludere
un particolare.
Operatività con PowerPoint XP
- Selezionare dal menu contestuale il comando Formato immagine.
- Selezionare la scheda Immagine e scegliere gli opportuni parametri per il ritaglio nella
sezione Ritaglia.
Operatività con PowerPoint 2007
- Selezionare dal menu contestuale il comando Dimensioni e posizione.
- Selezionare la scheda Dimensioni e scegliere gli opportuni parametri per il ritaglio nella
sezione Ritaglia.
Figura 6.20 Finestra di dialogo Dimensioni e posizione – scheda Dimensioni.
AM6 Strumenti di presentazione – livello avanzato
25
AM6.3.3.5 Ridimensionare, mantenendo o non mantenendo le proporzioni ad un oggetto
grafico.
Il candidato sa che, durante le operazioni di ridimensionamento, per mantenere le proprzioni
dell’oggetto, occorre utilizzare l’opzione Blocca proporzioni.
Operatività con PowerPoint XP
- Selezionare dal menu contestuale il comando Formato immagine.
- Selezionare la scheda Dimensioni e scegliere gli opportuni parametri per il
ridimensionamento nella sezione Proporzioni, attivando o disattivando l’opzione Blocca
proporzioni.
Operatività con PowerPoint 2007
- Selezionare dal menu contestuale il comando Dimensioni e posizione.
- Selezionare la scheda Dimensioni e scegliere gli opportuni parametri per il
ridimensionamento nella sezione Proporzioni, attivando o disattivando l’opzione Blocca
proporzioni.
Figura 6.21 Ridimensionamento di una immagine, senza bloccare le proporzioni.
AM6.3.3.6 Convertire una figura in un oggetto disegnato e modificare un oggetto disegnato.
E’ possibile convertire una figura di ClipArt in un oggetto disegnato. Il candidato sa che per
modificare un’immagine importata, questa deve prima essere scomposta in una serie di oggetti
disegnati che possono essere modificati singolarmente, attraverso il comando Separa.
L’esecuzione del comando Separa richiede la conversione della figura in un oggetto Microsoft
Office.
Operatività con PowerPoint XP/2007
- Selezionare dal menu contestuale il comando Modifica immagine per convertire
l’immagine in oggetto grafico.
- Selezionare dal menu contestuale il comando Raggruppa > Separa.
- Selezionare il singolo elemento per modificarlo.
AM6 Strumenti di presentazione – livello avanzato
26
Figura 6.22 Conversione di una figura in un oggetto disegnato.
AM6.3.3.7 Salvare un’immagine in un formato di file, come: bmp, gif, jpeg, png.
Un’immagine che è stata modificata può essere salvata in diversi formati detti di compressione che
hanno differenti caratteristiche:
.bmp
Non comporta perdita di qualità dell’immagine ma, rispetto ad altri formati, la
compressione è minore e l’immagine richiede una maggior quantità di memoria.
.gif
E’ un formato particolarmente adatto alla riproduzione delle immagini animate.
Produce una buona compressione e non comporta perdita di qualità
dell’immagine.
.jpeg
Si basa su una tecnica di compressione particolare che prevede la perdita di
qualità solo nelle zone non fondamentali per la riproduzione dell’immagine.
.png
E’ un formato simile al .gif. Non provoca perdita di qualità delle immagini ed è
particolarmente indicato per comprimere immagini con pochi dettagli.
Operatività con PowerPoint XP/2007
- Selezionare dal menu contestuale il comando Salva come immagine.
- Scegliere un formato per il salvataggio.
Figura 6.23 Salvataggio di un’immagine.
AM6 Strumenti di presentazione – livello avanzato
27
AM6.3.3.8 Nascondere, visualizzare, elementi grafici dello sfondo in una diapositiva, in
diverse diapositive.
Il tema adottato per una presentazione può prevedere uno sfondo con dei dettagli e questo, se rende
gradevole l’insieme della presentazione, può disturbare la riconoscibilità di oggetti contenuti in una
o più diapositive. Il candidato deve essere in grado di nascondere o di visualizzare gli elementi
grafici dello sfondo, in una singola diapositiva.
Operatività con PowerPoint XP
- Selezionare dal menu contestuale il comando Sfondo.
- Attivare o disattivare l’opzione Escludi grafica dallo schema della diapositiva.
Operatività con PowerPoint 2007
- Selezionare dal menu contestuale il comando Formato sfondo.
- Attivare o disattivare l’opzione Nascondi grafica di sfondo.
Riferimento al Sample Test AM6.1 - Office 2007
Domanda n.16
Viene richiesto di nascondere gli elementi grafici di sfondo, presenti nelle diapositive 4 e 5.
(vedi Figura 6.24)
Figura 6.24 Nascondi grafica di sfondo.
28
AM6 Strumenti di presentazione – livello avanzato
AM6 Strumenti di presentazione – livello avanzato
29
AM6.4 Grafici e diagrammi
AM6.4.1 Usare i grafici
AM6.4.1.1 Formattare titoli di grafici, legenda, etichette di dati, etichette degli assi.
Una volta creato un grafico in una diapositiva, è possibile modificarne le impostazioni di
formattazione. Il candidato deve essere in grado di intervenire su ognuno degli elementi che
compongono il grafico: titoli, legenda, etichette.
Operatività con PowerPoint XP
- Selezionare gli elementi del grafico.
- Utilizzare i comandi della barra di Formattazione.
Operatività con PowerPoint 2007
- Selezionare gli elementi del grafico.
- Utilizzare i comandi del gruppo Carattere nella scheda Home.
Riferimento al Sample Test AM6.1 - Office 2007
Domanda n.14
Viene richiesto di applicare ai caratteri del grafico, la dimensione 12. (vedi Figura 6.25)
Figura 6.25 Formattazione dei caratteri del grafico.
AM6.4.1.2 Modificare il tipo di grafico per una serie definita di dati.
Il candidato deve essere in grado di modificare il tipo di grafico per una sola serie di dati, in un
grafico che contiene almeno due serie di dati.
Operatività con PowerPoint XP
- Selezionare la serie nel grafico.
- Dal menu contestuale selezionare il comando Tipo di grafico.
AM6 Strumenti di presentazione – livello avanzato
30
Operatività con PowerPoint 2007
- Selezionare la serie nel grafico.
- Dal menu contestuale selezionare il comando Cambia tipo di grafico serie.
AM6.4.1.3 Cambiare la distanza, tra le colonne, le barre, in un grafico.
Il candidato deve essere in grado di variare la distanza esistente tra le colonne o tra le barre di un
grafico.
Operatività con PowerPoint XP
- Selezionare una serie del grafico.
- Dal menu contestuale selezionare il comando Formato serie dati.
- Selezionare la scheda Opzioni e selezionare Sovrapposizione o Distanza tra le barre.
Operatività con PowerPoint 2007
- Selezionare una serie del grafico.
- Dal menu contestuale selezionare il comando Formato serie dati.
- Selezionare la scheda Opzioni serie e selezionare Sovrapposizione o Distanza tra le
barre.
Figura 6.26 Finestra di dialogo Formato serie dati. Sovrapposizione serie – Distanza tra le barre.
AM6.4.1.4 Formattare colonne, barre, area del tracciato, area del grafico, in modo che
mostrino un’immagine.
Per rendere più incisiva la rappresentazione dei dati in un grafico, il candidato sa che è possibile
effettuare il riempimento degli elementi del grafico (colonne, barre, area del grafico), con delle
immagini che caratterizzano la natura dei dati.
Operatività con PowerPoint XP (per il riempimento dell’area di un grafico)
- Selezionare l’area del grafico.
- Menu contestuale Formato area grafico > Motivo > Riempimento.
- Scheda Immagine > Seleziona immagine.
AM6 Strumenti di presentazione – livello avanzato
31
Operatività con PowerPoint 2007 (per il riempimento dell’area di un grafico)
- Selezionare l’area del grafico.
- Menu contestuale Formato area grafico.
- Scheda Riempimento > Riempimento a immagine o trama > Inserisci da file.
AM6.4.1.5 Cambiare la scala sull’asse del valore, valore minimo e massimo da visualizzare,
intervallo principale tra i numeri presenti in un grafico.
Il programma imposta automaticamente sull’asse Y i valori di scala minimo e massimo,
prelevandoli dalla sorgente dati. Il candidato sa che in determinati casi è possibile rendere più
leggibile il grafico modificando l’origine degli assi cartesiani o utilizzare una scala di valori
logaritmica per l’asse Y, se l’intervallo dei valori riportati è troppo ampio.
Operatività con PowerPoint XP
Selezionare l’asse (Y) da modificare e poi da menu contestuale, selezionare Formato asse >
Scala, modificare i valori presenti nei campi Valore minimo, Valore massimo e Unità
principale.
Operatività con PowerPoint 2007
Selezionare l’asse (Y) da modificare e poi da menu contestuale selezionare Formato asse >
Opzioni assi, modificare i valori presenti nei campi Valore minimo, Valore massimo e Unità
principale.
Riferimento al Sample Test AM6.1 - Office 2007
Domanda n.14
Viene richiesto di impostare il valore massimo, da visualizzare sull’asse Fatturato €, a 65000 e il
valore minimo, da visualizzare sull’asse % Incremento, a 0,25, al grafico della diapositiva 7.
(vedi Figura 6.27)
Figura 6.27 Finestra di dialogo Formato asse.
AM6 Strumenti di presentazione – livello avanzato
32
AM6.4.2 Usare i diagrammi
AM6.4.2.1 Creare un diagramma come: diagramma di flusso, ciclo, piramide, utilizzando
opzioni o altri strumenti di disegno disponibili.
PowerPoint mette a disposizione modelli predefiniti per creare differenti tipi di diagrammi. Il
candidato deve essere in grado di comprendere le differenze esistenti e operare sul modello
richiesto. E’ possibile creare integralmente diagrammi di flusso, utilizzando le forme e i connettori.
Operatività con PowerPoint XP
- Selezionare il comando Diagramma dal menu Inserisci e selezionare il tipo di diagramma
nella finestra di dialogo Raccolta diagrammi.
Operatività con PowerPoint 2007
- Attivare il pulsante SmartArt, del gruppo Illustrazioni nella scheda Inserisci e
selezionare il tipo di diagramma.
Figura 6.28 Elementi grafici SmartArt. Cicli – Gerarchie – Piramidi.
Per creare integralmente un diagramma di flusso, è possibile utilizzare:
-
(PowerPoint XP) pulsante Disegno > Forme sulla barra degli strumenti Disegno.
(PowerPoint 2007) pulsante Forme del gruppo Illustrazioni nella scheda Inserisci.
Nell’elenco sono presenti le forme tipiche dei diagrammi di flusso e i connettori che sono necessari
per unire fra loro gli oggetti. Ogni simbolo è corredato da un’etichetta che ne descrive le
caratteristiche.
I connettori consentono il collegamento, operando sia nei lati che negli angoli delle forme. La loro
specificità è quella di seguire gli oggetti quando questi vengono spostati, rimanendovi ancorati. Per
collegare due forme occorre selezionare un connettore fra quelli disponibili, selezionare il primo
oggetto da collegare, poi trascinare il connettore sul secondo oggetto.
AM6.4.2.2 Aggiungere, spostare, eliminare elementi in un diagramma.
Il candidato deve essere in grado di operare sui vari tipi di diagrammi, modificando il modello per
renderlo adatto a rappresentare la situazione che si vuole descrivere.
Operatività con PowerPoint XP per aggiungere un elemento
- Selezionare l’elemento di partenza.
- Dal menu contestuale, selezionare il comando Inserisci forma.
AM6 Strumenti di presentazione – livello avanzato
33
Operatività con PowerPoint 2007 per aggiungere un elemento
- Selezionare l’elemento di partenza.
- Dal menu contestuale, selezionare il comando Aggiungi forma.
Operatività con PowerPoint XP/2007 per eliminare un elemento
- Selezionare l’elemento e premere il pulsante CANC.
Figura 6.29 Aggiungi forma.
AM6.4.2.3 Aggiungere, cambiare, eliminare connettori in un diagramma di flusso.
I connettori sono delle linee di collegamento solidali agli oggetti ai quali sono connessi. Il candidato
deve essere in grado di cambiare il tipo di connettori usati, come pure di aggiungerne e di
eliminarne, in funzione delle modifiche apportate al diagramma.
Operatività con PowerPoint XP/2007 per aggiungere un connettore
- (PowerPoint XP) pulsante Disegno > Forme sulla barra Disegno.
- (PowerPoint 2007) pulsante Forme del gruppo Illustrazioni nella scheda Inserisci.
Operatività con PowerPoint XP/2007 per eliminare un connettore
- Selezionare il connettore e premere il pulsante CANC.
Per sostituire un connettore è necessario eliminarlo e aggiungerne un altro.
Figura 6.30 Forme e connettori.
34
AM6 Strumenti di presentazione – livello avanzato
AM6 Strumenti di presentazione – livello avanzato
35
AM6.5 Multimedialità
AM6.5.1 Filmati, suoni
AM6.5.1.1 Inserire filmati che partono automaticamente o al clic del mouse.
Le presentazioni possono fare ricorso a brevi filmati o ad animazioni inserite nelle diapositive per
catturare l’attenzione del pubblico. Il candidato deve essere in grado di controllarne la partenza in
automatico oppure manualmente, al clic del mouse.
Operatività con PowerPoint XP
- Selezionare il comando Inserisci > Filmati e audio > Filmato da file.
Operatività con PowerPoint 2007
- Attivare il pulsante Filmato > Filmato da file, del gruppo Clip multimediali nella
scheda Inserisci.
L’importazione produce una finestra di avviso nella quale è possibile decidere se il filmato si debba
attivare automaticamente oppure occorrerà attivarlo manualmente. (vedi Figura 6.31)
Riferimento al Sample Test AM6.1 - Office 2007
Domanda n.18
Viene richiesto di inserire nella diapositiva 8, in basso a destra il filmato finale.avi e che il filmato deve
animarsi manualmente e per primo nella sequenza. (vedi Figure 6.31 – 6.32)
Figura 6.31 Filmato da file.
Figura 6.32 Finestra di dialogo per specificare come avviare la riproduzione del filmato.
36
AM6 Strumenti di presentazione – livello avanzato
AM6.5.1.2 Inserire suoni che partono automaticamente o al clic del mouse.
Le presentazioni sono spesso arricchite da elementi sonori inseriti nelle diapositive. Il candidato
deve saperne controllare la partenza in automatico oppure manualmente.
Operatività con PowerPoint XP
- Selezionare il comando Inserisci > Filmati e audio > Suono da file.
Operatività con PowerPoint 2007
- Attivare il pulsante Audio > Suono da file, del gruppo Clip multimediali nella scheda
Inserisci.
L’importazione produce una finestra di avviso nella quale è possibile decidere se l’audio si debba
attivare automaticamente oppure occorrerà attivarlo manualmente. (vedi Figura 6.34)
Riferimento al Sample Test AM6.1 - Office 2007
Domanda n.6
Viene richiesto di inserire nella diapositiva 3, in basso a sinistra, il file audio musicintro.mid, e che
l’audio deve essere animato automaticamente per primo, nella sequenza. (vedi Figure 6.33 – 6.34)
Figura 6.33 Suono da file.
Figura 6.34 Finestra di dialogo per specificare come avviare la riproduzione dell’audio.
AM6 Strumenti di presentazione – livello avanzato
37
AM6.5.2 Animazione
AM6.5.2.1 Cambiare effetti di animazione personalizzata e impostazioni. Cambiare la
sequenza delle animazioni personalizzate, in una diapositiva.
Il candidato deve essere in grado di attribuire e di cambiare gli effetti di animazioni personalizzate
agli oggetti compresi nelle diapositive e di controllarne la sequenza temporale. Deve essere inoltre
capace di agire sulle impostazioni degli effetti.
Operatività con PowerPoint XP
- Selezionare il comando Presentazione > Animazione personalizzata.
Operatività con PowerPoint 2007
- Attivare il pulsante Animazione personalizzata, del gruppo Animazioni nella scheda
Animazioni.
Riquadro Animazione personalizzata
Per modificare il tempo di esecuzione, selezionare l’oggetto nella diapositiva e nel Riquadro
Animazione personalizzata, effettuare un doppio clic sul nome dell’oggetto, oppure selezionare
Opzioni effetto… dal menu contestuale. Nella finestra visualizzata, selezionare la scheda
Intervallo dalla quale è possibile modificare l’ordine di animazione, scegliendolo nel menu a
discesa della casella Inizia, oppure il ritardo di animazione modificando nella voce Ritardo il
numero di secondi.
Per modificare la sequenza delle animazioni, selezionare un oggetto nella diapositiva. Nel
Riquadro Animazione personalizzata vengono visualizzati gli oggetti della diapositiva ai quali
è stato applicato un effetto. Trascinare con il puntatore gli oggetti che si trovano nel riquadro, per
modificare l’ordine di animazione, oppure utilizzare i pulsanti Riordina.
Riferimento al Sample Test AM6.1 - Office 2007
Domanda n.12
- Viene richiesto di cambiare la sequenza delle animazioni, per animare il titolo Modalità di ritiro per
prima. (vedi Figura 6.35)
- Viene richiesto di cambiare l’animazione applicata all’elenco puntato, con direzione dall’alto, un
ritardo di 0,5 secondi e una velocità veloce. (vedi Figura 6.36)
Figura 6.35 Cambiare la sequenza delle animazioni.
38
AM6 Strumenti di presentazione – livello avanzato
Figura 6.36 Cambiare effetti di animazione personalizzata.
AM6.5.2.2 Applicare impostazioni automatiche, per fare in modo che i punti elenco
assumano uno specifico colore, dopo l’animazione.
Per dare particolare risalto a un elenco puntato o numerato è possibile applicare degli effetti alle
singole voci. Il candidato deve essere in grado di impostare il cambiamento del colore alla voce che
ha subito un’animazione.
Operatività con PowerPoint XP/2007
- Selezionare il segnaposto dell’elenco puntato nella diapositiva.
- Nel Riquadro Animazione personalizzata effettuare un doppio clic sul nome
dell’oggetto oppure selezionare Opzioni effetto… dal menu contestuale.
- Nella finestra di dialogo Entrata veloce, selezionare la scheda Effetto e nell’area
Miglioramenti, selezionare il colore prescelto nella voce Dopo l’animazione, poi
chiudere la finestra confermando con OK.
Figura 6.37 Finestra di dialogo Entrata veloce.
AM6 Strumenti di presentazione – livello avanzato
39
AM6.5.2.3 Animare gli elementi di un grafico, per serie, per categoria, per elementi in serie.
Animare, non animare griglia e legenda.
Il candidato deve essere in grado di applicare effetti di animazione a ciascun elemento di un grafico,
con particolare riguardo alla serie, alla categoria, ai singoli elementi della serie, alla griglia e alla
legenda.
Operatività con PowerPoint XP/2007
- Selezionare il grafico nella diapositiva.
- Nel Riquadro Animazione personalizzata effettuare un doppio clic sul nome
dell’oggetto oppure selezionare Opzioni effetto… dal menu contestuale.
- Nella finestra di dialogo Opzioni effetto, selezionare la scheda Animazione grafico e
scegliere dal menu a discesa della casella Raggruppa grafici, il tipo di animazione.
Chiudere la finestra confermando con OK.
Figura 6.38 Finestra di dialogo Opzioni effetto – scheda Animazione grafico.
40
AM6 Strumenti di presentazione – livello avanzato
AM6 Strumenti di presentazione – livello avanzato
41
AM6.6 Aumentare la produttività
AM6.6.1 Collegare, Incorporare
Nelle presentazioni professionali è frequente l’uso di oggetti quali diagrammi, grafici e tabelle
provenienti da altri programmi applicativi.
Esistono due possibilità di utilizzo: l’incorporamento e il collegamento.
Si usa incorporare un oggetto se si pensa di doverlo utilizzare nel tempo in maniera indipendente da
quanto avviene all’oggetto che si trova nel programma d’origine. Se l’oggetto viene modificato nel
programma d’origine, le variazioni non hanno nessuna influenza nell’oggetto contenuto nella
presentazione.
Se viceversa si preferisce avere nella presentazione un oggetto che rimane in sintonia con quello
che viene modificato nel programma d’origine, allora si usa collegarlo.
AM6.6.1.1 Inserire, modificare, rimuovere un collegamento ipertestuale.
Il candidato deve essere in grado di creare, modificare eliminare in una diapositiva, un
collegamento ipertestuale ad una pagina Web, ad un file, ad un oggetto.
Il candidato sa che quando si passa il cursore sul collegamento (hyperlink), il puntatore assume la
forma di una mano con il dito indice puntato.
Operatività con PowerPoint XP/2007
- Selezionare il comando Collegamento ipertestuale dal menu contestuale, per creare un
collegamento.
- Selezionare il comando Modifica collegamento ipertestuale dal menu contestuale, per
modificare un collegamento.
- Selezionare il comando Rimuovi collegamento ipertestuale dal menu contestuale, per
rimuovere un collegamento.
Figura 6.39 Collegamento ipertestuale.
AM6.6.1.2 Inserire un pulsante d’azione. Modificare le impostazioni per raggiungere una
specifica diapositiva, una presentazione personalizzata, un file, un URL.
Il candidato deve essere in grado di inserire nelle diapositive pulsanti d’azione che, al clic del
mouse, consentono il collegamento ad un oggetto, ad un file, ad una pagina Web. Egli deve inoltre
essere in grado di modificare le impostazioni per visualizzare una particolare diapositiva, far partire
una presentazione personalizzata, aprire un file o visualizzare una pagina Web.
Operatività con PowerPoint XP
- Selezionare l’oggetto al quale si desidera associare l’interazione.
- Selezionare il comando Impostazioni azione dal menu Presentazione.
AM6 Strumenti di presentazione – livello avanzato
42
Operatività con PowerPoint 2007
- Selezionare l’oggetto al quale si desidera associare l’interazione.
- Attivare il pulsante Azione, del gruppo Collegamenti nella scheda Inserisci.
Finestra di dialogo Impostazioni azione
Selezionare l’opzione Effettua collegamento a: nel menu a discesa selezionare il tipo di azione
disponibile.
-
Diapositiva successiva / precedente – Prima diapositiva / Ultima diapositiva
Ultima diapositiva visualizzata / Fine presentazione
Presentazione personalizzata… (Vedi AM6.7.1.1) Nella finestra di dialogo
Collegamento a una presentazione personalizzata, attivare l’opzione Mostra e
ritorna per ritornare alla presentazione principale a fine ciclo della presentazione
-
Diapositiva… (collegamento su diapositiva specifica della presentazione).
URL… (Collegamento a un indirizzo internet)
Altra presentazione di PowerPoint… (selezionare la presentazione
-
Altro file…
-
personalizzata.
nella finestra
gestione file).
(selezionare il file nella finestra gestione file).
Per inserire un pulsante d’azione:
PowerPoint XP
- Selezionare il comando Forme > Pulsanti di azione, dalla barra degli strumenti
Disegno.
PowerPoint 2007
- Attivare il pulsante Forme > Pulsanti di azione, del gruppo Illustrazioni nella scheda
Inserisci.
Figura 6.40 Pulsanti di azione.
AM6 Strumenti di presentazione – livello avanzato
43
Riferimento al Sample Test AM6.1 - Office 2007
Domanda n.15
Viene richiesto di impostare un’interazione sul grafico, in modo da effettuare un collegamento alla
presentazione personalizzata Grafico, visualizzarla e tornare al grafico con un clic del mouse, durante la
presentazione showcard. (vedi Figura 6.41)
Figura 6.41 Impostazione azione – Collegamento a una presentazione personalizzata.
AM6.6.1.3 Collegare dei dati in una diapositiva e mostrarli come un oggetto o un’icona.
Il candidato deve essere in grado di collegare in una diapositiva dati esterni, facendoli visualizzare
come un oggetto o un’icona. Cliccando sull’icona nella diapositiva deve visualizzarsi l’oggetto
collegato.
Operatività con PowerPoint XP
- Selezionare il testo (Word) o l’intervallo di celle specifico o l’oggetto grafico (Excel).
- Selezionare il comando Copia da menu contestuale.
- Selezionare la diapositiva nella quale occorre copiare il collegamento.
- Selezionare il comando Incolla speciale… dal menu Modifica.
- Selezionare l’opzione Incolla collegamento.
Operatività con PowerPoint 2007
- Selezionare il testo (Word) o l’intervallo di celle specifico o l’oggetto grafico (Excel).
- Selezionare il comando Copia da menu contestuale.
- Selezionare la diapositiva nella quale occorre copiare il collegamento.
- Attivare il pulsante Incolla > Incolla speciale… della scheda Inserisci.
- Selezionare l’opzione Incolla collegamento.
AM6 Strumenti di presentazione – livello avanzato
44
Riferimento al Sample Test AM6.1 - Office 2007
Domanda n.7
Viene richiesto di inserire nella diapositiva 4 della presentazione showcard, l’intervallo di celle B2:C8
del foglio di lavoro omaggi, contenuto nel cartella di lavoro premikiwi.xls. (vedi Figura 6.42)
Figura 6.42 Finestra di dialogo Incolla speciale – Incolla collegamento.
AM6.6.1.4 Aggiornare, interrompere un collegamento.
Il candidato deve essere in grado di aggiornare i dati collegati e di interrompere il collegamento.
Aggiornando i dati collegati, l’oggetto deve modificarsi di conseguenza. Una volta interrotto il
collegamento non è più possibile ristabilirlo e l’oggetto si comporta come se fosse stato inserito
direttamente nella diapositiva.
Operatività con PowerPoint XP
- Utilizzare i pulsanti Aggiorna collegamenti o Annulla nella finestra di messaggio che
appare all’apertura del file che contiene il collegamento.
E’ possibile aggiornare successivamente il collegamento, attraverso il comando Collegamenti del
menu Modifica.
-
Nella finestra di dialogo Collegamenti, selezionare il collegamento da aggiornare e
cliccare sul pulsante Aggiorna.
Per interrompere il collegamento, utilizzare il pulsante Interrompi che si trova nella finestra di
dialogo Collegamenti.
Operatività con Word 2007
- Utilizzare i pulsanti Aggiorna collegamenti o Annulla nella finestra di messaggio che
appare all’apertura del file che contiene il collegamento.
E’ possibile aggiornare successivamente il collegamento, attraverso il comando Aggiorna del
menu contestuale.
Per interrompere il collegamento
- Cliccare sul pulsante con il logo di Microsoft Office.
- Selezionare il comando Prepara > Modifica collegamenti a file.
- Nella finestra di dialogo Collegamenti, selezionare il collegamento da interrompere e
cliccare sul pulsante Interrompi.
AM6 Strumenti di presentazione – livello avanzato
Figura 6.43 Finestra di dialogo per l’aggiornamento automatico dei collegamenti.
Figura 6.44 Finestra di dialogo Collegamenti.
AM6.6.1.5 Inserire e collegare un’immagine da un file.
E’ possibile inserire e collegare nelle diapositive immagini registrate come file.
Figura 6.45 Inserimento e collegamento di un’immagine.
45
AM6 Strumenti di presentazione – livello avanzato
46
AM6.6.1.6 Incorporare dati in una diapositiva e mostrarli come un oggetto.
Il candidato deve essere in grado di incorporare in una diapositiva dati esterni, facendoli
visualizzare come un oggetto. Le modifiche apportate successivamente ai dati d’origine non hanno
effetto sull’oggetto incorporato.
Operatività per incorporare dati da un foglio di lavoro di Excel
- Aprire la cartella di lavoro e quindi selezionare l’intervallo di celle desiderato.
- Selezionare il comando Copia dal menu contestuale.
- Selezionare la diapositiva nella quale occorre incorporare i dati copiati.
PowerPoint XP
- Attivare il comando Incolla speciale, dal menu Modifica.
PowerPoint 2007
- Attivare il comando Incolla speciale, cliccando sul pulsante Incolla, del gruppo Appunti
nella scheda Home.
Nella finestra di dialogo Incolla speciale, attivare l’opzione Incolla e nell’elenco Come
selezionare Foglio di lavoro Microsoft Office Excel Oggetto.
Figura 6.46 Incorporare dati in una diapositiva.
AM6.6.1.7 Modificare, eliminare dati incorporati.
Se i dati incorporati in una diapositiva vengono aperti con un doppio clic del mouse, il programma
propone, per la modifica, un ambiente di lavoro simile a quello del programma d’origine. I dati
incorporati possono essere selezionati ed eliminati con il tasto Canc.
Operatività con PowerPoint XP/2007
Per modificare un foglio di calcolo incorporato in un documento di PowerPoint:
-
Fare un doppio clic sull’oggetto che si desidera modificare. L’oggetto viene attivato e gli
strumenti di PowerPoint vengono sostituiti da quelli di Excel.
Modificare e/o formattare i dati secondo le modalità e i comandi propri di Microsoft Excel.
Per ingrandire il foglio di lavoro incorporato, utilizzare i quadratini di ridimensionamento.
Fare un clic al di fuori dell’oggetto, per tornare a lavorare sul documento.
AM6 Strumenti di presentazione – livello avanzato
47
AM6.6.2 Importare, esportare
AM6.6.2.1 Integrare diapositive, un’intera presentazione, una struttura ad elenco di un
documento prodotto con un elaboratore di testi, all’interno di una presentazione esistente.
Quando si produce una nuova presentazione, può essere necessario utilizzare diapositive o intere
presentazioni già esistenti, integrandole in quella in costruzione. Un testo di un processore di testi
strutturato con gli opportuni titoli può essere integrato e trasformato in una serie di diapositive. Nel
caso di Word, il documento deve contenere lo Stile Titolo1 per i titoli delle diapositive, lo stile
Titolo2 e inferiori per i punti elenco.
Operatività con PowerPoint XP per integrare singole diapositive o un’intera presentazione
- Selezionare il comando Inserisci > Diapositive da file….
- Nella finestra di dialogo Ricerca diapositive, scegliere tra Inserisci (diapositive
selezionate) e Inserisci tutte.
Operatività con PowerPoint 2007 per integrare singole diapositive o un’intera presentazione
- Attivare il pulsante Nuova diapositiva > Riutilizza le diapositive…, del gruppo
Diapositive nella scheda Home.
- Nel riquadro Riutilizza diapositive, scegliere tra Inserisci diapositiva e Inserisci
tutte le diapositive dal menu contestuale.
Riferimento al Sample Test AM6.1 - Office 2007
Domanda n.20
Viene richiesto di integrare la presentazione Carte di credito.pptx, immediatamente dopo la
diapositiva 1, intitolata Carte Basic e Gold, mantenere la formattazione originale.
(vedi Figure 6.47 – 6.48)
Figura 6.47 Integrare diapositive.
48
AM6 Strumenti di presentazione – livello avanzato
Figura 6.48 Riquadro Riutilizza diapositive.
Operatività con PowerPoint XP per integrare una struttura
- Selezionare il comando Inserisci > Diapositive dalla struttura….
Operatività con PowerPoint 2007 per integrare una struttura
- Attivare il pulsante Nuova diapositiva > Diapositive dalla struttura…, del gruppo
Diapositive nella scheda Home.
Figura 6.49 Integrare una struttura.
AM6 Strumenti di presentazione – livello avanzato
49
AM6.6.2.2 Salvare una specifica diapositiva, nel formato di file: gif, jpeg, bmp.
Il candidato deve essere in grado di salvare una diapositiva trasformandola in un’immagine,
scegliendo uno dei formati di compressione disponibili.
Operatività con PowerPoint XP/2007
Per salvare una diapositiva o più diapositive utilizzare il comando Salva con nome… e nella
casella Tipo file scegliere il formato richiesto (GIF, BMP, JPG). E’ possibile esportare tutte le
diapositive o solo quella corrente.
Riferimento al Sample Test AM6.1 - Office 2007
Domanda n.5
Viene richiesto di salvare nel Disco del Candidato la sola diapositiva 1 della presentazione showcard,
in formato GIF, con il nome introduzione. (vedi Figura 6.50)
Figura 6.50 Esportazione di una singola diapositiva o di tutte le diapositive, nel formato immagine.
50
AM6 Strumenti di presentazione – livello avanzato
AM6 Strumenti di presentazione – livello avanzato
AM6.7
51
Organizzare le presentazioni
AM6.7.1 Presentazioni personalizzate
Le presentazioni personalizzate sono costituite da insiemi organici di diapositive estratte dalla
presentazione originale. E’ possibile produrre più presentazioni personalizzate, partendo sempre
dalla stessa presentazione. Le presentazioni personalizzate hanno, in genere, due motivazioni:
Necessità di riservare la visione della presentazione personalizzata a determinati spettatori o in
determinati casi; le diapositive che fanno parte della presentazione personalizzata possono essere
tenute nascoste nella presentazione originale. La presentazione personalizzata viene salvata e
rimane disponibile per essere utilizzata al momento opportuno. Presentazioni di questo tipo possono
essere lanciate anche durante la presentazione originale alla quale, in genere, è previsto il ritorno
automatico, una volta conclusa la presentazione personalizzata.
AM6.7.1.1 Creare, visualizzare una presentazione personalizzata.
Se, ad esempio, il tempo assegnato per una presentazione è più breve di quello che era stato previsto
in fase di realizzazione, può essere utile estrarre dalla presentazione corrente un certo numero di
diapositive, creando e visualizzando una presentazione personalizzata.
Operatività con PowerPoint XP
- Selezionare il comando Presentazione > Presentazioni personalizzate.
Operatività con PowerPoint 2007
- Attivare
il
pulsante
Presentazione personalizzata
>
Presentazioni
personalizzate…, del gruppo Avvia presentazione nella scheda Presentazione.
Finestra di dialogo Presentazioni personalizzate
- Attivare il comando Nuova….
- Digitare il nome della presentazione personalizzata, nella casella Nome presentazione.
- Selezionare e aggiungere le diapositive.
Figura 6.51 Creazione Presentazione personalizzata.
AM6.7.1.2 Copiare, modificare, eliminare una presentazione di diapositive personalizzata.
Le presentazioni personalizzate possono essere copiate e una copia può essere modificata,
includendo nuove diapositive o escludendo alcune delle diapositive presenti. Le Presentazioni
personalizzate possono essere eliminate, senza danno per la presentazione originale.
Operatività con PowerPoint XP
- Selezionare il comando Presentazione > Presentazioni personalizzate.
52
AM6 Strumenti di presentazione – livello avanzato
Operatività con PowerPoint 2007
- Attivare
il
pulsante
Presentazione personalizzata
>
Presentazioni
personalizzate…, del gruppo Avvia presentazione nella scheda Presentazione.
Finestra di dialogo Presentazioni personalizzate
Copiare una presentazione
- Selezionare dall’elenco la presentazione da copiare.
- Attivare il pulsante Copia. La presentazione viene copiata e la copia presenta un nome
provvisorio (viene aggiunto Copia 1 al nome dell’originale).
Figura 6.52 Copia Presentazione personalizzata.
Modificare una presentazione
- Selezionare dall’elenco la presentazione da modificare.
- Attivare il pulsante Modifica….
- Nella finestra Presentazioni personalizzate possono essere variati il nome e le pagine
che compongono la presentazione personalizzata.
Riferimento al Sample Test AM6.1 - Office 2007
Domanda n.17
- Viene richiesto di modificare la presentazione personalizzata Grafico, in modo da includere le sole
diapositive 4 e 5 della presentazione showcard. (vedi Figura 6.53)
- Viene richiesto di copiare la presentazione personalizzata intitolata Tessere e rinominare la copia
in Carte. (vedi Figura 6.52)
- Viene richiesto di eliminare la presentazione personalizzata, intitolata Market.
Figura 6.53 Modifica Presentazione personalizzata.
AM6 Strumenti di presentazione – livello avanzato
53
Eliminare una presentazione
- Selezionare dall’elenco la presentazione da eliminare.
- Attivare il pulsante Rimuovi. (Attenzione: non è prevista conferma all’eliminazione)
AM6.7.2 Impostazioni della presentazione delle diapositive
Per impostazioni si intendono i tempi applicati alla transizione delle diapositive, la ripartenza
automatica della presentazione, la possibilità di intervenire sugli automatismi.
AM6.7.2.1 Applicare, rimuovere le temporizzazioni, alle transizioni delle diapositive.
Il candidato deve essere in grado di procedere alla registrazione dei tempi di transizione delle
diapositive. Egli deve essere inoltre in grado di rimuovere le temporizzazioni impostate.
Operatività con PowerPoint XP
- Selezionare il comando Presentazione > Transizione diapositiva.
- Nel riquadro attività Transizione diapositiva, area Avanzamento diapositive, attivare
l’opzione Automaticamente dopo e stabilire il tempo (valore 00.02 = 2 secondi, 02.00 =
2 minuti).
Operatività con PowerPoint 2007
- Nel gruppo Transizione alla diapositiva della scheda Animazioni, attivare l’opzione
Automaticamente dopo e stabilire il tempo (valore 00.02 = 2 secondi, 02.00 = 2 minuti).
Figura 6.54 Applicare le temporizzazioni.
AM6.7.2.2 Applicare impostazioni a una presentazione di diapositive in modo che essa
riparta o non riparta automaticamente, una volta conclusa.
Il candidato sa che una presentazione può essere visualizzata sul video di un computer o su uno
schermo di proiezione, senza la presenza di un relatore. In questo caso è importante saper applicare
alla presentazione la ripartenza automatica dopo la conclusione, in modo che la presentazione venga
effettuata a ciclo continuo.
Operatività con PowerPoint XP
- Selezionare il comando Presentazione > Imposta presentazione.
Operatività con PowerPoint 2007
- Attivare il pulsante Imposta presentazione nel gruppo Imposta della scheda
Presentazione.
Finestra di dialogo Imposta Presentazione
- Attivare o disattivare l’opzione Effettua ciclo continuo fino a ESC.
54
AM6 Strumenti di presentazione – livello avanzato
AM6.7.2.3 Applicare delle impostazioni in modo che le diapositive avanzino manualmente o
dopo intervalli di tempo prefissati, in presenza di temporizzazioni. Applicare delle
impostazioni per fare in modo che la presentazione sia visualizzata con o senza animazione.
Il candidato deve essere in grado di applicare delle impostazioni che consentano di intervenire
manualmente sull’avanzamento delle diapositive. In alternativa, l’avanzamento deve essere
automatico e con tempi prefissati. Egli inoltre deve essere in grado di includere o di escludere le
animazioni presenti nelle diapositive della presentazione.
Operatività con PowerPoint XP
- Selezionare il comando Presentazione > Imposta presentazione.
Operatività con PowerPoint 2007
- Attivare il pulsante Imposta presentazione nel gruppo Imposta della scheda
Presentazione.
Finestra di dialogo Imposta Presentazione
- Attivare o disattivare l’opzione Senza animazioni (per visualizzare la presentazione priva
di animazioni).
- Scegliere l’opzione Manuale oppure Usa intervalli salvati, se disponibili (per fare
avanzare la presentazione con il clic del mouse oppure per farla avanzare automaticamente,
secondo le temporizzazioni di transizione diapositiva e di animazione precedentemente
stabilite).
Riferimento al Sample Test AM6.1 - Office 2007
Domanda n.19
- Viene richiesto di cambiare le impostazioni alla presentazione che deve risultare senza le
animazioni attivate.
- Viene richiesto di attivare le opzioni di visualizzazione presentazione con avanzamento manuale.
(vedi Figura 6.55)
Figura 6.55 Finestra di dialogo Imposta presentazione.
AM6 Strumenti di presentazione – livello avanzato
55
AM6.7.3 Controllo della presentazione delle diapositive
AM6.7.3.1 Aggiungere, cancellare annotazioni a penna, durante una presentazione di
diapositive.
Il candidato sa che il relatore, nel corso della presentazione, può intervenire dal menu contestuale e
trasformare il puntatore in una penna virtuale con la quale è possibile aggiungere delle annotazioni
su una diapositiva. Alla chiusura della presentazione il programma chiede se si vogliono cancellare
le annotazioni o se si desidera trasformarle in note permanenti.
Figura 6.56 Opzioni puntatore.
AM6.7.3.2 Mostrare lo schermo in bianco e nero, durante una presentazione di diapositive.
Interrompere, far ripartire, finire una presentazione di diapositive.
Il candidato sa che il relatore, nel corso della presentazione, cliccando con il tasto destro del mouse,
può interrompere momentaneamente la presentazione facendo apparire lo schermo tutto in bianco o
tutto in nero. La scelta dipende dal tipo di illuminazione dell’aula. Inoltre il relatore deve essere in
grado di interrompere, far ripartire o finire la presentazione.
Figura 6.57 Schermo nero o Schermo bianco.
AM6 Strumenti di presentazione – livello avanzato
56
AM6 Strumenti di presentazione – livello avanzato
Appendice AM6
57
Sample Test AM6.1
Il test consiste nel modificare una presentazione che presenta un prodotto promozionale di un
supermercato. Nel test verrà richiesto fra l’altro, di rispondere a quesiti di progettazione, di
modificare dati nei grafici, di inserire collegamenti ipertestuali, prima di illustrare la presentazione
ai responsabili dei punti vendita.
100 Punti
Le domande che fanno riferimento al Syllabus 2.0, sono contrassegnate con il numero del
Syllabus sul margine destro.
1. Aprire la presentazione risposteAM6.1.ppsm, contenuta nella Cartella del Candidato e inserire il
proprio nominativo nell’apposita casella Identificazione del Candidato.
1.1 Quale effetto può avere sul pubblico l’uso nella presentazione di sfondi di colore chiaro o
scuro, in un ambiente ben illuminato? Inserire la risposta prescelta (fra a, b, c, d) nello
spazio predisposto 1.1 del file risposteAM6.1.ppsm.
[2,5 punti]
a.
b.
c.
d.
Gli sfondi chiari abbinati a testi di colore chiaro migliorano la leggibilità.
Gli sfondi di colore scuro si adattano perfettamente all’illuminazione dell’ambiente.
Gli sfondi scuri abbinati a testi di colore chiaro aiutano a focalizzare i punti chiave.
Gli sfondi chiari vanno abbinati a testi di colore scuro per migliorare la leggibilità dei
punti chiave.
1.2 Come incide la demografia del pubblico sulle modalità di presentazione? Inserire la risposta
prescelta (fra a, b, c, d) nello spazio predisposto 1.2 del file risposteAM6.1.ppsm. [2,5 punti]
a. Un pubblico di adolescenti gradirà presentazioni prive di immagini e con molti contenuti
testuali.
b. Un pubblico ignaro gradirà presentazioni ad alto contenuto specialistico.
c. Un pubblico di tecnici gradirà presentazioni con molti dettagli e immagini circostanziate.
d. Un pubblico di bambini gradirà presentazioni ricche di contenuti testuali.
2. Usare la presentazione aperta risposteAM6.1.ppsm
2.1 Quale tra le seguenti coppie di colori è comunemente ritenuta critica per l’assimilazione dei
contenuti in una presentazione? Inserire la risposta prescelta (fra a, b, c, d) nello spazio
predisposto 2.1 del file risposteAM6.1.ppsm.
[2,5 punti]
a. Sfondo Bianco e testo Rosso.
b. Sfondo Marrone e testo Verde.
c. Sfondo Rosa e testo Nero.
d. Sfondo Nero e testo Bianco.
AM6 Strumenti di presentazione – livello avanzato
58
2.2 Quale criterio è più opportuno seguire per la creazione di diapositive in una presentazione?
Inserire la risposta prescelta (fra a, b, c, d) nello spazio predisposto 2.2 del file
risposteAM6.1.ppsm. Cliccare sul tasto giallo “Salva e chiudi file”, per salvare e chiudere la
presentazione risposteAM6.1.ppsm.
[2,5 punti]
a.
b.
c.
d.
Utilizzare molto testo.
Utilizzare il necessario testo a supporto delle immagini e dei disegni.
Utilizzare molto testo con pochi disegni tecnici.
Utilizzare solo le immagini per essere più chiari.
ATTENZIONE: dopo ogni operazione effettuata è bene salvare il lavoro sul disco, per non
rischiare di perderlo.
3. Aprire la presentazione Carte di credito.pptx, contenuta nella Cartella del Candidato e
aggiungere un Layout personalizzato allo schema diapositiva.
[2 punti]
Applicare al titolo del Layout personalizzato, il tipo di carattere Verdana, dimensione 40, stile
grassetto.
[2 punti]
Rinominare il Layout personalizzato con il nome Verdana.
[1 punto]
AM6.2.1.1
AM6.2.1.2
AM6.2.1.2
4. Distribuire le due carte di credito, orizzontalmente rispetto alla diapositiva.
[3 punti]
Salvare come modello la presentazione Carte di credito.pptx con il nome Carte.potx, nella
Cartella del Candidato. Chiudere il modello.
[2 punti]
5. Aprire la presentazione showcard.pptx, contenuta nella Cartella del Candidato. Salvare nella
Cartella del Candidato la sola diapositiva 1 della presentazione showcard, in formato GIF, con
il nome introduzione.
[5 punti]
6. Nella diapositiva 3, in basso a sinistra, inserire il file audio musicintro.mid, contenuto nella
Cartella del Candidato e animarlo automaticamente per primo, nella sequenza.
[5 punti]
7. Inserire nella diapositiva 4 della presentazione showcard, l’intervallo di celle B2:C8 del foglio di
lavoro omaggi, contenuto nel cartella di lavoro premikiwi.xlsx, presente nella Cartella del
Candidato. Le modalità di inserimento devono far riflettere, automaticamente nella diapositiva,
tutti i cambiamenti effettuati nel file premikiwi.xlsx.
[5 punti]
8. Nella diapositiva 4, applicare alla forma 3D che contiene il testo Carta Gold, un rilievo in alto di
larghezza 10 pt.
[2 punti]
Applicare 36 pt di profondità, alla forma 3D che contiene il testo Carta Basic.
[1 punto]
Impostare una rotazione 3D preimpostata Prospettica 2, alla forma che contiene il testo Carta
Basic, avendo cura di non mantenere il testo piatto.
[2 punti]
AM6.3.1.3
Sostituire in tutte le diapositive della presentazione showcard, tranne che nel layout diapositiva
titolo, il riempimento del disegno rettangolare che si trova in alto a destra, con l’immagine
super.jpg, presente nella Cartella del Candidato.
[5 punti]
AM6.3.1.1
9.
10. Nella diapositiva 5, riposizionare dall’angolo superiore sinistro, a 1,6 cm in orizzontale e 13,8
cm in verticale, il disegno raffigurante la spesa.
[5 punti]
11. Ripristinare i colori originali al disegno ricolorato, che raffigura la spesa.
Visualizzare nella scala dei grigi, l’immagine gastronomia, in basso a destra.
[3 punti]
[2 punti]
AM6.3.2.3
AM6 Strumenti di presentazione – livello avanzato
59
12. Nella diapositiva 5, cambiare la sequenza delle animazioni, per animare il titolo Modalità di ritiro
premi per prima.
[2 punti]
Cambiare l’animazione applicata all’elenco puntato, con direzione dall’alto, un ritardo di 0,5
secondi e una velocità veloce.
[3 punti]
13. Nella diapositiva 6, agire sulla trasparenza, senza cambiare i colori dei disegni che raffigurano i
supermercati, per rendere leggibile il testo in primo piano.
[5 punti]
14. Al grafico della diapositiva 7, impostare il valore massimo, da visualizzare sull’asse Fatturato €,
a 65000 e il valore minimo, da visualizzare sull’asse % Incremento, a 0,25.
[4 punti]
Applicare ai caratteri del grafico, la dimensione 12.
[1 punto]
15. Nella diapositiva 8, impostare un’interazione sul grafico, in modo da effettuare un collegamento
alla presentazione personalizzata Grafico, visualizzarla e tornare al grafico con un clic del
mouse, durante la presentazione showcard.
[5 punti]
16. Nascondere gli elementi grafici di sfondo, presenti nelle diapositive 4 e 5.
[5 punti]
17. Modificare la presentazione personalizzata Grafico, in modo da includere le sole diapositive 4 e
5 della presentazione showcard.
[2 punti]
Copiare la presentazione personalizzata intitolata Tessere e rinominare la copia in Carte.
[2 punti]
Eliminare la presentazione personalizzata, intitolata Market.
[1 punto]
18. Nella diapositiva 8, inserire in basso a destra il filmato finale.avi, contenuto nella Cartella del
Candidato. Il filmato deve animarsi manualmente e per primo nella sequenza.
[5 punti]
19. Cambiare le impostazioni alla presentazione che deve risultare senza le animazioni attivate.
[2 punti]
Attivare le opzioni di visualizzazione presentazione con avanzamento manuale.
[3 punti]
20. Integrare la presentazione Carte di credito.pptx, contenuta nella Cartella del Candidato,
immediatamente dopo la diapositiva 1, intitolata Carte Basic e Gold, mantenendo la
formattazione originale. Salvare la presentazione showcard.pptx nella Cartella del Candidato e
chiudere tutte le applicazioni aperte.
[5 punti]
AM6.7.1.2