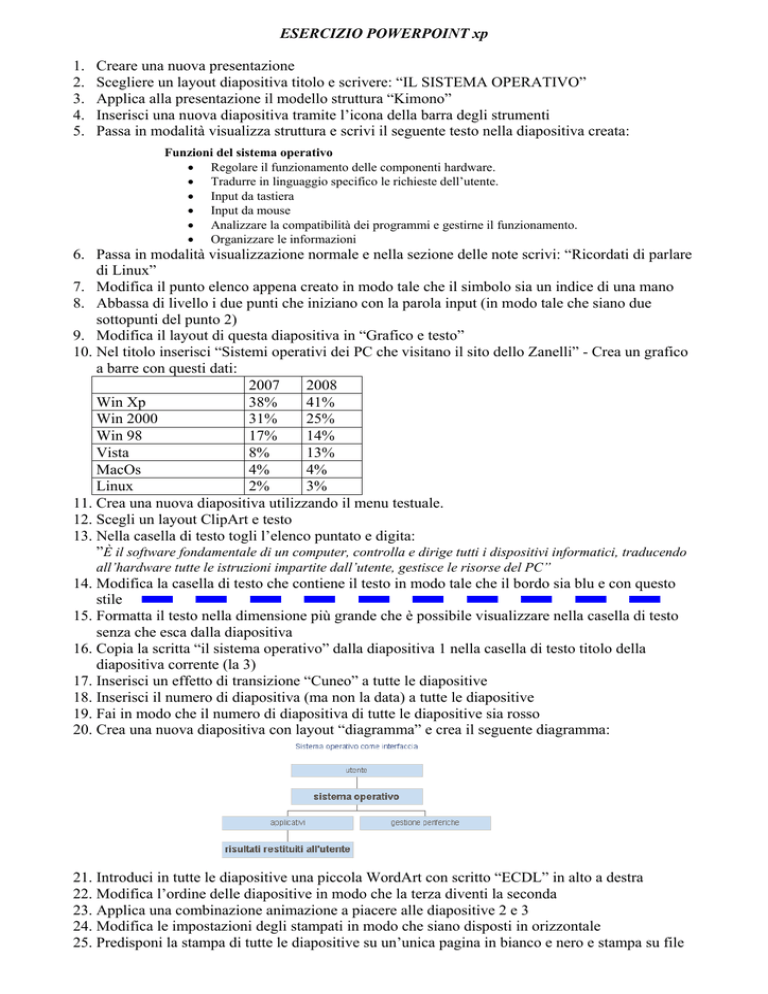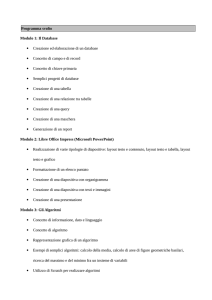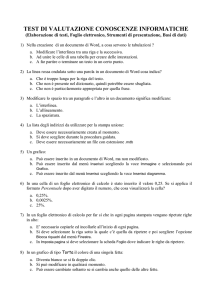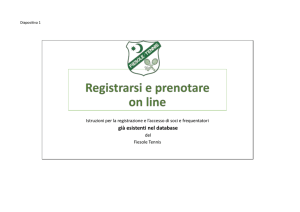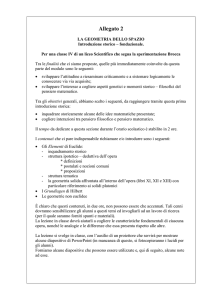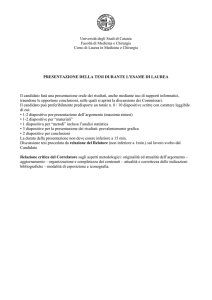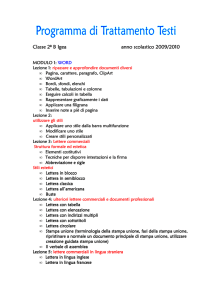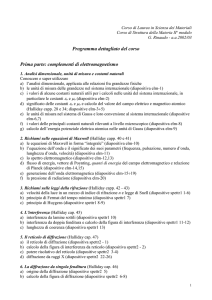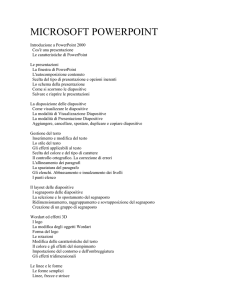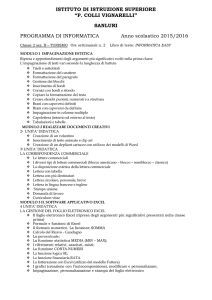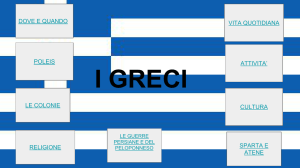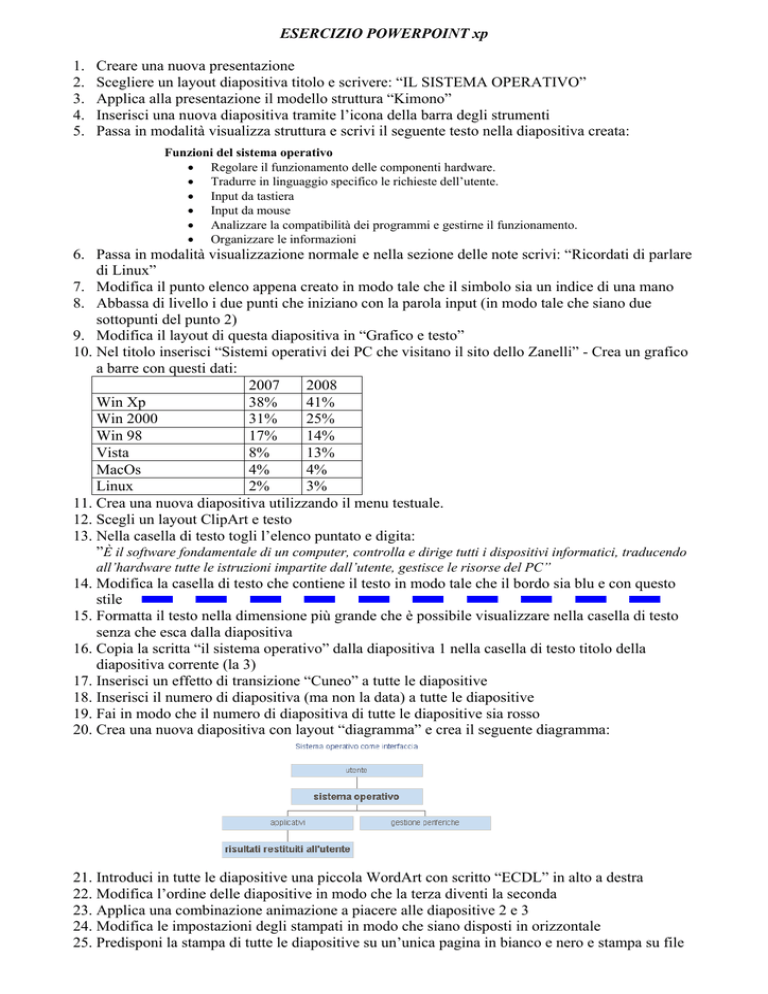
ESERCIZIO POWERPOINT xp
1.
2.
3.
4.
5.
Creare una nuova presentazione
Scegliere un layout diapositiva titolo e scrivere: “IL SISTEMA OPERATIVO”
Applica alla presentazione il modello struttura “Kimono”
Inserisci una nuova diapositiva tramite l’icona della barra degli strumenti
Passa in modalità visualizza struttura e scrivi il seguente testo nella diapositiva creata:
Funzioni del sistema operativo
• Regolare il funzionamento delle componenti hardware.
• Tradurre in linguaggio specifico le richieste dell’utente.
• Input da tastiera
• Input da mouse
• Analizzare la compatibilità dei programmi e gestirne il funzionamento.
• Organizzare le informazioni
6. Passa in modalità visualizzazione normale e nella sezione delle note scrivi: “Ricordati di parlare
di Linux”
7. Modifica il punto elenco appena creato in modo tale che il simbolo sia un indice di una mano
8. Abbassa di livello i due punti che iniziano con la parola input (in modo tale che siano due
sottopunti del punto 2)
9. Modifica il layout di questa diapositiva in “Grafico e testo”
10. Nel titolo inserisci “Sistemi operativi dei PC che visitano il sito dello Zanelli” - Crea un grafico
a barre con questi dati:
2007
2008
Win Xp
38%
41%
Win 2000
31%
25%
Win 98
17%
14%
Vista
8%
13%
MacOs
4%
4%
Linux
2%
3%
11. Crea una nuova diapositiva utilizzando il menu testuale.
12. Scegli un layout ClipArt e testo
13. Nella casella di testo togli l’elenco puntato e digita:
”È il software fondamentale di un computer, controlla e dirige tutti i dispositivi informatici, traducendo
all’hardware tutte le istruzioni impartite dall’utente, gestisce le risorse del PC”
14. Modifica la casella di testo che contiene il testo in modo tale che il bordo sia blu e con questo
stile
15. Formatta il testo nella dimensione più grande che è possibile visualizzare nella casella di testo
senza che esca dalla diapositiva
16. Copia la scritta “il sistema operativo” dalla diapositiva 1 nella casella di testo titolo della
diapositiva corrente (la 3)
17. Inserisci un effetto di transizione “Cuneo” a tutte le diapositive
18. Inserisci il numero di diapositiva (ma non la data) a tutte le diapositive
19. Fai in modo che il numero di diapositiva di tutte le diapositive sia rosso
20. Crea una nuova diapositiva con layout “diagramma” e crea il seguente diagramma:
21. Introduci in tutte le diapositive una piccola WordArt con scritto “ECDL” in alto a destra
22. Modifica l’ordine delle diapositive in modo che la terza diventi la seconda
23. Applica una combinazione animazione a piacere alle diapositive 2 e 3
24. Modifica le impostazioni degli stampati in modo che siano disposti in orizzontale
25. Predisponi la stampa di tutte le diapositive su un’unica pagina in bianco e nero e stampa su file