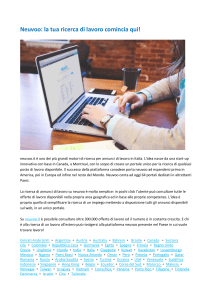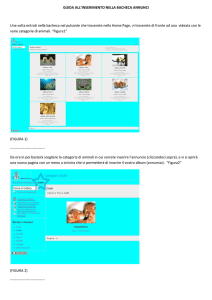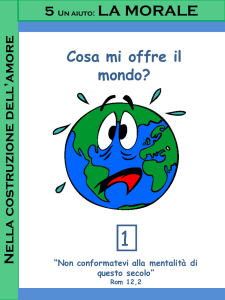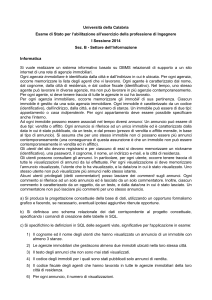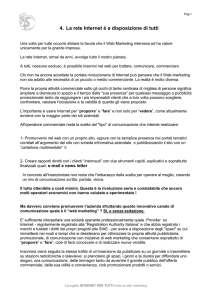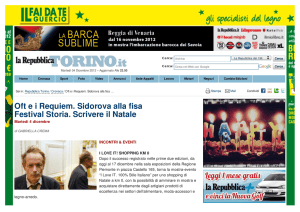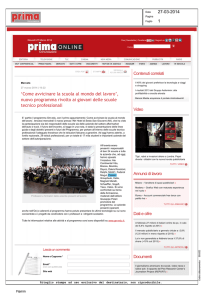Guida introduttiva a
Introduzione
OfficeCasa è un gestionale di comunicazione che racchiude tutte le funzionalità necessarie ad organizzare le proprie
attività riducendo i tempi di gestione con pochi e semplici click.
E’ un prodotto modulare, in base al quale l’operatore immobiliare può scegliere quali servizi e prodotti attivare al fine
di gestire la propria attività ed incrementare il proprio business.
I punti di forza che identificano il gestionale OfficeCasa possono essere riassunti in Semplicità, Praticità ed Efficacia.
Per iniziare ad apprezzare al meglio le qualità del nostro gestionale, abbiamo realizzato questa guida introduttiva dove
sono elencate e descritte le funzionalità basilari di OfficeCasa.
La guida, seguendo la linea di pensiero del gestionale, è stata sviluppata in modo da garantire un primo approccio
semplice, pratico ed efficace. Ogni argomento, infatti, si sviluppa con la descrizione delle principali funzionalità
dell’argomento considerato attraverso immagini esplicative e didascalie che ne spiegano «step by step» le sue
caratteristiche.
Come accedere a Officecasa
1 Step
Link: www.officecasa.com
1 Step: accedere al sito di
OfficeCasa digitando l’indirizzo:
www.officecasa.com
2 Step
2 Step: inserire il «Nome utente»
ricevuto per email in seguito
all’attivazione del gestionale
OfficeCasa.
3 Step
3 Step: inserire la «Password»
ricevuta per email in seguito
all’attivazione del gestionale
OfficeCasa.
Come accedere a OfficeCasa
Per recuperare la password di accesso al gestionale
OfficeCasa è sufficiente seguire i seguenti Step:
Step 1: cliccare sul seguente link
http://www.officecasa.com/login_rigenera.asp
per accedere alla maschera di inserimento (vedi Fig.1)
Step 2: inserire il «Nome utente» fornito al momento della
attivazione dell’OfficeCasa.
Step 3: inserire il codice di controllo che viene proposto in
automatico dal sistema .
2 Step
Step 4: cliccare sul tasto
: verrà inviata un’email in
automatico con la password per accedere al gestionale
OfficeCasa.
Una volta effettuato il login si consiglia di personalizzare la
password ricevuta per email dal seguente link:
http://www.officecasa.com/modifica_accesso.asp
3 Step
Fig.1
4 Step
N.B. Nel caso si fosse smarrito il «Nome utente» scrivere a [email protected]
Indice
1. GESTIONE ANNUNCI:
2.
RICHIESTE:
3.
Inserisci annuncio e sincronizzazione
Lista annunci
Monitoraggio annuncio su portali
Modifica annuncio
Crea galleria (inserimento foto e planimetrie)
Incrocio richieste
Registra attività
Archivia annuncio
Nuova richiesta (inserimento manuale)
Lista richieste
Modifica richiesta
Incrocia annunci
Registra Attività
Archivio richiesta
PUBBLICITÀ:
Portali Web
Monitoraggio annunci su portale specifico
Legenda stati annunci
Portali certificati
4. STATISTICHE:
Report su Canali Pubblicitari
Gestione canali pubblicitari
5. CONTATTI
1 – GESTIONE ANNUNCI
TORNA ALL’ INDICE
Sezione Annunci:
questa sezione consente l’inserimento e la gestione dei tuoi annunci ed è così
composta:
Crea i tuoi annunci
Gestisci i tuoi annunci
Gestisci il tuo storico
Officecasa Annunci con un solo inserimento ti permette di inserire, gestire,
pubblicare e valorizzare con tecnologie multimediali i tuoi immobili
ovunque e velocemente.
Inserisci annuncio
TORNA ALL’ INDICE
Per creare i tuoi annunci
clicca su: Inserisci Annuncio
In un’unica videata puoi:
Creare la scheda dettagliata per i tuoi immobili con l’ausilio di menù a tendina e campi da spuntare.
Geolocalizzare il tuo immobile sulla mappa.
Inviare i tuoi annunci e pubblicarli sui portali a pagamento o gratuiti (se hai acquistato Officecasa 2.0 Business e
Professional).
Ricordati che più informazioni inserisci
maggiore sarà il numero delle richieste e dei contatti!
OfficeCasa ti consente di creare la tua scheda immobile dettagliata di tutte le informazioni.
Grazie agli Alert, OfficeCasa, ti guida suggerendoti quali requisiti sono necessari o meno per
la pubblicazione degli annunci sui vari portali, garantendoti, in questo modo,
una maggiore efficacia nella loro promozione.
Inserisci annuncio
TORNA ALL’ INDICE
Inserisci annuncio: in questa pagina,
visualizzabile dalla sezione «Annunci», si
inseriscono i dati descrittivi
dell’immobile.
Per salvare l’annuncio dopo aver
ultimato la sua compilazione cliccare sul
tasto
posizionato a fondo
pagina.
N.B. «Dati proprietario»: sono i dati del
proprietario dell’immobile; non è un
campo obbligatorio e non è visibile
online (vedi Fig.1).
Legenda icone: alcuni campi descrittivi degli immobili sono contrassegnati da particolari simboli di
alert:
campo obbligatorio.
campo con requisiti per il Multinvio.
spiegazione sul dato da inserire nella compilazione del relativo campo. Il valore non è da
considerarsi obbligatorio.
Fig.1
Inserisci annuncio
TORNA ALL’ INDICE
Sincronizzazione annuncio: è possibile
sincronizzare l’annuncio già in questa fase
di inserimento verso i portali a pagamento
e gratuiti.
La sincronizzazione si attiva spuntando il
relativo checkbox
del portale di
interesse: tale selezione rimarrà
memorizzata anche per i successivi accessi.
N. B. Se si sceglie di sincronizzare l’immobile direttamente
dalla singola scheda, non sarà necessario farlo
successivamente, dalla sezione «Pubblicità».
Lista Annunci
TORNA ALL’ INDICE
Per gestire, modificare e inserire le
foto dei tuoi immobili
clicca su: Lista Annunci
Nella pagina «Lista Annunci» presente nella sezione «Annunci», trovi l’elenco di tutti gli annunci inseriti in OfficeCasa
e puoi:
Monitorare il tuo annuncio inviato ai portali certificati cliccando sull’icona
.
Modificare i tuoi annunci cliccando su «Modifica Annuncio».
Inserire le fotografie e planimetrie cliccando su «Crea Galleria».
Incrociare i tuoi immobili con le richieste inserite cliccando su «Incrocio Richieste».
Registrare tutte le attività che hai svolto sul tuo immobile cliccando su «Registra attività».
Archiviare i tuoi immobili cliccando su «Archivia Annuncio».
Ricordati che un annuncio arricchito con immagini di qualità
ha il 90% di possibilità in più di essere scelto e valutato.
L’ Annuncio di Successo è rappresentato con delle belle foto!
Monitoraggio annuncio su portali
TORNA ALL’ INDICE
Dall’anteprima di ogni annuncio, visualizzata nella pagina «Lista annunci» all’interno della sezione «Annunci», è
possibile monitorare il numero dei portali su cui un annuncio è stato inviato.
A fianco del riepilogo dei «Media», viene mostrato il link
, esplicativo del numero dei portali in cui
l’annuncio è stato pubblicato o verrà pubblicato (vedi Fig.1).
Fig.1
Monitoraggio annuncio su portali
Cliccando, infatti, sull’icona
,
presente nell’anteprima annuncio, si
viene reindirizzati alla pagina di
riepilogo dove si visualizza lo stato di
pubblicazione dell’annuncio sui portali
(vedi Fig.2).
Fig.2
TORNA ALL’ INDICE
Modifica annuncio
Modifica annuncio: per modificare un annuncio, già
inserito nel gestionale OfficeCasa, è sufficiente cliccare
sul link
. Questo link è presente
nell’anteprima di ogni annuncio all’interno della «Lista
annunci».
TORNA ALL’ INDICE
Crea galleria
TORNA ALL’ INDICE
Fig.1
Crea galleria: per inserire le foto e le planimetrie descrittive
dell’immobile è sufficiente cliccare sul link
.
Questo link è presente nell’anteprima di ogni annuncio
all’interno della «Lista annunci».
L’inserimento delle immagine avviene cliccando sul tasto
.
Una volta selezionate le immagini da caricare, cliccare sul
tasto
.
In seguito alla creazione della galleria, la voce del link
verrà sostituita dalla voce
.
N.B. Nell’OfficeCasa possono essere caricate fino a 15 immagini tra foto e planimetrie.
Le immagini devono avere le seguenti caratteristiche:
Formato: GIF (.gif) o JPEG (.jpg) o BMP (.bmp) o PNG (.png)
Dimensione: max 1280 pixel
Peso: max 10MB
E’ possibile selezionare una foto e una planimetria come immagini principali (vedi Fig.1).
Incrocio richieste
TORNA ALL’ INDICE
Incrocio richieste: per visualizzare gli incroci
automatici proposti da OfficeCasa è sufficiente
cliccare sul link
. Questo link è
presente nell’anteprima di ogni annuncio all’interno
della «Lista annunci».
Nella pagina che si apre è possibile filtrare
ulteriormente i risultati ottenuti andando a
selezionare altri parametri di incrocio dal box
«Selezione parametri di incrocio» (vedi Fig.1).
Dopo aver selezionato i filtri di incrocio cliccare il
tasto
; di seguito vengono elencate le
relative richieste (vedi Fig.2).
Fig.1
Fig.2
Il gestionale incrocia gli annunci a portafoglio con le
richieste inserite manualmente.
Registra attività
Registra attività: per inserire tutte le attività
svolte sull’annuncio è sufficiente cliccare sul
link
. Questo link è presente
nell’anteprima di ogni annuncio all’interno
della «Lista annunci».
«Che cos’è un attività?»: con questo termine
si intendono le visite di un immobile,
appuntamenti, contatti intercorsi con il cliente
tramite email o telefono (vedi Fig.1).
In questa pagina è possibile associare una
richiesta ad un immobile cliccando l’apposito
link
(vedi Fig.2) .
N.B. È consigliata una compilazione accurata
della scheda di registrazione delle attività per
ottenere report e grafici dettagliati da poter
presentare ai propri clienti (proprietari) dalla
sezione «Statistiche» .
TORNA ALL’ INDICE
Fig.2
Fig.1
Archivia annuncio
TORNA ALL’ INDICE
Archivia annuncio: per archiviare un annuncio dalla «Lista annunci» è sufficiente cliccare sul link
Questo link è presente nell’anteprima di ogni annuncio all’interno della «Lista annunci».
L’annuncio verrà archiviato nella pagina
«Archivio» (vedi Fig.1).
..
Fig.1
Nel caso si volesse successivamente
ripristinarlo sarà sufficiente cliccare sul link
presente nell’anteprima
dell’annuncio all’interno della pagina
«Archivio» (vedi Fig.2) .
Se la necessità invece è di eliminarlo sarà
necessario cliccare sul link
(vedi Fig.3).
Fig.2
Fig.3
N.B. Un annuncio può essere eliminato
solo dopo averlo archiviato.
2 – RICHIESTE
TORNA ALL’ INDICE
Sezione Richieste:
questa sezione consente l’inserimento manuale e la gestione delle richieste
ricevute.
Crea la tua richiesta
Gestisci la tua
richiesta
Prendi al volo
le tue
opportunità
Mantieni il tuo
«storico»
Scarica le
richieste dai
portali web
Per cogliere al volo le tue «Opportunità» e per scaricare le richieste dai Portali Web,
scegli OfficeCasa Professional…
Avrai una chance in più per ampliare il tuo Business!
Nuova richiesta
TORNA ALL’ INDICE
Per creare le tue richieste
clicca su: Nuova richiesta
In un’unica videata puoi:
Inserire i dati anagrafici del richiedente.
Dettagliare i dati dell’immobile ricercato tramite menù a tendina e campi da spuntare.
Inserire la zone di ricerca fino ad un raggio di 9 km.
Ricordati che più informazioni inserisci
maggiore sarà la possibilità di incrocio con gli immobili del tuo portfoglio!
OfficeCasa ti permette di creare la tua scheda cliente in modo dettagliato con tutte le
informazioni a te necessarie.
Nuova richiesta
TORNA ALL’ INDICE
Nuova richiesta: in questa pagina,
visualizzabile dalla sezione «Richieste», si
inseriscono i dati dell’immobile ricercato (vedi
Fig.1).
Per salvare i dati inseriti è sufficiente cliccare
sul tasto
.
I campi contrassegnati con l’asterisco sono
campi obbligatori.
Fig.1
Lista richieste
TORNA ALL’ INDICE
Per gestire, modificare le tue
richieste clicca su: Lista Richieste
Nella pagina «Lista richieste» presente nella sezione «Richieste» trovi l’elenco di tutte le richieste inserite in OfficeCasa
e puoi:
Modificare la tua richiesta cliccando su «Modifica Richiesta».
Incrociare la richiesta inserita con gli immobili del tuo portfolio cliccando su «Incrocia Annunci».
Registrare tutte le attività che hai svolto sulla tua richiesta cliccando su «Registra attività».
Archiviare in modo sicuro, veloce e ordinato le tue richieste cliccando su «Archivia Richieste».
OfficeCasa ti consente di individuare velocemente il cliente giusto per ogni tuo
immobile grazie a criteri di incrocio personalizzabili,
permettendoti di ottimizzare e velocizzare i tempi di gestione delle tue vendite!
Lista richieste
TORNA ALL’ INDICE
Fig.1
Lista richieste: in questa pagina, visibile dalla
sezione «Richieste», sono presenti i seguenti
tipi di richieste (vedi Fig.1):
Richieste OfficeCasa: richieste inserite
manualmente dall’agenzia.
Richieste Specifiche: richieste provenienti
dai portali che lo consentono.
Richieste Web: richieste lavorate sulle
quali si è svolta un’attività (telefonata,
invio email ecc.).
N.B. L’attività si registra cliccando sul link «Registra attività» (Vedi Fig.2).
Fig.2
Modifica richiesta
Modifica richiesta: per modificare una richiesta presente
nel gestionale OfficeCasa è sufficiente cliccare sul link
.
Questo link è presente nell’anteprima di ogni richiesta
all’interno della «Lista richieste».
TORNA ALL’ INDICE
Incrocia Annunci
Incrocia annunci: per visualizzare gli incroci
automatici proposti da OfficeCasa è sufficiente
cliccare sul link
. Questo link è
presente nell’anteprima di ogni annuncio
all’interno della «Lista richieste».
Nella pagina che si apre è possibile filtrare
ulteriormente i risultati ottenuti andando a
selezionare altri parametri dal box «Filtra immobili
da proporre in base alla richiesta» (vedi Fig.1).
Dopo aver selezionato i filtri di incrocio cliccare il
tasto
; di seguito vengono elencati i
relativi immobili (vedi Fig.2).
Fig.2
TORNA ALL’ INDICE
Fig.1
Registra attività
Registra attività: per inserire tutte le attività
svolte sulla richiesta è sufficiente cliccare sul
link
. Questo link è presente
nell’anteprima di ogni annuncio all’interno della
«Lista richieste».
«Che cos’è un attività?»: con questo termine si
intendono le visite di un immobile,
appuntamenti, contatti intercorsi con il cliente
tramite email o telefono (vedi Fig.1).
In questa pagina è possibile associare una
richiesta ad un immobile cliccando l’apposito
link
(vedi Fig.2) .
N.B. È consigliata una compilazione accurata
della scheda di registrazione delle attività per
ottenere report e grafici dettagliati da poter
presentare ai propri clienti (proprietari) dalla
sezione «Statistiche» .
TORNA ALL’ INDICE
Fig.2
Fig.1
Archivio richiesta
TORNA ALL’ INDICE
Archivia richiesta: per archiviare una richiesta dalla «Lista richieste» è sufficiente cliccare sul link
Questo link è presente nell’anteprima di ogni annuncio all’interno della «Lista richieste».
.
Fig.1
La richiesta verrà archiviata nella pagina
«Archivio» (vedi Fig.1).
Nel caso si volesse successivamente
ripristinarla sarà sufficiente cliccare sul link
presente nell’anteprima
della richiesta all’interno della pagina
«Archivio» (vedi Fig.2).
Se la necessità invece è di eliminarla sarà
necessario cliccare sul link
(vedi Fig.3).
Fig.2
N.B. Una richiesta può essere eliminata
solo dopo averla archiviata.
Fig.3
3 – PUBBLICITÀ
TORNA ALL’ INDICE
Sezione Pubblicità:
questa sezione consente l’invio automatico degli annunci verso i portali web
Invia la tua Pubblicità
sul web
Scegli autonomamente
dove inviare la tua
pubblicità
Invia la tua pubblicità ai
giornali
OfficeCasa ti permette di metterti in comunicazione con i migliori portali Internet:
dalla pagina «Gestisci Portali Web» scegli il portale con cui vuoi collaborare!
OfficeCasa, inoltre, ti consente di gestire l’invio della tua pubblicità verso le testate
giornalistiche tramite la pagina «Esportazioni via E-mail».
Pubblicità
TORNA ALL’ INDICE
Per inviare e pubblicare i tuoi
annunci di immobili sui principali
portali immobiliari con estrema
semplicità clicca su:
Portali Web
Nella pagina «Portali Web» presente nella sezione «Pubblicità», trovi tutti portali partner di OfficeCasa a cui inviare
la tua pubblicità e puoi:
Scegliere di inviare tutti gli annunci sui portali in modo massivo o personalizzato.
Monitorare l’ultimo invio effettuato e visualizzare il dettaglio dell’annuncio direttamente all’interno
dei Portali Certificati.
Disporre di un riepilogo sempre aggiornato degli immobili inviati in pubblicità.
In OfficeCasa i portali collegati possono essere:
Portali Diretti, Portali previo Contratto, Portali Aggregatori e Indiretti.
Tante chance per aumentare la tua visibilità e di conseguenza
il tuo Giro d’Affari!
Portali web
TORNA ALL’ INDICE
Nella sezione «Pubblicità» è possibile sincronizzare gli
annunci sui Portali in elenco, così suddivisi:
Servizi OfficeCasa: in questo gruppo si fa
riferimento al Sito Personale, Fan Page e Facebook.
Portali Diretti: vengono definiti diretti quei portali
verso i quali OfficeCasa esporta illimitatamente e
gratuitamente gli annunci.
Portali Previo Contratto: sono quei portali verso i
quali OfficeCasa esporta gli annunci solo se il cliente
ha un contratto in essere con loro.
Portali Aggregatori: Portali che pubblicano o
archiviano in modo casuale gli annunci (BigList,
HouseCrawler, Trovit).
Portali Indiretti: portali che pubblicano gli annunci
in maniera casuale e automatica da alcuni portali
Diretti e/o Previo Contratto (es. il Portale Indiretto
«Immobilmente» si alimenta dal Portale Previo
Contratto «Attico.it»).
N.B.: La lista dei portali per ciascuna tipologia può
essere soggetta a variazioni.
Portali web
TORNA ALL’ INDICE
Portali web: per sincronizzare gli annunci presenti in OfficeCasa verso i portali di interesse e sufficiente accedere alla
pagina «Portali Web» dalla sezione «Pubblicità».
Esistono due modi per sincronizzare gli annunci:
Invio Massivo (tutti gli annunci).
Invio Personalizzato (selezionando singoli annunci).
Invio Massivo: Si effettua cliccando sul link
«tutti» dalla colonna «Invia» (vedi Fig.1).
Con questa modalità si sceglie di inviare tutti gli
annunci presenti in OfficeCasa sul portale di
interesse.
Fig.1
Portali web
TORNA ALL’ INDICE
Invio Personalizzato: questa modalità di sincronizzazione
permettere di scegliere quali annunci inviare e a quali
portali (max 6 portali alla volta).
La scelta degli immobili si effettua inserendo la spunta sul
checkbox corrispondente al nome del portale a cui si
vogliono inviare gli annunci e successivamente cliccando sul
tasto:
(vedi Fig.2).
Fig.2
Fig.3
Da questa selezione si apre una pagina con
l’elenco degli immobili inseriti in OfficeCasa:
selezionare quelli d’interesse per l’invio verso il
portale prescelto (vedi Fig.3).
Una volta selezionati gli annunci prescelti cliccare
sul tasto
presente a fondo pagina.
Monitoraggio annunci su portale specifico
TORNA ALL’ INDICE
Monitoraggio su portale specifico: permette di monitorare lo stato di pubblicazione degli annunci su ciascun portale.
Questa funzionalità è presente nella pagina «Portali Web» della sezione «Pubblicità».
Fig.1
Per eseguire questa azione è sufficiente
cliccare sull’icona mostrata nella colonna
«Inviati» di ciascun portale (vedi Fig.1).
Verrà mostrata la pagina di riepilogo
contenente la sintesi dei dati di invio per il
portale selezionato (vedi Fig.2).
Fig.2
Legenda stati annuncio
TORNA ALL’ INDICE
LEGGENDA STATI DELL’ANNUNCIO
Gli «Stati» degli annunci o dei portali possono essere:
INVIATO: indica che è stato inviato correttamente al portale.
PUBBLICATO: solo per i portali certificati Officecasa, indica che è stato inviato e pubblicato
correttamente.
INVIATO CON IL PROSSIMO EXPORT: indica che è stato inviato in modifica successivamente all’ultima
procedura di esportazione. Verrà aggiornato il giorno successivo (delay).
NON INVIATO: indica che non è stato inviato perché non conforme alle regole di pubblicazione del
portale.
NON PUBBLICATO: visualizzato solo per i portali certificati Officecasa; indica che non è stato
pubblicato dal portale perché non conforme alle regole di pubblicazione.
Portali certificati
TORNA ALL’ INDICE
Portali certificati: OfficeCasa, per quanto riguarda la sincronizzazione, gestisce anche il servizio Portali Certificati.
Questo servizio permette, tramite il link , di visualizzare l’elenco degli annunci inviati.
Inoltre cliccando sul link di collegamento
è possibile visualizzare il dettaglio dell’annuncio
all’interno del portale sul quale lo si è inviato.
4 – STATISTICHE
TORNA ALL’ INDICE
Sezione Statistiche:
questa sezione consente di monitorare l’attività svolta in agenzia
ed ottimizzare gli investimenti pubblicitari
Verifica i tuoi investimenti
Aggiungi e gestisci i tuoi
canali pubblicitari
Officecasa Statistiche è un servizio che ti permette di avere una fotografia sulle attività
svolte quotidianamente dalla tua agenzia.
Scegli un alleato prezioso…
scegli OfficeCasa Business o OfficeCasa Professional!
Report su canali pubblicitari
TORNA ALL’ INDICE
Per essere sempre aggiornato sul
risultato delle attività svolte in
agenzia clicca su:
Report su Canali Pubblicitari
Nella pagina «Report su Canali Pubblicitari» presente nella sezione Pubblicità, puoi monitorare:
Visionare i risultati ottenuti dalla pubblicazione degli annunci sul web, filtrandoli per canale pubblicitario , attività
svolta e periodo.
I risultati vengono visualizzati tramite report e grafici dettagliati.
Le Statistiche "nascono" dalle attività registrate per gli immobili e per le richieste:
più saranno accurate le registrazioni, più le statistiche saranno precise e dettagliate.
Pubblicizza la tua Professionalità con dati reali e facili da leggere!
Report su canali pubblicitari
REPORT SU CANALI PUBBLICITARI: per
consultare le statistiche relative alle attività
registrate sugli annunci per singolo portale è
sufficiente accedere alla pagina «Report su
canali pubblicitari» presente all’interno della
sezione «Statistiche».
1 Step
Per attività registrate si intendono: gli
appuntamenti fissati, le proposte fatte, le
richieste di informazioni, le conclusioni
trattative, le acquisizioni immobiliari.
Le statistiche saranno maggiormente dettagliate
proporzionalmente all’utilizzo costante del il
servizio
.
TORNA ALL’ INDICE
2 Step
3 Step
4 Step
STEP PER FILTRARE LE STATISTICHE:
1. Step: selezionare i portali di interesse da «Canali Statistiche».
2. Step: selezionare il tipo si attività da «Attività».
3. Step: inserire il periodo che si vuole analizzare da «Data Inizio» e «Data Fine».
4. Step: cliccare sul tasto
.
Report su canali pubblicitari
Una volta impostati i filtri l’OfficeCasa genera una serie
di report e grafici dettagliati.
TORNA ALL’ INDICE
Gestione canali pubblicitari
TORNA ALL’ INDICE
Per aggiungere o modificare i tuoi
canali pubblicitari clicca su:
Gestione Canale Pubblicitari
Nella pagina «Gestione Canali Pubblicitari» presente nella sezione «Pubblicità», puoi effettuare le seguenti operazioni:
Aggiungere manualmente altri canali pubblicitari oltre a quelli già presenti.
Modificare i parametri di impostazione dei Canali Pubblicitari già inseriti.
OfficeCasa, con il servizio Gestone Canali Pubblicitari, ti permette di registrare, monitorare
e quindi di ottenere statistiche anche su i tuoi canali pubblicitari locali.
Gestione canali pubblicitari
TORNA ALL’ INDICE
1 Step
GESTIONE CANALI PUBBLICITARI: in questa
pagina, accessibile dalla sezione
«Statistiche», è possibile aggiungere nuovi
canali e/o gestire quelli già attivi da
contratto.
2 Step
3 Step
I nuovi canali inseriti manualmente saranno
disponibili insieme a quelli già elencati,
all’interno del menù a tendina «Fonte del
contatto» della scheda «Registra attività»;
a quest’ultima si accede tramite il link
presente in qualsiasi annuncio
e/o richieste inseriti.
Gli inserimenti manuali di nuovi canali
pubblicitari sono evidenziati con colore
diverso rispetto ai canali attivati da
contratto.
4 Step
CARICAMENTO NUOVO CANALE PUBBLICITARIO
1. Step: inserire la data di inizio e fine contratto del canale
pubblicitario.
2. Step: inserire il nome e la descrizione del canale pubblicitario.
N.B. E’ possibile modificare o eliminare solo i
canali inseriti manualmente andando a
cliccare sui rispettivi link
o
.
3. Step: per attivare il canale lasciare la spunta sulla voce
«Attiva/Disattiva».
4. Step: cliccare sul tasto
.
Contatti
TORNA ALL’ INDICE
Il Servizio Clienti OfficeCasa è attivo
dal lunedì al venerdì – dalle 9.00 alle 19.00.
Uno staff qualificato è a completa disposizione per fornire
assistenza e informazioni.
Telefono: 02-87216
Email: [email protected]
Sito web: www.officecasa.it e www.officecasa.com