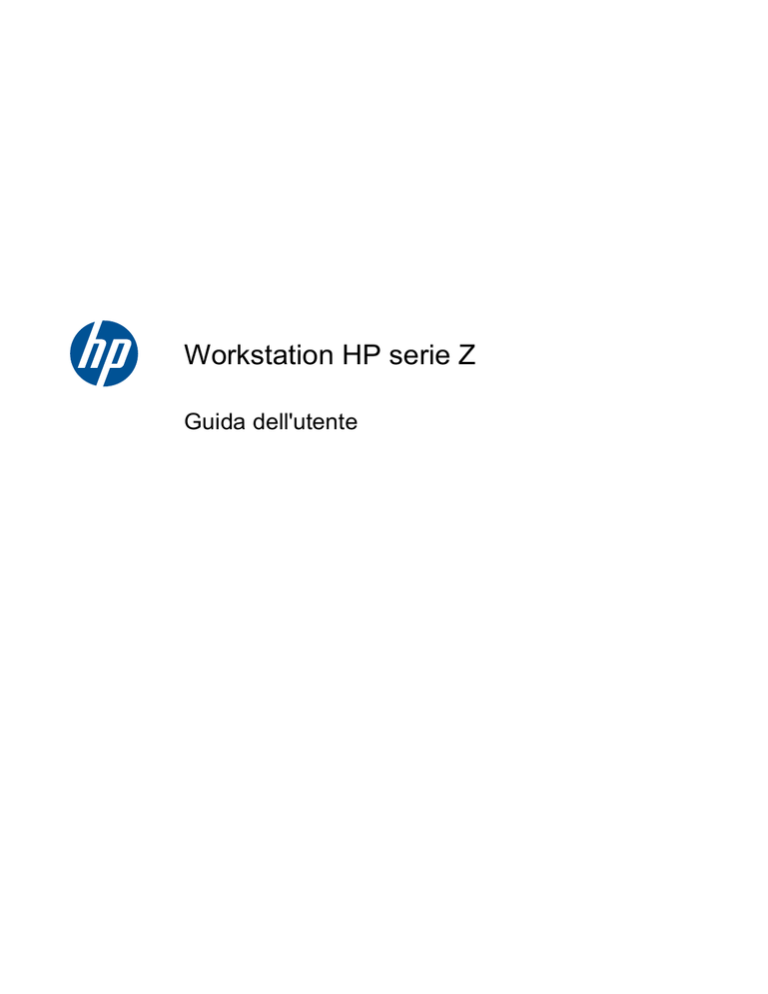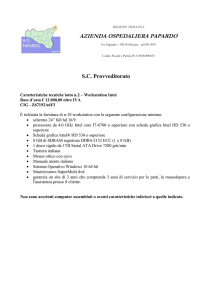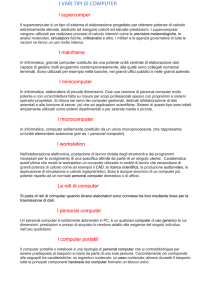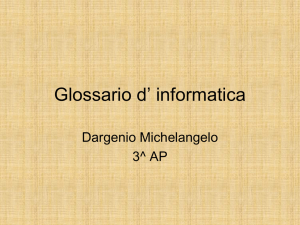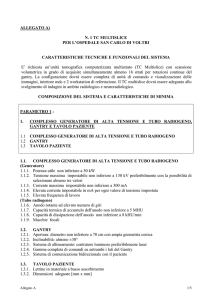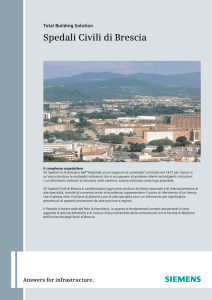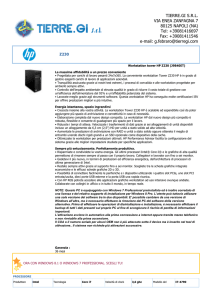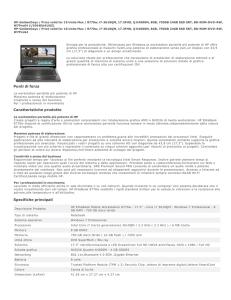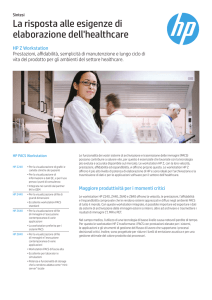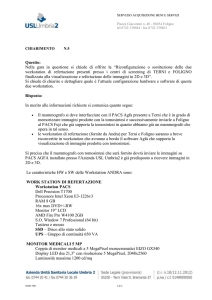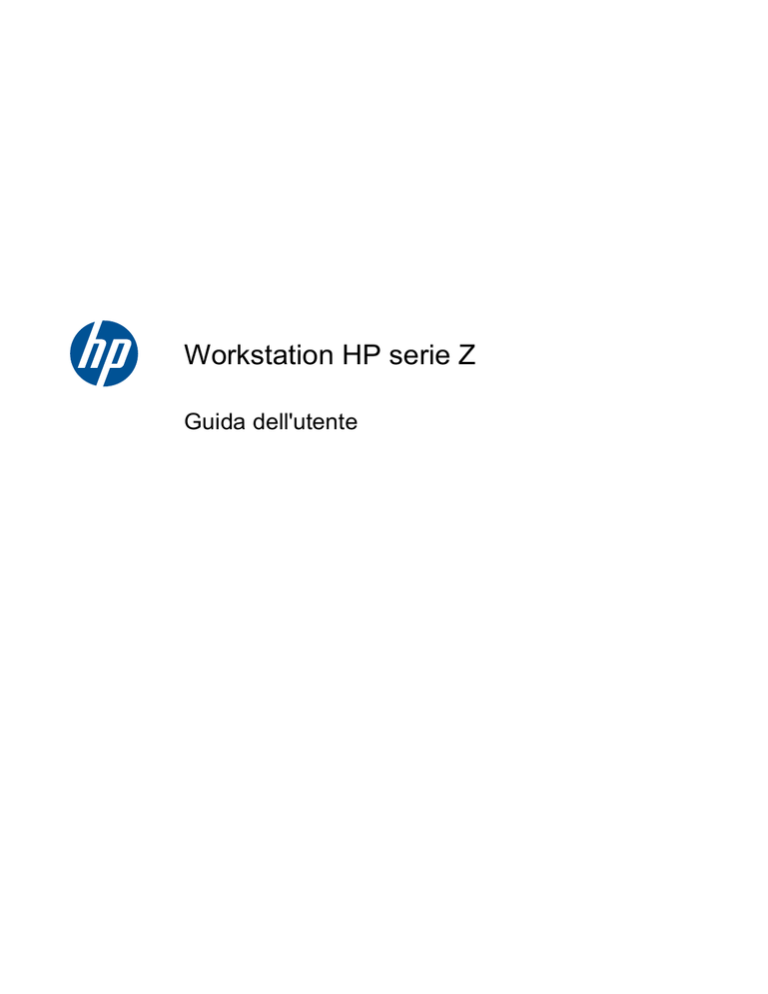
Workstation HP serie Z
Guida dell'utente
Informazioni sul copyright
Garanzia
Marchi commerciali
Settima edizione: luglio 2010
Hewlett-Packard Company declina ogni
responsabilità per errori od omissioni
tecniche o editoriali contenuti nel presente
documento né per eventuali danni
accidentali o consequenziali risultanti dalla
fornitura, dalle prestazioni o dall'uso di
questo materiale. Le informazioni contenute
in questo documento sono fornite “così
come sono” senza alcuna garanzia di alcun
tipo, comprese, senza limitazione, le
garanzie implicite di commerciabilità e
idoneità a uno scopo particolare, e sono
soggette a modifiche senza preavviso. Le
garanzie relative ai prodotti HP sono
definite nelle dichiarazioni esplicite di
garanzia limitata che accompagnano tali
prodotti.
Il logo HP Invent è un marchio di HewlettPackard Company negli USA e in altri
paesi/regioni.
Numero parte: 504629-067
Niente di quanto contenuto nel presente
documento dovrà essere interpretato come
garanzia aggiuntiva.
Il presente documento contiene
informazioni proprietarie protette da
copyright. Nessuna parte di questo
documento può essere fotocopiata,
riprodotta o tradotta in un'altra lingua senza
previo consenso scritto di Hewlett-Packard
Company.
Vista è un marchio registrato di Microsoft
Corporation negli USA e in altri paesi.
Intel è un marchio registrato di Intel
Corporation depositato negli USA e in altri
paesi ed è utilizzato su licenza.
Acrobat è un marchio di Adobe Systems
Incorporated.
ENERGY STAR è un marchio di servizio
registrato negli USA della Environmental
Protection Agency (agenzia statunitense
per la protezione dell’ambiente) degli Stati
Uniti.
Informazioni sulla guida
Questa guida riporta informazioni sull'installazione e sulla risoluzione dei problemi per la workstation
HP serie Z e comprende i seguenti argomenti:
Argomenti della guida
Individuazione delle risorse HP a pagina 1
Componenti della workstation a pagina 7
Impostazione della workstation a pagina 19
Impostazione del sistema operativo a pagina 31
Ripristino del sistema operativo a pagina 37
Preparazione per l'installazione dei componenti
a pagina 43
Installazione della memoria a pagina 47
Installazione dei dispositivi PCI/PCIe a pagina 53
Installazione di unità disco rigido a pagina 55
Installazione delle unità disco ottico a pagina 61
SUGGERIMENTO: Se l'argomento ricercato non è disponibile in questa guida per la workstation
HP serie Z, fare riferimento alla Guida alla manutenzione e all'assistenza all'indirizzo
http://www.hp.com/support/workstation_manuals/ oppure accedere all'indirizzo http://www.hp.com/go/
workstations per ulteriori informazioni sulla workstation.
ITWW
iii
iv
Informazioni sulla guida
ITWW
Sommario
1 Individuazione delle risorse HP ..................................................................................................................... 1
Informazioni sul prodotto ...................................................................................................................... 2
Assistenza per i prodotti ....................................................................................................................... 3
Documentazione del prodotto .............................................................................................................. 4
Diagnostica per i prodotti ...................................................................................................................... 5
Aggiornamenti del prodotto .................................................................................................................. 6
2 Componenti della workstation ....................................................................................................................... 7
Componenti della Workstation HP Z400 .............................................................................................. 7
Componenti dello chassis della Workstation HP Z400 ........................................................ 8
Componenti del pannello frontale della Workstation HP Z400 ............................................ 9
Componenti del pannello posteriore della Workstation HP Z400 ...................................... 10
Componenti della Workstation HP Z600 ............................................................................................ 11
Componenti dello chassis della Workstation HP Z600 ...................................................... 12
Componenti del pannello frontale della Workstation HP Z600 .......................................... 13
Componenti del pannello posteriore della Workstation HP Z600 ...................................... 14
Componenti della Workstation HP Z800 ............................................................................................ 15
Componenti della Workstation HP Z800 ............................................................................ 16
Componenti del pannello frontale della Workstation HP Z800 .......................................... 17
Componenti del pannello posteriore della Workstation HP Z800 ...................................... 18
3 Impostazione della workstation ................................................................................................................... 19
Verifica della ventilazione corretta ...................................................................................................... 19
Procedure di impostazione ................................................................................................................. 20
Conversione nella configurazione desktop (solo Z400) ..................................................................... 21
Aggiunta di monitor ............................................................................................................................ 24
Pianificazione di monitor aggiuntivi .................................................................................... 24
Individuazione delle schede grafiche supportate ............................................................... 25
Abbinamento delle schede grafiche ai connettori del monitor ........................................... 26
Identificazione dei requisiti di connessione del monitor ..................................................... 27
Collegamento dei monitor .................................................................................................. 28
Configurazione dei monitor con i sistemi operativi Microsoft® .......................................... 28
Utilizzo dell'utility di configurazione della scheda grafica di terzi ....................................... 29
Personalizzazione del monitor (solo sistemi operativi Microsoft) ...................................... 29
Accessibilità ........................................................................................................................................ 29
Sicurezza ............................................................................................................................................ 29
Riciclaggio del prodotto ...................................................................................................................... 29
ITWW
v
4 Impostazione del sistema operativo ........................................................................................................... 31
Impostazione del sistema operativo Microsoft ................................................................................... 32
Installazione o aggiornamento dei driver di dispositivo ..................................................... 32
Trasferimento di file e impostazioni sulla workstation Windows ........................................ 32
Impostazione di Red Hat Linux Enterprise ......................................................................................... 32
Installazione dal CD dei driver HP ..................................................................................... 32
Installazione e personalizzazione di workstation abilitate per Red Hat ............................. 33
Verifica della compatibilità hardware ................................................................. 33
Impostazione di Novell SLED ............................................................................................................. 33
Aggiornamento della workstation ....................................................................................................... 33
Aggiornamento della workstation dopo il primo avvio ........................................................ 33
Aggiornamento del BIOS ................................................................................................... 33
Come determinare la versione corrente del BIOS ............................................ 34
Aggiornamento del BIOS .................................................................................. 35
Aggiornamento dei driver di dispositivo ............................................................................. 35
5 Ripristino del sistema operativo ................................................................................................................. 37
Metodi di ripristino .............................................................................................................................. 37
Ordinazione del software di backup ................................................................................................... 37
Ripristino di Windows 7 o Windows Vista .......................................................................................... 38
Ordinazione dei supporti RestorePlus! .............................................................................. 38
Ripristino del sistema operativo ......................................................................................... 38
Ripristino di Windows XP Professional .............................................................................................. 39
Creazione dei supporti RestorePlus! ................................................................................. 39
Creazione di supporti HP Backup and Recovery (HPBR) ................................................. 40
Ripristino del sistema operativo ......................................................................................... 41
Uso di RestorePlus! .......................................................................................... 41
Uso di HPBR ..................................................................................................... 41
Uso della partizione di ripristino ........................................................................ 41
Ripristino di Novell SLED ................................................................................................................... 41
Creazione dei supporti di ripristino .................................................................................... 41
6 Preparazione per l'installazione dei componenti ....................................................................................... 43
Preparazione per il disassemblaggio e l'installazione ........................................................................ 43
Preparazione della workstation per l'installazione dei componenti .................................................... 43
7 Installazione della memoria ......................................................................................................................... 47
Configurazioni di memoria supportate ................................................................................................ 47
Installazione di un modulo DIMM ....................................................................................................... 48
Installazione della guida per flusso d'aria (solo Z400) ....................................................................... 50
8 Installazione dei dispositivi PCI/PCIe ......................................................................................................... 53
Identificazione dello slot della scheda di espansione ......................................................................... 53
vi
ITWW
Installazione di una scheda di espansione ......................................................................................... 53
9 Installazione di unità disco rigido ............................................................................................................... 55
Configurazione dell'unità HDD ........................................................................................................... 55
Installazione di un'unità HDD ............................................................................................................. 56
Installazione di un'unità HDD in una workstation HP Z400 ............................................... 57
Installazione di un'unità HDD in una workstation HP Z600 o Z800 ................................... 59
10 Installazione delle unità disco ottico ........................................................................................................ 61
Installazione di un'unità ODD in una workstation HP Z400 ................................................................ 61
Installazione dell'unità ottica (configurazione mini-tower) .................................................. 61
Installazione dell'unità ottica (configurazione desktop) ...................................................... 62
Installazione di un'unità ODD in una workstation HP Z600 o Z800 .................................................... 63
Avviso per le unità ottiche Blu-ray ...................................................................................................... 65
Riproduzione di video Blu-ray ............................................................................................ 65
Compatibilità della riproduzione di video Blu-ray e aggiornamento ................................... 65
Indice analitico .................................................................................................................................................. 67
ITWW
vii
viii
ITWW
1
Individuazione delle risorse HP
Questa sezione contiene informazioni sulle seguenti risorse HP per la workstation:
Argomenti
Informazioni sul prodotto a pagina 2
●
HP Cool Tools
●
Informazioni sulla normativa
●
Accessori
●
Scheda di sistema
●
Numero di serie ed etichette del Certificato di autenticità
●
Linux
Assistenza per i prodotti a pagina 3
●
Ulteriori informazioni
●
Assistenza tecnica
●
Business Support Center
●
Centro risorse IT
●
Centro assistenza HP
●
HP Business e IT Services
●
Informazioni sulla garanzia
Documentazione del prodotto a pagina 4
●
Documentazione e libri bianchi dell'utente e di terzi
●
Notifiche sul prodotto
●
Guida rapida
●
Servizi di informazione al cliente, comunicati sulla sicurezza, avvisi
Diagnostica per i prodotti a pagina 5
●
Strumenti di diagnostica
●
Definizioni dei codici di segnali acustici e LED
●
Strumenti di assistenza basati sul Web
Aggiornamenti del prodotto a pagina 6
ITWW
●
Aggiornamenti software, BIOS e driver
●
Installazione del sistema operativo
●
Sistema operativo
1
Informazioni sul prodotto
Tabella 1-1 Informazioni sul prodotto
Argomento
HP Cool Tools
Posizione
La maggior parte delle workstation di HP Microsoft
Windows sono precaricate con un altro software che non
viene installato automaticamente durante il primo avvio.
Inoltre, una serie di strumenti già preinstallati nella
workstation possono migliorare le prestazioni del sistema.
Scegliere una delle seguenti opzioni per accedere a
queste applicazioni o per saperne di più:
●
Fare clic sull'icona HP Cool Tools sul desktop
oppure
●
Aprire la cartella HP Cool Tools selezionando
Start > Tutti i programmi > HP Cool Tools.
Per saperne di più sulle applicazioni, fare clic su HP Cool
Tools—Ulteriori informazioni.
Per installare o lanciare le applicazioni, fare clic sull'icona
della relativa applicazione.
2
Informazioni sulla normativa
Per ulteriori informazioni sulla classe del prodotto,
consultare la Guida alle informazioni di sicurezza e
regolamentazione. Leggere anche l'etichetta applicata alla
workstation.
Accessori
Per informazioni complete e aggiornate sugli accessori e
sui componenti supportati, vedere http://www.hp.com/go/
workstations.
Scheda di sistema
Un diagramma della scheda di sistema si trova all'interno
del pannello di accesso laterale. Inoltre, è possibile
trovare ulteriori informazioni consultando online la Guida
di asssistenza e manutenzione all'indirizzo
http://www.hp.com/support/workstation_manuals/.
Numero di serie ed etichette del
Certificato di autenticità (COA) (se
applicabile)
Le etichette con il numero di serie si trovano o sul
pannello superiore, o sul lato oppure sul retro della
macchina, a seconda del modello di workstation.
L'etichetta di autenticità (COA) si trova in genere sul
pannello superiore o su quello laterale accanto
all'etichetta con il numero di serie. In alcune workstation
questa etichetta si trova sotto la macchina.
Linux
Per informazioni sull’uso di Linux su workstation HP,
visitare il sito Web all'indirizzo http://www.hp.com/linux/.
Capitolo 1 Individuazione delle risorse HP
ITWW
Assistenza per i prodotti
Tabella 1-2 Assistenza per i prodotti
Argomento
Ulteriori informazioni
Posizione
Per accedere a strumenti e informazioni di assistenza
tecnica online, visitare il sito Web all'indirizzo
http://www.hp.com/go/workstationsupport.
Le risorse di assistenza consistono in strumenti di
risoluzione problemi basati sul Web, database tecnici,
driver e patch da scaricare, comunità di utenti online e
servizi di notifica proattiva.
Inoltre, sono disponibili i seguenti strumenti di
comunicazione e di diagnostica:
●
Instant Chat
●
Supporto immediato
●
Diagnosi del problema
Per informazioni dettagliate su come ottenere assistenza,
consultare la Guida di assistenza e manutenzione relativa
alla workstation.
Assistenza tecnica
Prima di telefonare all'assistenza tecnica, consultare la
Guida di assistenza e manutenzione per un elenco delle
informazioni necessarie da avere a disposizione.
Per accedere all'elenco completo dei numeri telefonici
dell'assistenza tecnica internazionale, visitare il sito Web
all'indirizzo http://www.hp.com/support/, selezionare il
proprio Paese/regione e fare clic su Contatta HP
nell'angolo superiore sinistro della pagina visualizzata.
Business Support Center (BSC)
Per il download di driver e software, informazioni sulla
garanzia, documenti specifici, manuali per l'utente o per i
servizi, visitare il sito Web all'indirizzo http://www.hp.com/
go/bizsupport.
IT Resource Center (ITRC)
Visitare il sito Web all’indirizzo http://www.itrc.hp.com/ per
eseguire ricerche in una knowledge base per
professionisti IT.
HP Business and IT Services
Per informazioni aziendali e IT, visitare il sito Web
all’indirizzo http://www.hp.com/hps/.
Servizi di assistenza hardware HP
Per informazioni sui servizi hardware, visitare il sito Web
all’indirizzo http://h20219.www2.hp.com/services/us/en/
always-on/hardware-support-supporting-information.html?
jumpid=reg_R1002_USEN.
Informazioni sulla garanzia
Per informazioni sulla garanzia di base, visitare il sito Web
all’indirizzo http://www.hp.com/support/warrantylookuptool.
Per individuare un Care Pack esistente, visitare il sito Web
all’indirizzo http://www.hp.com/go/lookuptool.
Per estendere la garanzia standard di un prodotto, visitare
il sito Web all'indirizzo http://h20219.www2.hp.com/
services/us/en/warranty/carepack-overview.html?
jumpid=hpr_R1002_USEN. I servizi HP Care Pack offrono
livelli di assistenza potenziati per prolungare ed ampliare
la garanzia standard del prodotto.
ITWW
Assistenza per i prodotti
3
Documentazione del prodotto
Tabella 1-3 Documentazione del prodotto
Argomento
Posizione
Documentazione utente HP, libri
bianchi e documentazione di terzi
La documentazione online aggiornata è disponibile sul sito
http://www.hp.com/support/workstation_manuals. La
documentazione contiene la Guida dell'utente e la Guida
di assistenza e manutenzione.
Notifiche sul prodotto
Subscriber's Choice è un programma HP che consente,
mediante la sottoscrizione di un abbonamento, di ricevere
gli aggiornamenti driver e software, le Proactive Change
Notifications (PCN), la newsletter HP, i servizi di
informazioni al cliente e altro ancora. Registrazioni
all'indirizzo http://www.hp.com/go/subscriberschoice/.
I servizi di informazione al cliente e le notifiche di
aggiornamento dei prodotti (PCN) sono inoltre disponibili
nel sito Web all’indirizzo http://www.hp.com/go/
bizsupport/.
4
QuickSpecs per workstation
Il Bollettino prodotti contiene le QuickSpec per le
workstation HP. Le QuickSpec forniscono un quadro
generale delle caratteristiche del prodotto relative al
sistema operativo, all'alimentazione, alla memoria, alla
CPU e ad altri componenti del sistema. Per accedere alle
QuickSpec, vedere http://www.hp.com/go/productbulletin/.
Servizi di informazione al cliente,
comunicati sulla sicurezza, avvisi
Per trovare i servizi di informazione, bollettini e notifiche:
1.
Vedere http://www.hp.com/go/workstationsupport.
2.
Selezionare il prodotto desiderato.
3.
Dalla sezione Risorse, selezionare Altro...
4.
Utilizzare la barra di scorrimento per selezionare
Servizi di informazione al cliente, comunicati al
cliente o avvisi al cliente.
Capitolo 1 Individuazione delle risorse HP
ITWW
Diagnostica per i prodotti
Tabella 1-4 Diagnostica per i prodotti
Argomento
ITWW
Posizione
Strumenti di diagnostica
L'utilità HP Vision Field Diagnostics può essere scaricata
dal sito Web HP. Per informazioni sull'utilizzo di questa
utilità, consultare la sezione corrispondente della Guida di
assistenza e manutenzione della workstation.
Definizioni dei codici di segnali
acustici e LED
Per informazioni dettagliate sui segnali acustici e i codici
relativi ai LED applicabili alla workstation, consultare la
sezione corrispondente della Guida di assistenza e
manutenzione.
Diagnostica per i prodotti
5
Aggiornamenti del prodotto
Tabella 1-5 Aggiornamenti del prodotto
Argomento
Aggiornamenti software, BIOS e
driver
Posizione
Consultare http://www.hp.com/go/workstationsupport per
verificare che i driver della workstation in uso siano i più
recenti.
Per individuare il BIOS attuale sulla workstation Microsoft,
selezionare Start>Guida in linea e supporto
tecnico>Scegliere un'operazione>Utilizza gli strumenti
per visualizzare...>Risorse del computer>Visualizza
informazioni generali sul sistema.
Sistema operativo
6
Per informazioni sui sistemi operativi supportati nelle
workstation HP, visitare il sito Web all'indirizzo
http://www.hp.com/go/wsos.
Capitolo 1 Individuazione delle risorse HP
ITWW
2
Componenti della workstation
Questo capitolo descrive i componenti della workstation e include i seguenti argomenti:
Argomenti
Componenti della Workstation HP Z400
a pagina 7
Componenti della Workstation HP Z600
a pagina 11
Componenti della Workstation HP Z800
a pagina 15
Componenti della Workstation HP Z400
Questa sezione descrive i componenti della Workstation HP Z400, inclusi i connettori dei pannelli
frontale e posteriore.
Per informazioni complete e aggiornate sugli accessori e sui componenti supportati per la
workstation, vedere http://partsurfer.hp.com.
ITWW
Componenti della Workstation HP Z400
7
Componenti dello chassis della Workstation HP Z400
La seguente figura mostra i componenti dello chassis di una tipica workstation HP Z400. Le
configurazioni delle unità possono variare.
Figura 2-1 Componenti dello chassis della Workstation HP Z400
Tabella 2-1 Descrizione dei componenti dello chassis della Workstation HP Z400
Comp
onent
e
8
Descrizione
Com
pone
nte
Descrizione
1
Modulo di alimentazione
9
Modulo di memoria (DIMM)
2
Pannello di accesso laterale
10
Scheda di sistema
3
Ventola del sistema posteriore
11
Scheda PCIe
4
Disco fisso SFF
12
Scheda PCI
5
Unità disco rigido
13
Guida del flusso d'aria (per il prodotto
Z400 a 6 DIMM)
6
Unità ottica
14
Altoparlante
7
Dissipatore processore (CPU)
15
Mascherina
8
Processore (CPU)
16
Chassis
Capitolo 2 Componenti della workstation
ITWW
Componenti del pannello frontale della Workstation HP Z400
La seguente figura mostra il pannello frontale di una tipica workstation HP Z400. Le configurazioni
delle unità possono variare.
Figura 2-2 Componenti del pannello frontale della Workstation HP Z400
Tabella 2-2 Descrizione dei componenti del pannello frontale della Workstation HP Z400*
Comp
onent
e
*
ITWW
Simbolo
Descrizione
Com
pone
nte
Simbolo
Descrizione
1
Espulsione manuale unità disco ottico
6
Connettore cuffie
2
Pulsante di espulsione unità disco
ottico
7
Connettore microfono
3
Pulsante di accensione
8
Connettore 1394a (opzionale e
collegato a meno che configurato)
4
Spia di attività unità disco rigido
9
Spia di attività unità disco ottico
5
Porte USB 2.0 (2)
10
Unità disco ottico
Per informazioni specifiche sui componenti del pannello frontale, consultare la Guida di assistenza e manutenzione della
workstation.
Componenti della Workstation HP Z400
9
Componenti del pannello posteriore della Workstation HP Z400
La seguente figura mostra il pannello posteriore di una tipica workstation HP Z400.
Figura 2-3 Componenti del pannello posteriore della Workstation HP Z400
NOTA: I connettori del pannello posteriore sono contrassegnati con simboli e colori standard per
agevolare il collegamento delle periferiche.
Tabella 2-3 Descrizione dei componenti del pannello posteriore della Workstation HP Z400
Comp
onent
e
10
Simbolo
Descrizione
Comp
onent
e
Simbolo
Descrizione
1
LED BIST (Built-In Self Test) modulo
di alimentazione
8
Attacco lucchetto
2
Apertura morsetto chassis universale
9
Connettore scheda grafica
3
Connettore mouse PS/2 (verde)
10
Connettore linea in uscita audio
(verde)
4
Porte USB 2.0 (4)
11
Connettore microfono (rosa)
5
Connettore di rete RJ-45
12
Porte USB 2.0 (2)
6
Connettore linea in ingresso audio
(blu)
13
Connettore tastiera PS/2 (viola)
7
Feritoia per cavo di blocco
14
Connettore cavo di alimentazione
Capitolo 2 Componenti della workstation
ITWW
Componenti della Workstation HP Z600
Questa sezione descrive i componenti della Workstation HP Z600, inclusi i componenti dei pannelli
frontale e posteriore.
Per informazioni complete e aggiornate sugli accessori e sui componenti supportati per la
workstation, vedere http://partsurfer.hp.com.
ITWW
Componenti della Workstation HP Z600
11
Componenti dello chassis della Workstation HP Z600
La seguente figura mostra una tipica workstation HP Z600. Le configurazioni delle unità possono
variare.
Figura 2-4 Componenti della Workstation HP Z600
Tabella 2-4 Descrizione dei componenti della Workstation HP Z600
12
Comp
onent
e
Descrizione
Com
pone
nte
1
Pannello di accesso laterale
10
Scheda di sistema
2
Serratura pannello di
accesso laterale
11
Scheda PCIe
3
Alloggiamento memoria/
ventola
12
Scheda PCI
4
Ventole di sistema
posteriori
13
Modulo di alimentazione
5
Unità disco rigido
14
Guida schede e ventola frontale
6
Altoparlante
15
Unità disco ottico
7
Dissipatori processore
(CPU)
16
Chassis
8
Modulo di memoria (DIMM)
17
Coperture alloggiamento ottico
(opzionale o altri dispositivi)
9
Processore (CPU)
Capitolo 2 Componenti della workstation
Descrizione
ITWW
Componenti del pannello frontale della Workstation HP Z600
La seguente figura mostra il pannello frontale di una tipica workstation HP Z600.
Figura 2-5 Pannello frontale della Workstation HP Z600
Tabella 2-5 Connettori del pannello frontale della Workstation HP Z600*
Componen
te
*
ITWW
Simbolo
Descrizione
Componen
te
Simbolo
Descrizione
1
Pulsante di accensione
6
Connettore cuffie
2
Spia di attività unità disco rigido
7
Connettore microfono
3
Unità disco ottico
8
Connettore IEEE-1394a (standard
con la scheda di sistema RDIMM)
4
Pulsante di espulsione unità disco
ottico
9
Spia di attività unità disco ottico
5
Porte USB 2.0 (3)
10
Espulsione manuale unità disco ottico
Per informazioni specifiche sui connettori del pannello frontale, consultare la Guida di assistenza e manutenzione della
workstation.
Componenti della Workstation HP Z600
13
Componenti del pannello posteriore della Workstation HP Z600
La seguente figura mostra il pannello posteriore di una tipica workstation HP Z600.
Figura 2-6 Pannello posteriore della Workstation HP Z600
NOTA: I connettori del pannello posteriore sono contrassegnati con simboli e colori standard per
agevolare il collegamento delle periferiche.
Tabella 2-6 Connettori del pannello posteriore della Workstation HP Z600
Componen
te
14
Simbolo
Descrizione
Componen
te
Simbolo
Descrizione
1
Connettore mouse PS/2 (verde)
7
Feritoia per cavo di blocco
2
Porte USB 2.0 (6)
8
Connettore linea in uscita audio
(verde)
3
Connettore di rete RJ-45
9
Connettore microfono (rosa)
4
Connettore linea in ingresso audio
(blu)
10
Connettore tastiera PS/2 (viola)
5
LED BIST (Built-In Self Test) modulo
di alimentazione
11
Chiave pannello di accesso laterale
6
Connettore cavo di alimentazione
Capitolo 2 Componenti della workstation
ITWW
Componenti della Workstation HP Z800
Questa sezione descrive i componenti della Workstation HP Z800, inclusi i componenti dei pannelli
frontale e posteriore.
Per informazioni complete e aggiornate sugli accessori e sui componenti supportati, vedere
http://partsurfer.hp.com.
ITWW
Componenti della Workstation HP Z800
15
Componenti della Workstation HP Z800
La seguente figura mostra una tipica workstation HP Z800. Le configurazioni delle unità possono
variare.
Figura 2-7 Componenti della Workstation HP Z800
Tabella 2-7 Descrizione dei componenti della Workstation HP
Z800
Comp
onent
e
*
16
Descrizione
Com
pone
nte
Descrizione
1
Guida di aerazione
11
Modulo di memoria (DIMM)
2
Pannello di accesso laterale
12
Processore (CPU)
3
Serratura pannello di
accesso laterale
13
Scheda di sistema
4
Ventole memoria
14
Supporto scheda di
espansione
5
Ventole di sistema
posteriori
15
Scheda PCIe
6
Modulo di alimentazione
16
Scheda PCI
7
Altoparlante
17
Unità disco rigido
8
Unità disco ottico
18
Staffa di arresto scheda di
sistema/supporto ventola
frontale
9
Coperture alloggiamento
ottico (opzionale o altri
dispositivi)
19
Ventola di sistema frontale*
10
Dissipatori processore
(CPU)
20
Chassis
*Due ventole installate nella versione con alimentazione a 1110 W.
Capitolo 2 Componenti della workstation
ITWW
Componenti del pannello frontale della Workstation HP Z800
La seguente figura mostra i componenti del pannello frontale di una tipica workstation HP Z800. Le
configurazioni delle unità possono variare.
Figura 2-8 Pannello frontale della Workstation HP Z800
Tabella 2-8 Connettori del pannello frontale della Workstation HP Z800*
Comp
onent
e
*
ITWW
Simbolo
Descrizione
Comp
onent
e
Simbolo
Descrizione
1
Espulsione manuale unità disco ottico
6
Connettore cuffie
2
Pulsante di espulsione unità disco ottico
7
Connettore microfono
3
Pulsante di accensione
8
Connettore IEEE-1394a
4
Spia di attività unità disco rigido
9
Spia di attività unità disco ottico
5
Porte USB 2.0 (3)
10
Unità disco ottico
Per informazioni specifiche sui connettori del pannello frontale, consultare la Guida di assistenza e manutenzione della
workstation.
Componenti della Workstation HP Z800
17
Componenti del pannello posteriore della Workstation HP Z800
La seguente figura mostra il pannello posteriore di una tipica workstation HP Z800. Le configurazioni
delle unità possono variare.
Figura 2-9 Pannello posteriore della Workstation HP Z800
NOTA: I connettori del pannello posteriore sono contrassegnati con simboli e colori standard per
agevolare il collegamento delle periferiche.
Tabella 2-9 Connettori del pannello posteriore della Workstation HP Z800
Comp
onent
e
18
Simbolo
Descrizione
Comp
onent
e
Simbolo
Descrizione
1
Connettore cavo di
alimentazione
8
Connettore linea in uscita
audio (verde)
2
Connettore mouse PS/2
(verde)
9
Connettore microfono (rosa)
3
Connettore IEEE-1394
10
Porte USB 2.0 (6)
4
Connettori di rete RJ-45 (2)
11
Connettore tastiera PS/2
(viola)
5
Connettore linea in ingresso
audio (blu)
12
Connettore seriale
6
Chiave pannello di accesso
laterale
13
Feritoia per cavo di blocco
7
Connettore grafico
14
LED BIST (Built-In Self Test)
modulo di alimentazione
Capitolo 2 Componenti della workstation
ITWW
3
Impostazione della workstation
In questo capitolo viene descritto come impostare la workstation e vengono esaminati gli argomenti
seguenti:
Argomenti
Verifica della ventilazione corretta a pagina 19
Procedure di impostazione a pagina 20
Conversione nella configurazione desktop (solo Z400)
a pagina 21
Aggiunta di monitor a pagina 24
Accessibilità a pagina 29
Sicurezza a pagina 29
Riciclaggio del prodotto a pagina 29
Verifica della ventilazione corretta
La ventilazione corretta del sistema è di fondamentale importanza per il funzionamento della
workstation. Per garantire una ventilazione adeguata, attenersi alle indicazioni riportate di seguito:
●
ITWW
Collocare la workstation su una superficie solida e piana.
Verifica della ventilazione corretta
19
●
Posizionare la workstation in una zona con ventilazione adeguata. Lasciare uno spazio di
almeno 15 cm sui lati anteriore e posteriore della workstation come indicato nella figura
seguente.
Il modello in dotazione potrebbe avere un aspetto diverso da quello illustrato.
Figura 3-1 Ventilazione corretta della workstation
●
Accertarsi che la temperatura ambiente dell'aria circostante la workstation rientri nei limiti
consentiti.
NOTA: il limite massimo della temperatura di 35°C è indicato soltanto per altitudini fino a ca.
1.500 m s.l.m. La perdita altimetrica è pari a 1°C ogni 300 metri ca. (4:3) oltre i 1.500 metri ca,
quindi a ca. 3.000 metri il limite massimo della temperatura ambiente dell'aria è 30°C.
●
Per installazioni in cabinet, assicurarsi che riceva una ventilazione adeguata e che la
temperatura al suo interno non superi i limiti consentiti.
●
Non limitare l'afflusso d'aria della workstation in ingresso o in uscita ostruendo le feritoie o le
prese d'aria come indicato nella figura seguente.
Figura 3-2 Collocazione corretta della workstation
Procedure di impostazione
AVVERTENZA! Per ridurre il rischio di scosse elettriche o danni all'apparecchiatura:
— Non disattivare il perno di messa a terra del cavo di alimentazione. Il perno di messa a terra svolge
un'importante funzione di sicurezza.
— Inserire il cavo di alimentazione in una presa con messa a terra facilmente accessibile.
20
Capitolo 3 Impostazione della workstation
ITWW
Per impostare la workstation:
1.
Dopo aver disimballato la workstation HP, individuare uno spazio adeguatamente ventilato per
impostare il sistema.
2.
Collegare il mouse e la tastiera alla workstation.
Per informazioni sulla posizione del connettore, consultare la sezione sul connettore del
pannello posteriore nel presente documento.
3.
Collegare il cavo di alimentazione:
Figura 3-3 Collegamento del cavo di alimentazione
AVVERTENZA! Per ridurre il rischio di scosse elettriche o danni all'apparecchiatura, rispettare
le norme seguenti:
• Inserire il cavo di alimentazione in una presa CA facilmente accessibile.
• Spegnere completamente il computer scollegando il cavo di alimentazione dalla presa CA e
non il cavo di alimentazione dal computer.
• Se la spina del cavo di alimentazione è tripolare, inserirla in una presa corrispondente
provvista del terminale di messa a terra. Non escludere il contatto di messa a terra del cavo di
alimentazione collegando, ad esempio, un adattatore bipolare, in quanto svolge un'importante
funzione di sicurezza.
NOTA: Dopo aver impostato l'hardware della workstation, collegare altri eventuali periferiche (ad
esempio una stampante) seguendo le istruzioni fornite con il dispositivo.
Conversione nella configurazione desktop (solo Z400)
Questa workstation può essere utilizzata in configurazione mini-tower o desktop. Attenersi alla
procedura seguente per convertire la workstation alla configurazione desktop:
ITWW
Conversione nella configurazione desktop (solo Z400)
21
NOTA: Per i dettagli sui seguenti passaggi di installazione, consultare la Guida di assistenza e
manutenzione della workstation.
1.
Preparare la workstation per l'installazione dei componenti (vedere Preparazione della
workstation per l'installazione dei componenti a pagina 43).
2.
Rimuovere la mascherina dalla workstation.
3.
Premere delicatamente sui bordi del pannello di copertura dell'alloggiamento dell'unità ottica e
rimuoverlo dalla mascherina come indicato nella figura seguente .
Figura 3-4 Rimozione del pannello di copertura dell'alloggiamento dell'unità ODD
4.
Ruotare il pannello di copertura di 90 gradi in posizione orizzontale.
5.
Allineare gli slot presenti sul telaio del pannello di copertura con le linguette sulla mascherina.
Riapplicare il pannello di copertura dell'alloggiamento dell'unità ottica sulla mascherina
premendolo fino all'inserimento in sede, come indicato nella figura seguente.
Figura 3-5 Installazione del pannello di copertura dell'alloggiamento dell'unità ODD
22
Capitolo 3 Impostazione della workstation
ITWW
6.
Nella parte posteriore del pannello anteriore, stringere le linguette di montaggio del logo HP (1)
e spingerlo verso l'esterno (2), come mostrato in figura.
Figura 3-6 Rotazione del logo HP
Ruotare il logo HP di 90 gradi in senso antiorario, quindi rilasciarlo e premerlo nuovamente in
sede nella mascherina.
7.
Rimuovere i pannelli di copertura EMI, quindi rimuovere l'unità disco ottico dallo chassis.
8.
Ruotare i pannelli di copertura EMI e l'unità ottica 90 di gradi come indicato nella figura sotto,
quindi reinstallarli (vedere Installazione dell'unità ottica (configurazione desktop) a pagina 62.
Figura 3-7 Reinstallazione dell'unità ottica
9.
ITWW
Riapplicare la mascherina e il pannello di accesso laterale al termine.
Conversione nella configurazione desktop (solo Z400)
23
Aggiunta di monitor
Questa sezione descrive come collegare i monitor alla workstation.
Pianificazione di monitor aggiuntivi
Tutte le schede grafiche fornite con i computer HP serie Z supportano due monitor di visualizzazione
contemporaneamente (vedere Collegamento dei monitor a pagina 28). Sono disponibili altre
schede che supportano più di due monitor. La procedura di aggiunta dei monitor dipende dalle
schede grafiche in uso e dal tipo e numero di monitor che si desidera aggiungere.
Per pianificare l'aggiunta di monitor, attenersi alla procedura riportata di seguito:
1.
Valutare le proprie esigenze di visualizzazione:
●
Determinare il numero di monitor necessari.
●
Determinare il tipo di prestazioni grafiche desiderate.
●
Analizzare il tipo di connettore grafico utilizzato da ciascun monitor. HP offre schede
grafiche con interfacce DisplayPort (DP) e DVI, ma è possibile utilizzare adattatori e schede
di terze parti per interfacciarsi ad altri formati grafici, inclusi DVI-I, HDMI o VGA.
SUGGERIMENTO: alcune schede per componenti hardware legacy meno recenti
potrebbero avere un costo superiore rispetto alle altre. Si consiglia di basare la propria
scelta di acquisto sulla base del costo delle schede rispetto al costo di un monitor più
recente che non richiede schede.
2.
Determinare se occorrono schede grafiche aggiuntive:
●
Consultare la documentazione relativa alla scheda grafica per determinare il numero di
monitor collegabili.
◦
Per collegare il monitor all'uscita della scheda, potrebbe essere necessario un
adattatore. Consultare la sezione Abbinamento delle schede grafiche ai connettori del
monitor a pagina 26.
NOTA: i monitor con risoluzioni superiori ai 1920 x 1200 pixel a 60 Hz richiedono una
scheda grafica con uscita Dual Link DVI o Display Port. Per ottenere la risoluzione nativa
con DVI, tuttavia, è necessario utilizzare un cavo DL-DVI, non cavi DVI-I o DVI-D standard.
●
24
Se necessario, valutare l'acquisto di una nuova scheda grafica per utilizzare monitor
aggiuntivi.
Capitolo 3 Impostazione della workstation
ITWW
NOTA: i computer HP non supportano tutte le schede grafiche. Prima di acquistare una
nuova scheda grafica, verificare che sia supportata. Per un elenco delle schede grafiche
supportate e per altre informazioni, vedere Individuazione delle schede grafiche supportate
a pagina 25.
◦
La scheda grafica utilizzata determina il numero massimo di monitor supportato. La
maggior parte delle schede supporta due monitor, altre quattro.
NOTA: molte schede grafiche supportano più di due monitor, ma consentono di
utilizzare al massimo due monitor alla volta. Consultare la documentazione relativa
alla scheda grafica o cercare informazioni sulla scheda in base alla procedura riportata
in Individuazione delle schede grafiche supportate a pagina 25.
NOTA: alcune schede grafiche supportano più monitor grazie al multiplexing del
segnale dei monitor su più uscite. Ciò può ridurre le prestazioni grafiche. Consultare la
documentazione relativa alla scheda grafica o cercare informazioni sulla scheda in
base alla procedura riportata in Individuazione delle schede grafiche supportate
a pagina 25.
3.
◦
Verificare che le uscite della scheda corrispondano all'ingresso richiesto dai monitor.
Consultare la sezione Identificazione dei requisiti di connessione del monitor
a pagina 27.
◦
I vari modelli di computer della serie Z hanno diversi limiti relativi alle dimensioni
meccaniche, alla velocità dei dati e all'alimentazione disponibili per le schede grafiche
aggiuntive. Inoltre, il limite pratico tipico delle schede grafiche è di due per computer.
Consultare la sezione Identificazione dello slot della scheda di espansione
a pagina 53 per controllare la compatibilità di una nuova scheda grafica con il
computer in uso.
Se risulta necessario aggiungere nuove schede grafiche, procedere come segue:
a.
Individuare la scheda grafica supportata da HP che corrisponde meglio alle proprie
esigenze in termini di numero di monitor, compatibilità con i monitor che si prevede di
utilizzare e prestazioni. Per ulteriori informazioni sulle schede grafiche supportate,
consultare Individuazione delle schede grafiche supportate a pagina 25.
b.
Assicurarsi di disporre dei driver corretti per le schede grafiche.
c.
Installare la prima scheda grafica come da istruzioni riportate nel presente manuale.
Consultare la sezione Installazione dei dispositivi PCI/PCIe a pagina 53.
d.
Configurare il monitor in Windows (vedere Configurazione dei monitor con i sistemi
operativi Microsoft® a pagina 28) o con un apposito strumento di terze parti Utilizzo
dell'utility di configurazione della scheda grafica di terzi a pagina 29).
SUGGERIMENTO: per semplificare la risoluzione di possibili problemi, attivare i monitor
uno alla volta, ovvero attivare il primo monitor e assicurarsi che la scheda, le connessioni e
il monitor funzionino correttamente prima di attivare il monitor successivo.
Individuazione delle schede grafiche supportate
Per ulteriori informazioni sulle schede grafiche supportate sul computer in uso:
ITWW
1.
Visitare la pagina Web http://www.hp.com/go/workstationsupport
2.
Fare clic sul collegamento corrispondente al computer in uso nell'elenco di personal workstation
(ad esempio, HP Z400 Workstation). Viene visualizzata una pagina contenente le informazioni
relative al computer in uso.
Aggiunta di monitor
25
3.
Sotto l'intestazione Hot topics for this product (Argomenti interessanti sul prodotto), fare clic
su Product Overview (Panoramica del prodotto). Viene visualizzata una pagina contenente una
panoramica relativa al computer in uso.
4.
Spostarsi alla sezione Graphics (Schede grafiche) per visualizzare un elenco delle schede
grafiche supportate dal computer in uso.
5.
(Facoltativo) Per visualizzare altre informazioni dettagliate sulle schede grafiche supportate,
procedere come segue:
a.
Fare clic sul collegamento o spostarsi alla sezione Links to Product Quickspecs
(Collegamenti alla panoramica sulle Quickspec).
b.
Fare clic su un collegamento per visualizzare la panoramica sulle Quickspec relative al
proprio Paese/regione e al formato di visualizzazione delle informazioni (PDF o HTML). Ad
esempio, fare clic su Click here to access the HP Z400 Workstation North America
Quickspecs in pdf format (Fare clic qui per accedere alla panoramica sulle Quickspec
relative alle workstation Z400 per il Nord America in formato PDF) se si possiede un
modello Z400 in Nord America e si desidera visualizzare il file in formato PDF. Vengono
visualizzate le Quickspec relative alle specifiche tecniche per il computer in uso.
c.
Fare clic sul collegamento Technical Specifications-Graphics (Specifiche tecniche Schede grafiche). Vengono visualizzate le informazioni tecniche relative alle schede
grafiche supportate dal computer in uso. tra cui il numero di monitor supportati dalla
scheda, i connettori, il consumo energetico, i driver e altri dettagli.
Abbinamento delle schede grafiche ai connettori del monitor
Nella tabella seguente vengono descritte le possibilità di configurazione del monitor.
Connettore del monitor
Connettore di interfaccia della scheda grafica
DISPLAYPORT
VGA
DVI
DISPLAYPORT
(DP)
Adattatore da
DisplayPort a VGA
Adattatore da DP a DVI
Nessun
adattatore
richiesto
(venduto
separatamente)
DVI
Adattatore da DVI a
VGA
Nessun adattatore richiesto
N/D
VGA (A SINISTRA)/DVI
Nessun adattatore
richiesto
Nessun adattatore richiesto
N/D
DMS-59*
Da DMS-59 a VGA
Da DMS-59 a DVI
N/D
(venduto
separatamente)
*
Questa interfaccia è una scheda di interfaccia grafica per due monitor che supporta due monitor VGA o due monitor DVI.
NOTA: Le schede grafiche HP includono adattatori cavo per monitor salvo se diversamente
specificato.
26
Capitolo 3 Impostazione della workstation
ITWW
NOTA: le schede grafiche VGA hanno il livello di prestazioni più basso, mentre le schede
DisplayPort quello più alto.
Identificazione dei requisiti di connessione del monitor
Di seguito sono riportati diversi scenari di collegamento di monitor. Vedere Abbinamento delle schede
grafiche ai connettori del monitor a pagina 26 per ulteriori informazioni sulle diverse schede grafiche:
●
Scheda grafica con uscita DisplayPort —Se la workstation dispone di una scheda grafica con
quattro connettori per uscita DisplayPort, è possibile collegare un monitor a ciascuna uscita.
Utilizzare gli adattatori appropriati se necessario.
●
Scheda grafica con uscita DVI — Se la workstation dispone di una scheda grafica PCIe con
due connettori per uscita DVI, è possibile collegare un monitor a ciascuna uscita DVI. Utilizzare
gli adattatori appropriati se necessario.
NOTA: alcuni computer HP potrebbero avere soltanto una porta DVI. Tuttavia, in tal caso, c'è
sempre una seconda uscita (Display Port o VGA). Molte schede grafiche offrono più di due
uscite monitor, ma ne limitano l'utilizzo a due alla volta. Consultare la documentazione relativa
alla scheda grafica o cercare informazioni sulla scheda in base alla procedura riportata in
Individuazione delle schede grafiche supportate a pagina 25.
NOTA: se occorre identificare il numero di porta 1 su un sistema con due connessioni DVI,
consente di visualizzare il display principale, che è il punto in cui viene mostrata la schermata
BIOS POST dopo un avvio del sistema. (In genere, questo corrisponde all'output più basso dei
due. Durante il BIOS POST, viene utilizzata soltanto una scheda benché questa impostazione
sia modificabile nel BIOS.)
●
Scheda grafica con SVGA e uscita DVI-D —- Se la workstation non è dotata di scheda grafica
PCIe ma, in alternativa, di una o più schede SVGA e/o di un connettore per uscita DVI-D sul
pannello posteriore della workstation, è possibile collegare un monitor a ciascuna delle due
uscite.
●
Scheda grafica con uscita DMS-59 —- Se la workstation dispone di una scheda grafica PCIe
con un connettore per uscita DMS-59, utilizzare l'adattatore appropriato per collegare i monitor.
Sono disponibili adattatori per collegare l'uscita DMS-59 a due monitor DVI o due monitor VGA.
ITWW
Aggiunta di monitor
27
Collegamento dei monitor
NOTA: la scheda grafica supportata da HP in genere supporta almeno due monitor, come mostrato
in questa sezione. con alcune schede supportate è possibile utilizzare più monitor. Per informazioni
dettagliate, consultare la documentazione fornita con la scheda grafica.
1.
Collegare gli adattatori cavo per monitor (1) alla workstation (se necessario), quindi collegare i
cavi per monitor appropriati agli adattatori (2) o direttamente alla scheda grafica, come indicato
nella figura seguente.
Figura 3-8 Collegamento dei cavi alla workstation
2.
Collegare le altre estremità dei cavi ai monitor come indicato di seguito.
Figura 3-9 Collegamento dei cavi ai monitor
3.
Collegare un'estremità del cavo di alimentazione del monitor al monitor e l'altra estremità a una
presa con messa a terra.
Configurazione dei monitor con i sistemi operativi Microsoft®
Per i dettagli sulle procedure di configurazione dei monitor consultare le informazioni della Guida in
linea Microsoft o visitare il sito Web Microsoft.
28
Capitolo 3 Impostazione della workstation
ITWW
Utilizzo dell'utility di configurazione della scheda grafica di terzi
Le schede grafiche di terzi possono includere un'utility di configurazione del monitor. In fase di
installazione, questa utility viene integrata in Windows. L'utility può essere selezionata e utilizzata per
la configurazione di più monitor con la workstation.
Per istruzioni sull'utilizzo dell'utility di configurazione del monitor, consultare la documentazione
fornita con la scheda grafica.
NOTA: alcune utilità di configurazione di terze parti richiedono l'abilitazione dei monitor in Windows
prima di poter essere utilizzate. Per maggiori informazioni, consultare la documentazione fornita con
la scheda grafica.
NOTA: Le utility di configurazione del monitor sono in genere disponibili sul sito Web del supporto
HP.
Per istruzioni sull'utilizzo di Linux per la configurazione dei monitor con la workstation, consultare il
manuale Linux Guida Utente.
Personalizzazione del monitor (solo sistemi operativi Microsoft)
È possibile impostare o modificare manualmente il modello di monitor, la frequenza di
aggiornamento, la risoluzione video, i colori, i caratteri e le impostazioni per la gestione
dell'alimentazione.
Per modificare le impostazioni dello schermo, fare clic con il pulsante destro del mouse sul desktop di
Windows, quindi scegliere Proprietà in Microsoft® Windows® XP Professional oppure Personalizza
in Microsoft® Windows Vista™ Business.
Per maggiori informazioni sulla personalizzazione del monitor, consultare le risorse seguenti:
●
Documentazione in linea fornita con l'utility del controller grafico
●
Documentazione fornita con il monitor
Accessibilità
HP si impegna a sviluppare prodotti, servizi e informazioni accessibili a tutti gli utenti, compresi quelli
affetti da disabilità o da limitazioni correlate all'età. I prodotti HP con Microsoft® Windows Vista™
Business e Microsoft® Windows® XP Professional preinstallato sono progettati secondo criteri di
accessibilità e vengono collaudati con l'impiego di eccellenti prodotti Assistive Technology. Per
ulteriori informazioni, vedere http://www.hp.com/accessibility.
Sicurezza
Alcune workstation HP dispongono di un blocco sul pannello di accesso laterale. La chiave del blocco
viene fornita in dotazione sul pannello posteriore della workstation.
La workstation è dotata di diverse funzioni di sicurezza per ridurre il rischio di furto e segnalare
intrusioni nello chassis. Per informazioni sulle funzioni aggiuntive hardware e software disponibili per
il sistema, consultare la Guida di assistenza e manutenzione.
Riciclaggio del prodotto
HP invita i clienti a riciclare l'hardware usato, le cartucce di stampa originali HP e le batterie
ricaricabili.
ITWW
Accessibilità
29
Per informazioni sul riciclaggio di componenti o prodotti HP, visitare il sito http://www.hp.com/go/
recycle.
30
Capitolo 3 Impostazione della workstation
ITWW
4
Impostazione del sistema operativo
Questo capitolo fornisce informazioni sull'impostazione e sull'aggiornamento del sistema operativo
della workstation. Esso include i seguenti argomenti:
Argomenti
Impostazione del sistema operativo Microsoft a pagina 32
Impostazione di Red Hat Linux Enterprise a pagina 32
Impostazione di Novell SLED a pagina 33
Aggiornamento della workstation a pagina 33
Questo capitolo include inoltre informazioni su come determinare se sulla workstation sono installati
gli aggiornamenti più recenti del BIOS, dei driver e del software.
ATTENZIONE: Non installare sulla workstation HP hardware opzionale o dispositivi di terze parti
aggiuntive prima che l'installazione del sistema operativo sia completata. In caso contrario potrebbero
verificarsi errori e potrebbe essere impedita la corretta installazione del sistema operativo.
ITWW
31
Impostazione del sistema operativo Microsoft
NOTA: se si è ordinato un downgrade da Windows 7 o Windows Vista a Windows XP Professional,
nel sistema sarà preinstallato il sistema operativo Windows XP Professional. Con questa
configurazione verrà fornito solo il disco di ripristino per il sistema operativo Windows 7 o Windows
Vista. Nel caso sia necessario ripristinare o recuperare il sistema operativo Windows XP Professional
in futuro, è importante creare dischi di ripristino per il sistema operativo Windows XP Professional
dopo il primo avvio.
Il sistema operativo viene installato alla prima accensione della workstation. Questo processo
richiede da 5 a 10 minuti circa. Seguire attentamente le istruzioni visualizzate sullo schermo per
completare l'installazione.
ATTENZIONE: Una volta avviata l'installazione, non spegnere la workstation fino al completamento
del processo. Lo spegnimento della workstation durante l’installazione potrebbe compromettere
l’installazione e il funzionamento del software.
Per istruzioni complete sull'installazione e sulla configurazione del sistema operativo, consultare la
documentazione del sistema operativo fornita con la workstation. Ulteriori informazioni sono
disponibili nella guida in linea cui è possibile accedere dopo l'installazione del sistema operativo.
Installazione o aggiornamento dei driver di dispositivo
Prima di installare dispositivi hardware dopo l'installazione del sistema operativo, è necessario
installare i driver di dispositivo appropriati. Seguire le istruzioni di installazione fornite con il
dispositivo. Inoltre, per prestazioni ottimali, sul sistema operativo devono essere installati
aggiornamenti, patch e correzioni software più recenti. Per ulteriori informazioni sull'aggiornamento di
driver e software, vedere Aggiornamento dei driver di dispositivo a pagina 35.
Trasferimento di file e impostazioni sulla workstation Windows
Il sistema operativo Microsoft Windows dispone di strumenti per la migrazione dei dati che
consentono di scegliere e trasferire file e dati da un computer Windows alla workstation con sistema
operativo Windows 7, Windows Vista o Windows XP Professional.
Per istruzioni su come utilizzare questi strumenti, consultare la documentazione disponibile sul sito
http://www.microsoft.com.
Impostazione di Red Hat Linux Enterprise
HP offre un kit di installazione per Linux (HP Installer Kit for Linux, HPIKL) che integra i box set di
Red Hat e facilita la personalizzazione dell'immagine del proprio sistema per i clienti HP Linux. Il kit
HPIKL contiene il CD dei driver HP e i driver di dispositivo necessari per installare correttamente il
sistema operativo Red Hat Enterprise Linux (RHEL). I CD dell'HP Installer Kit for Linux sono
attualmente disponibili per il download sul sito http://www.hp.com/support/workstation_swdrivers.
Installazione dal CD dei driver HP
Per installare il CD dei driver HP, vedere “Installing with the HP Installer Kit for Linux” nel manuale HP
Workstations for Linux (in inglese) sul sito http://www.hp.com/support/workstation_manuals.
32
Capitolo 4 Impostazione del sistema operativo
ITWW
Installazione e personalizzazione di workstation abilitate per Red Hat
Le workstation abilitate per Linux richiedono l'HP Installer Kit e l'acquisto di un box set Red Hat
Enterprise Linux. L'Installer Kit include i CD HP necessari per completare l'installazione di tutte le
versioni di box set Red Hat Enterprise Linux qualificate per funzionare su una workstation HP.
Per utilizzare i driver nell'HP Installer Kit for Linux diversi da RHEL, è necessario estrarre i driver
manualmente dal CD dei driver HP e installarli. HP non esegue test di installazione di questi driver su
altre distribuzioni di Linux né supporta questa operazione.
Verifica della compatibilità hardware
Per conoscere quali versioni di Linux sono state qualificate per funzionare sulle workstation HP,
visitare il sito Web all'indirizzo http://www.hp.com/support/linux_hardware_matrix.
Impostazione di Novell SLED
Per impostare SUSE Linux Enterprise Desktop (SLED) su sistemi precaricati con il sistema operativo:
1.
Avviare la workstation.
2.
Avviare Installation Settings e immettere la password, le impostazioni di rete, grafiche, data/ora,
tastiera e Novell Customer Center Configuration per la workstation.
NOTA: La prima volta che si esegue Installation Settings dopo l'avvio del sistema, è possibile
attivare la sottoscrizione Novell dalla schermata Novell Customer Center Configuration. Visitare
il sito Novell Customer Center all'indirizzo http://www.novell.com/documentation/ncc/ per
consultare la documentazione completa.
Aggiornamento della workstation
HP è costantemente impegnata a migliorare l'esperienza di utilizzo della workstation. Per trarre
vantaggio dagli ultimi miglioramenti per la workstation, HP raccomanda di installare regolarmente gli
aggiornamenti più recenti del BIOS, del driver e del software.
Aggiornamento della workstation dopo il primo avvio
Dopo il primo avvio della workstation, seguire queste linee guida per assicurare che la workstation sia
aggiornata:
●
Assicurarsi di aver caricato la versione più recente del BIOS di sistema. Vedere Aggiornamento
del BIOS a pagina 33 per istruzioni.
●
Assicurarsi di disporre dei driver più recenti per il proprio sistema. Vedere Aggiornamento dei
driver di dispositivo a pagina 35 per istruzioni.
●
Acquisire dimestichezza con le risorse HP disponibili.
●
Prendere in considerazione la sottoscrizione ai Driver Alerts visitando il sito http://www.hp.com/
go/subscriberschoice.
Aggiornamento del BIOS
Per prestazioni ottimali, determinare la revisione del BIOS sulla workstation e aggiornarlo se
necessario.
ITWW
Impostazione di Novell SLED
33
Come determinare la versione corrente del BIOS
Per determinare la versione corrente del BIOS della workstation durante l’avvio del sistema:
1.
Attendere che venga visualizzato il prompt F10=setup nell'angolo inferiore destro dello schermo.
2.
Premere F10 per entrare nell'utilità F10 Setup.
L'utilità F10 Setup visualizza il numero di versione del BIOS della workstation in File > System
Information (Informazioni sul sistema).
3.
34
Annotare il numero di versione del BIOS della workstation per poterlo confrontare con le versioni
del BIOS che appaiono sul sito Web HP.
Capitolo 4 Impostazione del sistema operativo
ITWW
Aggiornamento del BIOS
Per individuare e scaricare la versione più recente del BIOS disponibile, comprendente gli ultimi
miglioramenti:
1.
Visitare il sito http://www.hp.com/go/workstationsupport.
2.
Selezionare Download drivers and software dal menu nel riquadro sinistro sotto Tasks.
3.
Seguire le istruzioni per individuare la versione più recente del BIOS disponibile per la
workstation.
4.
Se la versione del BIOS sul sito Web coincide con quella presente nel sistema, non è
necessaria alcuna altra azione.
5.
Se invece la versione del BIOS sul sito Web è una versione più aggiornata rispetto a quella
presente nel sistema, scaricare la versione appropriata per la propria workstation. Seguire le
istruzioni riportate nelle note sulla release per completare l'installazione.
Aggiornamento dei driver di dispositivo
Se si installa una periferica (come una stampante, una scheda grafica o una scheda di rete),
verificare che siano caricati i driver di dispositivo più recenti. Se il dispositivo è stato acquistato
tramite HP, visitare il sito Web HP per scaricare i driver più recenti per il dispositivo. Questi driver
sono stati testati per assicurare la compatibilità ottimale tra il dispositivo e la workstation HP.
Se il dispositivo non è stato acquistato da HP, HP raccomanda di visitare prima il sito Web HP per
verificare che sia stata testata la compatibilità con la workstation HP del dispositivo e dei suoi driver.
Se non è disponibile nessun driver, visitare il sito Web del produttore del dispositivo per scaricare i
driver più recenti.
Per aggiornare i driver di dispositivo:
1.
Visitare il sito http://www.hp.com/go/workstationsupport.
2.
Selezionare Download drivers and software dal menu nel riquadro sinistro sotto Tasks.
3.
Seguire le istruzioni per individuare i driver più recenti disponibili per la workstation.
Se il driver richiesto non è disponibile, visitare il sito Web del produttore della periferica.
ITWW
Aggiornamento della workstation
35
36
Capitolo 4 Impostazione del sistema operativo
ITWW
5
Ripristino del sistema operativo
Questo capitolo descrive come ripristinare il sistema operativo Windows o Linux. Esso include i
seguenti argomenti:
Argomenti
Metodi di ripristino a pagina 37
Ordinazione del software di backup a pagina 37
Ripristino di Windows 7 o Windows Vista a pagina 38
Ripristino di Windows XP Professional a pagina 39
Ripristino di Novell SLED a pagina 41
Metodi di ripristino
È possibile reinstallare il sistema operativo Windows 7 o Windows Business Vista utilizzando la
procedura HP RestorePlus!. È possibile reinstallare il sistema operativo Windows XP Professional
utilizzando la procedura RestorePlus! o HP Backup and Recovery Manager.
●
RestorePlus!
La procedura RestorePlus! reinstalla il sistema operativo Windows e i driver di dispositivo (per i
dispositivi inclusi con il sistema) riportandoli allo stato iniziale di fabbrica. La procedura non
esegue il backup o il recupero dei dati sul disco rigido. È possibile che alcune applicazioni
software non vengano ripristinate quando si utilizza questa procedura. In questo caso, essere
devono essere installate dal CD dell'applicazione appropriato.
●
Punto di ripristino di HP Backup and Recovery Manager (HPBR)
L'applicazione HP Backup and Recovery Manager può essere utilizzata per salvare e ripristinare
il contenuto della partizione di sistema. Viene acquisita una snapshot della partizione di sistema,
memorizzata in un punto di ripristino. Viene salvato tutto il contenuto della partizione di sistema
esistente al momento della creazione del punto di ripristino.
NOTA: HP Backup and Restore è supportata solo sulle workstation HP xw6600 e xw8600.
Il punto di ripristino viene salvato sul disco rigido e può essere copiato su supporti ottici come
misura di sicurezza.
ATTENZIONE: Questi metodi ripristinano il sistema operativo, ma non i dati. Si consiglia di eseguire
regolarmente un backup dei dati per evitare perdite di dati.
Ordinazione del software di backup
Se non è possibile creare i CD o i DVD di ripristino del sistema, è possibile ordinare un set di dischi di
ripristino dal centro di assistenza HP. Per il numero di telefono del centro di assistenza nella propria
zona, consultare il sito Web http://www.hp.com/support/contactHP.
ITWW
Metodi di ripristino
37
Ripristino di Windows 7 o Windows Vista
In questa sezione viene descritta la modalità di ripristino di Windows 7 o Windows Vista.
Ordinazione dei supporti RestorePlus!
Se sono stati ordinati i supporti di ripristino con la workstation, i supporti sono inclusi con i
componenti della workstation.
Se non sono stati ordinati i supporti di ripristino, contattare l'assistenza HP e richiedere un kit di
supporti RestorePlus!. Per i numeri telefonici dell'assistenza tecnica internazionale, visitare il sito
Web http://www.hp.com/support.
Ripristino del sistema operativo
NOTA: Windows 7 e Windows Vista includono anche un'applicazione di backup e ripristino. Per
ulteriori informazioni su questa applicazione, visitare il sito Web Microsoft.
ATTENZIONE: Prima di ripristinare il sistema operativo, eseguire un backup dei dati.
Quando si esegue RestorePlus! dal supporto, la procedura cancella tutte le informazioni sul disco
rigido primario, incluse tutte le partizioni.
Per ripristinare Windows 7 o Windows Vista:
1.
Avviare la workstation dal DVD di RestorePlus! per avviare la procedura RestorePlus!. La
workstation deve essere avviata dal DVD di RestorePlus! per poter installare i driver e le
impostazioni dei dispositivi.
2.
Seguire i prompt per ripristinare il sistema operativo.
È possibile che alcune applicazioni software non vengano ripristinate quando si utilizza questa
procedura. Se il software non viene ripristinato, installarlo dal DVD dell'applicazione appropriato.
38
Capitolo 5 Ripristino del sistema operativo
ITWW
Ripristino di Windows XP Professional
Questa sezione descrive come ripristinare il sistema operativo Windows XP Professional.
NOTA: Sulla workstation deve essere installato un masterizzatore CD o DVD per poter creare il set
di supporti.
Creazione dei supporti RestorePlus!
È possibile creare il kit RestorePlus! utilizzando i file contenuti sul disco rigido. Per creare i supporti di
ripristino:
1.
Avviare la workstation.
2.
Durante l'avvio viene visualizzata una schermata di HP Backup and Recovery Manager che
richiede di creare i CD o i DVD di ripristino. Selezionare Now.
3.
Viene acquisito un punto di ripristino iniziare (Initial Recovery Point, IRP) del sistema. Si tratta di
una snapshot del disco rigido del sistema. L'acquisizione può richiedere più di 10 minuti.
4.
Al termine della creazione dell'IRP, è possibile creare un set di CD o DVD di backup.
Per creare un set di supporti RestorePlus! comprendenti il CD del sistema operativo Windows
XP, selezionare RestorePlus! > Microsoft Windows XP operating system (Sistema
operativo Microsoft Windows XP) > Supplemental media (Supporti supplementari).
NOTA: A seconda delle opzioni, potrebbe essere possibile creare DVD aggiuntivi.
5.
Seguire i prompt per creare i supporti di RestorePlus!, del sistema operativo e di HPBR.
Se non si riesce a creare CD/DVD sulla workstation, contattare l'assistenza HP e richiedere un kit di
supporti RestorePlus!. Per i numeri telefonici dell'assistenza tecnica internazionale, visitare il sito
Web http://www.hp.com/support.
ITWW
Ripristino di Windows XP Professional
39
Creazione di supporti HP Backup and Recovery (HPBR)
NOTA: HPBR è solo supportato sui sistemi XP. Per informazioni dettagliate, consultare la
documentazione sul software supplementare disponibile sul CD HP Backup and Recovery (Backup e
ripristino HP) fornito con la workstation. È possibile accedere alla documentazione durante
l'installazione.
Il punto di ripristino iniziale può essere copiato su supporti ottici ed essere utilizzato per ripristinare il
sistema. Questa sezione descrive come creare i supporti.
NOTA: La workstation deve avere un masterizzatore CD o DVD per poter creare il set di supporti.
Per creare supporti di ripristino di HPBR:
1.
Il punto di ripristino iniziale è stato acquisito durante la creazione precedente del set di supporti
RestorePlus!.
Se non è stato creato l'IRP, avviare HP Backup and Recovery Manager e creare dei punti di
ripristino utilizzando la modalità Avanzata. Consultare la documentazione in linea di HPBR per
istruzioni.
2.
Copiare l'IRP sui supporti da HPBR.
Selezionare Start > Tutti i programmi > HP Backup & Recovery > HP Backup and Recovery
Manager.
3.
Scegliere Avanti nella schermata iniziale.
Selezionare Crea CD o DVD di ripristino per ripristinare il sistema e scegliere Avanti.
40
4.
Scegliere Avanti per visualizzare un elenco di immagini CD e punti di ripristino disponibili.
5.
Selezionare la casella accanto a Punto di ripristino iniziale e scegliere Avanti.
6.
Seguire le istruzioni per creare i supporti.
Capitolo 5 Ripristino del sistema operativo
ITWW
Ripristino del sistema operativo
ATTENZIONE: Prima di ripristinare il sistema operativo, eseguire un backup dei dati.
Quando si esegue RestorePlus! dal supporto, la procedura cancella tutte le informazioni sul disco
rigido primario, incluse tutte le partizioni. Se si esegue RestorePlus! dalla partizione di ripristino, verrà
interessata solo la directory principale (C:).
Uso di RestorePlus!
Per eseguire il ripristino usando RestorePlus!:
1.
Avviare la workstation dal DVD di RestorePlus!. La workstation deve essere avviata dal DVD di
RestorePlus! per poter installare i driver e le impostazioni dei dispositivi.
2.
Seguire i prompt per ripristinare il sistema operativo.
È possibile che alcune applicazioni software non vengano ripristinate quando si utilizza questa
procedura. Se il software non viene ripristinato, installarlo dal DVD dell'applicazione appropriato.
Uso di HPBR
Per eseguire il ripristino usando il supporto del punto di ripristino iniziale di HPBR:
1.
Avviare la workstation dal supporto del punto di ripristino iniziale.
2.
Seguire i prompt per ripristinare il sistema allo stato immediatamente precedente alla creazione
dell'IRP.
Uso della partizione di ripristino
Un sistema con Windows XP preinstallato include una partizione di ripristino. È possibile avviare il
sistema da questa partizione di ripristino.
Dalla partizione di ripristino è possibile eseguire un ripristino del sistema utilizzando il punto di
ripristino iniziale di HPBR, se creato. Se non è stato creato, è possibile utilizzare un'installazione di
RestorePlus!.
Per eseguire il ripristino usando la partizione di ripristino:
1.
Avviare la workstation.
2.
Al prompt della schermata di avvio di entrare in Recovery Manager, premere F11.
SUGGERIMENTO: Il tempo a disposizione per premere F11 durante la fase di avvio è limitato
e inizia nel momento in cui viene visualizzato il prompt F10.
NOTA: Per assicurarsi che le procedure di ripristino eseguano la reinstallazione sull'unità disco
rigido corretta, non scollegare l'unità di destinazione durante il processo di ripristino.
3.
Seguire i prompt per ripristinare il sistema alle impostazioni di fabbrica.
Ripristino di Novell SLED
Per ripristinare il sistema operativo Linux sono necessari i supporti di ripristino SLED.
Creazione dei supporti di ripristino
Il precaricamento SUSE Linux Enterprise Desktop include un'icona SUSE ISO sul desktop. È
possibile fare clic su questa icona per accedere alla directory /iso. La directory /iso contiene tutte le
ITWW
Ripristino di Novell SLED
41
immagini ISO utilizzate per eseguire il precaricamento della workstation. Per recuperare o ripristinare
l'immagine originale, seguire le istruzioni contenute nel file readme nella directory /iso per copiare il
file di immagine ISO sui CD.
NOTA: Eseguire delle copie di backup su CD delle immagini di ripristino ISO nel caso si verifichi un
problema con l'unità disco rigido della workstation.
42
Capitolo 5 Ripristino del sistema operativo
ITWW
6
Preparazione per l'installazione dei
componenti
Per facilitare l'installazione dei componenti, è possibile eseguire diversi passaggi di preparazione
della workstation. Questa sezione descrive come preparare la workstation per l'installazione dei
componenti.
Preparazione per il disassemblaggio e l'installazione
Utilizzare la tabella seguente per stabilire l'ordine di disassemblaggio della workstation necessario
prima dell'installazione dei componenti (i componenti della workstation possono variare rispetto a
quelli indicati nell'elenco).
Tabella 6-1 Installazione dei componenti della workstation
Per installare...
Rimuovere...
Quindi
rimuovere...
Quindi
rimuovere...
Quindi
rimuovere...
Memoria
Blocchi chassis*
Pannello di
accesso laterale
Guida per flusso
d'aria (Z800 e
opzionale su
Z400)
Ventola della
memoria o guida
per flusso d'aria
(se necessaria)
Scheda di
espansione (PCI/
PCIe)
Blocchi chassis
Pannello di
accesso laterale
Guida per flusso
d'aria (Z800)
Supporto scheda
di espansione
Coperchio slot
scheda di
espansione
Disco rigido
Blocchi chassis
Pannello di
accesso laterale
Unità disco ottico
Blocchi chassis
Pannello di
accesso laterale
Pannello anteriore
(solo Z400)
Guida per flusso
d'aria (Z800 e
opzionale su
Z400)
Supporto per
schede di
espansione
(Z800)
*
Quindi
rimuovere...
Per istruzioni sulle posizioni e il funzionamento del blocco chassis, consultare la Guida di assistenza e manutenzione della
workstation.
Preparazione della workstation per l'installazione dei
componenti
Per preparare la workstation:
NOTA: La workstation contiene punti a sfioramento di plastica verdi situati dove è necessario
manipolare un pulsante o una leva. I punti a sfioramento verdi su alcuni componenti indicano che tali
componenti vengono rimossi senza l'aiuto di attrezzi.
ITWW
1.
Scollegare il sistema dall'alimentazione.
2.
Sbloccare il pannello di accesso laterale o rimuovere gli eventuali blocchi dello chassis.
3.
Rimuovere il pannello di accesso laterale come indicato nelle figure seguenti.
Preparazione per il disassemblaggio e l'installazione
43
Z400
Tirare dalla maniglia (1), far scorrere
il coperchio di 1 - 1,5 cm verso la
parte posteriore del sistema (2),
quindi ruotare e rimuovere il
coperchio dal telaio (3).
4.
Z600
Z800
Sollevare la maniglia del pannello di
accesso laterale (1), quindi rimuovere
il pannello di accesso laterale (2).
Sollevare la maniglia del pannello di
accesso laterale (1), quindi rimuovere
il pannello di accesso laterale (2).
Se necessario, rimuovere il supporto o il fissaggio della scheda di espansione come mostrato
nella seguente figura.
Z400
Alcune workstation Z400 utilizzano un morsetto di
fissaggio. Afferrare la parte superiore del morsetto di
fissaggio (1), stringere le levette di rilascio a lato fino
quando la parte inferiore del morsetto di fissaggio non
esce dalla relativa guida (2). Sollevare il morsetto di
fissaggio ed estrarlo dalla pannello posteriore (3).
Alcune workstation Z400 utilizzano un supporto per
schede. Rimuovere le viti del supporto per schede (1),
quindi sollevare il supporto della scheda di espansione
dal telaio (2).
Z800
Per rimuovere il supporto della scheda di espansione, sollevare la linguetta di rilascio (1), quindi sollevare la maniglia
del supporto per schede di espansione (2).
5.
44
Rimuovere le ventole della memoria e del sistema come indicato nelle figure seguenti, se
applicabile.
Capitolo 6 Preparazione per l'installazione dei componenti
ITWW
Z400 (opzionale)
Z600
Z800
Premere i meccanismi di rilascio della
guida per flusso d'aria come mostrato
nella seguente figura, ed estrarre la
guida per flusso d'aria dal telaio.
Scollegare il cavo della ventola dalla
scheda di sistema (1), premere la
levetta di rilascio nel punto di contatto
verde, quindi ruotare il gruppo delle
ventole di sistema posteriore dal
telaio (3).
Se necessario, rimuovere la guida
per flusso d'aria come mostrato nella
seguente figura.
Premere la levetta di rilascio nel
punto di contatto verde (1), quindi
sollevare il gruppo delle ventole della
memoria dal telaio (2).
6.
Sollevare la clampa di blocco della scheda di espansione e rimuovere il coperchio dello slot
della scheda di espansione come indicato nelle figure seguenti, se applicabile.
Z400
Z600
Aprire il morsetto di blocco della
scheda nei punti di contatto verde (1),
quindi sollevare il coperchio
dell'alloggiamento dal telaio (2).
ITWW
Premere le levette di rilascio nei punti
di contatto verde (1), quindi sollevare
il gruppo delle ventole della memoria
dal telaio (2).
Aprire il morsetto di blocco della
scheda (1), quindi sollevare il
coperchio dell'alloggiamento dal
telaio (2).
Z800
Aprire il morsetto di blocco della
scheda (1), quindi sollevare il
coperchio dell'alloggiamento dal
telaio (2).
Preparazione della workstation per l'installazione dei componenti
45
7.
Se necessario, rimuovere il pannello anteriore della workstation HP Z400 come mostrato nella
seguente figura.
Sollevare le linguette di rilascio (1), quindi ruotare ed estrarre il pannello anteriore dal telaio (2).
46
Capitolo 6 Preparazione per l'installazione dei componenti
ITWW
7
Installazione della memoria
Questa sezione descrive come aggiungere memoria alla workstation.
Configurazioni di memoria supportate
Per informazioni specifiche sulla compatibilità dei moduli DIMM per le workstation HP, fare riferimento
alle QuickSpecs all'indirizzo http://www.hp.com/go/productbulletin.
NOTA:
— Le workstation della serie HP Z supportano solo moduli di memoria DIMM ECC.
— Non mischiare moduli di memoria Unbuffered DIMM con moduli di memoria Registered DIMM. Il
sistema non verrà avviato e verrà generato un errore di memoria.
— Per prestazioni massime, installare lo stesso numero di DIMM per CPU. Installare i moduli a
coppie delle stesse dimensioni se la workstation in uso ha due CPU.
La seguente tabella descrive le configurazioni di memoria supportate dalle workstation HP serie Z.
Z400
ITWW
Z600
Z800
Indicazioni per l'installazione
Indicazioni per l'installazione
Indicazioni per l'installazione
Installare solo moduli di memoria DIMM
DDR3, unbuffered approvati da HP.
Installare solo moduli di memoria DIMM
DDR3, approvati da HP. Utilizzare tutti
moduli DIMM unbuffered o registered.
Installare solo moduli di memoria DIMM
DDR3, approvati da HP. Utilizzare tutti
moduli DIMM unbuffered o registered.
Configurazioni di memoria supportate
47
Z400
Z600
Z800
Configurazioni a 4–DIMM supportate
Configurazioni supportate
Configurazioni supportate
●
Quattro slot per DIMM
●
Sei slot per DIMM
●
Dodici slot per DIMM
●
Configurazione di memoria da 1
GB a 16 GB
●
Configurazioni dei moduli di
memoria DIMM unbuffered da 1
GB a 24 GB
●
Configurazioni di memoria da 1
GB a 192 GB
●
Configurazioni dei moduli di
memoria DIMM registered da 4
GB a 48 GB
Configurazioni a 6–DIMM supportate
●
Sei alloggiamenti DIMM
●
Configurazioni di memoria da 1
GB a 24 GB
NOTA: Le configurazioni di
memoria maggiori di 96 GB
richiedono un alimentatore da
1110 W.
Ordine di installazione DIMM
Ordine di installazione DIMM
Ordine di installazione DIMM
4 slot–DIMM
Singolo processore:
Singolo processore:
Doppio processore:
6 slot–DIMM
Doppio processore:
Installazione di un modulo DIMM
Per installare un modulo DIMM:
1.
48
Per preparare la workstation per l'installazione dei componenti, seguire le procedure descritte in
Preparazione per l'installazione dei componenti a pagina 43.
Capitolo 7 Installazione della memoria
ITWW
2.
Spingere delicatamente verso l'esterno le levette dello zoccolo DIMM come mostrato nella
seguente figura. L'esempio mostra una workstation HP Z600.
Figura 7-1 Apertura delle leve dello slot DIMM
3.
Allineare la tacca del connettore DIMM con quella dello zoccolo DIMM, quindi inserire
saldamente il modulo DIMM nello zoccolo (1) come mostrato nella seguente figura.
ATTENZIONE: I moduli DIMM e i relativi slot sono dotati di chiave per la corretta installazione.
Per evitare danni allo slot o al modulo DIMM, allineare con cura le guide durante l'installazione
dei moduli DIMM.
Figura 7-2 Collocazione del modulo DIMM
ITWW
4.
Chiudere le levette dello zoccolo (2).
5.
Ricollocare tutti i componenti rimossi durante la preparazione per l'installazione.
Installazione di un modulo DIMM
49
Installazione della guida per flusso d'aria (solo Z400)
1.
Per preparare la workstation per l'installazione dei componenti, seguire le procedure descritte in
Preparazione per l'installazione dei componenti a pagina 43.
2.
Premere i cavi di alimentazione, incluso P1, verso il basso e la scheda di sistema tra gli
alloggiamenti DIMM e il vano interno, come illustrato nella seguente figura.
Figura 7-3 Posizionamento dei cavi del telaio
3.
Installare la guida per flusso d'aria nel telaio.
a.
Posizionare il lato della guida per flusso d'aria (1) tra lo zoccolo DIMM n. 6 e il dissipatore
del processore.
Figura 7-4 Installazione della guida per flusso d'aria
b.
50
Far passare i cavi di alimentazione e dei dati attraverso l'apertura accanto al vano interno
(2).
Capitolo 7 Installazione della memoria
ITWW
4.
Far passare il cavo di alimentazione del processore (P3) attraverso l'apertura accanto
all'alimentatore come mostrato in figura.
Figura 7-5 Passaggio del cavo di alimentazione del processore
5.
Assicurare la guida per flusso d'aria nel telaio.
a.
Inserire la linguetta sulla guida per flusso d'aria nella fessura accanto alla levetta di rilascio
gialla ODD (1), quindi premere verso il basso come mostrato nella seguente figura.
Figura 7-6 Bloccaggio della guida per flusso d'aria
b.
ITWW
Assicurarsi che la guida per flusso d'aria sia bloccata con la parte terminale del vano FDD e
che il blocco (2) sia agganciato con la fessura nel coperchio del vano interno.
Installazione della guida per flusso d'aria (solo Z400)
51
c.
Assicurarsi che il blocco sulla parte superiore della guida per flusso d'aria sia agganciato
sotto il lato del telaio come mostrato nella seguente figura.
Figura 7-7 Bloccaggio del blocco per flusso d'aria
6.
52
Sostituire tutti i componenti rimossi in preparazione all'installazione dei componenti.
Capitolo 7 Installazione della memoria
ITWW
8
Installazione dei dispositivi PCI/PCIe
Questa sezione descrive come installare una scheda PCI o PCIe nella workstation. Per aumentare le
prestazioni e la funzionalità del sistema, i dispositivi PCI/PCIe come schede grafiche o schede audio
possono essere installati negli slot della scheda di espansione della workstation.
Identificazione dello slot della scheda di espansione
La seguente tabella descrive gli alloggiamenti per schede di espansione nelle workstation HP serie Z.
Z400
Z600
Z800
Descrizione degli slot
Descrizione degli slot
Descrizione degli slot
●
1–PCIe2 - x8(4) 25W
●
1–PCIe2 - x8(4) 25W
●
1–PCIe2 x8(4) 25W
●
2–PCIe2 - x16 75W
●
2–PCIe2 - x16 75W
●
2–PCIe2 x16 75W
●
3–PCIe - x8(4) 25W
●
3–PCIe - x8(4) 25W
●
3–PCIe x8(4) 25W
●
4–PCIe2 - x16 75W
●
4–PCIe2 - x16 75W
●
4–PCIe2 x16(8) 25W
●
5–PCI 32/33 25W
●
5–PCI 32/33 25W
●
5–PCIe2 x16 75W
●
6–PCI 32/33 25W
●
6–PCI 32/33 25W
●
6–PCI 32/33 25W
●
7–PCIe x16(8) 25W
ATTENZIONE: Per evitare danni, il consumo complessivo del sistema (comprese schede I/O, CPU
e memoria) non deve superare la capacità massima di alimentazione del sistema.
NOTA: Gli indicatori x1, x4, x8 e x16 descrivono la lunghezza meccanica dell'alloggiamento. Il
numero tra parentesi elenca il numero di linee elettriche PCIe instradate sull'alloggiamento di
espansione. Ad esempio, x16(8) significa che l'alloggiamento di espansione è meccanicamente un
connettore di lunghezza x16 a cui sono collegate otto linee PCIe.
Installazione di una scheda di espansione
NOTA: La seguente procedura descrive come installare una scheda di espansione in una
workstation HP serie Z generica. L'aspetto della workstation in uso può risultare differente.
ITWW
Identificazione dello slot della scheda di espansione
53
Per installare una scheda di espansione PCI o PCIe:
1.
Per preparare la workstation per l'installazione dei componenti, seguire le procedure descritte in
Preparazione per l'installazione dei componenti a pagina 43.
2.
Allineare la tacca della scheda con quella dell'alloggiamento, quindi inserire saldamente la
scheda nell'alloggiamento, come mostrato nella seguente figura (1).
Figura 8-1 Installazione di una scheda di espansione
3.
Chiudere il morsetto di blocco facendolo ruotare verso il basso (20, come mostrato nella
seguente figura.
NOTA: Per la workstation Z800, chiudere il morsetto di blocco PCI per assicurarsi che le
schede siano inserite. Il morsetto di blocco è assicurato dal supporto per scheda PCI.
54
4.
Collegare alla scheda tutti i cavi di alimentazione e di interfaccia necessari (seguire le istruzioni
fornite con la scheda di espansione).
5.
Sostituire tutti i componenti rimossi in preparazione all'installazione dei componenti.
Capitolo 8 Installazione dei dispositivi PCI/PCIe
ITWW
9
Installazione di unità disco rigido
Questa sezione descrive come installare un'unità disco rigido (HDD) nella workstation.
Configurazione dell'unità HDD
La tabella seguente contiene le informazioni sulla configurazione dell'installazione dell'unità disco
rigido.
Z400
Z600
Z800
I vani HDD sono progettati per consentire una semplice installazione. I cavi dei dati sono già collegati nella workstation in
base alla configurazione di fabbrica consegnata.
In genere la workstation è dotata di un'unità HDD ma è possibile aggiungerne altre per espandere la capacità di
memorizzazione dei dati:
●
Verificare l'etichetta sul pannello di accesso laterale della workstation per stabilire la posizione delle porte SAS e SATA.
●
Le unità HDD aggiuntive devono essere installate in una sequenza specifica in base al tipo di workstation.
●
Dopo l'installazione, alle unità HDD vengono assegnate lettere di unità, dove in genere C:\ è il disco di avvio. Le lettere
di unità vengono assegnate mediante l'utility Computer Setup (F10).
●
Con unità HDD aggiuntive installate, è possibile modificare la sequenza di avvio della workstation per l'avvio da una
delle unità aggiuntive. Per definire la sequenza di avvio utilizzare l'utility Computer Setup (F10).
Con unità HDD aggiuntive installate, si dispone di ulteriore spazio su disco per programmi, file di dati e backup.
Per conoscere il numero di unità HDD che è possibile installare, l'ordine di installazione delle unità e le procedure della
sequenza di avvio, consultare la Guida di assistenza e manutenzione della workstation all'indirizzo http://www.hp.com/
support/workstation_manuals.
ITWW
Configurazione dell'unità HDD
55
Z400
Z600
Z800
Configurazione dell'unità e dei cavi
Configurazione dell'unità e dei cavi
Configurazione dell'unità e dei cavi
Gli alloggiamenti delle unità HDD non
sono contrassegnati sullo chassis.
Gli alloggiamenti delle unità HDD sono
contrassegnati 0 (alloggiamento
superiore) e 1.
Gli alloggiamenti dell'unità HDD sono
contrassegnati 0 (alloggiamento
superiore), 1, 2 e 3.
Gli alloggiamenti sono dotati di due cavi
dati contrassegnati HDD BAY 0 e HDD
BAY 1.
Gli alloggiamenti sono dotati di quattro
cavi dati contrassegnati HDD BAY 0,
HDD BAY 1, HDD BAY 2 e HDD BAY
3.
I cavi vengono inseriti nei connettori
della scheda di sistema nel modo
seguente:
●
●
I cavi delle unità HDD SATA
vengono inseriti nelle porte SATA
a partire dalla porta SATA zero.
I cavi delle unità HDD SAS non
vengono inseriti nei connettori
della scheda di sistema ma in una
scheda separata del controller
SAS.
I cavi vengono inseriti nei connettori
della scheda di sistema nel modo
seguente:
●
●
I cavi delle unità HDD SATA
vengono inseriti nelle porte SATA
a partire dalla porta SATA zero.
Se l'ultima unità HDD inserita è
SATA, i cavi degli alloggiamenti
HDD vuoti vengono inseriti nelle
porte SATA.
I cavi vengono inseriti nei connettori
della scheda di sistema nel modo
seguente:
●
I cavi delle unità HDD SATA
vengono inseriti nelle porte SATA
a partire dalla porta SATA zero.
●
Se l'ultima unità HDD inserita è
SATA, i cavi degli alloggiamenti
HDD vuoti vengono inseriti nelle
porte SATA.
NOTA: Questa è la prima unità
HDD (secondo vano vuoto).
Inoltre, se la propria unità HDD è
diversa da una in uso, potrebbe
essere necessario scollegare e
ricollegare il cavo dei dati al
controller appropriato.
Ordine di installazione delle unità
disco rigido
Ordine di installazione delle unità
HDD
NOTA: Questa è la prima unità
HDD (secondo vano vuoto).
Inoltre, se la propria unità HDD è
diversa da una in uso, potrebbe
essere necessario scollegare e
ricollegare il cavo dei dati al
controller appropriato.
●
I cavi delle unità HDD SATA
vengono inseriti nelle porte SAS a
partire dalla porta SAS zero.
●
Se l'ultima unità HDD inserita è
SAS, i cavi degli alloggiamenti
HDD vuoti vengono inseriti nelle
porte SAS.
Ordine di installazione delle unità
HDD
Installazione di un'unità HDD
Questa sezione descrive come installare un'unità HDD nella workstation.
56
Capitolo 9 Installazione di unità disco rigido
ITWW
Installazione di un'unità HDD in una workstation HP Z400
Per installare un'unità HDD:
1.
Per preparare la workstation per l'installazione dei componenti, seguire le procedure descritte in
Preparazione per l'installazione dei componenti a pagina 43.
2.
Selezionare l'alloggiamento dove installare l'unità HDD.
3.
Individuare i quattro passacavi a vite isolanti sullo chassis.
Figura 9-1 Posizione dei passacavi a vite isolanti
4.
Installare i quattro passacavi a vite isolanti come indicato nella figura seguente.
Figura 9-2 Installazione dei passacavi a vite
ITWW
Installazione di un'unità HDD
57
5.
Per installare un'unità SAS, collegare un adattatore cavo SAS-SATA al connettore sull'unità
disco rigido SAS come indicato nella figura seguente.
NOTA: Le unità SAS richiedono una scheda controller SAS separata.
Figura 9-3 Collegamento dell'adattatore cavo
6.
Spingere l'unità disco fisso nel vano selezionato fino a quando non scatta in posizione (1) come
mostrato nella seguente figura.
Figura 9-4 Installazione dell'unità HDD
7.
Collegare all'unità disco fisso un cavo di alimentazione (2) all'unità e un cavo dati (3) dalla porta
SATA o un controller SAS.
ATTENZIONE: per evitare di schiacciare il cavo dei dati durante la reinstallazione del pannello
di accesso, utilizzare un cavo dati con connettore ad angolo destro quando si installa un'unità
disco rigido nell'alloggiamento 1 o 2.
58
Capitolo 9 Installazione di unità disco rigido
ITWW
NOTA: Per le unità HDD SATA e SAS, collegare prima i cavi dati ai connettori dell'unità con
numero inferiore sulla scheda di sistema (per HDD SATA) o sulla scheda del controller SAS (per
HDD SAS). Per identificare i connettori dell'unità disco rigido, verificare l'etichetta della
workstation sul pannello di accesso laterale.
8.
Ricollocare tutti i componenti rimossi durante la preparazione per l'installazione.
Installazione di un'unità HDD in una workstation HP Z600 o Z800
Per installare un'unità HDD:
1.
Per preparare la workstation per l'installazione dei componenti, seguire le procedure descritte in
Preparazione per l'installazione dei componenti a pagina 43.
2.
Selezionare l'alloggiamento dove installare l'unità HDD.
3.
Installare l'unità disco fisso nel supporto ad un angolo. Separare con cautela le guide inferiori del
supporto del disco fisso (1), quindi inserire l'unità tra di loro, come mostrato nella seguente
figura.
Rilasciare i binari per bloccare l'unità in sede.
Figura 9-5 Installazione dell'unità nel supporto
4.
Separare con cautela le guide superiori del supporto del disco fisso (1), quindi ruotare e
raddrizzare l'unità (3), come mostrato nella figura precedente.
Rilasciare i binari per bloccare l'unità in sede.
ITWW
Installazione di un'unità HDD
59
5.
Ruotare la maniglia dell'unità disco fisso verso il basso nella posizione di apertura massima.
Spingere l'unità nel vano con cautela fino a quando non è più possibile spingerla, come mostrato
nella seguente figura. L'esempio mostra una workstation HP Z600.
Quando l'unità disco fisso è installata, ruotare la maniglia dell'unità verso l'alto fino a quando non
scatta in posizione , assicurando così l'unità(2).
NOTA: La maniglia del supporto dell'unità disco rigido viene utilizzata come leva per collocare
correttamente i connettori e tenere ben salda l'unità. Se la maniglia viene chiusa troppo presto, il
collegamento non viene eseguito correttamente e l'unità non è salda.
Figura 9-6 Installazione dell'unità HDD nello chassis
6.
Quando si installa un'unità disco fisso SAS in una workstation Z600, è necessario installare un
controller SAS. Spostare il cavo dati dell'unità dal connettore SATA della scheda di sistema al
connettore del controller SAS.
Quando si installa un'unità disco fisso SAS nella workstation Z800, spostare il cavo dati
dell'unità dal connettore SATA della scheda di sistema al connettore SAS della scheda di
sistema.
Per i dettagli sulle posizioni e l'installazione del connettore, consultare la Guida di assistenza e
manutenzione della workstation.
7.
60
Ricollocare tutti i componenti rimossi durante la preparazione per l'installazione.
Capitolo 9 Installazione di unità disco rigido
ITWW
10 Installazione delle unità disco ottico
Questa sezione descrive come installare un'unità disco ottico (ODD) nella workstation.
Installazione di un'unità ODD in una workstation HP Z400
Questa sezione descrive come installare un'unità disco ottica nella workstation HP Z400 nelle
configurazioni mini-tower e desktop.
Installazione dell'unità ottica (configurazione mini-tower)
1.
Per preparare la workstation per l'installazione dei componenti, seguire le procedure descritte in
Preparazione per l'installazione dei componenti a pagina 43.
2.
Se necessario, rimuovere la copertura vuota e la copertura EMI dall'alloggiamento ottico.
3.
Installare le quattro viti guida nere M3 nell'unità.
Figura 10-1 Installazione delle viti guida
4.
Allineare le viti con le scanalature nel vano dell'unità e far scorrere l'unità nel vano sollevando
allo stesso tempo la levetta verde di rilascio del blocco unità. Quando l'unità è stata parzialmente
inserita, rilasciare levetta di rilascio del blocco unità, quindi far scorrere completamente l'unità
nel vano fino a quando non scatta in posizione..
ATTENZIONE: Verificare che l'unità disco ottica sia bloccata nel telaio della workstation
tirando l'unità per verificare che non si sblocchi con facilità. Se l'unità non è assicurata
correttamente, quando si sposta il sistema l'unità potrebbe danneggiarsi.
ITWW
Installazione di un'unità ODD in una workstation HP Z400
61
5.
Collegare i cavi di alimentazione e dei dati all'unità disco ottico e alla scheda di sistema come
indicato nella figura seguente. Consultare l'etichetta sul pannello di accesso laterale per stabilire
la posizione dei connettori SATA. Collegare il cavo dati nel connettore successivo disponibile.
Figura 10-2 Collegamento dei cavi di alimentazione e dati dell'unità ODD
6.
Ricollocare tutti i componenti rimossi durante la preparazione per l'installazione.
Installazione dell'unità ottica (configurazione desktop)
1.
Per preparare la workstation per l'installazione dei componenti, seguire le procedure descritte in
Preparazione per l'installazione dei componenti a pagina 43.
2.
Se necessario, rimuovere il modulo EMI e di copertura dal vano ottico.
3.
Installare le quattro viti guida nere M3 nell'unità (1).
Figura 10-3 Installazione dell'unità ottica
4.
Allineare le viti con le scanalature nell'alloggiamento dell'unità e inserire delicatamente l'unità
nell'alloggiamento fino all'inserimento in sede (2).
ATTENZIONE: Assicurarsi che l'unità disco ottico sia bloccata nello chassis della workstation
tirando l'unità verso l'esterno per accertarsi che rimanga fissa in posizione. Se non è fissata
correttamente, l'unità può danneggiarsi durante lo spostamento della workstation.
5.
62
Collegare i cavi di alimentazione e dei dati all'unità e alla scheda di sistema.
Capitolo 10 Installazione delle unità disco ottico
ITWW
Installazione di un'unità ODD in una workstation HP Z600
o Z800
Per installare un'unità ODD:
1.
Per preparare la workstation per l'installazione dei componenti, seguire le procedure descritte in
Preparazione per l'installazione dei componenti a pagina 43.
2.
Se necessario, sollevare la maniglia del vassoio della copertura dell'alloggiamento ottico e
rimuoverlo dalla workstation.
3.
Mantenere sollevata la levetta verde di rilascio del vano unità ottiche (1) mentre si fa scorrere
l'unità nel vano (2). Quando la parte anteriore dell'unità ottica è prossima alla posizione finale,
rilasciare la levetta ma continuare a far scorrere l'unità verso l'interno fino a quando la levetta
non si chiude e la blocca come mostrato di seguito. L'esempio mostra una workstation HP Z600.
SUGGERIMENTO: In fase di installazione l'unità o la copertura adiacente potrebbero muoversi
leggermente. Potrebbe essere necessario inserire e allineare entrambi i dispositivi in modo tale
che il blocco di rilascio si chiuda e li agganci entrambi.
ATTENZIONE: Verificare che l'unità disco ottico sia bloccata nello chassis della workstation
tirando l'unità verso l'esterno per accertarsi che rimanga fissa in posizione. Se non è fissata
correttamente, l'unità può danneggiarsi durante lo spostamento della workstation.
Figura 10-4 Installazione dell'unità ottica
ITWW
Installazione di un'unità ODD in una workstation HP Z600 o Z800
63
4.
Collegare i cavi di alimentazione e dei dati all'unità disco ottica come illustrato nella seguente
figura. L'esempio mostra una workstation HP Z600.
Figura 10-5 Collegamento dei cavi di alimentazione e dati dell'unità ODD
5.
Collegare il cavo dati dell'unità disco ottica alla porta SATA appropriata e disponibile sulla
scheda di sistema, come illustrato nella seguente figura (l'esempio mostra una workstation HP
Z600).
NOTA: Tutte le unità disco ottiche delle workstation HP Z800 devono essere connesse ai
connettori SATA o SAS della scheda di sistema. Se i connettori SATA non sono sufficienti per il
collegamento di tutte le unità, collegare tutti le unità ai connettori SAS della scheda di sistema.
Per informazioni sulla posizione dei connettori SATA e SAS, fare riferimento all'etichetta di
assistenza sul pannello di accesso laterale.
Figura 10-6 Collegamento del cavo dati dell'unità ODD alla scheda di sistema
6.
64
Ricollocare tutti i componenti rimossi durante la preparazione per l'installazione.
Capitolo 10 Installazione delle unità disco ottico
ITWW
Avviso per le unità ottiche Blu-ray
Se si è installata un'unità ottica Blu-ray, prendere nota di quanto segue:
Riproduzione di video Blu-ray
Il Blu-ray è un nuovo formato contenente nuove tecnologie. Pertanto, è possibile che si verifichino
problemi con alcuni dischi, collegamenti digitali, di compatibilità e/o di prestazioni. Tali problemi non
costituiscono difetti del prodotto. Non è garantita la riproduzione prefetta su tutti i sistemi. Per poter
riprodurre alcuni dischi Blu-ray, potrebbe essere necessario un collegamento digitale DVI o HDMI e il
monitor potrebbe richiedere il supporto HDCP. Non è possibile riprodurre filmati su HD-DVD con
questa workstation.
Compatibilità della riproduzione di video Blu-ray e aggiornamento
La riproduzione di contenuti Blu-ray HDCP (High-bandwidth Digital Content Protection) come film HD
Blu-ray disponibili in commercio richiede un percorso interamente compatibile con HDCP sul proprio
computer. La tecnologia HDCP verifica la conformità di ciascun componente lungo il percorso, dal
contenuto sul disco Blu-ray disc fino al monitor, inclusi, senza limitazione, schede grafiche e
adattatori per monitor.
Le workstation HP Z400, Z600 e Z800 sono state progettate con questo in mente; quasi tutte le
configurazioni con HP Professional Display attualmente disponibili sono conformi. Le configurazioni
precedenti di workstation HP xw4600 e xw9400 potrebbero non disporre di percorsi interamente
compatibili in base alla scheda grafica installata e al monitor. HP consiglia di verificare
separatamente la piena compatibilità del sistema in uso per la riproduzione di contenuti commerciali.
La compatibilità HDCP della scheda grafica e del monitor può essere determinata consultando le
QuickSpec all'indirizzo http://www.hp.com/go/productbulletin.
Per prestazioni HDCP ottimali, HP raccomanda di installare gli aggiornamenti più recenti:
1.
Firmware per lettori Blu-ray
2.
Patch per applicazioni di riproduzione
3.
Firmware e driver di grafica
Gli aggiornamenti sono disponibili sul sito Web del supporto per il proprio prodotto specifico
all'indirizzo http://www.hp.com/support/workstations.
ITWW
Avviso per le unità ottiche Blu-ray
65
66
Capitolo 10 Installazione delle unità disco ottico
ITWW
Indice analitico
A
Aggiornamento della workstation
Aggiornamento dei driver 35
Aggiornamento del BIOS 35
Aggiornamento dopo il primo
avvio 33
B
BIOS
Aggiornamento 35
Determinazione della
versione 34
C
Componenti della workstation
chassis Workstation HP
Z400 8
chassis Workstation HP
Z600 12
chassis Workstation HP
Z800 16
Pannello frontale della
Workstation HP Z400 9
Pannello frontale della
Workstation HP Z600 13
Pannello frontale della
Workstation HP Z800 17
Pannello posteriore della
Workstation HP Z400 10
Pannello posteriore della
Workstation HP Z600 14
Pannello posteriore della
Workstation HP Z800 18
Workstation HP Z400 7
Workstation HP Z600 11
Workstation HP Z800 15
Coperchio slot di espansione
rimozione 43
D
Disco rigido
configurazione 55
installazione 55
ITWW
Memoria
installazione 48
Microsoft Windows
Impostazione 32
Trasferimento di file 32
Monitor
collegamento 28
configurazione 28
regolazione del monitor 29
schede grafiche 26
Driver
Aggiornamento 32, 35
Installazione 32
G
Guida flusso d'aria
rimozione 43
H
Hardware
disassemblaggio 43
HP Backup and Recovery
40
I
Impostazione del sistema
operativo
Microsoft Windows 32
Red Hat Linux 32
Impostazione del sistema
operativo Novell SLED 33
Impostazione della workstation
accessibilità 29
collegamento di monitor 24
personalizzazione del
monitor 29
procedure di impostazione 20
sicurezza 29
Verifica della ventilazione
corretta 19
Individuazione
delle risorse HP 1
Installazione
disco rigido 55
hardware 43
memoria 48
schede di espansione 53
schede PCI/PCIe 53
unità disco ottico 61
Installazione della memoria 47
M
Mascherina
rimozione 43
N
Novell SLED
Impostazione 33
Ripristino 41
P
Pannello di accesso laterale
rimozione 43
R
Red Hat Linux
Impostazione 32
RestorePlus! 38
Ripristino del sistema operativo
Metodi di ripristino 37
Windows Vista 38
Windows XP 39
Risorse HP
Aggiornamenti del prodotto 6
Assistenza per i prodotti 3
Collegamenti Web 4
Diagnostica per i prodotti 5
Documentazione del
prodotto 4
Informazioni sul prodotto 2
S
Scheda di espansione
identificazione dello slot 53
installazione 53
Schede grafiche
tipi 26
Indice analitico
67
Software
Ordinazione 37
Supporto
Individuazione delle risorse
HP 1
Supporto scheda di espansione
rimozione 43
U
Unità disco ottico
installazione 61
V
Ventola della memoria
rimozione 43
Ventola di sistema
rimozione 43
W
Windows Vista
Impostazione 32
ripristino 38
Windows XP
Impostazione 32
Ripristino 39
Workstation
preparazione per l'installazione
dei componenti 43
68
Indice analitico
ITWW