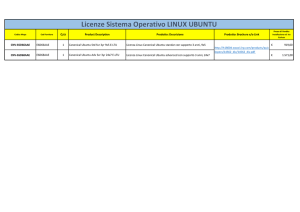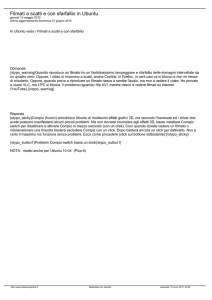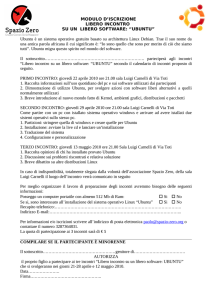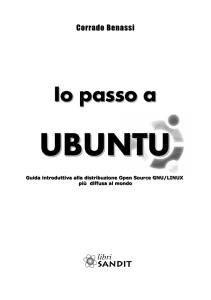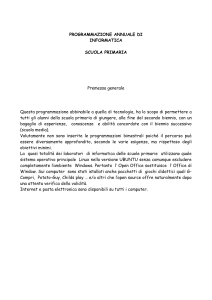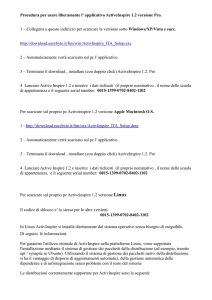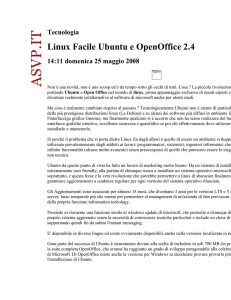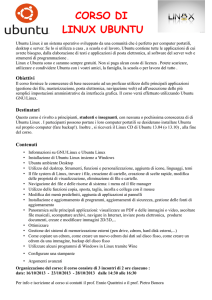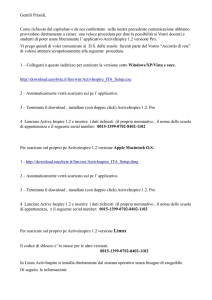ISTRUZIONI - UBUNTU PLUS 7 REMIX
64 bit
1 – Ubuntu PLUS 7 da DVD
Se stai utilizzando Ubuntu Plus 7 direttamente da DVD e senza installazione (si chiama modalità live), avrai
una certa lentezza del sistema operativo in quanto non installato. Non è da poco utilizzare un sistema operativo senza installazione e con tutti i programmi già funzionanti. Continua a provare Ubuntu e se tutto va bene
e ti piace lo installi (dopo sarà velocissimo).
2 – Installare Ubuntu PLUS 7
Per installare Ubuntu Plus 7 Remix, basta fare doppio click sull'icona che trovi nella scrivania (desktop) denominata:
Installa Ubuntu-Plus7-64
Se non sei pratico ti consiglio di visionare il:
Capitolo 4 – Installare e disinstallare Ubuntu
del videomanuale
Linux per tutti Ubuntu facile
Importante: durante l'nstallazione non eseguire altre operazioni
Istruzioni per Ubuntu Plus 7 Remix
-
Pag. 1 di 23
3 – Configurare Ubuntu PLUS 7 (Importante)
Operazioni Preliminari
Dopo l'installazione di Ubuntu Plus 7, avrete un sistema operativo in italiano e completo di molti programmi,
ma non avrete la configurazione Plus e 3D. Per ottenere la Plus 7, nella sua completezza, dovrete seguire le
successive semplici operazioni.
3.1 - Per prima cosa dovete attivare la connessione ad internet, se necessario, all'inizio, con un cavetto
ethernet. Maggiori delucidazioni alla pagina:
La connessione Internet in Ubuntu
3.2 - Cercare ed installare gli eventuali driver (soprattutto quelli della scheda video): Sistema /
Amministrazione / Driver aggiuntivi. Se non li trovate riprovate dopo il riavvio del computer. Ecco una
viodeoguida su come fare:
Installare i driver
Potete tralasciare la prima parte della videoguida relativa ai Sorgenti software, in quanto, nella Plus7 è già
tutto predisposto. Se non trovate i driver della scheda video o se l'acceleratore 3D delle vostra scheda non è
supportato da Ubuntu, non otterrete gli effettui grafici e potrebbe anche non essere visualizzata l'animazione
(sole sorgente) di avvio (splash) dopo l'installazione del sistema operativo.
Ottenere Ubuntu Plus
3.3 – Andate nella cartella:
Risorse / Cartella home / KIT-PLUS-7-64 /
Fate doppio click sul file: Kit-Plus-7-64-Settaggi.zip e decomprimetelo all'interno della Cartella utente.
Ecco come fare: dopo il doppio click sul file si apre una finestra, fate click sull'icona Estrai (in alto verso sinistra). Si
apre una seconda finestra, quindi, nella colonna di sinistra, scegliete, facendo click per selezionarla, la cartella col nome
che avete scelto al momento dell'installazione di Ubuntu (si trova sopra la cartella Scrivania). Solo dopo avere
selezionato questa cartella che ha il nome del computer (o dell'utente), fate click sul bottone Estrai che trovate in basso
a destra della finestra. Aspettate la fine del processo di decompressione e chiudete tutte le finestre aperte. La videoguida
che segue è relativa alla Plus3 e quindi al KIT3, ma il procedimento di estrazione del file zip è identico. Ovviamente il file
Kit-Plus-6-Settaggi.zip non si troverà nella Scrivania ma all'interno della cartella KIT-PLUS-7-64. Tralasciate la
seconda parte del video che mostra il contenuto del KIT3 (precedente versione):
Installazione Kit Plus Settaggi
Istruzioni per Ubuntu Plus 7 Remix
-
Pag. 2 di 23
Questa operazione fornirà molte caratteristiche aggiuntive ad OpenOffice, Firefox, Gimp ed alcuni settaggi
ad altre applicazioni (Screenlets, ecc..).
3.4 – Sempre dalla cartella prima indicata (Risorse / Cartella home / KIT-PLUS-7-64 /), fate doppio click sul
file: Installa splash-image.sh. Si apre una finestra, scegliete: Esegui nel Terminale. Si apre il Terminale.
Fornite la password ed aspettate la fine del processo d'installazione.
Questa procedura, oltre ad aggiornare Grub, farà vedere il menù iniziale (dove si sceglie il sistema
operativo da utilizzare) con uno sfondo colorato ed il logo di Ubuntu:
Grub Splash più elegante in Ubuntu
Solo e solamente se, al successivo riavvio, dovesse apparire il menù, di Grub, ancora in bianco e nero,
ripetete la procedura rilanciando nuovamente: splash-image.sh
3.5 - Riavviate il computer ed al log-in entrate con la modalità Ubuntu Classico (come descritto al punto
successivo. Avete finito.
Istruzioni per Ubuntu Plus 7 Remix
-
Pag. 3 di 23
4 – Ubuntu classico (Gnome 2) e Unity
Unity è la nuova interfaccia grafica di Ubuntu 11.04 ed è proposta al posto di Gnome2 (l'aspetto tradizionale
di Ubuntu). Unity nasce per le esigenze dei netbook (mini-computer), ma moltissimi utenti non lo gradiscono
e voglio tornare al caro Gnome. Peraltro Unity non ri attiverà se non avete l'accelerazione 3D (driver scheda
video). Personalmente preferisco Gnome. Vediamo allora come entrare con Gnome o con Unity.
Dopo l'installazione di Ubuntu, arrivati alla schermata del log-in, mostrata nella figura alla pagina seguente.
1 – Fate click sull'utente (area indicata dal numero 1)
2 – Apparirà la barra in basso. Fate click nella parte indicata dal numero 2 e scegliete come segue
3 – Ubuntu classico se volete entrare con Gnome (la grafica di sempre di Ubuntu)
4 – Ubuntu se volete entrare con Unity (la nuova grafica di Ubuntu - Unity)
Adesso potete fornire la password e, facendo click su Accedi, entrerete in Ubuntu nella modalità scelta.
Istruzioni per Ubuntu Plus 7 Remix
-
Pag. 4 di 23
Ad ogni log-ing Ubuntu proporrà la nuova modalità (Unity).
Potete cambiare in qualunque momento la modalità grafica. Infatti se siete dentro Ubuntu, basta fare click sul
bottone di spegnimento, in alto a destra, e scegliere Termina sessione. Vi ritroverete nella pagina del log-in
da cui potete scegliere Ubuntu o Ubuntu classico come spiegato prima.
Entrare direttamente con gnome (Ubuntu classico)
Se non volete effettuare la sceelta ad ogni log-in, ecco come impostare Ubuntu Classico di default:
Sistema / Amministrazione / Schermata di accesso
otterrete la finestra riportata alla pagine che segue.
Alla voce Selezionare (indicata dal numero 1) andate a scegliere Ubuntu classico (indicata dal numero 2).
Da questo momento Gnome sarà la modalità di default. In qualsiasi momento potete tornare a scegliere
nuovamente Ubuntu (per ottenere Unity).
Se poi non volete effettuare il login ad ognbi avvio di Ubuntu (entrare direttamente), basta inserire una
spunta nel cerchietto Accedere come (indicata dal numero 3).
Istruzioni per Ubuntu Plus 7 Remix
-
Pag. 5 di 23
5 - Gli sfondi e i temi di Ubuntu Plus 7
L'aspetto da dare ad Ubuntu dipende dai gusti personali. Ho voluto proporre una mia soluzione, ma ho
aggiunto delle risorse che vi permettono una personalizzazione facilitata e a vostro piacimento.
Click col destro in una zona libera della Scrivania. Si apre una finestra.
–
Dalla sezione Sfondo, click su +Aggiungi. Si apre una finestra e nella parte sinistra evidenziate,
con un click, la cartella backgrounds. Adesso nella parte destra avrete tutte le immagini. Click sulla
prima immagine in alto (iniziate da sotto la cartella esistente), quindi, da tastiera, tenendo premuto il
tasto Shift (Maiuscolo) fate ancora click sull'ultima immagine (scorrere verso il basso per avere tutte
le immagini disponibili). Adesso le immagini saranno tutte selezionate (evidenziate). Fate click sul
stato Apri (in basso a destra). Ora avrete molti sfondi disponibili, basta fare click su uno per averlo
nella scrivania. Esistono sfondi multipli (la miniatura si vede come se fosse composta da diversi
fogli), che permettono di avere più immagini a rotazione (facendo click sulla miniatura potete vedere
l'insieme delle immagini che si susseguiranno a distanza di qualche minuto).
–
Dalla sezione Tema (della precedente finestra), potete scegliere il tema che più preferite. Consiglio
New Wave che ha le icone delle finestre a destra. Se scegliete altri temi e volete le icone delle
finestre a destra, basta usare Ubuntu Tweak:
Ubuntu e pulsanti delle finestre a destra
–
Se volete o non volete, il cestino e l'icona del Computer sulla scrivania, utilizzate Ubuntu Tweak:
Icone più usate sulla Scrivania di Ubuntu
–
Firefox, contiene tre temi. Se volete cambiare tema, da Firefox:
Strumenti / Componenti Aggiuntivi / Temi
Firefox i Temi
Istruzioni per Ubuntu Plus 7 Remix
Video guida
-
Pag. 6 di 23
6 - Le barre di Ubuntu Plus 6
Nella barra in alto potete aggiungere delle icone che potrebbero interessarvi. Ad esempio, andando in
Applicazioni / Ufficio e facendo click col destro del mouse su LibreOffice Writer, potete scegliere
l'opzione: Aggiungi questo lanciatore al pannello (potete anche aggiungere alla scrivania). Vi ritroverete
l'icona di LibreOffice Writer nella barra superiore. Lo stesso per tutte le applicazioni che volete (non
esagerate).
- Se fate click col destro su una zona libera della barra superiore potete scegliere +Aggiungi al pannello.
Avrete l'imbarazzo della scelta. Provate ad aggiungere: Pesce (dopo averlo aggiunto, per spostare o
eliminare, click col destro sull'elemento, in questo caso sul Pesce).
- Fate click col destro su una zona libera della barra inferiore potete scegliere: Proprietà. Inserite la spunta
su Nascondi automaticamente ed, ancora, su: Mostrare i pulsanti di riduzione. La prima opzione rende
la barra a scomparsa, ossia, apparirà solo quando vi avvicinate col puntatore del mouse (utile per
risparmiare spazio in altezza, specialmente per gli schermi 16:9). La seconda opzione vi permette di ritirare
la barra a destra o a sinistra. Ovviamente le stesse cose potete farle anche per la barra in alto.
Istruzioni per Ubuntu Plus 7 Remix
-
Pag. 7 di 23
Barra animata 3D (AWN)
In Ubuntu Plus 7 Remix, troverete installato AWN, ossia una barra animata 3D. Se la barra si vede male
avete problemi con i driver della scheda grafica (in questo caso, magari la potete disattivare). Andate in:
Sistema / Preferenze / Awn Settings
Nella finestra che si apre sarete nella scheda Preferences (numero 1). Con la spunta inserita in basso a
sinistra: Start Awn Automatically (numero 2) la barra animata verrà lanciata automaticamente all'avvio di
Ubuntu. Potere settare gli altri parametri come in figura:
1
2
Istruzioni per Ubuntu Plus 7 Remix
-
Pag. 8 di 23
Facendo click sull'icona Task Manager (vedi figura sotto numero 1), potete aggiungere o rimuovere le
icone relativa ai programmi inseriti stabilmente nella barra animata. Se volete aggiungere dei programmi,
aprite il menù delle Applicazioni e trascinate col mouse qualsiasi programma (ad esempio Writer – indicato
col numero 2) all'interno dell'area (Launchers) indicata col numero 3. I programmi inseriti saranno sempre
disponibili, fino a quando non li eliminerete dalla barra (basta evidenziarli nella zona 3 e scegliere Rimuovi).
Istruzioni per Ubuntu Plus 7 Remix
-
Pag. 9 di 23
Facendo click sull'icona Applets (vedi figura in basso numero 1), potete aggiungere o rimuovere tutte le
applets (utilità) che volete. Basta selezionarle con un click (numero 2) ed usare le frecce (numero 3). Per
aggiungere applets,
usate la freccia giù, per rimuoverle la freccia su. Potere cambiare posizione
trascinando le icone, col mouse, verso destra o verso sinistra, nell'area in basso della finestra (numero 4).
Se poi vi da fastidio che Ubuntu si chiuda dopo solo qualche minuto di inattività, andate in
Sistema / Preferenze / Salvaschermo
Nella parte bassa della finestra aumentare i minuti nella barra a destra della scritta:
Considerare il computer come inattivo dopo: -------[]---------------------------------e togliete le spunte dai due quadratini sottostanti.
Istruzioni per Ubuntu Plus 7 Remix
-
Pag. 10 di 23
7 – Screenlets (calendario, orologio, ecc..)
Ubuntu Plus 7 Propone due screenlets (calendario ed orologio). Se volete eliminarli o aggiungerne altri,
basta fare click sull'icona (demone) di Screenlets che trovate nella barra in alto a destra (numero 1). Si pare
la maschera sottoriportata. Per prima cosa evidenziate una screenlets (numero 2), quindi inserendo le
spunte nei quadratini in basso a sinistra (numeri 2 e 3) la screenlets apparirà sullaScrivania e verrà lanciata
con Ubuntu. Se togliete le spunte non avrete la screeenlets. Se non volete l'icona di Screeenlets nella barra
in alto di Ubuntu togliete la spunta al quadratino 5
Qualche volta capita, solo ad alcuni e non sempre, che avviando Ubuntu, qualche screenltes, non compaia.
La cosa si risolve in maniera semplice ed immediata, come indicato in questa pagina:
Screenlets spariscono al riavvio di Ubuntu
Istruzioni per Ubuntu Plus 7 Remix
-
Pag. 11 di 23
8 – Effetti grafici 3D Compiz
Se entrate con Unity, (la nuova interfaccio grafica di Ubuntu 11.04) non avrete gli effetti grafici 3D. Se
entrate con Gnome 2 (Ubuntu classico), allora avrete gli effetti 3D. Ma anche entrando con Gnome, non tutti
potranno ottenere gli effetti grafici 3D. Dipende dalla scheda grafica. Se riuscirete ad avere l'accelerazione
3D (driver scheda grafica), allora avere gli effetti da me predisposti è semplicissimo:
Sistema / Preferenze / Gestore configurazione CompizConfig
Nella parte destra della finestra apertasi, trovate delle icone con dei nomi. Sono gli effetti di Compiz. Se nel
quadratino a sinistra delle icone c'è la spunta, allora l'effetto è attivato. Facendo click sull'icona dell'effetto,
avrete la maschera in cui sono indicati i comandi per avviare l'effetto (da tastiera, mouse, ecc..). Potete
sbizzarrirvi. In qualsiasi momento riotterrete gli effetti da me predisposti, semplicemente importando,
nuovamente, il file di configurazione Plus.profile che trovate nella cartella KIT-PLUS-7 di Ubuntu Plus 7.
Nella stessa cartella ho pure inserito il file unity.profile che imposta gli effetti originali di Ubuntu.
Per importare i file di configurazione, dalla finestra di Compiz, in basso a sinistra, fate click su Preferenze >.
Si apre un'altra finestra. Click su Importa. Indicate il percorso del file Plus.profile (che trovate dentro la
cartella KIT-PLUS-7. Dopo avere evidenziato il file, fate click su Apri ed aspettate che gli effetti vengano
caricati. Adesso gli effetti sono attivati (eventualmente riavviate il computer).
Ecco alcuni degli effetti 3D che troverete in Ubutnu Plus 7:
Video effetti 3D
Se volete cambiare l'immagine della volta del cubo in movimento, potete procedere come segue: Sistema /
Preferenze / Gestore configurazione CompizConfig. Si apre la finestra. Nella zona di destra, fate click
sull'icona Desktop cubico. Click sulla scheda: Aspetto. Click su: Volta del cielo (verso il basso). Nella
casella Immagine volta del cielo, verso destra, fate click sull'icona della cartella. Scegliete un'immagine
qualsiasi e fate click su Apri. Avrete la vostra immagine quale sfondo del cubo.
Per utilizzare i principali effetti grafici (Compiz) della Plus7, si rimanda all'Appendice, punto:
4 - Caratteristiche grafiche della PLUS-7 Remix
Istruzioni per Ubuntu Plus 7 Remix
-
Pag. 12 di 23
9 - Conservate bene il KIT
Nella cartella del KIT, trovate anche l'immagine per la copertina del DVD. Il Kit-Plus-7-64-Settaggi,
potrebbe tornarvi utile in futuro. Reinstallandolo otterrete tutti i settaggi della Plus-7. Ricordate solo di salvare
gli eventuali segnalibri di Firefox, in quanto verranno sostituiti. Per salvare i segnalibri si rimanda a: Elementi
base per navigare con Firefox. Verranno pure cambiati alcuni settaggi della scrivania, ma non quelli dei
programmi già installati.
10 – Ulteriore software particolare da installare
Per installare del software particolare, potete usare Ubuntu Tweak:
Applicazioni / Strumenti di sistema / Ubuntu Tweak
Apritelo e fate click su Centro sorgenti in alto a sinistra, quindi click sul pulsante il basso a destra Sblocca.
Digitate la password e sbizzarritevi ad abilitare i repository che volete. Attenti che con Centro sorgenti non
installate software ma solo i repository. Dopo avere abilitato i repository (Skype, ecc..), click su Aggiorna.
Adesso andate in alto a sinistra e fate click su Centro applicazioni, con i repository che avevate prima
abilitato potete installare il software che volete. Ecco una guida completa ad Ubuntu Tweak:
Ubuntu Tweak per Configurare facilmente
Inoltre, nei Segnalibri di Firefox della Plus 7, troverete molti link che vi rimandano a siti dai quali è
semplicissimo scaricare ed installare software.
___________________________________
Gela, 12-05-2011
Antonio Cantaro
Istruzioni per Ubuntu Plus 7 Remix
-
Pag. 13 di 23
Appendice
Per comodità si riportano i contenuti della mia pagina web relativa a d Ubtuntu Plus 7
Ubuntu 11.04 Italiano Plus-7 Remix DVD
Disponibile la Versione Plus 7 Remix di Ubuntu 11.04. Ho
predisposto l'immagine ISO da scaricare e scrivere in un DVD. Si
tratta di una versione completamente in italiano, con software
aggiunto per grafica, audio, video, didattico, ecc.., effetti 3D e
molto altro ancora. Utilizzabile anche senza Unity. La grandezza
della ISO è di circa 1,8 Gb ...
Sarà possibile utilizzare Ubuntu Plus 7 anche con Gnome 2 e quindi
senza Unity, la nuova interfaccia grafica che molti non gradiscono. In
questo caso avrete tutti gli effetti grafici 3D (cubo, finestre, fuoco,
ecc..). Ma, volendo, è possibile utilizzare la Plus 7 anche con Unity.
NOTE IMPORTANTI
Dedicare qualche minuto alla lettura di queste note importanti e delle istruzioni di Ubutnu
Plus 7, non significa perdere il proprio tempo ma può significare, risparmiare giornate intere di
problemi e di ricerche complicate.
1 - La Plus-7 Remix viene fornita solo nella versione a 64 bit.
2 - La Plus-7 Remix, non contiene Wubi, quindi non si potrà installare dentro Windows. Per l'installazione
serve, necessariamente, una partizione dedicata. Inutile provare ad installare la Plus-7 con Wubi scaricato a
parte, infatti, verrebbe scaricata ed installata la versione ufficiale di Ubuntu 110.04 e non la Plus7.
3 - Con l'immagine ISO scaricata è possibile masterizzare un DVD oppure creare una pen-drive avviabile:
Se avete Ubuntu - con l'utilità prevista da Ubuntu:
Sistema / Amministrazione / Creatore disco di avvio
Se avete Windows - con Universal Installer USB
4 - Con l'immagine ISO scaricata è possibile utilizzare Ubuntu Plus 7 in macchina virtuale.
5 - Prendere visione del successivo punto: 3 - Dopo l'installazione della Plus-7 – IMPORTANTE
Istruzioni per Ubuntu Plus 7 Remix
-
Pag. 14 di 23
1 - Cosa ci serve
1.1 - Scaricare Ubuntu Plus-7 Remix
Ci serve solamente di scaricare il file ISO della Plus-7 che è a 64 bit.
CONSIGLIO: considerata la grandezza del file si consiglia l’uso di un download-manager che vi consentirà
una maggiore velocità e soprattutto di potere riprendere in download in caso d’interruzione (volontaria o
meno). Chi usa Internet Explorer può utilizzare Download Express, invece chi usa Firefox (sia con
Windows che con Linux) può installare il componente (estensione): DownThemall! - Per sapere come fare
guardate questo filmato.
2 – Masterizzare provare ed
installare Ubuntu Plus-7 Remix
2.1 – Masterizzare la ISO scaricata - Bisogna scrivere l’immagine ISO scaricata non come un file ma come
immagine. Utilizzare un DVD-R di buona marca e masterizzare alla velocità più bassa. Per chiarimenti
consultare il mio manuale con videoguide che trovate alla pagina:
Masterizzare il CD o DVD di Ubuntu
2.2 – Provate Ubuntu Plus-7 in modalità Live - Dopo avere masterizzato il DVD bisogna verificare che
tutto funziona bene e che non si abbiano problemi di hardware. La seguente videoguida mostra come fare (è
relativa ad Ubuntu Plus3 ma le cose sono simili):
Video guida
Per la Plus-7, più specificatamente, appena il DVD verrà avviato, otterremo la schermata sotto indicata,
che ci propone diverse possibilità. Basta lasciare selezionata la prima riga live - boot the Live System e
dare invio da tastiera. Ubuntu verrà caricato fino a mostrarci la Scrivania. Saremo pronti ad utilizzare il
sistema operativo in modalità Live. Nella Scrivania sarà presente una icona permette l'installazione di
Ubuntu Plus 7.
DVD live di Ubuntu Plus all’opera
Istruzioni per Ubuntu Plus 7 Remix
-
Pag. 15 di 23
2.3 – Se il DVD non s'avvia - Se riavviando il computer, il DVD di Ubuntu Plus-7 non parte e continua ad
avviarsi Windows o qualche altro sistema operativo installato, dovete modificare il boot del bios. Ecco
come fare:
Il CD di Ubuntu non viene caricato
2.4 – Installare Ubuntu Plus-7 - Dopo che avete visto funzionare Ubuntu 11.04 Plus-7 Remix in modalità
live e siete sicuri che tutto è a posto, installatelo in una partizione ad esso dedicata (non è possibile
l'installazione sotto Windows). L'installazione si avvia con l'icona presente nella Scrivania. Per chiarimenti
consultate l’intero capitolo 4 del mio manuale (con videoguide):
Linux per tutti - Ubuntu facile - Manuale
Durante l'installazione è consigliabile essere disconnessi da internet per ridurre i tempi d'installazione.
Infatti Ubuntu Plus-7 è già in italiano e non serve scaricare altro software. Pertanto, arrivati alla seconda
schermata dell'installazione sarebbe consigliabile avere le impostazioni come da figura. Non inserire spunte
nei quadratini in basso e cliccare direttamente su Avanti (l'immagine è relativa alla Plus6 ma la cosa è
analoga per la Plus 7):
Istruzioni per Ubuntu Plus 7 Remix
-
Pag. 16 di 23
3 - Dopo l'installazione della Plus-7
IMPORTANTE
Subito dopo l'installazione di Ubutnu Plus 7, dovete procedere ad effettuare poche e semplici operazioni
come spiegato nella relativa guida, contenuta già nella Plus 7 e qui riportata per comodità. Sono pochi e
chiari consigli. Leggete attentamente le indicazioni in quanto sono indispensabili per ottenere la Plus-7:
Istruzioni Ubuntu Plus 7 Remix
L'installazione del pacchetto riportato nelle istruzioni splash-image.deb, rimette a posto Grub. Se avete problemi con Grub e non volete installare il
pacchetto, ecco come risolvere: lanciate direttamente Ubuntu (il primo della lista) ed aprite il Terminale:
Applicazioni / Accessori / Terminale
Incollate il seguente comando:
sudo update-grub
Quindi date invio da tastiera. Vi verrà chiesta la password, digitatela attentamente e per intero. Anche se apparentemente sembra che la password non
venga recepita, in effetti, Ubuntu, la sta prendendo perfettamente. Il comando sopra riportato rimetterà in ordine la prima maschera iniziale (grub)
ripristinando la visualizzazione dei vostri sistemi operativi.
Con Ubuntu Plus7, nella Scrivania, si trovano le Screenlets (calendario ed orologio). Qualche volta capita,
solo ad alcuni e non sempre, che avviando Ubuntu, qualche screenltes, non compaia. La cosa si risolve in
maniera semplice ed immediata, come indicato in questa pagina:
Screenlets spariscono al riavvio di Ubuntu
Istruzioni per Ubuntu Plus 7 Remix
-
Pag. 17 di 23
4 - Caratteristiche grafiche della PLUS-7 Remix
Nella cartella del KIT-PLUS-7 (contenuta nella Cartella home) oltre agli altri file troverete anche la copertina
del DVD, da stampare nella grandezza di cm. 12x12, che qui, per comodità riporto:
Copertina per il DVD di Ubuntu Plus 7 Remix
Per vedere come si presenterà Ubuntu Plus-7 Remix, vi propongo dei filmati. Il filmato 1 mostra l'avvio della
Plus 7. I filamati 2 e 3 sono relativi alla Plus-3 e Plus-2, ma la Plus-7 contiene tali effetti. La Plus 7 verrà
installata nelle nostre aule informatiche (filmato 4). Prima di guardare i filmati, attivate l'audio nel computer:
Canale YouTube MajoranaVideo
Attivare l'audio del computer
Nota: il tasto "Special" è quello con lo stemma di "Windows" e si trova in basso a sinistra della tastiera
vicino al tasto "Control" ed al tasto "Alt".
Istruzioni per Ubuntu Plus 7 Remix
-
Pag. 18 di 23
Ecco come godersi i principali effetti grafici della Plus 7
Cubo rotante: Control+Alt e trascinare col sinistro del muse premuto.
Scrittura col fuoco: Maiuscolo+Windows e scrivere col sinistro del muse premuto. Per cancellare
quanto avete scritto Maiuscolo+Windows+c
Aree di lavoro (desktop multipli): Nella Plus 7 sono impostate quattro aree di lavoro, ecco gli effetti
Portate il puntatore del mouse nell'angolo in basso a destra della scrivania (oppure Wondows+s)
ed avrete tutte le aree di lavoro (quattro scrivanie). Le finestre aperte possono essere trascinate da un'area
all'altra. Doppio click su una delle 4 aree e verrà portata in primo piano.
Tasti Control+Alt mantenuti premuti. Utilizzando freccia destra e freccia sinistra, le aree di
lavoro ruoteranno, una alla volta.
Finestre: se avete aperto più di una finestra nella Scrivania, potete avere diversi effetti.
Fate click su una finestra in secondo piano e verrà portata in primo piano con dei movimenti carini
delle altre finestre aperte.
Portate il puntatore del mouse nell'angolo in basso a sinistra della scrivania (oppure Wondows+w)
ed avrete tutte le finestre aperte ordinate sulla scrivania. Click su una di esse e verrà portata in primo piano.
Tasti Control+Alt+freccia giù ed avrete le aree di lavoro in riga. Utilizzando freccia destra e
freccia sinistra, scorrerete le aree. Rilasciando i tasti l'area innanzi verrà portata in primo piano.
Tasto Windows tenuto premuto, premendo più volte il tasto Tab le finestre ruoteranno ad anello.
Rilasciando i tasti la finestra innanzi verrà portata in primo piano.
Tasto Alt+Sinistro del mouse e le finestre saranno spostate col muse da qualunque posizione
vengano agganciate (non serve andare nella barra in alto della finestra).
Sono solo alcuni degli effetti impostati. Compiz vi permette di impostarne tante. Per vedere quali comandi
utilizzare o per cambiare i comandi relativi agli effetti, andate in:
Sistema / Preferenze / Gestore configurazione CompizConfig
Nella parte destra della finestra apertasi, trovate delle icone con dei nomi. Sono gli effetti di Compiz. Se nel
quadratino a sinistra delle icone c'è la spunta, allora l'effetto è attivato. Facendo click sull'icona dell'effetto,
avrete la maschera in cui sono indicati i comandi per avviare l'effetto (da tastiera, mouse, ecc..). Potete
sbizzarrirvi. In qualsiasi momento riotterrete gli effetti da me predisposti, semplicemente importando,
nuovamente, il file di configurazione Plus.profile che trovate nella cartella KIT-PLUS-7 di Ubuntu Plus 7.
Ecco come procedere. Lanciate il Gestore di Configurazione di Compiz:
Sistema / Preferenze / Gestore configurazione CompizConfig
Si apre una finestra. In basso a sinistra click su Preferenze >. Si apre un'altra finestra. Click su Importa.
Indicate il percorso del file Plus.profile (che trovate dentro la cartella KIT-PLUS-7. Dopo avere evidenziato il
file, fate click su Apri ed aspettate che gli effetti vengano caricati. Adesso gli effetti sono attivati
(eventualmente riavviate il computer).
Istruzioni per Ubuntu Plus 7 Remix
-
Pag. 19 di 23
5 - Caratteristiche aggiuntive e nuovo software disponibile in Ubuntu Plus-7
Caratteristiche aggiuntive in LibreOffice (Stessa grafica di OpenOffice)
1 - Persistenza delle immagini WEB - Se copiamo una pagina WEB, contenente immagini, e la
incolliamo in un documento Writer (videoscrittura), le immagini in vengono salvate ma viene salvato il loro
link. Questo se pure riduce la dimensione del file, di contro necessita di una connessione internet per
visualizzare le immagini presenti nel documento. Se poi la pagina web, da cui abbiamo copiato le immagini,
viene cancellata, non avremo più modo di vedere le immagini, neppure con una connessione internet attiva.
Grazie ad una macro, OpenOffice Plus, elimina questo inconveniente rendendo persistenti e visibili le
immagini copiate dal WEB, basterà fare click sull'icona a forma di quadratino blu in alto a destra (vicino alla
guida - punto interrogativo). La seguente videoguida mostra, nel dettaglio, questa caratteristica:
Persistenza delle immagini WEB
Video guida
2 - Fonts - In LibreOffice troverete altri font aggiuntivi, tra cui anche il vecchio ed il nuovo font di
Ubuntu.
3 - Importazione e modifica file PDF - LibreOffice permette di esportare i documenti in formato PDF e
con una velocità impressionante. Viceversa non è in condizione di importare i file PDF e quindi editarli
(modificarli, trasformarli, adattarli). Grazie ad una estensione (PDF-Import della SUN), è possibile anche
l'importazione e l'editazione dei file PDF. LibreOffice Plus, fornisce anche questa estensione che molti utenti
ignorano. La seguente videoguida mostra, nel dettaglio, questa caratteristica:
Importazione e modifica file PDF
Video guida
4 - Modelli e cliparts - In LibreOffice, sono stati inseriti molti modelli e le clip-arts aggiuntivi.
Caratteristiche aggiuntive in Gimp - Troverete, font, pennelli, gradienti e script-fu aggiuntivi che vi
consentiranno numerosi effetti:
The Gimp 2.6.x arricchito
Inoltre Gimp ha pure ulteriori effetti grafici aggiuntivi che trovate in Filtri / G'MIC (in basso al menù).
Istruzioni per Ubuntu Plus 7 Remix
-
Pag. 20 di 23
Le caratteristiche aggiuntive in Firefox - Troverete segnalibri utili, componenti aggiuntivi di grande utilità e
temi:
Firefox con componenti aggiuntivi
Vediamo, velocemente, le altre applicazioni disponibili in Ubuntu Plus - Oltre a tanto software
aggiuntivo inerente svariate categorie (Multimedia, Grafica, Internet, Utilità, ecc..), troverete anche
del software didattico e giochi mirati alla didattica.
Altri programmi in Ubuntu Plus Remix
Altri tre metodi per scaricare tutto il software che vogliamo con un solo click
Metodo 1 - Ubuntu Tweak
Metodo 2 - sito appnr.com
Metodo 3 - sito getdeb.net
6 - Pulizia - immagine ISO e DVD della VOSTRA Ubuntu Plus 7 Personalizzata
6.1 - Ed ecco la ciliegina - Adesso che avete installato Ubuntu Plus-7-Remix, potete personalizzarla
ancora di più. Ossia, come vi pare: aggiungere o rimuovere software, cambiare l'aspetto grafico e quant'altro
volete. Se avete fatto dei cambiamenti significativi, vi basterà creare il DVD con la vostra Plus-7Personalizzata. Per fare questo useremo Remastersys che produrrà la ISO da scrivere in un DVD. Dovere
ricordare che, da Remastersys, scegliendo la prima opzione (Backup), il DVD conserverà tutti le vostre
impostazioni personali, compreso il nome utente e la password per entrare in Ubuntu. Quindi questa copia
che sarà perfetta per voi stessi, non è adatta ad essere distribuita agli amici. Per gli amici potete scegliere la
Istruzioni per Ubuntu Plus 7 Remix
-
Pag. 21 di 23
seconda opzione di Remastersys. Parlo di Dist (Distribuibile). In questo caso, però, il DVD non conserverà le
impostazioni ed i settaggi grafici, ma conserverà solo il software installato. In compenso potrà essere
installata da chiunque in quanto si può inserire username e password qualsiasi. In questo caso, utilizzando il
Kit-Plus-7-64-Settaggi.zip, potrete ottenere i settaggi grafici della Plus-7.
6.2 - NON usare “Pulizia del computer” - Ubuntu 11.04 ha una applicazione per la pulizia del computer. La
stessa pulisce anche il software installato con pacchetti .deb e quindi non presente nei Repositories. Noi
NON useremo questa applicazione che cancellerebbe il software da noi installato con i pacchetti .deb. Di
seguito una dimostrazione:
NON usare - “Pulizia del computer”
Video guida
6.3 – Pulizia approfondita di Ubuntu Plus-7 - Prima della creazione dell'immagine ISO della nostra Ubuntu
Plus-7 dobbiamo procedere ad un'accurata pulizia del sistema, altrimenti corriamo il rischio di appesantire
l'immagine con materiale ingombrante ed inutile. Pertanto cancelleremo i pacchetti scaricati presenti nella
Scrivania, nella Home o in altre cartelle. Useremo Ubuntu Tweak per eliminare pacchetti obsoleti, cache,
vecchi kernel, ecc... Ecco come fare (non tenete conto dello script per la pulizia presente nella Pls3 e non più
presente nella Plus-7):
Pulizia approfondita di Ubuntu Plus
Video guida
6.4 - Creare l'immagine ISO di Ubuntu Plus da voi personalizzato - Grazie a Remastersys creeremo con
molta semplicità l'immagine ISO del DVD del nostro Ubuntu Plus-7 ultra-personalizzato. Per prima cosa
puliremo le eventuali immagini precedentemente create, altrimenti la nostra ISO potrebbe avere dimensioni
spaventose. Poi, con un click del mouse, avvieremo il processo di creazione della ISO. La videoguida che
segue, oltre ad illustrare le caratteristiche salienti di Remastersys, riporta il procedimento per la creazione
della ISO:
Creare l'immagine ISO di Ubuntu Plus
Video guida
6.5 - Masterizzare il DVD di Ubuntu Plus-7-personalizzato - Ubuntu ci offre, di serie, Brasero che è un
software per la masterizzazione. Ma consiglio di usare k3b, già presente nella Plus-7. Non ci resta che
masterizzare (scrivere) l'immagine (file ISO) di Ubuntu Plus-7 appena creata, in un DVD-R di ottima marca
ed usando la velocità più bassa possibile, infatti si tratta di un sistema operativo e dobbiamo usare ogni
precauzione. Magari, prima di masterizzare il DVD possiamo provare la ISO con una macchina virtuale. Vi
basta installare VirtualBox. Con la videoguida vedremo come creare il DVD di Ubuntu Plus (anche se
relativo a precedenti versioni, il procedimento resta identico):
Masterizzare il DVD di Ubuntu Plus
Video guida
6.6 – Lanciare il DVD live di Ubuntu Plus-7 Remix - Abbiamo il DVD pronto. Inseriamolo nel lettore e
riavviamo il Computer. Se avete problemi vi rimando ai precedenti punti 2.2 e 2.3
Istruzioni per Ubuntu Plus 7 Remix
-
Pag. 22 di 23
7 - FAQs
___________________________________
1
- Ho già una versione precedente di Ubuntu installata nel computer. Posso aggiornarla alla
versione Plus-7 Remix senza reinstallazione e quindi conservando i miei dati?
Ubuntu Plus 7 si installa integralmente dal DVD, quindi verranno perduti tutti i dati ed i settaggi delle
installazioni precedenti di Ubuntu. In ogni caso creati (prima dell'installazione di Ubunt Plus) una copia dei
tuoi file importanti (foto, film, musica, documenti, ecc..). Per salvare i segnalibri ti rimando a: Elementi base
per navigare con Firefox.
___________________________________
2
- Voglio installare Ubuntu Plus-7 Remix ma ho già una versione precedente di Ubuntu, posso
sovrascrivere sul mio Ubuntu già installato oppure devo prima disinstallare o formattare?
Prima fai una copia degli eventuali documenti che hai dentro Ubuntu già installato, poi:
a) - se hai Ubuntu installato sotto Windows, disinstallalo e poi installa la nuova versione, ma in una partizione
dedicata e non più sotto Windows;
b) - se hai Ubuntu in una partizione dedicata, allora installa la Plus-7 direttamente sopra la versione
precedente.
___________________________________
3 - Ho installato Ubuntu Plus-7 Remix ed il KIT-7, ma non ho ottenuto gli effetti 3D, perché? In cosa
ho sbagliato?
Per avere gli effetti 3D, devi installare i driver della scheda video, salvo che Ubuntu non supporti già la tua
scheda. Leggi con attenzione la parte relativa ai driver, al precedente punto: 3 - Ulteriori notizie. Se la tua
scheda video non è supportata non potrai ottenere gli effetti 3D. Eventualmente cerca con Google inserendo
una frase del tipo: Ubuntu marca e tipo della tua scheda grafica. Se non riesci a risolvere il problema dei
driver, in ogni caso, pur non ottenendo gli effetti 3D, avrai tutte le altre caratteriste della Plus-7
perfettamente disponibili.
___________________________________
4 - Utilizzando Ubuntu Plus-7 Remix
in modalità live (col DVD), con la macchina virtuale o con la
chiavetta USB, posso ottenere gli effetti 3D?
Normalmente, nella modalità Live (DVD, USB) non si otterranno gli effetti 3D. Infatti in detta modalità non è
possibile installare i driver della scheda video in modo persistente. Significa che anche installando i driver, al
riavvio verranno persi. Le altre caratteriste della Plus-7 saranno, in parte, disponibili.
Istruzioni per Ubuntu Plus 7 Remix
-
Pag. 23 di 23