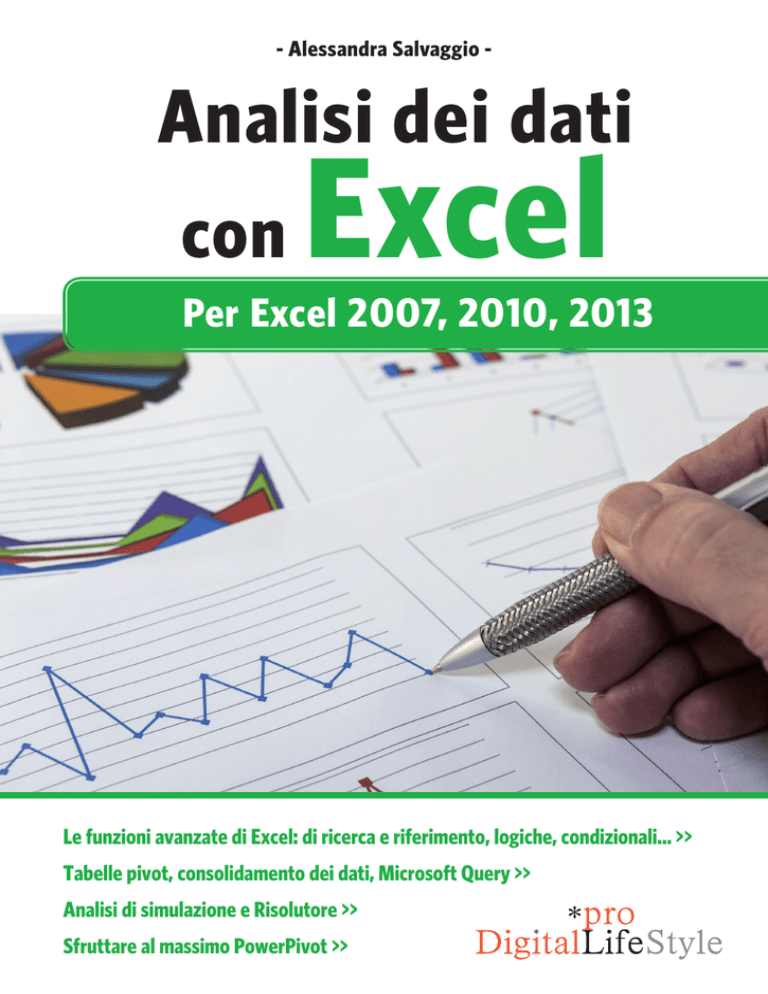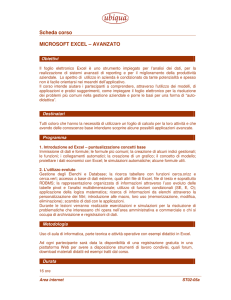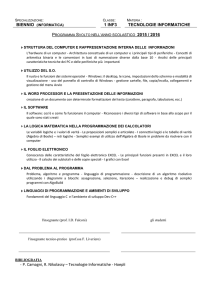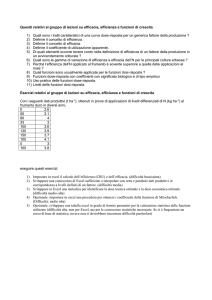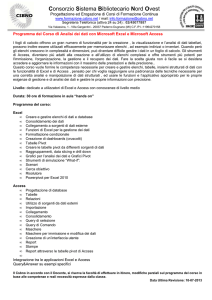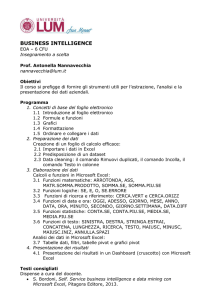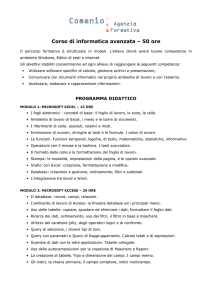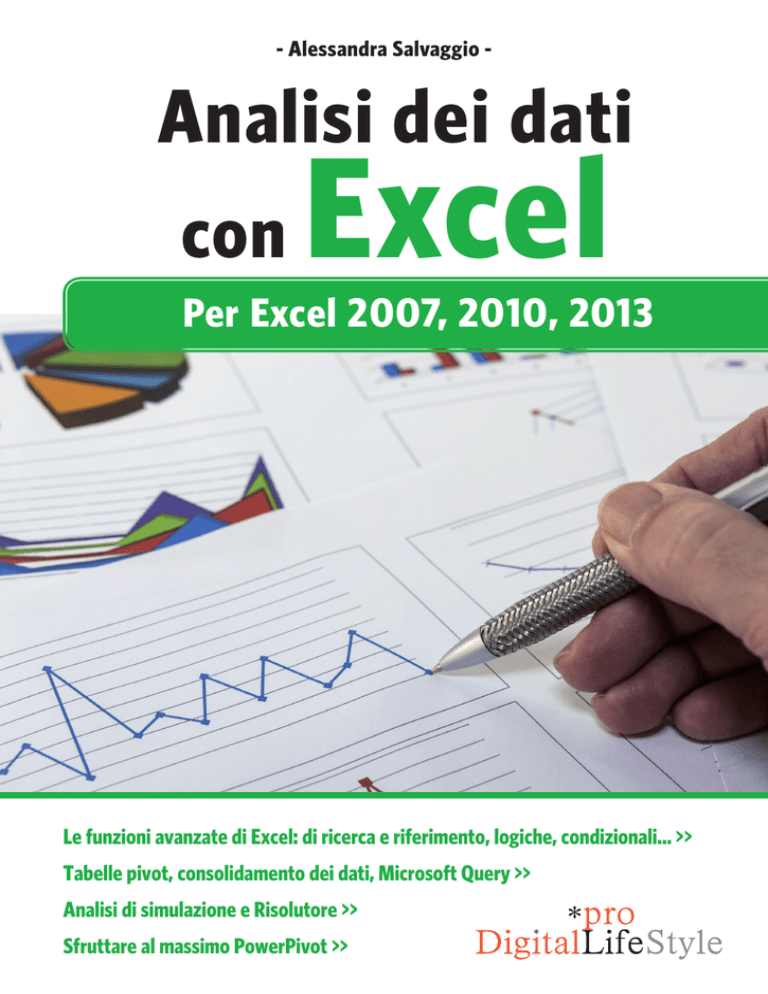
- Alessandra Salvaggio -
Analisi dei dati
con
Excel
Per Excel 2007, 2010, 2013
Le funzioni avanzate di Excel: di ricerca e riferimento, logiche, condizionali… >>
Tabelle pivot, consolidamento dei dati, Microsoft Query >>
Analisi di simulazione e Risolutore >>
Sfruttare al massimo PowerPivot >>
Libro_AnalDatEx.indb 2
28/05/14 12.07
Analisi dei dati
con Excel
Per Excel 2007, 2010, 2013
Alessandra Salvaggio
Libro_AnalDatEx.indb 3
28/05/14 12.07
Analisi dei dati con Excel | Per Excel 2007, 2010, 2013
Autrice: Alessandra Salvaggio
Collana:
Publisher: Fabrizio Comolli
Editor: Marco Aleotti
Progetto grafico: Roberta Venturieri
Immagine di copertina: © Compuinfoto | Dreamstime.com
ISBN: 978-88-6895-099-6
Copyright © 2014 LSWR Srl
Via Spadolini, 7 - 20141 Milano (MI) - www.lswr.it
Finito di stampare nel mese di giugno 2014 presso “Rotolito Lombarda” SpA, Pioltello (MI).
Nessuna parte del presente libro può essere riprodotta, memorizzata in un sistema che ne permetta l’elaborazione, né trasmessa
in qualsivoglia forma e con qualsivoglia mezzo elettronico o meccanico, né può essere fotocopiata, riprodotta o registrata altrimenti, senza previo consenso scritto dell’editore, tranne nel caso di brevi citazioni contenute in articoli di critica o recensioni.
La presente pubblicazione contiene le opinioni dell’autore e ha lo scopo di fornire informazioni precise e accurate. L’elaborazione
dei testi, anche se curata con scrupolosa attenzione, non può comportare specifiche responsabilità in capo all’autore e/o all’editore per eventuali errori o inesattezze.
Nomi e marchi citati nel testo sono generalmente depositati o registrati dalle rispettive aziende. L’autore detiene i diritti per tutte le fotografie,
i testi e le illustrazioni che compongono questo libro, salvo quando diversamente indicato.
Libro_AnalDatEx.indb 4
28/05/14 12.07
Sommario
Introduzione........................................................................................................ 9
Parte 1 - Funzioni avanzate
1.
Le funzioni.....................................................................................................13
I nomi delle funzioni...................................................................................................................13
Separatori......................................................................................................................................15
Scrivere i nomi delle funzioni...................................................................................................17
Intervalli denominati..................................................................................................................17
Avvertimento..............................................................................................................................22
2. Funzioni di ricerca e di riferimento............................................23
Le funzioni CERCA.VERT/VLOOKUP e CERCA.ORIZZ/HLOOKUP ............................23
La funzione CERCA/LOOKUP................................................................................................32
Le funzioni CONFRONTA/MATCH e INDICE/INDEX.....................................................34
Funzione SCARTO/OFFSET.....................................................................................................37
Funzione INDIRETTO/INDIRECT.......................................................................................... 44
3. Le funzioni logiche e le funzioni condizionali...................49
Le funzioni E/AND, O/OR e NON/NOT............................................................................. 49
La funzione SE/IF........................................................................................................................51
Le funzioni SOMMA.SE/SUMIF, MEDIA.SE/AVERAGEIF e CONTA.SE/COUNTIF........ 55
Le funzioni SOMMA.PIÙ.SE/SUMIFS, MEDIA.PIÙ.SE/AVERAGEIFS
e CONTA.PIÙ.SE/COUNTIFS..................................................................................................57
4.Gestire gli errori.......................................................................................61
La funzione VAL.ERRORE/ISERROR.......................................................................................61
La funzione AGGREGA/AGGREGATE................................................................................. 66
La funzione ANNULLA.SPAZI/TRIM....................................................................................69
5. Le funzioni di arrotondamento.................................................... 73
La funzione ARROTONDA/ROUND.....................................................................................74
Le funzioni ARROTONDA.PER.DIF/ROUNDDOWN
e ARROTONDA.PER.ECC/ROUNDUP..................................................................................77
La funzione ARROTONDA.MULTIPLO/ MROUND ..........................................................78
Le funzioni ARROTONDA.DIFETTO/FLOOR
e ARROTONDA.ECCESSO/CEILING.....................................................................................79
Le funzioni ARROTONDA.DIFETTO.PRECISA/FLOOR.PRECISE
e ARROTONDA.ECCESSO.PRECISA/CEILING.PRECISE.................................................. 81
5
Libro_AnalDatEx.indb 5
28/05/14 12.07
Analisi dei dati con Excel | Per Excel 2007, 2010, 2013
6. Funzioni di data e ora...........................................................................83
Le funzioni OGGI/TODAY e ADESSO/NOW.....................................................................83
La funzione DATA.DIFF/DATEDIFF...................................................................................... 84
Le funzioni GIORNO.LAVORATIVO/WORKDAY,
GIORNI.LAVORATIVI.TOT/NETWORKDAYS e DATA/DATE........................................85
La funzione NUM.SETTIMANA/WEEKNUM.................................................................... 88
Le funzioni ANNO/YEAR, MESE/MONTH e GIORNO/DAY........................................ 89
Raggruppare per data............................................................................................................... 89
Date precedenti al 1900...........................................................................................................92
Elenchi di giorni lavorativi........................................................................................................97
Le ore............................................................................................................................................ 98
7. Le funzioni in forma di matrice.....................................................99
Le funzioni di matrice per ottenere risultati in un intervallo di celle...........................102
Funzioni naturalmente in forma di matrice.......................................................................105
Un esempio pratico..................................................................................................................107
Parte 2 - Strumenti di analisi dei dati
8.Strutture..................................................................................................... 115
Subtotali.......................................................................................................................................115
Strutture automatiche..............................................................................................................121
Strutture manuali..................................................................................................................... 124
9. Le tabelle pivot ....................................................................................... 127
Scegliere il giusto formato per i campi............................................................................... 133
Selezionare gli elementi da visualizzare.............................................................................134
Ordinare i dati in una tabella pivot...................................................................................... 136
Modificare il modo in cui i dati riepilogati sono mostrati.............................................. 137
Cambiare la funzione di riepilogo .......................................................................................146
Raggruppamenti.......................................................................................................................148
Sequenza temporale................................................................................................................ 153
Filtri..............................................................................................................................................154
Campi calcolati......................................................................................................................... 157
Comprimere ed espandere la struttura della tabella pivot............................................ 158
Nascondere i subtotali e i totali.............................................................................................161
Aggiungere e aggiornare i dati.............................................................................................. 163
Formattare la tabella pivot.....................................................................................................164
Grafico pivot..............................................................................................................................164
10. Consolidare i dati ................................................................................. 167
Consolidare dati più complessi............................................................................................. 172
Consolidare i dati con una tabella pivot
e personalizzare la barra di accesso rapido e la barra multifunzione......................... 174
Aggiornare il consolidamento............................................................................................... 179
6
Libro_AnalDatEx.indb 6
28/05/14 12.07
Sommario
11. Le tabelle.......................................................................................................181
Totali semplificati..................................................................................................................... 183
Facilità di inserimento delle formule...................................................................................184
Il filtro dei dati...........................................................................................................................186
Grafici e tabelle pivot sempre aggiornati........................................................................... 187
Le tabelle come origine per il consolidamento.................................................................189
Creazione di relazioni fra i dati.............................................................................................190
Convertire una tabella in un intervallo................................................................................194
Specificatori di elementi speciali..........................................................................................194
12. Microsoft Query.................................................................................... 197
Suddividere dati su più fogli.................................................................................................. 197
Gestire l’aggiornamento delle query.................................................................................. 203
Aggiornare la connessione alla base di una query.........................................................205
Le query e le tabelle parametriche...................................................................................... 207
Usare le query per riepilogare dati da fogli diversi...........................................................211
Eseguire una query su una sorgente dati diversa da Excel............................................ 215
13. Analisi di simulazione........................................................................ 219
Ricerca obiettivo....................................................................................................................... 219
Scenari........................................................................................................................................ 221
Tabelle di dati........................................................................................................................... 228
Tabelle di dati a due variabili................................................................................................. 231
14. Il Risolutore..............................................................................................233
Un problema lineare............................................................................................................... 236
Un problema non lineare.......................................................................................................244
Problema non risolvibile........................................................................................................250
Salvare come scenari le soluzioni del Risolutore............................................................. 252
File per altri esercizi................................................................................................................ 256
15.PowerPivot................................................................................................257
Attivare PowerPivot................................................................................................................ 257
Creare il modello di dati........................................................................................................ 259
Creare campi calcolati nelle tabelle................................................................................... 268
Le tabelle pivot e i campi calcolati....................................................................................... 271
Time intelligence......................................................................................................................275
Le gerarchie............................................................................................................................... 277
KPI............................................................................................................................................... 279
Distinct Count ..........................................................................................................................281
PowerPivot in Excel 2010...................................................................................................... 283
Indice analitico............................................................................................. 285
7
Libro_AnalDatEx.indb 7
28/05/14 12.07
Libro_AnalDatEx.indb 8
28/05/14 12.07
Introduzione
Excel è uno strumento di uso quotidiano per chiunque, per
studio o per lavoro, abbia a che fare con l’analisi e la
ge-
stione dei dati. Questo libro è dedicato a chi vuole usare
Excel sfruttando tutte le potenzialità del programma.
Excel è indubbiamente il programma di punta del pacchetto Office e, spesso, le sue
capacità non sono conosciute a pieno e, quindi, sono frequentemente sotto utilizzate.
Tutto questo, molte volte, porta a una grande perdita di tempo.
Uno dei settori in cui le potenzialità del programma potrebbero essere sfruttate al
meglio è, senza dubbio, quello dell’analisi dei dati. Tra l’altro, da quando Excel 2007 ha
esteso il numero delle righe dei fogli di lavoro, portandole a oltre un milione, è possibile
analizzare anche grandi quantità di dati, cosa che prima era impossibile fare.
Nella prima parte del libro saranno presentate le funzioni avanzate di Excel che costituiscono il suo vero punto di forza: una conoscenza approfondita delle funzioni dà sicuramente una marcia in più e permette di gestire i dati in modo più semplice ed efficace: del
resto, è la conoscenza delle funzioni e il loro utilizzo ottimale che fa fare il salto di qualità
e trasforma un normale utente Excel in un utente avanzato (Power user).
Vedremo poi una serie di strumenti per l’analisi dei dati, che possono rivelarsi un’arma
in più quando si tratta di elaborare e riepilogare grandi quantità di dati.
Fra gli strumenti di analisi dei dati dobbiamo ricordare le tabelle pivot (utilizzate
male o poco anche dagli utenti avanzati) e i cosiddetti strumenti di analisi di simulazione (What if analysis): gli scenari, la ricerca obiettivo e le tabelle di dati a una
o due variabili.
9
Libro_AnalDatEx.indb 9
28/05/14 12.07
Analisi dei dati con Excel | Per Excel 2007, 2010, 2013
Dedicherò anche un capitolo alle tabelle di Excel che sono uno strumento molto utile,
ma, forse perché hanno fatto la loro comparsa (come evoluzione di uno strumento già
esistente) con Excel 2007, sono spesso trascurate e non vengono utilizzate nel lavoro
quotidiano, mentre potrebbero davvero fare la differenza.
Un altro strumento trascurato, questo però presente in Excel da molte versioni, è Microsoft Query: le sue possibilità sono notevoli e aiutano a risolvere tante situazioni
che, altrimenti, sarebbe complesso gestire.
Oltre a questi strumenti, tratteremo il componente aggiuntivo Risolutore, che permette di trovare soluzioni efficaci per i propri problemi.
Per finire, nell’ultimo capitolo del libro, presenterò il nuovo potente PowerPivot (introdotto in versione di test con Excel 2010 e, ora, membro a pieno titolo della nuova
versione del programma) che permette di superare i limiti delle tradizionali tabelle
pivot e di riepilogare dati provenienti da sorgenti diverse.
Tutti questi argomenti verranno presentati con un approccio pratico e non solamente
teorico, in modo che il lettore possa apprendere in modo semplice e veloce, ma, soprattutto, in modo che possa trovare un’immediata applicazione nel lavoro quotidiano
di quanto ha appreso.
Inoltre, sia le funzioni che i comandi dell’interfaccia di Excel vengono presentanti sia
in lingua italiana che in lingua inglese, in modo da venire incontro a quegli utenti che
lavorano in aziende multinazionali e che utilizzano, anche in Italia, la versione inglese
di Office.
Per concludere, il libro non si rivolge a una versione specifica di Excel, ma può essere
utilizzato da tutti gli utenti dalla versione 2007 in avanti.
Booksite
A corredo del testo, è disponibile un booksite, all’indirizzo:
http://www.sos-office.it/LibroExcelAnalisiDati.html
da cui scaricare i file degli esempi riportati nel libro.
10
Libro_AnalDatEx.indb 10
28/05/14 12.07
Parte 1
Funzioni avanzate
11
Libro_AnalDatEx.indb 11
28/05/14 12.07
Libro_AnalDatEx.indb 12
28/05/14 12.07
1
Le funzioni
Prima di cominciare, nei prossimi capitoli, a presentare le fun-
zioni avanzate di Excel, è bene dedicare qualche pagina a
chiarire, una volta per sempre, alcuni punti fondamentali per usarle al meglio.
In questa prima parte del libro ci occuperemo delle funzioni. Le funzioni sono, in qualche
modo, il cuore di Excel, cioè quelle che rendono il programma così potente e utile per
tutti coloro che, per studio o per lavoro, ogni giorno si devono occupare di elaborare dati.
I nomi delle funzioni
Ho scelto di presentare le funzioni sia in lingua italiana che in lingua inglese, perché
mi capita spesso di incontrare utenti che lavorano in aziende multinazionali in cui si
preferisce usare la versione originale del programma.
Detto questo, è necessario fare alcune premesse. Un file elaborato con versione italiana di Excel, che usa le funzioni in italiano, sarà perfettamente utilizzabile nella versione
in inglese dove le funzioni, anche se originariamente immesse in italiano, verranno
visualizzate in inglese. Ovviamente, vale il contrario e lo scambio funziona da e per
tutte le lingue. Questo significa che non ci sono problemi di scambio di file fra utenti
che usano versioni di Excel in lingue diverse.
13
Libro_AnalDatEx.indb 13
28/05/14 12.07
Analisi dei dati con Excel | Per Excel 2007, 2010, 2013
Nello svolgimento del libro fornirò sempre i nomi delle funzioni sia in inglese che in
italiano. In ogni caso vi possono essere utili degli strumenti che permettono di tradurre
i nomi delle funzioni da una lingua all’altra.
Ve ne propongo alcuni, anche se su Internet ne sono disponibili diversi.
Excel Multilanguage
Si tratta di un file Excel in cui potete scrivere il nome della funzione in una lingua e
ottenere la sua traduzione in altre otto lingue.
Il file è disponile per il download dal sito Excelling (http://www.excelling.it/download/
doc_download/31-traduttore-funzioni-di-excel).
Purtroppo il file non è più aggiornato con le ultime funzioni introdotte a partire da Excel 2007,
ma per le funzioni ”storiche” è molto comodo da usare. Basta scegliere la lingua di partenza
e quella di arrivo, quindi scrivere il nome della funzione che si vuole tradurre (Figura 1.1).
Figura 1.1 - Excel Multilanguage.
Excel Formula Translator
Un altro strumento utile disponibile online è Excel Formula Translator. Lo trovate alla
pagina http://it.excel-translator.de/ (Figura 1.2).
Per prima cosa, potete scegliere la vostra versione Excel di riferimento dall’elenco a
discesa Versione di Microsoft Excel, poi scrivere la formula da tradurre (anche completa di argomenti, se volete) nella casella Formula da tradurre, quindi scegliete la
Lingua di origine e la Lingua di destinazione.
Eventualmente potete anche scegliere di convertire i separatori (di cui parleremo subito sotto).
Quando avete finito di configurare la finestra, fate clic su Traduci formula per ottenere
la formula tradotta.
14
Libro_AnalDatEx.indb 14
28/05/14 12.07
Le funzioni
Parte 1 - Capitolo 1
Figura 1.2 - Excel Formula Translator.
Excel 2007 functions English-Italian
In questa pagina, visualizzabile all’indirizzo http://www.piuha.fi/excel-function-nametranslation/index.php?page=english-italian.html, trovate un elenco delle funzioni presenti fino a Excel 2007 in italiano e il loro corrispondente nome in inglese.
Usate le opzioni di ricerca del browser (CTRL + F) per trovare velocemente la funzione
che vi interessa.
Separatori
Un’altra premessa importante riguarda il separatore degli argomenti delle funzioni e i
separatori dei decimali e delle migliaia.
Come separatore degli argomenti, Excel usa il separatore di elenco standard per la lingua in uso nel sistema. Lo stesso avviene per i separatori delle migliaia e dei decimali.
15
Libro_AnalDatEx.indb 15
28/05/14 12.07
Analisi dei dati con Excel | Per Excel 2007, 2010, 2013
NOTA
La lingua in uso nel sistema non è la lingua di Excel, ma la lingua di Windows o, meglio
ancora, le impostazioni internazionali definite per Windows.
Di norma, queste sono quelle italiane, anche con Windows in inglese, il che significa
che il separatore di elenco, e quindi degli argomenti delle funzioni, è il punto e virgola
(;), il separatore dei decimali è la virgola (,) e il separatore delle migliaia è il punto (.).
Se le impostazioni di Windows fossero in inglese, i separatori sarebbero
la virgola (,) come separatore di elenco e delle migliaia e il punto (.) come
separatore dei decimali.
Nel dubbio, potete accertarvene nel pannello di controllo.
Cominciamo con Windows 7. Se lavorate con questo sistema operativo, aprite il pannello di controllo Start > Pannello di Controllo (Start > Control panel). Nella visualizzazione per categorie, fate clic su Orologio e impostazioni internazionali/Clock,
Language and Region, quindi fate clic su Paese e lingua/Regional and Language
Options. Visualizzerete la finestra Paese e lingua/Regional and Language Options.
Se qui, nell’elenco Formato/Format della scheda Formati/Formats, vedete Italiano è
molto probabile che le vostre impostazioni siano quelle che abbiamo indicato sopra
per l’italiano (";" per gli argomenti di Excel, "," per i decimali e "." per le migliaia). Per
sicurezza, comunque, potete fare clic sul pulsante Impostazioni aggiuntive/Additional settings. Vedrete una finestra che, oltre ad altri elementi, elenca i separatori usati
nel sistema (Figura 1.3).
Per accedere a questa stessa finestra, in Windows 8 avete due strade: nell’elenco
delle app potete trovare il pannello di controllo, oppure portate il mouse nell’angolo in basso a sinistra per fare comparire il pulsante con il logo di Windows (se
lavorate in visualizzazione Desktop questo pulsante è sempre visibile). Fate clic su
di esso con il tasto destro del mouse, quindi, nel menu che vi si presenta, scegliete Pannello di controllo/Control panel. Nella visualizzazione categorie, scegliete
Orologio e impostazioni internazionali/Clock, Language and Region, quindi fate
clic su Area geografica/Region. Visualizzerete il riquadro Paese/Region, identico
alla finestra Paese e lingua/Regional and Language Options di Windows 7. Qui
troverete il pulsante Impostazioni aggiuntive/Additional settings che vi porterà
alla finestra della Figura 1.3.
Dato che le impostazioni italiane saranno comunque le più comuni, nel libro ho scelto
di usare queste, quindi, per esempio, userò il punto e virgola come separatore degli
argomenti delle funzioni. Gli utenti che usano opzioni internazionali diverse avranno
cura di adattare le funzioni e la scrittura dei numeri ai propri separatori.
16
Libro_AnalDatEx.indb 16
28/05/14 12.07
Le funzioni
Parte 1 - Capitolo 1
Figura 1.3 - I separatori usati
nel sistema.
Scrivere i nomi delle funzioni
Devo fare un’altra premessa. Tenete presente che, quando una funzione ha un nome
composto, in italiano le due parti del nome sono sempre separate da un punto (ovviamente senza spazi), mentre in inglese non ci sono elementi sparatori.
Pertanto in italiano avremo, per esempio, la funzione SOMMA.SE, mentre in inglese il
suo nome è SUMIF.
Dopo questa lunga, ma doverosa, introduzione possiamo metterci al lavoro.
Intervalli denominati
Nello scrivere le funzioni userò spesso i nomi degli intervalli. Io li trovo molto utili per
semplificare la scrittura di funzioni. Per questo penso che sia utile ripassare velocemente di cosa si tratta (se già avete familiarità con gli intervalli denominati, saltate
pure questo paragrafo che è solo di “ripasso” e procedete oltre).
Excel permette, infatti, di assegnare un nome a una cella o a un intervallo di celle e di
usare quel nome nelle formule.
17
Libro_AnalDatEx.indb 17
28/05/14 12.07
Analisi dei dati con Excel | Per Excel 2007, 2010, 2013
Per sua stessa natura il nome è bloccato in valore assoluto, per cui, se lo si usa in
formule, che vanno trascinate o ricopiate in altre celle, non dovete preoccuparvi di
inserirlo fra dollari.
I nomi possono essere del tutto arbitrati, purché si seguano determinate regole: i nomi
devono cominciare con una lettera o con il carattere di sottolineatura (_), non possono
contenere spazi vuoti, né punti e devono essere lunghi non più di 255 caratteri.
Ci sono diversi modi di definire un nome: il più veloce consiste nel selezionare l’intervallo o la cella a cui si vuole assegnare un nome, quindi scrivere il nome che si desidera
nella casella del nome (Figura 1.4) e premere INVIO.
Figura 1.4 - Assegnare un nome a un intervallo
dalla casella del nome.
Per definire il nome potete anche usare i comandi della barra multifunzione. Dopo
aver selezionato l’intervallo o la cella a cui assegnare un nome, portatevi nella scheda
Formule, nel gruppo Nomi definiti e premete il pulsante Definisci nome (Formulas >
Defined Names > Define Name).
Excel vi mostrerà la finestra Nuovo nome/New Name (Figura 1.5), nella quale potete
assegnare un nome (casella Nome/Name) e un’area di validità (Ambito/Scope) al
nome. L’area di validità indica dove può essere usato il nome: in tutta la cartella o in un
singolo foglio. Se l’area di validità è la cartella di lavoro, potrete usare il nome per riferirvi a quel dato intervallo in qualsiasi foglio della cartella di lavoro, non solo in quello
che contiene l’intervallo.
18
Libro_AnalDatEx.indb 18
28/05/14 12.07
Le funzioni
Parte 1 - Capitolo 1
NOTA
Figura 1.5 - La finestra Nuovo nome.
Se create il nome scrivendolo direttamente nella casella del nome, la sua
area di validità sarà l’intera cartella di lavoro.
NOTA
Prima di chiudere la finestra ricordatevi di verificare che il campo Riferito a indichi
l’esatto riferimento all’intervallo selezionato.
Tutti i nomi definiti in una cartella di lavoro, comunque li abbiate creati, sono elencati nella
casella del nome o nel menu del pulsante Usa nella formula/Use in formula (Figura 1.6),
che trovate nella scheda Formule del gruppo Nomi definiti (Formulas > Defined Names).
Per selezionare rapidamente un intervallo a cui è assegnato un nome, basta
fare clic su di esso nell’elenco dei nomi nella casella del nome.
Figura 1.6 - I nomi nella cartella di lavoro.
19
Libro_AnalDatEx.indb 19
28/05/14 12.07
Analisi dei dati con Excel | Per Excel 2007, 2010, 2013
Se fate clic su un nome in questo menu mentre scrivete una formula, automaticamente il nome selezionato sarà scritto nella formula.
Potete gestire i nomi definiti in una cartella di lavoro grazie alla finestra Gestione
nomi/Name Manager, che potete attivare con il pulsante Gestione nomi/Name Manager del gruppo Nomi definiti, sulla scheda Formule (Formulas > Defined Names).
La finestra Gestione nomi/Name Manager elenca tutti i nomi definiti in una cartella di lavoro (Figura 1.7).
Figura 1.7 - La finestra Gestione nomi.
Se selezionate un nome, potete modificare l’intervallo di celle che gli sono associate o
eliminarlo usando i pulsanti Modifica/Edit) e Elimina/Delete.
Creare i nomi dalle intestazioni di riga o di colonna
Oltre che definire un nome in modo personalizzato è possibile far sì che Excel stesso
inserisca un nome per un intervallo di celle, ricavandolo dalle intestazioni di riga e
di colonna. Vediamo come fare. Naturalmente l’elenco deve essere opportunamente
strutturato, specificando intestazioni per le colonne (o, se vi occorre, per le righe),
come nella Figura 1.8.
20
Libro_AnalDatEx.indb 20
28/05/14 12.07
Le funzioni
Parte 1 - Capitolo 1
Figura 1.8 - L’elenco con le intestazioni di riga.
Selezionate l’intervallo di dati a cui volete assegnare i nomi (anche più colonne contemporaneamente), badando a selezionare anche le intestazioni.
Fate clic sul pulsante Crea da selezione del gruppo Nomi definiti, sulla scheda Formule (Formulas > Defined Names > Create from Selection).
Apparirà la finestra di dialogo Crea Nomi da selezione/Create Names form Selection
(Figura 1.9).
Figura 1.9 - La finestra Crea nomi da selezione.
NOTA
Selezionate le caselle di controllo in modo da indicare a Excel dove si trovano le intestazioni da usare come nomi (noi abbiamo scelto di creare i nomi in base alle intestazioni di colonna, quindi abbiamo scelto Riga superiore). Poi, premete OK per concludere la procedura.
Naturalmente, l’intervallo a cui risulta assegnato il nome comprende solo i
valori e non l’intestazione, altrimenti non potrebbe essere usato come riferimento nelle funzioni.
21
Libro_AnalDatEx.indb 21
28/05/14 12.07
Analisi dei dati con Excel | Per Excel 2007, 2010, 2013
Avvertimento
Nei prossimi capitoli presenterò, divise per categorie, le principali funzioni avanzate
di Excel.
Qua e là presenterò anche delle funzioni di supporto che vi aiuteranno nella gestione
dei vostri dati, senza dedicare a queste uno specifico capitolo.
Pertanto vi consiglio di leggere tutti i capitoli, anche se già conoscete le funzioni in
questione: in questo modo potrete scoprire altre funzioni che non vengono trattate in
maniera sistematica, ma che si potranno rivelare utili nel lavoro quotidiano.
22
Libro_AnalDatEx.indb 22
28/05/14 12.07