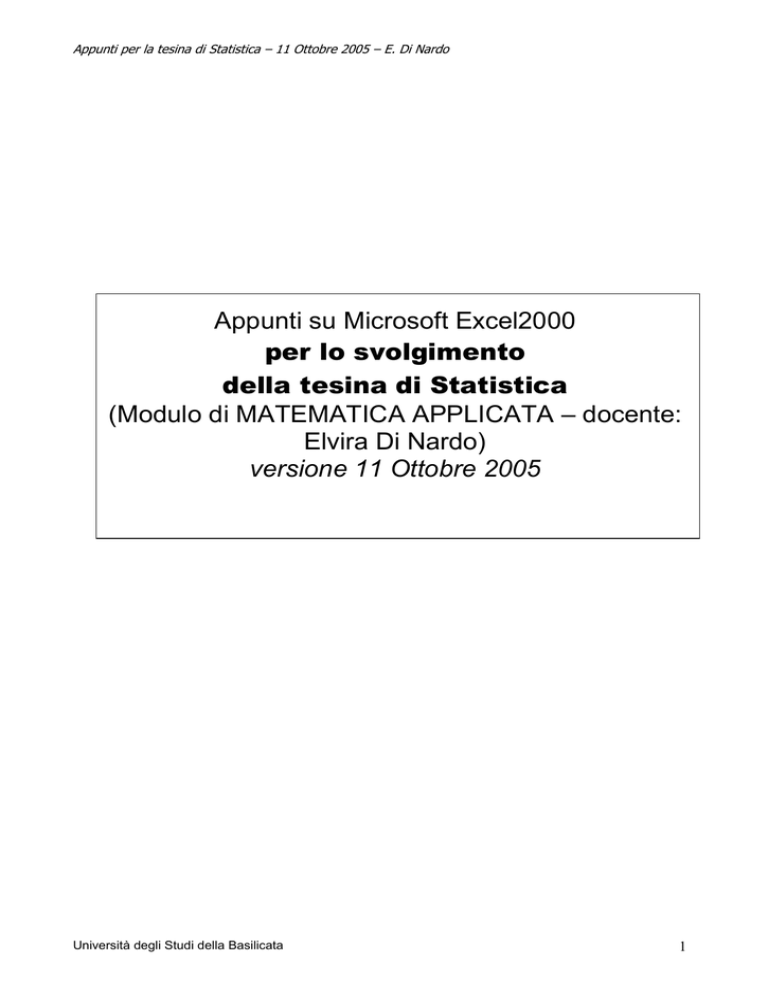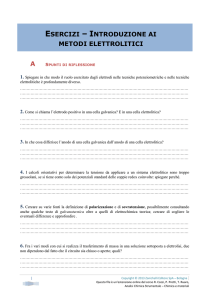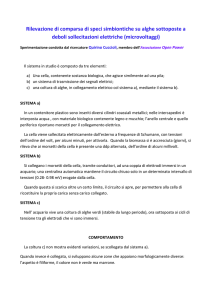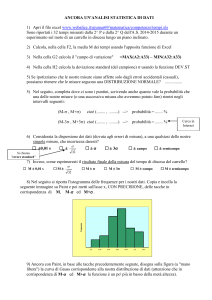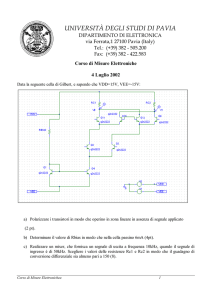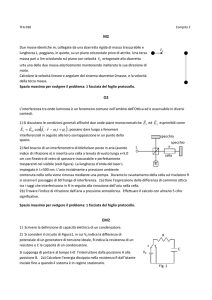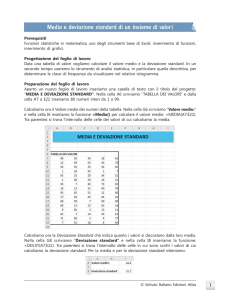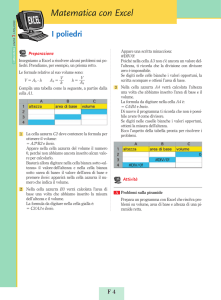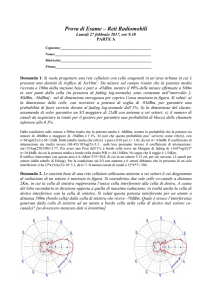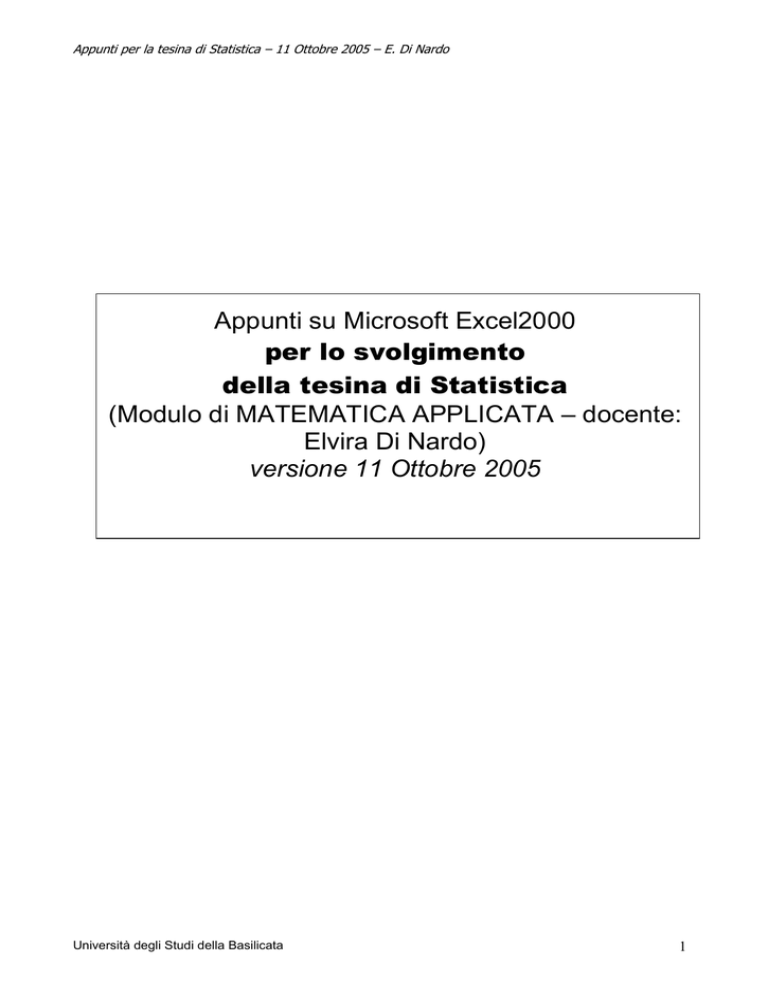
Appunti per la tesina di Statistica – 11 Ottobre 2005 – E. Di Nardo
Appunti su Microsoft Excel2000
per lo svolgimento
della tesina di Statistica
(Modulo di MATEMATICA APPLICATA – docente:
Elvira Di Nardo)
versione 11 Ottobre 2005
Università degli Studi della Basilicata
1
Appunti per la tesina di Statistica – 11 Ottobre 2005 – E. Di Nardo
INDICE
1. Aprire e chiudere Microsoft Excel
2. Le barre
3. I fogli elettronici e le cartelle di lavoro
4. Le celle
5. Formato dei dati
6. Inserire i dati
7. Dimensioni di colonne e tabelle
8. Salvare i file
9. Operazioni matematiche
10. Le funzioni
11. I grafici
12. Gli strumenti di Analisi Dati
13. La Statistica Descrittiva
14. Un “trucco” per costruire il Box Plot
15. L’istogramma
16. Test t: due campioni accoppiati per medie
17. Test t: due campioni assumendo uguale varianza
18. Test Z: due campioni per medie
19. Test F a due campioni per varianze
20. Altre funzioni statistiche
21. Come realizzare un test chi-quadrato
22. Analisi della regressione
Università degli Studi della Basilicata
Pag. 3
Pag. 4
Pag. 7
Pag. 9
Pag.
13
Pag.
14
Pag.
17
Pag.
19
Pag.
22
Pag.
25
Pag.
33
Pag.
40
Pag.
41
Pag.
43
Pag.
47
Pag.
49
Pag.
51
Pag.
52
Pag.
54
Pag.
56
Pag.
59
Pag.
2
Appunti per la tesina di Statistica – 11 Ottobre 2005 – E. Di Nardo
60
1. Aprire e chiudere Microsoft Excel
Fare clic sul pulsante START, portare il puntatore del mouse sopra PROGRAMMI. Si apre
una seconda lista di comandi, spostare il puntatore su questa nuova lista e fare clic sopra
Microsoft Excel, come indicato nella figura seguente.
FIG. 1
Per chiudere il programma si utilizza il pulsante chiudi, rappresentato da una X. Si trova in alto
a destra sulla finestra di Excel. È visualizzato nella figura seguente.
Università degli Studi della Basilicata
3
Appunti per la tesina di Statistica – 11 Ottobre 2005 – E. Di Nardo
FIG. 2
2. Le Barre
Nelle figure seguenti sono riportati gli elementi essenziali della finestra di lavoro di Microsoft
Excel.
1. BARRA DEL TITOLO: dove si possono leggere il nome del programma aperto (Microsoft
Excel) e il nome del file aperto (Cartel 1).
FIG. 3
2. BARRA DEI MENU (File, Modifica, ecc.).
FIG. 4
Ogni menu contiene una lista di comandi. Per aprire un qualsiasi menu si deve fare un clic sul
nome, per esempio VISUALIZZA, e subito si apre una “tendina” con una lista di comandi che
ha il seguente aspetto:
FIG. 5
Università degli Studi della Basilicata
4
Appunti per la tesina di Statistica – 11 Ottobre 2005 – E. Di Nardo
La lista dei comandi non è completa: sono visibili solo quelli principali e quelli utilizzati più
spesso. Per questo motivo, ogni volta che si cerca un comando, si deve fare un clic alla fine
della lista, sulle doppie frecce (evidenziate dal rettangolo rosso nella figura 5), in questo modo
la lista diventa completa.
Per chiudere il menu si può usare il tasto ESC. Sotto il comando STRUMENTI dovrebbe
essere visibile lo strumento ANALISI DATI, che va utilizzato per lo svolgimento della tesina,
come mostrato in figura.
NB: per aggiungere lo strumento ANALISI DATI sotto il comando STRUMENTI (qualora
non fosse visibile) effettuare le seguenti operazioni: dal comando STRUMENTI
selezionare COMPONENTI AGGIUNTIVI (vedi figura precedente), selezionare
STRUMENTI DI ANALISI (vedi figura successiva), premere il tasto OK.
Università degli Studi della Basilicata
5
Appunti per la tesina di Statistica – 11 Ottobre 2005 – E. Di Nardo
3. BARRA DEGLI STRUMENTI.
FIG. 6
Questa barra è formata da una serie di pulsanti che rappresentano un modo più veloce,
rispetto ai menu, di applicare i comandi. Ogni pulsante rappresenta un’operazione: per
conoscere il tipo di operazione, è sufficiente fermare il puntatore del mouse sopra un pulsante
e aspettare (senza fare clic). Dopo pochi secondi appare il nome.
FIG. 7
4. BARRA DELLA FORMULA. A differenza delle altre, questa è una caratteristica di Excel,
non si trova sugli altri programmi.
FIG. 8
5.BARRA DI STATO. Indica l’operazione che si sta compiendo, cioè lo stato in cui si trova il
programma in un determinato momento. Si trova in basso, alla fine della finestra di Excel,
sopra il pulsante START.
Università degli Studi della Basilicata
6
Appunti per la tesina di Statistica – 11 Ottobre 2005 – E. Di Nardo
FIG. 9
6. La parte rimanente della finestra è il foglio di lavoro.
3. I fogli elettronici e le cartelle di lavoro
Si può paragonare un foglio elettronico ad una grande tabella disegnata su un foglio di carta.
La tabella è suddivisa in righe e colonne, l’incrocio tra una riga e una colonna forma una cella
(una casella della tabella). Nelle celle si possono inserire varie informazioni: numeri, testo,
date, percentuali, ecc. Un foglio di calcolo è un programma che permette di creare le tabelle
in modo automatico e semplice: non si deve disegnare la tabella, ma è già pronta sullo
schermo. Quello che si deve fare è semplicemente inserire i dati all’interno della tabella. Un
foglio di calcolo non si limita solo a questo, altrimenti sarebbe sufficiente utilizzare un
programma per la videoscrittura, per esempio Microsoft Word. I dati numerici possono essere
elaborati utilizzando diverse operazioni (somma, differenza, ecc.) e funzioni (media, massimo,
ecc.) al fine di ottenere dei risultati, sempre numerici. Questa è la caratteristica per cui si
utilizza un foglio di calcolo anziché un programma per videoscrittura, cioè fare operazioni e
ottenere dei risultati. Queste operazioni sono tali che, una volta create, possono essere
utilizzate con dati diversi.
Le prime versioni di Excel mettevano a disposizione un unico foglio di lavoro per ogni file.
Nelle ultime versioni, invece, il programma mette a disposizione più fogli di lavoro per un
singolo file, che viene chiamato cartella di lavoro. Se non si sceglie un nome per il file, Excel
utilizza CARTEL1. Ogni cartella di lavoro comprende 3 fogli di lavoro, ai quali ne possono
Università degli Studi della Basilicata
7
Appunti per la tesina di Statistica – 11 Ottobre 2005 – E. Di Nardo
essere aggiunti altri, fino ad un massimo di 256 (complessivi). Ogni foglio di calcolo ha un
nome. All’inizio i nomi sono: Foglio1, Foglio2, Foglio3. I nomi e l’ordine possono essere
modificati. Quando si apre un nuovo file di Excel, si inizia a lavorare sul Foglio1. Per cambiare
foglio di lavoro si deve fare un clic sul nome del foglio nel quale si vuole lavorare, nella barra di
scorrimento dei fogli rappresentata nella figura successiva.
FIG. 10
La barra si trova in basso, alla fine della finestra di Excel.
Ogni volta che si fa un clic sul nome di un foglio si passa a lavorare in quel foglio. La barra
mostra qual è il foglio attivo (cioè quello in cui si sta lavorando). Nella figura è il Foglio1. Per
eliminare un foglio di lavoro si devono fare le operazioni seguenti.
1. Rendere attivo il foglio da eliminare, facendo un clic sul nome del foglio.
2. Utilizzare il comando MODIFICA dalla Barra dei Menu e poi ELIMINA FOGLIO.
Per cambiare nome ad un foglio di lavoro si deve fare un clic con il tasto destro del mouse
sopra il nome del foglio, nella barra dei fogli. Appare la seguente lista dei comandi.
FIG. 11
Portare il puntatore del mouse sopra il comando RINOMINA e fare un clic, con il tasto sinistro.
Digitare il nome che si vuole attribuire al foglio (senza fare ulteriori clic). Per confermare
premere INVIO sulla tastiera.
Per inserire un foglio di lavoro si utilizza il comando INSERISCI dalla Barra dei Menu e poi
FOGLIO DI LAVORO. Il nuovo foglio viene aggiunto davanti al precedente.
ESEMPIO. Fare un clic sul Foglio2. Richiamare il comando INSERISCI - FOGLIO DI
LAVORO. Il risultato si vede sulla figura successiva.
FIG. 12
Come si nota, è stato aggiunto alla cartella di lavoro il Foglio4, che si è posizionato davanti al
Foglio2. Per Excel non è importante l’ordine dei fogli, lo è invece per le persone. E’ molto
semplice cambiare l’ordine dei fogli: si deve fare un clic con il pulsante sinistro del mouse
sopra il nome del foglio da spostare, tenere premuto il tasto sinistro e muovere il foglio
all’interno della barra dei fogli. Quando si trova la posizione che interessa, si lascia il pulsante
del mouse.
Università degli Studi della Basilicata
8
Appunti per la tesina di Statistica – 11 Ottobre 2005 – E. Di Nardo
ESEMPIO. Sistemare il Foglio4, mettendolo dopo il Foglio3.
Portare il puntatore del mouse sopra il Foglio4, nella barra dei fogli. Cliccare e tenere premuto
il pulsante sinistro del mouse.
FIG. 13
Sempre tenendo premuto il pulsante del mouse, muovere il puntatore, seguendo la barra, fino
ad arrivare subito dopo il Foglio3. La freccia rossa sulla figura 13 indica il segnale che utilizza
Excel per mostrare dove viene messo il foglio, rilasciando il pulsante del mouse. Quel segnale
deve essere visualizzato dopo il Foglio3. Rilasciare il tasto sinistro del mouse.
FIG. 14
Per vedere i nomi mancanti dei fogli si utilizzano i pulsanti con le frecce, a sinistra della barra
dei fogli. Le frecce singole mandano avanti o indietro di un foglio, mentre le frecce con il
trattino, mandano al primo o all’ultimo. È importante capire che i pulsanti con le frecce non
cambiano il foglio attivo, ma solo i nomi visualizzati sulla barra.
4. Le Celle
Ogni foglio di Excel è diviso in RIGHE e COLONNE (esattamente 256 righe e 65536 colonne).
Le righe hanno un nome, che corrisponde al numero della riga sul foglio. Le colonne hanno il
nome di una lettera dell’alfabeto (quando sono finite le lettere, si usano due caratteri invece di
uno, per esempio BX). I nomi delle righe (1, 2, 3, …) e delle colonne (A, B, C, …) sono dette
INTESTAZIONI di riga o di colonna. L’intersezione tra una riga e una colonna forma una
CELLA, che prende il nome della colonna e della riga che la formano, per esempio B23, C12,
A2. Ogni cella del foglio, in questo modo, ha un nome univoco: non esistono due celle sul
foglio con lo stesso nome. La cella è l’elemento più importante, perché è il posto in cui si
inseriscono i dati. Ogni cella può contenere dei dati, oppure essere vuota.
Si può scrivere in ogni cella del foglio, senza necessariamente partire dalla prima, vale a dire
quella in alto a sinistra: A1. Per scrivere all’interno di una cella si deve prima renderla attiva.
La CELLA ATTIVA è quella nella quale decidiamo di lavorare ed è evidenziata rispetto a tutte
le altre da un bordo più marcato. Per esempio nella figura successiva la cella attiva è la B2.
Università degli Studi della Basilicata
9
Appunti per la tesina di Statistica – 11 Ottobre 2005 – E. Di Nardo
FIG. 15
Si può conoscere il nome di una cella in due modi. Per prima cosa si deve rendere attiva la
cella, per esempio la B2.
1. Guardare le INTESTAZIONI delle righe e delle colonne. Si vede, anche nella figura
precedente, che i nomi, cioè le intestazioni, della colonna e della riga che formano la cella
sono in grassetto, cioè evidenziati rispetto a tutti gli altri nomi.
2. Guardare la CASELLA DEL NOME: la casella bianca sopra le intestazioni di colonna, sulla
quale c’è proprio scritto il nome della cella, nel nostro caso B2.
Appena si apre Excel, la cella attiva è la prima, cioè la cella A1. Per rendere attiva una
qualsiasi delle altre celle basta semplicemente spostare il puntatore del mouse sopra la cella
desiderata e fare clic. Esiste una sola cella attiva, quindi quando si fa un clic su una cella
automaticamente si “disattiva” la precedente.
Dopo aver scelto la cella attiva, per inserire informazioni è sufficiente digitare tali informazioni
utilizzando la tastiera.
ESEMPIO. Provare a digitare “ciao” sulla cella B2. Mentre si digitano i dati, questi sono
visualizzati sia dentro la cella che sulla barra della formula (come mostrato dalle frecce rosse
nella figura successiva).
FIG. 16
Nella cella si vede la scritta “ciao”, seguita da una I che lampeggia: il cursore. Nella barra della
formula si legge ciao, con a sinistra due pulsanti: una X rossa e una V verde.
La X rossa serve per annullare quello che era stato digitato all’interno della cella. Provare a
fare un clic sopra la X e tutto quello che era stato inserito sparisce. Si deve quindi digitare di
nuovo la parola “ciao”. Questo comando si chiama ANNULLA. Si può utilizzare lo stesso
comando, in modo più veloce, premendo il tasto ESC direttamente sulla tastiera (ESC si trova
in alto a sinistra). Dopo aver provato questo comando, sempre sulla cella B2 riscrivere la
parola “ciao”. Il pulsante con la V verde serve per confermare quello che è stato scritto
all’interno della cella, cioè per memorizzare nella cella i dati inseriti. Provare a fare un clic sulla
V. Sparisce il cursore (la I che lampeggia) e la cella B2 diventa di nuovo attiva: il bordo è più
grosso. Questo comando è importantissimo, bisogna ricordarsi sempre di confermare. Lo
Università degli Studi della Basilicata
1
0
Appunti per la tesina di Statistica – 11 Ottobre 2005 – E. Di Nardo
stesso comando si può fare, in modo più veloce, direttamente con la tastiera premendo il tasto
INVIO. L’unica differenza tra la V e INVIO è che utilizzando la prima, la cella attiva è ancora
quella in cui si è scritto, mentre utilizzando INVIO la cella attiva diventa quella sottostante.
La dimensione delle celle che si vede sul monitor dipende dalle impostazioni di Windows. Su
computer diversi e su schermi diversi si possono vedere le stesse celle con dimensioni
differenti. La dimensione sullo schermo non ha grande importanza: stampando le stesse celle
da tutti i computer le dimensioni di stampa sono uguali. Le dimensioni sullo schermo aiutano
però a vedere meglio il contenuto di una cella (ingrandendo) o a vedere una parte più ampia
del foglio di lavoro (rimpicciolendo). Per ingrandire e rimpicciolire le celle sullo schermo (non
sulla stampa) si usa il comando ZOOM che si trova nella barra degli strumenti. La figura
successiva visualizza il comando ZOOM.
FIG. 17
Per cambiare percentuale di Zoom fare un clic sopra la scritta 100%. La scritta diventa blu.
Scrivere il numero corrispondente alla percentuale che si intende utilizzare e premere INVIO.
Non si deve digitare il simbolo “%”, ma solo il numero. Per esempio per ottenere il 75%, si
deve digitare 75 e poi INVIO. Si possono inserire numeri tra il 10 e il 400.
Nello schermo del computer non si riesce a visualizzare contemporaneamente l’intero foglio di
lavoro, cioè tutte le righe e tutte le colonne. Sono visualizzate solo quelle più in alto a sinistra.
Per vedere e lavorare con le altre si utilizzano le barre di scorrimento, evidenziate nella figura
successiva dal rettangolo rosso.
FIG. 18
Per muoversi all’interno del foglio di lavoro si deve portare il puntatore del mouse sopra la
freccia che indica la direzione nella quale si desidera spostarsi. Si deve cliccare e tenere
premuto il pulsante del mouse finché non si raggiunge la posizione desiderata.
Quando si utilizzano le barre di scorrimento, il rettangolo grigio tra le due frecce direzione
indica la posizione all’interno del foglio di lavoro. Per esempio la figura precedente visualizza
l’inizio del foglio di lavoro, cioè in alto a destra. Un modo più veloce di utilizzare le barre di
scorrimento è di portare il puntatore del mouse sopra il rettangolo grigio tra le frecce, ciccare,
tenere premuto il tasto sinistro del mouse, quindi muovere il mouse nella direzione in cui si
vuole andare. Il rettangolo è evidenziato nella figura successiva.
Università degli Studi della Basilicata
1
1
Appunti per la tesina di Statistica – 11 Ottobre 2005 – E. Di Nardo
FIG. 19
Per cancellare quello che è stato inserito all’interno di una cella, si deve semplicemente
rendere attiva la cella (cioè fare un clic sopra) e premere il tasto CANC nella tastiera (si trova
vicino al tasto INVIO). Quello che c’era dentro la cella sparisce e la cella selezionata rimane la
cella attiva. Se si deve cambiare il contenuto di una cella, cioè scrivere una nuova
informazione al posto di quella digitata in precedenza, non è necessario usare il tasto CANC,
basta semplicemente fare clic sulla cella (renderla attiva) e digitare il nuovo testo. Quello che
c’era prima sulla cella viene perduto e sostituito dalla nuova digitazione, alla fine bisogna
ricordare di premere INVIO.
Differenza tra riferimenti relativi e riferimenti assoluti
Quando si crea una formula, i riferimenti alle celle o agli intervalli si baseranno di solito sulla
posizione di questi rispetto alla cella contenente la formula. Nella figura che segue, la cella B6
contiene la formula =A5. Il valore verrà rintracciato nella cella posta immediatamente al di
sopra e a sinistra della cella B6. Questo tipo di riferimento è denominato riferimento relativo.
Quando si copia una formula che utilizza riferimenti relativi, i riferimenti della formula incollata
verranno modificati automaticamente per adeguarsi alla nuova posizione della formula.
Nell'esempio seguente la formula contenuta nella cella B6, ovvero =A5 che si trova
immediatamente al di sopra e a sinistra di B6, è stata copiata nella cella B7. La formula
contenuta nella cella B7 è divenuta =A6, riferendosi infatti alla cella posta immediatamente al
di sopra e a sinistra della cella B7.
Università degli Studi della Basilicata
1
2
Appunti per la tesina di Statistica – 11 Ottobre 2005 – E. Di Nardo
Se si desidera che i riferimenti non vengano adeguati durante la copia di una formula in una
cella differente, utilizzare un riferimento assoluto. Se ad esempio la formula moltiplica la cella
A5 per la cella C1 (=A5*C1) e la formula viene copiata in un'altra cella, verranno adeguati
entrambi i riferimenti. È possibile creare un riferimento assoluto alla cella C1 anteponendo il
simbolo di dollaro ($) alle parti del riferimento che si desidera lasciare inalterate. Per creare ad
esempio un riferimento assoluto alla cella C1, aggiungere il simbolo di dollaro alla formula nel
modo seguente:
=A5*$C$1
Se si è creata una formula e si desidera modificare i riferimenti relativi in riferimenti assoluti e
viceversa, selezionare la cella contenente la formula. Sulla barra della formula selezionare il
riferimento che si desidera modificare, quindi premere F4. Ogni volta che si preme F4, si
passa a un tipo di riferimento diverso: colonna assoluta e riga assoluta (ad esempio $C$1),
colonna relativa e riga assoluta (C$1), colonna assoluta e riga relativa ($C1), colonna relativa
e riga relativa (C1). Se ad esempio si seleziona il riferimento $A$1 in una formula e si preme
F4, questo diventa A$1. Premendo nuovamente F4, viene modificato in $A1 e così via.
5. Formato dei dati
In genere il tipo di dato che è possibile inserire nella cella attiva è stabilito per default all’atto
dell’istallazione del programma. E’ possibile modificare il tipo di dato, selezionando
FORMATO dalla barra dei comandi e poi CELLE:
si apre così la seguente finestra. Spostare il cursore su Numero, decidere il numero di
posizioni decimali da utilizzare.
Università degli Studi della Basilicata
1
3
Appunti per la tesina di Statistica – 11 Ottobre 2005 – E. Di Nardo
Ricordare che questa operazione consente di modificare il formato del dato in una sola cella.
Se si desidera cambiare il formato a più celle, selezionarle con il mouse (vedi paragrafo
successivo).
6. Inserire i dati
Selezionare con la tastiera
Selezionare significa dire al computer con quali celle si intende lavorare. Quando si seleziona
una parte del foglio, si lavora solo con quella: tutti i comandi valgono solo per le celle
selezionate, non per tutte le altre. Un caso particolare di selezione è la cella attiva. La cella
attiva è quella in cui si scrive e si lavora. Prima di inserire i dati, si deve sempre scegliere la
cella attiva, cioè facendo un clic sopra, in altre parole selezionare la cella di lavoro.
In generale si usa la selezione per utilizzare gli stessi comandi su un gruppo di celle, per
esempio colorare i bordi di una tabella. Senza la selezione, si dovrebbero prendere, una ad
una, tutte le celle della tabella (potrebbero essere poche decine, centinaia o più ancora) e,
dopo aver attivato ogni singola cella colorarne il bordo. Questo significherebbe ripetere la
stessa operazione (colore del bordo) per tutte le celle, cioè decine, centinaia di volte.
Utilizzando la selezione, invece, il comando (colorare il bordo) è unico.
Si può dire, in modo informale, che selezionare è come rendere attive tante celle
contemporaneamente. Quando si selezionano le celle, queste cambiano colore: di solito
diventano scure. Ciò serve per indicare quali sono le celle selezionate e quali quelle escluse.
Università degli Studi della Basilicata
1
4
Appunti per la tesina di Statistica – 11 Ottobre 2005 – E. Di Nardo
Per selezionare con la tastiera si utilizzano le frecce direzione (le stesse che servono per
cambiare cella) insieme al tasto SHIFT, quello delle maiuscole, chiamato anche MAIUSC e
che viene rappresentato nella tastiera con una freccia verso l’alto. Ci sono 2 tasti SHIFT nella
tastiera, uno alla sinistra dei caratteri e uno alla destra, sotto l’INVIO. Il tasto SHIFT da solo
non ha valore, non fa niente, quindi provando a premerlo e rilasciarlo sulla tastiera, non
succede nulla. Ha validità solo se premuto contemporaneamente ad altri tasti, per esempio
insieme alle frecce direzione.
Per selezionare si deve:
1. premere e tenere premuto il tasto SHIFT;
2. tenendo premuto il tasto SHIFT, premere e rilasciare le frecce direzione (a seconda di
cosa si vuole selezionare);
3. rilasciare il tasto SHIFT.
Le celle selezionate vengono visualizzate come nella figura successiva.
FIG. 20
Le celle selezionate sono quelle comprese tra la B2 e la C4. Sono tutte evidenziate, tranne la
cella B2, quella di partenza, che è bianca, comunque con il contorno marcato.
Per togliere la selezione è sufficiente rendere attiva una cella, per esempio facendo un clic su
una qualsiasi altra cella.
Selezionare con il mouse
A seconda delle operazioni che si intendono fare, può essere più comodo utilizzare il mouse
per selezionare. Cambia il modo in cui si “evidenziano” le celle, ma non il risultato. Quindi
selezionare con la tastiera o con il mouse è equivalente.
Il modo più semplice di selezionare con il mouse è:
1. portare il puntatore del mouse sopra una cella;
2. premere e tenere premuto il tasto sinistro del mouse;
3. spostare il puntatore del mouse, tenendo premuto il tasto sinistro;
4. alla fine rilasciare il puntatore del mouse.
Tutte le celle su cui si passa vengono selezionate. Per togliere la selezione è sufficiente fare
un clic su una cella qualsiasi. Questo metodo è quello più utilizzato, ma non sarebbe
conveniente. Per esempio si vogliono selezionare le celle comprese tra la B2 e la R50. Si
provi con il metodo precedente. Si fa difficoltà a fermarsi sulla riga e sulla colonna esatta.
Quando si vuole selezionare una tabella che è più larga della schermata (celle visibili sul
monitor), è molto utile il metodo seguente:
Università degli Studi della Basilicata
1
5
Appunti per la tesina di Statistica – 11 Ottobre 2005 – E. Di Nardo
Si vogliono selezionare le celle comprese tra la B2 e la R50. Si procede in questo modo:
1. Fare un clic sulla prima cella della tabella, quella più in alto e più a sinistra, la cella B2.
Questa diventa la cella attiva.
2. Ora si deve cercare l’ultima cella, quella più in basso e più a destra, la cella R50, senza
cambiare cella attiva. Utilizzare le barre di scorrimento (vedi paragrafo 4) fino a
visualizzare l’ultima cella. In questo modo, la cella attiva è ancora la B2.
3. Premere e tenere premuto il tasto SHIFT sulla tastiera.
4. Fare un clic con il tasto sinistro del mouse, sempre tenendo premuto SHIFT, sulla cella
R50.
5. Rilasciare il tasto SHIFT.
Risultano selezionate tutte le celle tra la prima e l’ultima.
Selezionare righe e colonne
Per selezionare un’intera colonna o un’intera riga si deve fare un clic sull’intestazione di
colonna o di riga corrispondente: sui nomi delle colonne o delle righe intorno al foglio,
rappresentati da celle grigie. In questo modo si seleziona l’intera colonna (riga) dalla prima
all’ultima cella. Per esempio selezionare la colonna B significa selezionare tutte le celle
comprese tra la B1 e la B65.535. Per selezionare più righe o più colonne si deve selezionare
la prima, tenere premuto il pulsante sinistro del mouse e muoversi sulle intestazioni fino
all’ultima che si intende includere.
ESEMPIO. Selezionare le colonne dalla B alla F.
Portare il puntatore del mouse sopra l’intestazione della colonna B. Fare clic con il pulsante
sinistro del mouse e tenerlo premuto, come mostrato nella figura successiva.
FIG. 21
Sempre tenendo premuto il pulsante sinistro del mouse, spostarsi verso destra, fino ad
arrivare sopra F. Rilasciare il pulsante del mouse.
Per selezionare l’intero foglio di lavoro, si deve portare il puntatore del mouse nella casella
grigia in alto a sinistra, tra le intestazioni di riga e di colonna e si deve fare un clic. La zona è
mostrata nella figura successiva dal rettangolo rosso.
Università degli Studi della Basilicata
1
6
Appunti per la tesina di Statistica – 11 Ottobre 2005 – E. Di Nardo
FIG. 22
7. Dimensioni di colonne e tabelle
Cambiare la larghezza a più colonne
Vediamo un esempio di come possono essere utilizzate le selezioni. Nei paragrafi precedenti
è stato spiegato come cambiare la larghezza di una colonna. Vediamo come cambiare la
larghezza di tante colonne, contemporaneamente. L’unica differenza rispetto a quanto già
visto è che, prima di fare il comando, si devono selezionare le colonne da modificare.
ESEMPIO. Si vuole che le colonne B, C e D abbiano la dimensione 5.
Selezionare le colonne B, C e D. Usare il comando FORMATO dalla Barra dei Menu e
scegliere COLONNA – LARGHEZZA. Digitare il valore 5 e fare clic sul pulsante OK.
Contemporaneamente tutte e tre le colonne prendono la stessa dimensione.
Inserire righe e colonne
Succede spesso di scrivere un’intera tabella e alla fine accorgersi di aver dimenticato una riga
o una colonna. Invece di rifare tutto daccapo, si possono inserire solo le righe o le colone
Università degli Studi della Basilicata
1
7
Appunti per la tesina di Statistica – 11 Ottobre 2005 – E. Di Nardo
mancanti. Per aggiungere una colonna si deve selezionare una cella, aprire il menu
INSERISCI, nella lista di comandi e fare un clic sopra COLONNE. La colonna viene inserita a
sinistra della cella selezionata. Per aggiungere una riga si deve selezionare una cella, aprire il
menu INSERISCI e fare un clic sopra RIGHE. La riga viene inserita sopra la cella selezionata.
ESEMPIO. Digitare la seguente tabella, sulle stesse celle.
FIG. 23
Selezionare la cella C3 e dare il comando INSERISCI – COLONNE. Il risultato si vede sulla
figura seguente.
FIG. 24
Selezionare la cella E5 e dare il comando INSERISCI – RIGHE. Il risultato si vede nella figura
successiva.
FIG. 25
Per inserire più colonne o più righe si procede in questo modo: selezionare lo stesso numero
di colonne (o righe) che si vogliono aggiungere, poi il comando INSERISCI – COLONNE (o
RIGHE). La differenza rispetto a prima è che, invece di cliccare su una cella, si selezionano
più righe o più colonne.
Università degli Studi della Basilicata
1
8
Appunti per la tesina di Statistica – 11 Ottobre 2005 – E. Di Nardo
Eliminare righe e colonne
Per eliminare una o più righe (o colonne) si procede come segue:
1. Selezionare la riga o le righe (o colonne) da eliminare;
2. Utilizzare il comando MODIFICA – ELIMINA.
Eliminare una riga significa toglierla completamente dal foglio di lavoro, comprese tutte le celle
e tutte le informazioni delle celle. È diverso eliminare una riga da premere il tasto CANC.
8. Salvare i file
Prendere un nuovo file significa incominciare un nuovo lavoro. In qualsiasi momento è
possibile terminare un lavoro e cominciarne un altro, facendo un clic sul pulsante NUOVO,
evidenziato da un rettangolo rosso nella figura 26. Il pulsante si trova in alto a sinistra, nella
barra degli strumenti, corrisponde al comando NUOVO, che si trova aprendo il menu FILE.
FIG. 26
Con questa operazione Excel apre un nuovo file, che prende il nome di CARTEL2 (il numero
aumenta ogni volta). Nella barra delle applicazioni, quella dove si trova START, sono
visualizzati due pulsanti che rappresentano i due file di Excel aperti (aprendo più file si trova
un pulsante per ogni file aperto).
Università degli Studi della Basilicata
1
9
Appunti per la tesina di Statistica – 11 Ottobre 2005 – E. Di Nardo
FIG. 27
Nella figura 27 si nota che ci sono due file aperti: Cartel1 e Cartel2. Il file che si vede nella
finestra di Excel è Cartel2: quello che ha il pulsante premuto. Per tornare a lavorare con il file
Cartel1 si deve premere il rispettivo pulsante. In generale, quando ci sono più file aperti, ad
ogni file corrisponde un pulsante sulla barra delle applicazioni. Il file che si utilizza è quello con
il pulsante premuto, per passare ad un altro file si deve fare un clic sul pulsante con il nome
del file. Il numero massimo di file nuovi che si possono creare dipende dalla quantità di
memoria del computer. Un altro modo di vedere quali sono i file aperti è quello di utilizzare il
menu FINESTRA: aprendo il menu finestra, alla fine dei comandi, si trova la lista dei file aperti.
In questa lista un solo nome di file ha una V di fianco, quello è il file attivo. Per passare da un
file all’altro si deve aprire il menu FINESTRA e fare un clic sul nome del file.
La figura 28 mostra il menu FINESTRA con i file CARTEL1 e CARTEL2. CARTEL1 è il file
attivo.
FIG. 28
Il lavoro che stiamo facendo, come qualsiasi altro lavoro con il computer, è temporaneamente
memorizzato sulla memoria RAM. La memoria RAM è una memoria volatile, cioè perde tutto il
suo contenuto quando viene tolta la corrente, quando cioè si spegne il computer. Questo
significa che, se non si dice niente, ogni volta che viene spento il computer e poi riacceso, si
deve ricominciare il lavoro dall’inizio. Di solito, invece, si vogliono memorizzare i lavori in modo
da poterli successivamente riprendere per modificarli o ampliarli. Per memorizzare un file e
riprenderlo in seguito si utilizza un’altra memoria: la memoria su dischi (di solito HARD DISK o
FLOPPY DISK). La memoria RAM è utilizzata come memoria di lavoro (temporanea) dal
computer, in quanto è veloce. I dischi sono utilizzati come memoria permanente: quando si
registra un file sull’hard disk, questo rimane “per sempre”. Permanente significa che il file
memorizzato rimane finché non si decide di cancellarlo. Non viene utilizzato l’hard disk
direttamente come memoria di lavoro perché è molto più lento della RAM.
Ogni volta che siamo interessati a mantenere un file dobbiamo memorizzarlo, cioè dire
esplicitamente a Excel di registrare il file sull’hard disk. Questa operazione viene fatta con il
comando SALVA CON NOME. Questo comando si trova nella barra degli strumenti, vicino al
pulsante NUOVO, oppure all’interno del menu FILE. La figura 29 mostra il pulsante,
contornato da un rettangolo rosso.
FIG. 29
Quando si fa un clic su questo pulsante, appare la finestra SALVA CON NOME.
Università degli Studi della Basilicata
2
0
Appunti per la tesina di Statistica – 11 Ottobre 2005 – E. Di Nardo
Quando si riapre Excel,si trova un nuovo file Cartel1, sul quale lavorare. Spesso si vuole,
invece di cominciare un nuovo lavoro, riprendere un file già iniziato. Questo significa dire al
computer di andare a prendere il file nell’hard disk, leggerlo e memorizzarlo sulla memoria di
lavoro: la RAM. Questa operazione in termini informatici è chiamata aprire il file.
Per aprire un file si utilizza il comando APRI, che si trova nella barra degli strumenti, vicino al
pulsante NUOVO o nel menu FILE. Il pulsante apri è evidenziato, nella figura 30, con un
rettangolo rosso.
FIG. 30
Dopo aver fatto un clic sul pulsante APRI, appare la finestra 31
FIG. 31
Si devono indicare due cose:
1. La directory in cui si trova il file, utilizzando la tendina CERCA IN, evidenziata dal
rettangolo rosso in alto.
2. Il nome del file. Una volta scelta la directory, nella parte centrale della finestra appare la
lista di tutti i file contenuti nella cartella stessa. Si deve fare un doppio clic sul nome del
file che serve, nel nostro caso magico.xls.
Fatte queste operazioni si apre il file scelto e si può riprendere il lavoro da dove era stato
lasciato. Il risultato finale è lo stesso che si otterrebbe facendo il lavoro tutto di seguito. Le
nuove modifiche sono memorizzate nella memoria RAM. Questo significa che, se vogliamo
tenere tutte le modifiche, dobbiamo registrare sull’hard disk. Non è più necessario ripetere
tutte le fasi precedenti, in quanto Excel conosce già la directory in cui si intende memorizzare
il file, e conosce anche il nome del file. Quindi per memorizzare le modifiche si utilizza il
comando SALVA, anziché SALVA CON NOME. Il comando SALVA si trova nella barra degli
strumenti, come mostrato nella figura 32, o all’interno del menu FILE.
FIG. 32
Università degli Studi della Basilicata
2
1
Appunti per la tesina di Statistica – 11 Ottobre 2005 – E. Di Nardo
Il pulsante è lo stesso di prima. In effetti, i comandi SALVA e SALVA CON NOME sono la
stessa cosa. La differenza è che il primo si utilizza quando il file è già stato registrato in
precedenza, il secondo si utilizza la prima volta che si salva il file.
9. Operazioni matematiche
Uno degli obiettivi dei fogli di calcolo è di fornire il risultato di operazioni matematiche.
Scrivere l’operazione 5 + 6 nella cella B2 e premere INVIO, come mostrato nella figura 33.
FIG. 33
Si nota che Excel, invece di calcolare il risultato, riporta esattamente quanto scritto. Il
problema è che il programma non può conoscere le nostre intenzioni. Per Excel è stato scritto
un testo, che è stato riportato esattamente. Si deve, pertanto, specificare ad Excel che si
vuole scrivere un’operazione e che interessa il risultato di questa operazione. Per fare ciò, si
Università degli Studi della Basilicata
2
2
Appunti per la tesina di Statistica – 11 Ottobre 2005 – E. Di Nardo
deve digitare il simbolo di uguale, “=”, davanti all’operazione. Il simbolo = indica ad Excel di
fare i calcoli e riportare il risultato.
In Excel le operazioni sono chiamate FORMULE.
ESEMPIO. Calcolare l’operazione precedente.
Si deve rendere attiva la cella B3 e scrivere: = 5 + 6 (senza spazi). Alla fine premere INVIO. Il
risultato si vede sulla figura 34.
FIG. 34
Nella cella B3 è visualizzato il risultato: 11. Fare un clic sulla cella B3.
FIG. 35
All’interno della cella è visualizzato il risultato, ma nella barra della formula c’è esattamente
quello che è stato digitato: vale a dire la formula stessa. Excel memorizza la formula, non il
risultato. Ogni volta che si apre un file, sono ricalcolati tutti i risultati e, se i dati delle operazioni
sono cambiati, si otterranno i nuovi risultati. È importante ricordare che, per sapere cosa c’è
all’interno di una cella, si deve fare clic sulla cella e guardare la barra della formula. Non ci si
deve fidare di quello che si vede sulla cella.
Le operazioni di base che Excel permette di fare sono le seguenti:
OPERAZIONE
SIMBOLO
Addizione
+
Sottrazione
-
Moltiplicazione
*
Divisione
/
Elevamento a
potenza
^
Università degli Studi della Basilicata
POSIZIONE DEL SIMBOLO
tastierino numerico a destra della
tastiera
tastierino numerico a destra della
tastiera
tastierino numerico a destra della
tastiera
tastierino numerico a destra della
tastiera
sopra la ì accentata, con il tasto
SHIFT
2
3
Appunti per la tesina di Statistica – 11 Ottobre 2005 – E. Di Nardo
Excel è in grado di utilizzare anche celle per fare formule. Si possono inserire operazioni con
le celle, per esempio sommare la cella A1 con la cella A2. Cosa significa sommare due celle,
o in generale fare operazioni con le celle?
ESEMPIO. Copiare la seguente tabella di numeri, a partire dalla cella B2.
FIG. 36
Nella cella D2 digitare la seguente formula, poi premere INVIO: =B2+C2, Nella cella D2 è
visualizzato il risultato, 13.
FIG. 37
Per rifare la stessa operazione per le altre coppie (B3,C3)…(B6,C6) agganciare con il
puntatore del mouse il quadratino nero in basso a destra della cella attiva e trascinarlo
in basso lungo la colonna D fino alla cella D6. Ogni cella del foglio di lavoro ha un nome,
composto dal nome della colonna e dal nome della riga. Non esistono due celle, sullo stesso
foglio, con lo stesso nome. Scrivendo la formula =B2+C2, Excel sostituisce B2 con il
contenuto della cella, cioè con 10. Fa lo stesso con la cella C2, quindi calcola 10 + 3. Come si
vede nella figura 37, nella barra della formula è memorizzata la formula, non il risultato. Si
possono cambiare i dati delle celle quante volte si desidera, Excel ogni volta calcola e
visualizza il nuovo risultato.
È possibile anche creare formule sia con celle sia con numeri.
ESEMPIO. Scrivere nella cella E1 la formula =B2*2. Il risultato è ovviamente 20.
E’ possibile utilizzare la SOMMA AUTOMATICA: una formula predefinita di Excel, che calcola
il totale di un intervallo di celle. Un intervallo di celle è un insieme di celle, definito dal nome
della prima cella e dal nome dell’ultima cella. Tra i due nomi devono essere inseriti i due punti
“:”, come separatori. Per esempio l’intervallo A1:A7 indica tutte le celle comprese tra la A1 e la
A7 (cioè A1, A2, A3, A4, A5, A6, A7). L’intervallo A1:E1 indica tutte le celle comprese tra la A1
Università degli Studi della Basilicata
2
4
Appunti per la tesina di Statistica – 11 Ottobre 2005 – E. Di Nardo
e la E1 (cioè A1, B1, C1, D1, E1). L’intervallo A1:C3 indica tutte le celle comprese tra la A1 e
la C3 (cioè A1, A2, A3, B1, B2, B3, C1, C2, C3).
La somma automatica corrisponde al pulsante sulla barra degli strumenti rappresentato dalla
figura 38.
FIG. 38
È anche possibile scrivere a mano la formula della SOMMA AUTOMATICA. La sintassi è:
=SOMMA(intervallo) Non si devono commettere errori, né inserire spazi. L’intervallo all’interno
delle parentesi deve essere scritto come “nome di cella : nome di cella” (per esempio A1:C4).
10. Le funzioni
Excel prevede formule predefinite per fare operazioni meno comuni, o comunque più
complesse, di quelle viste nei paragrafi precedenti. Queste operazioni predefinite sono
chiamate FUNZIONI. Una funzione è, quindi, una formula predefinita da Excel, che in genere
compie operazioni complesse. Esempi di funzioni sono ARROTONDA ( ), MEDIA ( ), SEN ( ),
COS ( ). La maggior parte di queste riguarda funzioni matematiche, ciò significa che per
utilizzare una funzione si dovrebbe conoscere la base matematica di quella funzione. Per
esempio COS ( ) è la funzione di Excel per calcolare il coseno, il programma trova il risultato,
dice che COS serve per calcolare il coseno, ma non spiega cos’è il coseno. In Excel, nella
guida in linea, in un qualunque manuale di Excel non si trova la spiegazione matematica di
una funzione, per questo si deve acquistare un testo di matematica.
Nel paragrafo 9 è stata utilizzata la SOMMA ( ). La somma è un esempio di funzione che si
utilizza spesso. Si è visto che c’è un pulsante per utilizzare la somma automatica e che si può
scrivere a mano la funzione, con la sintassi:
= SOMMA (intervallo di celle)
Università degli Studi della Basilicata
2
5
Appunti per la tesina di Statistica – 11 Ottobre 2005 – E. Di Nardo
Ogni funzione in Excel ha una sintassi simile, che in generale diventa:
= FUNZIONE (arg1; arg2; arg3; … ; argn)
Ogni funzione ha un nome (scritto in maiuscolo) e all’interno delle parentesi si devono inserire
gli argomenti. Gli argomenti possono essere uno solo, come nel caso della somma (un
intervallo di celle) oppure più di uno. Il numero degli argomenti dipende dal calcolo che compie
la funzione, cioè dalla sua definizione matematica. Ogni funzione può essere scritta a mano,
come si è visto per la somma, oppure esiste un pulsante per cercare e inserire le funzioni.
Il metodo più semplice per creare una formula con una funzione è utilizzare il pulsante
INCOLLA FUNZIONE rappresentato nella figura 39.
FIG. 39
Questo pulsante corrisponde al comando INSERISCI – FUNZIONE.
Il simbolo del pulsante, fx, non ha nulla a che vedere con funzione di x, è solo un simbolo.
ESEMPIO. Costruire la tabella rappresentata nella figura 40, iniziando ad inserire i valori dalla
cella A1.
FIG. 40
Rendere attiva la cella F1 e fare un clic sul pulsante INCOLLA FUNZIONE, appare la finestra
visualizzata nella figura 41.
Università degli Studi della Basilicata
2
6
Appunti per la tesina di Statistica – 11 Ottobre 2005 – E. Di Nardo
FIG. 41
La finestra di dialogo è divisa in due parti: Categoria e Nome funzione. Nella prima sezione si
deve scegliere (un clic sul nome) la categoria di cui fa parte la funzione che si intende
utilizzare. Se non si conosce la categoria si utilizza Tutte. Scelta la categoria, si passa nella
sezione di destra dove sono elencate tutte le funzioni della categoria scelta, in ordine
alfabetico. Se la lista è lunga è visualizzata la barra di scorrimento. Ci sono centinaia di
funzioni diverse alcune semplici, altre più complesse. Facendo clic sul nome di una funzione,
Excel visualizza, sotto le due sezioni, una breve spiegazione della funzione.
Selezionare la categoria Matematiche e Trig. e la funzione COS, figura 42.
FIG. 42
La spiegazione è: restituisce il coseno di un numero.
Selezionare la categoria Statistiche. Cercare (utilizzando la barra di scorrimento) la funzione
Università degli Studi della Basilicata
2
7
Appunti per la tesina di Statistica – 11 Ottobre 2005 – E. Di Nardo
MIN, e selezionarla (un clic sopra).
FIG. 43
Questa funzione controlla un intervallo di celle e fornisce come risultato il valore più piccolo di
tutte le celle. Fare un clic sul pulsante OK.
FIG. 44
In questa seconda finestra di dialogo devono essere inseriti gli argomenti della funzione,
chiamati anche parametri. Gli argomenti sono indicati dalle caselle Num. Nella figura sono
indicati due parametri: num1 e num2, il numero dipende dalla funzione scelta.
Gli argomenti possono essere obbligatori, si devono inserire, oppure facoltativi. Quelli
obbligatori sono indicati in grassetto, come num1; quelli facoltativi sono indicati con testo
normale, come num2. Nella parte inferiore della finestra di dialogo c’è la spiegazione degli
argomenti e, subito sotto, si trova il risultato. Excel cerca da solo i parametri della funzione,
infatti in num1 si trova scritto A1:E1. Non sempre però il programma trova quelli giusti, come in
questo esempio, quindi è necessario correggere. Gli argomenti possono essere digitati
all’interno della casella corrispondente, ma esiste anche un metodo più semplice: selezionare i
parametri nel foglio di lavoro. Verrà utilizzato questo metodo per completare l’esempio.
Fare un clic sul pulsante che si trova vicino alla casella dell’argomento. Il pulsante è mostrato
Università degli Studi della Basilicata
2
8
Appunti per la tesina di Statistica – 11 Ottobre 2005 – E. Di Nardo
con un rettangolo rosso nella figura 44. La finestra di dialogo è momentaneamente nascosta,
per permettere la selezione dei parametri, figura 45.
FIG. 45
Selezionare le celle relative all’argomento da inserire: A1:D5, figura 46.
FIG. 46
Si deve visualizzare di nuovo la finestra di dialogo per inserire gli altri argomenti, se ci sono.
Fare un clic sullo stesso pulsante utilizzato prima per nascondere la finestra di dialogo,
segnalato con un rettangolo rosso nella figura 46.
FIG. 47
Sono stati scritti gli argomenti corretti nella casella di testo Num1. Nel caso ci fossero altri
argomenti si dovrebbero ripetere le stesse operazioni, per ogni argomento.
Fare un clic sul pulsante OK.
Università degli Studi della Basilicata
2
9
Appunti per la tesina di Statistica – 11 Ottobre 2005 – E. Di Nardo
FIG. 50
Nella cella F1 è visualizzato il risultato. Nella barra della formula si trova: = MIN (A1:D5)
ESEMPIO. Provare a ripetere le operazioni precedenti per calcolare, nella cella F2, il valore
massimo della tabella (MAX) e, nella cella F3, la media (MEDIA). I risultati sono mostrati nella
figura 51.
FIG. 51
ESEMPIO. Calcolare la radice quadrata della tabella.
Rendere attiva la cella F5. Premere il pulsante INCOLLA FUNZIONE. Cercare nella categoria
matematiche e trig. la funzione RADQ.
FIG. 52
Fare un clic sul pulsante OK e selezionare gli argomenti della funzione (tutta la tabella),
facendo un clic sul pulsante utilizzato in precedenza per nascondere la finestra di dialogo.
Università degli Studi della Basilicata
3
0
Appunti per la tesina di Statistica – 11 Ottobre 2005 – E. Di Nardo
FIG. 53
Fare un clic sul pulsante per visualizzare la finestra di dialogo e un clic sul pulsante OK.
Excel segnala un errore.
FIG. 54
L’errore consiste nell’avere inserito come parametro della funzione una tabella, mentre RADQ
calcola la radice quadrata di un solo numero. Il motivo di questo errore risale non ad un uso
sbagliato dei comandi del programma, ma ad una errata conoscenza della matematica. Per
utilizzare le funzioni di Excel si dovrebbe conoscere le funzioni stesse in matematica,
altrimenti, pur procedendo in modo corretto, si possono commettere degli errori che, come in
questo caso, non dipendono dal programma.
Cancellare la formula, con il tasto CANC. Ripartire dal pulsante INCOLLA FUNZIONE, sempre
nella cella F5. Arrivati all’inserimento dei parametri, scegliere come unico argomento la cella
B4.
FIG. 55
Visualizzare la finestra di dialogo e fare un clic su OK.
Università degli Studi della Basilicata
3
1
Appunti per la tesina di Statistica – 11 Ottobre 2005 – E. Di Nardo
Quando i risultati da ottenere richiedono formule complesse, si rende necessario utilizzare le
funzioni annidate, cioè una funzione dentro l’altra. Per utilizzare le funzioni annidate conviene
scrivere le formule a mano, quindi si deve conoscere la sintassi di tutte le funzioni coinvolte.
Ogni funzione è nella forma:
= NOME (ARG)
Se l’argomento che la funzione richiede è un numero, si può inserire come parametro un
numero, una cella che contiene un numero o anche una funzione che restituisce un numero.
= NOME1 ( NOME2 (ARG.FUNZ.2))
La funzione nome1 è quella esterna. La funzione nome2 è quella annidata ed è l’argomento
della funzione nome1. Tutta la parte scritta in blu rappresenta l’argomento della funzione
nome1. Excel calcola prima la funzione nome2 e con il risultato calcola la nome1. Il risultato
della nome2 deve essere adeguato come argomento della nome1. Per esempio, se la nome1
calcola la radice quadrata su un numero e la nome2 fornisce come risultato un intervallo di
celle, verrà segnalato un errore. Si possono annidare al massimo 7 funzioni.
ESEMPIO. Si vuole calcolare la radice quadrata del valore massimo della tabella. Per
calcolare il valore massimo si usa:
= MAX (A1:D5)
Per ottenere la radice quadrata si utilizza:
= RADQ (NUM)
NUM dovrà essere sostituito dal valore massimo, componendo le due funzioni. Selezionare la
cella B7 e digitare la seguente formula (senza spazi):
= RADQ ( MAX (A1:D5) )
Il risultato è visualizzato nella figura 56.
FIG. 56
Il programma calcola prima il valore della funzione annidata, poi con il risultato calcola il valore
della funzione più esterna. Il massimo della tabella è 100. 100 è passato come argomento alla
funzione RADQ. La radice quadrata di 100 è 10.
Università degli Studi della Basilicata
3
2
Appunti per la tesina di Statistica – 11 Ottobre 2005 – E. Di Nardo
Nelle formule è possibile fare riferimento alle celle di altri fogli di lavoro, con la sintassi
seguente:
= NOMEFOGLIO ! NOMECELLA
Possono essere utilizzati sia riferimenti assoluti che relativi. Per esempio
Foglio1!A1,
Foglio1!$A$1,
Foglio23!C12,
Foglio23!$C$12.
ESEMPIO. Rendere attivo il Foglio1, scrivere nella cella A1 BIANCHI e nella cella B1
10.000.000, come mostrato nella figura 57.
fig. 57
Rendere attivo il Foglio2, scrivere nella cella A1 ROSSI e nella cella B1 13.000.000. Rendere
attivo il Foglio3, scrivere nella cella A1 TOTALE DIPENDENTI. Nella cella B1 si vuole
calcolare il totale dei dipendenti, la formula è la seguente:
= FOGLIO1!B1 + FOGLIO2!B1
Il risultato è riportato sulla figura 58.
FIG. 58
Università degli Studi della Basilicata
3
3
Appunti per la tesina di Statistica – 11 Ottobre 2005 – E. Di Nardo
11. I grafici
I grafici sono immagini che rappresentano le tabelle, o meglio che rappresentano i dati delle
tabelle. In generale, risulta molto più semplice e immediato consultare un grafico che una
tabella. A conferma di ciò, nelle riviste in edicola si trovano spesso articoli che presentano dei
dati (statistiche, inchieste, bilanci, ecc.) attraverso dei grafici, non attraverso le tabelle. In
genere i grafici più utilizzati sono quelli a torta o gli istogrammi, perché sono i più semplici da
capire anche senza conoscenze matematiche. Un grafico è un sistema per rappresentare una
tabella in modo semplice e immediato. Purtroppo questo non vale per tutti i tipi di grafici;
esistono infatti molte varietà di grafici, alcuni semplici altri più complessi. Valgono qui le stesse
considerazioni fatte per le funzioni: per utilizzare un tipo particolare si dovrebbero conoscere le
basi matematiche dell’oggetto scelto. Né il programma, né i manuali, né le guide di Excel
spiegano il significato matematico dei grafici, proprio come per le funzioni.
ESEMPIO. Tabella per il grafico. Digitare la tabella rappresentata nella figura 59, partendo
dalla cella B2.
FIG. 59
Un modo veloce per creare un semplice grafico è: selezionare la tabella e premere il tasto
F11, appare il grafico rappresentato nella figura 59 contenuto nel foglio Grafico gestito da
Microsoft Graph.
FIG. 60
I valori dell’asse X sono quelli relativi alle nazioni, il lato più lungo della tabella; i valori
dell’asse Y sono quelli relativi alla frutta, il lato più corto della tabella.
È necessario introdurre gli ultimi due termini, prima di cominciare a lavorare con i grafici: area
del grafico e serie di dati.
Università degli Studi della Basilicata
3
4
Appunti per la tesina di Statistica – 11 Ottobre 2005 – E. Di Nardo
L’AREA DEL GRAFICO è la tabella o parte di tabella in base alla quale si intende creare il
grafico. Comprende tutte le celle che servono a MGraph per costruire il grafico, quelle che si
devono selezionare prima di cominciare.
Una SERIE DI DATI è un insieme di valori che rappresentano lo stesso oggetto (elemento)
della tabella.
ESEMPIO. Area del grafico e serie di dati. Considerando la tabella nella figura 59, l’area del
grafico sono tutte le celle della tabella, cioè l’intervallo B2:F5. Le celle C3:F3, che contengono
i valori 1.000, 250, 800 e 100 rappresentano la serie di dati LIMONI. Le celle C4:F4, che
contengono i valori 500, 600, 300 e 800 rappresentano la serie di dati PERE. Le celle C3:C5,
che contengono i valori 1.000, 500 e 550 rappresentano la serie di dati ITALIA. Con lo stesso
sistema si riconoscono le serie di dati MELE, FRANCIA, SPAGNA e BELGIO.
Per creare i grafici si utilizza il comando GRAFICO, nel menu INSERISCI, dopo aver
selezionato la tabella contenente i valori. Oppure selezionare il tasto cerchiato in rosso nella
figura 61.
FIG. 61
Questo comando manda in esecuzione una procedura guidata che si chiama
AUTOCOMPOSIZIONE GRAFICO. Le autocomposizoni sono, generalmente, finestre di
dialogo nelle quali si scelgono alcune opzioni; per passare alla finestra successiva si utilizza il
pulsante AVANTI, mentre per tornare indietro si utilizza il pulsante INDIETRO. Arrivati
all’ultima finestra di dialogo si termina utilizzando il pulsante FINE. Per spiegare i vari passaggi
si utilizzerà la tabella della figura 59, nell’esempio seguente.
ESEMPIO. Creare un grafico.
Selezionare la tabella creata in precedenza ed eseguire il comando INSERISCI – GRAFICO.
Appare la finestra di dialogo rappresentata nella figura 62.
Università degli Studi della Basilicata
3
5
Appunti per la tesina di Statistica – 11 Ottobre 2005 – E. Di Nardo
FIG. 62
Questa finestra è il primo passaggio di quattro, come si legge nella barra del titolo.
Nella sezione “Tipo di grafico” sono a disposizione le possibili rappresentazioni, alcune
semplici come Istogramma o Torta, altre più complesse come Radar o Azionario. A seconda
del tipo di grafico scelto, nella sezione “Scelte disponibili”, un po’ più a destra, sono
rappresentati i possibili sottotipi. Sotto questa sezione si trova una casella di testo che spiega,
non in modo dettagliato o matematico, il tipo di grafico scelto.
Facendo clic e tenendo premuto il tasto sinistro del mouse sopra il pulsante “Tenere premuto
per visualizzare l’esempio” appare un’anteprima dell’immagine finale, con i dati della tabella
selezionata. Si deve tenere presente che non tutti i grafici sono uguali: alcuni tipi richiedono
più dati, altri ne richiedono meno. Per esempio il grafico a Torta prevede una sola serie di dati,
se si vogliono rappresentare Italia, Spagna, Belgio e Francia si devono costruire 4 grafici, uno
per ogni serie. Per portare avanti l’esempio scegliere l’istogramma semplice, cioè il primo tipo
e il primo sottotipo e fare un clic sul pulsante AVANTI. Appare la seconda finestra di dialogo,
visualizzata nella figura .
FIG. 63
Università degli Studi della Basilicata
3
6
Appunti per la tesina di Statistica – 11 Ottobre 2005 – E. Di Nardo
Nella finestra si vede, innanzi tutto, l’anteprima di come risulterà il grafico.
È possibile modificare l’area del grafico, utilizzando la casella “Intervallo dati”, ma in genere
questa operazione è inutile, perché si seleziona la tabella prima di iniziare.
Graph mette sull’asse X i valori del lato più lungo della tabella, nell’esempio le nazioni, ma è
possibile modificare e invertire questa impostazione utilizzando l’opzione “Serie in”,
scegliendo Righe o Colonne.
Provare a vedere cosa succede facendo clic su Colonne (nell’anteprima), rimettere Righe e
fare un clic su AVANTI. Appare la terza finestra di dialogo, figura 64.
FIG. 64
In questa fase ci sono varie categorie di opzioni da scegliere, la maggior parte molto semplici
e che si spiegano da sole. Purtroppo queste opzioni dipendono dal tipo e sottotipo di grafico
scelto, nonché dai dati della tabella. Conoscendo il tipo di grafico, anche tutte le opzioni
possibili dovrebbero essere note. Se non si conosce uno dei comandi, si prova ad utilizzarlo,
si attende per circa 5 secondi e si controlla sull’anteprima per vedere cosa è successo.
Fare un clic su AVANTI. Appare l’ultima finestra di dialogo, figura 65.
FIG. 65
Il grafico può essere costruito in due modi diversi, come si vede nella figura.
Università degli Studi della Basilicata
3
7
Appunti per la tesina di Statistica – 11 Ottobre 2005 – E. Di Nardo
1. “Crea nuovo foglio” significa che verrà aggiunto un nuovo foglio di lavoro interamente
dedicato al grafico. Il vantaggio di questa scelta è che sarà utilizzato tutto lo spazio
disponibile sullo schermo per il grafico, lo svantaggio è che si trova in un foglio diverso
da quello della tabella. La scritta “Grafico 1” è il nome del foglio che conterrà il grafico,
per cambiarlo è sufficiente digitare un altro nome.
2. “Come oggetto in” Significa che il grafico verrà creato nello stesso foglio di lavoro
della tabella (in genere) e verrà gestito come un oggetto, cioè come un’immagine. Un
oggetto è ciò che non è contenuto in una cella, praticamente si trova sopra il foglio di
lavoro.
Per l’esempio lasciare “Come oggetto in” e fare un clic sul pulsante FINE. Vicino alla tabella
apparirà il grafico costruito con l’autocomposizione, visualizzato nella figura 66.
FIG. 66
Il grafico si trova sopra il foglio e può essere spostato in qualsiasi punto del foglio di lavoro.
Per spostare il grafico si deve portare il puntatore del mouse all’interno del grafico (il puntatore
assume la forma di una freccia bianca) e trascinare l’immagine.
È anche possibile ingrandire o ridurre l’oggetto utilizzando le maniglie, i quadratini neri intorno
al grafico. Si deve portare il puntatore del mouse sopra una delle maniglie, il puntatore del
mouse assume la forma di una doppia freccia nera, e trascinare verso l’esterno per ingrandire,
verso l’interno per ridurre le dimensioni.
Facendo clic su una cella del foglio, si rende attiva quella cella e si deseleziona il grafico:
nell’oggetto mancano le maniglie. Un oggetto è selezionato quando ha le maniglie. Per poter
modificare un grafico è necessario che sia selezionato. Per rendere attivo un oggetto è
sufficiente farci un clic sopra: il grafico diventa attivo, la cella diventa inattiva
Selezionare il grafico e osservare le barre degli strumenti: i menu e i comandi non sono gli
stessi di sempre e molti comandi non sono attivi. Quando un grafico è selezionato si passa
automaticamente da Excel a Graph, quindi tutti i comandi che si vedono sono quelli del
programma per i grafici. Non esiste un manuale di Graph, ma la maggior parte delle funzioni
sono molto semplici. Quelle più utilizzate sono le prime quattro voci del menu GRAFICO
(completo), visualizzate nella figura 67: rappresentano le 4 finestre della creazione guidata.
Quindi per modificare le scelte fatte durante l’autocomposizione, si utilizza il menu grafico e si
ritorna alla creazione guidata.
Università degli Studi della Basilicata
3
8
Appunti per la tesina di Statistica – 11 Ottobre 2005 – E. Di Nardo
FIG. 67
Inoltre è a disposizione una barra degli strumenti, visualizzata nella figura 68.
FIG. 68
Nella barra ci sono 9 comandi, due dei quali sono inattivi.
Gli ultimi due pulsanti servono per ruotare il testo sotto il grafico, ma si possono utilizzare solo
in particolari situazioni, di solito sono in grigio, cioè non possono essere utilizzati.
Il sesto e il settimo pulsante servono per scegliere quali valori rappresentare nell’asse X e
quali nell’asse Y, corrispondono alla scelta della seconda finestra di dialogo
dell’autocomposizione. Il quinto comando serve per visualizzare la tabella contenente i dati
sotto il grafico, è utile solo nel caso in cui il grafico sia stato creato in un foglio, non come
oggetto. Il quarto pulsante serve per mostrare o nascondere la legenda del grafico, cioè il
piccolo elenco che spiega a cosa corrispondono i colori. Utilizzando la tendina (freccetta nera)
del terzo pulsante è possibile passare da un tipo di grafico ad un altro, per i tipi più utilizzati. Si
deve ricordare che non sempre è “indolore” la trasformazione da un tipo ad un altro in quanto
ogni grafico richiede dati diversi. Per esempio l’istogramma prevede più serie di dati mentre la
torta ne accetta una sola. La prima casella di testo serve per selezionare i vari “pezzi” del
grafico, ogni grafico è infatti composto da varie componenti, che dipendono dal tipo. Tutti gli
elementi del grafico sono visibili utilizzando la tendina del primo pulsante. Il secondo pulsante
serve per modificare le impostazioni dell’elemento del grafico selezionato (con il comando
precedente), in genere è utilizzato per i colori.Selezionare l’area del grafico, utilizzando il
primo comando e fare un clic sul secondo pulsante della barra, si apre la finestra di dialogo
FORMATO, figura 69.
FIG. 69
Università degli Studi della Basilicata
3
9
Appunti per la tesina di Statistica – 11 Ottobre 2005 – E. Di Nardo
Nella finestra si possono scegliere i colori dei bordi e dello sfondo, nonché lo stile, per
formattare l’elemento selezionato. Facendo clic sul pulsante RIEMPIMENTO si apre
un’ulteriore finestra di dialogo dove è possibile scegliere non solo un colore, ma sfumature tra
due colori diversi e immagini da utilizzare come riempimento dell’elemento.
Nella figura 70 si vede un esempio del grafico creato in precedenza, colorato utilizzando
questi comandi. Il risultato non è certo presentabile, ma serve per far capire le potenzialità di
questi comandi.
FIG. 70
Per cancellare un grafico si deve selezionare l’area del grafico e premere il tasto CANC sulla
tastiera. ATTENZIONE: se si seleziona un elemento del grafico e si preme il tasto CANC, si
elimina solo l’elemento selezionato e non il grafico intero.
ESEMPIO. Eliminare la serie MELE.
Selezionare la serie MELE, utilizzando il primo comando della barra GRAFICO. Premere
CANC sulla tastiera. Si nota che il grafico non è scomparso, ma manca solamente la serie
MELE.
Modificando i dati della tabella, automaticamente si modifica anche il grafico.
ESEMPIO. Nella cella C3 digitare il valore 15.000 e premere INVIO. Si nota subito che anche
il grafico è cambiato, rispettando i nuovi valori della tabella.
Università degli Studi della Basilicata
4
0
Appunti per la tesina di Statistica – 11 Ottobre 2005 – E. Di Nardo
12. Gli strumenti di Analisi Dati
In Excel, sono disponibili una serie di strumenti di statistica descrittiva (o esplorativa) e
inferenziale per un campione casuale di dati o più campioni sotto gli strumenti ANALISI DATI.
Qualora questo componente non fosse istallato, seguire la procedura indicata nel paragrafo 2.
NB: un campione casuale univariato (cioè relativo ad una popolazione) va inserito nel
foglio di lavoro in una unica colonna o in una unica riga. Per motivi di leggibilità sullo
schermo conviene usare una colonna per una popolazione e nel seguito si farà
riferimento a questa scelta. In tal modo un campione casuale multivariato (cioè relativo
a più di una popolazione) va inserito in una tabella in modo che ogni colonna
corrisponda a una popolazione specifica.
I dati numerici in Excel si digitano nel formato con la virgola (es. 40,5) e non con il punto.
Prima di inserire i dati nella colonna del foglio di lavoro, stabilire il formato delle celle di quella
colonna come indicato nel paragrafo 5.
Università degli Studi della Basilicata
4
1
Appunti per la tesina di Statistica – 11 Ottobre 2005 – E. Di Nardo
13. Statistica descrittiva
Genera un rapporto di statistica univariata per i dati dell'intervallo di input, fornendo
informazioni sulla tendenza centrale e la variabilità dei dati.
Per aprire la tendina relativa alla statistica descrittiva, selezionare ANALISI DATI sotto
STRUMENTI:
nella finestra ANALISI DATI selezionare STATISTICA DESCRITTIVA e premere il tasto OK:
Si aprirà la seguente finestra:
Università degli Studi della Basilicata
4
2
Appunti per la tesina di Statistica – 11 Ottobre 2005 – E. Di Nardo
Vediamo quali sono le singole voci utilizzabili:
Intervallo di input: è necessario immettere il riferimento alle celle dove sono stati inseriti i dati
del campione casuale (vedi il paragrafo 6 per le modalità di inserimento).
Dati raggruppati per: selezionare Colonne se il campione è stato inserito in una Colonna del
foglio di lavoro.
Etichette nella prima riga: è possibile dare un nome al campione (tempi, misurazioni, ecc..)
che occuperà la prima cella della colonna dove è stato inserito il campione: in tal caso,
selezionare questa opzione se si vuole mantenere questo nome nell'analisi effettuata da
Excel. Se l'intervallo di input non contiene etichette, queste caselle di controllo dovranno
essere deselezionate.
Livello di confidenza per media: selezionare questa opzione se si desidera includere nella
tabella di output una riga per il livello di confidenza della media. Immettere quindi nella casella
il livello di confidenza che si desidera utilizzare. Un valore del 95 % calcola ad esempio il
livello di confidenza della media a una significatività del 5%.
Riepilogo statistiche: selezionare questa opzione se si desidera generare un campo nella
tabella di output per ciascuna delle seguenti statistiche : Media, Errore standard (della media),
Mediana, Modalità, Deviazione standard, Varianza, Curtosi, Asimmetria, Intervallo, Minimo,
Massimo, Somma, Conteggio, Più grande (#), Più piccolo (#) e Livello di confidenza.
K-esimo più grande: selezionare questa opzione se si desidera includere nella tabella di
output una riga per il valore k-esimo più grande di ciascun intervallo di dati. Immettere quindi
nella casella il numero da utilizzare per k. Se il numero assegnato è uguale a 1, questa riga
conterrà il valore massimo dell'insieme di dati.
K-esimo più piccolo: selezionare questa opzione se si desidera includere nella tabella di
output una riga per il valore k-esimo più piccolo di ciascun intervallo di dati. Immettere quindi
nella casella il numero da utilizzare per k. Se il numero assegnato è uguale a 1, questa riga
conterrà il valore minimo dell'insieme di dati.
Intervallo di output: immettere il riferimento della cella superiore sinistra della tabella di
output. Questo strumento genera due colonne di informazioni per ciascun insieme di dati. La
colonna di sinistra contiene le etichette di statistica, mentre quella di destra contiene le
statistiche. Verrà scritta una tabella di statistiche a due colonne per ciascuna colonna o riga
dell'intervallo di input, a seconda dell'opzione selezionata nella casella Dati raggruppati per.
Nuovo foglio di lavoro: fare clic per inserire un nuovo foglio di lavoro nella cartella di lavoro
corrente e incollare i risultati a partire dalla cella A1 del nuovo foglio di lavoro. Per assegnare
un nome al nuovo foglio di lavoro, digitarlo nella casella di testo.
Nuova cartella di lavoro: fare clic per creare una nuova cartella di lavoro e incollare i risultati
in un nuovo foglio della nuova cartella di lavoro.
Università degli Studi della Basilicata
4
3
Appunti per la tesina di Statistica – 11 Ottobre 2005 – E. Di Nardo
14. Un “trucco” per costruire il Box-Plot
Excel non consente la costruzione del Box-Plot diretta. Tuttavia è possibile agirare l’ostacolo
con la seguente procedura. Nella Categoria (vedi figura) scegliere STATISTICHE:
e tra le funzioni scegliere QUARTILE:
dove
Matrice: immettere la sequenza di celle contenente i dati.
Quarto: immettere 0 se si vuole il minimo, immettere 1 se si vuole il I quartine, immettere 2 se
si vuole la mediana, immettere 3 se si vuole il terzo quartine, immettere 4 se si vuole il
massimo.
In questo modo è possibile determinare il minimo ed il massimo dei dati, il primo quartine q1,
la mediana q2 ed il terzo quartine q3.
Università degli Studi della Basilicata
4
4
Appunti per la tesina di Statistica – 11 Ottobre 2005 – E. Di Nardo
Ad esempio si assuma di avere ottenuto i seguenti risultati:
Si osservi che i dati vanno ordinati come mostrato nella figura precedente, ossia: q1, min, q2,
max, q3.
Attivare la procedura per la Creazione guidata grafico
scegliendo il tipo di grafico linee e quindi, procedendo con il tasto “AVANTI>”,
selezionare serie in righe (si noti che Excel è predisposto per considerare i dati per colonna) e
terminare la procedura con il tasto “FINE” (figura successiva). In tal modo si otterrà il grafico
mostrato sempre nella figura successiva sulla destra.
Università degli Studi della Basilicata
4
5
Appunti per la tesina di Statistica – 11 Ottobre 2005 – E. Di Nardo
52,5
50
47,5
45
42,5
40
37,5
35
32,5
30
27,5
25
22,5
20
17,5
Cliccare sul singolo dato (cerchietto rosso) due volte in modo che si apra la Finestra Formato
15
serie dati.
12,5
10
7,5
5
2,5
0
Colonna C
Spostare il mouse su Opzioni e cliccare. Selezionare poi Linee di max-min e Barre crescdescr. Inserire un valore numerico in Distanza tra le barre (ad esempio 100). Infine cliccare su
OK.
Università degli Studi della Basilicata
4
6
Appunti per la tesina di Statistica – 11 Ottobre 2005 – E. Di Nardo
Università degli Studi della Basilicata
4
7
Appunti per la tesina di Statistica – 11 Ottobre 2005 – E. Di Nardo
15. L'istogramma
E’ possibile utilizzare lo strumento Istogramma per costruire un istogramma del campione di
dati. Come illustrato nei paragrafi precedenti per aprire la tendina corrispondente
all’istogramma, selezionare STRUMENTI dalla barra di menu, selezionare ANALISI DATI e
dare OK, scegliere ISTOGRAMMA e dare OK. Si aprirà la seguente finestra:
Vediamo quali sono le singole voci utilizzabili:
Intervallo di input: immettere il riferimento di celle per l'intervallo di dati da analizzare.
Intervallo della classe (facoltativo): Immettere un intervallo di celle contenente un insieme
facoltativo di valori limite che definiscano gli intervalli delle classi: la prima cella dovrà
contenere l’estremo destro della prima classe, l’ultima cella dovrà contenere l’estremo destro
della penultima classe. Questi valori devono essere disposti in ordine crescente. Verrà
automaticamente conteggiato il numero di dati tra il numero della classe corrente e la classe
più elevata adiacente, se esiste. Un numero viene conteggiato in una particolare classe se è
uguale o minore all’estremo destro della classe. Vengono conteggiati insieme tutti i valori
inferiori al primo valore della classe e tutti i valori superiori all'ultimo valore della classe. Se
non si specifica l'intervallo di classe, verrà automaticamente creato un insieme di classi
distribuite uniformemente tra il valore minimo e il valore massimo dei dati.
Etichette: Selezionare questa casella di controllo se la prima riga dell'intervallo di input
contiene etichette. In caso contrario deselezionarla, in quanto le etichette di dati appropriate
per la tabella di output verranno generate automaticamente.
Intervallo di output: Immettere il riferimento della cella superiore sinistra della tabella di
output. Le dimensioni dell'area di output verranno determinate automaticamente e verrà
visualizzato un messaggio qualora la tabella di output sostituisca i dati esistenti.
Nuovo foglio di lavoro: Fare clic per inserire un nuovo foglio di lavoro nella cartella di lavoro
corrente e incollare i risultati a partire dalla cella A1 del nuovo foglio di lavoro. Per assegnare
un nome al nuovo foglio di lavoro, digitarlo nella casella di testo.
Università degli Studi della Basilicata
4
8
Appunti per la tesina di Statistica – 11 Ottobre 2005 – E. Di Nardo
Nuova cartella di lavoro: Fare clic per creare una nuova cartella di lavoro e incollare i risultati
in un nuovo foglio della nuova cartella di lavoro.
Pareto (istogramma ordinato): Selezionare questa casella di controllo per presentare i dati
nella tabella di output in ordine di frequenza decrescente. Se questa casella è deselezionata, i
dati verranno presentati in ordine crescente e verranno omesse le tre colonne all'estremità
destra contenenti i dati ordinati.
Percentuale cumulativa: Selezionare questa opzione per generare nella tabella di output una
colonna per le percentuali cumulative e per includere nel grafico di istogramma una riga per la
percentuale cumulativa. Deselezionare l'opzione per omettere le percentuali cumulative.
Grafico in output: Selezionare questa opzione per generare un istogramma incorporato nella
tabella di output.
ESEMPIO: Assegnati i seguenti dati
-0,30023
1,733133
-0,6902
-0,6902
-1,27768
-2,18359
-1,69043
-1,69043
0,244257
-0,23418
-1,84691
-1,84691
1,276474 1,19835
1,095023 -1,0867
-0,97763 -0,77351
-0,97763 -0,77351
l’intervallo di classi scelto per il seguente campione è
-2
-1
0
1
2
L’output di Istogramma è
Classe
-2
-1
0
1
2
8
7,5
Frequenza
1
6
8
1
4
Istogramma
8
7,5
7
7
6,5
6
6,5
Altro
0
6
5,5
5,5
Frequenza
5
5
4,5
4,5
4
4
3,5
3,5
3
3
2,5
2,5
2
1,5
Università degli Studi della Basilicata
1
0,5
2
1,5
4
9
1
0,5
Appunti per la tesina di Statistica – 11 Ottobre 2005 – E. Di Nardo
16. Test t: due campioni accoppiati per medie
Questo strumento consente di effettuare un T-paired test. Come illustrato nei paragrafi
precedenti per aprire la tendina corrispondente a questa funzione, selezionare STRUMENTI
dalla barra di menu, selezionare ANALISI DATI e dare OK, scegliere TEST T: DUE
CAMPIONI ACCOPPIATI PER MEDIE e dare OK. Si aprirà la seguente finestra:
Vediamo quali sono le singole voci utilizzabili:
Intervallo variabile 1: immettere il riferimento di celle contenenti il campione della prima
popolazione.
Intervallo variabile 2: immettere il riferimento di celle contenenti il campione della seconda
popolazione.
Etichette: questa opzione va selezionata solo se nelle due colonne contenenti i due campioni,
la prima cella contiene un'etichetta per il campione (ossia un nome).
Differenza ipotizzata per le medie: inserire il valore dell'ipotesi nulla.
Alfa: immettere il valore dell'errore di I tipo richiesto.
Intervallo di output: immettere il riferimento della cella superiore sinistra della tabella di
output. Questo strumento genera due colonne di informazioni per ciascun insieme di dati. La
colonna di sinistra contiene le etichette di statistica, mentre quella di destra contiene le
statistiche.
Nuovo foglio di lavoro: fare clic per inserire un nuovo foglio di lavoro nella cartella di lavoro
corrente e incollare i risultati a partire dalla cella A1 del nuovo foglio di lavoro. Per assegnare
un nome al nuovo foglio di lavoro, digitarlo nella casella di testo.
Nuova cartella di lavoro: fare clic per creare una nuova cartella di lavoro e incollare i risultati
in un nuovo foglio della nuova cartella di lavoro.
ESEMPIO: Sono stati assegnati due campioni di dati. Lo strumento T-paired test ha fornito il
seguente output (differenza ipotizzata per le medie 0):
Università degli Studi della Basilicata
5
0
Appunti per la tesina di Statistica – 11 Ottobre 2005 – E. Di Nardo
Test t: due campioni accoppiati per medie
Media
Varianza
Osservazioni
Correlazione di Pearson
Differenza ipotizzata per le medie
gdl
Stat t
P(T<=t) una coda
t critico una coda
P(T<=t) due code
t critico due code
Variabile 1
Variabile 2
0,08985478 0,117543777
1,570424153 0,932891393
20
20
-0,150112499
0
19
-0,073135936
0,471231199
1,729131327
0,942462398
2,093024705
Il risultato si interpreta al seguente modo:
se si vuole effettuare un test a una coda con ipotesi alternativa
Differenza ipotizzata per le medie > 0
confrontare STAT T con T-CRITICO UNA CODA, la regione di accettazione è (-∞,TCRITICO UNA CODA).
Nel caso in esame essendo STAT-T< T-CRITICO UNA CODA l’ipotesi nulla non si
rigetta.
se si vuole effettuare un test a due code con ipotesi alternativa
Differenza ipotizzata per le medie ≠ 0
confrontare STAT T con T-CRITICO DUE CODE, la regione di accettazione è (-TCRITICO DUE CODE;T-CRITICO DUE CODE).
Nel caso in esame essendo -T-CRITICO DUE CODE < STAT-T < T-CRITICO DUE
CODE, l’ipotesi nulla non si rigetta.
Università degli Studi della Basilicata
5
1
Appunti per la tesina di Statistica – 11 Ottobre 2005 – E. Di Nardo
17. Test t: due campioni assumendo uguale varianza.
Questo strumento consente di confrontare la media di due popolazioni assumendo uguale la
varianza. Come illustrato nei paragrafi precedenti per aprire la tendina corrispondente a
questa funzione, selezionare STRUMENTI dalla barra di menu, selezionare ANALISI DATI e
dare OK, scegliere TEST T: DUE CAMPIONI ASSUMENDO UGUALE LA VARIANZA e dare
OK. Si aprirà la seguente finestra:
Per le spiegazioni delle singole voci, vedere il paragrafo precedente.
ESEMPIO: Sono stati assegnati due campioni di dati. Lo strumento in esame ha fornito il
seguente output (differenza ipotizzata per le medie 0):
Test t: due campioni assumendo uguale varianza
Variabile 1
Media
Varianza
Osservazioni
Varianza complessiva
Differenza ipotizzata per le medie
gdl
Stat t
P(T<=t) una coda
t critico una coda
P(T<=t) due code
t critico due code
Variabile 2
0,08985478 0,117543777
1,570424153 0,932891393
20
20
1,251657773
0
38
-0,078264432
0,469014193
1,685953066
0,938028386
2,024394234
Per l’interpretazione dei dati di output, vedere il paragrafo precedente.
NB: Excel fornisce il risultato del test assumendo diverse le varianze con una simile
procedura: basta scegliere Test t: due campioni assumendo varianze diverse.
Università degli Studi della Basilicata
5
2
Appunti per la tesina di Statistica – 11 Ottobre 2005 – E. Di Nardo
18. Test Z: due campioni per medie.
Questo strumento consente di confrontare la media di due popolazioni aventi varianza nota.
Come illustrato nei paragrafi precedenti per aprire la tendina corrispondente a questa
funzione, selezionare STRUMENTI dalla barra di menu, selezionare ANALISI DATI e dare OK,
scegliere TEST Z: DUE CAMPIONI PER MEDIE e dare OK. Si aprirà la seguente finestra:
Vediamo quali sono le singole voci utilizzabili:
Intervallo variabile 1: Immettere il riferimento di cella per il primo intervallo di dati da
analizzare che deve consistere in una singola colonna o riga di dati.
Intervallo variabile 2: Immettere il riferimento di cella per il secondo intervallo di dati da
analizzare che deve consistere in una singola colonna o riga di dati.
Differenza ipotizzata per le medie: Immettere il numero desiderato per la variazione delle
medie campione. Il valore 0 (zero) indica che si ipotizzano le stesse medie campionarie.
Varianza variabile 1: Immettere la varianza di popolazione nota per l'intervallo di input
Variabile 1.
Varianza variabile 2: Immettere la varianza di popolazione nota per l'intervallo di input
Variabile 2.
Etichette: Selezionare questa casella di controllo se la prima riga o colonna dell'intervallo di
input contiene etichette. In caso contrario deselezionarla, in quanto le etichette di dati
appropriate per la tabella di output verranno generate automaticamente.
Alfa: Immettere il livello di confidenza per il test che deve essere un valore compreso
nell'intervallo 0...1. Il livello alfa è un livello di significatività correlato alla probabilità di
riscontrare un errore di tipo I, ossia il rifiuto di un'ipotesi vera.
Università degli Studi della Basilicata
5
3
Appunti per la tesina di Statistica – 11 Ottobre 2005 – E. Di Nardo
Intervallo di output: Immettere il riferimento della cella superiore sinistra della tabella di
output. Le dimensioni dell'area di output verranno determinate automaticamente e verrà
visualizzato un messaggio qualora la tabella di output sostituisca i dati esistenti.
Nuovo foglio di lavoro: Fare clic per inserire un nuovo foglio di lavoro nella cartella di lavoro
corrente e incollare i risultati a partire dalla cella A1 del nuovo foglio di lavoro. Per assegnare
un nome al nuovo foglio di lavoro, digitarlo nella casella di testo.
Nuova cartella di lavoro: Fare clic per creare una nuova cartella di lavoro e incollare i risultati
in un nuovo foglio della nuova cartella di lavoro
ESEMPIO: Sono stati assegnati due campioni di dati. Lo strumento in esame ha fornito il
seguente output (differenza ipotizzata per le medie 0):
Test z: due campioni per medie
Variabile 1
Variabile 2
Media
0,08985478 0,117543777
Varianza nota
1
1
Osservazioni
20
20
Differenza ipotizzata per le medie
0
Z
-0,087560299
P(Z<=z) una coda
0,465113014
z critico una coda
1,644853
P(Z<=z) due code
0,930226028
z critico due code
1,959961082
Il risultato si interpreta al seguente modo:
se si vuole effettuare un test a una coda con ipotesi alternativa
Differenza ipotizzata per le medie > 0
confrontare Z con Z-CRITICO UNA CODA, la regione di accettazione è (-∞,Z-CRITICO
UNA CODA).
Nel caso in esame essendo Z< Z-CRITICO UNA CODA l’ipotesi nulla non si rigetta.
se si vuole effettuare un test a due code con ipotesi alternativa
Differenza ipotizzata per le medie ≠ 0
confrontare Z con Z-CRITICO DUE CODE, la regione di accettazione è (-Z-CRITICO
DUE CODE;Z-CRITICO DUE CODE).
Nel caso in esame essendo -Z-CRITICO DUE CODE < Z < Z-CRITICO DUE CODE,
l’ipotesi nulla non si rigetta.
Università degli Studi della Basilicata
5
4
Appunti per la tesina di Statistica – 11 Ottobre 2005 – E. Di Nardo
19. Test F per rapporti di varianze
Questo strumento consente di confrontare le varianze di due popolazioni. Come illustrato nei
paragrafi precedenti per aprire la tendina corrispondente a questa funzione, selezionare
STRUMENTI dalla barra di menu, selezionare ANALISI DATI e dare OK, scegliere TEST F A
DUE CAMPIONI PER VARIANZE e dare OK. Si aprirà la seguente finestra:
Vediamo quali sono le singole voci utilizzabili:
Intervallo variabile 1: Immettere il riferimento per la prima colonna o riga di dati che si
desidera analizzare.
Intervallo variabile 2: Immettere il riferimento per la seconda colonna o riga di dati che si
desidera analizzare.
Etichette: Selezionare questa casella di controllo se la prima riga o colonna dell'intervallo di
input contiene etichette. In caso contrario deselezionarla, in quanto le etichette di dati
appropriate per la tabella di output verranno generate automaticamente.
Alfa: Immettere il livello di confidenza per il test che deve essere un valore compreso
nell'intervallo 0...1. Il livello alfa è un livello di significatività correlato alla probabilità di
riscontrare un errore di tipo I, ossia il rifiuto di un'ipotesi vera.
Intervallo di output: Immettere il riferimento della cella superiore sinistra della tabella di
output. Le dimensioni dell'area di output verranno determinate automaticamente e verrà
visualizzato un messaggio qualora la tabella di output sostituisca i dati esistenti .
Nuovo foglio di lavoro: Fare clic per inserire un nuovo foglio di lavoro nella cartella di lavoro
corrente e incollare i risultati a partire dalla cella A1 del nuovo foglio di lavoro. Per assegnare
un nome al nuovo foglio di lavoro, digitarlo nella casella di testo.
Nuova cartella di lavoro: Fare clic per creare una nuova cartella di lavoro e incollare i risultati
in un nuovo foglio della nuova cartella di lavoro.
Università degli Studi della Basilicata
5
5
Appunti per la tesina di Statistica – 11 Ottobre 2005 – E. Di Nardo
ESEMPIO: Sono stati assegnati due campioni di dati. Lo strumento in esame ha fornito il
seguente output.
Test F a due campioni per varianze
Media
Varianza
Osservazioni
Gdl
F
P(F<=f) una coda
F crtitico una coda
Variabile 1
Variabile 2
0,08985478 0,117543777
1,570424153 0,932891393
20
20
19
19
1,683394407
0,132617815
2,16824958
Il risultato si interpreta al seguente modo: poiché l’ipotesi alternativa è
rapporto tra varianze > 1,
confrontare F con F-CRITICO UNA CODA, la regione di accettazione è (-∞,F-CRITICO UNA
CODA).
Nel caso in esame poiché F < F-CRITICO UNA CODA, l’ipotesi nulla non si rigetta.
Università degli Studi della Basilicata
5
6
Appunti per la tesina di Statistica – 11 Ottobre 2005 – E. Di Nardo
20. Altre funzioni statistiche
Di seguito faremo un elenco di funzioni statistiche che possono tornare utili: (vedere il
paragrafo 10 per la sintassi e le modalità di attivazione delle funzioni).
CONFIDENZA: restituisce l'intervallo di confidenza per la media di una popolazione
avente deviazione standard nota
Sintassi: CONFIDENZA(alfa,dev_standard,dimens)
Alfa è il livello di significatività utilizzato per calcolare il livello di confidenza. Il livello di
confidenza è uguale a 100*(1 - alfa)% o, in altre parole, un alfa di 0,05 indica un livello di
confidenza del 95%.
Dev_standard è la deviazione standard della popolazione per l'intervallo di dati e si
presuppone sia nota.
Dimens è la dimensione del campione.
DISTRIB.BINOM:
scelto.
restituisce la distribuzione binomiale per il numero di successi
Sintassi: DISTRIB.BINOM(num_successi;prove;probabilità_s;cumulativo)
Num_successi è il numero di successi nelle prove, (ossia x=0,1,…prove).
Prove è il numero di prove indipendenti, ossia n.
Probabilità_s è la probabilità di successo per ciascuna prova, ossia p.
Cumulativo è un valore logico che determina la forma assunta dalla funzione. Se il valore
cumulativo è VERO, DISTRIB.BINOM restituirà la funzione di ripartizione, ovvero la probabilità
che venga restituito un numero massimo di successi pari al valore di num_successi. Se il
valore cumulativo è FALSO, verrà restituita la funzione massa di probabilità, ovvero la
probabilità che venga restituito un numero massimo di successi pari al valore di
num_successi.
DISTRIB.CHI: Restituisce la probabilità a una coda (destra) per la distribuzione del chi
quadrato.
Sintassi: DISTRIB.CHI(x;gradi_libertà)
X è il valore in cui si desidera calcolare la distribuzione.
Gradi_libertà è il numero di gradi di libertà.
DISTRIB.EXP: Restituisce la distribuzione esponenziale.
Sintassi: DISTRIB.EXP(x;lambda;cumulativo)
X è il valore in cui calcolare la funzione.
Lambda è il valore del parametro.
Cumulativo è un valore logico che indica la forma della funzione esponenziale. Se
cumulativo è VERO, DISTRIB.EXP restituirà la funzione di ripartizione calcolata in X, se è
FALSO restituirà la funzione densità di probabilità.
Università degli Studi della Basilicata
5
7
Appunti per la tesina di Statistica – 11 Ottobre 2005 – E. Di Nardo
DISTRIB.F: restituisce la funzione di ripartizione di F.
Sintassi: DISTRIB.F(x;gradi_libertà1;gradi_libertà2)
X è il valore in cui calcolare la funzione.
Gradi_libertà1 sono i gradi di libertà al numeratore.
Gradi_libertà2 sono i gradi di libertà al denominatore.
DISTRIB.IPERGEOM: restituisce la distribuzione di probabilità di una variabile
aleatoria ipergeometrica.
Sintassi:
DISTRIB.IPERGEOM(successi_camp;num_campione;successi_pop;num_popolazione)
Successi_camp è il numero di successi nel campione, ossia x.
Num_campione è la dimensione del campione, ossia n.
Successi_pop è il numero di successi nella popolazione, ossia K.
Num_popolazione è la dimensione della popolazione, ossia N.
DISTRIB.NORM: restituisce la distribuzione normale per la media e la distribuzione
standard specificate.
Sintassi DISTRIB.NORM(x;media;dev_standard;cumulativo)
X è il valore per il quale si desidera la distribuzione.
Media è la media aritmetica della distribuzione.
Dev_standard è la deviazione standard della distribuzione.
Cumulativo è un valore logico che determina la forma assunta dalla funzione. Se cumulativo
è VERO, DISTRIB.NORM restituirà la funzione di ripartizione, se è FALSO restituirà la
funzione densità di probabilità.
DISTRIB.NORM.ST: restituisce la funzione di ripartizione normale standard cumulativa.
La distribuzione ha una media uguale a 0 (zero) e una deviazione standard uguale a
uno.
Sintassi: DISTRIB.NORM.ST(z)
Z è il valore per il quale si desidera la distribuzione.
DISTRIB.T: restituisce la probabilità a destra del valore specificato X per una
distribuzione T-Student.
Sintassi: DISTRIB.T(x;gradi_libertà;coda)
X è il valore numerico in cui calcolare la distribuzione.
Gradi_libertà è un intero che indica il numero di gradi di libertà.
Coda specifica il numero di code di distribuzione da restituire. Se coda = 1, DISTRIB.T
restituirà la distribuzione a una coda. Se coda = 2, DISTRIB.T restituirà la distribuzione a due
code (cioè la probabilità a destra di X diviso 2).
Università degli Studi della Basilicata
5
8
Appunti per la tesina di Statistica – 11 Ottobre 2005 – E. Di Nardo
NORMALIZZA: restituisce un valore normalizzato da una distribuzione caratterizzata
da media e dev_standard.
Sintassi: NORMALIZZA(x;media;dev_standard)
X è il valore che si desidera normalizzare.
Media è la media aritmetica della distribuzione.
Dev_standard è la deviazione standard della distribuzione.
POISSON: restituisce la distribuzione di probabilità di Poisson.
Sintassi: POISSON(x;media;cumulativo)
X è il numero degli eventi.
Media è il valore numerico previsto.
Cumulativo è un valore logico che determina la forma per la distribuzione di probabilità. Se
cumulativo è VERO, POISSON restituirà la funzione di ripartizione di Poisson indicante la
probabilità che il numero degli eventi casuali sia compreso tra zero e x inclusi. Se cumulativo è
FALSO, verrà restituita la funzione massa di probabilità di Poisson indicante la probabilità che
il numero di eventi sia esattamente uguale a x.
INV.CHI: restituisce il quantile associato alla coda destra della distribuzione chiquadrato.
Sintassi: INV.CHI(probabilità;gradi_libertà)
Probabilità è la probabilità della coda destra sotto la densità chi-quadrato.
Gradi_libertà è il numero di gradi di libertà.
FREQUENZA: Calcola la frequenza di occorrenza dei valori immessi in un intervallo di
celle e restituisce una matrice di numeri verticale.
Sintassi: FREQUENZA(matrice_dati;matrice_classi)
Matrice_dati è una matrice o un riferimento a un insieme di valori di cui si desidera calcolare
la frequenza. Se matrice_dati non contiene alcun valore, FREQUENZA restituirà una matrice
di zeri.
Matrice_classi è una matrice o un riferimento agli intervalli in cui si desidera raggruppare i
valori contenuti in matrice_dati. Se matrice_classi non contiene alcun valore, FREQUENZA
restituirà il numero degli elementi contenuti in matrice_dati.
Università degli Studi della Basilicata
5
9
Appunti per la tesina di Statistica – 11 Ottobre 2005 – E. Di Nardo
21. Come realizzare il test chi-quadrato.
Excel non ha uno strumento per effettuare il test sulla bontà di adattamento di tipo chiquadrato. E’ tuttavia possibile costruirlo mediante delle opportune funzioni di Excel.
Assegnato un campione numerico di dati:
1. costruire un istogramma per visualizzare la tendenza dei dati;
2. formulare una ipotesi sulla distribuzione della popolazione da cui proviene il campione;
3. stimare i parametri incogniti della distribuzione mediante media e varianza
campionaria;
4. ripartire il campione casuale in classi (è possibile usare la ripartizione in classi
impiegata per l’istogramma);
5. costruire la colonna delle frequenze osservate (mediante la funzione FREQUENZA di
cui al paragrafo 20);
6. costruire la colonna delle frequenze attese: a tale scopo usare le funzioni illustrate al
paragrafo 20 per calcolare le probabilità teoriche associate alle classi;
7. calcolare la statistica test ;
8. calcolare il quantile della regione critica usando la funzione INV.CHI di cui al paragrafo
20 (attenzione ai gradi di libertà!);
9. decidere se rigettare o meno l’ipotesi nulla.
Università degli Studi della Basilicata
6
0
Appunti per la tesina di Statistica – 11 Ottobre 2005 – E. Di Nardo
22. Analisi della Regressione.
Questo strumento consente di effettuare un’analisi di regressione lineare tra due o più
campioni casuali. Come illustrato nei paragrafi precedenti per aprire la tendina corrispondente
a questa funzione, selezionare STRUMENTI dalla barra di menu, selezionare ANALISI DATI
e dare OK, scegliere REGRESSIONE e dare OK. Si aprirà la seguente finestra:
Vediamo quali sono le singole voci utilizzabili:
Intervallo di input Y: Immettere il riferimento dell'intervallo di dati dipendenti. L'intervallo deve
consistere in un'unica colonna di dati.
Intervallo di input X: Immettere il riferimento dell'intervallo di dati indipendenti. Le variabili
indipendenti di questo intervallo verranno disposte in ordine crescente da sinistra (la prima
variabile indipendente) a destra (l’ultima variabile indipendente). È possibile immettere un
massimo di 16 variabili indipendenti.
Etichette: Selezionare questa opzione se la prima riga o colonna dell'intervallo o degli
intervalli di input contiene etichette. In caso contrario deselezionarla, in quanto le etichette di
dati appropriate per la tabella di output verranno generate automaticamente.
Livello di confidenza: Selezionare questa opzione per includere un livello aggiuntivo nella
tabella di output di riepilogo. Immettere nella casella il livello di confidenza che si desidera
applicare oltre al livello predefinito del 95%.
Passa per l'origine: Selezionare questa opzione per far fare in modo che la linea di
regressione passi per l'origine.
Università degli Studi della Basilicata
6
1
Appunti per la tesina di Statistica – 11 Ottobre 2005 – E. Di Nardo
Intervallo di output: Immettere il riferimento della cella superiore sinistra della tabella di
output. Impostare almeno sette colonne per la tabella di output di riepilogo, in modo da
includere la tabella di analisi varianza, i coefficienti, la stima dell'errore standard di y, i valori
r2, il numero di osservazioni e l'errore standard dei coefficienti.
Nuovo foglio di lavoro: Fare clic per inserire un nuovo foglio di lavoro nella cartella di lavoro
corrente e incollare i risultati a partire dalla cella A1 del nuovo foglio di lavoro. Per assegnare
un nome al nuovo foglio di lavoro, digitarlo nella casella di testo.
Nuova cartella di lavoro: Fare clic per creare una nuova cartella di lavoro e incollare i risultati
a partire dalla cella A1 di un nuovo foglio della nuova cartella di lavoro.
Residui: Selezionare questa opzione per includere i residui nella corrispondente tabella di
output.
Residui standardizzati: Selezionare questa opzione per includere i residui standardizzati
nella corrispondente tabella di output.
Tracciati dei residui: Selezionare questa opzione per generare automaticamente un grafico
per ciascuna variabile indipendente contrapposta al residuo.
Tracciati delle approssimazioni: Selezionare questa opzione per generare un grafico per i
valori previsti contrapposti ai valori osservati.
Tracciati delle probabilità normali: Selezionare questa opzione per generare un Q-Q plot
per la variabile dipendente.
ESEMPIO: Effettuare un’analisi di regressione completa per i seguenti dati:
X 100 110 120 130 140 150 160 170 180 190
Y 45
52
54
63
62
68
75
76
92
88
Immettendo i dati nella tendina si ottengono i seguenti risultati:
Statistica della regressione
R multiplo
0,977214955
R al quadrato
0,954949068
R al quadrato corretto 0,949317701
Errore standard
3,462132816
Osservazioni
10
R-multiplo è il valore del coefficiente di correlazione di Pearson. R-al quadrato è il coefficiente
di determinazione. Errore standard è la stima puntuale della deviazione standard dei residui.
Intercetta
X
Coefficienti
-4,472727273
0,496363636
Università degli Studi della Basilicata
6
2
Appunti per la tesina di Statistica – 11 Ottobre 2005 – E. Di Nardo
I coefficienti della retta di regressione: X è il coefficiente della variabile indipendente.
Errore
standard
5,634332479
0,038116828
Intercetta
X
In questa tabella i valori degli errori standard sono una stima puntuale della deviazione
standard degli stimatori Intercetta e X (mentre i valori calcolati dei coefficienti sono una stima
puntuale delle rispettive medie).
Valore di
Inferiore Superiore
Stat t
significatività
95%
95%
-0,793834459
0,450195 -17,4655 8,520075
13,0221654
1,15E-06 0,408466 0,584261
Intercetta
X
La prima riga di questa tabella consente di eseguire il seguente test di ipotesi:
Ipotesi nulla: Intercetta = 0
Ipotesi alternativa: Intercetta ≠ 0
La regione di accettazione al livello di significatività 0.05 è : (-17,4655; 8,520075), la stima
puntuale della statistica test è –0.7938; pertanto l’ipotesi nulla non si rigetta (la retta di
regressione potrebbe passare per l’origine).
La seconda riga di questa tabella consente di eseguire il seguente test di ipotesi:
Ipotesi nulla: X = 0
Ipotesi alternativa: X ≠ 0
La regione di accettazione al livello di significatività 0.05 è : (0,4084; 0,5842), la stima puntuale
della statistica test è 13.7938; pertanto l’ipotesi nulla si rigetta (la retta di regressione non è
parallela all’asse x).
OUTPUT RESIDUI
Osservazione
1
2
3
4
5
6
7
8
9
10
Previsto Y
45,16363636
50,12727273
55,09090909
60,05454545
65,01818182
69,98181818
74,94545455
79,90909091
84,87272727
89,83636364
Università degli Studi della Basilicata
Residui
Residui standard
-0,16364
-0,05013
1,872727
0,573729
-1,09091
-0,33421
2,945455
0,90237
-3,01818
-0,92465
-1,98182
-0,60715
0,054545
0,016711
-3,90909
-1,19759
7,127273
2,183514
-1,83636
-0,56259
6
3
Appunti per la tesina di Statistica – 11 Ottobre 2005 – E. Di Nardo
simazioni
La prima colonna riporta i valori stimati dalla retta di regressione per la variabile dipendente,
ossia y i = X x i Intercetta . La seconda colonna riporta i valori dei residui: e i = y i − y i . La
terza colonna riporta i valori standardizzati dei residui, ossia i residui diviso l’errore standard.
Per validare il modello è necessario dimostrare (graficamente o mediante un test chiquadrato) che i residui hanno un andamento normale.
Colonna A
à normale
Questo grafico mostra lo scatter diagram, con sovrapposto un grafico per punti della retta di
regressione calcolata.
dui
Riga 10
Riga 11
Riga 12
Riga 13
Questo grafico mostra un tracciato dei residui.
55
60
65
70
75
80
85
90
95
onaria
a 30
Questo grafico mostra il Q-Q plot dei dati della variabile dipendente. Se il grafico appare
rettilineo, si può ritenere che i dati della variabile dipendente siano approssimativamente
normali.
NB: esistono diversi modi per costruire un Q-Q plot. Il metodo più comune consiste
nell’associare alle ascisse
Riga 31
Riga 32
Riga 33
Riga 34
j− 0 .5
, j= 1,2 ,3 ,. .. , n
n
Università degli Studi della Basilicata
6
4
Appunti per la tesina di Statistica – 11 Ottobre 2005 – E. Di Nardo
il campione casuale dei dati ordinato, effettuandone poi un grafico su un piano cartesiano.
Università degli Studi della Basilicata
6
5