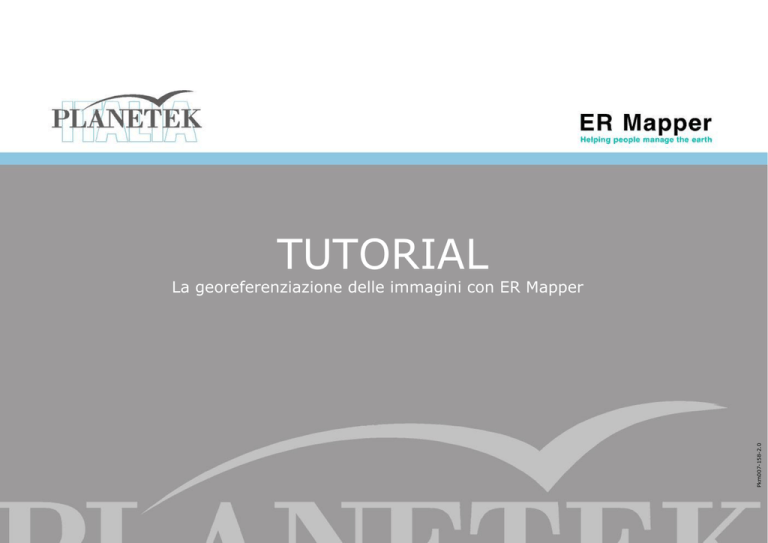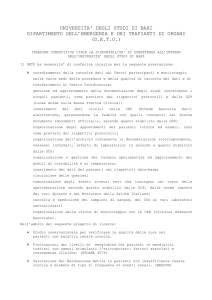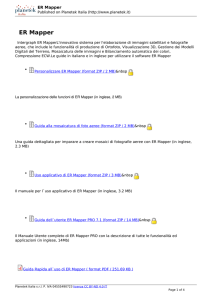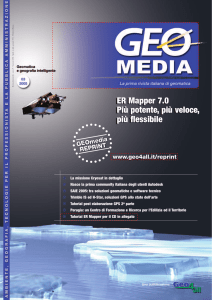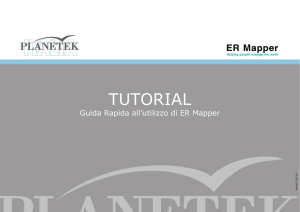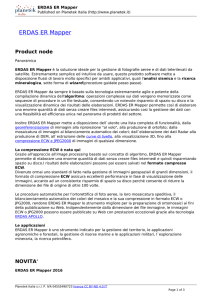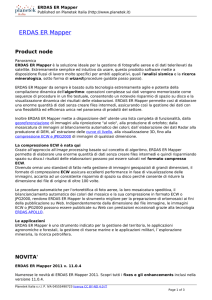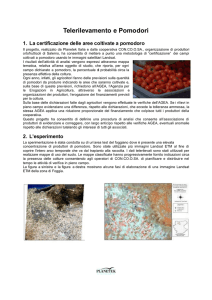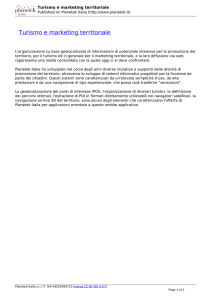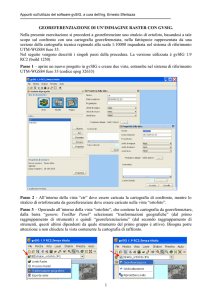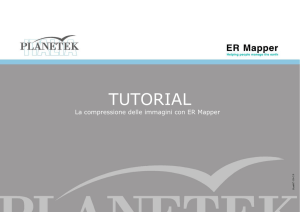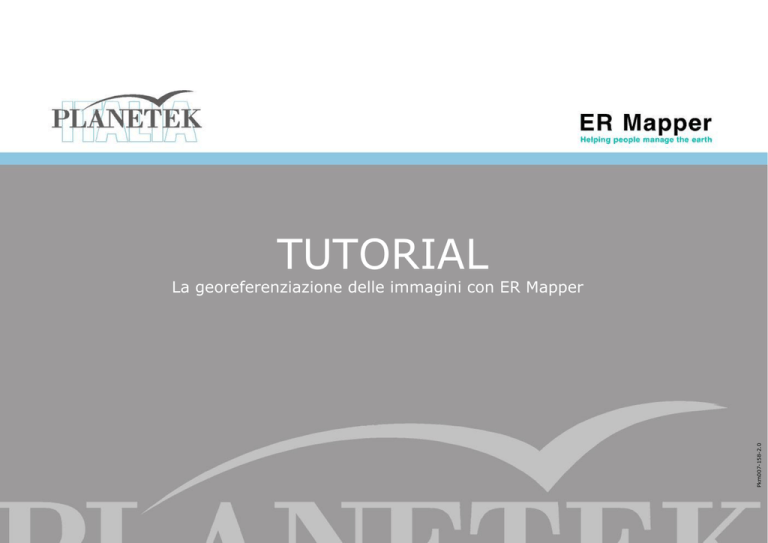
TUTORIAL
Pkm007-158-2.0
La georeferenziazione delle immagini con ER Mapper
GEOREFERENZIAZIONE
Molto spesso per utilizzare immagini digitali risulta necessaria una certa accuratezza nella misura di distanze e nel posizionamento di alcuni elementi. Per
queste ragioni viene effettuata una correzione geometrica che rimuova gli errori e riferisca le immagini ad un sistema di coordinate reali. Nelle immagini da
satellite per esempio questi errori sono introdotti dal rollio o beccheggio della piattaforma satellitare e dalla curvatura della superficie terrestre. Si definisce
Ground Control Point (GCP), ovvero Punto di Controllo, un punto sulla superficie terrestre che si riesce ad identificare sia sull’immagine che su una carta
geografica.
Si definisce Georeferenziazione o Rettificazione il processo che trasforma la geometria di un’immagine in modo che ogni pixel abbia una posizione in un
sistema di coordinate reali (ad es. Latitudine e Longitudine).
In ER Mapper i comandi di rettificazione possono svolgere 4 diverse operazioni:
1.
Rettificazione immagine-mappa, utilizzando funzioni polinomiali che riferiscano
l’immagine ad un datum e ad un sistema di proiezione con l’aiuto di GCP.
2.
Rettificazione immagine-immagine utilizzando una polinomiale per riferire un’immagine
rispetto ad un’altra con utilizzo di GCP.
3.
Trasformazione mappa-mappa che converte un’immagine da un sistema di riferimento
ad un altro.
4.
Rotazione di un’immagine che ruoti il dataset di un qualunque numero di gradi.
5.
Ortorettificazione di una foto aerea
(Nota: l’Ortorettificazione di immagini satellitari è disponibile nel modulo opzionale OrthoWarp ER di ER Mapper, distribuito da Planetek Italia).
1° STEP
Per procedere ad una georeferenziazione di un’immagine rispetto ad un’altra già georeferenziata è possibile utilizzare un comodo
wizard cliccando sull’icona
.
Il wizard aprirà la finestra di dialogo qui illustrata:
Selezioniamo il file
Landsat_MSS_notwarped.ers
dalla sottocartella
“Shared_Data” della cartella
“Examples” di ER Mapper
Nella prima fase sarà necessario scegliere il file dell’immagine da rettificare.
2° STEP
Il passo successivo del wizard sarà la selezione del “grado di funzione” da utilizzare:
Selezioniamo
Quadratic
In base al “dato” da georeferenziare è possibile, infatti, selezionare il “grado di funzione” più adatto.
3° STEP
Selezioniamo l’immagine o la mappa di riferimento da cui prendere i punti di controllo. ER Mapper mostrerà automaticamente il sistema
di proiezione di tale immagine o mappa come nell’esempio qui illustrato.
Opzione
digitizer
Selezioniamo dalla stessa
sottocartella l’immagine di
riferimento
“Landsat_TM_23Apr85.ers”
Eventualmente, i punti possono anche essere presi direttamente da una mappa cartacea utilizzando un “digitizer”
opportunamente configurato nel sistema.
4° STEP
Nel quarto step è possibile individuare i GCP. Dopo la selezione di almeno 4 GCP ER Mapper mostrerà l’errore relativo a ciascun punto di controllo, espresso in
scarto quadratico medio (RMS). Ecco la finestra di editing dei punti:
Volendo esercitarsi a
individuare correttamente i
GCP è importante salvare i
punti presenti di default
come “GCP_def ault.gcp” in
modo da poterli
eventualmente ricaricare
Dopo aver salvato i GCP presenti
di default è necessario cancellarli
per non influenzare il calcolo
dell’RMS sui nuovi punti
nuovipoteindividuare i nuovi
Nella prima colonna della finestra compare il numero del punto in ordine di editing; in questa colonna si potrà eventualmente editare un commento o un
riferimento al punto scelto (Es. “Bad point” per un punto non preso con esattezza oppure “Angolo cattedrale” se si riconosce un punto nello spigolo di una
costruzione nota). Nella seconda colonna è possibile “accendere” o “spegnere” i punti con la funzione On o Off a seconda che si voglia considerarli nel
ricampionamento e nel calcolo dell’RMS (vedi di seguito). La terza colonna serve ad evitare lo spostamento dei GCP già editati selezionando l’opzione “NO”.
Ricordiamo di farlo appena conclusa la fase di editing.
Di seguito la finestra GCP edit contiene le coordinate del punto in riga e colonna della finestra CellX e CellY, e le corrispondenti coordinate Easting-Northings del
sistema di riferimento in cui si sta rettificando l’immagine. L’ultima colonna rappresenta l’errore relativo a ciascun punto di controllo, espresso in scarto
quadratico medio (RMS).
5° STEP
Completata la fase di scelta dei punti di controllo, dopo aver cliccato su “Save” dalla finestra dei GCP edit, si potrà passare alla fase di
rettificazione vera e propria, cioè allo Step 5.
Salviamo il file di output come
“Landsat_MSS_27Aug91_NUT
M11_NAD27.ers”
Scelta della
risoluzione (60 m nel
nostro caso)
Scegliamo Nearest Neighbor
come tipo di ricampionamento
In questa ultima finestra potremo selezionare il nome del file di output, la risoluzione spaziale e il tipo di ricampionamento. L’ultima fase consiste
nel far partire la rettificazione cliccando su Save File and Start Rectification.
Terminata la rettificazione ER Mapper mostrerà automaticamente la nuova immagine.
VERIFICA CORRETTEZZA GEOREFERENZIAZIONE
Diversi sono i modi per verificare la correttezza della nostra georeferenziazione:
Metodo 1: Visualizzazione coordinate di punti uguali in entrambe le immagini
Step1
Step2
Step3
Step4
Æ
Æ
Æ
Æ
Apriamo entrambe le immagini: “Landsat_TM_23Apr85.ers” e “Landsat_MSS_27Aug91_NUTM11_NAD27.ers”
Col tasto destro del mouse selezioniamo “Quick Zoom-Set Geolink to Window” su entrambe le immagini
Col tasto destro del mouse selezioniamo Cell Coordinates
A questo punto non resta che fare zoom su una zona e, dopo aver selezionato la freccia dal menu di ER Mapper,
cliccare sull’oggetto di cui si desidera conoscere le coordinate, prima su un’immagine e poi sull’altra
Å “Landsat_TM_23Apr85.ers”
“Landsat_MSS_27Aug91_NUTM11_NAD27.ers” Æ
VERIFICA CORRETTEZZA GEOREFERENZIAZIONE
Metodo 2: Composizioni RGB utilizzando entrambe le immagini
Step1 Æ
Step2 Æ
Step3 Æ
Apriamo la finestra dell’algoritmo dall’icona
del menù di ER Mapper
Possiamo creare una composizione RGB caricando su ciascun layer le bande delle 2 immagini (es., banda 2 della immagine
georeferenziata nel Rosso, bande 2 e 1 dell’immagine di riferimento nel Verde e Blu)
Una volta creata la combinazione facendo zoom in diverse zone dell’immagine, oltre che verificare la correttezza della
georeferenziazione dalla sovrapposizione di colori, è possibile effettuare anche altre analisi, come la presenza o meno di nuove aree
o costruzioni.
Area presente nell’immagine Landsat del 1985 e non in quella del 1991
Su www.planetek.it /er_mapper.asp puoi scaricare questo tutorial in formato PDF.
Altri tutorial disponibili:
•
ER Mapper per la Classificazione delle immagini
•
ER Mapper per la Visualizzazione 3D
•
ER Mapper per la Compressione ECW JPEG2000
•
ER Mapper per la Georeferenziazione
•
ER Mapper per la conversione Raster-Vettoriale (il Gridding ed il Contouring)
•
ER Mapper per la Mosaicatura delle immagini ed il bilanciamento dei colori
Planetek Italia fornisce il supporto tecnico ed organizza corsi di addestramento all'uso di ER Mapper e corsi di formazione per l'elaborazione
di dati di osservazione della Terra e loro integrazione in ambiente GIS.
Richiedi il CD-Rom con una licenza d’uso gratuita di ER Mapper.
Planetek Italia s.r.l.
Via Massaua, 12
70123 Bari
Tel. +39 080 5343750
Fax +39 080 5340280
Web www.planetek.it