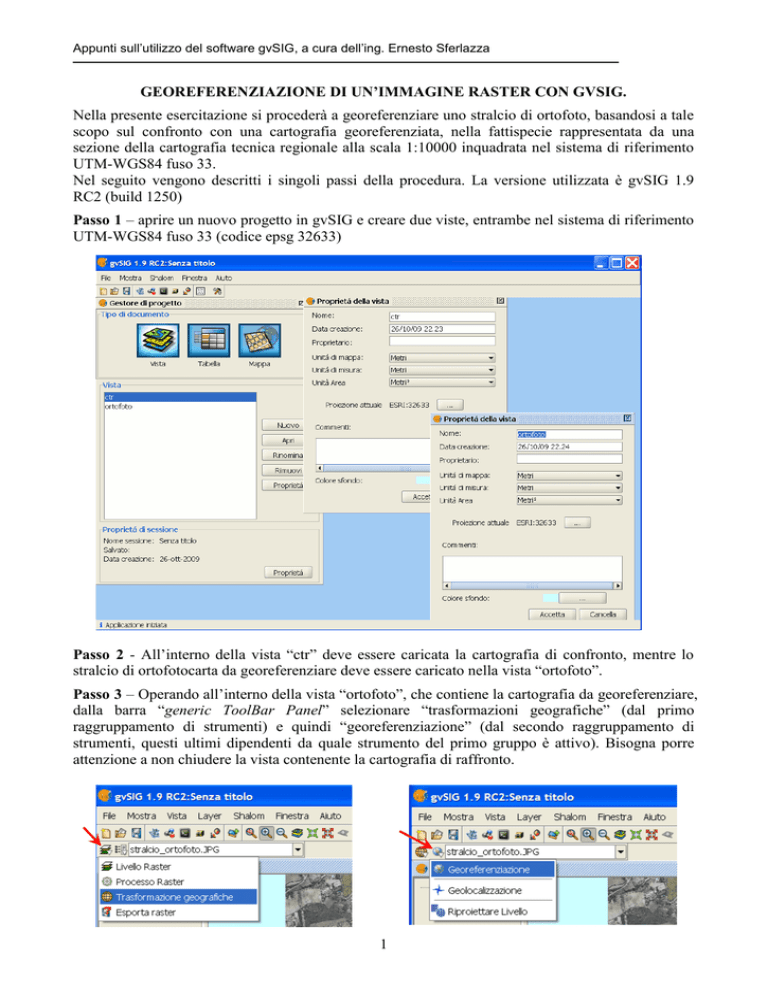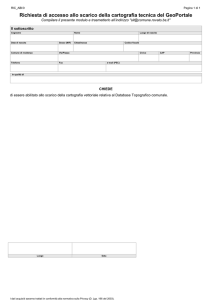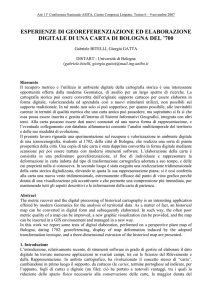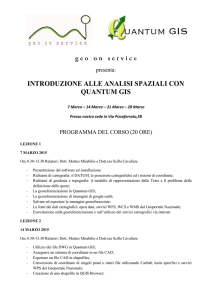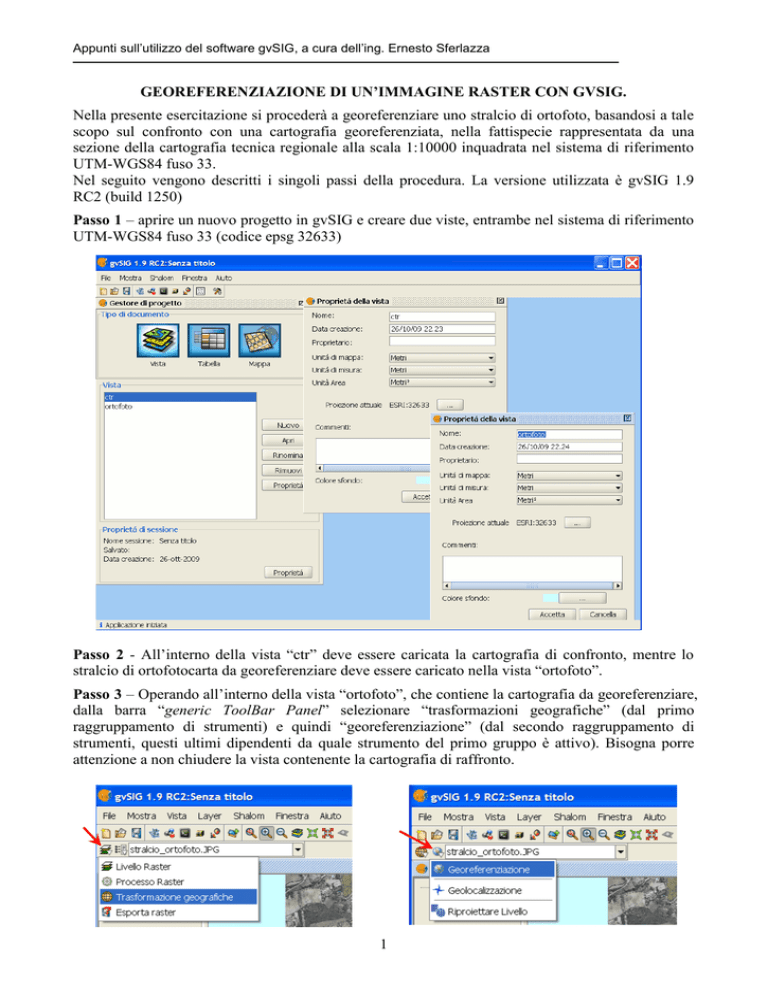
Appunti sull’utilizzo del software gvSIG, a cura dell’ing. Ernesto Sferlazza
GEOREFERENZIAZIONE DI UN’IMMAGINE RASTER CON GVSIG.
Nella presente esercitazione si procederà a georeferenziare uno stralcio di ortofoto, basandosi a tale
scopo sul confronto con una cartografia georeferenziata, nella fattispecie rappresentata da una
sezione della cartografia tecnica regionale alla scala 1:10000 inquadrata nel sistema di riferimento
UTM-WGS84 fuso 33.
Nel seguito vengono descritti i singoli passi della procedura. La versione utilizzata è gvSIG 1.9
RC2 (build 1250)
Passo 1 – aprire un nuovo progetto in gvSIG e creare due viste, entrambe nel sistema di riferimento
UTM-WGS84 fuso 33 (codice epsg 32633)
Passo 2 - All’interno della vista “ctr” deve essere caricata la cartografia di confronto, mentre lo
stralcio di ortofotocarta da georeferenziare deve essere caricato nella vista “ortofoto”.
Passo 3 – Operando all’interno della vista “ortofoto”, che contiene la cartografia da georeferenziare,
dalla barra “generic ToolBar Panel” selezionare “trasformazioni geografiche” (dal primo
raggruppamento di strumenti) e quindi “georeferenziazione” (dal secondo raggruppamento di
strumenti, questi ultimi dipendenti da quale strumento del primo gruppo è attivo). Bisogna porre
attenzione a non chiudere la vista contenente la cartografia di raffronto.
1
Appunti sull’utilizzo del software gvSIG, a cura dell’ing. Ernesto Sferlazza
Passo 4 – A questo punto compare la seguente finestra, nella quale vanno inseriti i parametri di
input necessari per avviare il processo di georeferenziazione
Attivare l’opzione quando sull’immagine sono riportate
le indicazioni utili per determinare le coordinate mappa,
ad esempio è visibile il reticolo geografico o
chilometrico, oppure dei punti dei quali sono state
precedentemente rilevate le coordinate mediante GPS
Attivare l’opzione quando i punti di controllo (GCP)
vengono individuati per confronto con una cartografia
georeferenziata
Consente di scegliere la vista nella quale è stata
caricata la cartografia georeferenziata da utilizzare per
il confronto
Inserire nuovamente il nome ed il percorso del file da
georeferenziare (lo stesso caricato sulla vista)
Inserire il nome ed il percorso del nuovo file che si
otterrà al termine del processo di georeferenziazione
Selezionare l’algoritmo da utilizzare per la
georeferenziazione
La georeferenziazione con l’opzione “Trasformazione affine” corrisponde, sotto gli aspetti
meramente matematici, alla trasformazione polinomiale del 1° ordine, ma invece di produrre un
nuovo raster georeferenziato
mediante
ricampionamento,
viene semplicemente creato un
file
“world”
di
georeferenziazione (estensione
“.wld”) che viene associato
all’immagine
da
georeferenziare e che fornisce
al software GIS i parametri per
la trasformazione “al volo”
dalle coordinate file alle
coordinate
mappa,
senza
bisogno di creare un nuovo
raster.
Una volta inseriti i parametri e
le opzioni di input, per avviare
il tool di georeferenziazione
occorre cliccare sul pulsante
“accetta”.
2
Appunti sull’utilizzo del software gvSIG, a cura dell’ing. Ernesto Sferlazza
Passo 5 – Se tutti i parametri sono stati correttamente inseriti compariranno due nuove finestre,
dette “viste di georeferenziazione” affiancate: in quella a sinistra viene visualizzata la cartografia di
confronto, georeferenziata, mentre in quella a destra è visualizzata la cartografia da georeferenziare.
localizzatore
localizzatore
Sul lato destro della cornice di ciascuna delle due finestre sono presenti degli strumenti che
consentono di effettuare spostamenti e ingrandimenti sull’immagine contenuta nella finestra.
Zoom con fattore di ingrandimento fisso
Zoom con fattore di rimpicciolimento fisso
Zoom con ingrandimento in base alla selezione di un’area rettangolare
Zoom su tutta l’estensione del tema contenuto nella vista di georeferenziazione
Zoom precedente
Spostamento manuale (PAN)
Centramento del localizzatore (locator) nella finestra di georeferenziazione
3
Appunti sull’utilizzo del software gvSIG, a cura dell’ing. Ernesto Sferlazza
Inoltre in ciascuna delle due finestre di
georeferenziazione compare un rettangolo (di default
con il perimetro in rosso) con all’esterno gli assi dei
lati che si estendono fino alla cornice della finestra.
Tale rettangolo prende il nome di “localizzatore”
(locator). Il rettangolo può essere spostato e
ridimensionato mediante il puntatore del mouse. La
porzione di immagine racchiusa dal rettangolo del
localizzatore compare ingrandita all’interno della
finestra “controllo zoom” ad esso associata.
Infine il “pannello dei punti di controllo” consente di gestire l’inserimento dei punti di controllo ed
altre azioni, quali la modifica, la cancellazione, la memorizzazione delle coordinate dei punti di
controllo su file esterno, il loro caricamento da file esterno, la modifica dei parametri del processo
ed, infine, di concludere la georeferenziazione.
Per aggiungere un nuovo punto occorre cliccare sul pulsante . Comparirà nel pannello punti di
controllo una nuova riga.
Occorre a questo punto individuare su ciascuna delle due viste di georeferenziazione due punti che
rappresentano lo stesso particolare di un oggetto reale (lo spigolo di un muro, un triplice di confine,
etc.).
Dopo aver attivato il pulsante
, cliccando sulla vista di georeferenziazione di sinistra o sulla
finestra di controllo zoom associata comparirà l’icona del punto di controllo inserito sulla mappa e,
contestualmente, verranno registrati sulla tabella i valori delle coordinate mappa; analogamente,
cliccando sulla finestra di georeferenziazione di destra, comparirà l’icona del punto di controllo
corrispondente sul raster da georeferenziare e verranno registrate le sue coordinate nel sistema di
riferimento dell’immagine. Occorre porre attenzione che fintantochè rimane attivo il pulsante
ogni volta che si clicca su un punto diverso viene modificata la posizione del punto di controllo
evidenziato nella tabella, per cui per inserire un nuovo GCP occorre prima creare una nuova riga.
Per cancellare un GCP si utilizza il pulsante
, mentre per cancellare tutti i GCP inseriti si utilizza
il comando
(attenzione: nella versione cui si riferiscono le presenti istruzioni – gvSIG 1.9 build
1250 – tale operazione non può essere annullata).
Per spostarsi tra le righe si può utilizzare direttamente il puntatore del mouse selezionando
direttamente la riga sulla tabella, oppure utilizzare il selettore dei record
o ancora i pulsanti
.
I GCP devono essere ben distribuiti sull’area dell’immagine da georeferenziare e di numerosità non
inferiore (preferibilmente maggiore) rispetto al minimo teorico richiesto per la trasformazione (3
per la trasformazione affine o per la polinomiale del 1° ordine, nonché 6, 10, 15, 21 punti
rispettivamente per le polinomiali del 2°, 3°, 4° e 5° ordine).
4
Appunti sull’utilizzo del software gvSIG, a cura dell’ing. Ernesto Sferlazza
Una volta inseriti i GCP si consiglia di memorizzarli in un file esterno con estensione “.csv”,
mediante il pulsante , in modo da poterli all’occorrenza richiamare con il pulsante
nel caso in
cui si vogliano effettuare più prove di georeferenziazione con algoritmi differenti.
Il pulsante
si può utilizzare se si vogliono memorizzare i punti di controllo nel file di metadati
che accompagna il raster (in formato XML e con estensione “.rmf”), mentre l’operazione inversa
(caricamento da file XML) si effettua utilizzando il
pulsante
.
Per modificare le opzioni, quali l’algoritmo
georeferenziazione, lo sfondo delle viste
georeferenziazione, il nome del file di output,
dimensioni del pixel di output e altro, si attiva
finestra seguente utilizzando il pulsante
:
di
di
le
la
Infine, per avviare l’algoritmo di georeferenziazione
impostato, occorre cliccare sul pulsante
.
Se la trasformazione prescelta è “affine” e si è operato
con cartografia di riferimento, sulla vista di
georeferenziazione di sinistra apparirà la cartografia
della finestra di destra, ma trasformata secondo i
parametri della trasformazione affine calcolata:
5
Appunti sull’utilizzo del software gvSIG, a cura dell’ing. Ernesto Sferlazza
Se, invece, si è operato senza cartografia di riferimento (avendo utilizzato, ad esempio, il reticolo
riportato sulle carte oppure avendo importato dei GCP da un file “.csv” precedentemente creato),
nel caso di trasformazione affine, dopo aver cliccato sul pulsante
vengono calcolati i parametri
della trasformazione, che fino a quando non si termina la georeferenziazione cliccando sul
pulsante
rimangono in memoria senza produrre alcun effetto.
Una volta confermata l’uscita, occorre anche confermare sulla successiva finestra di dialogo che
si intende salvare la nuova trasformazione come default per il raster su cui si è operato.
Il software provvederà in tal modo a creare il file XML ed il file world associati all’immagine di
partenza, trascrivendo in formato testo opportunamente codificato i parametri precedentemente
calcolati.
Se l’algoritmo scelto per la georeferenziazione è, invece, di tipo polinomiale, la procedura
descritta è del tutto analoga, mentre in output viene generato un nuovo file georeferenziato, ottenuto
al termine delle due fasi di riproiezione (trasformazione analitica delle coordinate) e di
ricampionamento (su una nuova struttura raster). Se per il file di output si è indicata l’estensione
“ *.tif ” verrà generato un file in formato GEOTIFF, con i parametri della trasformazione (da
coordinate immagine a coordinate mappa) memorizzati nell’header del file, mentre se il formato è
diverso, ad esempio JPG, GIF, BMP, i parametri saranno scritti nel file world associato, che
avranno estensione “*.jpgw” per i jpeg,
“*.wld” per gli altri, eventualmente rinominabili
dall’utente rispettivamente come “*.jgw”, “*.gfw”, “*.bpw”.
Per completezza di esposizione, il significato degli altri pulsanti che compaiono nel pannello dei
punti di controllo è il seguente:
pulsante
: centra la vista di georeferenziazione sul punto selezionato;
pulsante
: annulla la prova di georeferenziazione precedentemente attivata col pulsante
6
.