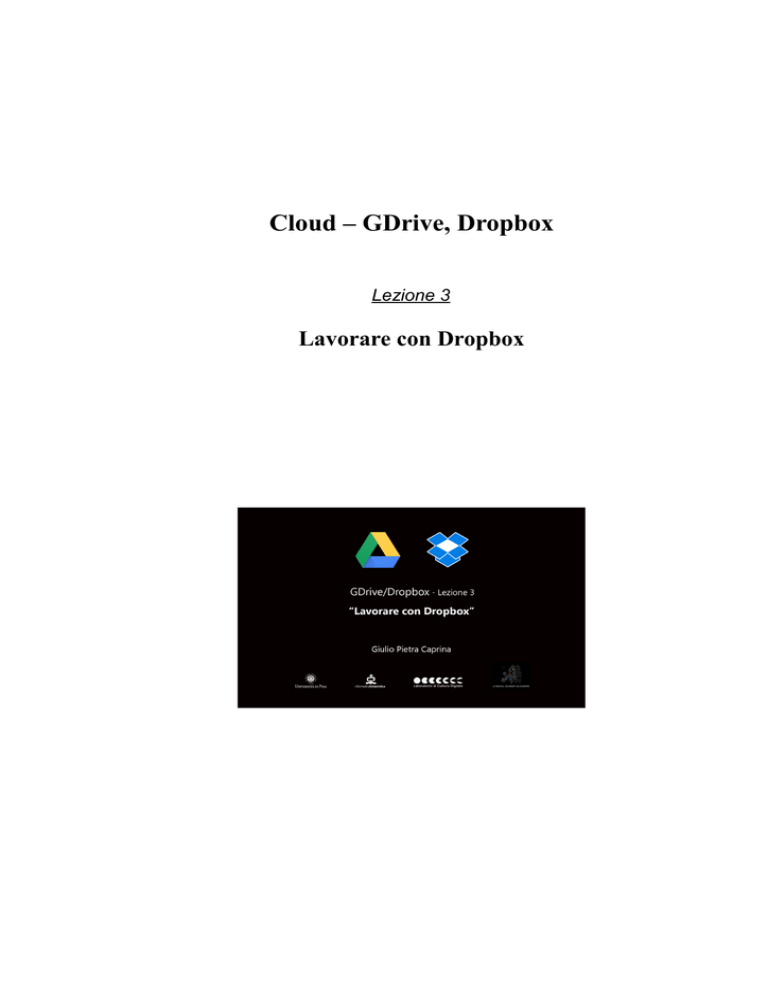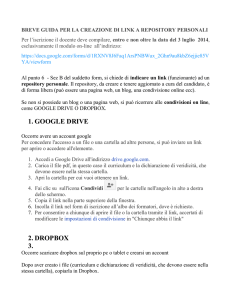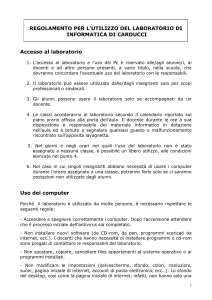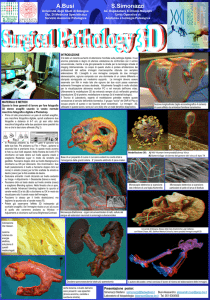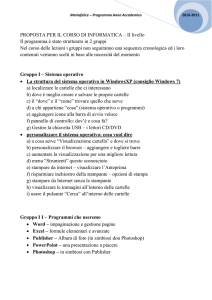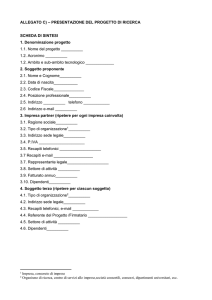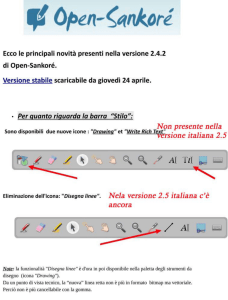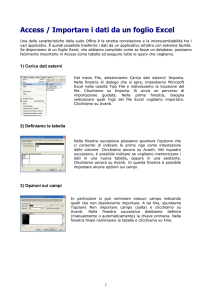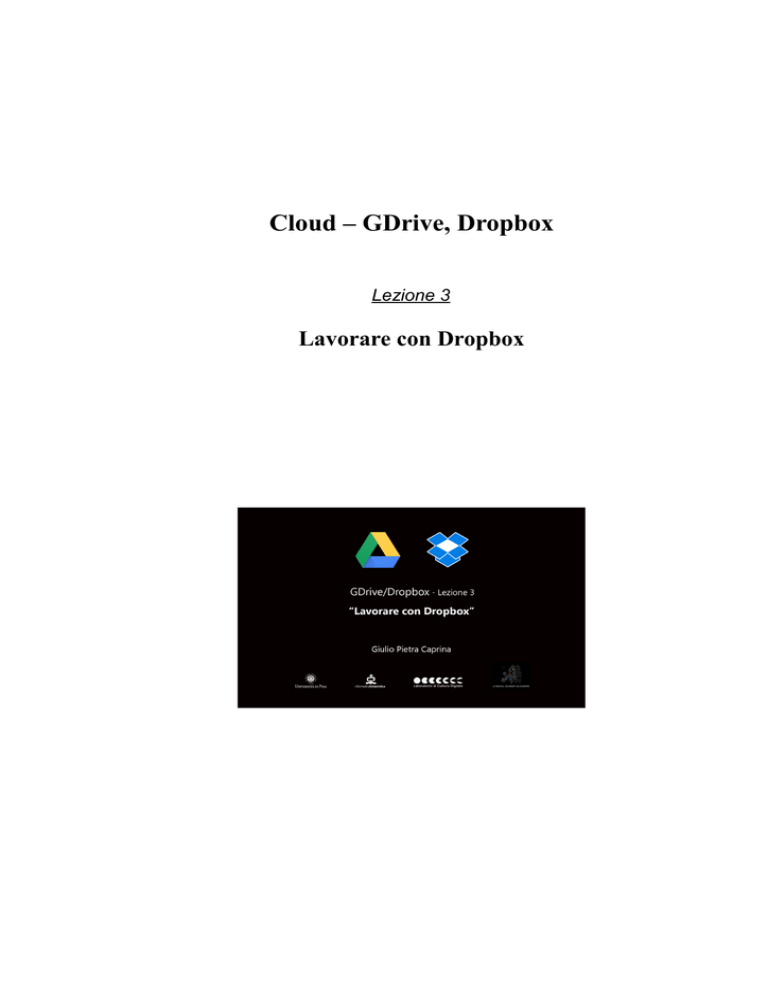
Cloud – GDrive, Dropbox
Lezione 3
Lavorare con Dropbox
Video
Dropbox permette, oltre all'archiviazione di file in rete, di lavorare direttamente
all'interno del servizio sul web, attraverso l'uso dell'applicazione Paper.
Paper è un potente strumento di lavoro in quanto permette di creare documenti
contenenti testo, immagini, filmati, tabelle e altro, tutti raccolti in un unico file.
In questa lezione prenderemo confidenza con l'interfaccia di DB, scopriremo come
creare, salvare e sincronizzare i file.
Infine vedremo come usare la cartella Dropbox installata sul pc e come avviene la
sincronizzazione su un dispositivo mobile, ad esempio uno Smartphone.
Tutorial
L'interfaccia di Dropbox è intuitiva e semplice da usare. Nella parte alta della finestra
è presente un menù dal quale sarà possibile:
Caricare qualsiasi file
Creare una nuova cartella
Condividere una cartella
Eliminare i file
Nella parte sinistra della finestra troviamo un menù verticale:
Recenti. Ci mostra i file a cui abbiamo lavorato ultimamente e i file che abbiamo
recentemente caricato.
File. Qui saranno raccolti tutti i file caricati o creati in DB.
Team. È una cartella di lavoro, che viene condivisa automaticamente con tutti i
membri del team. Le modifiche a un file nella cartella Team saranno riflesse nel
Dropbox di lavoro di ogni membro del team.
Paper. È l'applicazione di lavoro di DB che vedremo tra poco.
Foto. Qui saranno raccolte tutte le immagini caricate.
Condivisione. Permette di condividere cartelle con colleghi o amici che potranno
intervenire nella modifica del file.
Link. In questa pagina abbiamo la possibilità di creare un link (collegamento) a file o
cartelle presenti in DB. Questi link potranno essere inviati anche a persone che non
hanno installato Dropbox.
Possiamo facilmente caricare file all'interno di DB semplicemente trascinando i file
in questa area. Tenendo premuto il tasto sinistro del mouse sul file scelto, ad esempio
un'immagine, trascinarlo sopra la finestra di DB e rilasciare.
La stessa operazione può essere effettuata facendo click sul pulsante Carica poi su
Aggiungi altri file ed infine nella cartella scelta selezionando il file che vogliamo
caricare. Clicchiamo su Apri. Alla fine del caricamento clicchiamo su Fatto. Il file
verrà aggiunto.
Per creare una nuova cartella clicchiamo su Nuova Cartella e assegniamo un nome
alla cartella, ad esempio Prima cartella e clicchiamo su Invio. E subito troviamo la
cartella appena creata.
Per creare un nuovo documento, DB propone lo strumento di lavoro Paper che al
momento viene fornito nella versione Beta ed esclusivamente in lingua inglese anche
se a breve verrà fornita anche la versione in italiano e saranno aggiunte nuove
funzionalità.
Nella parte sinistra della finestra troviamo il semplice menù di Paper composto da tre
pagine:
La pagina "Docs" dove saranno raccolti tutti i documenti creati
La pagina "Folders" dove saranno catalogate le cartelle
La pagina "Favorites" per rintracciare facilmente i file più importanti.
Nella pagine Docs sono presenti alcuni file già precaricati in Paper che ci mostrano
le potenzialità dell'applicazione. Apriamo ad esempio il documento Sample: Meeting
Notes e scorriamolo velocemente. Come vediamo è un documento al cui interno
troviamo testo, immagini, liste e altro. Per tornare indietro clicchiamo sul pulsante a
forma di freccia che troviamo in alto a sinistra della finestra del browser.
In alto a destra della finestra, ben evidenziato, troviamo il pulsante Create new doc
per iniziare la creazione di un nuovo documento. Clicchiamo su "Create new doc" e
siamo subito pronti per iniziare a lavorare.
L'interfaccia di Paper per la crezione di documenti è estremamente minimale ma
comunque completa di tutte le funzioni necessarie per lavorare. Prima cosa
assegniamo un nome al documento ad esempio Primo documento DB. Subito sotto
possiamo inserire una riga di testo. Se selezioniamo il testo si aprirà un menù con
alcune opzioni di formattazione. Scendiamo con il mouse e notiamo l'invito a
cliccare sul pulsante +. Cliccando su questo pulsante verrà mostrato il menù delle
opzioni di inserimento. Sarà possibile:
Caricare un'immagine
Inserire un file presente in Dropbox
Inserire una tabella
Creare un elenco puntato
Creare un elenco numerato
Creare un elenco delle attivita da spuntare
Per caricare un'immagine clicchiamo sul simbolo Upload Image. Nella finestra che si
aprirà andremo a selezionare il file immagine che vogliamo aggiungere. Clicchiamo
su Apri. L'immagine verrà subito inserita nel documento. Se clicchiamo
sull'immagine verrà mostrato il menù per scegliere posizione e dimensione della foto.
Inseriamo una tabella. Clicchiamo sul pulsante + e scegliamo Insert Table. La tabella
appena inserita sarà facilmente modificabile, è possibile infatti aggiungere righe o
colonne semplicemente cliccando sul pulsante + posto alle estremità della tabella e
delle singole righe o colonne. Per eliminare righe o colonne, selezionarle e cliccare
sul pulsante Delete.
Andando avanti in questo modo sarà possibile creare dei documenti molto complessi,
al cui interno possono essere inseriti, come abbiamo visto, vari tipi di oggetti.
Torniamo alla pagina principale di Paper cliccando sul pulsante a forma di freccia
che troviamo in alto a sinistra della finestra del browser. Il nostro primo documento
creato è già presente.
Per condividere il documento con DB spuntiamo la casella del documento e
clicchiamo sul pulsante Export che troviamo nella parte destra della finestra. Nella
finestra che si aprirà clicchiamo su Download e al termine del caricamento
clicchiamo nuovamente su Download. Nella finestra che si aprirà spostarsi sulla
cartella Dropbox creata in precedenza e cliccare su Salva.
Per tornare a DB cliccare sul logo di DB in alto a sinistra della finestra del browser.
Il file appena creato con Paper è già presente.
Prima di concludere vediamo come utilizzare la cartella Dropbox creata sul desktop e
come sincronizzare i file con il proprio smartphone.
Videocamera
Apriamo la cartella Dropbox. Notiamo subito come al suo interno siano già presenti i
file che abbiamo precedentemente creato con l'applicazione web. La
sincronizzazione avviene in automatico appena la connessione alla rete internet lo
permette.
Apriamo anche su uno smartphone l'app DB per dispositivi mobili precedentemente
scaricata, in questo caso dal Play Store di Android. E anche qui sono presenti i file
creati sul servizio web.
Clicchiamo con il tasto sinistro del mouse su un file che vogliamo condividere, ad
esempio un'immagine, e trasciniamola all'interno della cartella Dropbox. La
sincronizzazione inizia subito e in pochi secondi vedremo apparire il file sia
all'interno dell'applicazione web che all'interno dell'app dello smartphone.
In questo modo non avrà più importanza il mezzo con cui dovremo lavorare, sia esso
un pc, un tablet o uno smartphone.