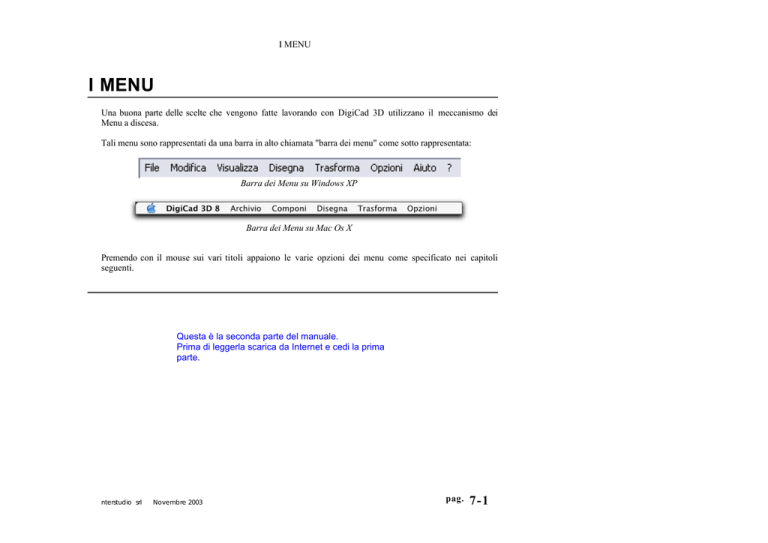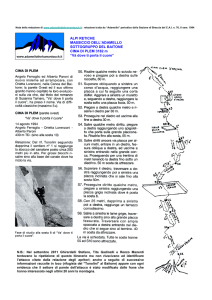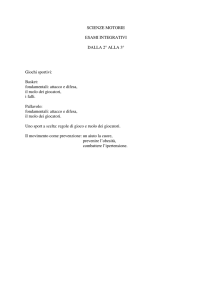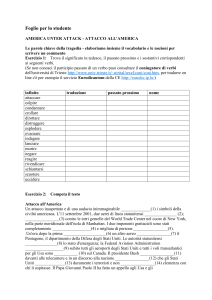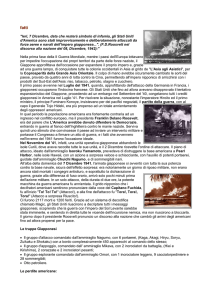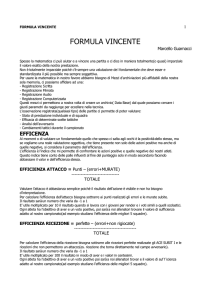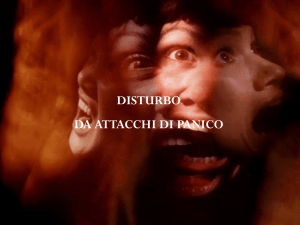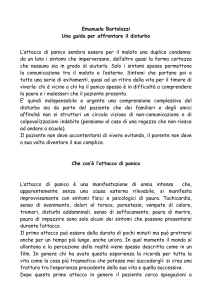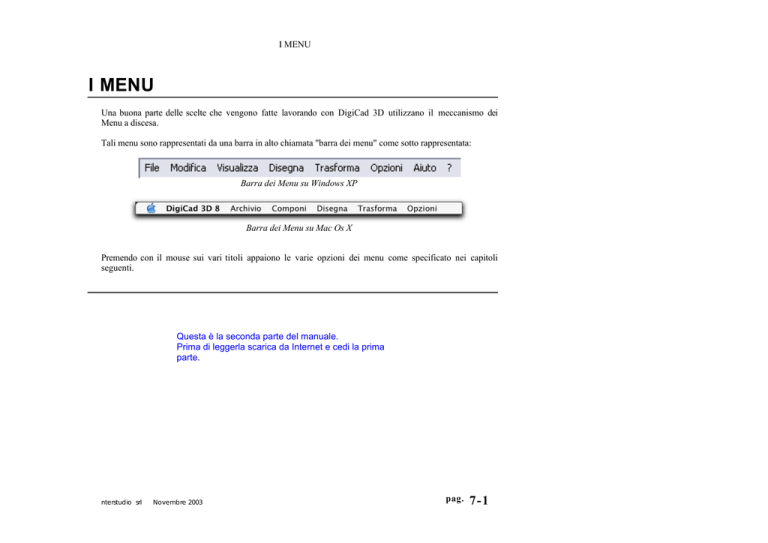
I MENU
I MENU
Una buona parte delle scelte che vengono fatte lavorando con DigiCad 3D utilizzano il meccanismo dei
Menu a discesa.
Tali menu sono rappresentati da una barra in alto chiamata "barra dei menu" come sotto rappresentata:
Barra dei Menu su Windows XP
Barra dei Menu su Mac Os X
Premendo con il mouse sui vari titoli appaiono le varie opzioni dei menu come specificato nei capitoli
seguenti.
Questa è la seconda parte del manuale.
Prima di leggerla scarica da Internet e cedi la prima
parte.
nterstudio srl
Novembre 2003
pag.
7-1
MELA
DIGICAD 3D (Mac Os X)
Di questo menu interessano due soli comandi: il primo e l’ultimo.
DIGICAD 3D
Nella finestra di presentazione di DigiCad 3D vi sono indicati sulla destra due valori importanti che
rappresentano il numero di oggetti (marker, segmenti, testi, vertici di poligoni e immagini) presenti nel
disegno Disegnato e il numero massimo ammissibile.
Interstudio srl
Novembre 2003
pag.
8- 1
ELEMENTI DEL DISEGNO
Ricordiamo che il numero massimo di oggetti gestibili viene impostato nel documento di controllo
Digicont.
Naturalmente la memoria a disposizione del programma deve essere adeguata al numero di oggetti da gestire.
QUIT DIGICAD 3D
Questo comando permette di Uscire da DigiCad 3D. Su Mac Os 9 e su Windows il comando si trova nel
menu Archivia (Mac Os) e File (Win).
8-2
MELA
MELA (Mac Os)
DIGICAD 3D
E’ equivalente al comando del capitolo precedente.
ARCHIVIO - FILE
ARCHIVIO (Mac Os) FILE (Win)
Il menu Archivio permette di archiviare o aprire documenti in diversi formati e di gestire le uscite su
stampante.
Mac Os X
Windows XP
NUOVO DOCUMENTO (MAC), NUOVO (WIN)
Questa opzione permette di iniziare un nuovo documento sul quale effettuare un nuovo rilievo.
Il nuovo documento viene aperto con il titolo "Senza Titolo" e con tutti i parametri di default.
RECUPERA E APRI (MAC), APRI (WIN)
Apre un documento archiviato su disco.
L'apertura avviene tramite la procedura standard .
Se il documento corrente ha degli elementi allora viene eseguito automaticamente un comando "Chiudi"
come al punto successivo.
Interstudio srl
Novembre 2003
pag.
10-1
ARCHIVIO - FILE
CHIUDI (MAC)
Chiude il documento attuale e la finestra relativa.
Questa operazione fa perdere tutti i dati inseriti e quindi, se vi sono dati presenti, viene data la possibilità di
salvarli su disco col la finestra di dialogo seguente:
Premendo SI il documento viene registrato su disco.
Premendo NO la finestra viene chiusa senza registrare.
Premendo ANNULLA l'operazione viene annullata e la finestra non viene chiusa.
La pressione del tasto INVIO o Ritorno carrello sulla tastiera corrisponde a SI.
REGISTRA (MAC), SALVA (WIN)
Registra il documento corrente.
Se il documento è senza titolo questa opzione coincide con la seguente.
REGISTRA CON (MAC), SALVA CON NOME (WIN)
Registra il documento corrente con il nome prescelto.
L'operazione avviene tramite la finestra di dialogo standard del sistema operativo utilizzato.
10-2
ARCHIVIO - FILE
COLLEGAMENTI
L'opzione "Collegamenti" permette di scegliere fra quattro modi diversi di collegamento fra disegni effettuati
con DigiCad 3D tramite un sottomenu gerarchico:
Questi metodi in generale permettono di unire o sovrapporre documenti diversi. E’ un modo allernativo
rispetto a quanto detto nel capitolo del menu Trasforma o nell’esempio di partenza.
I metodi su di attacco da disco funzionano solo su elementi vettoriali. Per le immagini è obbligatorio usare
il sistema con i Punti di Attacco Origine e i Punti di Attacco Destinazione, che lavorano all’interno di un
unico documento.
Attacca 2 Punti
Apre un documento archiviato su disco e lo attacca sul documento corrente in base ai punti di attacco n° 1 e
n° 2 impostati sui due documenti.
L'apertura avviene tramite la procedura standard.
Se non vi è nessun documento presente allora questa opzione è del tutto equivalente a "Recupera e Apri".
Se vi è già un documento presente nel programma allora il documento su disco viene "attaccato" all'attuale,
secondo i rispettivi punti di attacco, tramite un processo di rototraslazione e cambiamento di scala, in modo
che i rispettivi punti di attacco coincidano. In questo caso il nome del documento rimane quello già presente.
Il documento attuale rimane invariato mentre quello "attaccato" viene modificato in modo da fare coincidere i
due punti di attacco.
Uso del sistema con due punti di attacco
DigiCad utilizza il metodo dei punti di attacco per attaccare, sovrapporre e scalare disegni.
Interstudio srl
Novembre 2003
pag.
10-3
ARCHIVIO - FILE
Il metodo dei punti di attacco permette anche di sovrapporre disegni rilevati da supporti con tematiche diverse
e con diversa scala (esempio una carta a curve di livello scala 1:5000 ed una carta catastale scala 1:2000).
Il metodo consiste essenzialmente nell'individuare in due porzioni di disegno, rilevate con DigiCad 3D e
archiviate separatamente, due punti significativi presenti su ambedue le parti e nell'indicare questi due punti
come "Punto di attacco Origine 1" e "Punto di attacco Origine 2". Successivamente le due
porzioni vengono registrate su disco.
Aprendo una delle due e recuperando l'altra con l'opzione del menu Archivio "Collegamenti - Attacco
2 Punti" DigiCad 3D sovrappone le due parti in modo da far coincidere esattamente i due punti di attacco
effettuando, se necessario, un cambiamento di scala e una rototraslazione.
Punti di attacco comunemente usati sono vertici di poligoni, spigoli di fabbricati, intersezioni di reticoli.
Il metodo può essere esteso ad un numero indefinito di parti in modo da rilevare disegni di grande formato
ricordando però che i punti di attacco possono essere solo due.
In questo caso conviene fare subito un piano dei punti di attacco ed indicarli con dei marker opportuni;
successivamente, in fase di "recupera e attacca", si provvederà a spostare i punti di attacco in modo da farli
coincidere con quelli successivi.
Si ottengono risultati più precisi se i punti di attacco sono lontani. Nel caso di punti di attacco molto vicini
i risultati possono essere non affidabili.
Seguono alcuni schemi che evidenziano quanto detto.
Abbiamo tre rilievi ottenuti separatamente e da ricongiungere; su ciascuno di essi sono stati individuati i
punti di attacco e posizionate delle crocette nei punti dove verranno spostati successivamente.
Punto di attacco 1
Punto di attacco 2
Punto di attacco 1
Punto di attacco 2
Punto di attacco 2
Marker per
posizionare
punti di attacco
successivi.
Marker per attacchi successivi
Punto di attacco 1
A
B
In una prima fase vengono attaccate le parti A e B:
10-4
C
ARCHIVIO - FILE
Punto di attacco 2
Punto di attacco 1
Successivamente vengono spostati i punti di attacco e attaccata la parte C:
Punto di attacco 1
Punto di attacco 2
Attacco per quattro punti
Su ogni rilievo eseguito con DigiCad 3D è possibile definire quattro punti di attacco tramite le apposite
opzioni dal menu Trasforma o tramite il menu contestuale.
Avendo due documenti, con quattro punti di attacco ognuno, è possibile attaccare un documento sull'altro
tramite l'opzione Collegamenti ... Attacca 4 Punti dal menu Archivio.
Interstudio srl
Novembre 2003
pag.
10-5
ARCHIVIO - FILE
Il secondo documento viene sovrapposto al primo ed eventualmente deformato in modo da fare coincidere i
quattro punti di attacco.
Questa procedura permette di avere, quando applicabile, una precisione di attacco di gran lunga superiore al
metodo per due punti.
Attacco per cinque punti
L'attacco per 5 punti migliora la precisione rispetto al sistema per 4 punti perché riesce a tenere conto anche
di una variazione della deformazione fra i quattro punti dati.
Il quinto punto deve essere inserito all'interno degli altri 4 come nello schema sottostante.
Anche il sistema di attacco per quattro punti viene integrato internamente per aumentare la sua efficacia
tramite l'inserzione di un quinto punto fittizio all'incrocio delle diagonali congiungenti i punti 1-3 e 2-4.
10-6
ARCHIVIO - FILE
Aggiungi
Questo comando permette di sovrapporre due o più disegni tramite i valori assoluti delle loro coordinate
oppure tramite le coordinate Disegnate.
Come è più dettagliatamente spiegato nel paragrafo relativo ai parametri di attacco, ai punti di attacco
possono essere associate delle coordinate assolute rispetto ad un sistema di riferimento qualsiasi.
In questo modo possiamo avere due sistemi di riferimento diversi: in coordinate reali e in coordinate locali.
Nel caso delle coordinate locali avremo un sistema di riferimento locale con l'origine in basso a sinistra e
con la scala indicata nei parametri del grafico.
Nel caso delle coordinate reali avremo un sistema di riferimento qualsiasi basato sui valori delle coordinate
abbinati ai punti di attacco ed in base a questi valori tutti gli altri punti del rilievo assumeranno altri valori
opportuni di coordinate tramite trasformazioni geometriche.
Aggiunta per coordinate assolute
Nel caso che per ambedue i disegni, quello in memoria e quello che si deve aggiungere, sia stata scelta
l'opzione "Coordinate reali" tramite "Parametri di attacco" dal menu "Disegna", il disegno letto dal
documento su disco viene aggiunto a quello in memoria in base al valore assoluto delle coordinate degli
oggetti.
Interstudio srl
Novembre 2003
pag.
10-7
ARCHIVIO - FILE
Questo metodo rappresenta una importante alternativa al metodo dei "Punti di attacco" poiché permette di
attaccare e sovrapporre disegni sui quali non si possano individuare validi punti di attacco corrispondenti.
Aggiunta per coordinate tavoletta
Nel caso che non si verifichino le condizioni di cui sopra i due disegni vengono sovrapposti così come sono
stati disegnati.
IMPORTA
E' possibile importate su DigiCad 3D disegni provenienti da altri programmi in vari formati, tramite il
sottomenu Importa.
Tutte le operazioni di importazione possono essere annullate con il comando Annulla dal menu Componi.
Immagini
E' possibile importare disegni da altre applicazioni.
I formati riconosciuti sono i seguenti:
Windows: bmp, gif, jpg, ico, wmf, emf.
Macintosh: tutti i formati riconosciuti da QuickTime tra i quali: pict raster e vettoriale, bmp, gif, jpg, pdf,
tif, tga, PhotoShop e altri..
Il disegno o l’immagine viene importato e posizionato con lo spigolo in alto a sinistra coincidente con la
posizione del cursore.
Macintosh
Il documento viene importato in modo tale che le sue dimensioni in “Zoom naturale” siano quelle del
documento originale dal quale è stato creato.
10-8
ARCHIVIO - FILE
Windows
E’ necessario indicare la risoluzione dell’immagine importata espressa in punti per pollice (vedi il capitolo
“Per Iniziare”).
DWG/DXF
E' possibile importare disegni nei formati standard DWG e DXF.
Le caratteristiche riconosciute da DigiCad 3D in un documento DWG o DXF sono: linee, poligoni
(Polyline), punti (Point), lucidi, blocchi, cerchi, archi, colori, tipi di linea e testi.
Le coordinate vengono assunte nel sistema di riferimento valido nel momento dell’importazione.
I formati DWG e DXF possono avere coordinate tali da essere caricate al di fuori dell'area visibile e quindi
prima di effettuare l'operazione può essere necessario impostare due punti di attacco con le rispettive
coordinate associate in modo da operare con "coordinate reali" in un riferimento assoluto compatibile con il
disegno da importare. Un'alternativa consiste nell'effettuare uno zoom su tutto il rilievo subito dopo avere
effettuato l'importazione e quindi posizionare opportunamente il foglio.
Se il documento importato ha più di cento lucidi, allora tutti i lucidi oltre cento vengono importati in un
lucido unico.
Prima di effettuare l'importazione dovrà essere impostata anche l'unità di misura e la scala dai parametri del
grafico.
Se il disegno importato finisce a sinistra o in alto oltre la finestra del disegno il programma propone di
spostarlo con una apposita finestra di dialogo.
In ogni caso sarà sempre possibile riportarlo all'interno dell'area del foglio eseguendo prima uno "Zoom su
tutto" dal menu "Zoom", selezionandolo e quindi spostandolo dove lo si desidera.
I formati DXF e DWG importabili sono quelli compatibili con le varie versioni di Autocad® di Autodesk
fino ad Autocad 2002.
Solo su Mac Os, se al momento della scelta del menu si tiene premuto il tasto Opzione (Alt), si possono
utilizzare le vecchie procedure di importazione DXF della versione 5.5 di DigiCad 3D. Questa opzione può
essere utile per leggere documenti DXF che non si riesce a leggere con la procedura standard o che non siano
completamente compatibili con AutoCad® di Autodesk.
Interstudio srl
Novembre 2003
pag.
10-9
ARCHIVIO - FILE
Ecco alcune regole per l’importazione DWG e DXF.
- Il disegno viene importato nella scala impostata in quel momento.
- Il disegno viene importato con l’unità di misura vigente
- I testi in importazione vengono trasformati in testi True Type Windows o Macintosh con ingombro
simile.
- In esportazione i testi True Type vengono trasformati in testo DWG/DXF standard con ingombro
simile.
- Se il disegno importato appare piccolissimo, probabilmente abbiamo importato un disegno realizzato in
metri mentre su DigiCad erano impostati centimetri come unità di misura.
- Se il disegno importato appare grandissimo, probabilmente abbiamo importato un disegno realizzato in
centimetri mentre su DigiCad 3D erano impostati metri come unità di misura.
XYZ
Questa opzione permette di leggere un documento solo testo come quello descritto nel paragrafo Formato
XYZ.
Per ogni tripla di coordinate viene generato un marker costituito da una crocetta.
Le coordinate vengono lette e rappresentate secondo i parametri di attacco e i parametri del grafico.
Importa formato CXF
Il formato CXF è un formato vettoriale delle carte catastali.
Vengono importate la gran parte delle primitive e tutta la parte grafica.
Le varie parti della carta vengono importate su piani diversi, in modo che sia facile visualizzarne una parte.
Ecco un esempio di carta importata in CXF.
10-10
ARCHIVIO - FILE
Carta in CXF dopo l’importazione in DigiCad 3D
FORMATO XYZ
Tre opzioni dal menu "Archivio" permettono di controllare il formato in uscita e in entrata: Formato XYZ,
Importa XYZ e Esporta XYZ.
La definizione del formato avviene tramite l'opzione Formato XYZ ...
permette di operare sulla seguente finestra di dialogo:
Interstudio srl
Novembre 2003
dal menu Archivio, che
pag.
10-11
ARCHIVIO - FILE
I parameri del formato XYZ: Windiws XP
Mac Os X
Il formato può avere fino ad un massimo di quattro campi in verticale (per righe) od in orizzontale (per
colonne).
In ogni campo vi può essere la X, la Y, la Z, il riferimento oppure può essere nullo.
Quando nel formato XYZ è abilitato il Riferimento allora in fase di lettura il riferimento diventa il codice
AR.E.F. del punto e in fase di scrittura avviene l'incontrario.
Nel formato verticale i campi sono separati da Ritorno carrello come:
1245,48
1236,23
105,52
DigiCad 3D
4895,23
9856,21
108,52
DigiCad 3D
Dove in questo caso DigiCad 3D rappresenta il codice AR.E.F.
Nel formato orizzontale per colonne i campi sono separati da un carattere di tabulazione come:
! X
!
1245,48
4895,23
10-12
Y
Z
Riferimento
1236,23
9856,21
105,52
108,52
DigiCad 3D
DigiCad 3D
ARCHIVIO - FILE
Nel documento XYZ possono essere inserite righe che iniziano con il punto esclamativo (!) che vengono
trattate da DigiCad 3D, Nonio A e da Nonio C come righe di commento.
La separazione fra i decimali può essere effettuata indifferentemente sia con la virgola che con il punto.
DigiCad 3D genera in uscita documenti XYZ ove i decimali sono separati con il punto decimale.
Nel caso che sia necessario avere la separazione tramite la virgola decimale, utile per il collegamento con
alcuni programmi, si potrà ovviare caricando il documento XYZ con un programma di scrittura e sostituendo
tutti i punti con le virgole con la funzione "Cerca e sostituisci".
Con l'opzione "Esporta XYZ" viene generato un documento di solo testo ASCII con tutti i punti del
rilievo e i vertici dei segmenti.
Con l'opzione "Importa XYZ" vengono letti da un file ASCII i punti come marker.
I testi eventualmente presenti vengono ignorati nel formato XYZ.
ESPORTA
DigiCad 3D può esportare quanto disegnato in numerosi formati compatibili con i programmi di disegno e
di grafica tramite una serie di opzioni come indicato a lato:
Mac Os X
Sotto menu Esporta
Windows X
DigiCad 3D 4.0 (Mac Os)
Al fine di mantenere la compatibilità e l'interscambio con vecchie versioni di DigiCad 3D e Nonio A è stata
inserita una procedura di esportazione nel formato precedente 4.0.
Esportando in questo formato si perdono alcune informazioni: la direzione dei testi e i retini dei riempimenti.
Interstudio srl
Novembre 2003
pag.
10-13
ARCHIVIO - FILE
DigiCad 3D 5.0 (Mac Os)
Al fine di mantenere la compatibilità e l'interscambio con vecchie versioni di DigiCad 3D e Nonio A è stata
inserita una procedura di esportazione nel formato precedente 5.0.
PICT (Mac Os)
E' il formato standard di Macintosh e viene riconosciuto da moltissimi programmi di disegno e di
impaginazione.
Con questo formato non possono essere esportate le zeta.
L'esportazione di tutto il foglio avviene in un documento ricuperabile da grandissima parte dei programmi
grafici su Macintosh.
Il formato PICT è caratterizzato da un'unità di misura pari a 1/72 di pollice e quindi ha una precisione di
circa 3,5 decimi di millimetro. In certi casi tale precisione può risultare insufficiente.
Esportazione PICT selezionata (Mac Os)
E’ stata inserito il comando di esportazione di un’immagine selezionata. Vi deve essere una sola immagine e
viene esportata tenendo conto di tutti i relativi settaggi (numero di colori, dimensioni, risoluzione e
trasparenza).
Immagine (Windows)
Esporta il foglio di lavoro nei formati BMP (BitMap) e EMF (Extended Windows Metafile). Il formato
BitMap è un formato raster, mentre il formato EMF puo’ contenere informazioni sia raster che vettoriali. Il
formato EMF è più completo e contiene anche le informazioni sulla trasparenza delle immagini. Nel
formato BMP le immagini sono sempre opache.
Immagine Selezionata (Windows)
Esporta l’immagine selezionata nei formati BMP (BitMap) e EMF (Extended Windows Metafile). Il formato
EMF è più completo e contiene anche le informazioni sulla trasparenza delle immagini. Nel formato BMP
le immagini sono sempre opache. Vi deve essere una sola immagine selezionata.
DWG/DXF
10-14
ARCHIVIO - FILE
DXF è un formato ASCII introdotto dal programma Autocad e ormai diventato uno standard di fatto. DWG è
il formato nativo di Autocad.
La versione fornita da DigiCad 3D è tridimensionale e riduce al minimo i piani (chiamati anche Lucidi o
Layer nei programmi in inglese) generati in funzione dei piani effettivamente utilizzati.
Non vengono esportati i tratteggi e le immagini.
Testi
In fase di esportazione i testi vengono esportati secondo lo stile STANDARD del DXF e con l'altezza più
vicina possibile a quella inserita in DigiCad 3D.
I colori vengono passati in base al numero d'ordine del menu dei colori.
DigiCad utilizza la scala di disegno impostata per calcolare le coordinate reali da inserire in DWG e DXF. E'
importante quindi, almeno prima di registrare nei formati DWG e DXF, controllare se la scala del disegno
impostata corrisponde a quella desiderata.
Secondo il programma che interpreta DWG e DXF può essere necessario impostare un'unità di misura
opportuna prima di esportar. In alcuni casi può essere necessario scegliere pollici o piedi poiché alcuni
programmi di origine americana partono dal presupposto che l'unità di misura sia in pollici.
Marker
I marker vengono registrati in DGW e DXF con un disegno equivalente formato da linee o cerchietti. Poiché
l'ingombro del marker in DigiCad 3D è indipendente dalla scala, l'ingombro in DWG e DXF sarà tale da
avere un rapporto rispetto al resto del disegno uguale a quello a video al momento dell'esportazione. Dipende
quindi dal livello di Zoom a video attuale.
Lucidi
Gli elementi vengono esportati in DWG e DXF solo se i corrispondenti lucidi sono abilitati al momento
dell'esportazione.
Interstudio srl
Novembre 2003
pag.
10-15
ARCHIVIO - FILE
Spessori
Gli spessori non vengono esportati in DWG e DXF.
Colori
I colori vengono esportati con il loro numero d'ordine. Questo significa che importandoli su un programma
diverso i colori possono risultare differenti da quelli impostati su DigiCad 3D; ma elementi di un medesimo
colore su DigiCad 3D continueranno a essere dello stesso colore anche su altri programmi.
Retini
I retini della penna vengono trasformati in tipi di linea secondo la seguente tabella:
Nero
Grigio scuro
Grigio
Grigio chiaro
Altri
______________________
_._._._._._._._.
__ __ __ __ __ __ __ __ __
_______________
_ .. _ .. _ .. _ .. _ .. _ .. _ ..
I retini delle arree (riempimenti) non vengono esportati.
A seguito del comando di esportazione appare la seguente finestra di dialogo:
Finestra di esportazione DXF-DWG
Le opzioni sono le seguenti:
- DWG: esporta nel formato DWG
10-16
ARCHIVIO - FILE
- DXF: esporta nel formato DXF
- DXF (DigiCad 3D 5.5): esporta in DXF utilizzando le vecchie procedure della versione 5.5 di DigiCad 3D
(solo Mac Os)
- Autocad 2000: esporta DWG o DXF compatibili con Autocad 2000 (disabilitato in DigiCad 3D 8)
- Autocad 14: esporta DWG o DXF compatibili con Autocad 14
- Autocad 12: esporta DWG o DXF compatibili con Autocad 12
XYZ
E' un formato ASCII corrispondente a quello generato da Nonio A, da Nonio C e da altri programmi e
consiste nella generazione di un documento di testo configurato come specificato nel Formato XYZ.
MINICAD 2D, MINICAD 3D (Mac Os)
Sono i formati Ascii bidimensionali o tridimensionali del programma di disegno Vector Works (Ex.
Minicad).
Il disegno in Minicad viene esportato in modo molto simile a quanto visualizzabile su DigiCad 3D.
I marker vengono esportati come poligoni in modo da avere poi su Minicad un punto "caldo" nel centro del
marker, mentre per il loro ingombro vale anche qui quanto detto per il formato DXF.
DOMUS.CAD
Genera un oggetto di libreria di Domus.Cad importabile direttamente su questo programma di progettazione
architettonica.
Vengono esportati tutti gli elementi di DigiCad 3D ad esclusione dei tratteggi e comprendendo il codice
AR.E.F. e la classificazione.
Il documento generato può essere caricato come elemento di libreria dal programma di progettazione edilizia
tridimensionale Domus.Cad e posizionato sul foglio di lavoro.
Testi
Per quanto riguarda i testi vengono esportati con uno stile in base all'altezza con la seguente tabella:
< 10 punti
< 14 punti
Interstudio srl
--->
--->
Stile 1
Stile 2
Novembre 2003
pag.
10-17
ARCHIVIO - FILE
< 18 punti
< 24 punti
< 48 punti
>= 48 punti
--->
--->
--->
--->
Stile
Stile
Stile
Stile
3
4
5
6
Se il testo è in grassetto allora viene passato con uno spessore 2.
Viene passata anche la sottolineatura se presente.
Dimensioni
Si ricorda che l'esportazione avviene tramite il formato Oggetto di Libreria di Domus.Cad e che le
dimensioni reali del foglio esportato non devono essere maggiori di 300 ml.
A questo proposito si consiglia di ridurre al minimo indispensabile le dimensioni del foglio prima
dell'esportazione in Domus.Cad
Marker
I marker vengono registrati in Domus.Cad con un disegno equivalente formato da linee o cerchietti. Poiché
l'ingombro del marker in DigiCad è indipendente dalla scala, l'ingombro in Domus.Cad sarà tale da avere un
rapporto rispetto al resto del disegno uguale a quello a video al momento dell'esportazione. Dipende quindi
dal livello di Zoom a video attuale.
FORMATO DI STAMPA
Permette di scegliere i parametri relativi alla stampa con la finestra di dialogo standard. L'aspetto della
finestra cambia secondo la stampante utilizzata.
STAMPA
Questa opzione permette di stampare il documento o una sua parte tramite la finestra di dialogo standard.
La stampa avviene in scala naturale a meno che non sia stato scelto diversamente nei parametri di stampa.
Il programma stampa tutto il foglio del disegno così come impostato nei parametri del Grafico, dividendolo
fra le varie pagine in base al loro formato.
La scansione avviene nell'ordine dall'alto verso il basso e da sinistra verso destra (stampa per colonne).
10-18
ARCHIVIO - FILE
Con le stampanti e i plotter postscript, gli spessori di stampa effettivi sono quelli impostati nei parametri
plotter (vedi il paragrafo successivo). Questo permette un buon controllo dgli spessori in fase di stampa.
Se, ad esempio, nei parametri del plotter è impostato uno spessore della penna di 0,2 mm, allora avremo
anche in stampa spessori uguali a 0,20 * spessore a video in punti.
Anche alcune stampanti non postscript sono in grado di interpretare i comandi di spessore indirizzati a
stampanti postscript e quindi anche con queste stampanti si avranno gli stessi spessori in stampa. In tutti gli
altri casi verranno stampati gli spessori espressi in punti (un punto = 1/72 pollice pari a circa 0,35 mm).
ESCI (MAC OS 9 E WINDOWS)
Questa opzione permette di uscire dal programma in modo corretto.
Se vi è una finestra con un documento DigiCad 3D chiede se si vuole salvare o no, oppure permette di
annullare l'operazione.
Questo comando non c’è su Mac Os X, perché in questo caso il comando è nel menu DigiCad 3D.
Interstudio srl
Novembre 2003
pag.
10-19
MODIFICA - COMPONI
MODIFICA - COMPONI
Windows XP
Mac Os X
ANNULLA
In fase di introduzione dei segmenti si può effettuare un annullamento a ritroso degli elementi inseriti
tramite "Annulla" dal menu componi.
Possono essere annullati anche gli elementi aggiunti con qualsiasi operazione quali: aggiungi, attacca,
importa, separa immagine, trasforma cerchio in poligono.
L'opzione funziona anche su sequenze di segmenti immessi precedentemente, al limite anche per tutto il
disegno, in direzione inversa a quella di inserzione fino a quando non viene trovato un elemento diverso da
un segmento nella sequenza.
Se vi sono degli elementi cancellati allora Annulla diventa "Annulla Cancellazione" e ripristina gli elementi
cancellati.
Gli elementi cancellati vengono inseriti, se possibile, in una memoria di servizio e in caso di annullamento
dell'operazione ripristinati.
Interstudio srl
Novembre 2003
pag
11- 1
MODIFICA - COMPONI
Se gli elementi cancellati sono troppi rispetto alla memoria disponibile allora l'annullamento non è più
reversibile.
E' possibile inoltre annullare lo spostamento dei vertici e, solo per elementi singoli, i cambiamenti di
coordinate, colori, spessori e retini.
Dopo uno spostamento Annulla diventa "Annulla spostamento" e ristabilisce gli elementi selezionati nella
posizione originaria.
Sono annullabili anche tutte le operazioni sulle Mesh.
TAGLIA
In tutte le finestre di dialogo taglia il testo precedentemente selezionato.
COPIA
Copia negli appunti il disegno corrente.
Il disegno così copiato può essere esportato su altri programmi tramite un semplice comando di "Incolla".
In tutte le finestre di dialogo copia negli appunti il testo precedentemente selezionato.
Copia e incolla con altri documenti
DigiCad può scambiare testi e grafici con altri documenti tramite il meccanismo di "copia" e "incolla.
Ogni documento presente sul video, sia il grafico del rilievo che i numeri della calcolatrice, può essere
copiato sugli "Appunti" tramite il comando Copia e incollato con altri programmi tramite il comando di
"Incolla"
11-2
MODIFICA - COMPONI
Copia di una Immagine selezionata
Se al momento del comando Copia vi è una sola immagine selezionata allora viene copiata negli appunti
solo tale immagine con tutti i relativi settaggi.
CANCELLA
Qualsiasi elemento inserito, segmento, poligono, marker, testo o immagine, può essere selezionato con il
mouse e cancellato.
Tasto di cancellazione
Gli elementi selezionati possono essere velocemente cancellati con il tasto di cancellazione.
Il tasto di cancellazione sulla tastiera.
INCOLLA
Incolla disegni
E' possibile importare disegni da altri applicazioni tramite il metodo del "Copia" e "Incolla".
Il documento viene incollato in modo tale che le sue dimensioni in “Zoom naturale” siano quelle del
documento originale dal quale è stato creato.
Il disegno viene incollato e posizionato con lo spigolo in alto a sinistra coincidente con la posizione del
cursore.
Interstudio srl
Novembre 2003
pag
11- 3
MODIFICA - COMPONI
Incolla testo
Nelle finestre di dialogo incolla il testo, precedentemente tagliato, nella posizione del cursore.
SELEZIONA TUTTO
Seleziona tutti gli elementi del disegno.
Gli elementi così selezionati possono essere quindi cancellati, modificati o spostati.
SPOSTA
Permette di spostare la parte di disegno selezionata in base ai valori inseriti nella seguente finestra di dialogo
Spostamento elementi selezionati
Lo spostamento da tastiera è relativo ed espresso nell'unità di misura prescelta.
Nota Bene : A differenza di quando si utilizza il mouse, tramite lo spostamento da tastiera, è possibile
spostare gli elementi selezionati anche sull' asse Z.
La finestra di dialogo contiene sempre di default i valori negativi dell'ultimo spostamento effettuato sia da
tastiera che con il mouse.
11-4
MODIFICA - COMPONI
La procedura di spostamento tramite coordinate può essere richiamata, oltre che da menu, anche entrando in
modalità spostamento ed effettuando un click del mouse nel rettangolo di visualizzazione delle coordinate
posta in basso a sinistra sulla finestra di lavoro.
SEPARA PICT (MAC OS)
Tramite il comando "Separa PICT" si trasforma una immagine PICT negli elementi vettoriali
corrispondenti.
L'operazione si ottiene selezionando una PICT con il mouse ed eseguendo l'apposito comando dal menu
"Componi".
La PICT originale non viene cancellata e tutti gli elementi di essa trattabili da DigiCad 3D vengono
trasformati in elementi singoli di DigiCad 3D: linee, poligoni, testi con i vari colori, e tipi di linea.
I colori originali della PICT vengono trasformati nel colore più prossimo fra quelli disponibili in DigiCad
3D.
Questa operazione può essere annullata con il comando Annulla.
PORTA AVANTI
Il comando Porta avanti permette di portare in primo piano tutti gli elementi selezionati. In questo modo tali
elementi vengono disegnati sopra gli altri e vengono selezionati per primi.
METTI DIETRO
Il comando Metti dietro permette di fare l'operazione inversa alla precedente in modo da avere gli elementi
disegnati prima degli altri e selezionati per ultimi.
TRASFORMA IN POLIGONO
Gli archi e i cerchi selezionati possono essere trasformati in poligoni tramite il comando Trasforma in
poligono dal menu Composizione.
Una finestra di dialogo permette di impostare il numero dei lati del poligono.
Interstudio srl
Novembre 2003
pag
11- 5
MODIFICA - COMPONI
Finestra per trasformare un cerchio in un poligono
La trasformazione in poligoni è particolarmente utile quando i cerchi e gli archi si vogliano trasformare
tramite quattro o cinque punti di attacco perché in questo caso l'operazione non può essere fatta con i cerchi
mentre può essere fatta regolarmente con i poligoni.
I cerchi e gli archi originali non vengono cancellati.
L'operazione può essere annullata con il comando Annulla.
TRASFORMA IN SEGMENTI
Trasforma tutti i poligoni selezionati in segmenti.
I poligoni originali non vengono cancellati e quindi devono eventualmente venire cancellati
successivamente.
L’operazione può essere annullata.
Questa funzione è particolarmente utile quando si desideri cancellare una porzione di un poligono.
Scomponendo il poligono in segmenti, se ne possono cancellare o modificare i singoli tratti.
CAMBIA LUCIDO
Cambia il lucido di appartenenza degli elementi selezionati.
Appare la seguente finestra di dialogo.
11-6
MODIFICA - COMPONI
Cambiamento del lucido della selezione
Tutti gli elementi selezionati verranno assegnati al lucido indicato.
Se il lucido indicato è invisibile allora spariscono dal video
SCALA IMMAGINE SELEZIONATA
Questo comando permette di modificare e scalare le dimensioni di un’immagine selezionata.
Appare la seguente finestra di dialogo:
Scalatura delle immagini: Windows XP
Mac Os X
La larghezza e l’altezza mostrate sono nell’unità di misura scelta e in base alla scala del disegno.
L’immagine viene scalata in base ai due coefficienti. Con 1 non si hanno modifiche, Coefficienti più piccoli
di 1 diminuiscono le dimensioni, mentre maggiori di 1 le aumentano. Il coefficiente 0.5 dimezza e 2
raddoppia.
Interstudio srl
Novembre 2003
pag
11- 7
MODIFICA - COMPONI
Questa opzione non modifica minimamente il contenuto dell’immagine. Il numero di pixel, l’occupazione di
memoria, il numero di colori ecc. rimangono invariati. La risoluzione invece viene modificata in modo
inverso alle variazioni di dimensione.
11-8
DISEGNA
DISEGNA
Windows XP
Mac Os X
SEGMENTI
Questa opzione attiva la modalità di disegno dei segmenti. E’ equivalente alla scelta effettuata tramite la
palette degli strumenti sulla sinistra.
I segmenti si inseriscono tramite due click sui due estremi o tramite coordinate cartesiane e polari.
Interstudio srl
Novembre 2003
pag
12-1
DISEGNA
POLIGONI
Questa opzione attiva la modalità di disegno dei poligono. E’ equivalente alla scelta effettuata tramite la
palette degli strumenti sulla sinistra.
I poligoni si inseriscono tramite unna successione di click sui vertici del poligono o tramite coordinate
cartesiane e polari e si chiudono con un doppio click sull’ultimo vertice o con un click sull’icona dei
poligoni.
MARKER
Per marker si intende un simbolo grafico atto ad annotare punti significativi del rilievo da effettuare.
In DigiCad 3D vi sono 5 tipi diversi di marker selezionabili con l'opzione "Scelta marker"; uno di questi è il
marker corrente.
Questa opzione attiva la modalità di disegno dei marker. E’ equivalente alla scelta effettuata tramite la palette
degli strumenti sulla sinistra.
I marker si inseriscono un click del mouse nel punto desiderato o tramite coordinate.
SCELTA MARKER
Questa opzione permette di cambiare il marker corrente per mezzo della finestra di dialogo seguente:
Scelta del simbolo dei Marker
Il marker corrente si imposta premendo in prossimità del relativo simbolo.
12-2
DISEGNA
Se vi sono dei Marker selezionati allora questa opzione cambia il simbolo a tutti i marker selezionati mentre
il marker corrente rimane invariato.
QUOTA Z
Tramite questa opzione è possibile inserire la Z da tastiera tramite una apposita finestra di dialogo.
Scelta della Z corrente
Il valore viene assegnato a tutti i nuovi elementi fino a che non viene cambiato.
Questa opzione può essere chiamata anche tramite il tasto Z.
TESTI
Questa opzione equivale alla pressione dell'icona dei testi sulla palette degli strumenti. Si rimanda al
paragrafo sui testi nel capitolo "Elementi del disegno".
CERCHI
Questa opzione attiva la modalità di disegno dei cerchi. E’ equivalente alla scelta effettuata tramite la palette
degli strumenti sulla sinistra.
I cerchi si inseriscono tramite un click sul centro e uno su un punto della circonferenza oppure tramite tre
punti sulla circonferenza. I punti possono essere individuati anche tramite coordinate cartesiane e polari.
Interstudio srl
Novembre 2003
pag
12-3
DISEGNA
ARCHI
Questa opzione attiva la modalità di disegno degli archi. E’ equivalente alla scelta effettuata tramite la palette
degli strumenti sulla sinistra.
Gli archi si inseriscono tramite un click sul centro, uno all’inizio dell’arco e uno alla fine, oppure tramite tre
punti sulla circonferenza. I punti possono essere individuati anche tramite coordinate cartesiane e polari
RETINO LINEE
Tramite questo sottomenu può scegliere il retino della linea con il quale verranno inseriti i segmenti o
modificare il retino degli elementi selezionati.
L'elemento corrente in fase di inserzione viene immediatamente adeguato.
I retini possibili sono quelli visibili nel menu
Retini delle linee
Ricordiamo che possiamo accedere al menu Retino Linee" anche dalla relativa icona posizionata in alto a
destra sotto le icone dei vincoli (vedi par. 'Icone Caratteristiche Elementi' del capitolo 'Per
Iniziare').
Alcuni retini possono essere impostati anche da tastiera tramite i tasti N , G, S e C (corrispondenti
rispettivamente a Nero, Grigio, grigio Scuro, grigio Chiaro).
Per utilizzare retini per riempire le aree si deve utilizzare il sotto menu "Retini Aree".
12-4
DISEGNA
RETINO AREE
Si può scegliere il retino del riempimento con il quale riempire l'area di poligoni, archi e cerchi.
I retini possibili sono quelli visibili nel sottomenu.
Retini Aree
Ricordiamo che si possono scegliere i retini delle aree anche dalla relativa icona posizionata in alto a destra
sotto le icone dei vincoli (vedi par. 'Icone Caratteristiche Elementi' del capitolo 'Per Iniziare').
I riempimenti si differenziano dai tratteggi perché questi ultimi sono vettoriali, mentre i riempimenti sono i
classici retini "bit-mapped", vale a dire formati da tanti punti bianchi o colorati.
I retini non vengono esportati nei vari formati DXF/DWG.
In fase di importazione vengono importati con il formato PICT (Mac Os).
Interstudio srl
Novembre 2003
pag
12-5
DISEGNA
COLORE
Scelta del colore
Questo menu permette di impostare o modificare il colore degli elementi.
Riporta la serie di colori che si è definita all'interno di 'Scelta Colori'.
Nella figura sopra è riportato il menu 'Colori' così come appare di default.
Ricordiamo che possiamo accedere al menu 'Colori' anche dalla relativa icona posizionata in alto a destra
sotto le icone dei vincoli (vedi par. 'Icone Caratteristiche Elementi' del capitolo 'Per Iniziare').
In fase di inserimento di segmenti e poligoni tale colore viene visualizzato solo quando si fissa il secondo
punto della linea corrente.
SPESSORE
Scelta dello spessore
Questo menu permette di impostare o modificare lo spessore delle linee.
Il comando ha effetto immediato sull'eventuale linea in corso di inserzione.
12-6
DISEGNA
Ricordiamo che possiamo accedere al menu 'Spessori' anche dalla relativa icona posizionata in alto a destra
sotto le icone dei vincoli (vedi par. 'Icone Caratteristiche Elementi' del capitolo 'Per Iniziare').
Si ricorda inoltre che lo spessore delle linee può essere impostato anche da tastiera tramite i tasti numerici
1..9. (Vedi capitolo 'Uso Tastiera')
Con stampanti Postscript gli spessori in stampa sono ottenuti in base allo spessore della penna impostato
nei parametri Plotter in base alla relazione Spessore in stampa = Spessore penna * Spessore a video. Alcune
stampanti a getto d’inchiostro non Postscript sono comunque in grado di interpretare i comandi postscript
relativi agli spessori delle penne e quindi anche con queste stampanti varrà questa relazione.
Su tutte le altre stampanti lo spessore in stampa è uguale allo Spessore a video * 0,
TRATTEGGIO
Questa opzione serve per inserire o modificare le caratteristiche di tratteggio dei poligoni.
I dati vengono inseriti tramite una apposita finestra di dialogo:
Impostazione parametri del tratteggio
I dati da inserire sono:
Angolo del tratteggio in gradi centesimali.
Distanza del tratteggio in cm di foglio su plotter o stampante (es. 0,1 è un tratteggio con linee distanti 1
mm).
Opzione che determina se l’elemento è o no tratteggiato.
Opzione che determina se il tratteggio è incrociato.
Interstudio srl
Novembre 2003
pag
12-7
DISEGNA
TIPO DI CARATTERE, DIMENSIONE, STILE (MAC OS)
Queste opzioni servono per inserire o modificare le caratteristiche dei testi.
La scelta viene effettuata tramite tre sotto menu gerarchici: Tipo di Carattere, Dimensione e Stile.
Se non vi è nessun elemento selezionato la scelta viene adottata come valore di default per l'inserimento dei
nuovi testi, altrimenti viene applicata a tutti i testi nella selezione.
Per quanto riguarda la dimensione sono pre-impostati i valori 7, 9, 10, 12, 14, 18 e 24 per qualsiasi valore
intermedio o superiore, fino ad un massimo di 127, si utilizza l'opzione "Altro" che permette di accedere alla
seguente finestra di dialogo:
Scelta di dimensioni qualsiasi
SCELTA FONT (WINDOWS)
La scelta viene effettuata tramite la finestra di sialogo standard per la definizione dei caratteri e delle relative
caratteristiche:
12-8
DISEGNA
La scelta delle caratteristiche dei caratteri su Windows XP
INTRODUZIONE COORDINATE
E' possibile inserire direttamente coordinate da tastiera di vertici di segmenti, marker e punti di attacco, sia
scegliendo le relative voci del menu "Opzioni", sia entrando in modalità Disegno ed effettuando un click del
mouse nel rettangolo di visualizzazione delle coordinate posta in basso a sinistra sulla finestra di lavoro.
L'operazione avviene simulando a tutti gli effetti il comportamento del cursore della tavoletta con la
pressione dei vari bottoni.
Vengono sempre presentati dei valori di default che corrispondono alle coordinate correnti del cursore se non
vi sono elementi selezionati, alle coordinate del punto iniziale di un segmento se vi è un segmento
selezionato o alle coordinate di un marker se vi è un marker selezionato.
Le coordinate sono secondo il sistema di riferimento prescelto tramite l'opzione "Parametri Attacco" e
secondo i valori di scala e dimensioni foglio dei "Parametri Grafico".
Interstudio srl
Novembre 2003
pag
12-9
DISEGNA
Introduci Vertice
Introduzione delle coordinate di un vertice
Permette di introdurre un vertice di un segmento, di un poligono o i punti di un cerchio o di un arco.
Il tasto Continua corrisponde ad un semplice click del mouse, il tasto Fine Elemento corrisponde ad un
doppio click del mouse (termina la sequenza di un poligono).
Introduci Marker
Introduzione delle coordinate di un Marker
Permette di introdurre direttamente un marker alle coordinate indicate.
Il tasto Conferma introduce il Marker.
12-10
DISEGNA
ZOOM
Sottomenu Zoom
Per potere lavorare più comodamente il disegno può essere ingrandito, in modo da vedere meglio i dettagli, o
ridotto, in modo da avere una vista di insieme, tramite delle operazioni chiamate "ZOOM" per analogia con
gli obiettivi a focale variabile delle macchine fotografiche.
Zoom Tavoletta
Utile nei casi in cui si usi una tavoletta grafica o un tavolo digitalizzatore.
Tavoletta grafica
Finestra
Area utile della
tavoletta grafica
Zoom tavoletta
Interstudio srl
Novembre 2003
pag
12-11
DISEGNA
Il disegno viene adattato in modo che la superficie attiva di una tavoletta grafica, così definita nel documento
di controllo Digicont o nei Parametri Grafico, venga tutta visualizzata all'interno della finestra corrente.
Questa opzione è la forma di visualizzazione di base in DigiCad e viene automaticamente impostata per
nuovi documenti o all'apertura di documenti registrati in precedenza.
Lo zoom tavoletta si può ottenere anche con un click sull'icona
in basso a sinistra.
Zoom Foglio
Foglio reale
Finestra
Zoom Foglio
Il disegno viene adattato e scalato in modo tale che l'intero foglio di lavoro, così come definito all'interno
nei Parametri del grafico, entri all'interno dei limiti correnti della finestra del documento.
Lo zoom foglio si può ottenere anche con un click sull'icona
in basso a sinistra.
Zoom Naturale
Il disegno viene visualizzato su video come rilevato, in scala naturale.
L'aggettivo naturale si riferisce al fatto che la visione su video è uguale al risultato ottenibile in stampa o su
plotter.
Lo zoom naturale si può ottenere anche con un click sull'icona
12-12
in basso a sinistra.
DISEGNA
Naturale x 2
Questo livello di zoom permette la visione del rilievo due volte più grande che al naturale.
Naturale x 4
Questo livello di zoom permette la visione del rilievo quattro volte più grande che al naturale.
Naturale / 2
Questo livello di zoom permette la visione del rilievo due volte più piccolo che al naturale.
Naturale / 4
Questo livello di zoom permette la visione del rilievo quattro volte più piccolo che al naturale.
Zoom +
Ingrandisce l’immagine del doppio.
Si può ottenere anche con un click sull'icona
in basso a sinistra.
Zoom Riduce l’immagine a video della metà.
Si può ottenere anche con un click sull'icona
in basso a sinistra.
Zoom Finestra
Precedente
Successivo
Zoom Finestra
Interstudio srl
Novembre 2003
pag
12-13
DISEGNA
Questo livello di zoom permette di ingrandire una qualsiasi porzione del grafico visibile sulla finestra del
documento tramite la definizione su di esso di una finestra di selezione.
Dopo avere scelto l'opzione dal menu di Zoom il cursore del mouse assume la forma "+". In questa fase si
deve definire la finestra premendo il bottone del mouse nel punto iniziale e rilasciandolo in corrispondenza
del punto finale.
DigiCad 3D effettuerà un ingrandimento tale da inserire il rettangolo all'interno della finestra del
documento.
Lo zoom finestra si può ottenere anche con un click sull'icona
in basso a sinistra.
Zoom su Tutto
Questa opzione provoca un disegno tale da rappresentare dentro la finestra del documento l'intero disegno,
anche quella parte eventualmente fuori delle dimensioni del foglio, oltre alla posizione del foglio stesso.
Utile quando parti del disegno sono fuori del foglio di lavoro, come può succedere dopo un’importazione in
DWG-DXF.
Lo zoom su tutto si può ottenere anche con un click sull'icona
in basso a sinistra.
VINCOLI
Attacca ai punti
Questa opzione, se abilitata, obbliga il cursore ad attaccarsi a marker e estremi di elementi già presenti in
DigiCad 3D quando il cursore a crocetta si trovi entro 4 pixel da tali elementi.
E' possibile quindi ricollegarsi con esattezza a estremi di linee preesistenti indipendentemente dal livello di
zoom e dalla scala del disegno.
Questa opzione può essere abilitata e disabilitata in modo rapido da tastiera tramite il tasto P oppure tramite
l'apposita icona sulla destra.
Nel caso sia attivo l'attacco ai punti il programma evidenzia l'effettivo attacco, se avvenuto, ad un elemento
esistente sul disegno con un cambiamento del cursore per qualche attimo in un piccolo cerchietto.
12-14
DISEGNA
Attacca alla Z
Questa opzione ha significato solo quando sia abilitato l'attacco ai punti preesistenti.
In questo caso se "Attacca alla zeta" è selezionato allora il nuovo punto o il nuovo estremo di segmento
assumerà una zeta uguale a quella del punto al quale si è avuto l'attacco.
In caso contrario del punto di attacco verranno prese solo X e Y mentre come zeta verrà utilizzata quella
corrente impostata con l'opzione "Quota zeta" sopra descritta.
Questa opzione è possibile variarla in modo rapido da tastiera tramite il tasto M oppure tramite l'apposita
icona sulla destra..
Nel caso sia attivo l'attacco alla Z il programma evidenzia l'effettivo attacco, se avvenuto, ad un elemento
esistente sul disegno con un cambiamento del cursore per qualche attimo in un piccolo cerchietto contenente
una Z.
Vincolo parallelo
Una apposita opzione dal menu Disegna o dall'icona dei vincoli sulla destra permette di vincolare il
tracciamento dei segmenti e poligoni in modo parallelo al tracciamento precedente o all’elemento
selezionato.
Normalmente l’elemento corrente viene vincolato ad essere parallelo al tracciamento precedente. Tale vincolo
può essere in qualsiasi momento riferito ad un'altro elemento tramite la relativa selezione con il mouse.
Il vincolo parallelo può essere posto da tastiera tramite il carattere "=".
Vincolo perpendicolare
Una apposita opzione dal menu Disegna o dall'icona dei vincoli sulla destra permette di vincolare il
tracciamento dei segmenti e poligoni in modo perpendicolare al tracciamento precedente o all’elemento
selezionato.
Normalmente l’elemento corrente viene vincolato ad essere perpendicolare al tracciamento precedente. Tale
vincolo può essere in qualsiasi momento riferito ad un'altro elemento tramite la relativa selezione con il
mouse.
Interstudio srl
Novembre 2003
pag
12-15
DISEGNA
Questa opzione è particolarmente utile nel rilievo di piante topografiche di centri abitati ove spesso i vari
lati dei fabbricati sono perpendicolari fra loro.
Il vincolo perpendicolare può essere posto da tastiera tramite la lettera "L".
ORIZZONTALE
Questa opzione obbliga il cursore ad essere perfettamente orizzontale.
Se non si è in fase di inserimento di elementi allora il cursore si sposta solo in orizzontale rispetto alla
posizione al momento della scelta, altrimenti si sposta in orizzontale rispetto al punto immesso
precedentemente.
Questa opzione può essere abilitata e disabilitata in modo rapido da tastiera tramite il tasto O oppure tramite
l'apposita icona sulla destra.
VERTICALE
Questa opzione obbliga il cursore ad essere perfettamente verticale.
Se non si è in fase di inserimento di elementi allora il cursore si sposta solo in verticale rispetto alla
posizione al momento della scelta, altrimenti si sposta in verticale rispetto al punto immesso
precedentemente.
Questa opzione può essere abilitata e disabilitata in modo rapido da tastiera tramite il tasto V oppure tramite
l'apposita icona sulla destra.
ATTACCO GRIGLIA
Questa opzione obbliga il cursore ad attaccarsi agli incroci della griglia più vicini alla posizione del mouse.
La griglia é molto utile per disegnare rapidamente in base a multipli di valori base.
I valori della griglia sono separati in X e Y e si inseriscono tramite il comando Griglia... dal menù
Opzioni (vedi).
Se la griglia é attiva gli elementi grafici verranno disegnati sugli incroci della griglia più vicini alla
posizione del mouse.
12-16
DISEGNA
Se sono attivi sia l'attacco al punto che quello alla griglia, allora viene testato prima se vi sono punti vicini
al cursore, se non ve ne sono viene effettuato l'attacco alla griglia.
Questa opzione può essere abilitata e disabilitata in modo rapido tramite l'apposita icona sulla destra.
Interstudio srl
Novembre 2003
pag
12-17
TRASFORMA
TRASFORMA
Il menu Trasforma: Windows XP
Mac Os X
Il menu trasforma contiene tutti i comandi principali per la trasformazione delle immagini e degli elementi
grafici on i metodi dei Punti di Attacco e delle Mesh.
INSERISCI PUNTO DI ATTACCO ORIGINE
Sotto-menu Inserisci Punti Attacco origine
Questo sottomenu permette di inserire graficamente i Punti di Attacco Origine e di verificarne la validità.
Interstudio srl
Novembre 2003
pag.
13-1
TRASFORMA
Scegliendo una delle prime 5 opzioni il cursore assume uno dei seguenti aspetti:
Il Punti di Attacco Origine sono inseriti ove avviene il click del mouse. Devono essere inseriti in senso
orario con il punto n. 1 in basso a sinistra.
Dopo essere inseriti i punti di attacco origine appaiono in rosso con i seguenti simboli
Punto di attacco origine 1:
Punto di attacco origine 1:
Punto di attacco origine 1:
Punto di attacco origine 1:
Punto di attacco origine 1:
.
.
.
Verifica dei punti di attacco
Questo comando consente di verificare se i punti sono stati inseriti in modo corretto. Una serie di messaggi
avvertono di eventuali errori.
TRASFORMA SELEZIONE IN PUNTI ORIGINE
Assegna i punti di attacco Origine ai vertici di segmenti e poligoni selezionati.
Nel caso di poligoni vengono assegnati 4 punti e nel caso di segmenti i primi 2.
COORDINATE DESTINAZIONE
Questa funzione é molto importante e permette una gestione molto veloce e controllata del raddrizzamento di
foto e della correzione di disegni.
13-2
TRASFORMA
Queste coordinate permettono anche un collegamento dinamico fra gli elementi grafici vettoriali disegnati e
la loro rappresentazione trasformata in base ai Punti di attacco origine e Destinazione.
Il collegamento dinamico consiste nell'avere nello stesso disegno sia il disegno da modificare, vale a dire
disegnato, che quello modificato tramite i punti di attacco.
Dinamico vuol dire che questo avviene in tempo reale, mentre si sta disegnando é possibile vedere
contemporaneamente, ad esempio, un poligono originale e raddrizzato.
Il tutto avviene tramite l'associazione di coordinate ai punti di attacco tramite la seguente finestra di dialogo:
Coordinate Punti di Attacco Destinazione (Windows XP e Mac Os X)
Le 5 coordinate sono quelle associate ai punti di attacco (da non confondere con le coordinate effettive dei
punti di attacco).
L'attacco può avvenire per 2 punti, 4 punti e 5 punti.
Sia il disegno originale che quello modificato possono essere resi visibili o invisibili.
I punti corrispondenti alle coordinate associate vengono rappresentati in pianta in colore blu.
Interstudio srl
Novembre 2003
pag.
13-3
TRASFORMA
Disegno originale (in basso) e trasformato (in alto)
Nel disegno sopra si vede in basso il disegno disegnato, mentre nella parte superiore vi é il disegno
trasformato con l'attacco per 4 punti.
Gli elementi trasformati e disegnati nell'attacco per non fanno parte del disegno, ma sono un'immagine
trasformata di esso.
Se ad esempio si seleziona un elemento del disegno, si vedrà selezionato anche il corrispondente elemento
trasformato e se si cancella un elemento, viene cancellato anche il corrispondente elemento trasformato.
Se vogliamo che gli elementi trasformati vengano a far parte effettivamente del disegno corrente, in modo da
poter fare delle operazioni su di essi, si dovrà scegliere il comando Aggiungi Selezione
Destinazione.. dal menu Disegna.
13-4
TRASFORMA
INSERISCI PUNTI ATTACCO DESTINAZIONE
Menu Inserisci Punti Attacco Destinazione
Questo sottomenu permette di inserire graficamente i Punti di Attacco Destinazione e di verificarne la
validità.
Scegliendo una delle prime 5 opzioni il cursore assume uno dei seguenti aspetti:
Il Punto di Attacco Destinazione viene inserito ove avviene il click del mouse.
L’inserimenti dei Punti Attacco Destinazione avviene normalmente tramite coordinate, ma vi sono dei casi
in cui è utile un inserimento grafico, sia tramite questo menu che con il corrispondente menu contestuale.
(ad esempio far corrispondere un’immagine ad un disegno importato, determinare i Punti di Attacco
Destinazione tramite costruzioni grafiche, inserire un’immagine dentro un’altra immagine).
Verifica dei punti di attacco
Questo comando consente di verificare se i punti sono stati inseriti in modo corretto. Una serie di messaggi
avvertono di eventuali errori.
Interstudio srl
Novembre 2003
pag.
13-5
TRASFORMA
TRASFORMA SELEZIONE IN PUNTI DESTINAZIONE
Questo comando attacca i Punti di Attacco Destinazione sui vertici dell’elemento selezionato.
Nel caso di poligoni vengono assegnati 4 punti e nel caso di segmenti i primi 2.
AGGIUNGI SELEZIONE DESTINAZIONE
Il comando Aggiungi... permette di aggiungere gli elementi selezionati e trasformati al disegno.
Una volta selezionati alcuni o tutti gli elementi del d isegno e scelto il comando
Selezione Destinazione... appare la seguente finestra di dialogo:
Aggiu ngi
Aggiunta al disegno degli elementi grafici trasformati
Tale finestra permette di scegliere in quale lucido aggiungere gli elementi trasformati.
L'aggiunta degli elementi può essere annullata.
LAVORARE CON LE MESH
Mesh è un termine tecnico per indicare un reticolo regolare o irregolare. DigiCad 3D 8 estende l’uso dei
punti di attacco ad una mesh di punti di attacco origine e ad una di punti di attacco destinazione.
Tramite l’uso delle Mesh vengono superati i limiti della planearità. Le Mesh permettono di lavorare su
superfici curve e di eliminare anche la deformazione ottica degli obbiettivi (oltre alla deformazione
prospettica).
13-6
TRASFORMA
Crea Mesh Origine
Questo comando permette di creare una Mesh di Punti di attacco Origine tramite la seguente finestra di
dialogo.
Definizione della mesh origine (Windows XP e Mac Os X)
La Mesh deve avere almeno due colonne e due righe. La mesh creata è regolare e viene posizionata o alla
posizione indicata dalle coordinate o al successivo click del mouse.
Sulla Mesh possono essere fatte le seguenti operazioni:
- Selezione tramite un click sui bordi
- Spostamento dei vertici cliccando su di essi e spostandoli (la Mesh deve essere prima selezionata)
- Spostamento tramite lo strumento Sposta
- Modifica diretta delle coordinate dei vertici tramite un doppio click su di essi
Crea Mesh Destinazione
Questo comando permette di creare una Mesh regolare di Punti Destinazione tramite la seguente finestra di
dialogo:
Interstudio srl
Novembre 2003
pag.
13-7
TRASFORMA
Inserimento della Mesh Destinazione
Se la Mesh Origine è già stata inserita in precedenza i campi N. Colonne e N. Righe contengono i valori già
inseriti in precedenza e non sono modificabili. Questo perché Mesh Origine e Mesh Destinazione devono
avere lo stesso numero di righe e colonne.
Anche sulla Mesh Destinazione si possono fare tutte le operazioni descritte in precedenza per la Mesh
Origine.
TRASFORMA IMMAGINE
Questo Sottomenu permette di effettuare due tipi di trasformazione su una immagine selezionata: in base ai
Punti di attacco Origine e Destinazione e in base alle Mesh.
In ognuno dei due casi appare la finestra di dialogo seguente:
13-8
TRASFORMA
Parametri per la trasformazione delle immagini
Risoluzione: si riferisce alla risoluzione in punti/pollice dell'immagine trasformata. Maggiore è la
risoluzione, maggiore è il tempo impiegato per la trasformazione e la memoria necessaria. Il tempo e la
memoria dipendono in modo geometrico dalla risoluzione. Naturalmente ad una maggiore risoluzione
corrisponde anche una maggiore qualità dell’immagine finale. I risultati dipendono anche dalla risoluzione
dell’immagine originale e dalle dimensioni dell’immagine trasformata.
Supponiamo, ad esempio, che l’immagine originale sia 10 x 15 cm con una risoluzione di 100 punti/pollice
e che l’immagine trasformata sia 5 x 7 cm. In questo caso è raccomandabile una risoluzione finale di 200
punti per pollice; considerando gli effetti della trasformazione, una risoluzione di 250 o 300 punti/pollice
può ancora produrre un piccolo miglioramento, mentre risoluzioni superiori sono praticamente inutili.
Se invece, sempre con la stessa immagine originale, l’immagine trasformata dovesse essere di 20 x 30 cm, è
perfettamente inutile andare oltre gli 80 punti/pollice.
Numero colori: la scelta è fra 256, Migliaia e Milioni di colori che corrispondono ad una profondità di
colore di 8, 16 o 32 bit. Un'immagine a milioni di colori richiede quattro volte la memoria di un'immagine
a 256 colori. Per avere un buon risultato cromatico scegliere almeno Migliaia di colori.
Opaco: In questa modalità l'immagine generata è completamente opaca, anche nelle parti bianche.
Ecco un esempio sovrapposto ad un rettangolo retinato:
Interstudio srl
Novembre 2003
pag.
13-9
TRASFORMA
Immagine opaca
Trasparente: In questa modalità l'immagine generata è completamente trasparente, anche nelle parti
colorate. uesta modalità è utile per sovrappore l'immagine a un disegno, lasciando quest'ultimo visibile.
Ecco l'esempio di cui al punto precendente nel caso di immagine completamente trasparente:
Immagine trasparente
Bianco Trasparente: In questa modalità tutte le parti bianche dell'immagini generate sono trasparenti,
mentre il resto è opaco. In questo modo si ottengono automaticamente delle immagini scontornate
facilmente sovrapponibili ad altre immagini.
13-10
TRASFORMA
L'esempio precedente in questo caso appare come segue:
Immagine con bianco trasparente
Trasformazione Prospettica. La trasformazione prospettica effettua due operazioni: l’eliminazione delle
“linee di fuga” prospettiche e la correzione delle distanze in funzione della prospettiva. La Trasformazione
Prospettica è fondamentale per il raddrizzamento di fotografie con punti di vista angolati rispetto al soggetto.
Trasformazione Lineare. La trasformazione lineare deforma in modo proporzionale tutti gli elementi
dell’immagine, senza tenere conto dell’aggiustamento delle distanze necessario per eliminare la deformazione
prospettica (gli elementi più lontani appaiono più piccoli di quelli vicini). La trasformazione lineare è utile
per cartografia, per l’eliminazione della deformazione ottica e per l’uso delle Mesh quando i vertici dei punti
non siano determinabili con grande precisione.
Ecco un esempio di eliminazione della deformazione sulla superficie curva della Torre di Pisa.
Interstudio srl
Novembre 2003
pag.
13-11
TRASFORMA
Immagine della Torre di Pisa con sovrapposta la mesh origine
La Mesh Origine è stata adattata con il mouse agli elementi visibili della torre. La Mesh è visibile in rosso.
La parte curva riportata sul piano della mesh Destinazione
13-12
TRASFORMA
La foto originale è stata trasformata in modo tale che ogni parte contenuta nella Mesh Origine ha trovato
corrispondenza nella parte della Mesh Destinazione.
Trasformazione di porzione di Immagine
E’ possibile trasformare solo una parte di un’immagine, delimitandola con un poligono. Questo può essere
fatto sia delimitando l’immagine originaria, sia la zona dove viene trasformata.
Facciamo due esempi.
Delimitazione dell’immagine sorgente
(Le immagini utilizzate negli esempi fanno riferimento al fregio policromo Robbiano dell’antico Ospedale
del Ceppo di Pistoia).
Disegniamo un poligono sull’immagine delimitando una delle finestre.
Immagine originale da raddrizzare e ritagliare
Clicchiamo sull’icona di trasformazione e scegliamo le relative opzioni come segue:
Interstudio srl
Novembre 2003
pag.
13-13
TRASFORMA
Parametri di trasformazione (Windows XP e Mac Os X)
Il risultato è il seguente:
Immagine raddrizzata e ritagliata
Delimitazione dell’immagine destinazione
Disegniamo un poligono, in questo caso derivato da un cerchio, delimitante l’immagine finale
13-14
TRASFORMA
Immagine da raddrizzare e poligono di destinazione nella parte sottostante
Clicchiamo sull’icona di trasformazione e scegliamo le relative opzioni come segue:
Il risultato è il seguente:
Immagine raddrizzata e ritagliata
Interstudio srl
Novembre 2003
pag.
13-15
TRASFORMA
Trasformazione Prospettica e Lineare
Quando usare la trasformazione Prospettica e quando quella lineare?
La trasformazione lineare esegue una trasformazione proporzionale di ogni punto dell’immagine. Nelle
fotografie elimina anche le linee sfuggenti, se orizzontali o verticali, ma non ricostruisce le diverse distanze,
che risultano visivamente più piccole secondo la distanza del punto di vista.
La trasformazione prospettica invece elimina anche l’effetto prospettico per cui elementi uguali a distanze
diverse appaiono di diversa grandezza.
Ecco la stessa immagine trasformata con i due metodi:
Trasformazione prospettica. Il punto incontro delle diagonali viene riportato correttamente al centro del
rettangolo
13-16
TRASFORMA
Trasformazione lineare. Il punto incontro delle diagonali rimane in un rapporto linearmente proporzionale con i
vertici del rettangolo. Le diagonali diventano delle curve
La trasformazione lineare è ideale per tutti quei casi ove la prospettiva non entra per niente, quali
eliminazione di deformazioni di qualsisia tipo, deformazioni di carte o di obbiettivi fotografici, di difetti di
ripresa o di scannerizzazione.
La trasformazione prospettica è indispensabile per fotografie a distanza ravvicinata.
Vi sono però alcuni casi fotografici dove la deformazione lineare è preferibile a quella prospettica, si tratta
dei casi ove si abbiano contemporaneamente le situazioni seguenti:
- Immagine non troppo deformata prospetticamente
- Punti di attacco che formino dei rettangoli orizzontali o verticali, stretti
- Scarsa precisione nella determinazione grafica e misurata dei punti di attacco origine e destinazione
Se si verificano contemporaneamente questi casi allora viene fatto un errore minore applicando la
deformazione lineare invece che quella prospettica e questo perché si tratta di casi “sensibili”, vale a dire
ove piccole differenze nella determinazione dei punti di attacco possono influenzare molto il calcolo
delle distanze prospettiche.
Si può osservare il disegno seguente, dove si può osservare che piccole differenze nella determinazione
del punti in alto a sinistra comportano differenze notevoli nella posizione del punto centrale dato
dall’incontro delle diagonali (evidenziato dalla linea blu).
Interstudio srl
Novembre 2003
pag.
13-17
TRASFORMA
Modifica della posizione del punto di incontro delle diagonali in funzione dello spostamento del vertice in
alto a sinistra
Memoria necessaria
Lavorare con le immagini può richiedere grandi quantità di memoria. Per una semplice trasformazione di
un’intera immagine è necessaria una quantità di memoria pari a circa quattro volte l’immagine di base.
Questo può cambiare se, in base alla scala del risultato finale, l’immagine finale è molto grande, in questo
caso la memoria necessaria può aumentare anche molto.
Estraendo parti di immagine la memoria necessaria diminuisce rapidamente e la conversione è molto più
rapida.
La memoria necessaria dipende naturalmente anche dal numero dei colori e dalla risoluzione. Aumenta in
proporzione al quadrato della risoluzione, per cui un’immagine risultante a 300 punti per pollice richiederà
quattro volte la memoria necessaria per un’immagine a 150 punti per pollice.
Per quanto riguarda il numero dei colori la memoria raddoppia da 256 colori a migliaia e quadruplica da 256
colori a milioni.
13-18
TRASFORMA
Se la memoria è insufficiente possono essere fatte le seguenti operazioni.
- Aumentare la memoria assegnata all’applicazione. Questa operazione non è effettuabile con DigiCad
3D per Mac Os X.
- Diminuire il numero degli elementi gestibili da DigiCad 3D. Per fare questo è necessario aprire il
documento Digicont e cambiare il numero massimo di elementi gestibili dal programma. Questa
operazione libera memoria che è quindi disponibile per le operazioni di raddrizzamento.
- Diminuire la risoluzione
- Diminuire il numero dei colori
- Effettuare il raddrizzamento per parti
- Aumentare la memoria RAM del computer
Mosaicatura
Si intende con questo termine la composizione di un risultato finale partendo da più foto limitrofe che
vengono accostate tra loro.
La mosaicatura con DigiCad 3D è molto semplice se si considerano alcuni punti fondamentali.
Punti di attacco
In ogni foto devono essere presenti 4 punti di attacco. Per ottenere che ogni foto vada esattamente al suo
posto in modo matematico, è necessario che i relativi punti di attacco siano misurati rispetto ad un punto di
riferimento comune a tutte le immagini del mosaico (ad esempio lo spigolo di un fabbricato).
Trasparenza
Le immagini create devono essere trasparenti, altrimenti i rettangoli bianchi d’ingombro copriranno parte
delle immagini confinanti.
Delimitazione dell’immagini destinazione
Per ogni immagine raddrizzata successiva alla prima si deve delimitare l’area di destinazione in modo che non
si sovrapponga alle immagini precedenti. Per fare questo è sufficiente creare un poligono che parta dal
confine con le immagini precedenti e che contenga sicuramente la parte d’immagine che interessa.
In caso di dubbio si potranno disegnare alcune linee di delimitazione sulla foto originale, in modo che con
l’attacco dinamico si individui ove verrà il risultato.
Interstudio srl
Novembre 2003
pag.
13-19
TRASFORMA
Raddrizzamento con due punti
Non sempre sono necessari quattro punti per effettuare un raddrizzamento. Se sulla fotografia è individuabile
una parte che sicuramente sta su un rettangolo, è possibile misurare solo due punti sui vertici di una
diagonale. Si potrà quindi disegnare il rettangolo in scala e su di esso posizionare graficamente i quattro
punti di attacco dinamici.
Raddrizzamento approssimativo
Si parla di raddrizzamento approssimativo quando non si hanno le misure necessarie ad un raddrizzamento
rigoroso, ma si hanno alcuni parametri di orizzontalità e verticalità per certi elementi che ci possono aiutare
a ricostruire, con qualche approssimazione, l’immagine raddrizzata.
In questo caso si disegnano sulla foto le linee che dovrebbero essere orizzontali e verticali, si posizionano i 4
punti di attacco sulla foto e, graficamente, i punti di attacco dinamici in una posizione di prima
approssimazione, dopo di che si spostano i punti di attacco dinamici fino ad ottenere delle linee raddrizzate
orizzontali e verticali. Quando il disegno raddrizzato delle linee di riferimento è corretto, si effettua la
trasformazione.
Risultato delle linee di riferimento orizzontali e verticali dopo il primo
posizionamento dei punti di attacco dinamici
13-20
TRASFORMA
Dopo il riposizionamento dei punti di attacco dinamici le linee di riferimento disegnate
a destra sulla foto risultano orizzontali e verticali sull’immagine di destra.
Siamo pronti adesso per il raddrizzamento
Il risultato è un’immagine con dimensioni non precise,
ma con l’eliminazione della deformazione prospettica
Interstudio srl
Novembre 2003
pag.
13-21
TRASFORMA
Eliminazione deformazione ottica
Alcuni obiettivi grandangolari o aggiuntivi ottici introducono dell'immagine una forte deformazione ottica.
In questi casi le linee dritte si trasformano in curve con le classiche deformazioni a barilotto e a cuscino.
DigiCad 3D è in grado di eliminare la deformazione ottica con la trasformazione tramite Mesh.
Preparazione
Per ogni tipo di obiettivo e di focale deve essere preparato un documento base, con il quale possono essere
corrette tutte le foto fatte con quella focale.
Le fasi della preparazione sono:
- Fotografia di un reticolo regolare, facendo in modo che il reticolo sia perpendicolare alla direzione di
vista.
- Importazione della foto del reticolo
- Creazione di una Mesh origine con lo stesso numero di elementi del reticolo fotografato
- Trasporto di ogni modo della Mesh sul corrispondente nodo del reticolo fotografato.
- Creazione di una Mesh destinazione con le misure reali del reticolo
- Cancellazione della foto e salvataggio del documento come documento base
Correzione
Uno stesso documento base puo' essere utilizzato per tutte le immagini effettuate con uguale configurazione
(obiettivo, livello di Zoom, posizione macro o no, eventuali aggiuntivi ottici).
Le fasi della correzione sono:
- Apertura della base con le Mesh origine e destinazione già impostate
- Importazione dell'immagine distorta
- Sovrapposizione dell'immagine distorta sulla Mesh origine
- Trasformazione con il metodo lineare
Ecco di seguito un esempio del risultato ottenuto con una griglia di correzione di 8 x 6.
La precisione della correzione dipende dal numero dei nodi della Mesh. Maggiore è il numero migliore è il
risultato, ma aumentano anche i tempi di elaborazione.
13-22
TRASFORMA
Correzione ottica di una fotografia tramite una Mesh predisposta
Alla fotografia corretta puo' essere applicata una succesiva trasformazione per eliminare la deformazione
prospettica.
MENU CONTESTUALE
Un menu contestuale velocizza in modo decisivo l'introduzione dei punti di attacco. Per utilizzarli è
sufficiente lavorare con il cursore a crocetta e cliccare con il mouse ove si vuole inserire il punto cliccando
con il tasto destro del mouse (Win) o tenendo contemporaneamente premuto il tasto Ctrl (Mac).
Appare il seguente menu contestuale:
Interstudio srl
Novembre 2003
pag.
13-23
TRASFORMA
Menu contestuale dei Punti di attacco
Tramite questo menu si possono inserire i vari punti nella posizione desiderata e attivare o disattivare la
visibilità della parte di disgno trasformata.
13-24
OPZIONI
OPZIONI
Menu Opzioni:
Windows XP
Max Os X
CALCOLATRICE
Appare la calcolatrice per la misura e il calcolo delle entità geometriche.
Interstudio srl
Novembre 2003
pag
14-1
OPZIONI
La palette della calcolatrice (Windows XP e Mac Os X)
Le spezzate alla base dei calcoli vengono inserite nello stesso modo dei poligoni, le spezzate vengono
automaticamente chiuse per i valori Area e Perimetro.
Le spezzate inserite in fase di calcolo non vanno ad aggiungersi al disegno, ma rappresentano solo una
traccia visiva delle operazioni effettuate.
Le spezzate di calcolo possono essere acquisite automaticamente da poligoni già presenti sul disegno
selezionandoli con il mouse quando la calcolatrice è attiva.
Su tali spezzate si possono avere i seguenti valori:
- Area, perimetro, lunghezza, azimut, coordinate e differenze di coordinate, baricentri x e y, momenti statici
baricentrici x e y.
Il baricentro è riferito al primo punto di inserzione della spezzata.
Tutti i valori vengono automaticamente moltiplicati per il coefficiente di moltiplicazione nella parte bassa
della calcolatrice.
I valori sono espressi nell'unità di misura indicata nel documento di controllo Digicont.
Il significato dei tasti è il seguente:
14-2
OPZIONI
Cancella il contenuto della memoria.
Richiama il contenuto della memoria.
Somma il numero nel display a quello contenuto in memoria.
Sottrae il numero nel display a quello contenuto in memoria.
Moltiplica il numero nel display per quello contenuto in memoria.
Divide il contenuto della memoria per il numero nel display.
Vengono eseguite le quattro operazioni nell'ordine di inserimento e
senza livelli di priorità.
è l'area racchiusa all'interno della spezzata di calcolo.
è il perimetro della spezzata di calcolo. Se la spezzata non è stata chiusa viene chiusa
automaticamente.
è la lunghezza della spezzata di calcolo. Può differire dal perimetro se la spezzata è aperta.
misura in gradazione centesimale l'angolo con zero in alto e positivo se orario.
Volendo misurare angoli in sessadecimale sarà sufficiente impostare un coefficiente di moltiplicazione pari a
0,9.
Nel caso di un numero di vertici superiore a 2 l'azimut viene misurato dal primo all'ultimo vertice.
sono le coordinate del primo vertice del primo segmento inserito nella spezzata
di misurazione.
sono le coordinate dell'ultimo vertice dell'ultimo segmento inserito nella
spezzata di misurazione.
Se non è selezionata l'opzione "Attacca alla zeta" nel menu "Disegna" le zeta sono quelle attuali al momento
della pressione del bottone del cursore sulla tavoletta e quindi vengono praticamente immesse da tastiera.
Interstudio srl
Novembre 2003
pag
14-3
OPZIONI
Se invece tale opzione è selezionata assieme ad "Attacca al punto" allora la zeta è quella del punto ove si è
ottenuto l'attacco o, se si è premuto lontano da punti esistenti, quella impostata da tastiera.
rappresentano le differenze Xn-X1, Yn-Y1 e Zn-Z1.
Sono le coordinate del baricentro della spezzata di calcolo rispetto al primo punto inserito.
Sono i momento statici della spezzata di calcolo rispetto al baricentro.
In particolare tutti i calcoli e le misurazioni possono essere effettuati sia in coordinate reali, secondo i dati
inseriti nei "Parametri attacco", sia in coordinate tavoletta secondo i dati inseriti nei "Parametri del grafico".
Tastierino numerico
La calcolatrice si può utilizzare anche direttamente tramite il tastierino numerico della tastiera.
In questo caso i tasti operativi del tastierino corrispondono ai tasti della tastiera.
In particolare si possono utilizzare tutti i tasti del tastierino con l'unica eccezione del tasto "Blocco num".
Il tasto "Enter"
sul tastierino corrisponde al tasto = sulla calcolatrice.
PARAMETRI GRAFICO
Una finestra di dialogo consente di inserire e modificare una serie di parametri interessanti il disegno.
14-4
OPZIONI
I Parametri del Grafico (Windows XP e Mac Os X)
Tali parametri possono essere archiviati su disco e così vengono assunti automaticamente alla partenza del
programma.
Scala del disegno: Deve essere inserita la scala del disegno se lavoriamo in coordinate locali.
Nel caso si abbia scelto di lavorare in coordinate reali questo valore viene determinato automaticamente dal
programma in base alle coordinate inserite nei Parametri di attacco.
Larghezza del foglio e Altezza del foglio: rappresentano le dimensioni in cm. del foglio da disegno
virtuale sul quale lavoriamo.
E' questo il foglio che viene stampato e plottato.
Il foglio viene rappresentato su video con un rettangolo rosso.
Larghezza tavoletta e Altezza tavoletta: rappresentano i valori in cm delle dimensioni dell'area utile
dell’eventuale tavoletta o del digitizer.
Unità di misura: permette di scegliere l'unità di misura con la quale vengono calcolate le misure e sono
inserite le coordinate.
L'unità di misura "utente" è quella definita nel documento di controllo Digicont in decimi di millimetro. Si
possono quindi utilizzare e definire anche unità di misura non previste espressamente nel programma.
PARAMETRI LUCIDI
Questa opzione serve a stabilire le caratteristiche di visibilità dei lucidi, dei codici AR.E.F. , dei testi e dei
tratteggi.
Interstudio srl
Novembre 2003
pag
14-5
OPZIONI
Parametri dei Lucidi (Windows XP e Mac Os X)
SCELTA COLORI
Questa opzione alla quale possiamo accedere anche premendo l'icona del colore contemporaneamente al tasto
alt
Alt
, consente di modificare il menu dei colori in modo da avere a disposizione una tavolozza
personalizzata che sfrutti i colori disponibili sul computer che stiamo utilizzando :
14-6
OPZIONI
Parametri per la scelta dei colori (Windows XP e Mac Os X)
Premendo con il mouse sul Colore appare un PopUp menu che riporta le voci presenti in quel momento sul
menu 'Col' e dal quale possiamo scegliere il colore da modificare.
Ad ogni voce del menu sono associati :
- un colore vero e proprio che può essere modificato cliccando sul rettangolo colorato ed effettuando quindi
la scelta dalla finestra standard di Macintosh che riporta la ruota dei colori.
- un Nome che identifica il colore all'interno del menu 'Colori' e che può essere modificato scrivendo
nell'omonimo campo.
Sono presenti inoltre i seguenti Bottoni :
Aggiungi: per aggiungere un nuovo colore; il nuovo colore viene creato con nome uguale a "Nuovo",
colore Nero, penna numero 1.
N.B. Se si è già raggiunto il valore massimo di colori possibili (30) questo bottone non ha nessun effetto.
Cancella : per cancellare il colore in quel momento visualizzato.
N.B. I primi 7 colori non possono essere cancellati, ma soltanto modificati.
Archivia: per uscire dalla maschera archiviando la tavolozza dei colori presente, in modo che risulti come
default le prossime volte che verrà riaperto il programma.
Ripristina: per ripristinare i valori presenti sul disco rigido come default.
Conferma : per uscire dalla maschera confermando le modifiche effettuate sulla tavolozza dei colori.
Annulla : per uscire dalla maschera annullando le modifiche effettuate sulla tavolozza dei colori.
Interstudio srl
Novembre 2003
pag
14-7
OPZIONI
GRIGLIA
La griglia di attacco é molto utile per disegnare rapidamente in base a multipli di valori base.
I valori della griglia sono separati in X e Y.
Impostazione dei valori della Griglia di attacco (Windows XP e Mac Os X)
La griglia può essere attiva o disattiva e questo si ottiene sia dal comando Attacca griglia del menu
Disegna che dalla icona di stato sulla destra .
Se la griglia é attiva gli elementi grafici verranno disegnati sugli incroci della griglia più vicini alla
posizione del mouse.
Se sono attivi sia l'attacco al punto che quello alla griglia, allora viene testato prima se vi sono punti vicini
al cursore, se non ve ne sono viene effettuato l'attacco alla griglia.
CODICE AR.E.F.
Questa opzione serve per inserire o modificare il codice AR.E.F. di segmenti, poligoni e Marker.
Per maggiori informazioni vedi il paragrafo CODICE AR.E.F nel capitolo "Gli elementi del disegno".
CATEGORIA
Questa opzione serve per inserire o modificare la categoria degli elementi.
Vedi il paragrafo "Classificazione"
14-8
OPZIONI
INSIEME
Questa opzione serve per inserire o modificare il parametro "Insieme" degli elementi.
Vedi il paragrafo "Classificazione".
PARAMETRI DI ATTACCO
Il concetto dei punti di attacco, tipico di DigiCad, che permette di collegare disegni in diverse scale e di
diversa provenienza, è stato ampliato associando ad ogni punto di attacco delle coordinate assolute tramite
una apposita finestra di dialogo.
Finestra di dialogo dei Parametri di Attacco
Se viene scelto il sistema per coordinate reali, tramite l'apposito cerchietto, tutti i punti del disegno
assumono delle coordinate e una scala congruenti con quelle dei punti di attacco, altrimenti assumeranno
delle coordinate riferite al foglio e alla scala del disegno.
In particolare abbiamo:
Coordinate reali
Le coordinate reali vengono stabilite in base alle coordinate associate ai punti di attacco e possono avere
valori qualsiasi, anche molto alti e con l'origine al di fuori del foglio impostato come avviene nei sistemi di
riferimento cartografici e indipendentemente dal posizionamento del foglio sulla tavoletta o sul digitizer
poiché due punti di coordinate note individuano completamente un sistema di riferimento univoco.
Interstudio srl
Novembre 2003
pag
14-9
OPZIONI
Coordinate locali
Le coordinate tavoletta hanno l'origine nella parte in basso a sinistra del foglio da disegno impostato nei
parametri del grafico e sono espresse in misure del mondo reale in base all'unità di misura e alla scala
indicate sempre nei parametri del grafico.
Il passaggio dalle coordinate reali alle coordinate tavoletta può essere fatto in qualsiasi momento nei due
sensi.
Le scelte effettuate nei parametri di attacco influenzano molte delle funzioni di DigiCad 3D ed in particolare:
- La calcolatrice.
- Le coordinate nella finestra delle coordinate.
- Esporta Versacad
- Esporta DXF
- Esporta XYZ
- Esporta Minicad 2D
- Esporta Minicad 3D
- Esporta Domus.Cad
- Importa XYZ
- Importa DXF
GEOREFERENZIAZIONE
La georeferenziazione è un'alternativa ai Parametri di Attacco per definire rapidamente un sistema di
riferimento reale su DigiCad 3D.
Tramite il comando da menu si accede ad una finestra di dialogo che consente di impostare le coordinate del
vertice in basso a sinistra del foglio.
14-10
OPZIONI
Finestra di dialogo per la Georeferenziazione (Windows XP e Mac Os X)
Le due opzioni Coordinate Reali e Coordinate Locali hanno lo stesso significato di quelle presenti nei
parametri di attacco e permettono di passare rapidamente dal riferimento locale (Coordinate Locali) al
riferimento generale (Coordinate Reali).
Questo comando è comodo per georeferenziare disegni corrispondenti a mappe topografiche, ove
normalmente sono note le coordinate in basso a sinistra.
RIFERIMENTO GLOBALE
La posizione del cursore della tavoletta si riferisce al vertice in alto a sinistra del disegno.
La posizione in alto a sinistra della tavoletta corrisponde all'angolo in alto a sinistra del disegno.
RIFERIMENTO LOCALE
La posizione del cursore della tavoletta si riferisce al vertice in alto a sinistra della finestra.
La posizione in alto a sinistra della tavoletta corrisponde all'angolo in alto a sinistra della finestra su video.
Questa opzione permette di accedere con il cursore a parti del disegno più grandi della tavoletta spostando la
finestra con le barre di scorrimento.
Interstudio srl
Novembre 2003
pag
14-11
USO TASTIERA
USO TASTIERA
SCORCIATOIE DA TASTIERA
Sono le combinazioni di tasti corrispondenti a opzioni nei menu. Si notano anche nei menu accanto alle corrispondenti opzioni.
Windows
Macintosh
Ctrl N
Ctrl O
Ctrl W
Ctrl S
Ctrl P
Ctrl Q
Comando
Comando
Comando
Comando
Comando
Comando
N
O
W
S
P
Q
Ctrl
Ctrl
Ctrl
Ctrl
Ctrl
Comando
Comando
Comando
Comando
Comando
Z
Z
Z
Z
Z
Z
X
C
V
A
Ctrl J Comando J
Ctrl K Comando K
Interstudio srl
Novembre 2003
Nuovo documento.
Apri un documento.
Chiudi un documento.
Salva il documento corrente.
Stampa il documento corrente.
Fine del programma.
Annulla.
Taglia.
Copia.
Incolla.
Seleziona tutto.
Punto di Attacco n.1.
Punto di Attacco n.2.
pag.
A-1
USO TASTIERA
Ctrl F
Ctrl 1
Ctrl 2
Ctrl 4
Ctrl R
Comando
Comando
Comando
Comando
Comando
F
1
2
4
R
Zoom Foglio.
Zoom Naturale.
Zoom doppio del Naturale.
Zoom quadruplo del Naturale.
Zoom Finestra
TASTI SINGOLI
Spessori:
1-2-3
4-5-6
7-8-9
Cambiano lo spessore delle linee.
Retini:
N
S
G
C
Scelta
*
+
0
qQ
A-2
Retino Nero.
Retino Scuro.
Retino Grigio.
Retino Chiaro.
Marker:
* marker corrente.
+ marker corrente.
(Zero) cerchietto marker corrente.
quadrato marker corrente.
USO TASTIERA
t T
triangolo marker corrente.
Vincoli
vV
Blocca e sblocca gli spostamenti del cursore in orizzontale, il cursore si muove solo in
verticale con riferimento alla posizione attuale del cursore o al punto iniziale del segmento
in corso di inserzione.
oO
Blocca e sblocca gli spostamenti del cursore in verticale, il cursore si muove solo in
orizzontale con riferimento alla posizione attuale del cursore o al punto iniziale del
segmento in corso di inserzione.
Ll
=
Pp
Mm
Vincolo perpendicolare.
Vincolo parallelo.
Attacco al punto.
Attacco alla zeta.
Riferimento cursore:
BARRA SPAZIO: fa passare il cursore della tavoletta dal riferimento locale al riferimento globale e
viceversa.
Altre funzioni
J
K
U
I
Y
Interstudio srl
Punto di Attacco 1
Punto di Attacco 2
Punto di Attacco 3
Punto di Attacco 4
Punto di Attacco 5
Novembre 2003
pag.
A-3
USO TASTIERA
Z
E
Poni Z (altezza).
Mouse da modalità Selezione a modalità Disegno e viceversa.
e bottone del mouse: selezionando un elemento attiva immediatamente anche la modalità
"Spostamento" selezionando la relativa icona e permettendo un immediato spostamento degli elementi
selezionati.
A-4