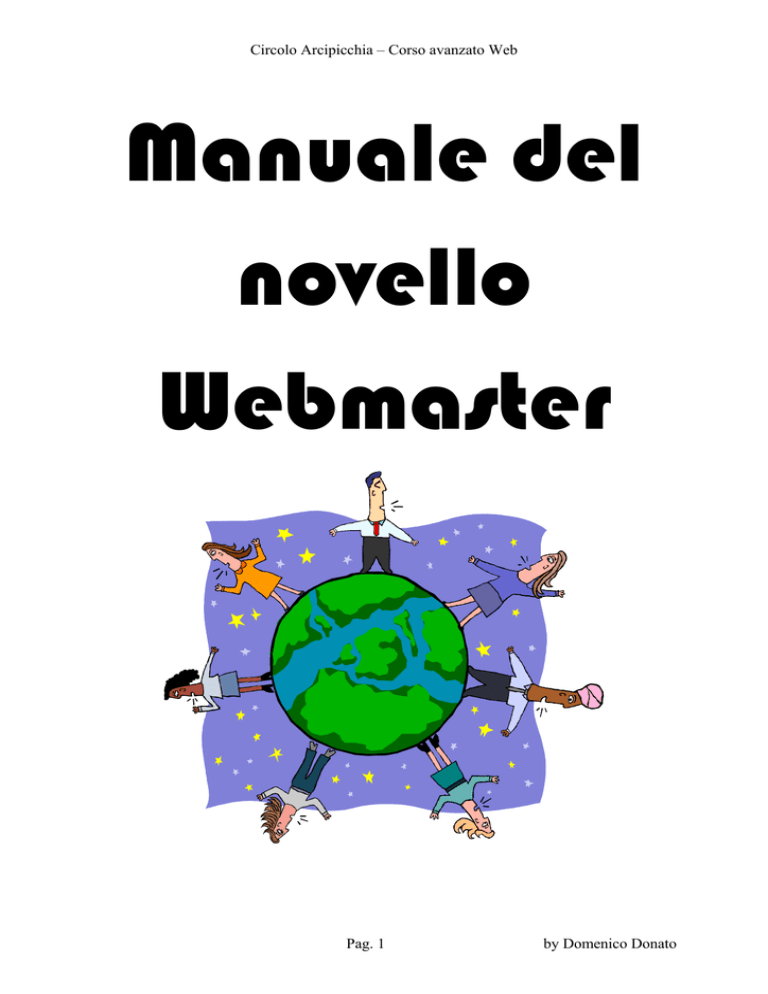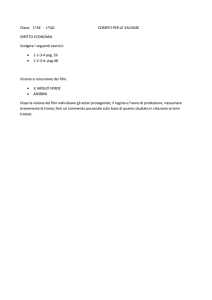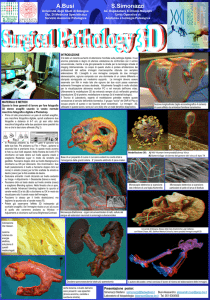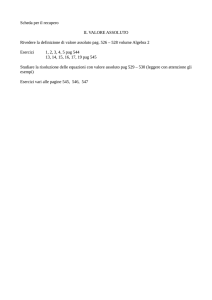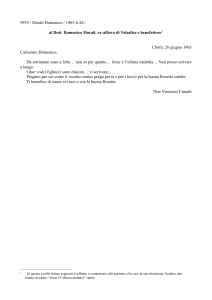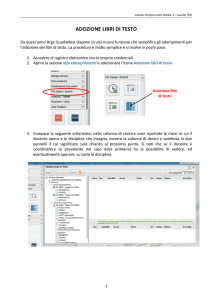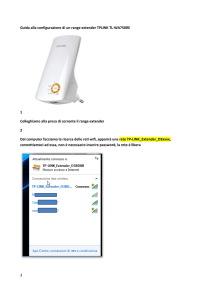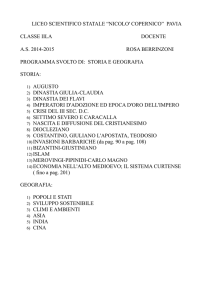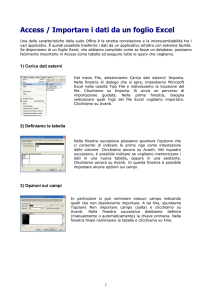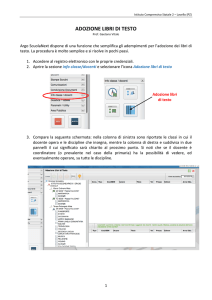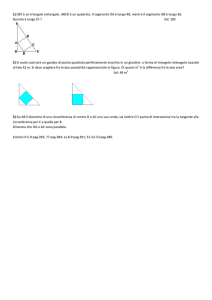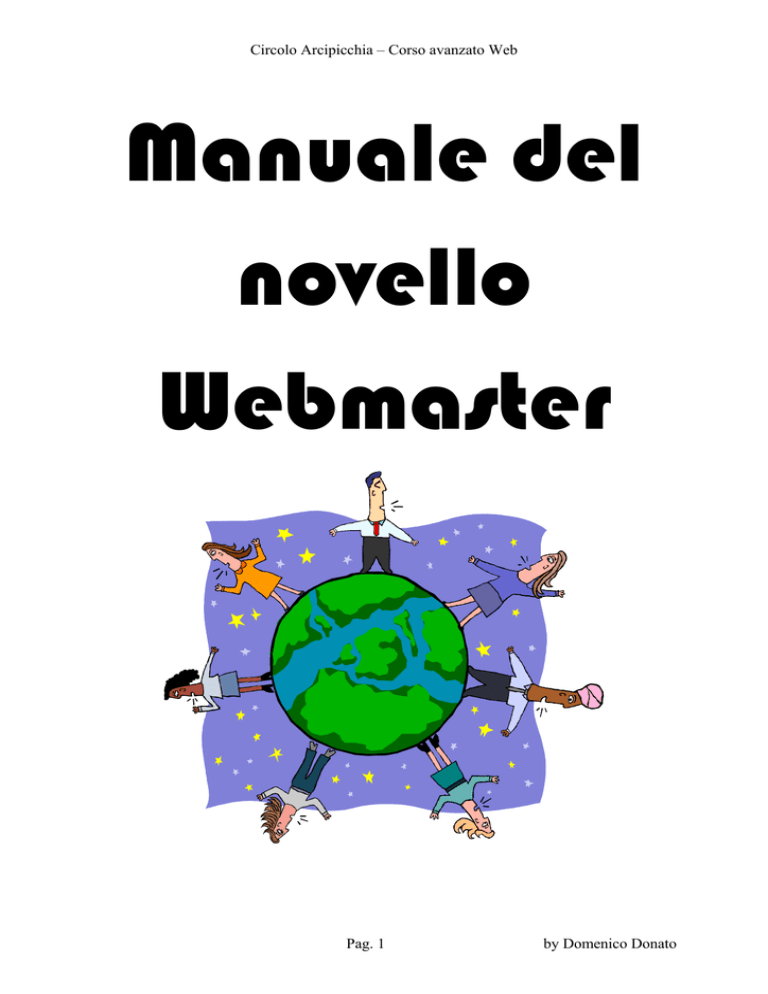
Circolo Arcipicchia – Corso avanzato Web
Manuale del
novello
Webmaster
Pag. 1
by Domenico Donato
Circolo Arcipicchia – Corso avanzato Web
Sommario
I principi di Internet .....................................................................................................................................4
Torta ISO OSI..........................................................................................................................................4
Torta TCP/IP ...........................................................................................................................................5
Le porte del TCP/IP.................................................................................................................................6
Cosa è un indirizzo IP (IPv4)..................................................................................................................7
Classe rete.................................................................................................................................................7
Come scrivere una pagina internet ..............................................................................................................9
Principali Tag HTML..............................................................................................................................9
Uso del blocco note per costruire una pagina HTML ........................................................................14
Esercizi HTML.......................................................................................................................................15
Creare un sito..............................................................................................................................................18
FrontPage 2000 ......................................................................................................................................18
Generalità.............................................................................................................................................18
Creare un Web .....................................................................................................................................22
Creare una pagina ................................................................................................................................23
Organizzare il layout di una pagina con le tabelle...............................................................................26
Creare un collegamento (link) .............................................................................................................28
Creare un collegamento (link) su in’immagine ...................................................................................28
Bordi Condivisi....................................................................................................................................30
Creare un link a un casella di posta elettronica ...................................................................................31
Creare un link a un casella di posta elettronica su un’immagine ........................................................32
Aprire un web ......................................................................................................................................33
I frame..................................................................................................................................................33
Visualizzazioni ....................................................................................................................................44
Visualizzazione Pagina........................................................................................................................44
Visualizzazione Cartelle ......................................................................................................................44
Visualizzazione Report........................................................................................................................45
Report Tutti i file .................................................................................................................................45
Report File non collegati .....................................................................................................................46
Report Pagine lente..............................................................................................................................46
Report Vecchi file................................................................................................................................46
Report File aggiunti di recente ............................................................................................................47
Report Collegamenti interrotti.............................................................................................................47
Visualizzazione Struttura.....................................................................................................................47
Collegamenti........................................................................................................................................48
Pubblicare un Web...............................................................................................................................48
Java, Javascript e DHTML ........................................................................................................................49
Java ......................................................................................................................................................49
Trovare un effetto Java ........................................................................................................................49
Inserire un effetto Java con FrontPage ................................................................................................50
Un utile programma, ANFY ................................................................................................................53
Javascript .............................................................................................................................................54
DHTML ...............................................................................................................................................56
Flash............................................................................................................................................................58
Pag. 2
by Domenico Donato
Circolo Arcipicchia – Corso avanzato Web
Contatori, Guestbook ecc…........................................................................................................................59
Spazio Web ..................................................................................................................................................59
Spazio Web gratuito ............................................................................................................................59
Nomi e dominii ....................................................................................................................................60
Spazio web a pagamento .....................................................................................................................60
Appendice 0 .................................................................................................................................................61
Siti di riferimento.................................................................................................................................61
Newsgroup di riferimento....................................................................................................................61
Appendice 1 .................................................................................................................................................62
Guida rapida all’FTP ............................................................................................................................62
Download ................................................................................................................................................62
Upload.....................................................................................................................................................66
Appendice 2 .................................................................................................................................................67
Le regole per un buon sito.....................................................................................................................67
Pag. 3
by Domenico Donato
Circolo Arcipicchia – Corso avanzato Web
I principi di Internet
Quando parliamo di Internet diamo per scontato che la rete esiste e funziona, ma volendo diventare
condomini di questa enorme caseggiato dobbiamo conoscerne le regole e i principi, iniziamo la nostra
avventura per costruire la nostra casa (Home page) parlando dell’insieme di regole (protocollo) che
rendono possibile, tra le altre cose, l’esistenza dei siti web.
Torta ISO OSI
Per rendere possibile il collegamento in una rete (internet, internet, ecc. ) l’ISO (International Standards
Organization) l’ente che stabilisce gli standard informatici ha studiato negli anni settanta un sistema per
superare i sistemi di comunicazione proprietaria esistenti fino ad allora è così nato OSI (Open System
Interconnect) un insieme di regole che consente di comunicare tra computer con una metodologia
comune, l’OSI è un sistema modulare che permette al proprio interno di ospitare svariati protocolli tra
questi il TCP/IP.
Pensiamo a OSI come una torta a sette strati dove ogni strato della torta dipende da quello sottostante, ciò
significa che ogni strato fornisce servizi a quello superiore.
Applicazione
Presentazione
Sessione
Trasporto
Rete
Collegamento dati
Fisico
Strato 1. Fisico: lo strato fisico è semplicemente hardware e include cavi,
satellite o altri mezzi di connessione e la scheda di interfaccia per la
rete, normalmente una scheda di rete o un modem, per il nostro scopo
non ci serve sapere altro.
Strato 2. Collegamento dati (data link):Questo è in altro strato sul cui
funzionamento nel dettaglio non ci serve sapere tutto. L’importante è
che anche questo strato ha a che fare con l’hardware, per la precisione
con i cavi Ethernet e token ring (rete ad anello chiuso), infatti in questo
strato i dati vengono suddivisi in pacchetti e inviati attraverso il mezzo
di connessione. Quando le informazioni sono sul cavo, lo strato in
questione gestisce ogni possibile interferenza.
Strato 3. Rete: Questo è il primo posto nel modello OSI in cui un
protocollo TCP/IP si inserisce perfettamente nella torta . IP (Internet
Protocol) è il protocollo che opera a questo livello, Qui arrivano i
pacchetti dallo strato collegamento dati (strato 2) e vengono inviati
all’indirizzo di rete opportuno. Se è disponibile più di un percorso sul
quale far viaggiare i dati, lo strato rete individua il percorso migliore.
Senza questo strato i vostri dati non arriverebbero mai nel posto giusto.
Strato 4. Trasporto: sebbene lo strato rete indirizzi le vostre informazioni
verso la destinazione corretta, non può garantire che i pacchetti
contenenti i vostri dati arrivino nell’ordine giusto o che siano privi di
errori dovuti alla trasmissione. A tutto questo pensa lo strato di
trasporto TCP è uno dei protocolli di TCP/IP che opera come strato di
trasporto; UDP è un altro vedremo tra poco il significato di queste due
sigle Lo strato trasporto garantisce che i pacchetti non contengano
errori e che tutti i pacchetti arrivino e siano riassemblati nell’ordine
giusto. Senza questo strato non potreste fare affidamento sulla vostra
rete.
Strato 5. Sessione: Gli altri protocolli che costituiscono TCP/Ip si
appoggiano sullo strato 5 e sugli strati superiori. Questo strato
definisce e coordina una sessione, ovvero una connessione tra due
computer. E’ necessario esista una sessione perché due computer
possano anche solo pensare di spostare dati da uno all’altro.
Strato 6. Presentazione: questo strato funziona con il sistema operativo e
il file system. Qui i file vengono convertiti da un formato all’altro, se il
Pag. 4
by Domenico Donato
Circolo Arcipicchia – Corso avanzato Web
server e il client usano formati diversi. Senza lo strato di
presentazione, il trasferimento di file sarebbe limitato a computer con
lo stesso formato di file.
Strato 7. Applicazione: Questo è lo strato nel quale lavorate spedite
messaggi o trasferite file via rete. Senza lo strato delle applicazioni
non potreste creare messaggi, ne inviare dati, non esisterebbero i
browser Web e il vostro computer non saprebbe che farsene dei dati
che qualcun altro invia.
Torta TCP/IP
Anche i protocolli TCP/IP usano un sistema a strati ma sono cinque invece di sette, perché lo strato in
cima sebbene sia chiamato strato applicazione, combina gli strati sessione, presentazione e applicazione
di OSI.
Il terzo strato di TCP/IP è lo strato Internet ed è analogo allo strato rete di OSI.
Gli strati fisico e collegamento dati di OSI sono presenti nella torta TCP/IP anche se sono hardware e non
hanno nulla a che fare con TCP/IP.
TCP/IP è software indipendente dall’hardware sottostante, ma non vogliamo dimenticare che l’hardware
fa sempre parte della soluzione complessiva (Vedi Figura 1)
Applicazione
FTP, HTTP, SMTP, POP3,
DHCP, Telnet ecc.
Trasporto
TCP, UDP
Internet
IP, IPv6 ecc
Collegamento dati
Fisico
Strato 3. Internet: IP è responsabile della connettività di base della rete.
Nella attività di rete, occorre un posto per mettere (inviare o ricevere) i
dati, Quel posto è l’indirizzo di rete . Ogni computer su una rete
TCP/IP deve avere un indirizzo numerico. L’IP sul vostro computer sa
come e dove inviare i messaggi a tali indirizzi. Tutto questo vale sia
per la versione 4 di IP sia per la nuova versione 6(Ipv6) che consente
un maggior numero di indirizzi
Strato 4. Trasporto TCP, Transmission Control Protol come dice il nome
controlla l’integrità dei pacchetti e li numera, inoltre chiede alla rete
di inviare nuovamente i dati errati o mancanti è perciò detto
“protocollo orientato alle connessioni”. UDP, User Datagram Protocol
questo protocollo non provvede al controllo e numerazione dei dati ma
li invia e basta, perciò è detto “senza connessione” perché no provvede
a un ulteriore invio di dati in caso di errore.
Strato 5. Applicazioni: contiene tutti gli strumenti che usiamo
normalmente, vediamone alcuni
FTP: (File Transfer Protol) aiuta a copiare file da un computer a un altro.
Usate FTP per scaricare i file da un computer remoto (download) oppure
per depositarli su di esso (upload)
HTTP: (HyperText Transfer Protocol) trasferisce codice HTML
(HyperText Markup Language) e altri componenti dai server nel World
Wide Web al vostro browser client.S-http è la sua versione protette che
codifica i dati riservati come le transazioni mediante carta di credito.
SMTP: (Simple Mail Transfer Protocol) è il protocollo per la posta
elettronica di Internet. Trasferisce messaggi e-mail tra i computer. I
messaggi possono passare direttamente dal computer mittente al computer
ricevente, oppure procedere attraverso computer intermediari, in un
processo noto come store and forward (memorizza e inoltra). Se guardate
il vostro account di posta elettronica lo SMTP è usato per la posta in
uscita.
Pag. 5
by Domenico Donato
Circolo Arcipicchia – Corso avanzato Web
POP3: (Post Office Protocol, versione 3) fornisce la funzionalità di base
client/server che aiutano a scaricare la posta elettronica da un server di
posta POP3 al vostro computer. POP3 è stato progettato per consentire agli
utenti a casa di spostare la posta elettronica dai computer dell’ISO
(Internet Service Provider, fornitore di accesso a Internet) al proprio. Se
guardate il vostro account di posta elettronica il POP3 è appunto usato per
la posta in entrata.
DHCP: (Dynamic Host Configuration Protocol) questo protocollo è una
soluzione client/server per condividere indirizzi IP numerici. Un server
DHCP gestisce una serie di indirizzi condivisi e tali indirizzi sono
riciclabili.
Telnet questo protocollo vi permette di collegarvi a un computer remoto e
di lavorare come se foste seduti davanti a quel computer,
indipendentemente da dove possa trovarsi,
Le porte del TCP/IP
Abbiamo visto che nel livello applicazioni opera svariati servizi, come fanno a non interferire tra loro?
Il protocollo TCP/IP crea nel nostro pc delle porte software, per fare un esempio tutti siamo abituati alle
porte hardware, la seriale per il modem, le Ps2 per tastiera e mouse, la parallela per la stampante, la USB
per lo scanner ecc. Queste porte oltre a essere hardware cioè fisiche hanno una loro parte software
costituita dagli IRQ (ordine di precedenza nell’accesso alla CPU) e nell’indirizzo costituito da quattro
cifre in sistema esadecimale (base 15).
Prendiamo la prima porta seriale del nostro pc detta COM1 il suo irq è 4 e l’indirizzo è 03F8 – 03FF, IN
un pc più porte possono avere lo stesso IRQ ma non lo stesso indirizzo in tal caso nasce il cosiddetto
conflitto.
Analoga mente TCP/IP crea delle porte virtuali, e ad ognuna di essa fa riferimento un servizio, molte
porte non sono in uso e sono chiuse è attraverso di esse che qualcuno può accedere al vostro computer a
vostra insaputa, vi chiederete perché non disabilitarle, la risposta è che servono per le applicazioni
client/server, del resto i virus detti Troiani o back door o back orefice sono appunto dei piccoli server
installati di nascosto sul vostro computer che rispondono ai comandi del client del malintenzionato
consentendogli di spiare e/o gestire il vostro computer, è per questo che i firewall (muri di fuoco,
programmi o computer che proteggono la vostra rete o il vostro pc da intrusioni esterne) monitorizzano e
bloccano l’accesso alle porte TCP/IP.
Vediamo alcune delle porte più usate e i corrispondenti servizi e il protocollo di trasporto usato:
Servizio
Porta
Trasporto
FTP File Transfer Protocol
21
TCP
Telnet
23
TCP
SMTP Simple Mail Transfer Protocollo
25
UDP
DNS Domain Name Server
53
TCP
TFTP Trivial File transfer Protocol
69
UDP
Gopher
70
TCP
Whois
79
TCP
WWW World Wide Web (HTTP)
80
TCP
POP3 Post Office Protocol v3
110
TCP
POP3 Post Office Protocol v3
110
UDP
NNTP Network News Transfer Protocol
119
TCP
SNMP Simple Network Management Protocol
161
TCP
Biff Notifica delle e-mail spedite e ricevute
512
UDP
Router Local Routing Process
520
UDP
Pag. 6
by Domenico Donato
Circolo Arcipicchia – Corso avanzato Web
Cosa è un indirizzo IP (IPv4)
Un Indirizzo IPv4 è un numero a 32 bit. E’ suddiviso in due parti: il numero della rete e quello dell’host.
Gli indirizzi vengono rappresentati da quattro campi da 8 bit ciascuno separati da punti. Ogni campo può
contenere un numero tra 0 e 255. Questo tipo di rappresentazione è detta notazione decimale puntata
(dotted decimal notation).
Tutti gli host appartenenti alla stessa rete devono usare lo stesso numero di rete. Ogni host/scheda di rete
presente sulla stessa rete deve avere un numero di host distinto.
Divisione in classi di rete:
Classe A: teoricamente su internet possono esistere solo 127 reti di classe A, ma ognuna di queste può
contenere un numero enorme di host, quasi 17 milioni.(16.777.216) Solo poche organizzazioni
estremamente estese possono avere bisogno di reti di classe A. (A questo proposito, non esistono reti di
classe A il cui indirizzo inizi per 0, e la classe A numero 127 è riservata, quindi in realtà le reti di classe
A possono essere solo 126
Classe B: nonostante non siano neanche lontanamente paragonabili per dimensioni a quelle di classe A,
anche le reti di classe B sono grandi.Ogni rete di classe B può infatti contenere all’incirca 65.000 host,
una dimensione necessaria solo ad alcuni istituti universitari e società particolarmente grandi. Internet
prevede fino a 16.384 reti di classe B.
Classe C: le reti di classe C sono molto più piccole, e Internet può ospitarne più di 2 milioni (2.097.152).
La maggior parte delle reti collegate a internet è di classe C. Ognuna può contenere fino a 256 host (in
realtà 254, perché i numeri 0 e 255 sono riservati).
Classe rete Divisione rete host
Rete
A
Host
Rete
Host
B
Rete
Host
C
Esempi indirizzi validi per le varie classi di rete
Classe A indirizzo 1.1.1.1
Classe B indirizzo 130.103.40.210
Classe C indirizzo 192.9.200.15
Pag. 7
by Domenico Donato
Circolo Arcipicchia – Corso avanzato Web
Figura 1. Esemplificazione torta TCP/IP
Strato
Applicazione
Applicazioni
Pacchetto
Pacchetto
Trasporto
Internet
TCP
UDP
Pacchetto
Pacchetto
IP
Pacchetto
Fisico &
collegamento dati
Hardware
Pag. 8
by Domenico Donato
Circolo Arcipicchia – Corso avanzato Web
Come scrivere una pagina internet
Quando visitiamo un sito Internet notiamo che è composto da varie pagine esse contengono testo,
immagini, suoni, animazioni ed altro, la particolarità delle pagine internet e che da un punto di una pagina
si può passare ad un'altra pagina o ad un file a seconda di come è stato impostato il collegamento (link),
proprio l’esistenza dei collegamenti rende le pagine internet dei documenti ipertestuali, che possono cioè
essere consultate non in un ordine sequenziale come avviene per un libro, ma seguendo uno dei vari
ordini di consultazione decisi da chi ha costruito l’insieme delle pagine (sito), cioè il webmaster.
Per costruire le pagine di un sito si usa un linguaggio di programmazione molto semplificato chiamato
HTML (Hyper Textual Meta Language) cioè Linguaggio ipertestuale che utilizza i meta cioè dei comandi
prestabiliti nel linguaggio.
Le pagine hanno l’estensione .htm o .html
Una qualsiasi pagina html si divide in due parti: la testa (head) e il corpo (body).
La testa contiene il titolo della pagina il tipo di documento e la sua classificazione, il corpo si apre con
l’impostazione del colore dello sfondo della pagina ed eventuali suoni, contiene poi tutti i comandi e
collegamenti necessari al sito.
Iniziamo a prendere confidenza con il linguaggio HTML consultando i tag (comandi) della tabella
seguente
Guardando i tag notiamo che la maggior parte dei comandi sono articolati in apertura e chiusura, ad
esempio per aprire testa <head> e per chiuderla </head>.
Principali Tag HTML
<A>
È impiegato per creare un link o un ancora, se sia usato nell'uno o nell'altro caso
dipende dall'attributo impiegato.
</A>
Indica la fine del link o dell'ancora.
attributi
href="..."
Si inserisce solo il nome della risorsa cui il link punta se questa si trova nella stessa
directory del documento altrimenti è necessario specificare l'intero percorso.
name="..."
Si inserisce il nome dell'ancora.
Il nome deve essere univoco, se così non fosse il browser reagirà in modo non corretto.
target="..."
Si inserisce il nome del frame in cui si vuole venga caricata la risorsa cui punta il link.
background="..."
Si impiega per inserire un'immagine di sfondo, se l'immagine si trova nella stessa
directory del documento è sufficiente inserire solo il nome dell'immagine, altrimenti si
deve specificare l'intero percorso.
bgcolor=".."
Si impiega per definire un colore di sfondo. Il colore si può determinare in 2 modi:
• ricorrendo alla tripletta esadecimale;
• inserendo uno dei 16 nomi riconosciuti da alcuni tra i browser più recenti.
<BODY>
Segna l'inizio del corpo del documento, la parte principale e la più importante.
Questo tag può anche essere omesso, in tal caso il corpo del documento viene
considerato implicitamente aperto dopo la chiusura del tag HEAD.
Il tag BODY supporta sei attributi
</BODY>
Indica la fine del corpo del documento.
<FONT>
Necessita di uno dei tre attributi supportati per modificare il testo.
</FONT>
Indica la fine della modifica del colore e/o della dimensione e/o del font apportata al
carattere.
attributi
Pag. 9
by Domenico Donato
Circolo Arcipicchia – Corso avanzato Web
face=".."
Se si vuole modificare il tipo di carattere con cui viene visualizzato il testo si può
specificare il font alternativo desiderato. Se questo non sarà disponibile sul computer
del visitatore, verrà ripristinato il font di default.
size=".."
Controlla la dimensione del carattere.
Accetta valori tra 1 e 7 compresi. Il valore di default è 3. In alternativa si può ricorrere ai
valori relativi da +
color=".."
Determina il colore con cui verrà visualizzato il testo.
Esistono 2 modi per impostare questo valore:
• Si inserisce il nome del colore, in inglese ovviamente!
I colori disponibili sono sedici: acqua, black, blue, fucsia, gray, green, lime,
maroon, navy, olive, purple, red, silver, teal, yellow.
Sebbene questo sistema sia più intuitivo comporta un paio di difetti. Non tutti i
browser sono in grado di interpretare questi valori e poi così facendo si ha un
controllo limitato sulle sfumature riproducibili come colore di sfondo.
• Si scrive una sequenza di questo tipo #RRGGBB dove:
o al posto di RR si inseriscono due cifre esadecimali che definiscono la
gradazione di rosso;
o al posto di GG si inseriscono due cifre esadecimali che definisco la
gradazione di verde;
o al posto di BB si inseriscono due cifre esadecimali che definisco la
gradazione di blu. Miscelando queste 3 gradazioni si ottiene il colore di
sfondo.
Le cifre esadecimali sono: 0123456789ABCDEF.
<H1> </H1>
racchiudono titoli detti di primo livello, i più importanti, quelli di dimensioni maggiori: le
dimensioni diminuiscono con l'aumentare del numero.
Dimensioni e font con cui sono visualizzati i titoli cambiano da browser a browser
ammenochè non siano espressamente impostati particolari parametri.
I tag di titolo accettano al loro interno altri tag che impostino un particolare font e/o
dimensione del carattere.
<H2> </H2>
racchiudono titoli detti di secondo livello.
<H3> </H3>
racchiudono titoli detti di terzo livello.
<H4> </H4>
racchiudono titoli detti di quarto livello.
<H5> </H5>
racchiudono titoli detti di quinto livello.
<H6> </H6>
racchiudono titoli detti di sesto livello.
<HEAD>
Segna l'inizio dell'intestazione del documento.
In quest'area possono essere inseriti:
• il titolo del documento;
• collegamenti a fogli di stile esterni al documento;
• fogli di stile in linea, cioè all'interno del documento;
• i META tag;
• linee di codice di Javascript, Visual Basic Script, e altri linguaggi di scripting;
</HEAD>
indica la fine dell'intestazione. In genere è posto immediatamente prima del tag BODY
<HTML>
comunica al browser l'inizio di un file redatto con il linguaggio html. In genere la sua
omissione non comporta problemi, tuttavia alcuni browser potrebbero rifiutarsi di
caricare la pagina o caricarla in modo non corretto.
</HTML>
indica la fine di un listato html.
<IMG>
Introduce un immagine all'interno del documento.
Per funzionare deve necessariamente prevedere l'impiego dell'attributo src.
attributi
Pag. 10
by Domenico Donato
Circolo Arcipicchia – Corso avanzato Web
src="..."
Affinchè l'immagine venga introdotta è necessario inserirne solo il nome se questa si
trova nella stessa directory del documento, altrimenti si dovrà specificare l'intero
percorso.
width="..."
Segnala al browser l'ampiezza dell'immagine: il valore va introdotto in pixel.
Questo attributo, insieme al successivo height, non sono di per se necessari per una
corretta visualizzazione dell'immagine, tuttavia segnalando esplicitamente al browser
tali informazioni si facilita il suo compito, (il browser venuto a conoscenza di tali valori,
lascia uno spazio appropriato per l'immagine e si preoccupa di scaricare altre
informazioni) si riducono i tempi di elaborazione e in definitiva la pagina si scarica più in
fretta.
height="..."
Segnala al browser l'altezza dell'immagine: il valore va introdotto in pixel.
alt="..."
Se si naviga con un browser di solo testo come Lynx, oppure si dispone di un browser
grafico ma si è disabilitata l'opzione di scaricamento delle immagini, al posto
dell'immagine sarà possibile visualizzare una breve descrizione della stessa, ricorrendo
appunto all'attributo alt e digitando tra virgolette una breve stringa di testo.
border="..."
Puoi, se lo credi, inserire un bordo attorno all'immagine. In genere questo bordo viene
aggiunto automaticamente quando l'immagine viene usata come un link, in quest'ultimo
caso il bordo può essere eliminato inserendo il numero zero come valore per questo
attributo.
align="..."
Accetta uno dei 5 valori disponibili per fissare l'allineamento dell'immagine rispetto alla
riga di testo in cui dovrà essere inserita.
• left: l'immagine si trova a sinistra, il testo scorre a destra:
• right: l'immagine si trova a destra, il testo scorre a sinistra;
• top: bordo superiore dell'immagine allineato al bordo superiore del testo
• middle: il testo si trova in corrispondenza della metà del valore height
(più difficile da spiegare che da implementare :-)
• bottom: bordo inferiore dell'immagine allineato al bordo inferiore del testo;
<TABLE>
Indica l'inizio di una tabella.
</TABLE>
indica la fine di una tabella.
attributi
align="..."
La tabella può essere allineata a:
• sinistra se scrivo align=left
• centro se scrivo align=center
• destra se scrivo align=right
width="..."
L'ampiezza della tabella può essere specificata in pixel o in valore percentuale. È
sempre auspicabile selezionare un valore in pixel per questo attributo se la tabella
contiene immagini.
border="..."
determina lo spessore del bordo della tabella, se pari a zero il bordo viene annullato.
cellspacing="..."
Accetta valori in pixel. Determina la distanza esistente tra una cella e l'altra all'interno
della tabella.
cellpadding="..."
Accetta valori in pixel. Determina la distanza esistente trai bordi della cella e il suo
contenuto.
bgcolor="..."
Determina il colore di sfondo per l'intera tabella.
Esistono 2 modi per impostare questo valore:
• Si inserisce il nome del colore, in inglese ovviamente!
I colori disponibili sono sedici: aqua, black, blue, fuchsia, gray, green, lime,
maroon, navy, olive, purple, red, silver, teal, yellow.
Sebbene questo sistema sia più intuitivo comporta un paio di difetti. Non tutti i
browser sono in grado di interpretare questi valori e poi così facendo si ha un
Pag. 11
by Domenico Donato
Circolo Arcipicchia – Corso avanzato Web
•
controllo limitato sulle sfumature riproducibili come colore di sfondo.
Si scrive una sequenza di questo tipo #RRGGBB dove:
o al posto di RR si inseriscono due cifre esadecimali che definiscono la
gradazione di rosso;
o al posto di GG si inseriscono due cifre esadecimali che definisco la
gradazione di verde;
o al posto di BB si inseriscono due cifre esadecimali che definisco la
gradazione di blu. Miscelando queste 3 gradazioni si ottiene il colore di
sfondo.
Le cifre esadecimali sono: 0123456789ABCDEF.
<TD>
Segna l'inizio di una nuova cella.
</TD>
Il tag di chiusura è opzionale, può essere omesso, in genere viene usato per rendere
più chiaro il listato, in vista anche di futuri aggiornamenti e/o modifiche.
attributi
width="..."
Accetta valori espressi in pixel.
Determina l'ampiezza della singola cella.
align="..."
Determina la posizione del contenuto all'interno della cella:
• sinistra se scrivo align=left
• centro se scrivo align=center
• destra se scrivo align=right
valign="..."
Controlla l'allineamento verticale del contenuto della cella. Accetta tre valori:
• align=top
pone il contenuto della cella della riga nella parte alta della cella
• align=middle
pone il contenuto della cella della riga nel centro della cella
• align=bottom
pone il contenuto della cella della riga nella parte bassa della cella
bgcolor="..."
Determina il colore di sfondo per la cella.
Ha il sopravvento sull'analogo attributo del tag TR.
Esistono 2 modi per impostare questo valore:
• Si inserisce il nome del colore, in inglese ovviamente!
I colori disponibili sono sedici: aqua, black, blue, fuchsia, gray, green, lime,
maroon, navy, olive, purple, red, silver, teal, yellow.
Sebbene questo sistema sia più intuitivo comporta un paio di difetti. Non tutti i
browser sono in grado di interpretare questi valori e poi così facendo si ha un
controllo limitato sulle sfumature riproducibili come colore di sfondo.
• Si scrive una sequenza di questo tipo #RRGGBB dove:
o al posto di RR si inseriscono due cifre esadecimali che definiscono la
gradazione di rosso;
o al posto di GG si inseriscono due cifre esadecimali che definisco la
gradazione di verde;
o al posto di BB si inseriscono due cifre esadecimali che definisco la
gradazione di blu. Miscelando queste 3 gradazioni si ottiene il colore di
sfondo.
Le cifre esadecimali sono: 0123456789ABCDEF.
<TITLE>
Segna l'inizio del titolo del documento HTML.
Il testo inserito non può essere in alcun modo formattato con l'aggiunta di altri tag.
Il titolo del documento viene visualizzato nell'apposita barra del titolo di cui sono dotati i
browser: essa è generalmente posta in alto.
Le parole inserite nel titolo vengono impiegate da alcuni motori di ricerca per indicizzare
il documento.
La coppia di tag <TITLE> e </TITLE> è annidata all'interno del tag HEAD
Pag. 12
by Domenico Donato
Circolo Arcipicchia – Corso avanzato Web
</TITLE>
Indica il termine del titolo del documento.
<TR>
Segna l'inizio di una nuova riga della tabella.
</TR>
Il tag di chiusura è opzionale, può essere omesso, in genere viene usato per rendere
più chiaro il listato, in vista anche di futuri aggiornamenti e/o modifiche.
attributi
align="..."
Determina la posizione del contenuto all'interno di ogni cella appartenente alla riga:
• sinistra se scrivo align=left
• centro se scrivo align=center
• destra se scrivo align=right
valign="..."
Controlla l'allineamento verticale del contenuto di ogni cella della riga. Accetta tre valori:
• align=top
pone il contenuto di ogni cella della riga nella parte alta della cella
• align=middle
pone il contenuto di ogni cella della riga nel centro della cella
• align=bottom
pone il contenuto di ogni cella della riga nella parte bassa della cella
bgcolor="..."
Determina il colore di sfondo per tutte le celle della riga.
Ha il sopravvento sull'analogo attributo del tag TABLE.
Esistono 2 modi per impostare questo valore:
• Si inserisce il nome del colore, in inglese ovviamente!
I colori disponibili sono sedici: aqua, black, blue, fuchsia, gray, green, lime,
maroon, navy, olive, purple, red, silver, teal, yellow.
Sebbene questo sistema sia più intuitivo comporta un paio di difetti. Non tutti i
browser sono in grado di interpretare questi valori e poi così facendo si ha un
controllo limitato sulle sfumature riproducibili come colore di sfondo.
• Si scrive una sequenza di questo tipo #RRGGBB dove:
o al posto di RR si inseriscono due cifre esadecimali che definiscono la
gradazione di rosso;
o al posto di GG si inseriscono due cifre esadecimali che definisco la
gradazione di verde;
o al posto di BB si inseriscono due cifre esadecimali che definisco la
gradazione di blu. Miscelando queste 3 gradazioni si ottiene il colore di
sfondo.
Le cifre esadecimali sono: 0123456789ABCDEF.
Pag. 13
by Domenico Donato
Circolo Arcipicchia – Corso avanzato Web
Uso del blocco note per costruire una pagina HTML
Per fare le nostre prime pagine usiamo il blocco
note di windows che troviamo in Start >
Programmi > Accessori > Blocco note, apriamolo
e digitiamo il testo del primo esercizio
clicchiamo ora su file e su salva con nome, e
digitiamo in nome file index.htm
a
questo punto andiamo da risorse del computer e andiamo
nella directory dove abbiamo salvato il nostro file e
clicchiamo due volte con il sinistro sul file index.htm
abbiamo creato la nostra prima pagina
web, procediamo nella stessa maniera per
tutti gli esercizi.
Pag. 14
by Domenico Donato
Circolo Arcipicchia – Corso avanzato Web
Esercizi HTML
Esercizio
1
Vedi
l’esempio
Codice
<HTML>
<HEAD>
<TITLE>La mia prima pagina web!</TITLE>
</HEAD>
<BODY>
</BODY>
</HTML>
2
Vedi
l’esempio
<HTML>
<HEAD>
<TITLE>La mia prima pagina web!</TITLE>
</HEAD>
<BODY BGCOLOR="#FFFFFF">
Qualcosa di <B>divertente</B>
</BODY>
</HTML>
3
Vedi
l’esempio
<HTML>
<HEAD>
<TITLE>La mia prima pagina web!</TITLE>
</HEAD>
<BODY BGCOLOR="#FFFFFF">
Ehi!<BR>
Ma<BR>
che<BR>
sta<BR>
succedendo??
</BODY></HTML>
4
Vedi
l’esempio
<HTML>
<HEAD>
<TITLE>La mia prima pagina web!</TITLE>
</HEAD>
<BODY BGCOLOR="#FFFFFF">
<IMG SRC="copper.gif" WIDTH=82 HEIGHT=68>
</BODY>
</HTML>
5
Vedi
l’esempio
<HTML>
<HEAD>
<TITLE>La mia prima pagina web!</TITLE>
</HEAD>
<BODY BGCOLOR="#FFFFFF">
Pag. 15
by Domenico Donato
Circolo Arcipicchia – Corso avanzato Web
Go to <A HREF="http://www.yahoo.it/">Yahoo!</A>
</BODY></HTML>
6
Vedi
l’esempio
<HTML>
<HEAD>
<TITLE>La mia prima pagina web!</TITLE>
</HEAD>
<BODY BGCOLOR="#FFFFFF">
Scrivimi <A HREF="mailto:[email protected]">Mail!</A>
</BODY>
</HTML>
7
Vedi
l’esempio
<HTML>
<HEAD>
<TITLE>La mia prima pagina web!</TITLE>
</HEAD>
<BODY BGCOLOR="#FFFFFF">
Go to <A HREF="http://home.netscape.com/"><IMG SRC="copper.gif" WIDTH=82
HEIGHT=68></A>
</BODY>
</HTML>
8
Vedi
l’esempio
<HTML>
<HEAD>
<TITLE>La mia prima pagina web!</TITLE>
</HEAD>
<BODY BGCOLOR="#FFFFFF">
<TABLE>
<TR>
<TD>Ed</TD>
</TR>
</TABLE>
</BODY>
</HTML>
9
<HTML>
Vedi
l’esempio
<HEAD>
<TITLE>La mia prima pagina web!</TITLE>
</HEAD>
<BODY BGCOLOR="#FFFFFF">
<TABLE BORDER=1>
<TR>
<TD>Ed</TD>
</TR>
</TABLE>
Pag. 16
by Domenico Donato
Circolo Arcipicchia – Corso avanzato Web
</BODY>
</HTML>
10
<HTML>
Vedi
l’esempio
<HEAD>
<TITLE>La mia prima pagina web!</TITLE>
</HEAD>
<BODY BGCOLOR="#FFFFFF">
<TABLE BORDER=3 BGCOLOR="#FFCC66">
<TR>
<TD>Ed</TD>
<TD>Tom</TD>
<TD>Rick</TD>
</TR>
<TR>
<TD>Larry</TD>
<TD>Curly</TD>
<TD>Mo</TD>
</TR>
</TABLE>
</BODY>
</HTML>
11
<HTML>
Vedi
l’esempio
<HEAD>
<TITLE>La mia prima pagina web!</TITLE>
</HEAD>
<BODY BGCOLOR="#FFFFFF">
<TABLE BORDER=3 WIDTH=100%>
<TR>
<TD WIDTH=40%><IMG SRC="applepie.gif" WIDTH=150 HEIGHT=138></TD>
<TD WIDTH=60%>
Ingredienti per la torta di mele
<UL>
<LI>Mele
<LI>Farina
<LI>Zucchero
<LI>Cannella
</UL>
</TD>
</TR>
</TABLE>
</BODY>
</HTML>
12
<HTML>
Vedi
l’esempio
<HEAD>
<TITLE>La mia prima pagina web!</TITLE>
</HEAD>
<BODY BGCOLOR="#FFFFFF">
Pag. 17
by Domenico Donato
Circolo Arcipicchia – Corso avanzato Web
<TABLE BORDER=3 WIDTH=200 HEIGHT=100>
<TR>
<TD>
<TABLE BORDER=3>
<TR>
<TD>Ed</TD>
</TR>
</TABLE>
</TD>
</TR>
</TABLE>
</BODY>
</HTML>
Creare un sito
Abbiamo visto che possiamo realizzare una pagina con il blocco note ma dobbiamo digitare tutto il codice
a mano e possiamo lavorare su una pagina alla volta, gestire così un sito può essere molto complicato.
Esistono in commercio e gratuiti vari programmi per creare e gestire un sito web sono chiamati editor
html ne esistono due famiglie gli editor puri che incorporano solo alcuni aiuti alla programmazione e gli
editor wysyg che consentono di realizzare un sito senza lavorare sul codice ma inserendo gli oggetti e i
collegamenti come se fossimo in un programma di elaborazione testi.
Uno dei più semplici editor wysyg è Microsoft FrontPage la versione che analizziamo è la 2000,
FrontPage normalmente è compreso nel pacchetto Microsoft Office 2000 Premium o Professionale o in
Microsoft BackOffice.
FrontPage 2000
GENERALITÀ
Per
aprire
il
programma
FrontPage
cerchiamo nel menu
Programmi l’icona
che corrisponde
a FrontPage 2000 e
clicchiamoci
due
volte con il pulsante
sinistro
Si apre la finestra
qui
a
fianco,
analizziamola
insieme
Pag. 18
by Domenico Donato
Circolo Arcipicchia – Corso avanzato Web
La prima barra in alto è la barra dei menù 3, la tabella sottostante è utile per sapere dove trovare le varie
funzioni
File
Modifica
Visualizza
Inserisci
Formato
Strumenti
Tabella
Frame
Finestra
Pag. 19
by Domenico Donato
Circolo Arcipicchia – Corso avanzato Web
?
Analizziamo le vari icone della barra standard 1
, se clicchiamo
Per creare una nova pagina web clicchiamo su
sulla freccia rivolta verso il basso possiamo scegliere se creare una
nuova pagina o un nuovo web
L’icona apri
web
permette di aprire una pagina oppure un intero
Cliccando sul dischetto salviamo la nostra pagina sul disco fisso
Questa icona, che è disabilitata permette di pubblicare il nostro sito su un server in internet,
dobbiamo però controllare che il server sia abilitato alle “estensioni Frontpage” se no non
sarà possibile alla pubblicazione
Questa icona rende o meno visibile l’elenco cartelle 5
Con questa icona stampiamo la pagina aperta
Anteprima della pagina nel programma di navigazione (browser) ad esempio Internet
Explorer
Attiva il controllo ortografico
L’icona taglia, sposta la selezione negli appunti. Quando è così
la funzione è disattivata
L’icona copia, copia la selezione negli appunti. Quando è così
la funzione è disattivata
L’icona incolla, prende la selezione negli appunti e la incolla nella posizione scelta.
L’icona copia formato, copia solo il formato (carattere, colore ecc.) negli appunti.
Pag. 20
by Domenico Donato
Circolo Arcipicchia – Corso avanzato Web
Questa icona annulla l’ultima azione svolta. Quando è così
la funzione è disattivata
Questa icona ripristina l’ultimo comando annulla. Quando è così
disattivata
Inserisce un componente attivo di FrontPage
la funzione è
Inserisce una tabella nella pagina
Inserisce un’immagine nella pagina
Inserisce un collegamento ipertestuale (link)
Aggiorna la pagina
Termina
Il pulsante mostra e nascondi permette di visualizzare i caratteri di controllo, quando è
simile a una pipa, i caratteri di
inserito
visualizza il carattere illustrato
controllo
anche se visualizzati non vengono stampati.
Attiva la guida di Office con una finestra dove è possibile scrivere una domanda
La seconda barra con icone è la standard 2
Consente di scegliere uno stile per il documento
Per impostare il carattere di stampa, i caratteri sono di due famiglie
con le grazie (serif)
senza grazie (sans serif)
la maggior parte dei caratteri presenti nel nostro computer sono del tipo True Type
Font, cioè vengono stampati come li vediamo
Imposta la grandezza del carattere di stampa, la grandezza dei caratteri non è
espressa in millimetri ma in punti tipografici
Premendolo otteniamo il carattere in grassetto
Premendolo otteniamo il corsivo (Italic)
Premendolo otteniamo il carattere sottolineato
Allinea il testo a sinistra
Allinea il testo al centro
Allinea il testo a destra
Imposta gli elenchi numerati
Imposta gli elenchi puntati
Riduci rientro
Aumenta rientro
Imposta il colore di sottolineatura
Imposta il colore del carattere
Pag. 21
by Domenico Donato
Circolo Arcipicchia – Corso avanzato Web
Questi tre menù sono comuni anche agli altri programmi della suite Microsoft, le differenze si
evidenziano soprattutto nella parte principale della finestra.
Partendo da destra troviamo la sottofinestra Visualizzazioni (4) in essa sono comprese i vari
modi di visualizzazione del nostro sito, il modo in cui ci troviamo adesso è la visualizzazione
pagina partiamo da questo analizzeremo le altre visualizzazioni quando ci serviranno.
Troviamo poi l’elenco cartelle (5) dove viene visualizzato tutto il nostro
web con le varie cartelle e i file, per aggiornare l’elenco cartelle dobbiamo
premere il tasto F5 oppure l’icona Aggiorna sulla barra Standard oppure
ancora dal Menù Visualizza scegliendo l’ultima voce Aggiorna.
La maggior parte
dello schermo è
occupato
dalla
finestra
dove
viene mostrata la
pagina
in
realizzazione (6)
questa finestra ha
tre
modi
di
visualizzazione
La visualizzazione normale è quella normalmente impostata in cui costruiamo la nostra pagina in
modalità visuale ed è illustrata con la finestrella
(8).
Cliccando su
(9) vediamo la nostra pagina dalla parte del codice cioè del linguaggio html come
se fossimo in blocco note
(10) ci consente di vedere la nostra pagina come se fossimo nel
L’ultima visualizzazione
browser
Completano la finestra della pagina la barra di movimento verticale (7) nel caso non riuscissimo a vedere
tutta la pagina in una schermata, per muoversi nella pagina clicchiamo sulla freccia in su
su quella in giù
per salire o
per scendere, per il movimento orizzontale (12) usiamo la barra orizzontale con i
pulsanti
e
Al fondo della pagina troviamo la barra di stato divisa in due: a sinistra le informazioni generali a destra
l’ipotetico tempo di scaricamento della nostra pagina con un modem da 28,8 Kbps (13)(Kilo bit per
secondo).
CREARE UN WEB
Prima di poter creare il nostro sito in Frontpage dobbiamo creare il
web di Frontpage, il web di Frontpage è una normale directory a cui
vengono aggiunte alcune sottodirectory necessarie per il corretto
funzionamento di frontpage.
Iniziamo creando un web, clicchiamo su File > Nuovo > Web si apre
una finestra che ci permette di creare il web che vogliamo comprese le
autocomposizioni, scegliamo di creare un web vuoto sul lato destro
della finestra specifichiamo nella casella Opzioni il percorso dove
vogliamo creare il nostro sito nell’esempio C:\Prova
Pag. 22
by Domenico Donato
Circolo Arcipicchia – Corso avanzato Web
In pochi minuti verrà creato il web
nella posizione voluta, lo possiamo
verificare nella finestra Elenco
Cartelle (5) come vediamo sono state
create le sottodirectory “_private” e
“images” e il file “index.htm” che per
convenzione e la prima pagina di ogni
sito
CREARE UNA PAGINA
Clicchiamo due volte con il
pulsante sinistro sul file index htm,
iniziamo a creare la nostra pagina
le impostazioni di scrittura sono le
stesse che troviamo in Word,
nell’esempio abbiamo scritto una
frase l’abbiamo allineata al centro
e abbiamo impostato il colore del
testo in rosso, cambiamo ora lo
sfondo della pagina, clicchiamo
con il pulsante destro sul bianco
della pagina e clicchiamo su
Proprietà pagina
Clicchiamo sulla seconda cartella chiamata
sfondo e da Sfondo impostiamo il colore giallo
usando la freccietta rivolta verso il basso,
mentre in Testo impostiamo il colore
blu,clicchiamo poi OK per confermare, tornati
alla nostra pagina digitiamo Ciao
Pag. 23
by Domenico Donato
Circolo Arcipicchia – Corso avanzato Web
Questo è il risultato, come
vediamo la parola ciao è in
rosso
perché
risente
dell’impostazione di prima,
selezioniamola e cambiamo il
colore
in
blu
Il menu contestuale che appare cliccando con il tasto destro è molto utile anche per altre operazioni,
clicchiamo di nuovo con il tasto destro sullo
sfondo, questa volta restiamo nella scheda
Generale, nel campo Titolo lasciamo Home
page cioè pagina casa che è il nome della
pagina principale di ogni sito che come
vediamo è diverso dal nome del file.
Impostiamo ora un suono, clicchiamo sul
pulsante Sfoglia nella parte suono di
sottofondo
In questa finestra clicchiamo sull’icona della cartella con la lente e andiamo nella directory che contiene i
nostri file musicali, consiglio di usare i
file .mid che sono meno ingombranti, se
non abbiamo dei file musicali possiamo
usare
quelli
che
troviamo
in
C:\Windows\Media
Pag. 24
by Domenico Donato
Circolo Arcipicchia – Corso avanzato Web
Nell’esempio qui a fianco abbiamo scelto il file Canyon.mid che si riprodurrà in modo continuo,
clicchiamo quindi su OK per confermare.
Per vedere e ascoltare come verrà la nostra pagina
clicchiamo su anteprima.
Diamo
una
sbirciata
al
codice che il
programma ha
scritto per noi
fino ad ora
cliccando su
HTML, ecco
la
nostra
pagina fino a
questo punto,
salviamola
cliccando su
.
Al momento di salvare ci verrà chiesto dove salvare il file musicale, clicchiamo su cambia cartella e
scegliamo la directory image, premiamo OK e poi di
nuovo OK
Pag. 25
by Domenico Donato
Circolo Arcipicchia – Corso avanzato Web
Se vogliamo vedere l’anteprima della nostra pagina in Internet Explorer, clicchiamo nella barra standard
sull’icona
e guardiamo il risultato.
ORGANIZZARE IL LAYOUT DI UNA PAGINA CON LE TABELLE
Vediamo come ordinare meglio i contenuti di una pagina, nei siti si usa lo stratagemma delle tabelle
invisibili, si inquadra cioè tutto il contenuto della pagina: testo, immagini ecc.
Creiamo per prima cosa una nuova pagina cliccando
sull’icona
, ora organizzeremo subito la pagina con
una tabella clicchiamo su Tabella > Inserisci > Tabella, la
maschera successiva ci permette di impostare la tabella,
scegliamo di avere 2 colonne e 2 righe, le righe si aggiungeranno
poi da sole le colonne sono due per ordinare il testo ma come
vedremo possiamo unire le celle che ci
servono, impostiamo la dimensione bordo a 0
in modo che la tabella sia invisibile
Il risiultato è quelloche vediamo qui sottola tabella è delimitata da una tratteggiatura per poterci lavorare,
uniamo ora le due celle della prima riga pe piazzare il nostro titolo, selezioniamo le due celle e clicchiamo
con il pulsante destro dal menù contestuale sceglia unisci celle e clicchiamoci con il sinistro,
allineaiamoci al centro e digitiamo “2° pagina”
Pag. 26
by Domenico Donato
Circolo Arcipicchia – Corso avanzato Web
Proviamo a inserire un’immagine nella prima cella della
si aprira la
seconda riga, clicchiamo sull’icona
finestra immagine, clicchiamo sulpulsante clipart per un
inserire una delle immagini fornite con Office
scegliamo una categoria cliccandoci 2 volte con il pulsante sinistro e
clicchiamo una volta con il sinistro sull’immagine desiderata apparirà un menù
contestuale (è l’unico caso in windows di menù contestuale con il tasto sinistro)
la prima icona permette di inserire l’immagine, la
seconda icona permette di ingrandire l’immagine,
la terza permette di copiare l’immagine tra quelle
preferite, la quarta permette di cercarne una simile.
Inseriamo l’immagine
Torniamo a Frontpage, se vogliamo ridurre
l’immagine, clicchiamoci sopra una volta
appariranno 8 quadratini
(maniglie) portiamoci su
una di esse e quando il
puntatore diventa una
doppia
freccia
clicchiamo e teniamo
cliccato
fino
a
raggiungere
la
dimensione voluta.
Portiamoci sulla riga che separa le celle e tenendo
cliccato stringiamo la cella che contiene l’immagine,
potiamoci nella altra cella e prima di scrivere
impostiamo la cella cliccandoci con il destro e
scegliendo proprietà cella come vediamo da questa
finestra possiamo impostare diversi parametri
riguadanti la cella, cambiamo l’Allineamento verticle
cliccando sulla freccia rivolta in basso e scegliamo in
alto, premiamo l’OK per confermare.
Pag. 27
by Domenico Donato
Circolo Arcipicchia – Corso avanzato Web
CREARE UN COLLEGAMENTO (LINK)
Portiamoci nella cella che abbiamo preparato e digitiamo la scritta
“Home page” e poi selezioniamola, clicchiamocon il destro sulla
selezione e clicchiamo sull’ultima voce del menù contestuale.
La finestra crea
collegamento
prevede
varie
opzioni
che
avremo modo di
vedere in seguito,
per ora ci basta
cliccare una volta
sul file index.htm
e poi su OK,
abbiamo realizzato il nostro primo link, che porta alla
home page cioè la nostra prima pagina.
Salviamo la pagina cliccando file salva con nome e in
nome file scriviamo due, come vediamo possiamo
assegnare anche un titolo, clicchiamo su salva.
Controlliamo quanto finora fatto cliccando sull’icona
per vedere l’anteprima nel browser e
portiandoci su Home page apparirà la manina tipica dei collegamenti clicchiamoci con il sinistro per
vederlo funzionare.
CREARE UN COLLEGAMENTO (LINK) SU IN’IMMAGINE
inseriamo un immagine dalle
Creiamo una nuova pagina
clipart, su questa creremo un link ad un sito su internet clicchiamo
con il destro sullimmagine e scegliamo proprietà immagine, , nella
casella Testo digitiamo il nome del sito, poi premiamo il pulsante
sfoglia.. in Collegamento ipertestuale predefinito alla casella URL
Collegamento ipertestuale predefinito alla casella URL digiatiamo
l’indirizzo del mio sito www.eremita.it.
Pag. 28
by Domenico Donato
Circolo Arcipicchia – Corso avanzato Web
Prima di chiudere la finestra modifichiamo la finestra del
browser in cui verrà visualizzata la pagina, clicchiamo su Frame
e scegliamo Nuova finestra, nella casella
impostazione
destinazione apparirà _blanck ciò vuol dire che si aprirà una
nuova finestra del browser, premiamo tre volte OK per
confermare.
Salviamo poi la pagina cliccando su
file > Salva con nome e clicchiamo
sulpulsante cambia… in Titolo pagina digitiamo “Link esterno”premiamo OK e in nome file digitiamo
“tre”. Usiamo stavolta l’anteprima interna a Front page cliccando su
, chiudiamo quindi la
pagina.
Pag. 29
by Domenico Donato
Circolo Arcipicchia – Corso avanzato Web
BORDI CONDIVISI
Riapriamo la pagina index.htm cliccandoci due volte sopra con il tasto
sinistro, aperta la pagina clicchiamo su formato e poi su bordi condivi,
creeremo ora una barra di navigazione comune a tutte le pagine, nella
finestra Bordi condivisi clicchiamo su tutte le pagine e su Bordo inferiore
poi su OK, apparirà una parte della finestra tratteggiata, selezioniamo la
frase che vi è scritta e digitiamo “Home page” “due” “ tre” separati dal |
che si ottiene
premendo
la
maiuscola e lo
slash
(\)
dopodiché
selezioniamo un
termine alla volta
Cominciamo da Home page e colleghiamolo alla
pagina index.htm dalla finestra Crea collegamento e
diamo OK.
Continuiamo con due , oltre che attraverso il menù
contestuale possiamo creare un collegamento
ipertestuale con l’icona
.
Pag. 30
by Domenico Donato
Circolo Arcipicchia – Corso avanzato Web
Per ultimo creeremo un collegamento a tre.
Abbiamo così completato la nostra barra di
navigazione comune a tutte la pagine che
ciconsentirà di muoversi agevolmente nel nostro
sito
CREARE UN LINK A UN CASELLA DI POSTA ELETTRONICA
Nella
nostra
pagina
principale
index.htm
premiamo tre volte invio
per spaziare il testo e
digitiamo
email
poi
selezioniamolo
e
clicchiamo su
nella
finestra Crea collegamento
notiamo l’icona
, se ci
soffermiamo con il mouse
uscirà anche la spiegazione,
clicchiamo
quindi
sull’icona
finestrella
nella
Crea
collegamento per linvio di posta elettronica
digitiamo la email voluta e premiamo OK come
vediamo il collegamento per la posta elettronica
viene fatto antecedendo all’indirizzo di posta
elettronica “mailto:” che vuol dire scrivi a,
confermiamo con l’OK.
Pag. 31
by Domenico Donato
Circolo Arcipicchia – Corso avanzato Web
CREARE UN LINK A UN CASELLA DI POSTA ELETTRONICA SU UN’IMMAGINE
Facciamo ora un collegamento alla posta
elettronica partendo da un’immagine
inseriamo un’immagine sotto la scritta
email, clicchiamo con il pulsante destro
sull’immagine e scegliamo l’ultima voce
Collegamento ipertestuale e nella finestra crea collegamento
clicchiamo su
e digitiamo poi la mail voluta quindi
premiamo due volte OK
vogliamo far apparire anche una scritta ogni
volta che passiamo con il mouse sull’immagine
e clicchiamo Proprietà immagine, nel campo
Testo digitiamo Scrivimi e premiamo OK
Salviamo la pagina e poi vediamola cliccando su
Pag. 32
by Domenico Donato
Circolo Arcipicchia – Corso avanzato Web
APRIRE UN WEB
Se vogliamo riaprire un web esistente lanciamo
FrontPage e clicchiamo su File, in fondo al menù
troviamo la voce Web recenti e troviamo gli ultimi 4 web
aperti cliccando su quello scelto si aprirà subito,
possiamo anche automatizzare l’apertura dell’ultimo web
su cui abbiamo lavorato basta cliccare su Strumenti >
Opzioni
e poi nella cartella
Generale
mettiamo la
spunta
su
Apri
automaticamente l’ultimo
web
I FRAME
Creiamo un nuovo web cliccando su File > Nuovo >
Web e scegliamo un web vuoto, salviamola come
Prova 2
Pag. 33
by Domenico Donato
Circolo Arcipicchia – Corso avanzato Web
Prima di creare la nostra prima pagina con i frame vediamo cosa sono i frame. Finora abbiammo lavorato
con delle pagine web singole che contenevano al loro interno tutti i componenti della pagina, (ad esempio
il titolo, i bordi ecc), i frame invece ci permettono di dividere la pagina in vari elementi o frammenti
(frame), che vengono riuniti in una sola vista, possiamo usare i frame in modo modulare per costruire
nuove pagine con elementi comuni. L’esempio che faremo usera tre frame, uno superiore per il titolo,uno
laterale sinistro per il sommario, e uno centrale che conterra le varie pagine.
Clicchiamo su File > Nuovo > Pagina e nella finestra Nuovo
scegliamo la seconda scheda Pagina con frame e poi Intestazione e
sommario, per finire la scelta clicchiamo OK
Come vediamo nella finestra
sottostante la nostra pagina si
presenta divisa in tre parti, la
grandezza delle parti può essere
regolata a piacere ma consiglio di
lasciare un grosso spazio al
frame centrale.
Iniziamo a lavorare con il frame
superiore che prende tutta la
larghezza
della
pagina
,
clicchiamo su Nuova pagina….
Pag. 34
by Domenico Donato
Circolo Arcipicchia – Corso avanzato Web
Centriamoci nella pagina e clicchiamo su Inserisci >
Componente > Testo scorrevole, useremo questo
componente di FrontPage che funziona anche se il server
non ha le estenzioni di Frontpage, la finestra Proprietà
testo scorrevole ci consente di impostare le varie opzioni
come la velocità il colore dello sfondo e il verso del
movimento
confermiamo con OK, comparirà la nostra scritta , clicchiamo sulla scritta e
cambiamo il colore del carattere, se vogliamo impostiamo la grandezza del
carattere e clicchiamo su
per vedere l’effetto
Passiamo al frame laterale che copre la stessa altezza del frame
principale, clicchiamo su Nuova pagina…
Centriamoci e poi clicchiamo su Tabella > Inserisci >Tabella e
creiamo una
tabella di una
colonna tre
righe e con
bordo=0, si
creerà la
tabella illustrata qui a
fianco, digitiamo Home
nella prima cella, Mi
presento nella seconda
cella, Le mie passioni
nella terza cella,
premiamo il tasto tab
sulla tastiera per aggiungere una riga vuota e digitiamo Link, dopo aver
premuto tab per aggiungere un’altra riga digitiamo scrivimi.
Pag. 35
by Domenico Donato
Circolo Arcipicchia – Corso avanzato Web
Abbiamo così creato il nostro sommario, i collegamenti li creeremo in un secondo momento. Cambiamo
lo sfondo del sommario, clicchiamo con il destro clicchiamo su Proprietà pagina e dalla seconda cartella
Sfondo impostiamo il colore di sfondo.
Creiamo ora il frame centrale, clicchiamo
su Nuova pagina… centriamoci nella
pagina e inseriamo una tabella di 1
colonna e tre righe, e ci inerirò del testo
nella prima cella, un’immagine nella
seconda, mentre nella terza specificherò
alcuni dati della pagina, visto che esistono
delle differenze di visualizzazione tra i
browser Internet Explorer e Netscape, è
buona norma specificare per quale browser
è ottimizzata la pagina, avendo usato una
scritta scorrevole che viene vista come
ferma in Netscape la nostra pagina sarà
ottimizzata per Internet Explorer, inoltre è
sempre bene specificare la risoluzione
dello schermo ottimale per visionare la pagina, questa pagina èstata fatta per la risoluzion 800 x 600 ed è
bene indicarlo perché visionandola ad una risoluzione maggiore avremo troppo spazio vuoto ed a una
minore non vedremo tutta la pagina ma ci dovremo muovere con il mouse.
Pag. 36
by Domenico Donato
Circolo Arcipicchia – Corso avanzato Web
Salviamo il nostro lavoro cliccando su File > Salva con nome
La prima finestra ci chiede
con che nome vogliamo
salvare la pagina nella sua
interezza con tutti i frame
compresi, lo notiamo dal
bordo blu che circonda i tre
frame, mettiamo il titolo che
vogliamo appaia nel browser
clicccando
sul
pulsante
Cambia… all’altezza della
voce Titolo pagina, nel nome
file viso che questa sarà la
pagina principale del sito
digitiamo index e premiamo
salva
La seconda finestra ci chiede
con che nome salvare il
frame superiore , come titolo
pagina
indicheremo
intestazione e come nome file
inte e premiamo salva
La terza finestra ci chiede
con che nome salvare il
frame laterale, come titolo
pagina
indicheremo
sommario e come nome file
som e premiamo salva
Pag. 37
by Domenico Donato
Circolo Arcipicchia – Corso avanzato Web
La quarta finestra ci chiede
con che nome salvare il
frame centrale, come titolo
pagina indicheremo home e
come nome file home e
premiamo
salva
Alla fine ci verrà richiesto dove salvare l’immagine specifichiamo la directoty images e clicchiamo su OK
Pag. 38
by Domenico Donato
Circolo Arcipicchia – Corso avanzato Web
Quando lavoriamo con i frame cambia anche la finestra con le varie visualizzazioni
oltre alle visualizzazioni
,
,
abbiamo la visualizzazione
da
questa finestra vediamo come
la pagina index.htm sia solo
un collage delle altre pagine,
guardandando i tag frameset
e frame possiamo vedere le
impostazioni
con
cui
vengono uniti le varie perti.
I frame non vengono
visualizzati
nei
vecchi
browser
come
Internet
Explorer 3 o Netscape 3,
perciò deve essere cura del
webmaster
mettere
a
disposizione
anche
una
versione noframe cioè a
pagina intera.
Per creare una pagina noframe aprima la gina index.htm, selezioniamo tutta il frame centrale e dopo aver
cliccato su
incolliamolo nella pagina bianca, aggiungiamo un’altra riga e riproduciamo il
sommario in una piccola barra di navigazione, a cui associeremo poi link.
Pag. 39
by Domenico Donato
Circolo Arcipicchia – Corso avanzato Web
Chiudiamo la pagina index.htm e contuiamo a creare le altre pagine del nostro sito, clicchiamo su
aprirà una pagina bianca riempiamola con il contenuto voluto, e salviamola
e si
Ho inserito in questa pagina una tabella di una
colonna e tre righe, nella prima riga ho messo
nella prima pagina il titolo della pagina, nella
seconda riga digito il testo della pagina, nella
terza riga un’immagine
Per la seconda pagina ho scelto una tabella di due colonne e quattro righe, per mettere il titolo
unifichiamo le due celle della prima riga, per prima cosa selezioniamo la due celle poi clicchiamo con il
destro e scegliamo Unisci celle, digitiamo poi il titolo, posizioniamo poi a sinistra un’immagine per riga e
a destra il commento e l’ho salvata come le_mie_passioni.htm
Nella terza pagina voglio inserire dei collegamenti a
dei siti di interesse, creiamo una nuova pagina e
inseriamo una tabella da 1 colonna e 4 riga ma stavolta
impestiamoun bordo visibile portando la dimensione
bordo a 2 premiamo l’OK per confermare.
Pag. 40
by Domenico Donato
Circolo Arcipicchia – Corso avanzato Web
Portandosi subito sopra la tabella il cursore si muterà in una freccetta che selezionerà tutta tabella,
cliccando poi con il destro sulla tabella scelgo Proprietà tabella.
Nella finestra Proprietà tabella
impostero
nella
sezione
centrale (Bordi) imposterò i
colori del bordo chiaro e del
bordo
scuro,
posso
sia
applicare i colori per vedere
l’effetto senza chiudere la
finestra Proprietà tabella cliccando Applica , sia l’OK per
chiudere la finestra e confermare.
Dopo aver digitato il
titolo nella prima cella, ci
portiamo nella seconda
cella e indichiamo il testo
che
vogliamo
visualizzare per indicare
il collegamento dopodiché lo selezioniamo e clicchiamo su
si apre la finestra Crea collegamento,
nella casella URL indichiamo l’indirizzo completo del sito (URL) in questo caso, essendo già presente la
scritta http:// aggiungiamo www.html.it,
poi scegliamo se visualizzare il sito dentro
la nostra pagina principale o in una pagina
nuova, clicchiamo su
per scegliere la
destinazione, come vediamo abbiamo
varie scelte, una volta scelta clicchiamo 2 volte su OK
Pag. 41
by Domenico Donato
Circolo Arcipicchia – Corso avanzato Web
Ripetiamo l’operazione per gli altri 2 collegamenti e salviamo la pagina con il nome di link.htm
Riapriamo la pagina index.htm per creare i collegamenti che assemblano tutte le pagine del nostro sito,
per prima cosa clicchiamo con il pulsante destro sul frame laterale e scegliamo Proprietà pagina e
cambiamo il colore di sfondo, riportandolo al bianco.
Selezioniamo Home e clicchiamo sul pulsante
come Frame di destinazione quello
impostato
(Frame
pred.
Pagina
principale), e clicchiamo OK.
Procediamo allo stesso modo per i link
alle pagine Mi presento, Le mie passioni
e
Link.
e colleghiamolo alla pagina home.htm lasciando
Per Scrivimi creiamo il collegamento alla posta cliccando su
, dalla finestra collegamento clicchiamo
su
e nella finestra Crea collegamento
per l’invio di posta elettronica inseriamo
l’indirizzo email voluto e clicchiamo due
volte OK
Pag. 42
by Domenico Donato
Circolo Arcipicchia – Corso avanzato Web
Salviamo la pagina cliccando su
, poi controlliamo nel browser come è venuto il nostro sito
clicchiamo su
e proviamo poi a muoverci (navigare) il nostro sito
Il nostro sito è quasi finito ci resta da completare la pagina senza frame con la pagina index.htlm aperta
clicchiamo su
e dedichiamoci alla barra di navigazione
Iniziamo da Home e selezioniamo le varie voci e creiamo i link, non possiamo vedere l’anteprima della
pagina senza frame ne con l’anteprima ne nel browser perché ci vorrebbe un vecchio browser versione 3.
Per curiosità possiamo andare a vedere tutto il codice che abbiamo generato dopo aver selezionato il
frame
centrale
clcchiamo
su
e apparirà la
nostra
pagina
vista dal lato del
codice,
Il nostro sito è finito vedremopoi come pubblicarlo.
Pag. 43
by Domenico Donato
Circolo Arcipicchia – Corso avanzato Web
VISUALIZZAZIONI
VISUALIZZAZIONE PAGINA
Analizziamo ora gli strumenti di gestione del sito che frontpage ci mette a disposizione,
normalmente lavoriamo nella visualizzazione Pagina
panoramica immediata del nostro sito
che ci consente di avere una
VISUALIZZAZIONE CARTELLE
La visualizzazione cartelle ci mostra tutti nostri file indicandone il nome, il titolo, la
dimensione, il tipo, la data di modifica e il nome del computer che l’ha modificato, è da
questa finestra che possiamo spostare i file
Ad esempio, clicchiamo 2 volte sulla cartella images
selezioniamo un file clicchiamoci sopra con il pulsante destro e clicchiamo su Taglia
Clicchiamo con il destro sulla cartella principale Z:\Manuale web\prova2 e scegliamo incolla,
apparirà la finestra
rinomina che sposterà
l’immagine selezionata
dalla directoty images
alla radice del sito
Pag. 44
by Domenico Donato
Circolo Arcipicchia – Corso avanzato Web
come vediamo il
file è stato spostato
ed i collegamenti
con
la
pagina
vengono aggiornati
VISUALIZZAZIONE REPORT
La visualizzazione report controlla tuttoil nostro sito nelle sue varie funzionalità, come vediamo nella
visualizzazione report compare la barra report: vediamo i singoli report
REPORT TUTTI I FILE
Dà un elenco completo dei file compresa la directory dove sono contenuti
Pag. 45
by Domenico Donato
Circolo Arcipicchia – Corso avanzato Web
REPORT FILE NON COLLEGATI
Se alcuni file non sono
collegati nel nostro sito
verranno riassunti in
questo report, nel nostro
caso abbiamo lavorato
bene e non esistono file
non collegati
REPORT PAGINE LENTE
Per testare il funzionamento
del nostro sito usiamo questa
finestra, possiamo regolare
la velocità simulata per
testare la velocità del nostro
sito, Frontpage e impostato
di default per la simulazione
di un modem da 28.Kbps,
questa velocità può sembrare
molto bassa ma anche
collegandoci con un modem
da 56 Kbps raramente la
reale velocità di
collegamento sarà superiore
ai 40 Kbps
REPORT VECCHI FILE
Un’altra utile funzione di
manutenzione è quella che
consente di vede i file più vecchi
perciò che è più probabile
vadano aggiornati, di dafault
FrontPage considera 72 giorni
ma possiamo impostare quasiasi
periodo
Pag. 46
by Domenico Donato
Circolo Arcipicchia – Corso avanzato Web
REPORT FILE AGGIUNTI DI RECENTE
Similmente al report
precedente che
indicava le pagine
vecchie questa indica i
file nuovi, il periodo è
impostato a 30 giorni
ma possiamo regolarlo
a piacere
REPORT COLLEGAMENTI INTERROTTI
FrontPage
controlla anche
tutti i link ai siti
sparsi nella rete,
basta collegarsi
ad internet ed
aprire
questo
report, nel nostro
caso non abbiamo ancora fatto il controllo e percio nella colonna Stato vediamo l’indicazione
?Sconosciuto
VISUALIZZAZIONE STRUTTURA
Per aggiungere
rapidamente i
comandi
di
navigazione al
sito
Pag. 47
by Domenico Donato
Circolo Arcipicchia – Corso avanzato Web
COLLEGAMENTI
Per un controllo completo del sito usiamo la finestra collegamenti, clicchiamo ad esempio su index.htm e
vedremo tutti i link compresi quelli alle caselle di posta, se il collegamento fosse interrotto verrebbe
evidenziato
PUBBLICARE UN WEB
Una volta finito il nostro sito dobbiamo “pubblicarlo” su internet dopo aver trovato lo spazio web
dobbiamo trasferire il nostro sito al computer remoto che ci fornisce lo spazio se il sito ha le estensioni
FrontPage possiamo usare direttamente Frontpage, se invece il sito non ha le estensioni dobbiamo usare
un programma Ftp e trasferirlo manualmente.
Per iniziare la pubblicazione da FrontPage coleghiamoci ad Internet e poi clicchiamo su
finestra Pubblica Web.
, si aprirà la
Per prima cosa dobbiamo indicare l’indirizzo
completo del nostro sito, se premiamo il pulsante
potremo scegliere altre opzioni di
default vengono pubblicate solo le pagine
modificate ma possiamo anche pubblicare tutte le
pagine, se il server che ospita il sito lo consente possiamo attivare la connessione protetta SSL, dopo aver
impostato le funzioni volute clicchiamo
e il sito verrà gradualmente trasferito.
Pag. 48
by Domenico Donato
Circolo Arcipicchia – Corso avanzato Web
L’analisi di Frontpage termina qui anche se più avanti vedremo come aggiungere alcune funzioni al
nostro sito da dentro a FrontPage
Java, Javascript e DHTML
JAVA
Girando per il web abbiamo sentito parlare varie volte di effetti (applet) Java, cosa è lo Java.
Lo Java è un linguaggio di programmazione della Sun Microsystem, esso ha la particolarità di funzionare
(in gergo girare) dentro il browser sia esso Internet Explorer o Netscape basta che sia dotato di una JVM
(Java Virtual Machine), solo nel caso di Internet Explorer 6.0 su Microsoft Windows XP e Opera 6. la
JVM va aggiunta a parte (e la trovate nel cd con gli altri software per il web).
In linguaggio tecnico si dice che Java usa il browser come shell (conchiglia), potremmo dire che è una
perla contenuta nel browser.
Questa particolarità di Java fa si che esso sia un linguaggio multipiattaforma, cioè che funziona sia nelle
varie versioni di Windows che in Linux/Unix e persino sui Macintosh.
Il linguaggio Java è piuttosto complesso ma possiamo inserire nel nostro sito degli effetti già pronti e/o
facilmente personalizzabili
TROVARE UN EFFETTO JAVA
Di fonti dove reperire un effetto Java
ce ne sono parecchie sparse nel web,
io consiglio HTML.it, scegliamo una
categoria di effetti e clicchiamo con
il pulsante sinistro.
Scegliamo un effetto e clicchiamoci
sopra con il sinistro, si aprirà la pagina
dove potremo vedere l’anteprima
dell’effetto copiare il codice o
scaricare un file compresso contenente
tutti i file necessari e un file .htm per
farci vedere un esempio, per scaricarlo
basta cliccare su Scarica l’applet in
formato .zip,
possiamo anche avere aiuto su come
inserirlo nelle nostre pagine
Pag. 49
by Domenico Donato
Circolo Arcipicchia – Corso avanzato Web
Scarichiamo il file e clicchiamoci
sopra due volte, si aprirà il programma
Winzip (se non lo abbiamo installato
sul nostro computer lo troviamo nel cd
insieme ad un manuale s’uso), come
vediamo nella finestra principale il file
compresso è composto di tre file,
decomprimiamoli nella directory del
nostro sito premendo
e nella
finestra Extract individuiamo il nostro
sito nella finestra Folders/driver, e
dopo averci ciccato premiamo
, i file verranno posizionati
nel nostro sito.
.
INSERIRE UN EFFETTO JAVA CON FRONTPAGE
Per inserire l’effetto Java nel nostro sito apriamo il sito con FrontPage, vedremo nell’elenco dei file
l’applet e l’immagine prova che vi abbiamo estratto che vi abbiamo copiato, in questo caso si chiamano
ImageZoom.class e 01.jpg, torniamo sulla pagina del sito Html.it dove abbiamo trovato l’effetto e
selezioniamo tutto il codice nella finestra e
clicchiamoci il pulsante destro, scegliamo il copia,
andiamo in Frontpage e apriamo la pagina
index.htm.
Portiamo nell’ultima riga del frame centrale e
premiamo il pulsante tab sulla tastiera, centriamoci nella cella, passiamo alla visione codice premendo
Pag. 50
by Domenico Donato
Circolo Arcipicchia – Corso avanzato Web
Ci troveremo esattamente al
centro della nostra cella
vuota, clicchiamo con il
destro dove si trova il
cursore e scegliamo incolla
Come vediamo abbiamo
incollato il codice nella
nostra pagina portiamoci
nella
visualizzazione
e vedremo che si
è inserito un segnaposto
Pag. 51
by Domenico Donato
Circolo Arcipicchia – Corso avanzato Web
Il segnaposto mostra
anche
il
nome
dell’applet
Java
presente , clicchiamo
ora su
per
vedere come viene la
nostra pagina
Come
vediamo
l’effetto è stato
inserito nella nostra
pagina e funziona
perfettamente,.
Sembra
un’operazione
complessa ma dopo
aver
provato
qualche
volta
diventa
molto
semplice.
Ricordiamoci
sempre di salvare la
pagina mentre la
chiudiamo.
Pag. 52
by Domenico Donato
Circolo Arcipicchia – Corso avanzato Web
UN UTILE PROGRAMMA, ANFY
Sul cd troviamo il piccolo programma
Anfy che ci permette di creare e
personalizzare facilmente degli applet
Java, installiamo il programma e
lanciamolo, possiamo scegliere un effetto
e vederlo in anteprima, poi cliccando su
prossimo e seguendo le indicazioni
personalizziamo il nostro applet.
Alla fine il programma ci consente di
salvare tutti i file nella directory del
nostro sito o di copiare il codice da
incollare poi nella nostra pagina.
Pag. 53
by Domenico Donato
Circolo Arcipicchia – Corso avanzato Web
JAVASCRIPT
I Javascript sono dei codici
java che funzionano senza i
file. Class esterni, possiamo
trovarne molti esempi sul
sito HTML.it, scegliamo
una
categoria
e
clicchiamoci sopra con il
pulsante sinistro scegliamo
poi
l’effetto
Banner
scorrevole
con
testo
personalizzato
nella pagina dell’effetto possiamo anche vederne l’anteprima basta cliccare su Visualizza l’esempio
pratico, selezioniamo il
testo nella finestra codice e
copiamolo
Pag. 54
by Domenico Donato
Circolo Arcipicchia – Corso avanzato Web
Riaprimo il nostro sito con
FrontPage, e ciccandoci due
volte sopra riapriamo la
pagina index.html (possiamo
inserire l’effetto in qualsiasi
pagina), selezioniamo la
prima riga della nostra tabella
e clicchiamo con il destro
scegliamo poi inserisci riga,
una nuova riga viene inserita
prima del titolo, passiamo
alla finestra codice cliccando
su
clicchiamo con il destro nel punto dove si trova il cursore e scegliamo incolla, inseriremo così il codice
dell’applet, selezioniamo la scritta da
personalizzare e sostituiamola con la nostra
scritta, clicchiamo poi
per vedere
l’effetto.
Ricordiamoci sempre di salvare la pagina
mentre la chiudiamo.
Pag. 55
by Domenico Donato
Circolo Arcipicchia – Corso avanzato Web
DHTML
Il Dinamyc HTML e un’evoluzione del linguaggio HTML e precisamente la l’HTML 4.0, il programma
ideale per lavorare con il DHTML è Macromedia Dreamweaver 4, questo linguaggio permette una certa
interattività tra il visitatore e il sito stesso.
Se vogliamo provare a inserire degli effetti DHTML nel nostro sito ancora una volta HTML.it ci viene in
aiuto.
Nella
pagina
Demo
Dynamic
HTML
scegliamo una categoria
ad esempio Bottoni e
Link,
entrati
nella
categoria
scegliamo
Bottoni cambiano colore
Nella finestra Bottoni
cambiano
colore,
possiamo come al solito
Visualizzare
l’esempio
pratico, prima scarico il
file compresso contenente
i file necessari e li
decomprimo
nella
directory del nostro sito,
poi copiamo il testo nella
finestra codice
Pag. 56
by Domenico Donato
Circolo Arcipicchia – Corso avanzato Web
riapriamo il nostro sito con FrontPage noteremo la presenza di alcuni file
nuovi, il file overlib.js contiene l’effetto e il filo overlib.css è un file di stile
caratteristico del DHTML.
I fogli di stile consentono di far vedere un particolare tipo di carattere che se
no non sarebbe possibile far vedere a tutti i computer, in quanto il browser
può visualizzare solo i caratteri presenti sul computer.
Creiamo una nuova pagina cliccando su
codice cliccando su
e portiamoci poi nella finestra
, clicchiamo poi con il destro e premiamo incolla
clicchiamo su
per visualizzare l’effetto. Ho inserito l’effetto in una pagina vuota me nessuno
ci vieta di adattarlo in una finestra già esistente
Pag. 57
by Domenico Donato
Circolo Arcipicchia – Corso avanzato Web
Flash
Un altro tipo di effetto
che troviamo nei siti
sono le animazioni
realizzate in
Macromedia Flash
(nel cd trovate la
versione di prova di
Flash 5.0 in italiano e
il manuale), queste
animazioni assumone
forme e complessità
diverse fino ad
arrivare a veri e propri
cartoon come quelli di
Gino il pollo, se
vogliamo capire cosa
sono i Flash andiamo
a dare un occhiata
nella apposita sezione
del sito HTML.it,
troveremo anche dei
Flash già pronti da
inserire nel nostro sito e
molti buoni consigli su
come realizzarli.
Se vogliamo scaricarne
uno basta andare nella
Raccolta scegliere una
tipologia e poi un Flash
si aprirà una pagina
come quella a fianco e
cliccando sul pulsante
indicato con la S
scaricarlo sul nostro
computer, lo
sposteremo poi nel
nostro sito e gli
creeremo un
collegamento.
Pag. 58
by Domenico Donato
Circolo Arcipicchia – Corso avanzato Web
Contatori, Guestbook ecc…
Per arricchire il nostro sito possiamo inserire anche un contatore di accessi (counter)o un registro dei
visitatori (guestbook) o una chat, tutti questi servizi sono molte volte disponibili gratuitamente basta dare
un occiata a Freeonline.
Questi servizi prevedono una nostra registrazione e l’inserimento di alcune righe di codice nel nostro sito
come abbiamo visto per i Java
Spazio Web
Quando parliamo si sito dobbiamo ricordarci che alludiamo ad un insieme di file di vario tipo e ad una o
più directory, questi file occupano uno spazio sul nostro disco fisso che è per i siti più semplici di alcuni
KB per arrivare a decine di MB per quelli più complessi, per poter vedere il nostro sito in rete dobbiamo
trovare dello spazio sull’hard disk di un computer che sia sempre connesso ad internet questo è lo spazio
web.
Essendo dello spazio su un disco fisso di un computer lo spazio web verrà misurato in MB, questo spazio
lo si può acquistare o averlo gratuitamente.
SPAZIO WEB GRATUITO
Quando stipuliamo un contratto di collegamento gratuito a internet ci viene normalmente messo a
disposizione anche uno spazio web che di solito ammonta a 5 o 10 MB, in molti casi lo spazio web non è
immediatamente disponibile ma deve essere attivato separatamente, nel caso di Infostrada bisogna
collegarsi ad un altro sito quello di Digiland e dopo aver inserito user e password di Infostrada registrarsi
anche a questo servizio.
Se vogliamo dell’altro spazio gratuito possiamo cercare quei server che lo mettono a disposizione, basta
una breve ricerca su Freeonline, per trovare lo spazio che ci serve, inoltre ogni sever è accompagnato da
Pag. 59
by Domenico Donato
Circolo Arcipicchia – Corso avanzato Web
un breve commento, dobbiamo fare attenzione una parte dei siti ha degli strumenti facilitati per creare un
sito direttamente ondine, ma non consente di caricare un sito già pronto e se noi abbiamo realizzato il
nostro sito con Frontpage od altro non potremo usarlo.
NOMI E DOMINII
Quando creiamo un sito ci viene assegnato un indirizzo (URL) che è quello che dobbiamo inserire nella
barra indirizzo del browser per poterlo vedere, nel caso dei siti gratuiti l’indirizzo può essere anche molto
lungo e difficile da ricordare, per esempio http://www.geocities.com/CapitolHill/Lobby/9874/, in questi
casi possiamo ricorrere al
forward, creiamo cioè un
indirizzo fasullo (alias) ce con un
link è collegato al nostro sito.
Uno dei più noti e completi
servizi di forwarding è Cjb ma
per chi avesse problemi con la
lingua inglese esistono validi
servizi anche in italiano, ad
esempio Too.it di cui vediamo a
fianco la schermata iniziale.
Gli indirizzi tipo
http://www.geocities.com/Capito
lHill/Lobby/9874/ cono detti
dominio di 2° livello perché sono
una directory all’interno del sito
principale (www.geocities.com)
che è un dominio di 1°livello.
SPAZIO WEB A PAGAMENTO
Se vogliamo invece avere uno spazio tutto nostro con un dominio di 1° livello dobbiamo acquistare dello
spazio web, questo servizio viene chiamato Hosting, nel web le offerte sono le più svariate che vanno da
pochi €uro all’anno in su compresa la tassa di registrazione del dominio che è annuale,
Quando scegliamo un servizio di hosting oltre al prezzo dobbiamo considerare i servizi che ci vengono
forniti, cioè la velocità di collegamento del server, la possibilità di caricare il sito via ftp, la presenza di
contatori e altri accessori, se possiede le esetensioni FrontPage ed altro in base alle nostre necessità
Prima della scelta
definitiva
consiglio
di
analizzare
le
proprie esigenze
tenendo conto di
una
possibile
espansione futura.
A
titolo
di
esempio riporto la
schermata di un
fornitore di servizi
Hosting Wide.it
Pag. 60
by Domenico Donato
Circolo Arcipicchia – Corso avanzato Web
Appendice 0
ESEMPI
Gli esempi citati nel testo sono contenuti nelle directory:
\Manweb\Mancorsweb\
\Manweb\Mancorsweb\prova\
\Manweb\Mancorsweb\prova2\
SITI DI RIFERIMENTO
HTML.it = http://www.html.it
Freeonline = http://www.freeonline.it
Tuttogratis = http://www.tuttogratis.it/
RisorseNet = http://www.risorse.net/
NEWSGROUP DI RIFERIMENTO
Ci sono dei gruppi di discussione interessanti sull’argomento, ricordatevi che nel newsgroup dovete
postare la domanda e attendere la risposta, è buona norma vedere sempre prima gli argomenti giacenti per
non ridare la stessa domanda,
Per i quesiti sulle pagine web = it.comp.www.html
Per informazioni generali = it.faq (le faq sono le domande alle risposte più frequenti, questo newsgroup è
di sola lettura e non potete porre domande)
Inoltre la mia email per spiegazioni e chiarimenti è [email protected]
Pag. 61
by Domenico Donato
Circolo Arcipicchia – Corso avanzato Web
Appendice 1
Guida rapida all’FTP
Download
Il File Transfer Protocol è un modo di comunicare in Internet inconsueto ai più, normalmente da internet
ci si aspetta pagine colorate e ricche di suoni e immagini, in FTP non troviamo niente di tutto ciò o
meglio lo troviamo in altra forma.
FTP è più vecchio dell’Hyper Text Transfer Protocol e svolge ancora ora bene il suo scopo prendere dei
file da un computer remoto (scaricare, download) o mettere dei file in un computer remoto (caricare,
upload).
Per fare FTP bisogna connettersi ad un computer remoto (server FTP), ci sono molti server che mettono a
disposizione di tutti grosse quantità di file vediamo come procedere un passo alla volta utilizzando il
programma Windows Commander (il procedimento non è molto dissimile con altri FTP client)
Dopo aver aperto il programma clicchiamo sull’icona
si aprirà una finestra che contiene o conterrà
tutti i nostri collegamenti ai server ftp per consentirci di scegliere di volta in volta a quale collegarci senza
dover reimpostare tutti i dati.
Clicchiamo sul
pulsante e nella
finestra
che appare impostiamo i dati peri il server
Volftp e cioè il nome (sessione) e l’indirizzo
(nome host, vi ricordo che in una rete un host
è un computer in questo caso un server)
Clicchiamo
poi
sul
pulsante
e
specifichiamo la nostra email
nella
casella nome utente comparirà la scritta
anonymous, i server pubblici consentono per
lo carico l’accesso di utenti anonimi.
Scegliamo OK e torneremo alla finestra
connetti al sever FTP
Accertiamoci che il nome Volft sia selezionato e dopo
esserci accertati di essere gia entrati in internet attraverso
il nostro Provider , premiamo
Appariranno alcune schermate testuali in sequenza più o
meno rapida che sono tipiche di un server ftp compreso
la specificazione del tipo di sistema operativo in uso sul
server e il programma per gestire il server ftp
Pag. 62
by Domenico Donato
Circolo Arcipicchia – Corso avanzato Web
A volte può capitare che il server
sia pieno e ci fa aspettare alcuni
secondi
Una volta entrati nel server ci apparirà questa immagine
da una parte il nostro disco fisso indicato da una lettera,
dall’altra il server remoto indicato da un numero (per la
prima sessione il numero è 0) mentre verrà recuperato
l’elenco dei file apparirà questa finestra
Pag. 63
by Domenico Donato
Circolo Arcipicchia – Corso avanzato Web
La finestra ci indica ora l’avvenuto collegamento, di solito le directory pubbliche sono indicate da “pub” a
volte seguita da un numero, per entrarci bisogna cliccare due volte con il sinistro sul nome della directory.
Cerchiamo a questo punto l’indice della directory che
di solito è costituito da un file che può essere
00index.txt oppure index.htm, non possiamo aprire il
file dove si trova dobbiamo prima copiarlo sul nostro
pc.
Selezioniamo il file e premiamo F5 per effettuare
copia, l’indice conterrà i nome dei file e la loro
descrizione, di solito il nome del file è di otto
lettere secondo le regole del DOS, annotiamoci il
nome del file da scaricare, cerchiamolo nella
directory e premiamo F5 comparirà una finestra
che ci chiederà se vogliamo iniziare il processo di
download
Pag. 64
la
by Domenico Donato
Circolo Arcipicchia – Corso avanzato Web
La finestra a fianco ci indica la
grandezza del file la velocità di
scaricamento
e
il
tempo
approssimativo alla fine del
download.
una volta scaricato il nostro file possiamo continuare a navigare il server
notiamo che ci saranno altre sottodirectory (fino ad un totale di otto livelli) che noi possiamo a aprire se
vogliamo tornare al livello precedente clicchiamo o sul pulsante
oppure clicchiamo due volte sulla
freccia verde
, se invece vogliamo tornare alla root(radice) del server premiamo
,
notiamo inoltre dei codici numerici nella colonna attributi, in dos siamo abituati agli attributi: a= archivio,
r= nascosto ecc., in Linux o Unix che sono i sistemi più usati per i server si usa il concetto di permessi
dove il primo numero indica i permessi dell’amministratore (7=tutti i permessi)il secondo numero quelli
del gruppo e il terzo quelli dell’utente (4 0 5= permesso di sola copia).
In parole povere quando siamo in un server pubblico ftp non possiamo:aprire creare cancellare o
rinominare file, creare cancellare o rinominare directory, se le eseguiamo tali operazioni vengono rifiutate
dal server.
Pag. 65
by Domenico Donato
Circolo Arcipicchia – Corso avanzato Web
Se stiamo troppo tempo senza fare operazioni sul server
questo ci scollegherà per permettere a qualcun altro di
accedere al server.
Ricordiamoci sempre alla fine della sessione (quando abbiamo finito di scaricare o navigare il sito) di
premere il pulsante
per chiudere la sessione.
Upload
Dopo aver preparato il nostro sito dobbiamo mandarlo al computer che ci ospita, sereno Windows
Commander.
In uno dei due lati portiamoci nella directory che contiene i file del nostro sito sul nostro pc, clicchiamo
sull’atro lato e poi sul tasto
, impostiamo una nuova connessione specificando i dati che ci vengono
forniti all’attivazione dello spazio web, a differenza del collegamento per il download qui dobbiamo
specificare lo username assegnatoci e la relativa password, premiamo quindi OK avendolo selezionato
premiamo Connetti .
Dopo la solita schermata di benvenuto in cui verrà indicato il nostro username e la password(sotto forma
di asterischi) entriamo direttamente nella directory che ci è stata assegnata e a differenza del download
non possiamo salire di livello, però nella nostra directory siamo noi gli amministratori e possiamo fare
qualsiasi operazione:
Creare una directory: dopo aver
selezionato la sessione 0 premiamo F7 e
apparirà la finestra che ci chiede di
indicare il nome della directory
(massimo otto caratteri) digitiamone il
nome e premiamo OK, nel giro di pochi
secondi vedremo apparire la directory
nella lista del nostro sito
Eliminare una directory: selezioniamo la
directory nella sessione 0 e premiamo F8 la
finestra
ci
chiederà
conferma
dell’operazione e premendo OK vedremo
sparire la directory dal nostro sito
Rinominare una directory: selezioniamo la directory nella sessione 0 e premiamo F6, vedremo il nome
della directory selezionato in blu possiamo digitare il nuovo nome
Riguardo ai file possiamo copiarli normalmente con il tasto F5 anche più di uno alla volta, per
selezionarli clicchiamoci sopra una volta con il destro e diventeranno di colore rosso, possiamo anche
cancellare i file dalla sessione 0 in quanto come già detto siamo noi l’amministratore.
Ricordiamoci alla fine delle modifiche al sito di premere
Pag. 66
.
by Domenico Donato
Circolo Arcipicchia – Corso avanzato Web
Appendice 2
Le regole per un buon sito
Nella costruzione e nella successiva gestione di un buon sito dobbiamo aver presenti alcune regole
Organizziamo il sito nella maniera più lineare possibile
Ogni punto del sito deve essere al massimo a due click del mouse
Non usiamo combinazioni di colori poco leggibili (es. sfondo blu scuro testo nero)
Limitiamo i colori shock
Le prime volte prepariamo una bozza su carta della pagina principale
Usiamo i frame con parsimonia (massimo tre principale, intestazione e sommario)
Non riempiamo il nostro sito di effetti varii solo per il gusto di usarli
Analizziamo attentamente le immagini è consigliabile usare solo i formati .gif e .jpg,
ricordiamoci che le immagini gif possono avere massimo 256 colori
Un’immagine per essere velocemente visibile non deve superare i 50 KB salvo casi
eccezionali
Non usate mai immagini .bmp, al limite comprimetele e mettetele a disposizione del visitatore
per un eventuale download
Se usate i frame fate sempre una pagina per i browser più vecchi
Prima di pubblicare il sito controllatelo sempre con almeno due browser diversi
E’ regola della netetiquette non fare upload e donwload eccessivi per motivi personali
nell’orario d’ufficio (tenete sempre conto dei fusi orari)
Indicate sempre un email nel sito per poter comunicare con voi
Aggiornate il sito il più frequentemente possibile, anche con piccole cose
Rispondete velocemente alla email che vi arrivano sul sito
Se volete pubblicizzare il vostro sito nei newsgroup scegliete solo quelli attinenti al vostro sito
e come oggetto specificate “OT Segnalazione sito”. OT vuol dire out of theme e indica che il
vostro messaggio non è propriamente pertinente al newsgroup.
Pag. 67
by Domenico Donato