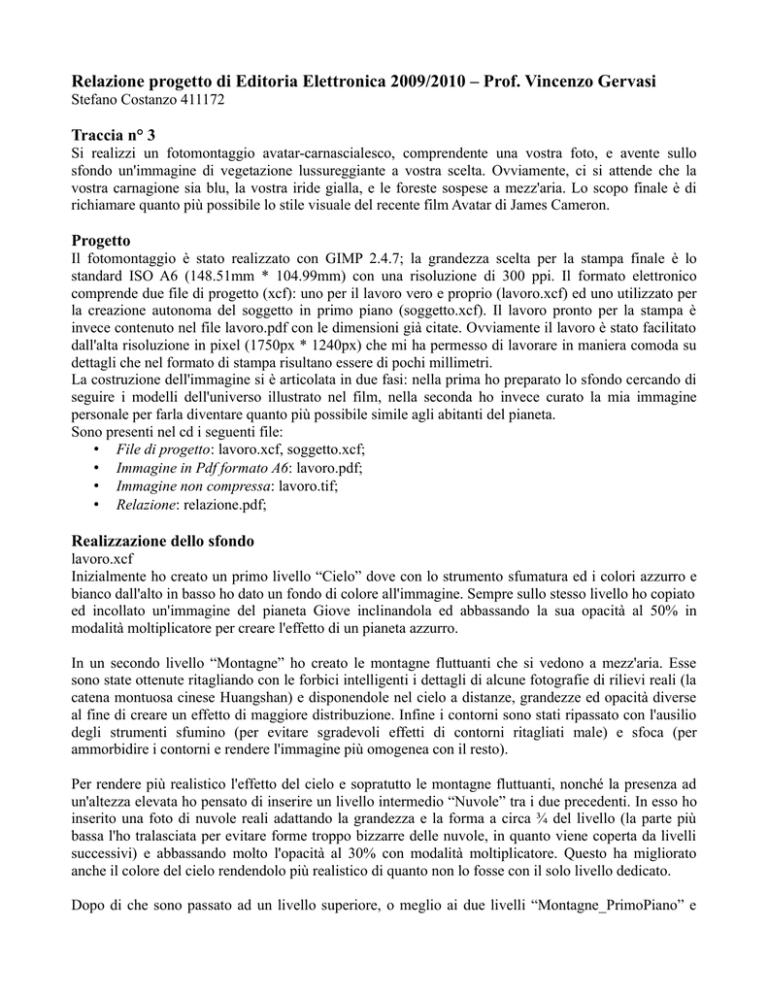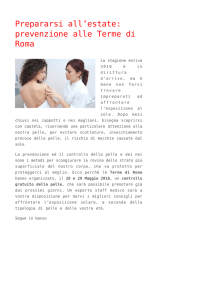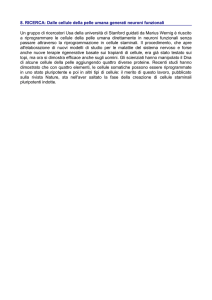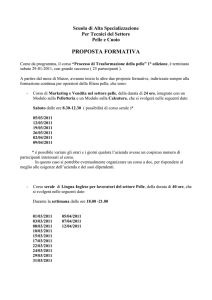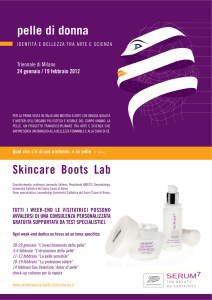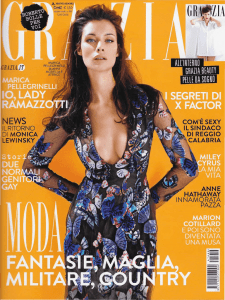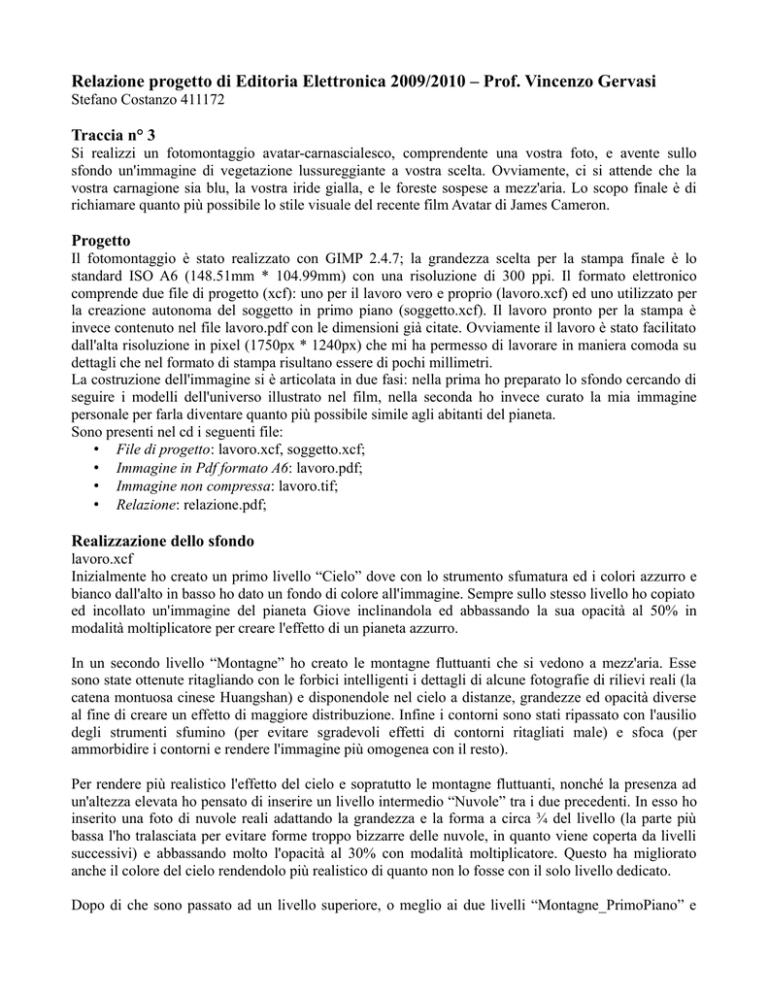
Relazione progetto di Editoria Elettronica 2009/2010 – Prof. Vincenzo Gervasi
Stefano Costanzo 411172
Traccia n° 3
Si realizzi un fotomontaggio avatar-carnascialesco, comprendente una vostra foto, e avente sullo
sfondo un'immagine di vegetazione lussureggiante a vostra scelta. Ovviamente, ci si attende che la
vostra carnagione sia blu, la vostra iride gialla, e le foreste sospese a mezz'aria. Lo scopo finale è di
richiamare quanto più possibile lo stile visuale del recente film Avatar di James Cameron.
Progetto
Il fotomontaggio è stato realizzato con GIMP 2.4.7; la grandezza scelta per la stampa finale è lo
standard ISO A6 (148.51mm * 104.99mm) con una risoluzione di 300 ppi. Il formato elettronico
comprende due file di progetto (xcf): uno per il lavoro vero e proprio (lavoro.xcf) ed uno utilizzato per
la creazione autonoma del soggetto in primo piano (soggetto.xcf). Il lavoro pronto per la stampa è
invece contenuto nel file lavoro.pdf con le dimensioni già citate. Ovviamente il lavoro è stato facilitato
dall'alta risoluzione in pixel (1750px * 1240px) che mi ha permesso di lavorare in maniera comoda su
dettagli che nel formato di stampa risultano essere di pochi millimetri.
La costruzione dell'immagine si è articolata in due fasi: nella prima ho preparato lo sfondo cercando di
seguire i modelli dell'universo illustrato nel film, nella seconda ho invece curato la mia immagine
personale per farla diventare quanto più possibile simile agli abitanti del pianeta.
Sono presenti nel cd i seguenti file:
• File di progetto: lavoro.xcf, soggetto.xcf;
• Immagine in Pdf formato A6: lavoro.pdf;
• Immagine non compressa: lavoro.tif;
• Relazione: relazione.pdf;
Realizzazione dello sfondo
lavoro.xcf
Inizialmente ho creato un primo livello “Cielo” dove con lo strumento sfumatura ed i colori azzurro e
bianco dall'alto in basso ho dato un fondo di colore all'immagine. Sempre sullo stesso livello ho copiato
ed incollato un'immagine del pianeta Giove inclinandola ed abbassando la sua opacità al 50% in
modalità moltiplicatore per creare l'effetto di un pianeta azzurro.
In un secondo livello “Montagne” ho creato le montagne fluttuanti che si vedono a mezz'aria. Esse
sono state ottenute ritagliando con le forbici intelligenti i dettagli di alcune fotografie di rilievi reali (la
catena montuosa cinese Huangshan) e disponendole nel cielo a distanze, grandezze ed opacità diverse
al fine di creare un effetto di maggiore distribuzione. Infine i contorni sono stati ripassato con l'ausilio
degli strumenti sfumino (per evitare sgradevoli effetti di contorni ritagliati male) e sfoca (per
ammorbidire i contorni e rendere l'immagine più omogenea con il resto).
Per rendere più realistico l'effetto del cielo e sopratutto le montagne fluttuanti, nonché la presenza ad
un'altezza elevata ho pensato di inserire un livello intermedio “Nuvole” tra i due precedenti. In esso ho
inserito una foto di nuvole reali adattando la grandezza e la forma a circa ¾ del livello (la parte più
bassa l'ho tralasciata per evitare forme troppo bizzarre delle nuvole, in quanto viene coperta da livelli
successivi) e abbassando molto l'opacità al 30% con modalità moltiplicatore. Questo ha migliorato
anche il colore del cielo rendendolo più realistico di quanto non lo fosse con il solo livello dedicato.
Dopo di che sono passato ad un livello superiore, o meglio ai due livelli “Montagne_PrimoPiano” e
“Montagne_PrimoPiano2” nei quali ho inserito ritagli decisamente più grandi delle stesse montagne
citate precedentemente per creare un effetto di vicinanza ed una base sulla quale inserire il successivo
soggetto. Il ritaglio è avvenuto come in precedenza con le forbici intelligenti ed i contorni sono stati
rifiniti con sfoca e sfumino cercando di non rovinare eccessivamente la vegetazione sporgente nelle
foto. I due livelli sono dovuti al fatto che le montagne si articolano in un primo ed un secondo piano al
fine di creare l'idea di una superficie solida e di vicinanza con altre montagne fluttuanti, questo da
anche un gradevole effetto di profondità all'immagine utile per dare idea di una superficie vasta.
Per aumentare le caratteristiche del pianeta ho inserito inoltre un livello “Fauna” in cui ho fatto
comparire l'ikran Turuk in alto a destra inserendolo come immagine ed abbassando l'opacità a 90%
circa lavorando sui bordi con lo strumento sfoca per inserirlo meglio nell'immagine.
Infine ho inserito un ultimo livello “soggetto” in cima a tutti destinato ad accogliere la mia immagine
modificata presente nell'altro file di Gimp.
Realizzazione del soggetto
soggetto.xcf
Per prima cosa ho fatto una mia foto a mezzo busto, ritagliato il contorno con le forbici intelligenti e
posta la mia immagine su un piano trasparente di una nuova area di lavoro per essere libero di agire
sull'immagine in primo piano in tutta autonomia.
Per rendere il colore della pelle di un blu simile a quello dei nativi del film, ho creato un nuovo livello
ed utilizzato su di esso lo strumento tonalità-saturazione del menù “Colori” agendo sull'opzione che
permette di agire su tutti i colori ed imponendo i seguenti valori:
• Tonalità: -165;
• Luminosità: -25;
• Saturazione: 100;
ottenendo la tonalità di blu chiaro che ricercavo per la pelle. Avendo agito su tutta l'immagine senza
selezionare un area particolare del livello in cui ho modificato i colori i dettagli extra-cutanei che non
dovevano variare come la maglietta, i capelli e gli occhi, ho dovuto poi cancellare con la gomma le
superfici di questi dettagli per ripristinare le giuste tonalità. Per le labbra ho utilizzato in maniera molto
leggera lo strumento brucia per dare un colore diverso da quello della pelle. Infine ho fuso tra loro i due
livelli ed aumentato leggermente il contrasto, ottenendo la colorazione limitata alla pelle.
Sul livello ottenuto ho utilizzato il filtro di distorsione IWarping in modalità di deformazione “allarga”
per allargare gli occhi o meglio adattare l'area oculare per le successive modifiche ingrandendola e
sollevando le sopracciglia. A questo punto per ricreare la particolare forma degli occhi e sopratutto il
colore dell'iride, ho ritagliato dalla locandina del film l'occhio incollandolo ed adattandolo tramite gli
strumenti ruota e scala ad i miei occhi modificati precedentemente per lo scopo, ovviamente lo stesso
occhio è stato riflesso orizzontalmente per adattarlo ad entrambi. Per adattare il ritaglio alla pelle e
farlo sembrare più omogeneo con il resto del viso ho abbassato leggermente la tonalità per rendere i
contorni più gestibili ed agito sull'intorno di quest'ultimi con lo strumento sfumino per creare più
continuità tra pelle e ritaglio ed in seguito sfoca per rendere meno artificiosa questa continuità.
Su un nuovo livello “Striature” ho lavorato per aggiungere i dettagli della pelle, ovvero le striature
scure che rivestono tali esseri in maniera simile a quelle delle tigri. Nel nuovo livello ho disegnato a
mano le linee nere del viso con il pennello dalla forma Circle Fuzzy (17) e scala 1.70, cancellando gli
eventuali margini che coprivano gli occhi o uscivano fuori dalla forma del viso e delle braccia, infine
ho abbassato l'opacità a 13% ed imposto la modalità del livello su moltiplicatore. Inizialmente avevo
intenzione di utilizzare per fare le linee un disegno tribale con sfondo trasparente, ma la regolarità di
forme delle linee non garantiva lo stesso effetto.
Come ultima modifica ho creato un nuovo livello “puntini” per inserire i caratteristici puntini luminosi
presenti sul viso dei personaggi. Per ottenere l'effetto di luminosità di ogni singolo punto ho applicato
una tecnica molto semplice, ovvero ho dapprima fatto con il pennello i puntini più larghi con un
azzurro chiaro ed acceso e dopo, sempre con il pennello, dei puntini concentrici grandi circa la metà ma
di colore bianco, le misure sono le seguenti:
• Puntini larghi azzurri - scala: 1.00 forma: Circle Fuzzy (19);
• Puntini stretti bianchi – scala: 0.45 forma: Circle Fuzzy (19);
Ho utilizzato la forma Circle Fuzzy per via dei bordi sfumati che rendono il punto molto più verosimile
sulla pelle e la luce centrale omogenea con esso.
Unione delle immagini
lavoro.xcf
Come fase finale del lavoro in un nuovo livello “soggetto” ho incollato la foto modificata,
ridimensionandola per adattarla al resto dello scenario. Con gli strumenti sfoca e sfuma ho ripassato i
contorni dell'immagine per eliminare eventuali imperfezioni di ritaglio e rendere più verosimile l'effetto
di fusione con l'immagine di sfondo. A questo punto ho concluso il progetto.