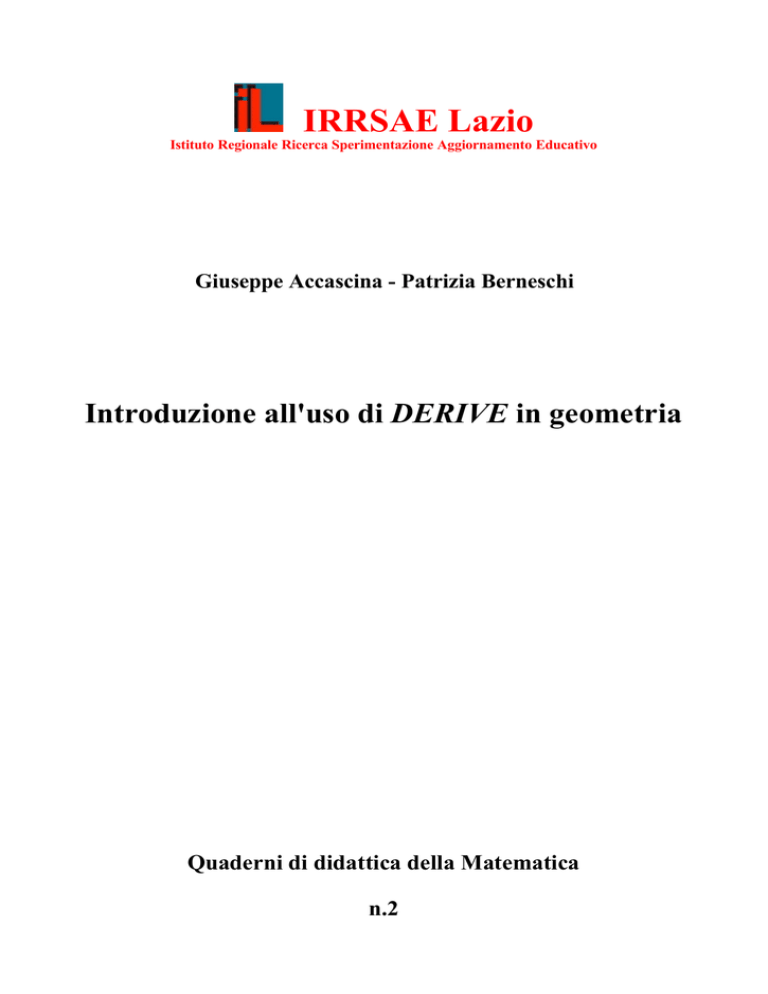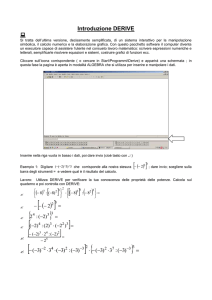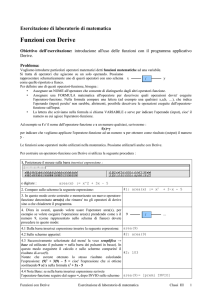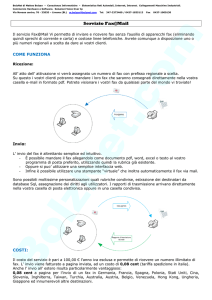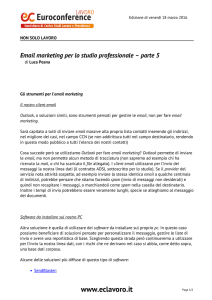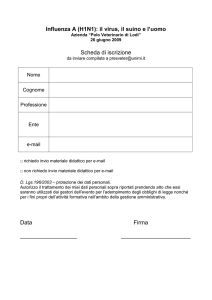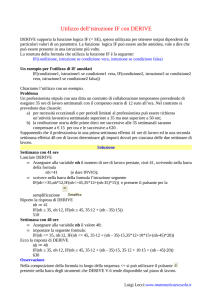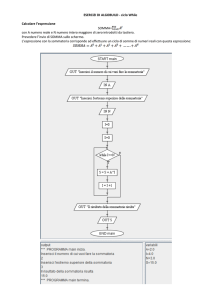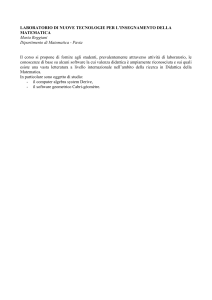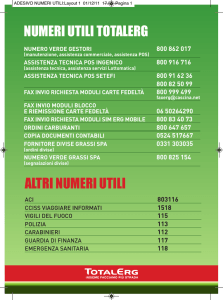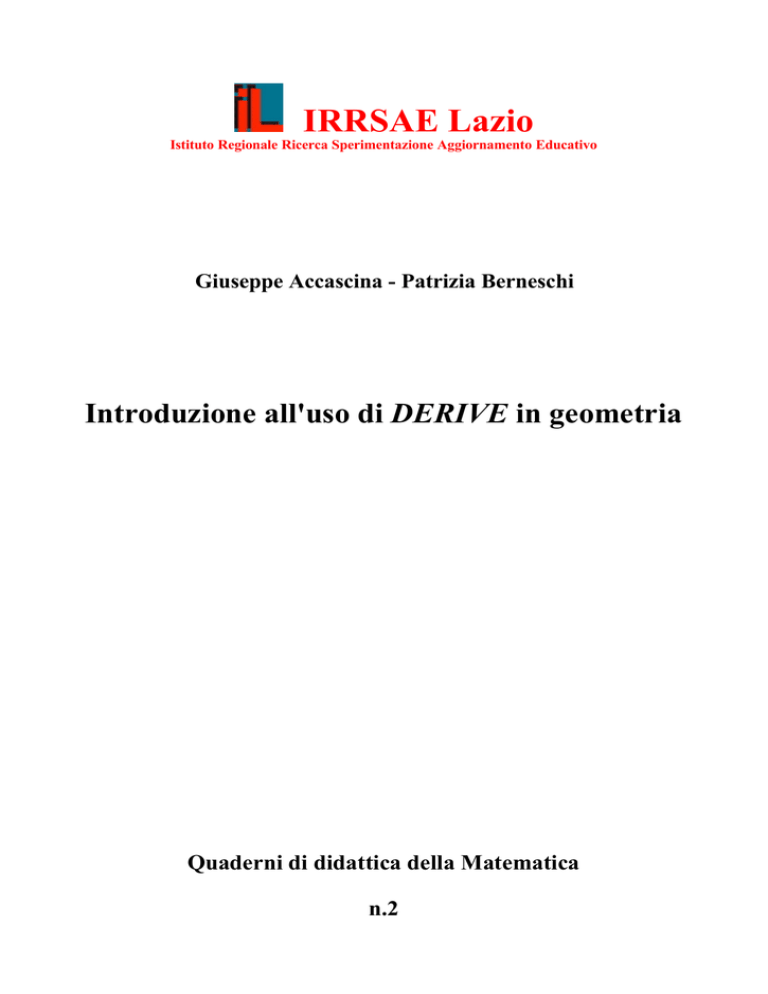
IRRSAE Lazio
Istituto Regionale Ricerca Sperimentazione Aggiornamento Educativo
Giuseppe Accascina - Patrizia Berneschi
Introduzione all'uso di DERIVE in geometria
Quaderni di didattica della Matematica
n.2
INDICE
1.
2.
3.
4.
5.
6.
7.
8.
9.
Curve in equazione cartesiana esplicita
Curve in equazione cartesiana implicita
Curve in equazioni parametriche
Superfici
Un po' d'algebra
Sistemi di equazioni
Creazione di file
Creazione di macro
Esercizi
Bibliografia
Riviste dedicate a DERIVE
4
8
10
12
14
16
18
22
26
27
27
INFORMAZIONI TECNICHE
Le attività sviluppate nel corso di queste schede fanno riferimento alla versione
italiana 4.07 di DERIVE per DOS. Possono essere comunque eseguite anche usando
le versioni 3.0 e successive. Nella versione inglese molti nomi dei comandi sono
differenti.
Per ottenere i disegni è necessario utilizzare lo schermo in modalità grafica.
Per far ciò, una volta caricato il programma, eseguire i comandi seguenti (premere il
tasto indicato dalla lettera contenuta tra parentesi quadre):
[O]pzioni (premere cioè il tasto O) [V]ideo [G]raphics [ESC] [ESC] (premere
due volte il tasto ESC)
Per conservare questo stato:
fi[L]e [S]alva [S]tato [INVIO] (premere il tasto di ritorno carrello) [Y].
Nel dischetto allegato sono registrati, in formato MTH, tutti i file DERIVE usati e, in
formato pdf, il testo di questo quaderno.
Naturalmente, per usare i file, è necessario DERIVE.
2
INTRODUZIONE
Abbiamo scritto questo quaderno in occasione di corsi dei aggiornamento
L'insegnamento della geometria per docenti di matematica di Scuole Secondarie
Superiori, organizzati dall'IRRSAE LAZIO, svolti a Frosinone, Latina e Roma nella
primavera del 1998.
Il quaderno è stato progettato per docenti di matematica (non per studenti), anche per
quelli che hanno poca familiarità con il calcolatore.
DERIVE è un programma di calcolo simbolico (CAS - computer algebra system) con
il quale è facile fare calcoli e tracciare figure piane e spaziali.
Noi illustriamo qui un suo possibile uso nell'insegnamento della geometria nelle
Scuole Secondarie Superiori.
Abbiamo suddiviso gli argomenti in nove schede.
Nelle prime sei illustriamo le potenzialità di DERIVE..
Nelle prime tre schede spieghiamo come disegnare curve piane, nella quarta come
rappresentare superfici tridimensionali.
Insegniamo come far calcoli nella quinta e la sesta scheda.
Con le successive due schede guidiamo il lettore passo passo nella scrittura di un file
e di alcune macro.
Utilizziamo programmi (file) scritti appositamente. Li abbiamo inseriti nel dischetto
allegato.
Nell'ultima scheda proponiamo alcuni esercizi le cui soluzioni sono nel dischetto
allegato.
Roma, 21 marzo 1998
Giuseppe Accascina, Patrizia Berneschi
3
1. CURVE IN EQUAZIONE CARTESIANA ESPLICITA
Siamo in ambiente DOS. Introduciamo il dischetto di DERIVE nel drive A:
Digitiamo:
A: derive (d'ora in poi useremo caratteri del tipo Courier per
indicare ciò che digitiamo)
Premiamo il tasto:
[INVIO]
(d'ora in poi metteremo tra parentesi quadre il simbolo del tasto che
premiamo)
Dopo alcuni secondi appare sullo schermo la prima videata. In essa, come in tutte le
videate di DERIVE appare una doppia linea che divide lo schermo in due parti.
La parte sottostante la doppia linea presenta:
- il menù dei comandi: sono comandi eseguibili (nelle prime due righe)
- i messaggi e le segnalazioni di errori (nella terza riga)
- l’ultimo comando effettuato e la memoria occupata (nella quarta riga).
Per far illustrare alcune delle potenzialità di Derive abbiamo preparato il file "1-1".
Si trova nel dischetto allegato a questo quaderno. Inseriamolo nel drive A: al posto
del disco di Derive. Per caricare il file diamo il comando fiLe pigiando il tasto L
corrispondente alla lettera maiuscola del comando:
fi[L]e
(D'ora in poi scriveremo il comando da inviare mettendo tra
parentesi quadre la sua lettera maiuscola: è il tasto che premiamo)
[C]arica
(premiamo il tasto C per chiedere di caricare…)
[D]erive
(… un file Derive)
A:1-1 [INVIO]
(inseriamo il nome del file preceduto dal nome del drive)
Appare sullo schermo:
Vogliamo tracciare il grafico della funzione #2. Attualmente è evidenziata
l'espressione #4. Per evidenziare l'espressione #2 dobbiamo spostarci verso l'alto di
due righe:
4
[↑][↑]
[G]rafici
s[O]vrapposto
[G]rafici
(premiamo due volte il tasto ↑)
(passiamo alla finestra grafici…)
(…che sovrapponiamo alla finestra algebra)
(tracciamo il grafico della funzione evidenziata)
La funzione #2 è definita nell'intervallo [-10,10]. Per vedere il suo andamento in tutto
l'intervallo di definizione, riduciamo il grafico:
[F10] [F10] (premiamo il tasto F10 due volte).
In basso sono scritti i valori della scala. Ritorniamo ai valori originari della scala:
[F9] [F9]
(premiamo il tasto F9 due volte).
5
Vogliamo tracciare il grafico della funzione #3:
alge[B]ra (torniamo alla finestra "Algebra")
[↓] (scendiamo di una riga per evidenziare l'espressione #3)
[G]rafici (torniamo alla finestra "Grafici"
Riappare il grafico della funzione #2. Cancelliamolo:
ca[N]cella (chiediamo di cancellare un grafico)
[U]ltimo
(chiediamo di cancellare l'ultimo grafico).
Chiediamo di disegnare il grafico della funzione #3:
[G]rafico
La funzione appare crescente. Ingrandiamo la figura:
[F9] [F9]
La curva non appare più nello schermo. Poniamo il centro dello schermo nel punto di
coordinate x = 1 e y = 0.9.
[M]uovi
Assegniamo il valore della x e della y:
1
[TAB] 0.9 [INVIO] (premendo il tasto [TAB] del tabulatore si può
assegnare il valore alla y).
[C]entra
6
Abbiamo posizionato la croce nel punto desiderato e centrato in essa lo schermo.
La funzione appare avere un punto di massimo e un punto di minimo. Il verbo
"appare" è di rigore: potrebbero esservi altrove altri punti di massimo o di minimo
oltre i due già individuati. Solo un buon utilizzo degli strumenti dell'analisi
matematica ci permette di escludere l'esistenza di altri punti di massimo e di minimo.
Esempi di questo tipo sono molto utili per far capire agli studenti che solo l’uso
dell’analisi permette loro di capire veramente quale sia l’andamento qualitativo di
una funzione. Per mezzo di DERIVE (vedere il comando [C]alcola) è possibile
calcolare i punti in cui la derivata della funzione si annulla. Non ci addentriamo però
su questo argomento.
Lasciamo come esercizio l'esame del grafico della funzione #4.
Prima di far ciò dobbiamo tornare alla scala originaria e cancellare il grafico
precedente e porre di nuovo l'origine degli assi nel centro dello schermo:
[F10] [F10] [N]cella [U]ltimo
[M]uovi
0 [TAB] 0 [INVIO] [C]entra
Dopo aver esaminato il grafico della funzione 4 cancelliamo il grafico, torniamo alla
scala originaria, poniamo il centro dello schermo nell'origine e torniamo alla finestra
"Algebra".
Abbiamo completato la nostra prima esercitazione.
Abbiamo disegnato i grafici di funzioni. Abbiamo in altre parole rappresentato curve
assegnate per mezzo di equazioni cartesiane esplicite del tipo y = f ( x ) .
Vedremo nelle prossime esercitazioni come rappresentare curve assegnate per mezzo
di equazioni cartesiane implicite o per mezzo di equazioni parametriche.
Possiamo ora passare alla esercitazione successiva oppure uscire da DERIVE.
Se vogliamo uscire da DERIVE inseriamo nel drive A: il dischetto di DERIVE e
premiamo il tasto [E]sci.
Se invece vogliamo passare alla prossima esercitazione carichiamo il prossimo file
(vedere la successiva esercitazione).
7
2. CURVE IN EQUAZIONE CARTESIANA IMPLICITA
Impariamo a disegnare curve rappresentate per mezzo di equazioni cartesiane
esplicite del tipo f (x,y) = 0.
Carichiamo DERIVE, se non l'abbiamo già fatto, e, dopo aver inserito nel drive A: il
dischetto dei file, carichiamo il file "2-1":
fi[L]e [C]arica [D]erive A:2-1
Vogliamo rappresentare la curva #2. Evidenziamone l'espressione.
Possiamo usare i tasti [↓] [↑]. Oppure a volte, come in questo caso, è conveniente
utilizzare il comando
[V]ai a (chiediamo di andare nell'espressione…) .
2 [INVIO] (viene evidenziata l'espressione #2)
[G]rafici [G]rafici .
8
Vogliamo ora analizzare le cinque curve successive e paragonarle tra loro:
alge[B]ra [↓] [G]rafici [G]rafici (tracciamo la curva #3)
Notiamo che viene innanzitutto disegnata di nuovo la curva #2. DERIVE riproduce
infatti tutti i disegni precedenti, a meno che essi non siano stati cancellati.
Tracciamo ora le curve #4, #5, #6 e #7. Ormai sappiamo come fare.
C'è un metodo più veloce per disegnare tutte le curve.
ca[N]cella [T]utti . Prima cancelliamo tutte le curve.
alge[B]ra [↓] . Passiamo alla finestra "algebra" ed evidenziamo l'espressione #8:
Essa contiene le equazioni di tutte le curve.
Sullo schermo appare solo la prima parte dell'espressione. Usando i tasti [→] e [←]
possiamo evidenziare le equazioni delle singole curve.
Per evidenziare di nuovo tutta l'espressione premiamo il tasto [↑].
Diamo il solito comando per disegnare i grafici [G]rafici [G]rafici .
Notiamo che le sei curve considerate fanno parte del fascio di coniche:
(x2 - 1) + k (y2 - 1)=0
Esse sono ottenute facendo variare il parametro k tra -5 e 5 con passo uguale a 2.
Questa osservazione ci permette di scrivere il tutto in modo molto compatto:
Evidenziando l'espressione #9 e semplificandola
alge[B]ra [↓] [S]emplifica [INVIO]
otteniamo di nuovo l'espressione #8. Possiamo passare alla prossima esercitazione.
9
3. CURVE IN EQUAZIONI PARAMETRICHE
Impariamo ora a rappresentare curve assegnate per mezzo di equazioni parametriche.
Carichiamo il file "3-1". Fi[L]e [C]arica [D]erive A:3-1
L’espressione #2 rappresenta le equazioni parametriche della circonferenza di centro
l’origine e raggio uguale a 2. Disegniamola:
[G]rafici [G]rafici
Poiché i valori indicati di minimo e massimo del parametro t sono proprio quelli da
noi voluti, premiamo il tasto [INVIO]:
L’espressione #3 rappresenta una retta. Se assegniamo al parametro t come i valori di
minimo e massimo 0 e 1 rispettivamente:
Alge[B]ra [↓] [G]rafici [G]rafici 0 [TAB] 1 [INVIO]
otteniamo il segmento di estremi i punti ottenuti per i valori 0 e 1 del parametro t.
Assegnando opportuni valori ai parametri abbiamo una rappresentazione della retta:
10
Alge[B]ra [↓] [G]rafici [G]rafici -2 [TAB] 2 [INVIO]
Cancelliamo il disegno ca[N]cella [T]utti [INVIO].
Vogliamo ora disegnare il triangolo di vertici A = (-3, 1) , B= (0,-2) , C = (3,2).
Carichiamo il file A:3-2.
Le espressioni #2,#3,#4 sono le equazioni parametriche delle rette contenenti i lati del
triangolo. Per disegnare i lati dobbiamo far variare il parametro t tra 0 e 1.
Si lascia come esercizio la determinazione dei valori da assegnare per ottenere la
seguente figura:
Possiamo passare alla prossima esercitazione.
11
4. SUPERFICI
Possiamo anche rappresentare una superficie data in equazione cartesiana esplicita
del tipo z = f ( x , y ) .
Carichiamo il file 4-1.
Proviamo ora a disegnare la superficie avente come equazione l’espressione #2.
Alge[B]ra [↓] gra[F]ici s[O]vrapposto gra[F]ici:
Questa figura viene chiamata "sella per scimmie". Immaginiamo una scimmia seduta
sulla sella che guarda verso sinistra. Della immaginaria scimmia vediamo parte del
profilo e una parte del dorso.
Vogliamo ora vedere la faccia dell'immaginaria scimmia. Per far ciò dobbiamo
cambiare punto di vista:
[V]ista
0 [TAB] -20 [TAB] 750 [INVIO] [G]rafici
12
Vedremmo ora in faccia l'immaginaria scimmia, ma non abbiamo una buona
immagine della sella. Torniamo pertanto al punto di vista iniziale:
[V]ista 20 [TAB] 15 [TAB] 750 [INVIO] [G]rafici
Notiamo che la superficie è disegnata rappresentando le sue intersezioni con un certo
numero di piani paralleli ai piani xz e yz.
Per ottenere una rappresentazione più fedele possiamo aumentare il numero di piani
di intersezione:
g[R]iglia 20 [TAB] 20 [INVIO] [G]rafici
Possiamo anche scegliere i colori con cui viene rappresentata la superficie:
[O]pzioni [C]olore [G]rafici 11 [TAB] 14 [TAB] 12 [INVIO] [G]rafici
Così otteniamo una rappresentazione della superficie più gradevole.
Possiamo anche scegliere se disegnare o meno le linee nascoste:
[N]ascosto [N]o [INVIO] [G]rafici
Indubbiamente ora la sella è meno visibile.
Abbiamo concluso la nostra esercitazione.
13
5. UN PO' D'ALGEBRA
Impariamo a svolgere alcuni calcoli.
Carichiamo il file “5-1”: Fi[L]e [C]arica [D]erive A:5-1
[INVIO]
Vogliamo risolvere l'equazione #2.
[↑] [↑]
(evidenziamo l'espressione #2….)
R]isolvi [INVIO] (..che chiediamo di risolvere)
Notiamo che nell'ultima riga dello schermo appare il comando da noi dato (purtroppo
con il nome assegnato al comando nella versione inglese di DERIVE) mentre nella
penultima appare il tempo di calcolo.
Abbiamo ottenuto tutte le soluzioni dell'equazione.
Infatti l'espressione #2 si fattorizza nel seguente modo:
[Va]i-a 2 [INVIO] (evidenziamo l'espressione #2..,.
)
fattoriz[Z]a [INVIO] [R]azional
(… che fattorizziamo)
L'espressione #2 è una equazione, mentre l'espressione #3 è un polinomio.
La differenza tra le due espressioni appare evidente se proviamo a rappresentarle
graficamente entrambe:
[V]ai-a 2 [G]rafici [G]rafici
14
Sono state disegnate le rette x+1=0 , x-1=0 , x+2=0 , x-3=0.
Cancelliamo tutti i disegni: ca[N]cella [T]utti
Se invece rappresentiamo l'espressione #3:
alge[B]ra [V]ai-a 3
[G]rafici [G]rafici
otteniamo il grafico della funzione #3. Cambiamo scala: [F10] [F10]
Impariamo ora a semplificare le espressioni.
Semplifichiamo l'espressione #4:
[Va]i-a 4 [INVIO] (evidenziamo l'espressione #3…)
[S]emplifica [INVIO] (… che semplifichiamo)
fattoriz[Z]a [INVIO] [R]azional (… e fattorizziamo)
Abbiamo ottenuto quel ci aspettavamo.
E' interessante confrontare i grafici delle funzioni
esercizio.
Abbiamo concluso la nostra esercitazione.
15
#3 e #11. Lasciamo ciò per
6. SISTEMI DI EQUAZIONI
Carichiamo il file A: 6-1.
L’espressione #2 è l’equazione implicita di una retta. Disegniamola.
[↑] [↑]
(evidenziamo l’espressione #2)
[G]rafici s[O]vrapposto [INVIO] [G]rafici (…, che ora disegniamo).
Disegniamo la retta #3 procedendo in modo analogo:
alge[b]ra [↓] [G]rafici [G]rafici
alge[b]ra (torniamo alla finestra algebra)
Determiniamo ora le coordinate del punto di intersezione:
[↓] (evidenziamo il sistema #4)
[R]isolvi [INVIO]
Abbiamo ottenuto le coordinate del punto di intersezione. Per disegnarlo dobbiamo
usare l'espressione #5:
[↑] [G]rafici [G]rafici
16
Viene disegnato il punto. Se il colore con il quale è disegnato è troppo simile ad uno
dei colori delle due rette, digitiamo [G]rafici più volte fin quando il punto è ben
evidenziato.
Proviamo a determinare il punto di intersezione di un’altra coppia di rette .
Carichiamo il file:”6-2”:
Evidenziamo l’espressione #2 e cerchiamone le soluzioni:
[R]isolvi [INVIO]
Sono state calcolate tutte le soluzioni del sistema. Le due rette coincidono.
Al variare di @1 abbiamo tutte le soluzioni.
Pertanto l'espressione rappresenta le equazioni parametriche delle due rette
coincidenti.
Facciamo un’altra prova. Carichiamo il file:”6-3”
Calcoliamo il punto di intersezione. Evidenziamo l’espressione #2 e digitiamo
[R]isolvi . Nella penultima riga (quella delle informazioni) appare la scritta:
Le due rette sono infatti parallele.
Con DERIVE è possibile determinare le eventuali soluzioni di sistemi di equazioni
lineari. I parametri che determinano le soluzioni sono indicati con i simboli:
@1,..@n.
Abbiamo concluso la nostra esercitazione.
17
7. CREZIONE DI FILE
Nelle esercitazioni precedenti abbiamo usato file già preparati in precedenza.
Impariamo a crearli noi stessi.
Supponiamo di avere appena caricato DERIVE. Se invece abbiamo sullo schermo
ancora il file precedente dobbiamo cancellarlo dallo schermo (non dal dischetto):
[T]aglia
Inseriamo i numeri della prima e dell'ultima etichetta che vogliamo tagliare:
1 [TAB] 2 [INVIO]
Vogliamo scrivere il seguente file:
Nella prima riga abbiamo inserito il titolo del file. E' ovviamente una riga di
commento. Per questa ragione abbiamo iniziato la riga con le virgolette.
[C]rea
"file: 7-1"
(scriviamo la prima riga del file)
18
Abbiamo scritto quel che volevamo. Ora possiamo premere il tasto [INVIO].
Sulla parte superiore dello schermo appare la prima riga del file che stiamo creando.
Proviamo a vedere cosa succede se non inseriamo le virgolette:
file: 7-1" [INVIO]
Visto? E' stato trovato un errore sintattico. Usciamo dal comando CREA:
[ESC] (premiamo il tasto ESC)
Scriviamo la seconda riga:
cre[A] y(3x^2-y^2) [INVIO]
Bene, abbiamo scritto la seconda riga. Scriviamo ora la terza:
cre[A] 3x^2/x^2 [INVIO]
Anche la terza riga è scritta.
Lasciamo come esercizio la scrittura della quarta riga.
Abbiamo ottenuto quel che volevamo?
Potremmo invece aver ottenuto…
Ci siamo dimenticati di inserire le parentesi. Dobbiamo inserirle. Possiamo digitare di
nuovo il tutto oppure possiamo copiare l'istruzione precedente e modificarla:
cre[A] [F3]
E' stata copiata la riga evidenziata. Ora dobbiamo muoverci a sinistra e destra con il
cursore per inserire le parentesi. Usiamo i tasti [←] [→].
Se il cursore non si muove ma vengono evidenziate alcune parti dell'espressione #6
Premiamo il tasto [F6].
Riproviamo ad usare i tasti [←][→]. Ora il cursore si muove a sinistra e a destra.
Inseriamo le parentesi.
Se, nell'inserire la parentesi prima del 9, si cancella il 9, premiamo il tasto [INS].
Appena abbiamo ottenuto l'espressione desiderata, premiamo [INVIO].
19
Lasciamo come esercizio la scrittura della riga #5.
Abbiamo scritto le prime cinque righe. Molto probabilmente abbiamo scritto anche
qualche riga sbagliata. Dobbiamo cancellarla. Supponiamo di dover cancellare le
righe #4, #5 e #6:
[T]aglia 4 [TAB] 6 [INVIO].
Le righe sono state cancellate. E' però rimasta la vecchia numerazione. Rinumeriamo
le righe:
strume[N]ti [R]inumera
Vogliamo ora scrivere la riga #6. Notiamo che è una parte della riga #5.
Possiamo procedere in questo modo:
cre[A] La riga #6 è evidenziata. Usando i tasti [←] [↑] [→] [↓] possiamo
evidenziare la parte che ci interessa. Prima però dobbiamo premere [F6].
Ecco la successione di tasti che ci permette di evidenziare la parte voluta:
[←] [↓]. Ora copiamo l'espressione evidenziata:
[F3] [INVIO]
Finalmente abbiamo creato il nostro file.
Vogliamo ora inserire prima dell'espressione #6 la seguente espressione:
Creiamo questa nuova espressione:
cre[A]
(x^2+y^2)/sqrt(x^2+y^2) [INVIO]
Abbiamo ottenuto quel che volevamo. L'unico problema che la nuova espressione
viene inserita nella settima riga. La spostiamo:
[M]uovi
[INVIO] (abbiamo inserito il numero della riga prima della quale vogliamo
spostare l'espressione #7. Con "Inizio" e "Fine" si intendono i numeri della prima
e l'ultima espressione che vogliamo spostare).
Strume[N]ti [R]inumera
(rinumeriamo il tutto).
6
20
Semplifichiamo ora l'espressione #4: [V]ai-a 4
[S]emplifica
[INVIO]
che spostiamo prima dell'espressione #5 ed infine rinumeriamo:
[M]uovi 5 [INVIO] strume[N]ti [R]inumera
Per ricordarci che quest'ultima espressione è stata ottenuta semplificando 'espressione
#4, inseriamo il commento "[S]emplifica" prima dell'espressione #5:
cre[A] "[S]emplifica" [INVIO] [M]uovi 5
[INVIO] strume[N]ti [R]inumera
Questa è solo la prima parte del file. Vediamo le restanti espressioni premendo più
volte il tasto [↓].
Come esercizio finale chiediamo al lettore di semplificare l'espressione #8, spostare il
risultato ottenuto prima della #9 ed inserire prima della semplificazione il commento
"[S]emplifica". Una volta fatto ciò rinumeriamo il file.
Infine lo salviamo in A: con il nome "7-1(e)" (il simbolo "(e)" sta per "esercizio").
fi[L]e [S]alva [D]erive A:7-1(e) [INVIO]
Chi non è riuscito a scrivere il file, può sempre trovarlo già scritto nel file "7-1".
21
8. CREZIONE DI MACRO
Nella terza esercitazione abbiamo disegnato le tre rette passanti per due dei tre punti
A = (-3,1), B = (0,-2) e C = (3,2).
Per far ciò abbiamo utilizzato le equazioni parametriche delle rette.
Vogliamo ora disegnare le tre rette utilizzando le equazioni cartesiane implicite.
L'equazione cartesiana implicita della retta passante per i punti P1 = (x1,y1) e
P2 = (x2,y2) è:
(y2-y1)(x-x1) = (x2-x1) (y-y1)
Vogliamo scrivere questa formula in un file per DERIVE. Poiché in DERIVE non è
possibile usare gli indici, abbiamo dato alle coordinate dei punti rispettivamente i
nomi x1,y1,x2,y2.
Immettiamo in DERIVE questa formula:
cre[A] (y2-y1)(x-x1) = (x2-x1) (y-y1) [INVIO]
Non abbiamo ottenuto quello che volevamo. Il termine x1, per esempio, è stato letto
come il prodotto della variabile x e del numero 1.
Per poter utilizzare nomi di variabili formati da più caratteri, è necessario modificare
l'impostazione di un parametro di sistema. Eseguiamo i seguenti comandi:
[O]pzioni [I]nserimento [W]ord [INVIO].
D'ora in poi i simboli non separati da uno spazio, vengono interpretati da DERIVE
come nome di una variabile. Se pertanto vogliamo, per esempio, introdurre il
prodotto xy, dobbiamo interporre uno spazio tra x e y.
Inseriamo di nuovo l'equazione:
cre[A] (y2-y1)(x-x1) = (x2-x1) (y-y1) [INVIO]
Abbiamo ottenuto quel che volevamo.
22
Per ottenere l'equazione della retta passante per A e B, assegniamo ai parametri le
coordinate dei due punti:
cre[A] [x1: = -3, y1: = 1, x2: = 0, y2: = -2]
[INVIO].
Semplifichiamo l'espressione #3:
[↑] [S]emplifica [INVIO]
Abbiamo ottenuto l'equazione della retta cercata. Possiamo disegnarla:
[G]rafici [G]rafici.
Per determinare l'equazione della retta passante per A e C e per disegnarla, dobbiamo
assegnare i valori ai parametri. DERIVE si ricorda i valori dei parametri fino a
quando essi non vengono cambiati. Poiché le coordinate del primo punto non sono
cambiate, assegniamo solo le coordinate del secondo punto:
cre[A] [x2: = 3, y2: = 2] [INVIO].
Semplifichiamo l'espressione #3:
Abbiamo ottenuto l'equazione della retta cercata. La disegniamo.
Comportandoci in modo analogo possiamo determinare l'equazione della terza retta:
che disegniamo. Abbiamo ora disegnato tutte le rette.
Cancelliamo tutte le rette e torniamo alla finestra algebra:
ca[N]cella [T]utti alge[B]ra.
Possiamo disegnare velocemente il triangolo scrivendo contemporaneamente le
equazioni delle tre rette:
cre[A]
inseriamo la parentesi quadra [ , evidenziamo l'espressione #5, che ricopiamo,
premendo il tasto [F3], inseriamo una virgola, evidenziamo l'espressione #7, che
ricopiamo, premendo il tasto [F3], inseriamo una virgola, evidenziamo l'espressione
#9, che ricopiamo, premendo il tasto [F3], inseriamo infine la parentesi quadra ],
[INVIO]
23
[G]rafici [G]rafici (disegniamo l'espressione evidenziata).
Riotteniamo la solita figura.
Sfruttiamo ciò per dare un metodo ancora più veloce per disegnare un triangolo.
Cancelliamo innanzitutto il nostro disegno.
Ricordiamo che abbiamo assegnato ai parametri alcuni valori, annulliamoli:
cre[A] [x1: =, y1: =, x2: =, y2: =] [INVIO].
Introduciamo una funzione nelle variabili x1, y1, x2, y2, x3, y3, che determina le
equazioni delle tre rette passanti per due dei tre punti P1 = (x1, y1), P2 = (x2, y2),
P3 = (x3, y3):
cre[A]
triangolo(x1,y1,x2,y2,x3,y3):=[(y2-y1)(x-x1)
=
(x2-x1)
(y-y1), (y3-y1)(x-x1) = (x3-x1) (y-y1), (y2-y3)(x-x1) =
(x2-x3) (y-y3)] [INVIO]
Assegniamo alle variabili della funzione le coordinate dei tre punti:
cre[A] triangolo(-3,1,0,-2,3,2) [INVIO].
Disegniamo il nostro triangolo, semplicemente evidenziando la nostra ultima
espressione e premendo i tasti:
[G]rafici [G]rafici.
Abbiamo ottenuto ancora una volta la nostra figura.
L' espressione #15 rappresenta la nostra prima MACRO.
Costruiamo una seconda macro, utilizzando l'espressione #1:
[V]ai-a
1
[INVIO]
cre[A]
rettaperduepuntieqcart(x1,y1,x2,y2):= [F3] [INVIO]
Vogliamo conservare solamente le due macro.
[T]aglia 1 [TAB] 11 [INVIO] (cancelliamo tutte le espressioni dalla 1 alla 11)
[T]aglia 16 [TAB] 16 [INVIO] (cancelliamo l'espressione #13)
cre[A] "macro" [INVIO]
(diamo un nome al file…)
[M]uovi 15 [INVIO]
(che spostiamo in cima al file)
strume[N]ti [R]inumera
(rinumeriamo il file).
Lasciamo come esercizio la creazione delle seguenti macro:
#4:CIRCONFERENZAEQCART(x0,y0,r)
: equazione cartesiana implicita
della circonferenza di centro C=(x0,y0) e raggio r
24
#5: ELLISSEEQCART(x0,y0,a,b)
: equazione cartesiana implicita
dell'ellisse di centro C=(x0,y0) semiassi paralleli agli assi
coordinati x e y di lunghezza a e b rispettivamente
:fi[L]e [S]alva [D]erive a: macro(e) [INVIO]. (salviamo il file).
Chi non è riuscito a scrivere il file, lo può sempre trovare già scritto nel file A:macro.
Cancelliamo tutto ciò che appare sullo schermo.
Come esercizio lasciamo la costruzione del seguente disegno:
Fino a quando non si esce da DERIVE tutte le informazioni (assegnazioni di valori a
variabili, definizioni di funzioni e di macro,…) vengono conservate in memoria. Nel
fare il disegno possiamo quindi utilizzare le macro definite precedentemente.
Se invece siamo usciti da DERIVE e vogliamo utilizzare le informazioni inserite nel
file "macro", possiamo immettere in memoria il file eseguendo i seguenti comandi:
fi[L]e [C]arica [U]tilità a:macro.
Il file con il quale abbiamo fatto il disegno si chiama "disegno".
Il disegno di curve assegnate in equazioni cartesiane implicite è molto lento. Più
veloce è il disegno di curve assegnate in equazioni parametriche.
25
ESERCIZI
Esercizio 1
Disegnare il triangolo di vertici A = (-1,0), B = (1,1) e C = (0,1) e la circonferenza
ad esso circoscritta.
Esercizio 2
Disegnare la circonferenza di centro l'origine, raggio 1 e la sua tangente nel punto
A=(1/SQRT(2), 1/SQRT(2)).
Esercizio 3
Disegnare la circonferenza di centro l'origine, raggio 1 e le sue tangenti in 20 punti.
Suggerimento: utilizzare il comando VECTOR
Esercizio 4
Disegnare il topolino.
Si può trovare la soluzione nel file A: topolino.
Esercizio 5
Disegnare lo squalo.
Si può trovare la soluzione nel file A:squalo.
26
BIBLIOGRAFIA
Accascina G., L'insegnamento della geometria con il calcolatore, XXXV
Olimpiadi di Matematica, Cesenatico, 1994, Agip Petroli, pp 65 - 77.
Accascina G., Berneschi P., Bornoroni S., De Vita M., Utilizzo del software DERIVE
nella risoluzione di problemi di geometria, XVII convegno UMI-CIIM
sull'insegnamento della matematica, Latina, 1994, NotiziarioUMI, #8-9,1995,
pp 220 - 224.
Accascina G., Maroscia P., Olivieri G., Rohr F. Come recuperare l’interesse e le
capacità degli studenti in algebra e geometria? In Atti del XIX Convegno
Nazionale UMI – CIIM sull’Insegnamento della Matematica “Apprendere la
matematica: errori, difficoltà., conquiste” (a cura di G.Anichini e B.D’Amore),
Notiziario UMI, Suppl. N.10, 1998, pp. 118 - 123
Barozzi G.C., Cappuccio S., Le calcolatrici grafiche nell'insegnamento della
geometria, Pitagora Editrice, 1997.
Kutzler B., Matematica con il PC, Introduzione a DERIVE, Media Direct, 1995
Rossetto S., DERIVE per le scuole, Mc Graw Hill, 1992
DERIVE User Manual, Soft Warehouse, Inc., 1997
RIVISTE DEDICATE A DERIVE
The International Journal of Computer Algebra in Mathematics Education, Research
Information Ltd
(pubblicata nei primi tre anni (1994-1996) con il nome The International
DERIVE Journal)
DUG, The Bullettin of the DERIVE user group
(bollettino degli iscritti al gruppo)
TI Scuola, Pitagora Editrice
(rivista dedicata alla calcolatrice grafica TI92)
27