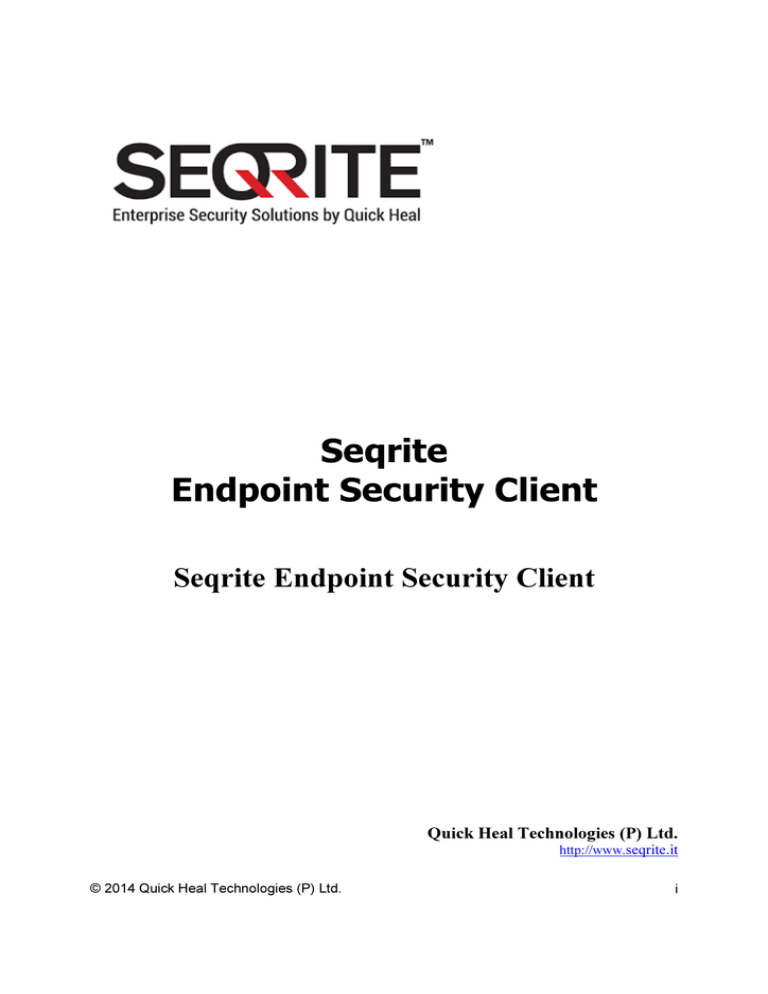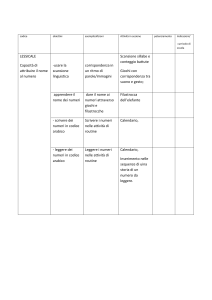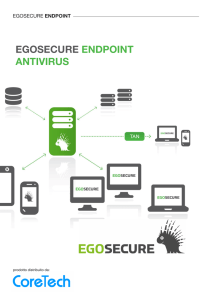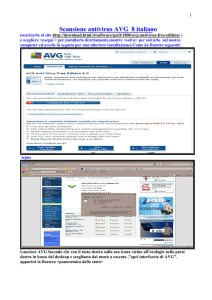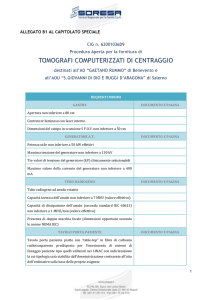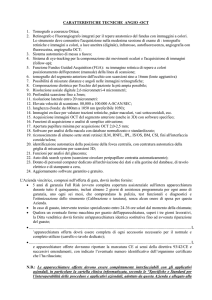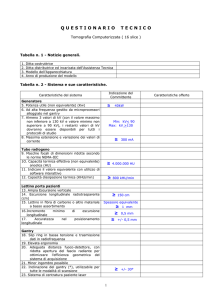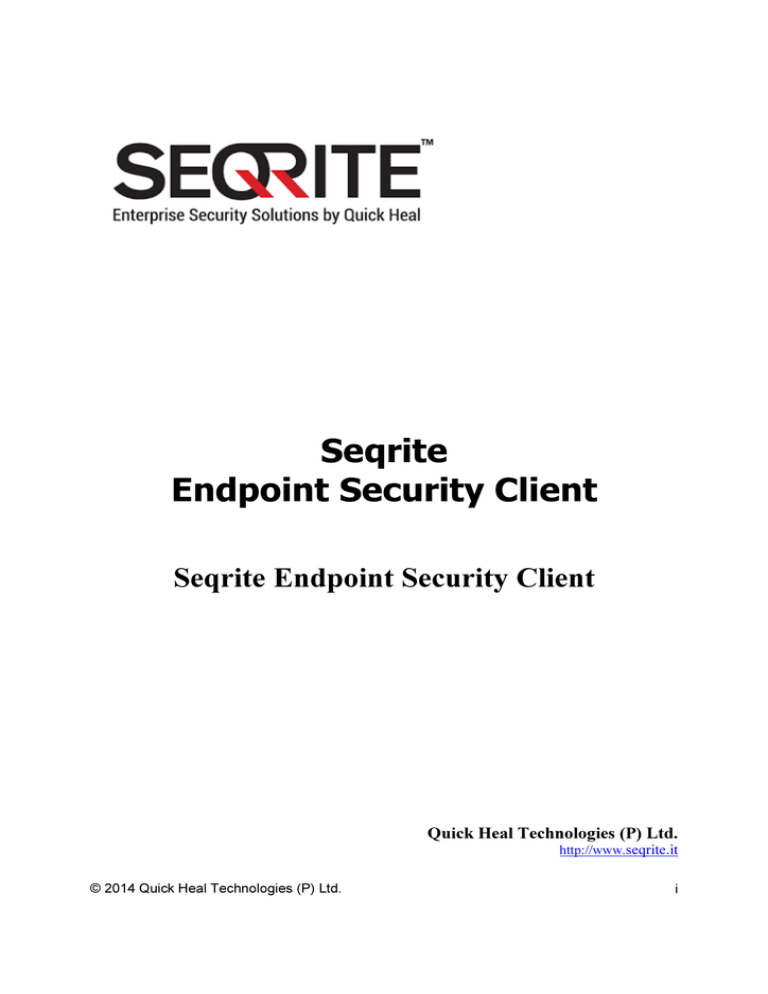
Seqrite
Endpoint Security Client
Seqrite Endpoint Security Client
Quick Heal Technologies (P) Ltd.
http://www.seqrite.it
© 2014 Quick Heal Technologies (P) Ltd.
i
Informazioni sul Copyright
Informazioni sul Copyright
Copyright ©2014 Quick Heal Technologies (P) Ltd.
Tutti i diritti riservati.
Tutti i diritti sono riservati a Quick Heal Technologies (P) Ltd.
Nessuna parte di questo software può essere riprodotto, duplicato o modificato in qualsiasi forma o
incorporato in qualsiasi sistema elettronico o di qualsiasi altro tipo o trasmessa in qualsiasi forma senza la
preventiva autorizzazione di Quick Heal Technologies (P) Ltd, 603 Mayfair Towers II, Wakdewadi,
Shivajinagar, Pune-411005, India.
Il marketing, la distribuzione o l'uso da parte di chiunque salvo le persone autorizzate da
SeqriteTecnologie (P) Ltd. è passibile di querela.
Marchi registrati
Seqrite e DNAScan sono marchi registrati di Quick Heal Technologies (P) Ltd
ii
Contratto di licenza Utente finale
IMPORTANTE
SI PREGA DI LEGGERE ATTENTAMENTE QUESTO CONTRATTO DI LICENZA PRIMA DI
USARE QUESTO SOFTWARE.
USANDO QUESTO SOFTWARE O CLICCANDO SUL PULSANTE “ACCETTO” O
INSTALLANDO IL SOFTWARE SEQRITE IN UN QUALSIASI MODO, L'UTENTE RICONOSCE E
AMMETTE DI AVER LETTO, COMPRESO E ACCETTATO TUTTI I TERMINI E LE CONDIZIONI
DEL PRESENTE CONTRATTO DI LICENZA UTENTE. SE NON SI ACCETTANO TUTTI I
TERMINI E LE CONDIZIONI DI SEGUITO, NON USARE IL SOFTWARE IN ALCUNI MODO E
RESTITUIRE IMMEDIATAMENTE LO STESSO O CANCELLARE TUTTE LE COPIE IN PROPRIO
POSSESSO.
Questa licenza è un contratto esecutivo tra "te" [come individuo (supponendo che tu abbia compiuto 18
anni e/o con facolta' giuridica di adempiere a un contratto), o come societa' o soggetto giuridico che
utilizza il software (in seguito denominato "tu" o "tuo" per brevita'), denominato licenziatario e Quick
Heal Technologies Ltd (di seguito denominata “Quick Heal” per brevità). In considerazione del
pagamento del Canone di Licenza, testimoniato dalla Ricevuta di pagamento, Seqrite garantisce un diritto
non esclusivo e non trasferibile di usare il Software durante il Periodo di durata della Licenza. Seqrite si
riserva tutti i diritti non espressamente garantiti,e ritiene il titolo e proprietà del Software, includendo tutte
le copie sucessive su qualsiasi formato. Questo software e tutto il materiale scritto accompagnatorio sono
di proprietà di Seqrite e sono protetti da copyright. Copia del software o del materiale scritto sono
espressamente proibiti.
COSE DA FARE E COSE DA NON FARE:
E’ permesso:
•
Utilizzare una copia del software su un solo computer. In caso di multi-utenti, utilizzare il
software solo sul numero di sistemi indicato sulla confezione, nel certificato di licenza d’uso o
nella fattura/ricevuta di acquisto.
•
Effettuare una copia del software esclusivamente ai fini di backup.
Installare il software su una rete, purché si disponga di una copia con licenza del software per
ogni computer che può accedere al software su quella rete.
Non è permesso:
•
•
Sublicenziare, affittare o noleggiare alcuna parte del software.
•
Fare il debug, decompilare, disassemblare, modificare, tradurre ed effettuare il reverse
engineering del software.
•
Provare a fare un tentativo di svelare / scoprire il codice sorgente del software.
•
Usare il software per scopi illegali e non autorizzati.
© 2014 Quick Heal Technologies (P) Ltd.
iii
Contratto di licenza Utente finale
ATTIVAZIONE OBBLIGATORIA
Seqrite avverte che nel processo di installazione del software, eventuali altri prodotti / software per la
sicurezza installati sul computer devono essere disinstallati o essere disabilitati se non sono compatibili
con il software Seqrite. I diritti di licenza concessi ai sensi del presente Accordo sono limitati per i primi
venti (20) giorni dopo la prima installazione il prodotto a meno che non si forniscano le informazioni di
registrazione necessarie ad attivare la tua copia con licenza, come descritto in Attivazione guidata del
Prodotto. È possibile attivare il Prodotto tramite Internet o telefono (in questo caso possono essere
applicati costi da parte del fornitore dei servizi telefonici). Potrebbe anche essere necessario riattivare il
prodotto, se capita di reinstallarlo per qualche motivo. Ci sono misure tecnologiche di questo prodotto,
che è stato progettato per evitare che venga usato senza licenza o in modo illegale. L'utente accetta che
possiamo usare tali misure. L'utente accetta che il software Seqrite può utilizzare le misure che possono
controllare e prevenire la pirateria di software.
Ai sensi del presente accordo, e in assenza di incidenti, abuso o uso improprio, Seqrite garantisce al
licenziatario, che il disco dove è registrato il software è privo di difetti nei materiali e nella lavorazione in
condizioni d’uso normali per un periodo di trenta (30) giorni dalla data del pagamento, come evidenziato
da una copia della ricevuta di pagamento. Seqrite ha il solo obbligo, come previsto dall’accordo, a
propria discrezione di scegliere tra la restituzione di un importo pari al pagamento ricevuto come da copia
della ricevuta/fattura, o di sostituire il disco non funzionante, il quale sarà restituito assieme alla copia
della ricevuta/fattura.
COLLEGAMENTI A SITI WEB DI TERZE PARTI
Il software contiene collegamenti a siti di terse parti, come utente è possible collegarsi a tali siti come
utilizzatori del software. I siti web di terse parti non sono controllati da Seqrite, e Seqrite non è
responsabile del contenuto presente in tali siti, e di tutti i link contenuti nei siti web di terze parti . Seqrite
fornisce collegamenti a siti di terze parti per vantaggio e non è responsabile di perdita o di danni causati
da Tali siti.
SUPPORTO
Seqrite offre funzionalità di supporto durante l'utilizzo di questo software come Live Chat con il team di
supporto tecnico e/o il team di supporto tecnico potrà, a tua discrezione, prendere l'accesso remoto del
computer. Avvalersi di tale sostegno sarà unicamente a tua discrezione e sarai l’unico responsabile di
effettuare il backup dei dati esistenti / software / programmi nel tuo computer prima di avvalerti di tale
assistenza. Seqrite non potrà essere ritenuta responsabile per eventuali perdite di dati di ogni tipo, diretto /
indiretto / perdita o danneggiamento di dati / danni patrimoniali durante l'intero processo. Se in qualsiasi
momento, il team di supporto tecnico sarà del parere che il problema va oltre il proprio ambito, sarà
discrezione di Seqrite di sospendere, interrompere o rifiutare l’assistenza così come Seqrite non dà alcuna
garanzia di alcun tipo nel fornire gli elementi di supporto.
COMUNICAZIONI/EMAIL ELETTRONICHE
Una volta registrato il software mediante l’attivazione del prodotto, Seqrite può comunicare con te
attraverso le informazioni di contatto presentate durante il processo di registrazione tramite e-mail o altro
dispositivo elettronico di comunicazione come il telefono o un telefono cellulare. La comunicazione può
essere effettuata al fine di proporre il rinnovo del prodotto o per la verifica del prodotto stesso per tuo
vantaggio.
© 2014 Quick Heal Technologies (P) Ltd.
iv
Contratto di licenza Utente finale
STATO AGGIORNAMENTO SEQRITE
Dopo ogni aggiornamento della copia licenziata, il modulo Seqrite Update invierà informazioni sullo
stato del prodotto al Seqrite Internet Center. Le informazioni che saranno inviate al Internet Center
riguardano lo stato di salute della protezione di Seqrite. Le informazioni raccolte non contengono alcu file
o dato personale. Le informazioni saranno usate per garantire un supporto tecnico veloce e migliore ai
clienti legittimi.
Tutti gli utenti/abbonati registrati potranno scaricare gli aggiornamenti gratuitamente a partire dalla data
di attivazione della licenza fino alla data di scadenza della stessa.
RACCOLTA DELLE INFORMAZIONI
Il software di Seqrite può raccogliere le seguenti informazioni che possono/non possono contenere dati
personali con o senza la tua discrezione/autorizzazione, unicamente a scopo statistico o di miglioramento
e per valutare la capacità, l’efficacia e le prestazioni del prodotto di Quich Heal in materia di
identificazione e/o individuazione di modelli di comportamento dannosi inerenti a siti web fraudolenti e
altri rischi/minacce alla sicurezza in Internet. La password inserita dall’utente finale durante la
registrazione non è memorizzata sul server Seqrite. Queste informazioni non saranno correlate con alcuna
informazione personale e potranno includere, ma non limitarsi a:
•
Qualsiasi tipo di file eseguibile che il Software può identificare come un potenziale modello
comportamentale di malware.
•
Qualsiasi tipo di informazioni relative allo stato del software sia che si sia verificato un errore
durante l'installazione del software sia che l'installazione sia avvenuta con successo.
•
Qualsiasi tipo di URL di siti web visitati che il software ritiene intrinsecamente e potenzialmente
fraudolento.
•
Qualsiasi tipo di informazioni che il software ritiene potenzialmente fraudolente, che presentano
rischi/minacce per la sicurezza.
•
Qualsiasi tipo di informazioni per identificare l'(MAC) Media Access Control del Dispositivo e/o
il Global Positioning System (GPS) su cui il Software è stato installato.
•
Qualsiasi tipo di informazioni per identificare l'Internet Protocol (IP) e le informazioni necessarie
per l'efficace amministrazione delle licenze e per migliorare la funzionalità e l’usabilità del
prodotto.
•
Tu autorizzi che le informazioni / i dati come sopra raccolti possano essere utilizzati per
analizzare, prevenire e individuare i potenziali rischi per la sicurezza Internet, per la
pubblicazione di qualsiasi tipo di dati/relazioni/presentazioni sulle tendenze raccolte,
condividendo i dati per creare consapevolezza con qualsiasi altra organizzazione e produttore.
RINUNCE
Questo pacchetto software è fornito come tale, senza alcun tipo di garanzia, espressa o implicita,
compreso ma non limitato alle garanzie implicite di commerciabilità del pacchetto. In nessun caso Seqrite
o i suoi fornitori saranno responsabili nei vostri confronti o di chiunque altro per eventuali danni derivanti
direttamente / indirettamente o consequenziali, tra cui la perdita di dati, perdita di profitti o qualsiasi altro
danno dei dati / cose derivanti dall'uso o dall'incapacità di utilizzo di questo pacchetto software.
Seqrite si riserva il diritto di cooperare in ogni procedimento legale e di fornire documenti e/o
informazioni relative al tuo utilizzo del Software Seqrite.
© 2014 Quick Heal Technologies (P) Ltd.
v
Contratto di licenza Utente finale
Le esclusioni e le limitazioni di cui sopra si applicano indipendentemente dal fatto che si accetta il
software.
TUTTE LE DISPUTE SONO SOGGETTE ALLA GIURISTIZIONE DI PUNE (INDIA).
© 2014 Quick Heal Technologies (P) Ltd.
vi
Informazioni su questo documento
Questa Guida per l’Utente contiene tutte le informazioni su come installare e come utilizzare i prodotti
Seqrite sui sistemi operativi Windows nel più semplice modo possibile. Ci siamo assicurati che tutti i
dettagli forniti in questa guida siano aggiornati con i più recenti miglioramenti del prodotto.
L'elenco seguente descrive le convenzioni che abbiamo seguito per preparare questo documento.
Convenzione
Significato
Grassetto
Tutto evidenziato in grassetto indica che si tratta di un titolo, di un titolo
della finestra, una casella di controllo o una casella a discesa, didialogo,
nomi dei pulsanti, collegamenti ipertestuali, e così via.
Questo simbolo indica la presenza di informazioni aggiuntive o
importanti informazioni sull'argomento trattato.
<Passo 1>
Le istruzioni indicate nell'elenco numerato indica le azioni da eseguire.
<Passo 2>
© 2014 Quick Heal Technologies (P) Ltd.
vii
Tabella di Comparazione Seqrite
Endpoint Security
Caratteristiche
Seqrite Endpoint Security
Business
Web Security
X
Protezione Spam
X
Total
Protezione Navigazione
Antiphishing
Firewall
IDS/IPS
Controllo Applicazioni
X
Controllo Dispositivi
X
Notifica SMS
Tuneup
X
PC2Mobile
Scansione Vulnerabilità
Monitoraggio Attività File
Data Loss Prevention (DLP)*
X
X
X
Gestione Attività
Nota: (*) DLP è disponibile solo con il pacchetto Data Loss Prevention
© 2014 Quick Heal Technologies (P) Ltd.
viii
Indice
Capitolo 1. Per Iniziare ................................................................................................ 1
Prerequisiti................................................................................................................. 1
Requisiti di Sistema ................................................................................................... 1
Installazione e disinstallazione Endpoint Security...................................................... 3
Capitolo 2. Seqrite Endpoint Security Dashboard.................................................... 4
Seqrite Endpoint Security Dashboard ........................................................................ 4
Opzioni del menu di destra ..............................................................................................................................5
Esecuzione della Scansione Manuale .............................................................................................................6
Capitolo 3. Centro Protezione Seqrite ....................................................................... 9
File & Cartelle .......................................................................................................... 10
Impostazioni Scansione ...................................................................................................10
Scansione file archivio ...................................................................................................................................12
Selezionare il tipo di archivio che dovrebbe essere sottoposto a scansione..................................................12
Scansione file compressi ...............................................................................................................................13
Scansione Mailbox.........................................................................................................................................13
Protezione Virus ..............................................................................................................13
DNAScan.........................................................................................................................15
Blocco dei file compressi sospetti ....................................................................................16
Scansione Automatica Rogueware ..................................................................................16
Scansione Pianificata.......................................................................................................16
Configurare la scansione pianificata ..............................................................................................................17
Esclusioni File & Cartelle .................................................................................................19
Configurazione Esclusione Files & Cartelle ...................................................................................................20
Quarantena & Backup......................................................................................................20
Configurazione Quarantena & Backup...........................................................................................................21
Email........................................................................................................................ 21
Protezione Email..............................................................................................................22
Configurare protezione email.........................................................................................................................22
Protezione Client Email Affidabili .....................................................................................23
Configurare Protezione Client Email Affidabili ...............................................................................................23
Protezione Spam .............................................................................................................24
Configurare la Protezione Spam....................................................................................................................24
Internet & Network ................................................................................................... 26
Protezione Firewall ..........................................................................................................26
Configurare la Protezione Firewall .................................................................................................................26
Protezione Navigazione ...................................................................................................27
Configurare la Protezione Navigazione..........................................................................................................27
© 2014 Quick Heal Technologies (P) Ltd.
ix
Protezione Malware .........................................................................................................27
Configurare la Protezione Malware................................................................................................................27
Protezione Phishing.........................................................................................................27
Configurare Protezione Phishing ...................................................................................................................28
Browser Sandbox ............................................................................................................28
Configurare Browser Sandbox.......................................................................................................................28
Avviso News ....................................................................................................................29
Disattivare Avviso News ................................................................................................................................29
IDS/IPS............................................................................................................................29
Configurare IDS/IPS ......................................................................................................................................30
Drive & Dispositivi esterni ........................................................................................ 30
Protezione Autorun ..........................................................................................................30
Configurare Protezione Autorun ....................................................................................................................30
Scansione Drive Esterni...................................................................................................30
Configurare Scansione Drive Esterni.............................................................................................................31
Controllo Dispositivi .........................................................................................................31
Configurare Controllo Dispositivi....................................................................................................................31
Scansione Windows Mobile .............................................................................................32
Configurare Scansione Windows Mobile .......................................................................................................32
Capitolo 4. La funzione Accesso Rapido ................................................................ 34
Icona Navigazione Sicura ........................................................................................ 34
Scansione ................................................................................................................ 34
Effettuare la scansione completa del sistema ..................................................................34
Effetuare scansione personalizzata .................................................................................34
Efettuare Scansione della memoria .................................................................................35
Eseguire la Scansione all’avvio........................................................................................35
Eseguire la Scansione Mobile..........................................................................................36
News........................................................................................................................ 36
Capitolo 5. Menu Seqrite........................................................................................... 37
Impostazioni............................................................................................................. 37
Aggiornamento Automatico..............................................................................................37
Configurare l’Aggiornamento Automatico ......................................................................................................37
Impostazioni Internet .......................................................................................................38
Configurare le Impostazioni Internet ..............................................................................................................38
Ripristino Registro ...........................................................................................................39
Configurare il Ripristino Registro ...................................................................................................................39
Auto Protezione ...............................................................................................................39
Configurare Auto Protezione..........................................................................................................................40
Protezione Password.......................................................................................................40
Configurare la Protezione Password..............................................................................................................40
Impostazioni Report.........................................................................................................40
Configurare Impostazioni Report ...................................................................................................................41
© 2014 Quick Heal Technologies (P) Ltd.
x
Report Statistiche Virus ...................................................................................................41
Configurare Report Statistiche Virus..............................................................................................................41
Ripristinare le impostazioni predefinite.............................................................................41
Ripristinare le impostazioni predefinite ..........................................................................................................41
Strumenti ................................................................................................................. 42
Ripristino Hijack ...............................................................................................................42
Usare Ripristino Hijack...................................................................................................................................42
Pulizia Tracce ..................................................................................................................43
Usare Pulizia Tracce......................................................................................................................................44
Anti-Rootkit ......................................................................................................................44
Usare Anti-Rootkit..........................................................................................................................................44
Configurare le impostazioni di Anti-Rootkit ....................................................................................................45
Risultati Scansione e Pulizia Rootkits............................................................................................................46
Eliminare Rootkit attraverso Seqrite Emergency Disk....................................................................................47
Creare l’Emergency Disk .................................................................................................48
Avvio AntiMalware ...........................................................................................................49
Avviare Seqrite AntiMalware..........................................................................................................................49
Usare AntiMalware.........................................................................................................................................49
Visualizza File in Quarantena ..........................................................................................50
Avviare File di Quarantena ............................................................................................................................50
Protezione Unità USB ......................................................................................................51
Esplora Sistema...............................................................................................................51
Windows Spy...................................................................................................................52
Usare Windows Spy.......................................................................................................................................52
Escludi Estensioni File .....................................................................................................52
Creare una Lista di Esclusione per la Virus Protection ..................................................................................53
Report ...................................................................................................................... 53
Visualizza Report.............................................................................................................53
Aiuto......................................................................................................................... 54
Capitolo 6. Usare PC2Mobiles Scan ........................................................................ 57
Configurare Windows Mobile Phone prima della Scansione.................................... 58
Scansione di Windows Mobile ................................................................................. 58
Configurare altri dispositivi mobili prima della scansione ......................................... 59
Connessione attraverso Bluetooth ...................................................................................59
Connessione attraverso cavo USB ..................................................................................60
Capitolo 7. Aggiornanmento di Seqrite Endpoint Security & Pulizia Virus .......... 62
Aggiornare Seqrite Endpoint Security da Internet .................................................... 62
Aggiornare Seqrite Endpoint Security con i file di definizione .................................. 63
Linee guida per l’aggiornamento ambienti di rete .................................................... 63
Pulizia Virus ............................................................................................................. 64
Eliminare i virus trovati durante la scansione ...................................................................64
Opzioni di Scansione .....................................................................................................................................64
© 2014 Quick Heal Technologies (P) Ltd.
xi
Per Iniziare
Eliminare i virus trovati nella memoria..............................................................................65
Capitolo 8. Supporto Tecnico................................................................................... 66
Supporto .................................................................................................................. 66
Supporto Tecnico..................................................................................................... 68
Quando è il momento migliore per chiamare? ...............................................................................................68
Quale numero chiamare? ..............................................................................................................................68
Per supporto in altre nazioni: ................................................................. Errore. Il segnalibro non è definito.
I dettagli che sono necessari durante la chiamata sono: ...............................................................................68
Cosa dire al personale tecnico di supporto?..................................................................................................68
Global Support Center ............................................................................................. 68
Supporto Online..................................................................................... Errore. Il segnalibro non è definito.
Contatto Quick Heal Technologies........................................................................... 69
Contatto Distributore per l’Italia Quick Heal Technologies ....................................... 69
© 2014 Quick Heal Technologies (P) Ltd.
xii
Per Iniziare
Capitolo 1.
Per Iniziare
Prerequisiti
Ricordare le seguenti linee guida prima di installare Seqrite Endpoint Security sul
vostro sistema.
•
Più prodotti antivirus installati su un unico sistema posso causare
malfunzionamenti del sistema stesso. Se è installato sul sistema un qualsiasi
altro programma software antivirus, è necessario rimuoverlo prima di
procedere con l'installazione di Seqrite Endpoint Security.
•
Chiudere tutti i programmi aperti prima di procedere con l'installazione di
Seqrite Endpoint Security.
•
È consigliabile mantenere un backup dei dati nel caso in cui il sistema sia
stato infettato da virus.
•
Seqrite Endpoint Security deve essere installato con diritti di Amministratore.
Requisiti di Sistema
Per utilizzare Seqrite Endpoint Security, il sistema deve soddisfare i seguenti
requisiti minimi.
Compatibilità dei Sistemi Operativi
Sistemi Operativi
Requisiti Minimi
Windows 2000 / Windows
2000 Server
•
300 MHz Pentium (o compatibile)
•
1 GB di RAM
•
Service Pack 4
•
Internet Explorer 6
•
300 MHz Pentium (o compatibile)
•
1 GB di RAM
•
Service Pack 2 o superioire
•
300 MHz Pentium (o compatible)
•
1 GB di RAM
•
1 GHz Pentium (o compatibile)
•
1 GB di RAM
•
1 GHz Pentium (o compatible)
•
1 GB di RAM
Windows XP
Windows Server 2003
Windows Vista
Windows Server 2008 /
Windows Server 2008 R2
© 2014 Quick Heal Technologies (P) Ltd.
1
Per Iniziare
Windows 7 / Windows 8/
Windows 8.1
Windows Server 2012 /
Windows Server 2012 R2
•
1 GHz Pentium (o compatibile)
•
32-bit, 512 MB di RAM
•
64-bit, 1 GB di RAM
•
1 GHz Pentium (o compatible)
•
1 GB di RAM
Durante l’installazione, controllare i seguenti requisiti:
Requisito spazio libero sul disco
•
Il requisito è applicabile a entrambi i sistemi operativi 32 bit e 64 bit a meno
che non sia espressamente indicato.
•
Il requisito è applicabile a tutte le versioni del sistema operativo.
•
•
I requisiti previsti sono i requisiti minimi di sistema. Seqrite raccomanda che
il sistema abbia una configurazione superiore ai requisiti minimi per ottenere
migliori risultati.
Per controllare i più recenti requisiti di sistema, visitare il sito www.seqrite.it.
Client che supportano la scansione delle e-mail
I client di posta elettronica POP3 che supportano la funzione di scansione e-mail
sono i seguenti:
•
Microsoft Outlook Express 5.5 o superiore
•
Microsoft Outlook 2000 o superiore
•
Netscape Messenger 4 o superiore
•
Eudora
•
Mozilla Thunderbird
•
IncrediMail
•
Windows Mail
Client che non supportano la scansione delle e-mail
I client di posta elettronica POP3 che non supportano la funzione di scansione
e-mail sono i seguenti:
•
IMAP
•
AOL
•
POP3s con Secure Socket Layer (SSL)
•
WebMail come Hotmail e Yahoo!
© 2014 Quick Heal Technologies (P) Ltd.
2
Per Iniziare
•
Lotus Notes
Connessioni SSL non supportate
Email Protection non supporta le connessioni e-mail crittografate che utilizzano Secure
Sockets Layer (SSL).
Requisiti Seqrite Anti-Rootkit
Questa funzione non è supportata su sistemi operativi a 64 bit.
Seqrite Controllo Dispositivi
Il sistema operativo Windows 2000, non sarà in grado di bloccare altri dispositivi
all’infuori dei dispositivi di memorizzazione USB.
Seqrite Auto-Protezione
•
Questa funzione non è supportata su sistemi operativi Microsoft Windows
2000.
•
Questa funzione è supportata per sistemi operativi Microsoft Windows XP se
installato Service Pack 2 o superiore.
•
Questa funzione è supportata su sistemi Microsoft Windows Server 2003 se
installato Service Pack 1 o superiore.
Seqrite PC2Mobile Scan
•
Questa funzione non è supportata su sistemi operativi Microsoft Windows
2000.
•
Per Windows Mobile, deve essere installato Microsoft Active Sync 4.0 o
superiore.
•
Per la lista dei dispositivi mobili supportati consultare:
http://www.quickheal.co.in/pc2mobile.asp.
Seqrite Browser Sandbox
•
Questa funzione non è supportata da sistemi operativi Microsoft Windows
2000, Microsoft Windows XP 64-bit.
Installazione e disinstallazione Endpoint Security
La distribuzione di Endpoint Security può essere gestita tramite console QHEPS.
Per sapere come installare o disinstallare il Client Endpoint Security, fare
riferimento al Capitolo 2 della Guida Amministratore Seqrite Endpoint Security
6.0.
© 2014 Quick Heal Technologies (P) Ltd.
3
Seqrite Endpoint Security Dashboard
Capitolo 2.
Seqrite Endpoint Security
Dashboard
La Dashboard di Seqrite funge da interfaccia chiave per tutte le funzioni di
Seqrite Endpoint Security. È inoltre possibile accedere alla Dashboard e ad alcune
funzioni di Seqrite Endpoint Security dalla barra delle applicazioni del sistema.
Seqrite protegge l'intero sistema, anche con le impostazioni predefinite. È
possibile avviare Seqrite per verificare lo stato di protezione Seqrite, eseguire
manualmente la scansione, visualizzare i report e aggiornare il prodotto.
È possibile avviare manualmente Seqrite in uno dei seguenti modi:
•
•
•
Selezionare Start > Programmi > Seqrite Endpoint Security > Seqrite
Endpoint Security.
Sulla barra delle applicazioni, fare doppio clic sull’icona Seqrite Endpoint
Security o clic con il tasto destro sull’icona Seqrite Endpoint Security e
selezionare Apri Seqrite Endpoint Security.
Selezionare Start > Esegui, digitare Scanner e premere Invio sulla tastiera.
Seqrite Endpoint Security Dashboard
La Dashboard Seqrite Endpoint Security è la finestra principale dove si può
accedere a tutte le funzioni. La Dashboard è divisa in varie opzioni. La parte
superiore contiene il menù del prodotto, la parte centrale contiene le opzioni di
protezione e la parte inferiore contiene le funzionalità più consultate di Seqrite
Endpoint Security.
Le opzioni di protezioni includono Files & Cartelle, Email, Internet & Network, e
Drive Esterni & Dispositivi. Con queste opzioni, è possibile proteggere il sistema
per evitare che malware e virus si infiltrino in esso.
File &
Cartelle
Permette di proteggere i file e le cartelle dalle minacce nocive.
Con File & Cartelle, è possibile configurare le impostazioni di scansione, la
Protezione Virus, il DNAScan, il Blocco dei file, la Scansione automatica
Rogueware, La scansione pianificata, Escludi file e cartelle, la Quarantena
& Backup.
Email
Consente di configurare la Protezione Email, i client mail attendibili e la
Protezione Anti-Spam.
Internet &
Network
Consente di configurare le impostazioni per Internet e rete. Con questa
opzione, è possibile configurare la Protezione Firewall, la Protezione
Navigazione, la Protezione Malware, la Protezione Antiphishing, Browser
Sandbox, Alert News e IDS / IPS.
© 2014 Quick Heal Technologies (P) Ltd.
4
Seqrite Endpoint Security Dashboard
Unità
esterne &
Dispositivi
Consente di configurare la protezione per le unità esterne. È possibile
configurare la Protezione Autorun (esecuzione automatica), la scansione
delle unità esterne, il Controllo Dispositivi per la protezione da furto dei dati
e la scansione di dispositivi Windows Mobile.
La seconda sezione comprende i menu che consentono di configurare le
impostazioni generali di Seqrite e strumenti per prevenire l'infezione da virus. È
possibile fare la diagnosi del sistema e visualizzare i report delle varie attività,
delle funzioni e accedere a Guida e dettagli della licenza.
Impostazioni
Permette di personalizzare funzioni come Aggiornamento
automatico, Impostazioni Internet, Ripristino del Registro di
Sistema, Self Protection, Protezione Password, Impostazioni
Rapporti, il Report Statistiche Virus e di ripristinare le
impostazioni predefinite.
Opzioni
Permette la diagnosi del sistema in caso di attacchi di virus,
ripristinare le impostazioni di Internet Explorer modificate da
malware, isolare i file infetti e sospetti, rimuovere roguewares e
prevenire dalle infezioni delle unità USB contro le infezioni di
malware autorun. È inoltre possibile escludere file dalla
protezione antivirus.
Report
Permette di visualizzare i report di attività di Scansione,
Protezione Virus, protezione e-mail, Pianificazione delle
scansioni, Aggiornamento rapido, la scansione di memoria,
Protezione dal phishing, Ripristino del Registro di sistema,
Scansione all’avvio, scansione antimalware, Protezione
malware, Sicurezza internet, IDS / IPS, Protezione Navigazione,
Scansione PC2Mobile.
Aiuto
Permette di accedere Aiuto per Seqrite Endpoint Security,
visualizzare i dettagli relativi versione del prodotto, del database
dei virus, i dettagli di validità, i dettagli della licenza e cercare il
supporto tecnico.
La sezione inferiore comprende le seguenti opzioni.
News
Visualizza le ultime notizie da Seqrite. È possibile visualizzare
tutte le notizie facendo clic su Visualizza tutto.
Scansione
Fornisce varie opzioni di scansione quali scansione completa
del sistema, Scansione personalizzata, la scansione di
memoria, scansione all'avvio e scansione di dispositivi mobili.
Supporto
Permette di usufruire del sistema di supporto disponibile in
Supporto.
Like
Link a Seguici su Facebook.
Opzioni del menu di destra
L'icona Seqrite Endpoint Security nella barra delle applicazioni consente di
accedere e utilizzare alcune delle funzionalità importanti che sono le seguenti:
Apri Seqrite
© 2014 Quick Heal Technologies (P) Ltd.
Permette di avviare Seqrite Endpoint Security.
5
Seqrite Endpoint Security Dashboard
Endpoint
Security
Apri
AntiMalware
Permette di avviare Seqrite AntiMalware.
Abilita /
Disabilita
Modalità
Silenziosa
Consente di Attivare / Disattivare le notifiche.
Secure Browse
Permette dia attivare il browser predefinito in Sandbox per una
navigazione sicura.
Abilita /
Disabilita
Protezione
Virus
Consente di Abilitare / Disabilitare Seqrite Virus Protection.
Roaming Client
Consente di aggiornare Seqrite anche se non si è connessi alla
rete aziendale.
Supporto
Remoto
Consente di lanciare il software di supporto remoto.
Aggiorna ora
Consente di aggiornare Seqrite Endpoint Security.
Scansione della
memoria
Consente di eseguire la scansione della memoria di sistema.
Esecuzione della Scansione Manuale
Se la protezione virus è abilitata con le impostazioni predefinite, non è necessaria
una scansione manuale in quanto il sistema è costantemente monitorato e protetto.
Tuttavia è possibile eseguire la scansione manuale di computer, unità, unità di
(unità mappate), chiavette USB,cartelle o files a seconda delle necessità. Anche se
le impostazioni predefinite per la scansione manuale sono di solito sufficienti, è
possibile modificare le opzioni per la scansione manuale selezionando File &
Cartelle > Impostazioni Scansione dalla schermata princiapale della Dashboard.
Esecuzione della Scansione totale del sistema
Con la scansione totale di sistema, è possibile sottoporre a scansione tutti i settori
di boot, unità, cartelle e files nel computer (escluse unità di rete mappate) nel
seguente modo:
•
Nella schermata principale di Seqrite, Selezionare Scansione > Scansione
totale di sistema.
La scansione inizierà.
Dopo il completamento della scansione, è possibile visualizzare il report, nel menù
Report.
Esecuzione della Scansione Personalizzata
Con la scansione personalizzata, è possibile sottoporre a scansione file specifici o
cartelle nel seguente modo:
© 2014 Quick Heal Technologies (P) Ltd.
6
Seqrite Endpoint Security Dashboard
1. Nella schermata principale di Seqrite, selezionare Scansione > Scansione
Personalizzata.
Viene vissualizzata la schermata delle preferenze di scansione personalizzata.
2. Fare clic su Aggiungi per individuare il percorso della cartella che si desidera
sottoporre a scansione. È possibile selezionare più cartelle per la scansione e
quindi fare clic su Avvia scansione.
La scansione inizierà.
Dopo il completamento della scansione, è possibile visualizzare il report, nel menù
Report.
Esecuzione Scansione della memoria
Con la scansione della memoria, è possibile sottoporre a scansione la memoria nel
seguente modo:
1. Nella schermata principale di Seqrite, selezionare Scansione > Scansione
memoria.
La scansione inizierà.
2. Dopo il completamento della scansione, è possibile visualizzare il report nel
menù Report.
Esecuzione Scansione all’ avvio
La scansione all'avvio è molto utile per disinfettare il sistema nel caso in cui il
sistema sia gravemente infettato da virus che non possono essere puliti perché il
sistema è attivo. Tuttavia, questa scansione viene eseguita all'avvio successivo
mediante avvio di Windows NT Shell. Per attivare la scansione all’avvio, seguire
la seguente procedura:
1. Nella schermata principale di Seqrite, Selezionare Scansione > Scansione
all’avvio di sistema.
2. Verrà visualizzata una schermata con le modalità di avvio della scansione.
Selezionare una qualsiasi delle modalità per la scansione all'avvio prima di
procedere.
3. Per eseguire immediatamente la scansione del sistema, fare clic su Si per
riavviare il sistema. Per eseguire la scansione del sistema al riavvio successivo
fare clic su No.
Esecuzione Scansione dispositivo Mobile
1. Nella schermata principale di Seqrite, selezionare Scansione > Scansione
Mobile.
2. Selezionare dalla lista il telefono mobile.
La scansione inizierà.
© 2014 Quick Heal Technologies (P) Ltd.
7
Seqrite Endpoint Security Dashboard
3. Dopo il completamento della scansione, è possibile visualizzare il report nel
menù Report.
© 2014 Quick Heal Technologies (P) Ltd.
8
Capitolo 3.
Centro Protezione Seqrite
Seqrite Protection Center è l'interfaccia immediata alle impostazioni di protezione
che possono influenzare file, cartelle, e-mail, e così via. Permette di configurare le
regole di protezione contro i virus che cercano di infiltrarsi nel sistema attraverso
Internet, unità esterne, ed email. Seqrite Protection Center è suddiviso in varie
sezioni. La parte superiore del centro di protezione agisce3come un indicatore di
stato di sicurezza con codice colore che indica lo stato della sicurezza. Ogni icona
colorata indica un’azione associata che deve essere eseguita dall’ utente.
La tabella seguente indica i colori e le azioni da eseguire.
Rosso
Indica che Seqrite Endpoint Security non è configurato
con le impostazioni ottimali ed è necessaria attenzione
immediata. L'azione corrispondente al messaggio deve
essere eseguita immediatamente per garantire la
protezione del sistema.
Verde
Indica che Seqrite Endpoint Security è configurato con le
impostazioni ottimali e che il sistema è protetto.
Giallo
Indica che una funzione di Seqrite Endpoint Security ha
bisogno di attenzione al più presto.
Seqrite Protection Center fornisce inoltre diverse categorie di protezione e
impostazioni personalizzabili. Queste categorie sono aree o mezzi attraverso i
quali i malware sono in grado di avere accesso e di infettare il sistema.
Ciascuna di queste categorie visualizza funzionalità vitali che devono essere
sempre tenute attivate. Se si disattiva una di queste funzionalità, l’icona della
categoria corrispondente diventa di colore rosso. Le categorie e le loro
funzionalità corrispondenti che sono visualizzate sull’interfaccia pricipale sono le
seguenti.
File &
Cartelle
Impostazioni Scansione, Protezione Virus, DNA Scan, Quarantena &
Backup
Email
Protezione Email, Protezione Spam
Internet &
Network
Protezione Firewall, Protezione Phishing, Browser Sandbox
Unità
Esterne &
Dispositivi
Protezione Autorun, Scansione unità esterne, Controllo Dispositivi
© 2014 Quick Heal Technologies (P) Ltd.
9
Centro Protezione Seqrite
File & Cartelle
Con File & Cartelle, è possibile impostare regole di scansione per file e cartelle
presenti nel sistema. È possibile impostare le regole di protezione con le seguenti
impostazioni.
Impostazioni Scansione
Con Impostazioni Scansione, è possibile impostare l’avvio della scansione del
sistema e le azioni da intraprendere quando viene rilevato un virus. Tuttavia, le
impostazioni predefinite sono ottimali perché assicurano la necessaria protezione
al sistema.
Per configurare le impostazioni di scansione, seguire questi passaggi:
1. Aprire Seqrite Endpoint Security.
2. Nella schermata principale di Seqrite Endpoint Security, fare clic su File &
Cartelle.
Verrà visualizzata la schermata di impostazione dettagli di file e cartelle.
3. Fare clic su Impostazioni Scansione.
4. In Seleziona modalità scansione, selezionare Automatica (Raccomandata)
per iniziare la scansione automatica, o selezionare Avanzata per un livello di
scansione avanzato.
5. In ‘Seleziona un’azione da eseguire quando viene rilevato un virus’,
selezionare un’azione appropriata.
6. Se si desidera effettuare un backup dei file o delle cartelle prima di effettuare
qualsiasi azione, selezionare Effettua un backup prima di agire.
7. Per salvare le impostazioni, fare clic su Salva Modifiche.
Selezionare modalità di scansione
Automatica (Raccomandata): la scansione automatica è il tipo scansione
predefinita raccomandata in quanto garantisce la protezione ottimale che il
sistema richiede. Questa impostazione è la scelta ideale per gli utenti inesperti.
Avanzata: il tipo di scansione avanzata consente di personalizzare il
comportamento della scansione. Questo modalità è ideale per gli utenti esperti.
Quando si seleziona l’opzione ‘Avanzata’, si attiva il pulsante di configurazione
ed è possibile configurare le impostazioni avanzate per la scansione.
Azioni da eseguire quando viene rilevato un virus
Ripara
© 2014 Quick Heal Technologies (P) Ltd.
Se viene trovato un virus durante la scansione, ripara il file o
viene messo automaticamente in quarantena se non è possibile
ripararlo. Quando la scansione è terminata, appare una finestra
con un riepilogo che fornisce i dettagli su tutte le azioni intraprese
e tutti i dettagli della scansione. Se i file infetti sono Backdoor,
10
Centro Protezione Seqrite
Worm, Trojan, o Malware vengono cancellati automaticamente
da Seqrite Endpoint Security .
Elimina
Elimina file infetti da virus senza avvisare l’utente. Quando la
scansione è terminata,viene visualizzata una finestra di riepilogo
che fornisce tutti i dettagli sulle azioni intraprese e altri dettagli di
scansione.Una volta che i file sono cancellati non possono
essere recuperati.
Salta
Se questa opzione è selezionata i file vengono sottoposti a
scansione, ma non si interviene sui file infetti e vengono saltati.
Selezionare questa opzione se non si vuole intraprendere alcuna
azione quando viene rilevato un virus. Quando la scansione è
terminata appare un report con tutti i dettagli della scansione.
Backup prima
di effettuare
azioni
Lo scanner mantiene una copia di backup dei file infetti prima di
disinfettarli.I file memorizzati nel backup possono essere
ripristinati dal menu quarantena.
Configurazione modalità di scansione avanzata
Per configurare la modalità di scansione avanzata, seguire questi passi:
1. Aprire Seqrite Endpoint Security.
2. Nella schermata principale di Seqrite Endpoint Security, fare clic su File &
Cartelle.
Verrà visualizzata la schermata delle impostazioni di File & Cartelle.
3. Fare clic su Impostazioni Scansioni.
4. In ‘Seleziona modalità di scansione’, selezionare Avanzata.
Si attiverà il pulsante di configurazione.
5. Fare clic su Configura.
Viene visualizzata la schermata delle impostazioni avanzate.
6. In ‘Seleziona oggetto da sottoporre a scansione’, selezionare Scansione dei
file eseguibili se si vuole che la scansione venga seguita solo per i file
eseguibili o selezionare Scansiona tutti i file se si vuole sottoporre a
scansione tutti i file.
Comunque è selezionata come predefinita l’opzione di scansione dei file eseguibili.
La scansione di tutti i file può richiedere molto più tempo, perciò questo processo di
scansione può rallentare considerevolmente il sistema.
7. Selezionare uno dei seguenti oggetti per la scansione:
• Scansione File Compressi: selezionare questa opzione se si vuole
effetuare la scansione di file compressi quail file zip, file rar, ecc.
•
Scansione File a Pacchetto: selezionare questa opzione se si vuole
scansionare file a pacchetto.
© 2014 Quick Heal Technologies (P) Ltd.
11
Centro Protezione Seqrite
•
Scansione mailbox: selezionare Scansione rapida mailbox per una
scansione veloce o altrimenti Scansione approfondita mailbox per
una scansione approfondita.
8. Fare clic su OK.
9. Fare clic su Salva Modifiche per salvare le impostazioni.
Scansione file archivio
La ‘Scansione file archivio’ consente di impostare delle regole di scansione dei
file archivio quali file ZIP, file RAR, file CHM e così via.
Per configuare la Sscansione di file archivio, seguire la seguente procedura:
1. Selezionare Scansione file archivio.
Si attiverà il pulsante di configurazione.
2. Fare clic sul pulsante Configura.
Verrà visualizzata una schermata di riepilogo relativa alla scansione dei file
archivio.
3. In ‘Seleziona un’azione da eseguire quando viene rilevato un virus’,
selezionare una delle seguenti opzioni: Elimina, Quarantena, e Salta.
4. In ‘Livello di scansione archivio’, selezionare fino a che livello si desidera
eseguire la scansione dei file e delle cartelle.
5. In ‘Seleziona il tipo di archivio che deve essere sottoposto a scansione’,
selezionare il tipo di archivio.
6. Fare clic su OK per salvare le impostazioni.
Azioni da eseguire quando viene trovato un virus
Elimina
Elimina un archivio contenente il file infetto da virus, senza
notificarlo.
Quarantena
Durante la scansione, se viene rilevato un virus in un file
archivio, esso verrà spostato in quarantena.
Salta
Salta i file rchivio contenenti virus senza effettuare nessuna
azione.
Livello
scansione
archivio
Imposta un livello di scansione all’interno di un archivio. Il livello
di scansione predefinito è impostato su livello 2. Tuttavia,
aumentando il livello di scansione predefinito si può influenzare
la velocità di scansione
Selezionare il tipo di archivio che dovrebbe essere sottoposto a
scansione
In questa sezione è disponibile l’elenco dei file archivio che possono essere
acquisiti durante il processo di scansione. Alcuni dei più comuni tipi di file
© 2014 Quick Heal Technologies (P) Ltd.
12
Centro Protezione Seqrite
archivio sono selezionati tra i predefiniti ma è possibile personalizzare la scelta in
base alle proprie necessità.
Seleziona Tutto
Consente di selezionare tuuti i tipi di file presenti nella lista.
Deseleziona
Tutto
Consente di deselezionare tutti i tipi di file presenti nella lista.
Scansione file compressi
Con ‘Scansione file compressi’, la scansione esamina anche i file pacchetto. I
pacchetti sono l’insieme di molti file, o la compressione di un singolo file per
ridurne le dimensioni. Questi file hanno bisogno di applicazioni di terze parti per
essere aperti. Queste applicazioni hanno funzionalità di compattare e scompattare.
I file compressi possono essere utilizzati per diffondere Malware o file dannosi
infieme ad altri documenti. Quando tali pacchetti vengono scompattati possono
causare danni al computer. Se si desidera decomprimere questi pacchetti,
selezionare l’opzione Scansione file compressi.
Scansione Mailbox
Con ‘Scansione Mailbox’, è possibile sottoporre a scansione le caselle di posta di
Outlook Express 5.0 e versioni successive (all’interno del file DBX). Virus come
KAK, JS.Flea.B, ecc., rimangono all’interno del file DBX di Outlook Express e
posso riapparire se le patch non vengono applicate a Outlook Express. Esamina
anche gli allegati e-mail codificati con UUENCODE/MIME/BinHex (Base 64).
‘Scansione Mailbox’ è un’impostazione selezionata in modo predefinito che attiva
una delle due seguenti opzioni:
Scansione
rapida mailbox
Consente di saltare tutti i messaggi precedentemente scaricati
e analizzare solo i nuovi messaggi. Questa opzione è
selezionata come predefinita.
Scansione
approfondita
mailbox
Consente di sottoporre a scansione tutte le email presenti nella
mailbox. Tuttavia, ciò può influire sulla velocità in base alla
grandezza della mailbox.
Protezione Virus
Con Protezione Virus, è possibile monitorare continuamente il sistema da virus
che potrebbero essersi infiltrati da varie fonti come allegati email, download da
internet, trasferimento file, file eseguibili e così via.
Si consiglia di tenere sempre attiva la Protezione virus per mantenere il sistema
pulito e protetto da eventuali minacce. Comunque, Protezione Virus è attiva per
impostazione predefinita.
Per configurare Protezione Virus, seguire questi passi:
1. Aprire Seqrite Endpoint Security.
2. Nella schermata principale di Seqrite Endpoint Security, fare clic su File &
Cartelle.
© 2014 Quick Heal Technologies (P) Ltd.
13
Centro Protezione Seqrite
Viene visualizzata la schermata delle impostazioni di File & Cartelle.
3. Impostare ON su ‘Protezione Virus’.
4. Fare clic su Protezione Virus.
Apparirà la schermata delle impostazioni Protezione Virus.
5. Procedere come segue:
• Visualizzazione messaggi di avviso – Selezionare questa opzione se si
vogliono ricevere gli avvisi dei vari eventi, come ad esempio quando viene
rilevato un malware. Comunque, questa opzione è selezionata come
predefinita.
•
•
•
Selezionare le azioni da eseguire quando viene rilevato un virus –
Selezionare un’azione appropriata quando un virus è stato rilevato durante
la scansione.
Backup Prima di qualsiasi azione– Selezionare questa opzione se si
vuole fare un backup dei file prima di eseguire un’azione sui file. I file
salvati nel backup possono essere ripristinati dal menu Quarantena.
Abilita suoni quando viene rilevato un virus– Selezionare questa
opzione se si vuole essere avvertiti mediante un suono quando viene
rilevato un virus.
6. Fare clic su Salva Modifiche per salvare le impostazioni.
Azioni da eseguire quando viene rilevato un virus
Ripara
Durante la scansione se viene rilevato un virus, il file può essere
riparato automaticamente o messo in Quarantena se non è
riparabile.
Elinina
Elimina un file infetto senza avvisare.
Accesso
negato
Impedisce l’accesso al file infetto.
Disattivare Protezione Virus
Posizionare ‘Protezione Virus’ su OFF solo se strettamente necessario. Semmai, è
possibile disattivare la protezione per un periodo di tempo, in modo che si riattivi
in automatico. Comunque, quando si disattiva la protezione virus viene
visualizzato un messaggio.
Scegliere tra le seguenti opzioni per disattivare la Protezione virus:
•
Riattiva dopo 15 minuti
•
Riattiva dopo 30 minuti
•
Riattiva dopo 1 ora
•
Riattiva al prossimo riavvio
•
Disabilita permanentemente
© 2014 Quick Heal Technologies (P) Ltd.
14
Centro Protezione Seqrite
Selezionare un’opzione e fare clic su OK.
Dopo aver disabilitato la Protezione virus, il colore dell’icona dell’opzione File &
Cartelle sulla schermata principale passa da verde a rosso e viene visualizzato il
messaggio "Il sistema non è sicuro". Se è stata selezionata una delle opzioni per la
disabilitazione temporanea o dopo il successivo avvio, allora il colore dell'icona
ritorna da rosso a verde dopo il determinato tempo o al successivo avvio. Se si è
scelto di disabilitare la protezione in modo permanente, il colore dell’icona resta
rosso fino a che la protezione virus non viene riattivata manualmente.
DNAScan
DNAScan è una tecnologia proprietaria di Seqrite per rilevare ed eliminare
minacce nuove e sconosciute nel sistema. La tecnologia DNAScan cattura con
successo i file sospetti con rilevazioni di molti meno falsi positivi. Inoltre il file
sospetto viene copiato in quarantena prima di intraprendere qualsiasi azione.I file
sospetti in quarantena possono essere inviati ai nostri laboratori di ricerca per
ulteriori analisi, il che aiuta a monitorare le nuove minacce e a bloccarle in tempo.
Dopo l'analisi infatti la minaccia viene aggiunta al database delle firme delle
minacce che verrà fornita nei successivi aggiornamenti a tutti gli utenti.
Ogni volta che DNAScan rileva una nuova minaccia dannosa nel sistema, viene
inviato un messaggio sul rilevamento, o viene richiesto l'intervento di un’azione
durante la scansione della memoria se la scansione è impostata in modo
predefinito. Una copia dei file sospetti viene inoltre messa in quarantena e sarà in
seguito possibile inviarla ai laboratori di ricerca Seqrite. Sarà possibile inviare
automaticamente o manualmente i file sospetti tramite email. L’invio ha luogo
ogni volta che Seqrite Endpoint Security trova nuovi file sospetti nella cartella
Quarantena. È necessario inviare ai laboratori di ricerca i nuovi file sospetti
presenti in quarantena in un formato file crittografato.
Per configurare il DNAscan,seguire questi passi:
1. Aprire Seqrite Endpoint Security.
2. Nella schermata principale di Seqrite Endpoint Security, fare clic su File &
Cartelle.
Verrà visualizzata la schermata delle impostazioni di File & Cartelle.
3. Attivare DNAScan.
4. Fare clic su ‘DNAScan’.
Verrà visualizzata la schermata dettagli di DNAscan.
5. In ‘Seleziona file sospetti’, selezionare una delle seguenti opzioni:
Non inviare file – Selezionare questa opzione se non si vuole inviare i
file ai laboratori di ricerca Seqrite.
Invia File – Selezionare questa opzione se si vogliono inviare i file
sospetti. È anche possibile selezionare Mostra notifica durante
© 2014 Quick Heal Technologies (P) Ltd.
15
Centro Protezione Seqrite
l’invio dei file per autorizzare l’invio dei file ai laboratory di ricerca
Seqrite.
Se l'opzione ‘Mostra notifica’ non è selezionata, Seqrite invia i file sospetti senza
avvisare.
.
LìInvio manual dei file può essere fatto attraverso la quarantena.
Blocco dei file compressi sospetti
File Compressi Sospetti consente di identificare e bloccare i file compressi
sospetti. I file compressi sospetti sono i file che sono stati compressi con un
elenco predefinito di programmi di compressione sospetti. Tali programmi sono
per lo più utilizzati per comprimere file dannosi, i quali non appena scompattati
possono causare gravi danni al computer. Si consiglia di tenere sempre questa
opzione attivata in quanto impedisce la diffusione delle minacce.
Per configurare il blocco dei file compressi, seguire questi passi:
1. Aprire Seqrite Endpoint Security.
2. Nella schermata principale di Seqrite Endpoint Security, fare clic su File &
Cartelle.
Verrà visualizzata la schermata delle impostazioni di File & Cartelle.
3. Attivare Blocca file compressi sospetti.
Comunque, il blocco dei file compressi sospetti è abilitato come predefinito.
Scansione Automatica Rogueware
La funzione di scansione automatica dei rogueware di Seqrite Endpoint Security
esegue la scansione e rimuove automaticamente i rogueware e falsi software
antivirus di livello critico.
Per configurare la scansione automatica di Rogueware, seguire questi passi:
1. Aprire Seqrite Endpoint Security.
2. Nella schermata principale di Seqrite Endpoint Security, fare clic su File &
Cartelle.
Verrà visualizzata la schermata delle impostazioni di File & Cartelle.
3. Abilitare Scansione Automatica Rogueware.
Comunque, la scansione automatica dei Rogueware è abilitata come predefinita.
Scansione Pianificata
Con Scansione Pianificata, è possibile definire una pianificazione della scansione
automatica del sistema. È possibile definire più pianificazioni di scansione in
© 2014 Quick Heal Technologies (P) Ltd.
16
Centro Protezione Seqrite
modo che la scansione sia avviata a piacimento. Eseguire la scansione
regolarmente aiuta a mantenere il sistema libero da virus e altri tipi di minacce.
Configurare la scansione pianificata
1. Aprire Seqrite Endpoint Security.
2. Nella schermata principale Seqrite Endpoint Security, fare clic su File &
Cartelle.
Verrà visualizzata la schermata delle impostazioni di File & Cartelle.
3. Fare clic su Scansione Pianificata.
Verrà visualizzata la schermata dettagli della scansione pianificata.
4. Per definire una nuova scansione pianificata, fare clic su Nuovo.
5. In ‘Nome Scansione’, dare un nome alla scansione.
6. In ‘Frequenza scansione’, selezionare un’opzione tra le seguenti in base alle
proprie esigenze:
• Frequenza delle Scansioni:
•
‘Giornaliera’: selezionare l’opzione giornaliera se si vuole effettuare
una scansione giornaliera del proprio sistema. Tuttavia, questa opzione
è selezionata come predefinita.
‘Settimanale’: selezionare l’opzione settimanale se si vuole avviare la
scansione in un determinato giorno della settimana. Quando l’opzione
settimanale è selezionata, viene attivato il menu a tendina con i giorni
della settimana per poter scegliere un giorno.
Orario di scansione:
‘Esegui al primo avvio’: selezionare questa opzione per programmare
l’esecuzione della scansione al primo avvio della giornata. Quando è
selezionato ‘Esegui al primo avvio’, non è specificato l’orario della
giornata in cui può partire la scansione. La scansione avviene solo
durante il primo avvio indipendentemente da che ora si avvia il
sistema.
‘Avvio alle’: selezionare questa opzione se si vuole iniziare la
scansione del sistema in un determinato orario. Quando è selezionato
‘Avvio alle’, si attiva il menu a tendina in modo da poter scegliere una
determinata ora per la scansione. Tuttavia, questa opzione è
selezionata come predefinita.
È inoltre possibile definire la frequenza di scansione, scegliendo fra un
ampia gamma di opzioni personalizzabili.
•
Priorita di scansione.
© 2014 Quick Heal Technologies (P) Ltd.
17
Centro Protezione Seqrite
‘Alta’: Selezionare questa opzione se si vuole impostare una priorità di
scansione alta.
‘Bassa’: Selezionare questa opzione se si vuole impostare una priorità
di scansione bassa. Tuttavia, questa opzione è selezionata come
predefinitat.
7. In ‘Impostazioni Scansione’, è possibile specificare la modalità di scansione,
definire le impostazioni avanzate per la scansione, le azioni da eseguire
quando viene rilevato un virus e se si desidera una copia di backup dei file
prima di eseguire qualsiasi azione su di esse. Tuttavia, l’opzione predefinita è
la più adeguata per mantenere pulito il sistema.
8. Fornire Nome Utente e Password.
9. Selezionare Esegui sessione prima possibile se fallita, per iniziare la
scansione delle sessioni non andate a buon fine.
Questa opzione è disponibile solo nei sistemi operative Microsoft Windows Vista e
successivi.
10. Fare clic su Avanti.
Verrà visualizzata la schermata di configurazione della scansione per poter
aggiunger le cartelle da sottoporre a scansione .
11. Fare clic su Aggiungi Cartella.
12. Nella finestra Sfoglia cartelle, selezionare le unità e le cartelle da sottoporre a
scansione. È possibile aggiungere più unità o cartelle a seconda delle
necessità. È inoltre possibile sezionare Escludi sottocartelle, per escludere le
sottocartelle dalla scansione. Fare clic su OK.
13. Nella schermata ‘Configura Pianifica Scansione’, fare clic su Avanti.
14. Verificare il riepilogo delle scansioni pianificate.
15. Fare clic su Fine per chiudere la finestra di dialogo Pianifica Scansione.
16. Fare clic su Chiudi per chiudere la schermata Pianifica Scansione.
Modifica di Pianifica Scansione
Se necessario, è possibile modificare la pianificazione delle scansioni. Per
modificare una pianificazione di una scansione, seguire i seguenti passi:
1. Aprire Seqrite Endpoint Security.
2. Nella schermata principale di Seqrite Endpoint Security, fare clic su File &
Cartelle.
Verrà visualizzata la schermata delle impostazioni di File & Cartelle.
3. Fare clic su Pianifica Scansione.
Verrà visualizzata la schermata dettagli della scansione pianificata.
© 2014 Quick Heal Technologies (P) Ltd.
18
Centro Protezione Seqrite
4. Selezionare la pianificazione che si desidera modificare e quindi fare clic su
Modifica.
5. Apportare le modifiche necessarie e quindi fare clic su Avanti.
6. Nella schermata ‘Configura Pianifica Scansione’, è possibile aggiungere o
rimuovere le unità e le cartelle a piacimento e quindi fare clic su Avanti.
7. Controllare il riepilogo delle modifiche.
8. Fare clic su Fine nella finestra di dialogo Pianifica Scansione.
9. Fare clic su Chiudi nella schermata Pianifica Scansione.
Eliminare la scansione pianificata
È possibile rimuovere una scansione pianificata in qualsiasi momento. Per
rimuovere la scansione pianificata, seguire i seguenti passi:
1. Aprire Seqrite Endpoint Security.
2. Nella schermata principale di Seqrite Endpoint Security, fare clic su File &
Cartelle.
Verrà visualizzata la schermata delle impostazioni di File & Cartelle.
3. Fare clic su Pianifica Scansione.
Verrà visualizzata la schermata dettagli della scansione pianificata.
4. Selezionare il piano di scansione che si desidera rimuovere e quindi fare clic
su Rimuovi.
Viene visualizzata la schermata di conferma.
5. Fare clic su SI per rimuovere la scansione pianificata selezionata.
6. Fare clic su Chiudi per chiudere la schermata della scansione pianificata.
Per maggiori informazioni sulla pianificazione delle scansioni, fare riferimento a
Impostazioni Scansione.
Esclusioni File & Cartelle
Con Escludi File & Cartelle With Exclude Files & Folders, you can decide which
files and folders should not be included during scanning for known viruses or
issues, DNA Scan, and packers. This helps you avoid unnecessary repetition of
the scanning of files which have already been scanned or that you are sure should
not be scanned. You can exclude files from being scanned from the following
scanning modules:
Con File & Cartelle, è possibile decidere quali file e cartelle non devono essere
inclusi durante la scansione alla ricerca di virus noti o problemi, il DNA Scan e il
controllo dei programmi di compressione. Questo consente di evitare inutili
ripetizioni della scansione dei file che sono già stati sottoposti a scansione o che si
© 2014 Quick Heal Technologies (P) Ltd.
19
Centro Protezione Seqrite
è sicuri non debbano essere sottoposti a scansione. È possibile escludere i file
dalla scansione dai seguenti moduli di scansione:
•
Scanner
•
Protezione Virus
•
Scansione Memoria
•
DNAScan
Configurazione Esclusione Files & Cartelle
Per configurare esclusioni File & Cartelle, seguire i seguenti passi:
1. Aprire Seqrite Endpoint Security.
2. Nella schermata principale di Seqrite Endpoint Security, fare clic su File &
Cartelle.
Comparirà la finestra impostazioni File & Cartelle.
3. Fare clic su Escludi File & Cartelle.
Viene visualizzata la schermata relativa sotto cui è visibile un elenco di file e cartelle
da escludere dalla scansione
4. Per aggingere nuovi file e cartelle, fare clic su Aggiungi.
Viene visualizzata la schermata Escludi nuovi elementi.
5. Nella casella di testo nuovo elemento, fornire il percorso del file o della
cartella. È inoltre possibile fare clic sull’icona del file o della cartella per
selezionarne il percorso.
Assicurarsi di aver inserito il percorso corretto, altrimenti verrà visualizzato un
messaggio.
6. Sotto ‘Escludi da’, selezionare i moduli da cui si vuole escludere il controllo
del file o della cartella selezionata.
É possible selezionare il rilevamento di virus noti da DNAScan e file compressi
sospetti dalle opzioni di scansione.
7. Fare clic su OK.
8. Fare clic su Salva Modifiche per salvare le impostazioni.
•
Se si riceve un avviso di virus rilevato in un file pulito, è possible escludere il file
dalla scansione.
•
Se si riceve un avviso DNAScan in un file pulito, è possible escludere il file dalla
scansione DNAScan.
Quarantena & Backup
Con Quarantena & Backup è possibile isolare in modo sicuro i file infetti o
sospetti. Quando un file viene aggiunto a Quarantena & Backup, Seqrite Endpoint
© 2014 Quick Heal Technologies (P) Ltd.
20
Centro Protezione Seqrite
Security codifica i file e lo mantiene all’interno della cartella Quarantena.
Essendo conservati in forma criptata questi file non possono essere eseguiti, e
quindi, sono al sicuro. Quarantena mantiene una copia del file prima di ripararlo
se è stato fatto il ‘Backup prima della riparazione’ dalle impostazioni di
scansione.
Con Quarantena & Backup, è possibile configurare le regole di rimozione dei file
dopo uno certo periodo di tempo e ottenere un backup dei file.
Configurazione Quarantena & Backup
Per configurare Quarantena & Backup, segui i seguire i seguenti passi:
1. Aprire Seqrite Endpoint Security.
2. Nella schermata principale di Seqrite Endpoint Security, fare clic su File &
Cartelle.
Viene visualizzata la schermata di impostazione di File & Cartelle.
3. Fare clic su Quarantena & Backup.
Viene visualizzata la schermata di Quarantena e i dettagli relativi.
4. Selezionare Elimina file da quarantena/backup dopo e impostare il numero
di giorni dopo i quali eliminare i file. Tuttavia è impostato come predefinito
un periodo di 30 giorni.
5. Fare clic su Visualizza File per vedere i file in quarantena. Nella lista della
quarantena, è possibile eseguire una delle seguenti azioni sui file:
• Aggiungi: per aggiungere file manualmente alla quarantena da cartelle e
unità.
•
Rimuovi: per rimuovere i file in quarantena.
•
Ripristina Selezionato: per ripristinare manualmente i file selezionati se
necessario.
•
Rimuovi Tutto: per rimuovere tutti i file in quarantena.
•
Invia: per inviare i file selezionati al nostro laboratorio di ricerca.
•
Chiudi: per chiudere la finestra di dialogo della quarantena.
Email
Con Sicurezza Email, è possibile personalizzare le regole di protezione delle
email ricevute. E’ possibile impostare regole per bloccare i messaggi email che
possono essere sospetti spam o malware.
Sicurezza email include quanto segue.
© 2014 Quick Heal Technologies (P) Ltd.
21
Centro Protezione Seqrite
Protezione Email
Con Protezione Email, è possibile configurare delle regole di protezione per tutte
le email in arrivo. È possibile bloccare le email con allegati infetti contenenti
spam, virus e sospetti malware. È possibile personalizzare le azioni sulle email nel
caso in cui viene rilevato un malware.
Tuttavia, la protezione email è attivata come predefinita e le impostazioni
predefinite forniscono la protezione necessaria per la propria mailbox da email
nocive. Si consiglia di tenere sempre attiva la protezione email per garantire la
protezione della posta elettronica.
Configurare protezione email
Per configurare la protezione email, seguire i seguenti passi:
1. Aprire Seqrite Endpoint Security.
2. Nella schermata principale di Seqrite Endpoint Security, fare clic su Email.
Viene visualizzata la schermata delle impostazioni.
3. Abilitare Protezione Email.
Viene attivata la protezione contro i malware provenienti dalle email.
Comunque, la Protezione Email è abilitata in modo predefinito.
4. Per impostare ulteriori regole di protezione per le email, fare clic su
Protezione Email.
5. Selezionare Mostra messaggio di allarme se si desidera ricevere un
messaggio quando viene rilevato un virus nelle email o negli allegati.
Il messaggio sul virus comprende le seguenti informazioni: nome del virus,
indirizzo del mittente, oggetto della email, nome dell’ allegato e azione eseguita.
6. In ‘Seleziona l’azione da eseguire quando viene rilevato un virus’, selezionare
Ripara per ricevere i messaggi di posta elettronica o allegati riparati quando
viene rilevato un virus, o selezionare Elimina per eliminare l’email infetta o
l’allegato.
Se l’allegato non può essere riaprato viene eliminato.
7. Selezionare Backup prima di effettuare azioni se si vuole eseguire un
backup delle email prima di eseguire un’azione su di esse.
8. In ‘Controllo impostazioni allegato’, selezionare un’opzione per bloccare un
certo tipo di email e allegati.
9. Fare clic su Salva Modifiche per salvare le impostazioni.
© 2014 Quick Heal Technologies (P) Ltd.
22
Centro Protezione Seqrite
Controllo Impostazioni Allegati
Blocca allegati
con estensioni
multiple
Consente di bloccare allegati nelle email con estensioni multiple.
I Worms utilizzano comunemente estensioni multiple ed è
possible bloccarli utilizzando questa opzione.
Blocchi email
realizzati per
utilizzare le
vulnerabilità
Consente di bloccare le email il cui unico scopo è quello di
sfruttare le vulnerabilità del client di posta. Messaggi di posta
elettronica, come MIME, IFRAME contengono vulnerabilità.
Abilita
controllo
allegati
Permette di bloccare gli allegati email con estensioni specifiche
o tutte le estensioni. Tuttavia, questa opzione non è selezionata
come predefinita. Se si vuole selezionare questa opzione,
seguire i seguenti modi:
Blocca tutti gli allegati: per bloccare tutti i tipi di allegati
presenti nelle email.
Blocca allegati da specifici utenti: per bloccare allegati con un
determinato tipo di estensione. Se si vuole attivare questa
opzione, fare clic su Configura:
•
In ‘Estensioni specificate dall’utente’, selezionare le
estensioni che si vogliono mantenere così da bloccare gli
allegati con tali estensioni ed elimnare tutte le estensioni
rimanenti.
•
Se alcune estensioni che si vogliono bloccare non sono
presenti nella lista, digitare tali estensioni nella casella di
testo delle estensioni e fare clic su Aggiungi per
aggiungerle alla lista.
•
Fare clic su OK per salvare i cambiamenti.
Protezione Client Email Affidabili
Protezione Client Email Affidabili supporta la maggior parte dei client mail più
comuni come Eudora e altri. Se il client email è diverso da quelli proposti nella
lista, è possibile aggiungerlo nella lista dei client affidabili.
Configurare Protezione Client Email Affidabili
Per configurare Protezione Client Email Affidabili, seguire questa procedura:
1. Apri Seqrite Endpoint Security.
2. Sulla Dashboard di Seqrite Endpoint Security, fare clic su Email.
Si arre la schermata dei dettagli delle impostazioni Email.
3. Attivare la Protezione Client Email Affidabili.
4. Per aggiungere un nuovo client email, fare clic su Protezione Client Email
Affidabili.
Si apre la schermata dei dettagli di quarta opzione.
5. Fare clic su Sfoglia e selezionare un client affidabile
6. Fare clic su Aggiungi per aggiungere il client mail alla lista.
7. Fare clic su Salva Modifiche per salvare le impostazioni.
© 2014 Quick Heal Technologies (P) Ltd.
23
Centro Protezione Seqrite
Protezione Spam
Con Protezione Spam, è possibile bloccare tutte le email indesiderate come spam,
phishing e messaggi con contenuti porno dal raggiungere la propria casella di
posta. Protezione Spam è attiva per impostazione predefinita e consigliamo di
mantenere sempre questa funzione attiva.
Configurare la Protezione Spam
Per configurare la Protezione Spam, seguire questa procedura:
1. Aprire Seqrite Endpoint Security.
2. Sulla Dashboard di Seqrite Endpoint Security, fare clic su Email.
Si are la schermata dei dettagli delle impostazioni Email.
3. Attivare la Protezione Spam.
4. Per impostazioni più approfondite, fare clic su Protezione Spam.
5. Selezionare Tagga oggetto con testo (Raccomandato), per etichettare
l’oggetto di una mail come SPAM.
6. In Livello Protezione Spam, impostare il livello di protezione:
Leggero: applica una politica di protezione spam a basso filtraggio.
Moderato – assicura un filtraggio ottimale. È raccomandato
selezionare il filtraggio moderato, il quale è anche selezionato come
impostazione predefinita..
Rigoroso – forza un criterio di alto filtraggio ma non è ideale in quanto
aumenta la possibilità che anche mail non maligne vengano bloccate.
Selezionare questo livello di filtraggio solo quando si ricevono troppe
mail spazzatura.
7. Selezionare Abilita Black List delle email per applicare i parametri di
protezione per le mail nella Black List.
8. Selezionare Abilita White List delle email per applicare i parametri di
protezione per le mail nella Whitelack List.
9. Selezionare Abilita plugin AntiSpam per applicare i parametri di protezione
per il plug-in AntiSpam.
10. Fare clic su Salva Modifiche per salvare le impostazioni.
Impostare le regole di protezione spam per la Black List
La Black List è una lista di indirizzi mail da cui tutte le mail vengono filtrate a
prescindere dal loro contenuto. Tutte le mail provenienti dagli indirizzi nella lista
vengono etichettate come "[SPAM] -". Questa funzione deve essere
specificatamente evocata nel caso in cui un server abbia un Open Relay che viene
utilizzato in modo abusivo da mass mailer e virus.
© 2014 Quick Heal Technologies (P) Ltd.
24
Centro Protezione Seqrite
Per aggiungere indirizzi mail alla Black List, seguire questa procedura:
1. Sulla Dashboard di Seqrite Endpoint Security, fare clic su Abilita Black List
Email.
Si attiva il tasto Personalizza.
2. Fare clic su Personalizza.
3. Inserire un indirizzo mail nella casella di testo della Black List e fare clic su
Aggiungi.
Mentre si inserisce un indirizzo mail, fare attenzione a non inserire lo stesso
indirizzo mail già inserito nella White List, altrimenti apparirà un messaggio di
avviso.
Per modificare un indirizzo mail, selezionare l’indirizzo mail nella lista e fare clic su
Modifica. Per rimuovere un indirizzo mail, selezionare un indirizzo mail e fare clic
su Rimuovi.
4. È possibile importare la Black List facendo clic su Importa Lista.
Questa opzione è utile se è stata precedentemente salvata o esportata la lista delle
mail.
5. È possibile esportare la Black List cliccando Esporta Lista.
In questo modo si esportano tutti gli indirzzi mail esistenti nella lista. È utile quando
si deve reinstallare Seqrite Endpoint Security successivamente o su un altro sistema e
si desidera che gli stessi indirizzi mail vengano poi messi in lista.
6. Fare clic su OK per salvare le impostazioni.
Impostare le regole di protezione spam per la White List
La White List è una lista di indirizzi mail da cui tutte le mail possono evitare il
filtro anti-spam a prescindere dal loro contenuto. Nessuna mail proveniente dagli
indirizzi della lista passerà attraverso il filtro SPAM. Suggeriamo di configurare
solo quegli indirizzi mail di cui si ha piena fiducia.
Per aggiungere indirizzi mail alla White List, seguire questa procedura:
1. Nella schermata delle impostazioni Protezione Spam, selezionare Abilita
White List Email.
Si attiva il tasto Personalizza.
2. Fare clic su Personalizza.
3. Inserire un indirizzo mail nella casella di testo della White List e fare clic su
Aggiungi.
Mentre si inserisce un indirizzo mail, fare attenzione a non inserire lo stesso
indirizzo mail già inserito nella Black List, o apparirà un messaggio di avviso.
Per modificare un indirizzo mail, selezionare l’indirizzo mail nella lista e fare clic su
Modifica. Per rimuovere un indirizzo mail, selezionare un indirizzo mail e fare clic
su Rimuovi.
© 2014 Quick Heal Technologies (P) Ltd.
25
Centro Protezione Seqrite
4. È possibile importare la White List cliccando Importa Lista.
Questa opzione è utile se è stata precedentemente salvata o esportata la lista delle
mail.
5. È possibile esportare la lista bianca cliccando Esporta Lista.
In questo modo si esportano tutti gli indirzzi mail esistenti nella lista. È utile quando
si deve reinstallare Seqrite Endpoint Security successivamente o su un altro sistema e
si desidera che gli stessi indirizzi mail vengano poi messi in lista.
6. Fare clic su OK per salvare le impostazioni.
Aggiungere domini alla White/Black List
Per aggiungere domini alla White/Black List, seguire questa procedura:
1. Selezionare l’opzione Abilita White List Email o Abilita Black List Email
e poi fare clic su Personalizza.
2. Digitare il dominio e fare clic su Aggiungi.
Il dominio dovrebbe essere in formato: *@mytest.com.
3. Fare clic su OK per salvare i cambiamenti.
Internet & Network
Con Internet & Network, è possibile impostare i parametri di protezione per
salvare il sistema da file malevoli che possono infiltarsi nel computer durante le
attività di banking online, shopping, navigazione, ecc. È possibile anche
impostare il Parental Control per monitorare le attività online dei propri figli e di
altri utenti così da impedirgli di accedere a siti web indesiderati.
Internet & Network includono quanto segue.
Protezione Firewall
I parametri del Firewall e altre opzioni ossono essere configurate da remoto
attraverso la console QHEPS.
La Protezione Firewall lavora silenziosamente nel background e monitora
l’attività della rete per i comportamenti malevoli.. La Protezione Firewall rileva
per prima cosa i malware e, se ne trova, li elimina prima che si possano infiltrare
nel computer.
Configurare la Protezione Firewall
Per configurare la Protezione Firewall, seguire questa procedura:
1. Aprire Seqrite Endpoint Security.
2. Sulla Dashboard di Seqrite Endpoint Security, fare clic su Internet &
Network.
© 2014 Quick Heal Technologies (P) Ltd.
26
Centro Protezione Seqrite
Si apre la schermata dei dettagli delle impostazioni di Internet & Network.
3. Attivare la Protezione Firewall.
La Protezione Firewall è attiva.
Protezione Navigazione
Con la Protezione Navigazione, è possibile bloccare i siti malevoli mentre si
naviga così da prevenire l’entrata in contatto con siti malevoli. Comunque, la
Protezione Navigazione è attiva per impostazione predefinita.
Configurare la Protezione Navigazione
Per configurare la Protezione Navigazione, seguire questa procedura:
1. Aprire Seqrite Endpoint Security.
2. Sulla Dashboard di Seqrite Endpoint Security, fare clic su Internet &
Network.
Si apre la schermata dei dettagli delle impostazioni di Internet & Network.
3. Attivare Protezione Navigazione.
La Protezione Navigazione è attiva.
Protezione Malware
Con la Protezione Malware, è possibile proteggere il sistema da minacce come
spyware, adware, keylogger, e riskware mentre si è connessi a Internet.
Configurare la Protezione Malware
Per configurare la Protezione Malware, seguire questa procedura:
1. Aprire Seqrite Endpoint Security.
2. Sulla Dashboard di Seqrite Endpoint Security, fare clic su Internet &
Network.
Si apre la schermata dei dettagli delle impostazioni di Internet & Network.
3. Attivare la Protezione Malware.
La Protezione Malware è attiva.
Protezione Phishing
Con Protezione Phishing, è possibile prevenire l’accesso a siti di phishing e
fraudolenti. Il Phishing è un tentativo fraudolento, di solito attuato via mail, di
sottrarre le informazioni personali. Di solito sembra provenire da organizzazioni e
siti ben conosciuti, come banche, compagnie e servizi e chiede di visitare il loro
sito e di fornire informazioni personali come il numero di carta d credito, o le
proprie password.
© 2014 Quick Heal Technologies (P) Ltd.
27
Centro Protezione Seqrite
La Protezione Phishing scansiona in automatico tutte le pagine tutte le pagine web
visitate per individuare attività fraudolente proteggendo da qualsiasi attacco di
phishing mentre si naviga su Internet. Previene anche il furto di di identità
bloccando i siti di phishing così che si possa effettuare lo shopping online, le
operazioni bancarie e la navigazione in genere in sicurezza.
Configurare Protezione Phishing
Per configurare la Protezione Phishing, seguire questa procedura:
1. Aprire Seqrite Endpoint Security.
2. Sulla Dashboard di Seqrite Endpoint Security, fare clic su Internet &
Network.
Si apre la schermata dei dettagli delle impostazioni di The Internet & Network.
3. Attivare la Protezione Phishing .
La Protezione Phishing è attiva.
Browser Sandbox
Con Browser Sandbox, è possibile applicare un severo meccanismo di sicurezza
per prevenire l’accesso a tutti i siti non verificati e non affidabili sia che si tratti di
siti commerciali, che di vendita, pubblicità, intrattenimento, e così via.
Configurare Browser Sandbox
Per configurare Browser Sandbox, seguire questa procedura:
1. Aprire Seqrite Endpoint Security.
2. Sulla Dashboard di Seqrite Endpoint Security, fare clic su Internet &
Network.
Si apre la schermata dei dettagli delle impostazioni di Internet & Network.
3. Attivare Browser Sandbox.
4. Fare clic su Browser Sandbox.
4. Selezionare il livello di sicurezza del Browser.
Tuttavia, l’impostazione predefinita è ideale e ottimale per i nuovi utenti.
5. Fare quanto segue:
Per proteggere i dati confidenziali (quali estratti conto bancari,
immagini, documenti importanti, ecc) mentre si naviga, selezionare
Previeni il browser dall’accesso a cartelle confidenziali, e poi
selezionare la cartella che si desidera proteggere.
I dati nella cartella confidenziale non saranno accessibili dal browser e
© 2014 Quick Heal Technologies (P) Ltd.
28
Centro Protezione Seqrite
da altre applicazioni gestite sotto Browser Sandbox, quindi i dati
confidenziali saranno al riparo da violazioni.
Per proteggere i propri dati dal venire manipolati, selezionare Previeni
il browser dal modificare i dati protetti, e poi selezionare la cartella
che si vuole proteggere.
I dati nella cartella protetta saranno accessibili ma non potranno essere
manipolati o modificati.
Per scaricare un contenuto durante la navigazione in una determinata
cartella, selezionare Consenti al browser di depositare tutti i
download nella specifica cartella e fornire il percorso della cartella.
Permette di scaricare il contenuto mentre si naviga in una certa cartella
di cui si avrà bisogno in futuro.
6. Selezionare Mostra contorno verde attorno alla finestra del browser per
indicare che il browser è avviato in Sandbox.
Tuttavia, questa non è una funzione obligatoria per la sicurezza e quindi se si
preferisce è possibile non selezionarla.
7. Per pulire la cache Sandbox, fare clic su il tasto Elimina.
Ciò permette di pulire i file temporanei.
8. Fare clic su Salva Modifiche per salvare le te impostazioni.
Avviso News
Con Avviso News, si ricevono nuovi avvisi riguardo news sulla cyber security,
importanti informazioni relative a Seqrite, ecc. Le ultime news sono disponibili
anche sulla Dashboard di Seqrite. Se non si vogliono ricevere avvisi relativi alle
news, disattivare Allerta News.
Disattivare Avviso News
Per disattivare Avviso News, seguire questa procedura:
1. Aprire Seqrite Endpoint Security.
2. Sulla Dashboard di Seqrite Endpoint Security, fare clic su Internet &
Network.
Si apre la schermata dei dettagli delle impostazioni di Internet & Network.
3. Disattivare Allerta News..
IDS/IPS
Con Prevenzione Intrusioni (IDS/IPS), è possibile boccare attività malevole della
rete e i tentativi di sfruttare la vulnerabilità del software.
© 2014 Quick Heal Technologies (P) Ltd.
29
Centro Protezione Seqrite
I parametri IDS/IPS e altre opzioni possono essere configurate da remoto
attraverso la console QHEPS.
Configurare IDS/IPS
Per configurare IDS/IPS, seguire questa procedura:
1. Aprire Seqrite Endpoint Security.
2. Sulla Dashboard di Seqrite Endpoint Security, fare clic su Internet &
Network.
Si apre la schermata dei dettagli delle impostazioni di Internet & Network.
3. Attivare IDS/IPS.
La protezione per IDS/IPS è attiva.
Drive & Dispositivi esterni
Con Drive & Dispositivi esterni, è possibile impostare i parametri di protezione
per tutti i dispositivi e drive esterni come CD, DVD, unità USB, ecc. Quando il
sistema entra in contatto con drive e dispositivi esterni, corre il rischio che si
possa infiltrare un malware.
Protezione Autorun
La Protezione Autorun protegge il sistema da malware autorun che cercano di
infiltrarsi nel tuo sistema attraverso unità USB o CD/DVD usando la funzione
autorun del sistema operatvo installato.
Configurare Protezione Autorun
Per configurare la Protezione Autorun, seguire questa procedura:
1. Aprire Seqrite Endpoint Security.
2. Sulla Dashboard di Seqrite Endpoint Security, fare clic su Drive &
Dispositivi esterni.
Si apre la schermata dei dettagli delle impostazioni di Drive & Dispositivi esterni.
3. Attivare Drive & Dispositivi.
Protezione Autorun è attiva.
Scansione Drive Esterni
Con Scansione Drives Esterni, è possibile sottoporre a scansione le unità USB nel
momento in cui vengono collegate al sistema. Le unità USB dovrebbero essere
sempre essere sottoposte a scansione virus prima di accedere al sistema, poichè
questi dispositivi sono diventati mezzo di trasferimento rapido di malware da un
sistema all’altro.
© 2014 Quick Heal Technologies (P) Ltd.
30
Centro Protezione Seqrite
Configurare Scansione Drive Esterni
Per configurare Scansione Drive Esterni, seguire qusta procedura:
1. Aprire Seqrite Endpoint Security.
2. Sulla Dashboard di Seqrite Endpoint Security, fare clic su Drive &
Dispositivi esterni.
Si apre la schermata dei detagli delle impostazioni di Drive & Dispositivi Esterni.
3. Attivare Scansione Drive Esterni.
Scansiona Drive Esterni è attivo.
4. Per maggiori impostazioni, fare clic su Scansione Drive Esterni.
5. Selezionare Scansione solo file sulla root dell’unità, se si desidera sottoporre
a scansione solo i file sulla directory principale dell’unità. I file all’interno
delle cartelle vengono saltati. Questa scansione può richiedere poco tempo ma
è meno sicura. Tuttavia, questa opzione è selezionata in modo predefinito.
6. Selezionare Scansione intera unità, se si desidera sottoporre a scansione tutti
i file del dispositivo USB. Questa opzione potrebbe richiedere del tempo ma è
più sicura.
7. Fare clic su Salva Modifiche per salvare le impostazioni.
Controllo Dispositivi
Con Controllo Dispositivi, gli amministratori possono creare policy con diritti
variabili come bloccare l’accesso completo ai dispositivi removibili, permettere la
sola lettura e nessun accesso in scrittura così che niente possa essere scritto sui
dispositivi esterni, personalizzare l’accesso ai dispositivi. Una volta applicata la
policy al gruppo, vengono applicati anche i diritti di accesso.
Le policy per Controllo Dispositivi e altre opzioni possono essere configurate da
remoto attraverso la console QHEPS.
Configurare Controllo Dispositivi
Per creare una policy per Controllo Dispositivi, seguire questa procedura:
1. Andare su Seqrite Endpoint Security > Impostazioni.
2. Nella schermata delle impostazioni, fare clic su Controllo Dispositivi.
3. Per abilitare il Controllo Dispositivi, selezionare Abilita Controllo
Dispositivi.
4. In Seleziona policy di accesso per Tipi di Dispositivo, selezionare una
categoria tra le seguenti:
Dispositivi di archiviazione
Lettori di carte
© 2014 Quick Heal Technologies (P) Ltd.
31
Centro Protezione Seqrite
Wireless
Dispositivi Mobili & Portatili
Interfaccia
Camera
Altri
5. Per i dispositivi corrispondenti sotto la relativa categoria, selezionare una
delle seguenti voci a seconda delle necessità:
Blocca
Permetti
Sola Lettura
Nota: le opzioni sotto le categorie sono disponibili solo se la categoria
è selezionata.
6. Per salvare le impostazioni, fare clic su Salva Policy nella finestra di sinistra.
La policy viene applicata a tutti i disposiivi configurati nella lista. Se
successivamente si aggiunge un dispositivo, anche ad esso verrà applicata la stessa
policy personalizzata.
Nota:
Per Client Windows
•
Possono essere aggiunte per l’autorizzazione solo Pen Drives USB formattate
con NTFS File System.
•
Pen Drives USB con GUID Partition Table (GPT) Partition Style non possono
essre aggiunte per l’autorizzazione.
•
Se un dispositivo autorizzato e criptato viene formattato, verrà trattato come
non autorizzato. Quindi, l’Amministratore dovrà aggiungere nuovamente il
dispositivo al Controllo Dispositivo e configurare le policy di conseguenza.
Scansione Windows Mobile
Con Scansione Windows Mobile, è possibile applicare le regole per ricevere
notifche quando un telefono Windows Mobile che utilizza il cavo USB viene
connesso per effettuare una scansione.
Configurare Scansione Windows Mobile
Per configurare Scansione Windows Mobile, seguire questa procedura:
1. Aprire Seqrite Endpoint Security.
2. Sulla Dashboard di Seqrite Endpoint Security, fare clic su Drive &
Dispositivi esterni.
© 2014 Quick Heal Technologies (P) Ltd.
32
Centro Protezione Seqrite
Si apre la schermata dei dettagli delle impostazioni di Drive & Dispositivi Esterni.
3. Attivare Scansione Windows Mobile.
Scansione Windows Mobile è attivo.
© 2014 Quick Heal Technologies (P) Ltd.
33
Capitolo 4.
La funzione Accesso Rapido
La funzione Accesso Rapido fornisce rapido accesso a importanti funzioni come
Scansione, ecc. Fornisce anche le ultime news su Seqrite.
Icona Navigazione Sicura
L’icona Seqrite Endpoint Navigazione Sicura sul desktop permette di avviare il
browser predefinito in Sandbox per una navigazione sicura. Ciò permette di
navigare in sicurezza anche se Browser Sandbox è stato disattivato.
Scansione
L’opzione Scansione disponibile sulla Dashboard tfornisce varie opzioni per la
scansione del sistema in base alle proprie esigenze. È possibile avviare la
scansione dell’intero sistema, di singole unità, di unità di rete, USB, di cartelle e
file, determinati percorsi e unità, di effettuale la scansione della memoria e la
scansione all’avvio. Anche se le impostazioni predefinite per la scansione
manuale sono di solito adeguate, è possibile intervenire sulle opzioni per la
scansione manuale a piacere.
Effettuare la scansione completa del sistema
Con Scansione Completa del Sistema, è possibile avviare una scansione completa
di tutti i file in avvio, unità, cartelle e file sul tuo sistema (escluse le unità di rete
mappate).
Per avviare una scansione completa del sistema, seguire questa procedura:
1. Aprire Seqrite Endpoint Security.
2. Sulla Dashboard di Seqrite Endpoint Security, selezionare Scansiona >
Scansione Completa del Sistema.
Inizia la scansione..
Al termine della scansione poi visualizzare il report sotto Report.
Effetuare scansione personalizzata
Con Scansione Personalizzata, è possibile effettuare la scasnione di specifici
record, unità, cartelle e file sul sistema a seconda delle proprie necessità. Ciò è
utle quando si vogliono sottoporre a scansione solo alcuni elementi e non l’intero
sistema.
© 2014 Quick Heal Technologies (P) Ltd.
34
Errore. Lo stile non è definito.
Per avviare una scansione personalizzata, seguire questa procedura:
1. Aprire Seqrite Endpoint Security.
2. Sulla Dashboard di Seqrite Endpoint Security, selezionare Scansione >
Scansione personalizzata.
Si apre la schermata delle preferenze di scansione.
3. Fare clic su Aggiungi e poi inserire il percorso di file e cartelle da sottoporre a
scansione. È possibile selezionare più cartelle per la scansione.
4. Dopo aver impostato le preferenze di scansione, fare clic su Avvia Scansione.
Inizia la scansione.
Al termine della scansione, è possibile visualizzare il report sotto Report.
Efettuare Scansione della memoria
Per effettuare una scansione della memoria, seguire questa procedura:
1. Aprire Seqrite Endpoint Security.
2. Sulla Dashboard di Seqrite Endpoint Security, selezionare Scansiona >
Scansiona Memoria.
Inizia la scansione.
Al termine della scansione, è possibile visualizzare il report sotto Report.
Durante la scansione vengono mostrati i seguenti campi:
File analizzati
Mostra il numero di file sottoposti a scansione.
File archivio /
compressi
Mostra il numero di file archivio / compressi sottoposti a
scansione.
Minacce rilevate
Mostra il numero di minacce rilevate.
Avvisi DNAScan
Mostra il numero di file rilevati da DNAScan.
Virus
Boot/Partition
Mostra il numero di virus rilevati in avvio / nella partizione.
File riparati
Mostra il numero di file malevoli che sono stati riparati.
File in
quarantena
Mostra il numero di file malevoli che sono stati messi in
quarantena.
File eliminati
Mostra il numero di file malvoli che sono stati eliminati.
I/O errori
Mostra il numero di errori I/O incorsi durante la scansione.
Stato Scansione
Mostra lo stato della scansione in corso.
Eseguire la Scansione all’avvio
Scansione all’avvio è molto utile per ripulire il sistema nel caso in cui il sistema
sia gravemente infettato da un virus e non possa essere ripulito poichè tale virus è
© 2014 Quick Heal Technologies (P) Ltd.
35
Errore. Lo stile non è definito.
attivo. Questo tipo di scansione verrà effettuato al prossimo avvio usando
Windows NT Boot Shell.
Per impostare la Scansione all’avvio, seguire questa procedura:
1. Apri Seqrite Endpoint Security.
2. Sulla Dashboard di Seqrite Endpoint Security, selezionare Scansiona > Boot
Time Scan.
Scansione all’avvio offre le seguenti opzioni:
Scansione veloce: sottopone a scansione solo le locazioni predefinite
del sistema che sono ad alto rischio di virus.
Scansione dell’intero sistema: effettua la scansione dell’intero sistema
e potrebbe richiedere più tempo.
3. Fare clic su Sì.
4. Per riavviare il sistema per un’immediata scansione all’avvio, fare clic su Sì.
Per effettuare la scansione del sistema successivamente, fare clic su No.
Eseguire la Scansione Mobile
1. Aprire Seqrite Endpoint Security.
2. Sulla Dashboard di Seqrite Endpoint Security, selezionare Scansione >
Scansione Mobile.
3. Selezionare il dispositivo mobile dalla lista.
In caso in cui il telefono non sia disponible nella lista, è necessario
aggiungerlo. Per aggiungere il telefono al sistema,vedere la sezione
Scansione Windows Mobile.
Inizia la scansione. Al termine della scansione, yè possibile visualizzare il
report della scansione sotto Report.
News
La sezione News mostra gli ultimi aggiornamenti delle informazioni e degli
sviluppi provenienti dai laboratori Seqrite. Quando vi ci sono nuove informazioni
sulla protezione del computer, allarmi inerenti la sicurezza o altre importanti
notizie, le news ad essi relative vengono qui mostrate. Tuttavia, per avere le
ultime informazioni, è necessario possedere la versione con licenza del prodotto.
© 2014 Quick Heal Technologies (P) Ltd.
36
Capitolo 5.
Menu Seqrite
Col Menu di Seqrite Endpoint Security, è possibile configurare le impostazioni
generali per ricevere gli aggiornamenti in modo automatico, la protezione
password di Seqrite Endpoint Security in modo tale che persone non autorizzate
non possano cambiare le impostazioni, fornire impostazioni per il supporto proxy
e impostare parametri per i report afinchè vengano rimossi dalla lista.
Impostazioni
Con Impostazioni, è possibile applicare vari parametri di protezione come
ricevere aggiornamenti da Seqrite al momento del rilascio, la protezione password
per le impostazioni, l’impostazione dei parametri per la rimozione dei resoconti e
così via. Tuttavia, le impostazioni predefinite sono ottimali e forniscono
protezione completa al sistema. Raccomandiamo di cambiare le impostazioni solo
quando è strettamente necessario.
Impostazioni include quanto segue.
Aggiornamento Automatico
Con Aggiornamento Automatico, è possibile ricevere gli aggiornamenti in modo
automatico per mantenere il software aggiornato con le ultime firme dei virus e
proteggere il sistema dai malware più recenti. Seqrite Endpoint Security
raccomanda di mantenere sempre attivo Aggiornamento Automatico, che
comunque è attivato per impostazione predefinita.
Configurare l’Aggiornamento Automatico
Per configurare l’Aggiornamento Automatico, seguire questa procedura:
1. Aprire Seqrite Endpoint Security.
2. Sulla Dashboard di Seqrite Endpoint Security, fare clic su Impostazioni.
Vengono mostrati i dettagli delle impostazioni.
3. Attivare Aggiornamento Automatico.
Viene attivato l’Aggiornamento Automatico.
4. Fare clic su Aggiornamento Automatico.
5. Selezionare Mostra finestra notifica aggiornamento, se si desidera ricevere
notifiche sugli aggiornamenti di Seqrite Endpoint Security.
© 2014 Quick Heal Technologies (P) Ltd.
37
Errore. Lo stile non è definito.
6. Selezionare la modalità di aggiornamento per ricevere gli aggiornamenti da:
Download da Internet – Permette di scaricare gli aggiornamenti per il
sistema da Internet.
Prendi il file di aggiornamento da un pecorso specifico– Permette di
prendere gli aggiornamenti da una cratella locale o da una cartella di
rete.
Download dal Server Endpoint Security– Permette di scaricare gli
aggiornamenti per il sistema dal server Seqrite.
7. Per salvare una copia degli aggiornamenti nella cartella locale o in una cartella
di rete, selezionare:
Copia il file di aggiornamento in una posizione specifica
8. Fare clic su Salva modifiche per salvare le impostazioni.
Impostazioni Internet
Con Impostazioni Internet, è possibile attivare il supporto proxy, impostare il tipo
di proxy, configurare l’indirizzo IP e il portale del proxy per usare la connessione
Internet. Se si sta usando un server proxy sulla rete, o Socks Version 4 & 5, è
necessario inserire l’indirizzo IP (o il nome del dominio) e il portale del proxy, il
server SOCKS V4 & SOCKS V5 nelle impostazioni Internet. Tuttavia, se si
configurano le Impostazioni Internet, è necessario inserire username e password.
I seguenti moduli Seqrite richiedono queste modifiche.
•
Wizard di Registrazione
•
Aggiornamento Rapido
•
Messenger
Configurare le Impostazioni Internet
1. Aprire Seqrite Endpoint Security.
2. Sulla Dashboard di Seqrite Endpoint Security, fare clic su Impostazioni.
Verrano mostrati i dettagli delle impostazioni.
3. Fare clic su Impostazioni Internet.
4. Selezionare Disabilita Impostazioni proxy.
Vengono attivate le finestre di testo del tipo di proxy, server, porta, e credenziali
utente.
5. Nell’elenco ‘Tipo’, selezionare il tipo di proxy da HTTP, SOCKS V4,
SOCKS V5 a seconda delle preferenze.
6. Nella finestra di testo ‘Server’, inserire l’indirizzo IP del server proxy o del
dominio.
© 2014 Quick Heal Technologies (P) Ltd.
38
Errore. Lo stile non è definito.
7. Nella finestra di testo ‘Porta’, inserire il numero di porta del server proxy.
Il numero di porta è impostato come 80 per HTTP e 1080 per SOCKS V4, SOCKS V5
in base alle impostazioni predefinite.
8. Inserire il proprio nome utente e password.
9. Fare clic su Salva Modifiche per salvare le impostazioni.
Ripristino Registro
Il Registro è un database usato per immagazzinare impostazioni e opzioni dei
sistemi operativi Microsoft Windows. Contiene informazioni e impostazioni per
tutto l’hardware, il software, gli utenti e le preferenze del sistema.
Quando un utente effettua cambiamenti alle impostazioni del Pannello di
Controllo, o a Associazioni di File, Policy di Sistema o Installazione nuovi
software, i cambiamenti si riflettono e vengono immagazzinati nel Registro. I
malware, di solito, hanno come obiettivo il Registro per limitare particolari
funzioni del sistema operativo o di altre applicazioni. Possono modificare il
registro di sistema in modo che si comporti in modo benefico con il malware al
fine di creare poi problemi al sistema.
La funzione Ripristino Registro ripristina l'area critica del registro di sistema e le
altre aree colpite dalle modifiche apportate dal malware. Inoltre ripara il Registro
di sistema
Configurare il Ripristino Registro
1. Aprire Seqrite Endpoint Security.
2. Sulla Dashboard di Seqrite Endpoint Security, fare clic su Impostazioni.
Vengono mostrati i dettagli delle impostazioni.
3. Fare clic su Ripristino Registro.
4. Selezionare Ripristina area critiche del registro di sistema per ripristinare
l’area critica del registro di sistema durante la scansione. Le aree critiche del
registro di sistema vengono generalmente modificate dal malware per eseguire
automaticamente determinate attività o per evitare l’individuazione o la
modifica di determinate applicazioni del sistema come ‘Disabilita Task
Manager’ e ‘Disabilita Editor Registro’.
5. Selezionare Ripara voci malevoli del registro per effettuare la scansione del
registro di sistema relativamente alle voci malevole. Il malware e ciò che ne
rimane vengono automaticamente riparati durante la scansione.
Auto Protezione
Con Auto Protezione, è possibile applicare una protezione alla propria
applicazione Seqrite Endpoint Security così che i file, cartelle, configurazioni e
© 2014 Quick Heal Technologies (P) Ltd.
39
Errore. Lo stile non è definito.
voci di registro configurate per la protezione contro i malware non vengano
alterati o attaccati in nessun modo.
Configurare Auto Protezione
1. Aprire Seqrite Endpoint Security.
2. Sulla Dashboard di Seqrite Endpoint Security, fare clic su Impostazioni.
Viene mostrata la schermata dei dettagli delle impostazioni.
3. Attivare l’Auto Protezione.
Comunque, Auto Protezione è attiva in modo predefinito.
Protezione Password
Con Protezione Password, è possibile restringere l’accesso a Seqrite Endpoint
Security così che utenti non autorizzati non possano effettuare cambiamenti nelle
impostazioni. Raccomandiamo di mantenere sempre attiva la Protezione
Password.
Configurare la Protezione Password
Per configurare la Protezione Password, seguire questa procedura:
1. Aprire Seqrite Endpoint Security.
2. Sulla Dashboard di Seqrite Endpoint Security, fare clic su Impostazioni.
Viene mostrata la schermata dei dettagli delle impostazioni.
3. Attivare la Protezione Password.
Appare la schermata delle impostazioni Protezione Password.
4. In ‘Inserire nuova password’, inserire una nuova password se si sta
impostando la password per la prima volta, e poi inserire la stessa password in
‘Conferma nuova password’.
Se si sta impostando la password per la prima volta, allora Inserisci vecchia
password non sarà abilitato.
5. Fare clic su Salva Cambiamenti.
Impostazioni Report
Con Impostazioni Report, è possibile impostare i parametri affinchè i report
generati per le varie attività vengano poi rimossi. È possibile specificare il numero
dei giorni dopo il quale i report dovrebbero essere rimossi automaticamente dalla
lista. È possibile invece mantenere i report in caso di necessità. Tuttavia,
l’impostazione predefinita per la cancellazione dei report è di 30 giorni.
© 2014 Quick Heal Technologies (P) Ltd.
40
Errore. Lo stile non è definito.
Configurare Impostazioni Report
Per configurare le Impostazioni Report, seguire questa procedura:
1. Aprire Seqrite Endpoint Security.
2. Sulla Dashboard di Seqrite Endpoint Security, fare clic su Impostazioni.
Appare la schermata delle impostazioni Protezione Password.
3. Fare clic su Protezione Password.
Appare la schermata delle Impostazioni Report.
4. Selezionare Elimina reports dopo, e poi selezionare il numero di giorni dopo
i quali i report dovrebbro venire cancellati automaticamente.
Tuttavia, l’impostazione predefinita è 30 giorni. Se si lascia in bianco Elimina
reports dopo, nessun report verrà rimosso.
5.
Fare clic su Salva Modifiche per applicare le impostazioni.
Report Statistiche Virus
Report Statistiche Virus invia il resoconto delle statistiche del rilevamento di
virus, generato durante la scansione, al Seqrite Research Center.
Configurare Report Statistiche Virus
Per configurare Report Statistiche Virus, seguire questa procedura:
1. Aprire Seqrite Endpoint Security.
2. Sulla Dashboard di Seqrite Endpoint Security, fare clic su Impostazioni.
Appare la schermata dei dettagli delle Impostazioni.
3. Attivare Report Statistiche Virus.
Il Report Statistiche Virus viene attivato.
Ripristinare le impostazioni predefinite
Con Ripristina Impostazioni Predefinite, è possibile tornare alle impostazioni
predefinite dalle impostazioni personalizzate. È molto utile quando si
personalizzano le impostazioni ma non si è più soddisfatti delle impostazioni di
sicurezza o si ha qualche dubbio sulla protezione o si crede che la stessa sia
compromessa.
Ripristinare le impostazioni predefinite
Per ripristinare le impostazioni predefinite, seguire questa procedura:
1. Aprire Seqrite Endpoint Security.
2. Sulla Dashboard di Seqrite Endpoint Security, fare clic su Impostazioni.
© 2014 Quick Heal Technologies (P) Ltd.
41
Errore. Lo stile non è definito.
Appare la schermata dei dettagli delle Impostazioni.
3. In ‘Ripristina Impostazioni Predefinite’, fare clic su Tutto predefinito.
Seqrite Endpoint Security torna alle impostazioni predefinite.
Strumenti
Con Strumenti, è possibile compiere diverse azioni, come ripristinare le
impostazioni, prevenire l’accesso a determinate unità, effettuare una diagnosi del
sistema e così via.
Strumenti include le seguenti opzioni.
Ripristino Hijack
Con Ripristino Hijack, è possibile riportare le impostazioni modificate di Internet
Explorer a impostazioni predefinite. Se si sono modificate le impostazioni
predefinite di Internet Explorer o se le impostazioni sono state modificate da
malware, spyware, oppure da applicazioni non malevole, è possibile ripristinare le
impostazioni predefinite di Internet Explorer usando la funzione Hijack Restore.
Questa funzione permette anche di ripristinare impostazioni critiche del sistema
operativo come Editor Registro e Task Manager.
Usare Ripristino Hijack
Per usare Ripristino Hijack, seguire questa procedura:
1. Aprire Seqrite Endpoint Security.
2. Sulla Dashboard di Seqrite Endpoint Security, fare clic su Strumenti.
Appare la schermata dei dettagli degli Strumenti.
3. In ‘Strumenti di Pulizia e Ripristino’, fare clic su Ripristino Hijack.
Appare la schermata di Rispristino Hijack.
4. Fare clic su Seleziona Tutti per selezionare tutte le impostazioni browser dela
lista.
5. Selezionare Ripristina il file Host di default, per ripristinare il file host di
default.
6. Selezionare Ripristina importanti impostazioni di sistema, per ripristinare
le impostazioni di sistema importanti.
7. Per avviare il ripristino delle impostazioni di sistema, fare clic su Ripristina
Ora.
Ripristina File Host di default
Questa funzione include quanto segue:
© 2014 Quick Heal Technologies (P) Ltd.
42
Errore. Lo stile non è definito.
Indirizzo IP
Inserirel’indirizzo IP dell’host.
Host Name
Inserire il nome dell’ host.
Aggiungi
Fare clic su Aggiungi per aggiungere dettagli dell’host alla lista.
Modifica
Selezionare l’host nella lista e fare clic su Modifica per
effettuare cambiamenti.
Elimina
Selezionare l’host nella lista e fare clic su Elimina per
rimuovere l’ host.
OK
Fare clic su OK per salvare le impostazioni per I file host ed
uscire dalla finestra Specifiche Host.
Chiudi
Fare clic su Chiudi per uscire dalla finestra Specifiche Host
senza salvare le impostazioni.
Ripristina importanti impostazioni di sistema
La funzione Ripristina importanti impostazioni di sistema include quanto segue.
Seleziona tutto
Permette di ripristinare tutte le impostazioni di sistema della
lista.
OK
Permette di salvare tutte le impostazioni modificate e ad uscire
dalla finestra Importanti Impostazioni di Sistema.
Chiudi
Permette di uscire dalla finestra Importanti Impostazioni di
Sistema senza salvare le impostazioni.
I pulsanti nella funzione Hijack Restore e le loro caratteristiche:
Ripristina Ora
Permette di avviare il ripristino delle impostazioni che sono
state selezionate.
Annulla
Permette di tornare alle Impostazioni predefinite. Facendo clic
su Annulla si apre una finestra Annulla operazioni. Le
impostazioni che sono state ripristinate a impostazioni
predefinite vengono messe in lista. Selezionare alcune
impostazioni oppure scegliere Seleziona tutto per selezionare
tutte le impostazioni. Fare clic su OK per tornare alle
impostazioni esistenti.
Chiudi
Permette di uscre dalla finestra di Ripristino Hijack senza
salvare le impostazioni.
Pulizia Tracce
Con Pulizia Tracce, è possibile rimuovere le applicazioni più recenti (MRU) per
assicurarsi che non venga violata la privacy. La maggior parte delle applicazioni
immagazzina la lista dei file recenti per consentire di riaprirli per un accesso
rapido. Tuttavia, nel caso in cui un sistema venga usato da più di un utente, la
privacy dell’utente potrebbe essere compromessa. Pulizia Tracce permette di
rimuovere le tracce di queste applicazioni e a prevenire una violazione della
privacy.
© 2014 Quick Heal Technologies (P) Ltd.
43
Errore. Lo stile non è definito.
Usare Pulizia Tracce
Per usare Pulizia Tracce, seguire questa procedura:
1. Aprire Seqrite Endpoint Security.
2. Sulla Dashboard Seqrite Endpoint Security, fare clic su Strumenti.
Appare la schermata dei dettagli degli Strumenti.
3. In Strumenti Pulizia & Ripristino, fare clic su Pulizia Tracce.
Appare la schermata di Pulizia Tracce.
4. Selezionare le applicazioni delle quali si volgiono rimuovere le tracce o fare
clic su Seleziona Tutto per selezionare tute le applicazioni della lista.
5. Per avviare la pulizia, fare clic su Avvia Pulizia.
6. Una volta completato il processo, fare clic su Chiudi per uscire.
Anti-Rootkit
Con Anti-Rootkit, è possibile rilevare ed eliminare rootkit attivi nel sistema.
Questo programma scansiona elementi come Processi attivi, Registro di Windows
e Files e Cartelle per individuare qualsiasi attività sospetta e rileva i rootkits senza
firma. Anti-Rootkit rileva la maggior parte dei rootkits esistenti ed è disegnato per
rilevare i rootkits in arrivo e anche per fornire l’opzione di eliminazione.
Tuttavia, raccomandiamo che Seqrite Anti-Rootkit venga usato da una persona
che abbia una certa conoscenza del sistema operativo o con l’aiuto di un
ingegnere del Supporto Tecnico Seqrite. L’utilizzo improprio di questo
programma può portare a un’instabilità del sistema.
Usare Anti-Rootkit
Per usare Anti-Rootkit, seguire questa procedura:
1. Aprire Seqrite Endpoint Security.
2. Sulla Dashboard Seqrite Endpoint Security, fare clic su Strumenti.
Appare la schermata dei dettagli degli Strumenti.
3. In Strumenti Pulizia & Ripristino, fare clic su Anti-Rootkit.
Si apre una pop-up che raccomanda di chiudere tutte le altre applicazioni
prima di avviare Anti-Rootkit.
4. Nella finestra di sinistra della schermata di Anti-Rootkit, fare clic su Inizia
Scansione.
Seqrite Anti-Rootkit inizia la scansione del sistema per individuare attività
sospette da parte di un rootkit nell’avvio di Processi, Registro di Windows e
Files e Cartelle.
© 2014 Quick Heal Technologies (P) Ltd.
44
Errore. Lo stile non è definito.
Dopo il completamento della scansione, viene mostrato il risultato in tre
diverse schede,
5. Selezionare l’azione appropriata contro ogni minaccia evidenziata.
Dopo aver agito, è necessario riavviare il sistema così che abbia luogo
l’eliminazione del rootkit.
Interrompi
scansione
Permette di fermare la scansione mentre è in atto.
Chiudi
Permette di chiudere l’Anti-Rootkit. Se decidi di chiudere l’AntiRootkit mentre sta avendo luogo la scansione, ti verrà suggrto
di fermare la scansione.
Invio Report
Errori
A causa di un’infezione o di alcune condizioni inaspettate del
sistema, la scansione di Seqrite Anti-Rootkit potrebbe fallire. In
caso di fallimento, verrà chiesto di effettuare nuovamente la
scansione del sistema e di sottoporre il report degli errori al
team Seqrite per ulteriori analisi.
Con l’aiuto della funzione Impostazioni nella schermata Anti-Rootkit, è possibile
selezionare gli elementi da sottoporre a scansione durante il processo.
Configurare le impostazioni di Anti-Rootkit
1. Aprire Seqrite Anti-Rootkit.
2. Nella schermata Seqrite Anti-Rootkit, fare clic su Strumenti.
Appare la finestra di dialogo Strumenti.
3. Seqrite Anti-Rootkit is configured for Auto Scan by default where it scans the
required system areas.
4. Seqrite Anti-Rootkit è configurato per la scansione automatica di default in
cui analizza le aree di sistema necessarie.
Scansione
automatica
Scansione
personalizzata
La scansione automatica è una impostazione predefinita per
Anti-Rootkit. In Scansione Automatica Seqrite Anti-Rootkit
scansiona le aree di sistema predefinite, come:
•
Processi nascosti.
•
Voci nascoste di Registro.
•
File e cartelle nascosti.
•
ADS eseguibili.
Permette di personalizzare le impostazioni di scansione per
Anti-Rootkit per quanto segue:
Rileva Processi Nascosti – effettua la scansione di processi
nascosti nel sistema.
Rileva elementi nascosti del Registro – effettua la scansione
di elementi nascosti nel Registro di Windows.
Rileva File e Cartelle nascosti – effettua la scansione di file e
© 2014 Quick Heal Technologies (P) Ltd.
45
Errore. Lo stile non è definito.
cartelle nascosti presenti nel sistema e ADS (Alternate Data
Streams) eseguibili. È possibile scegliere:
Percorso File
Report
•
Analizza l’unità sulla quale è installato il sistema operativo
•
Analizza tutti i drive
•
ADS (Alternate Data Streams) per effettuare la scansione di
ADS eseguibili.
Seqrite Anti-Rootkit crea un file report della scansione e lo
colloca dove viene eseguito. Tuttavia, è possibile specificare
una collocazione diversa.
Visione d’insieme degli Alternate Data Streams – ADS
L’ADS, permette che i dati vengano immagazzinati in file nascosti che sono
collegati a file normalmente visibili. Gli Streams non hanno limite di grandezza e
ci può essere più di uno stream collegato a un file normale. La ragione primaria
per cui un ADS rappresenta un rischio per la sicurezza è che essi sono quasi
completamente nascosti e rapresentano forse la cosa più vicina a un nascondiglio
perfetto su un file system – situazione ideale per la quale i Trojan possono trarre
vantaggio. Gli ADS possono essere facilmente creati/scritti/letti, permettendo a
agli autori di Trojan o virus trarre vantaggio da un’area file nascosta.
Risultati Scansione e Pulizia Rootkits
1. Aprire Seqrite Anti-Rootkit.
2. Nella finestra a sinistra della schermata di Seqrite Anti-Rootkit, fare clic su
Avvia Scansione.
3. Seqrite Anti-Rootkit inizia ail tuod effettuare la scansione del sistema alla
ricerca di attività sospetta di rootkit in processi in atto, Registro di Windows e
File e Cartelle.
Al termine della scansione, viene mostrato il risultato in tre diverse schede.
Per agire in modo appropriato è necessario riavviare il sistema di modo che
abbia luogo la pulizia del rootkit.
Azioni da intraprendere su Risultati Scansione
Processo
Al termine della scansione, Seqrite Anti-Rootkit rileverà e
mostrerà una lista di Processi nascosti. È possibile selezionare i
processi da terminare ma assicurarsi che la lista dei processi da
terminare non includa processi conosciuti come affidabili.
Seqrite Anti-Rootkit mostra anche un riepilogo del processo di
scansione a proposito del numero di processi sottoposti a
scansione e del numero di processi nascosti rilevati.
Termina
processi
nascosti
© 2014 Quick Heal Technologies (P) Ltd.
Dopo aver selezionato la lista dei processi da terminare, fare
clic su Termina. Se un processo viene terminato con successo,
il suo campo PID (Process Identifier) mostrerà il n/a e al nome
del processo verrà aggiunta la voce Termonato. Tutti i processi
terminati verranno rinominati dopo il riavvio.
46
Errore. Lo stile non è definito.
Registro
Simile alla scansione Processi, Seqrite Anti-Rootkit mostra una
lista delle chiavi di registro nascoste. È possibile selezionare le
chiavi per rinominarle ma assicurarsi che una lista delle chiavi
da rinominare non includa alcuna chiave di registro conosciuta
come affidabile.
Seqrite Anti-Rootkit mostra anche un riepiologo del Registro
Scansioni sul numero totale di elementi sottoposti a scansione
e sul numero degli elementi nascosti rilevati.
Rinominare
chiavi di
registro
nascoste
Dopo aver selezionato una lista di chiavi da rinominare, fare clic
su Rinomina. L‘operazione richiede il riavvio perciò il Nome
chiave sarà preceduto da Rinomina in coda.
File e Cartelle
In modo similare, Seqrite Anti-Rootkit mostra una lista di File e
delle Cartelle nascosti. È possibile selezionare File e Cartelle
per rinominarli ma assicurrsi che la lista di File e Cartelle da
rinominare non incuda alcun file conosciuto come affidabile.
Seqrite Anti-Rootkit mostra anche una lista dei Alternate Data
Streams eseguibili.
Seqrite Anti-Rootkit mostra infine un riepilogo dei file analizzati
sul numero totale dei file sottoposti a scansione e sul numero di
file nascosti rilevati.
Rinomina file e
Cartelle
nascosti
Dopo aver selezionato una lista di File e Cartelle da rinominare,
fare clic su Rinomina. L’operazione richiede il riavvio perciò il
nome di File e Cartelle sarà preceduto da Rinomina in coda.
Eliminare Rootkit attraverso Seqrite Emergency Disk
Alcune volte, i rootkit non vengono eliminati e riappaiono durante la scansione di
Seqrite Anti-Rootkit. In questo caso, è possibile anche usare il Seqrite Emergency
Disk per una pulizia adeguata. Per effettuare una pulizia in questo modo, creare il
Seqrite Emergency Disk e avviarre il sistema attraverso di esso.
Per creare il Seqrite Emergency Disk e usarlo per pulire il sistema, seguire questa
procedura:
Passo 1
Per creare Seqrite Emergency Disk, seguire le indicazioni presenti qui: Crea
Emergency Disk.
Passo 2
1. Aprire Seqrite Anti-Rootkit.
2. Nella finestra di snistra della schermata di Seqrite Anti-Rootkit, fare clic su
Avvia Scansione.
Seqrite Anti-Rootkit avvia la scansione del sistema per sospetta attività da
parte di rootkit in Processi in corso, Registro di Windows e File e Cartelle.
Al termine, apparirà il risultato della scansione in tre diverse schede.
© 2014 Quick Heal Technologies (P) Ltd.
47
Errore. Lo stile non è definito.
3. Agire in modo appropriato contro ogni minaccia evidenziata. Per esempio, è
possibile terminare il processo di un rootkit o rinominare il registro delle voci
o file di rootkit.
Passo 3
1. Avviare il sistema usando il Seqrite Emergency Disk.
2. Il Seqrite Emergency Disk effettuerà automaticamente la scansione del
sistema ed eliminerà i rootkit.
Creare l’Emergency Disk
È possibile creare il proprio Emergency Disk di avvio che permetterà di avviare il
proprio sistema Windows e sottoporre a scansione tutte le unità, incluse le
componenti di NTFS. L’Emergency Disk permette di ripulire i sistemi infettati da
virus che colpiscono file che non possono essere eliminati all’interno di Windows.
L’Emergency Disk verrà creato con la definizione delle ultime firme dei virus
usata da Seqrite Endpoint Security sul proprio sistema.
Per creare un Emergency Disk, seguire questa procedura:
1. Aprire Seqrite Endpoint Security.
2. Sulla Dashboard Seqrite Endpoint Security, fare clic su Strumenti.
Appare la schermata dei dettagli degli Strumenti.
3. In ‘Strumenti di Pulizia & Ripristino’, fare clic su Crea Emergency Disk.
4. Nella schermata ‘Crea Emergency Disk’, fare clic sul link e scaricare il
pacchetto necessario.
5. Estrarre il pacchetto scaricato nel proprio sistema. Per esempio, c:\my
documents\qhemgpkg.
6. Fornire il percorso del pacchetto e fare clic su Avanti.
7. Per creare l’Emergency Disk, selezionare una delle opzioni che vengono
mostrate nella schermata. Per esempio, selezionare Crea Emergency USB
Disk o Crea Emergency CD/DVD.
8. Selezionare l’unità disco da convertire in Emergency Disk e fare clic su
Avanti.
Appare un messaggio di conferma quando la creazione dell’Emergency Disk
ha avuto successo.
Cosa ricordare durante la creazione di un Emergency Disk
•
É raccomandabile tenere una copia del pacchetto estratto sul proprio sistema.
•
Su sistemi operativi XP e Windows 2003, è necessario prima installare
Imaging API versione 2.0 patch.
© 2014 Quick Heal Technologies (P) Ltd.
48
Errore. Lo stile non è definito.
•
Quando si usano dispositivi USB, CD/DVD riscrivibili, fare un backup,
poichè il dispositivo verrà formattato.
•
Per avviare il sistema con USB o CD/DVD, è necessario impostare la
sequenza di avvio in BIOS.
•
Una volta terminata la scansione, si deve rimuovere l’Emergency USB disk o
CD/DVD prima di riavviare il computer altrimenti il sistema sarà di nuovo
avviato partendo dal Emergency Disk
Usare l’Emergency Disk
1. Inserire l’Emergency Disk nel drive CD/DVD/USB.
2. Riavviare il sistema.
3. L’Emergency Disk avvia la scansione di tutti i drive in modo automatico.
Pulirà da infezioni, se ne vengono rilevate.
4. Riavviare il sistema.
Avvio AntiMalware
Seqrite AntiMalware, col suo meccanismo di scansione malware migliorato,
effettua la scansione di registro, file e cartelle ad alta velocità per rilevare ed
eliminare Spyware, Adware, Rogueware, Dialer, Riskware e molte altre potenziali
minacce nel sistema.
Avviare Seqrite AntiMalware
Seqrite AntiMalware può essere avviato in uno dei seguenti modi:
1. Selezionare Start > Programmi > Seqrite Endpoint Security > Seqrite
AntiMalware.
2. Fare click destro sull’icona Virus Protection nel barra di sistema di Windows
e selezionare Avvia AntiMalware.
3. Fare clic su Strumenti > Avvia AntiMalware dalla Dashboard Seqrite
Endpoint Security.
Usare AntiMalware
Nella schemata di Seqrite AntiMalware, fare clic su Effettua la scansione ora
per avviare il processo di scansione malware. Mentre avviene la scansione dei
malware, Seqrite AntiMalware mostra file malevoli, cartelle ed voci di registro
relative a vari malware. Una volta completata la scansione e, in caso sia stato
trovato un malware, verrà mostrata una lista dei malware rilevati al’interno di file,
cartelle e registri.
È possibile ripulire file, cartelle e registri specifici all’interno della lista, ma prima
assicurarsi che tutti gli elementi puliti siano applicazioni autentiche e non
malevole.
© 2014 Quick Heal Technologies (P) Ltd.
49
Errore. Lo stile non è definito.
Nel caso in cui venga trovato un malware, è possibile agire nei seguenti modi:
Pulisci
Permette di eliminare i malware e ciò che ne rimane dal
sistema. Se si puliscono file, cartelle o voci di registro specifici,
consigliamo di escludere quegli elementi in futuro. Se si
desidera escluderli in modo permanente, fare clic su Sì, oppure
No per una esclusione temporanea.
Salta
Permette di saltare l’esecuzione di una qualsiasi azione contro
malware presente nel sistema.
Interrompi
Scansione
Permette di interrompere la scansione.
Imposta il punto
di Ripristino del
sistema prima
della pulizia
Permette di creare un punto di ripristino del sistema prima che il
processo di pulizia inizi. Ciò aiuta a tornare allo stato
precedente alla pulizia effettuata da Seqrite AntiMalware
usando la funzione Windows Rispristino Sistema.
La funzione Imposta il punto di rispristino
prima della pulizia non è disponibile su sistemi
operativi Windows 2000.
Dettagli
Reindirizza al sito Seqrite.
Visualizza File in Quarantena
Con Quarantena, è possibile isolare i file infetti e sospetti. Quando un file viene
aggiunto a Quarantena, Seqrite Endpoint Security cripta il file e lo tiene
all’interno dell’archivio Quarantena. Venendo mantenuti sotto forma crittografata,
questi file non possono essere eseguiti quindi sono sicuri. La Quarantena
mantiene anche una copia del file infetto prima della riparazione. Tuttavia, è
possibile effettuare un backup prima di effettuare qualsiasi azione.
Avviare File di Quarantena
1. Aprire Seqrite Endpoint Security.
2. Sulla Dashboard di Seqrite Endpoint Security, fare clic su Strumenti.
Appare la schermata dei dettagli degli Strumenti.
3. In ‘Strumenti di Pulizia & Ripristino’, fare clic su Visualizza Quarantena.
Appare una lista dei file in quarantena.
Con Quarantena è possibile effettuare le seguenti azioni:
Aggiungi
Permette did aggiungere file a Quarantena manualmente.
Rimuovi
Permette di rimuovere i file in quarantena.
Ripristina
Permette di ripristinare un file da Quarantena alla sua
collocazione originale.
Rimuovi Tutto
Permette di rimuovere tutti i file in quarantena.
Invia
Permette di inviare i file in quarantena ai nostri laboratori di
ricerca per analisi maggiori. Selezionare il file da sottoporre e
fare clic su Invia.
© 2014 Quick Heal Technologies (P) Ltd.
50
Errore. Lo stile non è definito.
Quando si invia un file in quarantena ai nostri laboratori di ricerca, suggeriamo di
fornire il proprio indirizzo mail e la ragione per cui si sottopone il file. Le ragioni
possono essere:
File Sospetto
Selezionare questa ragione se si crede che un file in particolare
sia la causa di attività sospetta nel sistema.
File irreparabile
Selezionare questa ragione se Seqrite è stato capace di rilevare
il file malevolo nel sistema durante la scansione, ma non è stato
capace di riparare l’infezione del file.
Falso positivo
Selezionare questa ragione se un file, non malevolo, che si
stava usando e della cui funzione si è consapevoli, è stato
classificato come file malevolo da Seqrite.
Protezione Unità USB
Con Seqrite Endpoint Security, è possibile salvaguardare i dispositivi USB da
malware autorun. La funzione Autorun delle unità removibili è uno dei mezzi con
cui i malware si infiltrano nel sistema. La funzione di protezione drive USB
previene i malware autorun da utilizzare il dispositivo removibile come mezzo di
diffusione per l’infezione. Mettere in sicurezza il dispositivo removibile, assicura
che il dispositivo, se connesso ad un sistema infetto, non possa essere usato per
diffondere un malware autorun in un altro sistema.
Per salvaguardare dispositivi mobili, seguire questa procedura:
1. Aprire Seqrite Endpoint Security.
2. Sulla Dashboard di Seqrite Endpoint Security, fare clic su Strumenti.
Appare la schermata dei dettagli degli Strumenti.
3. Sotto Strumenti Preventivi, fare clic su Protezione Unità USB.
4. Nella lista ‘Seleziona un’unità removibile’, vengono elencati tutte le unità
removibili collegate al sistema. Selezionare l’unità e fare clic su Metti in
sicurezza l’Unità Removibile.
Il drive verrà messo in sicurezzao contro malware Autorun quando viene
usato in altri sistemi.
Seqrite raccomanda ti tenere disattivata la funzione Autorun del proprio drive USB,
tuttavia, è possibile attivare la funzione Autorun del drive USB seguendo lo stesso
processo qui menzionato.
Esplora Sistema
Questo strumento fornisce tutte le informazioni importanti relative al computer,
come processi in corso, BHO installati, barre degli strumenti installate in Internet
Explorer, ActiveX installati, Hosts, LSPs, Programmi di avvio, impostazioni
Internet Explorer e connessioni di rete attive. Ciò permette di effettuare una
diagnosi del sistema per tracciare l’esistenza di nuovi malware o riskware.
© 2014 Quick Heal Technologies (P) Ltd.
51
Errore. Lo stile non è definito.
Per usare Esplora Sistema, seguire questa procedura:
1. Aprire Seqrite Endpoint Security.
2. Sulla Dashboard di Seqrite Endpoint Security, fare clic su Strumenti.
Appare la schermata dei dettagli degli Strumenti.
3. In Strumenti di Diagnostica, fare clic su System Explorer.
Windows Spy
Con Windows Spy, è possibile scoprire più informazioni a proposito di
un’applicazione o di un processo, quando necessario. A volte, continuiamo a
ricevere caselle di dialogo o messaggi che in realtà ci vengono mostrati come
spyware o malware e non possiamo localizzare il malware. In questi casi, lo
strumento può essere usato per scoprire più informazioni sull’applicazione
trascinando un bersaglio sulla finestra che appare sullo schermo. Questo
strumento fornisce le seguenti informazioni:
•
Nome applicazione
•
Nome interno
•
Nome originale del file
•
Nome prodotto
•
Nome del produttore
•
Versione del prodotto
•
Descrizione del file
•
Informazioni sul Copyright
•
Versione del file
•
Commenti
Usare Windows Spy
1. Aprire Seqrite Endpoint Security.
2. Sulla Dashboard di Seqrite Endpoint Security, fare clic su Strumenti.
Appare la schermata dei dettagli degli Strumenti.
3. Sotto Strumenti di Diagnostica, fare clic su Windows Spy.
4. Trascinare il puntatore del mouse sull’applicazione.
Si aprirà una fnestra riportante le informazioni sopra citate.
5. Se si desidera terminare l’applicazione o chiudere la finestra, fare clic su
Chiudi Processo.
Escludi Estensioni File
Con Escludi Estensioni File, è possibile creare una lista di esclusione di tipi di file
o estensioni di file dalla Protezione Virus. Ciò aiuta a concentrarsi solo su quei
file che sono inclini a un comportamento malevolo.
© 2014 Quick Heal Technologies (P) Ltd.
52
Errore. Lo stile non è definito.
Creare una Lista di Esclusione per la Virus Protection
6. Aprire Seqrite Endpoint Security.
7. Sulla Dashboard di Seqrite Endpoint Security, fare clic su Strumenti.
Appare la schermata dei dettagli degli Strumenti.
8. Sotto Strumenti di Diagnostica, fare clic su Escludi Estensioni di File.
9. Inserire l’estensione di file che deve essere esclusa dalla scansione di
Protezione Virus e fare clic su Aggiungi.
10. Se l’estensione aggiunta non è corretta, selezionare l’estensione aggiunta nella
lista e fare clic su Rimuovi per cancellarla.
11. Fare clic su OK per salvare la lista.
Report
Seqrite Endpoint Security crea e mantiene un report dettagliato di tutte le attività
importanti come la scansione virus, dettagli degli aggiornamenti, cambiamenti
nelle impostazioni delle funzioni, ecc.
Può essere visualizzato un report per ciascuna delle seguenti funzioni di Seqrite
Endpoint Security:
•
Scanner
•
Scansione all’avvio
•
Protezione Virus
•
Scansione AntiMalware
•
Protezione Email
•
Protezione Firewall
•
Pianificazione Scansioni
•
Web Security
•
Aggiornamento Rapido
•
IDS & IPS
•
Scansione Memoria
•
Protezione Navigazione
•
Protezione Phishing
•
Scansione PC2Mobile
•
Ripristino Registro
Visualizza Report
Per visualizzare i report e le statistiche delle diferenti funzioni, seguire questa
procedura:
1. Aprire Seqrite Endpoint Security.
2. Sulla Dashboard di Seqrite Endpoint Security, fare clic su Report.
Appare la lista dei Report..
3. Nella lista Report per, fare clic sulla funzione per la quale si desidera
visualizzare il report.
© 2014 Quick Heal Technologies (P) Ltd.
53
Errore. Lo stile non è definito.
Appare la lista dei dettagli del report sulla finestra a destra. Le statistiche del report
per qualsiasi funzione includono Data e Ora della creazione del report e la ragione
per cui è stato creato.
Pulsante
Azione
Dettagli
Permette di visualizzare un report dettagliato del record
selezionato nella lista.
Elimina Tutto
Permette di eliminare tutti i record nella lista.
Elimina
Permette di eliminare i record selezionati nella lista.
Chiudi
Permette di chiudere la schermata dei report.
È possibile visualizzare maggiori dettagli su un report di una funzione. Nella
finestra di destra, fare clic sul report per visualizzare i dettagli. Si apre la
schermata con i dettagli del report, che include quanto segue:
Tasto
Azione
Precedente
Permette di visualizzare il report dettagliato dei record
precedenti della lista.
Questo pulsante non è attivo se il record selezionato è il primo
della lista.
Successivo
Permette di visualizzare il report dettagliato del record
successivo nella lista. Questo pulsante non è attivo se il record
selezionato è l’ultimo della lista.
Stampa
Permette di fare una stampa del report dettagliato.
Salva come
Permette di salvare il report dettagliato in formato .txt all’interno
del sistema.
Chiudi
Permette di uscire dalla schermata dei dettagli dei report.
Per maggiori dettagli sui Report, vedere Report.
Aiuto
Con la funzione Aiuto, è possibile accedere ai temi di Aiuto quando preferisci, per
capire come usare e configurare le funzioni di Seqrite Endpoint Security, come
cercare supporto da Quick Heal Technologies Pvt. Ltd., come aggiornare il
prodotto, e vedere una lista dei dettagli di licenza del prodotto.
Con la funzione Guida, è possibile accedere agli argomenti della Guida ogni volta
che si desiderano informazioni su come utilizzare e configurare le funzionalità di
Seqrite Endpoint Security, come ottenere il supporto di Quick Heal Technologies
Pvt. Ltd., come aggiornare il prodotto e infine vedere i dettagli della licenza del
prodotto.
La funzione Guida comprende i seguenti argomenti.
•
Guida: consente di selezionare gli argomenti della Guida a prescindere se si è
connessi a Internet o no. Selezionando Aiuto > Guida, si viene reindirizzati
© 2014 Quick Heal Technologies (P) Ltd.
54
Errore. Lo stile non è definito.
alla pagina Aiuto dove è possibile trovare argomenti che descrivono le
funzioni del prodotto e come usarle. (In alternativa, premere F1, o fare clic su
Aiuto in una finestra dialogo per entrare nella pagina Guida).
•
Invio Informazioni di Sistema: Permette di inviare informazioni sul proprio
sistema a Seqrite per le analisi.
Per ulteriori dettagli su come inviare le Informazioni di Sistema, vedere
Informazioni di Sistema.
•
Supporto: Permette di richiedere supporto dal Customer Care di Quick Heal
Technologies Pvt. Ltd. ogni volta che si incontrano problemi riguardanti il
prodotto o le sue funzioni. Il Supporto offre le seguenti opzioni: SupportoWeb
(Consultare le FAQ), Supporto Email, Supporto Telefonico, e Supporto Live
Chat. È possibile anche inviare le informazioni di sistema e chiedere ai
responsabili tecnici di Seqrite di accedere al proprio sistema da remoto per
risolvere un probema.
Per ulteriori dettagli sul Supporto, vedere Supporto.
•
Informazioni su: la sezione Informazioni su Seqrite Endpoint Security
include:
•
Versione di Seqrite Endpoint Security
•
Dettagli della Licenza
•
Validità della Licenza
•
Opzione Aggiorna Ora
Nella sezione Informazioni su, sono disponibili anche i seguenti pulsanti:
Rinnova Ora
Permette di rinnovare la tua iscrizione attuale.
Dettagli Licenza
Permette di accedere alle informazioni sulla Licenza ed al
Contratto di Licenza con l’Utente finale (EULA).
Aggiorna Dettagli Licenza: Questa funzione è utile per
sincronizzare le informazioni di Licenza Attuale col Server di
attivazione Seqrite. Se si desidera rinnovare la propria licenza
e non si sa come farlo o si riscontra un problema durante il
rinnovo, è possibile chiamare il team di Supporto Seqrite,
fornire la chiave del proprio prodotto e il Codice di Rinnovo.
Il team di Supporto Seqrite rinnoverà la licenza. Tuttavia, si
deve seguire questa procedura:
1. Connettersi a Internet.
2. Fare clic su Dettagli di Aggiornamento Licenza.
3. Fare clic su Continua per aggiornare la propria licenza.
Stampa Dettagli Licenza: Fare clic su Stampa Dettagli
Licenza per avere una stampa con le informazioni relativa alla
propria iscrizione attuale.
Aggiorna Ora
© 2014 Quick Heal Technologies (P) Ltd.
Permette di aggiornare il database dei virus di Seqrite
Endpoint Security.
55
Errore. Lo stile non è definito.
Informazioni di Sistema
Informazioni di Sistema è uno strumento essenziale per raccogliere informazioni
fondamentali di un sistema Windows nei seguenti casi:
Rileva nuovi Malware
Questro strumento raccoglie informazioni per rilevare nuovi
Malware da processi in corso, Registro, fle di sistema come
Config.Sys, Autoexec.bat ecc.
Ottieni informazioni
su Seqrite Endpoint
Security
Raccoglie nformazioni sulla versione installata di Seqrite Endpoint
Security, le impostazioni di configurazione e i file in Quarantena.
Invio file informazioni di sistema
Questo strumento genera un file INFO.QHC in C:\ e lo invia a Seqrite
automaticamente.
Il file INFO.QHC contiene dettagli fondamentali sul sistema e dettagli sulla versione di
Seqrite Endpoint Security installata sul sistema in formato binario e di testo.
L’informazione contiene l’esecuzione automatica di file (attraverso Registro,
Autoexec.bat, System.ini e Win.ini) e processi in atto con i dettagli delle loro librerie
supportate. Questi dettagli vengono usati per analizzare il sistema per nuovi Malware
e funzionalità proprie di Seqrite Endpoint Security. Le informazioni sopra riportate
forniscono servizi migliori e più adeguati ai clienti. Questro strumento non raccoglie
altre informazioni personali identificabili, come password, nè condividiamo o riveliamo
queste informazioni con nessuno. Noi rispettiamo la vostra privacy.
Generare Informazioni di Sistema
Per generare informazioni di sistema, seguire questa procedura:
1. Sulla Dashboard di Seqrite Endpoint Security, selezionare Aiuto > Sottoponi
Informazioni di Sistema.
Si apre il wizard delle Informazioni d Sistema.
2. Fare clic su Avanti per continuare.
3. Selezionare una ragione per cui si inviano le informazioni di sistema. Se si
sospetta che ci sia un nuovo Malware nel sistema, selezionare Sospetto che il
sistema sia infetto da un nuovo Malware o se si stanno riscontrando
problemi durante l’utilizzo di Seqrite Endpoint Security, selezionare Sto
avendo problemi durante l’utilizzo di Seqrite. Aggiungere commenti nella
casella dei Commenti e inserire il proprio indirizzo mail.
4. Fare clic su Fine.
5. Veranno generate informazioni di sistema (INFO.QHC) e saranno inviate al
Supporto Tecnico di Seqrite.
© 2014 Quick Heal Technologies (P) Ltd.
56
Capitolo 6.
Usare PC2Mobiles Scan
La funzione Seqrite PC2Mobile Scan è disponibile in Seqrite Endpoint Security.
Questa funzione effettua la scansione del telefono alla ricerca di virus, spyware e
altri malware. Per sottoporre a scansione il proprio dispositivo mobile, è
necessario connetterlo al PC usando uno di questi metodi:
•
Cavo USB
•
Bluetooth
Continuiamo regolarmente ad aggiungere supporto per i nuovi modelli. Per la lista più
recente dei modelli supportati, vedere www.quickheal.co.in/pc2mobile.asp.
Requisiti importanti per PC2Mobile Scan
•
Questa funzione è supportata solo su sistemi operativi Microsoft Windows
XP, Windows Vista e Windows 7.
•
Per i dispositivi Windows Mobile, è necessario avere installato sul PC
Microsoft Active Sync 4.5, o versioni successive ad essa.
•
•
•
•
Per i cellulari Nokia, è raccomandabile installare il software Nokia PC Suite
sul sistema del computer. Per tutti gli altri dispositivi mobili, è
raccomandabile aver installato sul sistema i driver relativi.
Per la connessione Bluetooth, il sistema dovrebbe avere un dispositivo
Bluetooth con driver installati in modo appropriato.
Sono supportati solo drive Microsoft, Broadcom e Widcomm per i dispositivi
Bluetooth. Per ottenere risultati migliori, raccomandiamo di installare i drive
Microsoft per i dispositivi Bluetooth.
Per la connessione Bluetooth tra dispositivi mobili e PC, alcuni modelli di
telefoni devono installare il Connector Seqrite. Il wizard di Seqrite Mobile
connection Permette di installare Seqrite Connector sul proprio dispositivo
mobile.
© 2014 Quick Heal Technologies (P) Ltd.
57
Errore. Lo stile non è definito.
Configurare Windows Mobile Phone prima della Scansione
Per configurare un telefono Windows Mobile, seguire questa procedura:
1. Connettere il proprio SmartPhone Windows al PC o al Laptop attraverso il
cavo USB.
Per Windows XP, assicurarsi che Microsoft Active Sync 4.5 o versioni
successive sia installato e venga avviato. Per Windows Vista e Windows 7,
che sia installato e avviato Windows Mobile Device Center.
2. Avviare Seqrite Endpoint Security.
3. Sulla Dashboard di Seqrite Endpoint Security, selezionare Scansione >
Scansione Mobile.
4. Nel Wizard ‘Scansione Mobile’, fare clic su Aggiungi Telefono.
5. Selezionare Windows Mobile e fare clic su Avanti.
Il Wizard di Endpoint Security Mobile Connection cercherà dispositivi
Windows Mobile collegati al tuo computer.
6. Dopo che la ricerca del Windows Mobile è andata a buon fine, fare clic su
Termina per competare la configurazione del telefono.
Una volta configurato con successo, il Windows Mobile viene aggiunto
all’elenco dei Dispositivi.
Scansione di Windows Mobile
Per sottoporre a scansione un Windows Mobile, seguire questa procedura:
1. Avviare Seqrite Endpoint Security.
2. Sulla Dashboard di Seqrite Endpoint Security, selezionare Scansione >
Scansione Dispositivo.
3. Selezionare il dispositivo mobile dall’elenco.
4. Fare clic su Scansione per avviare la scansione.
Notifiche di Scansione per Windows Mobile quando è connesso al PC
Quando si connette il Windows Mobile al PC usando un cavo USB, Seqrite
Endpoint Security PC2Mobile lo rileva e suggerisce di effettuare la scansione.
© 2014 Quick Heal Technologies (P) Ltd.
58
Errore. Lo stile non è definito.
Configurare altri dispositivi mobili prima della scansione
Altri dispositivi mobili possono essere configurati sul sistema nei seguenti modi.
Connessione attraverso Bluetooth
Per configurare un dispositivo mobile via Bluetooth, seguire questa procedra:
1. Connettere il dispositivo mobile al PC o Laptop attraverso Bluetooth.
Assicurarsi di essere abilitaio a connettere il dispositivo mobile al sistema via
Bluetooth.
2. Avviare Seqrite Endpoint Security.
3. Sulla Dashboard Seqrite Endpoint Security, selezionare Scansione >
Scansione Mobile.
4. Nel Wizard di Scansione Mobile, fare clic su Aggiungi Dispositivo.
5. Selezionare Altri dispositivi mobili.
6. Selezionare il dispositivo mobile dalla lista dei dispositivi mobili e fare clic su
Avanti.
Il Wizard della Mobile Connection cerca il telefono e mostra le connessioni
Bluetooth disponibili per il computer.
7. Selezionare il dspositivo mobile dalla lista dei dispositivi mobili e fare clic su
Avanti.
8. Se il telefono ha bisogno del Seqrite Connector installato, seguire questa
procedura per installare Seqrite Connector sul dispositivo mobile.
i.
Fare clic su Installa Connector.
Il wizard Endpoint Security Mobile Connection invierà l’installer di
Seqrite Connector al telefono.
Si riceverà un messaggio sul telefono. Seguire le indicazioni del
messaggio per installare Seqrite Connector sul telefono.
ii.
Dopo la installazione selezionare Avvia Seqrite Connector dal
telefono.
iii.
Fare clic su Avanti.
9. Fare clic su Termina per completare la configurazione.
Una volta che il Bluetooth Mobile è configurato con successo, viene aggiunto
alla lista Seqrite Endpoint Security Mobile.
© 2014 Quick Heal Technologies (P) Ltd.
59
Errore. Lo stile non è definito.
Scansione di altri dispositivi mobili attraverso Bluetooth.
Per sottoporre a scansione altri dispositivi mobili via Bluetooth, seguire questa
procedura:
1. Connettere il telefono al PC o Laptop attraverso il Bluetooth.
Assicurarsi di essere abilitati a connettere il dispositivo mobile al sistema via
Bluetooth.
2. Avviare Seqrite Endpoint Security.
3. Sulla Dashboard di Seqrite Endpoint Security, selezionare Scansione >
Scansione Mobile.
4. Selezionare il telefono dalla lista.
5. Fare clic su Scansione per avviare la scansione.
Connessione attraverso cavo USB
Per configurare il telefono via cavo USB, seguire questa procedura:
1. Connettere il telefono al PC o Laptop attraverso il cavo.
Assicurarsi di essere abilitati a connettere il dispositivo mobile al PC via
cavo.
2. Avviare Seqrite Endpoint Security.
3. Sulla Dashboard di Seqrite Endpoint Security, selezionare selezionare
Scansione > Scansione Mobile.
4. Fare clic su Aggiungi Telefono.
5. Selezionare Altro dispositivo Mobile.
6. Selezionare il telefono dalla lista e fare clic su Avanti.
7. Fare clic su Termina per completare la configurazine del telefono.
Una volta ache il Cavo è configurato con sucesso, viene aggiunto alla lista
dei telefoni.
Scansione di altri dispositivi mobili attraverso il cavo USB.
Per sottoporre a scansione altri dispositivi mobili via cavo USB, seguire questa
procedura:
1. Connettere il telefono al PC o Laptop attraverso il cavo USB.
Assicurarsi di essere abilitati a connettere il dispositivo mobile al PC via
cavo.
2. Avviare Seqrite Endpoint Security.
3. Sulla Dashboard di Seqrite Endpoint Security, selezionare Scansione >
Scansione Mobile.
© 2014 Quick Heal Technologies (P) Ltd.
60
Errore. Lo stile non è definito.
4. Selezionare il telefono dalla lista.
5. Fare clic su Scansione per avviare la scansione.
© 2014 Quick Heal Technologies (P) Ltd.
61
Errore. Lo stile non è definito.
Capitolo 7.
Aggiornanmento di Seqrite
Endpoint Security & Pulizia Virus
Gli aggionamenti per Seqrite Endpoint Security vengono rilasciati regolarmente
sul sito di Seqrite, il quale contiene informazioni pertinenti ala scoperta e alla
rimozione dei virus trovati. Per proteggere il tuo sistema da nuovi virus, è
necessario avere una copia sempre aggiornata di Seqrite Endpoint Security.
L’impostazione predefinita di Seqrite Endpoint Security è configurata in modo da
raccogliere gli aggiornamenti in modo automatico, senza l’intervento dell’utente.
Alcune precisazioni importanti sugli aggiornamenti di Seqrite Endpoint
Security:
•
•
•
Tutti gli aggiornamenti di Seqrite Endpoint Security sono aggiornamenti
completi che includono l’aggiornamento del file delle definizioni dei virus e
l’aggiornamento del motore di scansione.
Tutti gli aggiornamenti Seqrite Endpoint Security attualizzano la propria
versione quando necessario, fornendo perciò man mano le nuove funzioni e la
nuova tecnologia finalizzata alla massima protezione.
Seqrite Endpoint Security Update è un processo di aggiornamento che si
effettua in un unico passaggio.
Aggiornare Seqrite Endpoint Security da Internet
Con Aggiorna Adesso, è possibile aggiornare Seqrite Endpoint Security
manualmente e quando si preferisce. Tuttavia, l’impostazione predefinita di
Seqrite Endpoint Security è configurata per ricevere gli aggiornamenti in
automatico tramite Internet. Il sistema deve essere connesso a Internet per
ottenere regolarmente gli aggiornamenti. Questa funzione è disponibile per tutti i
tipi di connessione Internet (Dialup, ISDN, Cable, ecc).
È possibile anche aggiornare manualmente Seqrite Endpoint Security quando
necessario, in uno dei seguenti modi:
1. Selezionare Start > Programmi > Seqrite Endpoint Security >
Aggiornamento Rapido.
2. Seguire le istruzioni e fare clic sul tasto Avanti.
3. Selezionare Scarica da Seqrite Endpoint Security Internet Centre.
4. Assicurarsi che la connessione Internet sia attiva e poi fare clic su Avanti per
avviare la procedura di aggiornamento.
© 2014 Quick Heal Technologies (P) Ltd.
62
Errore. Lo stile non è definito.
5. Aggiornamento Rapido si connette al sito di Seqrite, scarica i file di
aggiornamento appropriati e li applica alla propria copia, aggiornandola
all’ultimo file di aggiornamento disponibile.
Aggiornare Seqrite Endpoint Security con i file di definizione
Se si possiede il file di definizione per l’aggiornamento, è possibile aggiornare
Seqrite Endpoint Security senza connettersi a Internet. È utile per ambienti di rete
con più di un sistema. Non è necessario scaricare il file di aggiornamento su tutti i
computer dela rete che usano Seqrite. È possibile scaricare gli ultimi file di
definizione dal sito di Seqrite da www.seqrite.it.
Per scaricare Seqrite Endpoint Security attraverso il file di definizione, seguire
questa procedura:
1. Selezionare Start > Programs > Seqrite Endpoint Security >
Aggiornamento Rapido.
2. Seguire le istruzioni e fare clic su Avanti.
3. Selezionare Scegli da percorso specifico.
4. Fare clic su File per collocare il file di definizione. Selezionare file .bin.
5. Fare clic su Avanti.
Aggiornamento Rapido prende il file di definizione dal percorso designato, ne
verifica l’applicabilità sulla versione installata e aggiorna la copia di Seqrite
Endpoint Security.
Linee guida per l’aggiornamento ambienti di rete
Seqrite Endpoint Security può essere configurato per fornire aggiornamenti nella
rete. Suggeriamo di seguire queste linee guida per avere risultati migliori.
1. Impostare un computer (che potrebbe essere il server) come macchian master
per gli aggiornamenti. Supponiamo che il nome del server sia SERVER.
2. Creare una cartella QHUPD dove si preferisce. Per esempio: C:\QHUPD.
3. Assegnare diritti di sola lettura a questa cartella.
4. Selezionare Start > Programmi > Seqrite Endpoint Security > Seqrite
Endpoint Security per aprire la Dashboard.
5. Selezionare Impostazioni > Aggiornamento Automatico.
6. Selezionare Copia i file nel percorso specificato.
7. Fare clic su Sfoglia e collocare la cartella QHUPD. Fare clic su OK.
8. Fare clic su Salva per salvare questa impostazione.
© 2014 Quick Heal Technologies (P) Ltd.
63
Errore. Lo stile non è definito.
9. Poi su ogni computer degli utenti, dentro la rete, avviare Seqrite Endpoint
Security.
10. Andare alla pagina Aggiornamento Automatico sotto Impostazioni.
11. Selezionare Prendi i file da percorso speficico.
12. Fare clic su Sfoglia.
13. Collocare la cartella SERVER\QHUPD da Risorse di rete. In alternativa è
possibile digitare il percorso come \\SERVER\QHUPD.
14. Fare clic su Salva per salvare le impostazioni.
Pulizia Virus
Seqrite avverte della presenza di un’infezione da virus quando:
•
Incorre in un virus durante la scansione manuale.
•
Viene trovato un virus dalle funzioni Seqrite Endpoint Security Protezione
Virus/Protezione Email.
Eliminare i virus trovati durante la scansione
Le impostazioni predefinite di Seqrite Endpoint Security sono adeguatamente
configurate e sono ottimali per proteggere il sistema. Se viene trovato un virus
durante la scansione, Seqrite Endpoint Security cerca di ripararlo. Tuttavia, se
l’eliminazione del virus fallisce, questo file viene messo in quarantena. Nel caso
in cui si siano personalizzate le impostazioni predefinite dello scanner, quando
viene trovato un virus prendere i provvediment adeguati.
Opzioni di Scansione
Durante la scansione, vengono fornite le seguenti opzioni per facilitare le
operazioni.
Scheda Azioni
Mostra le azioni intraprese sui file.
Salta Cartella
Permette di evitare la scansione della cartella corrente. La
scansione si sposta in altre direzioni. Questa opzione è utile
durante la scansione di una cartella che contiene elementi
non sospetti.
Salta File
Permette di evitare la scansione del fle corrente. Questa
opzione è utile durante la scansione di un archivio con un
gran numero di file all’interno.
Interrompi
Permette di fermare il processo di scansione.
Chiudi
Permette di uscire dal processo di scansione.
Spegni il PC una
volta terminato
Permette di spegnere il sistema alla fine della scansione.
© 2014 Quick Heal Technologies (P) Ltd.
64
Errore. Lo stile non è definito.
Eliminare i virus trovati nella memoria
“Virus Attivo in memoria” significa che un virus è attivo e che si sta espandendo agli altri
file o computer (se connesso a una rete) e sta svolgendo attività malevola.
Quando viene trovato un virus durante la scansione della memoria, viene
automaticamente programmato l’avvio di un Boot Time Scan al successivo riavvio del
sistema. Il Boot Time Scan effettuerà la scansione e pulirà tutte le unità, incluse le
partizioni NTFS, al momento dell’avvio del sistema. Troverà ed eliminerà anche i più
difficili rootkits, spywares, trojan con scopi specifici, e logger.
Riavvio necessario durante l’eliminazione di alcuni malware
Durante la scansione dela memoria, quando vengono trovati determianti malware che non
possono essere disabilitati o ripuliti, verranno impostati per essere eliminati al successivo.
La scansione di memoria di Seqrite Endpoint Security fornirà dettagli o consigli per
azioni da intraprendere in questi casi.
Eliminazione di virus Boot/Partition
Nel caso in cui la scansione di memoria di Seqrite Endpoint Security rilevi un boot o
partition virus nel sistema, verrà suggerito di riavviare il sistema usando un clean
bootable disk e di effettuare la scansione usando Seqrite Emergency Disk per eliminare i
virus.
Avvisi in risposta a virus trovati da Protezione Virus
La Protezione Virus di Seqrite Endpoint Security effettua continuamente la scansione del
sistema per i virus in background mentre l’utente lavora. Protezione Virus ripara i fie
infetti in modo automatico per impostazione predefinita. Ogni volta che la Protezione
Virus di Seqrite Endpoint Security avrà intrapreso un’azione si riceverà un messaggio di
avviso.
© 2014 Quick Heal Technologies (P) Ltd.
65
Capitolo 8.
Supporto Tecnico
Seqrite fornisce supporto tecnico per gli utenti registrati. Si consiglia di avere tutti
i dettagli necessari con voi durante la chiamata per ricevere un supporto efficiente
dai responsabili di supporto Seqrite.
Supporto
L'opzione Supporto fornisce un completo supporto online dove è possibile trovare
risposta alle proprie necessità e domande in una varietà di modi. Comprende FAQ
dove trovare le risposte alle domande più frequenti, opzioni per presentare le
vostre domande, per inviare email con le vostre domande, o chiamarci
direttamente.
Il Supporto include quanto segue.
Supporto Web
Col Supporto Web, è possibile sottoporre domande, visualizzare le FAQ
(Frequently Asked Questions) dove è trovare le risposte alle domande poste più
frequentemente. Tuttavia, sarebbe meglio controllare le FAQ almeno una volta,
prima di indirizzarsi verso altri mezzi di supporto poichè la risposta alle proprie
damande potrebbe essere disponibile nelle FAQ stesse.
Per usare il Supporto Web, seguire questa procedura:
1. Apri Seqrite Endpoint Security.
2. Nella barra del menù di Seqrite Endpoint Security, selezionare Aiuto >
Supporto.
3. Nella schermata di Supporto, fare clic su Visita FAQ per visualizzare le FAQ.
Cercare la risposta alle domande nelle FAQ. Se non si trova una risposta adegata,
sottoporre la propria domanda.
Supporto Email
Col Supporto Email, è possibile inviarci una email con le domande così che gli
esperti Seqrite possano fornire una risposta appropriata.
Per usare il Supporto Email, seguire questa procedura:
1. Aprire Seqrite Endpoint Security.
2. Nella barra del menù di Seqrite Endpoint Security, selezionare Aiuto >
Supporto.
© 2014 Quick Heal Technologies (P) Ltd.
66
Errore. Lo stile non è definito.
3. Nella schermata di supporto, fare clic su Invia Ticket in Supporto Email per
sottoporre le domande.
Facendo clic su Invia Ticket si viene reindirizzati alla nostra pagina web di supporto,
dove è possibile sottoporre le domande.
4. È possibile anche richiedere supporto a [email protected].
Supporto telefonico
Col Supporto Telefonico, è possibile chiamare per ottenre un supporto istantaneo
da parte degli esperti Seqrite.
Il segunte è il numero di contatto per il suporto telefonico: +91-9272 21 21 21.
Supporto Remoto
In alcuni casi il Team di Supporto Tecnico Seqrite offre anche supporto remoto. Il
Modulo di Supporto Remoto Seqrite permette di connetterci facilmente al sistema
del vostro computer attraverso Internet per offrire supporto tecnico da remoto. Ciò
ci aiuta a fornirvi un supporto efficiente poichè i nostri esperti possono trovare
una soluzione al problema al posto vostro.
Per usufruire del Supporto Remoto, seguire questa procedura:
1. Aprire Seqrite Endpoint Security.
2. Nella barra del menù di Seqrite Endpoint Security, selezionare Aiuto >
Supporto.
3. Fare clic su Supporto Remoto.
Si apre la schermata con termini del contratto per il Suporto Remoto.
4. Fare clic su Accetto.
5. Fornire l’ID disonibile nell’agent del Supporto Remoto Seqrite al team di
supporto esecuitvo Seqrite.
Vengono visualizzati i dettagli per l’accesso remoto come l’indirizzo IP e l’ID
di accesso remoto. Fornire questi dettagli agli ingegneri del supporto remoto
che si collegheranno così al vostro sistema. Il Supporto esecutivo Seqrite
accederà al sistema da remoto per risolvere il problema.
Supporto Live Chat
Col Supporto Live Chat, è possibile effettuare una sessione in chat con i
responsabili tecnici Seqrite.
© 2014 Quick Heal Technologies (P) Ltd.
67
Errore. Lo stile non è definito.
Supporto Tecnico
Quando è il momento migliore per chiamare?
Quick Heal Technologies (P) Ltd. fornisce supporto tecnico tra le 9:30 e le 18:30,
dal Lunedì al Sabato IST (Tempo Standard Indiano).
Quale numero chiamare?
Gli utenti possono chiamare il numero +91 - 92722 12121.
I dettagli che sono necessari durante la chiamata sono:
•
Il Product Key che è incluso nella scatola prodotto. Se il prodotto è stato
acquistato online, la chiave prodotto è stata inviata nell'e-mail di conferma
dell'ordine.
•
Le informazioni relative al computer: marca, tipo di processore, capacità della
RAM, dimensione del disco rigido e lo spazio libero su di esso, così come
informazioni su altre periferiche.
•
Il sistema operativo: nome, numero versione, lingua.
•
Versione dell’antivirus installata e data del database dei virus.
•
Software installato sul computer.
•
Il computer è collegato a una rete? Se sì, contattare prima gli amministratori di
sistema. Se gli amministratori non possono risolvere il problema devono
contattare il supporto tecnico Seqrite.
•
Dettagli: Quando si è verificato il problema per la prima volta? Cosa stavate
facendo quando il problema è apparso?
Molto spesso, questa informazione ci aiuta a risolvere il problema
velocemente.
Cosa dire al personale tecnico di supporto?
Dovrete essere il più specifici possibile e fornire i minimi dettagli di cui il
supporto esecutivo avrà bisogno per fornire una soluzione sulla base delle vostre
indicazioni.
Global Support Center
Supporto telefonico: +91–92722–33000.
Email: [email protected]
© 2014 Quick Heal Technologies (P) Ltd.
68
Errore. Lo stile non è definito.
Contatto Quick Heal Technologies
Head Office
Quick Heal Technologies (P) Ltd.
603, Mayfair Towers II,
Wakdewadi, Shivajinagar,
Pune 411 005, Maharashtra
Email: [email protected]
Per maggiori dettagli visitare: www.seqrite.com.
Contatto Distributore per l’Italia Quick Heal Technologies
netWork Sas
Via E. Spinucci, 39/41
50141 Firenze
Email: [email protected]
Per maggiori dettagli visitare: www.seqrite.it
© 2014 Quick Heal Technologies (P) Ltd.
69