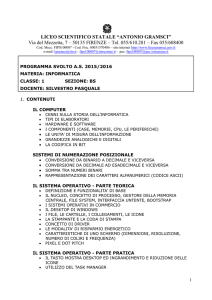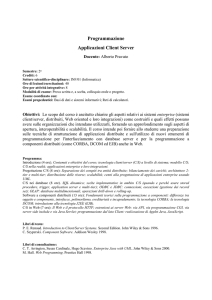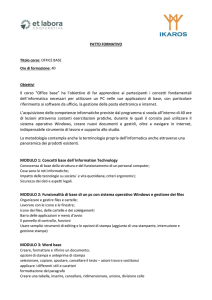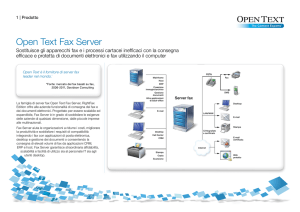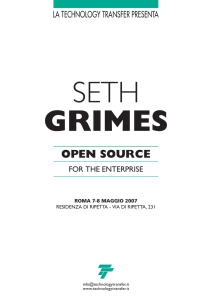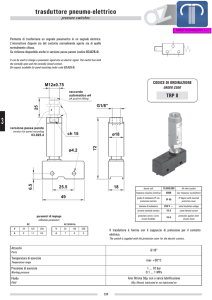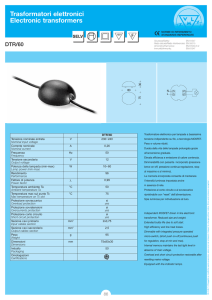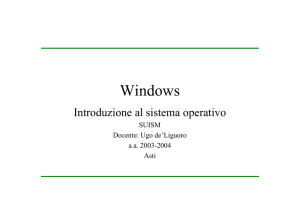MON-K DATA PROTECTION EU
ENTERPRISE HYBRID
MANUALE UTENTE
MON-K DATA PROTECTION EU
1
Secure-K Enterprise Hybrid - User Manual
Security and
privacy for
everyone,
everywhere,
always.
2
Secure-K Enterprise Hybrid - User Manual
MON-K DATA PROTECTION EU
INDICE DEI CONTENUTI
Introduzione
04
Procedura di sblocco
05
Procedura di avvio
06
Uso di Secure-K e Desktop
08
Impostazioni di sistema
12
Applicazioni
13
Secure-K Personal, un’anteprima
14
Installazione applicazioni e aggiornamenti
15
DigitalArx - File Sync & Share
16
Caratteristiche Uniche
19
In caso di problemi, Reset & Restore
20
Assistenza remota
21
Contatti
22
MON-K DATA PROTECTION EU
3
Secure-K Enterprise Hybrid - User Manual
INTRODUZIONE
Secure-K è un sistema operativo “portabile”, compatibile
con i sistemi x86, che si avvia da chiavetta USB e su cui
salva i dati dell’utente in modo cifrato. Non lascia tracce
sul computer ospite perché non utilizza mai il suo hard disk
(zero footprint).
Il robusto dispositivo USB su cui è installato Secure-K OS
risponde alle specifiche militari FIPS 2 layer 3 (140-2) con
cifratura hardware AES 256 sbloccabile da un codice PIN.
A questo primo layer di cifratura, adatto a proteggersi da
minacce esterne (furto o smarrimento), è stato aggiunto
un secondo layer di cifratura AES 512, studiato per
proteggere l’azienda da minacce interne (eventuali utenti
malintenzionati).
Secure-K, in quanto sistema “chiuso”, dispone inoltre di
una partizione di scambio dati cifrata, leggibile da ogni
sistema operativo già avviato.
La versione Enterprise è ottimizzata per funzionare alla
perfezione in un ambito aziendale strutturato e complesso,
basato principalmente su tecnologie Microsoft, nel pieno
rispetto delle stringenti politiche aziendali di sicurezza e
conformità.
La sua facilità di integrazione con Microsoft Active Directory,
le funzionalità di asset inventory and management, remote
assistance, patch management e software distribution
centralizzate rendono la soluzione perfettamente sinergica
con le infrastrutture IT esistenti.
Nel corso del 2017 verrà lanciata Secure-K Personal,
una versione che permetterà a qualisasi utente privato
di ottenere lo stesso livello di privacy e di sicurezza
dei propri dati con semplicità e senza la necessità di
competenze tecniche specifiche.
4
Secure-K Enterprise Hybrid - User Manual
MON-K DATA PROTECTION EU
PROCEDURA DI SBLOCCO
La prima operazione da effettuare è l’inserimento del codice PIN di 8 cifre (fino a un massimo di 15) che
permette lo sblocco di Secure-K e il suo avvio su un computer ospite.
La procedura di sblocco è la seguente:
1.
Premere una volta il tasto con il simbolo
di una chiave (KEY Button). I tre led
lampeggieranno una volta assieme e poi
il led di sinistra (RED) inizia a lampeggire
in rosso;
2.
Entro 10 secondi digitare il codice PIN di
sblocco, che di default è: 11 22 33 44;
3.
Premere nuovamente il tasto con il
simbolo di una chiave e attendere che il
led di destra (GREEN) si accenda in verde.
Questo indica che Secure-K è pronta
per essere avviata sul computer ospite
compatibile.
4.
Una volta terminata la procedura di
sblocco si avranno a disposizione 30
secondi per inserire Secure-K in un
computer e avviarlo.
5.
Può capitare che durante la sola fase di
avvio del computer la Secure-K percepisca
un calo di tensione e vada in lock (led RED
e GREEN spenti). In questo caso ripetere la
procedura di sblocco senza rimuovere la
Secure-K dalla porta USB.
Attenzione: potrebbe essere necessario caricare la batteria
interna di Secure-K inserendola in una porta USB alimentata
per 30-60 minuti.
MANUALE HARDWARE
È possibile modificare numerosi settaggi hardware e due diversi codici PIN, uno amministrativo e uno utente. Per
maggiori informazioni si invita alla consultazione del relativo manuale operativo del produttore hardware a questo
link: http://secure-k.com/secure-k_hardware_manual.pdf
MON-K DATA PROTECTION EU
5
Secure-K Enterprise Hybrid - User Manual
AVVIO
6
Secure-K Enterprise Hybrid - User Manual
MON-K DATA PROTECTION EU
PROCEDURA DI AVVIO SU COMPUTER
Secure-K è compatibile con la maggioranza dei qualsiasi computer con architettura x86-x64, ovvero la quasi
totalità dei computer laptop e desktop.
La procedura di avvio è molto semplice e consta dei seguenti passi:
1.
spegnere il computer ospite compatibile;
2.
effettuare la procedura di sblocco del dispositivo come da paragrafo precedente;
3.
inserire Secure-K nel computer ospite compatibile e accenderlo;
4.
premere il tasto specifico per la selezione del dispositivo USB esterno di avvio1.
1 CONSULTARE IL MANUALE DEL COMPUTER
Il tasto, i menu e le procedure di avvio da un dispositivo esterno differiscono da computer a computer e da
produttore a produttore. I tasti da premere al boot più comuni sono ESC o F12 per i PC Windows e ALT per i Mac.
Si consiglia di riferirsi al manuale di istruzioni fornito al momento dell’acquisto.
SECURE BOOT
I computer più recenti, con Microsoft Windows 10 a bordo, dispongono di una funzionalità chiamata “Secure Boot”
che impedisce l’avvio del computer da dispositivi esterni non autorizzati da Microsoft. Per avviare Secure-K sarà
quindi necessario disattivare tale funzionalità mediante le procedure segnalate dal produttore del computer in
oggetto o del produttore del sistema operativo installato.
COMPATIBILITÀ 100%
Il team di ingegneri di Mon-K lavora costantemente per rendere Secure-K compatibile con il maggior numero
possibile di computer, ma potrebbero capitare occasioni, in particolare con hardware nuovi, dove potrebbe essere
necessario attendere un aggiornamento di Secure-K per ottenere la piena compatibilità.
MON-K DATA PROTECTION EU
7
Secure-K Enterprise Hybrid - User Manual
LOGIN
Al termine della procedura di avvio del dispositivo sarà necessario inserire le
proprie ceredenziali di accesso (nome utente e password) per accedere al sistema.
USO DI Secure-K OS
WOW - Workspace On the Walk
8
Secure-K Enterprise Hybrid - User Manual
MON-K DATA PROTECTION EU
DESKTOP
Subito dopo l’autenticazione verrà caricato l’ambiente desktop, semplice ed essenziale ma con tutti gli strumenti utili a
portata di mano, composto da:
•
•
•
una barra superiore con icone di sitema, orologio/calendario e icone di stato
uno sfondo
una barra inferiore con l’accesso alle applicazioni e le icone dei programmi preferiti.
Notifiche di aggiornamento e segnalazioni di sistema verranno mostrate automaticamente all’utente con dei popup.
Un’importante segnalazione riguarda lo sfondo del Desktop. Non è infatti possibile salvare qui file o cartelle per
instradare l’utente al corretto utilizzo delle cartelle di sistema preposte per l’archiviazione dei diversi tipi di documenti.
Icone di sistema
Orologio e calendario
Accesso ai programmi e icone applicazioni preferite
MON-K DATA PROTECTION EU
Icone di stato
Eventuali notifiche appariranno in basso a destra
9
Secure-K Enterprise Hybrid - User Manual
ICONE DI SISTEMA
Nella barra superiore sono presenti tre icone di sistema sulla sinistra.
Secure-K Icon
Minimizza
File Manager
Applicazioni aperte, cerca programmi/file,
desktop virtuali
Nasconde tutte le finestre delle
applicazioni attive
Accedi velocemente alle cartelle più
utilizzate
Mostra le finestre delle applicazioni aperte,
dà la possibilità di lanciare un programma
o aprire/cercare un file scrivendone il
nome (in alternativa alla ricerca grafica) e
dà accesso ai desktop virtuali posti sul lato
destro dello schermo
La terza icona lancia il file manager e
permette di accedere velocemente alle
cartelle maggiormente utilizzate come
Documenti, Immagini, Musica, ecc.
L’ultima di queste, DigitalArx, permette
di accedere alla cartella dedicata ai file
sincronizzati e criptati nel cloud sicuro
dell’azienda mediante la soluzione di
Enterprise File Sync and Share DigitalArx.
In ogni sistema operativo moderno è
possibile utilizzare più desktop virtuali
al fine di organizzare al meglio il proprio
lavoro ed evitare di riempire di finestre il
desktop in uso; quindi sarà possibile, per
esempio, lanciare il browser web sul primo
desktop virtuale, il client per la posta
elettronica sul secondo e cosi via.
Il file manager Nautilus gestisce tutti i file e
le cartelle, anche di rete, grazie alle opzioni
Browse Network o Connect to Server
presenti nel suo pannello di sinistra.
10
Secure-K Enterprise Hybrid - User Manual
MON-K DATA PROTECTION EU
ICONE DI STATO
Vi sono invece, a seconda dei software attivi/installati una serie di icone di stato in alto a destra.
Esaminiamole in ordine di comparsa.
Backup & Restore
DigitalArx Client
Cestino
Visualizza lo stato di sincronizzazione
della funzionalità di Backup & Restore
Accedi a DigitalArx per modificare le
impostazioni di file sync & share
Visualizza i file eliminati per poterli
eventualmente recuperare
Partizione di scambio
Lingua Tastiera
Sistema e impostazioni
Accedi alla partizione di scambio e ad
eventuali altre risorse esterne
Seleziona la lingua relativa alla tastiera
utilizzata
Impostazioni di rete, audio e luminosità
dello schermo, spegnimento del sistema
Nel menu di questa icona viene sempre
mostrata la partizione di scambio dati
presente in Secure-K, utile per scambiare
file con altri utenti e su computer già
avviati.
È possibile selezionare una tra le keymap
già preimpostate, oppure sceglierne una
diversa dai settaggi di Region & Language
(descritti di seguito).
La connessione alla rete locale può avvenire
mediante cavo Ethernet o Wi-Fi.
Questa partizione viene identificata
dal sistema insieme ad altri eventuali
dispositivi USB dati.
MON-K DATA PROTECTION EU
Non è possibile per l’utente modificare la
keymap della schermata di login al di fuori
delle scelte imposte dall’amministratore
del sistema; alcune linuge sono comunque
incluse di default
Nel primo caso è sufficiente collegare
il cavo di rete al computer, mentre nel
caso di connessione wireless è necessario
collegarsi al corretto access point,
inserendo le opportune credenziali.
Nel pannello sono presenti inoltre la
gestione dell’audio, della luminosità
dello schermo (per i computer portatili),
dei dispositivi Bluetooth e del blocco e
spegnimento del sistema.
11
Secure-K Enterprise Hybrid - User Manual
Cliccando sulle icone di sistema
nel pannello superiore e di
seguito sull’icona evidenziata in
REGION & LANGUAGE
Permette
di
modificare
la lingua, la valuta, la
punteggiatura dei numeri,
ecc.). Il sistema è compatibile
con tutte le lingue più diffuse.
immagine, oppure lanciandolo
dalla lista dei programmi, si apre
il pannello All Settings, dove
apportare tutte le modifiche
personali per adattare il sistema
alle proprie esigenze.
IMPOSTAZIONI
DI
SISTEMA
DEFAULTS
Di default, l’ambiente di Secure-K
è impostato con lingua, locale e
layout della tastiera (keymap del
desktop e del login manager)
su
English
(en_US.UTF-8),
timezone UTC (London) e ora da
orologio hardware; rete DHCP
(assegnazione dell’indirizzo IP
automatica).
Se collegata a Internet, Secure-K,
setterà in automatico fuso orario
e ora corrette.
STAMPANTI
LINUX & GNOME
Le stampanti collegate al computer vengono solitamente
riconosciute automaticamente dal sistema e utilizzate
dalle applicazioni senza intervento dell’utente per la loro
configurazione.
Secure-K OS è basato sulla
distribuzione
linux
chiamata
Debian e su un suo componente
chiamato Gnome. Consigliamo
di leggere la documentazione
inerente;
Tuttavia, tramite l’applicazione Printers del pannello Settings,
è possibile gestire in modo più dettagliato le stampanti e
risolvere eventuali problemi di configurazione.
12
Secure-K Enterprise Hybrid - User Manual
https://help.gnome.org/users/
MON-K DATA PROTECTION EU
BARRA INFERIORE E APPLICAZIONI
Nella barra inferiore sono presenti: l’icona di visualizzazione delle applicazioni installate (pannello applicazioni) e le icone
relative ai programmi preferiti; è possibile aggiungere o rimuovere un programma dai preferiti mediante il click destro del
mouse sull’icona del programma scelto.
Secure-K OS ha già pre-installate molte delle applicazioni di più comune utilizzo, come i browser web Firefox e Chromium
(la versione completamente open source di Google Chrome), il client di posta Evolution, gli editor di immagini bitmap e
vettoriali, LibreOffice (per la creazione e modifica di documenti anche in formato Microsoft Office) e molti altri.
Molti sono anche gli strumenti di sistema come calcolatrice, visualizzatore di documenti (principalmente file PDF), gestore
di file compressi, visualizzatore di immagini e font, lettore di file multimediali, ecc.
Uno strumento estremamete utile è Search computer che permette la ricerca immediata di file e cartelle in base al loro
nome o al loro contenuto
Accesso ai programmi e icone applicazioni preferite
MON-K DATA PROTECTION EU
13
Secure-K Enterprise Hybrid - User Manual
Secure-K PERSONAL - UN’ANTEPRIMA
Nel corso del 2017 sarà lanciata Secure-K Personal, una
versione che ha come obiettivo quello di permettere anche
all’utente non aziendale di avere un altissimo livello di
sicurezza dei propri dati e della propria privacy, in modo
semplice e veloce, ma soprattutto senza avere particolari
conoscenze tecnologiche.
Al fine di raggiungere un elevato livello di privacy e
confidenzialità dei propri dati anche quando questi
vengono trasmessi via Internet, Secure-K Personal fornirà
già pre-installato un set di strumenti per la navigazione web
anonima (Secure-Web), l’invio di posta elettronica cifrata
(Secure-Mail) e le comunicazioni audio/video/chat cifrate
(Secure-Chat).
Secure-Web
Secure-Mail
Secure-Chat
Per la navigazione internet anonima
Per l’invio e ricezione semplice e
Per comunicazioni audio, video e chat
e sicura su tutti i siti web, utilizza
la rete di server Tor che rende
molto difficile tracciare l’attività di
veloce di mail cifrate con altri utenti
della Community di Secure-K.
cifrate. Garantisce una cifratura end-toend da e verso tutti gli utenti Secure-K .
Per la configurazione di questa
feature consigliamo di rivolgervi ad
un amministratore.
Al primo avvio è necessario creare un
proprio account (locale).
navigazione dell’utente.
Il browser di Secure-Web, basato
su Mozilla Firefox, è già configurato
per utilizzare la rete anonimizzatrice
Tor
senza
altri
interventi
di
configurazione da parte dell’utente.
Dopo il login, cliccando sul proprio
nome, si apre la finestra User Profile
che contiene il Tox ID. È necessario
scambiare in modo sicuro questo ID
con il nostro interlocutore.
Una
volta
ricevuto
il
Tox
ID,
il
nostro interlocutore dovrà inserirlo
nell’apposito box per aggiungerci alla
lista degli Amici.
Ogni comunicazione da ora in avanti
sarà cifrata e potrà essere decifrata solo
dal legittimo destinatario.
14
Secure-K Enterprise Hybrid - User Manual
MON-K DATA PROTECTION EU
INSTALLAZIONE APPLICAZIONI E AGGIORNAMENTI DI SISTEMA
Per installare una nuova applicazione è necessario aprire il Synaptic Package Manager, cercare l’applicazione desiderata tra
quelli presenti nello store, selezionarla e cliccare su Apply per installarla.
Il Synaptic Package Manager scarica (validandone la firma), installa e configura l’applicazione. Normalmente l’installazione
di un’applicazione Linux non richiede il download manuale.
Gli aggiornamenti di sistema vengono scaricati in automatico e applicati dopo l’approvazione dell’utente, il quale verrà
avvisato mediante un popup di notifica.
NOTA
L’installazione di applicazioni diverse da quelle definite dall’amministratore non è ammessa per la versione
Enterprise (non Hybrid) di Secure-K.
MON-K DATA PROTECTION EU
15
Secure-K Enterprise Hybrid - User Manual
DigitalArx è una soluzione on-premise e multitenant per la sincronizzazione e condivisione sicura
di documenti, facile e veloce, pensata per le grandi
aziende.
L’installazione nel data center del cliente garantisce
una fruizione perfetta dei dati aziendali da qualsiasi
dispositivo, nel pieno rispetto delle stringenti regole
di sicurezza. L’utente ha infatti un accesso facile e
veloce ai suoi dati importanti grazie alle applicazioni
multipiattaforma pensate specificatamente per
Windows, Linux, Mac, iOS e Android.
Il modello di installazione on-premise, ovvero
interno al data center del cliente, permette agli
utenti di sincronizzare e condividere in modo veloce
e sicuro files e cartelle con altri utenti, sia interni sia
esterni alla sua organizzazione.
On-premise,
multi-tenant,
Enterprise File
Sync & Share
BACKUP & RESTORE
La funzionalità di Backup & Ripristino delle impostazioni del sistema operativo sarà
disponibile unicamente con il client DigitalArx configurato e funzionante
16
Secure-K Enterprise Hybrid - User Manual
MON-K DATA PROTECTION EU
FUNZIONAMENTO DI DIGITALARX
Nella barra superiore, nella parte di sinistra, la terza icona di sistema permette di accedere sia alle cartelle locali Documenti,
Immagini, Musica, Scaricati, Video sia alla propria cartella DigitalArx sincronizzata sui server aziendali.
Basta quindi cliccare sulla voce DigitalArx per accedere a tutti i file e le cartelle salvate localmente su Secure-K. Tutti i
documenti salvati in questa cartella saranno automaticamente sincronizzati sui server aziendali remoti.
L’applicazione DigitalArx può essere anche avviata manualmente tramite l’apposita icona presente nell’elenco applicazioni.
È necessario avviare manualmente l’applicazione al momento della prima configurazione o qualora smettesse di funzionare
per qualsiasi motivo.
ACCESSO TRAMITE WEB BROWSER E CLIENT
DigitalArx può essere utilizzata da qualsiasi browser e da qualsiasi PC semplicemente digitando l’indirizzo del proprio
web server. In quanto soluzione on-premise, ogni azienda ha il proprio server privato di DigitalArx. Contattate il vostro
amministratore se non conoscete la URL da utilizzare per l’accesso.
Una volta effettuato l’accesso con le proprie credenziali (username e password) si avrà accesso a tutti i file e cartelle archiviati
e sincronizzati dai server aziendali.
L’interfaccia è minimale e pulita e di seguito vediamo in breve le principali icone e menù del client web:
Dall’interfaccia web sarà inoltre possibile scaricare i vari client dedicati a Windows, Mac, Linux, iOS e Android.
MON-K DATA PROTECTION EU
17
Secure-K Enterprise Hybrid - User Manual
Pocket sized,
encrypted,
extremely
secure,
mobile
workspace.
18
Secure-K Enterprise Hybrid - User Manual
MON-K DATA PROTECTION EU
CARATTERISTICHE
UNICHE
BACKUP &
RECOVERY
Secure-K dispone di caratteristiche avanzate ed
esclusive nel panorama mondiale Linux!
PORTABLE
ENCRYPTED
Pocket size,
theft and loss
safe
IDEA
ACTIVE DIRECTORY
BACK-END
ECOSYSTEM
FAST
ENTERPRISE
COMPLIANT
OFFICE SOLUTIONS
and also for
personal &
professional
use
WORKSPACE
SHARING
BYOD
Open source if you want,
if you
need
Live, ma aggiornabile
Doppia cifratura
Benchè la sua struttura (così come quella di altri sistemi operativi live avviabili da
dispositivo USB) abbia una partizione di
sistema non scrivibile, è possibile effettuare un update completo di Secure-K,
aggiornando sia le applicazioni sia il kernel – primo e unico sistema live ad avere
questa caratteristica.
La cifratura AES a 512 bit protegge i
dati dell’utente (contenuti nella data
partition), cioè ogni dato o modifica che
l’utente effettua nell’utilizzo day-by-day di
Secure-K.
Partizione di scambio
Compatibilità
Il team di ingegneri Mon-K ha anche incluso una partizione di scambio dati non
cifrata via software, ma protetta da ciftarura hardware, per facilitare lo scambio dati
su computer già avviati. Anche questa è
una carratteristica unica di Secure-K.
Altro punto di eccellenza è la quasi totale
compatibilità con l’hardware esistente in
commercio (inclusi i moderni computer
dotati di (U)EFI Bios).
MON-K DATA PROTECTION EU
19
Secure-K Enterprise Hybrid - User Manual
IN CASO DI PROBLEMI
Secure-K OS è l’unico sistema operativo professionale su cui un utente può ripristinare tutte le impostazioni di sistema su
una nuova Secure-K in caso di furto, smarrimento o factory reset senza l’intervento di personale tecnico!
Le funzionalità di reset e ripristino vanno lanciate dall’utente premendo il tasto Esc all’avvio di Secure-K e selezionando la
voce di menu desiderata:
Per visualizzare il menu di boot premere il tasto ESC all’avvio
del computer con Secure-K
Reset to factory settings
Backup & Restore
In caso di problemi, ripristina la tua Secure-K alle impostazioni
di fabbrica. Tornerà come alla prima volta che l’hai usata.
Con DigitalArx configurato, le tue impostazioni saranno sempre
sincronizzate. Quando serve le potrai ripristinare su una Secure-K.
Ogni Secure-K dispone di una utility di ripristino della
configurazione iniziale (Reset to factory settings) utile qualora
il sistema risultasse corrotto o non avviabile, al fine di riportarlo
appunto ai valori di fabbrica.
La procedura di Backup dei paramentri di sistema (e dei dati
dell’utente sui server aziendali) avviene in automatico in background
grazie al client DigitalArx opportunamente configurato.
La funzionalità di ripristino viene lanciata dall’utente premendo
il tasto Esc all’avvio di Secure-K e quindi selezionando il menu
Reset to factory settings e procedere fornendo le specifiche e
necessarie conferme.
Ripristinati i valori di fabbrica, si può procedere con il rispristino
della propria configurazione in modo veloce grazie alla specifica
funzione di Restore già descritta in precedenza.
Per il corretto processo di ripristino ribadiamo che è di
fondamentale importanza che i dati (documenti) utente siano
salvati nella apposita cartella DigitalArx!
Per questo motivo il desktop del sistema non è utilizzabile
dall’utente per salvare file o cartelle.
La funzionalità di ripristino viene invece lanciata dall’utente
premendo il tasto Esc all’avvio di Secure-K e selezionando il menu
System Restore.
Basta quindi inserire le proprie credenziali di accesso (quelle di
dominio solitamente) per iniziare il ripristino dei dati.
Note:
Abilitare preventivamente la rete (menu Network) se non già
configurata (valevole per chiavette nuove o a seguito di Factory
Reset).
Su computer portatili è necessario utilizzare un mouse esterno USB
in quanto il touchpad integrato non viene riconoscuto in questa
speciale condizione di utilizzo.
20
Secure-K Enterprise Hybrid - User Manual
MON-K DATA PROTECTION EU
ASSISTENZA REMOTA
Secure-K Enterprise permette all’utente aziendale di richiedere assistenza remota al personale tecnico in modo
semplice e veloce, che a sua volta può attivare una connessione che non richiede porte TCP o UDP aperte in ascolto.
Vediamo come funziona:
•
l’utente contatta il supporto tecnico in azienda;
•
l’utente lancia il programma Remote Assistance sulla sua Secure-K;
•
lo schermo dell’utente viene condiviso con il tecnico di supporto tramite una pagina del browser web che
può operare velocemente da remoto.
MON-K DATA PROTECTION EU
21
Secure-K Enterprise Hybrid - User Manual
Keep
In touch...
mon-k.com
secure-k.com
digitalarx.com