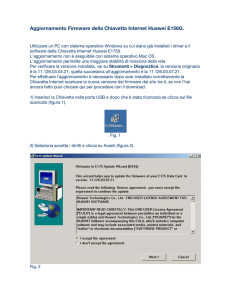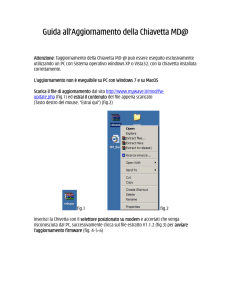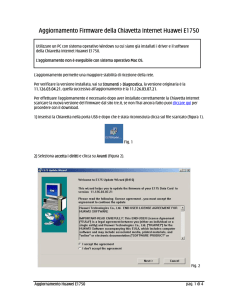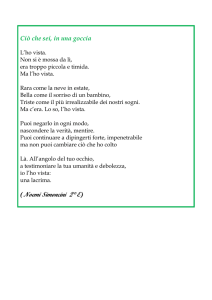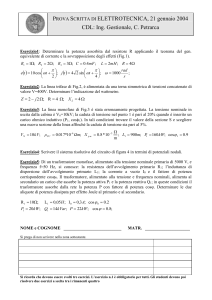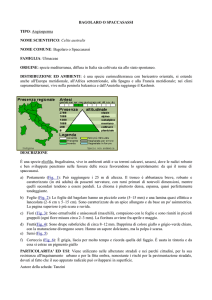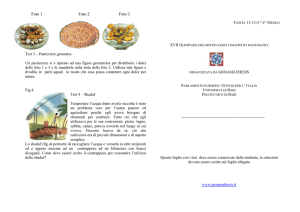capitolo 9 da archicad a lumion 4.5
annuncio pubblicitario
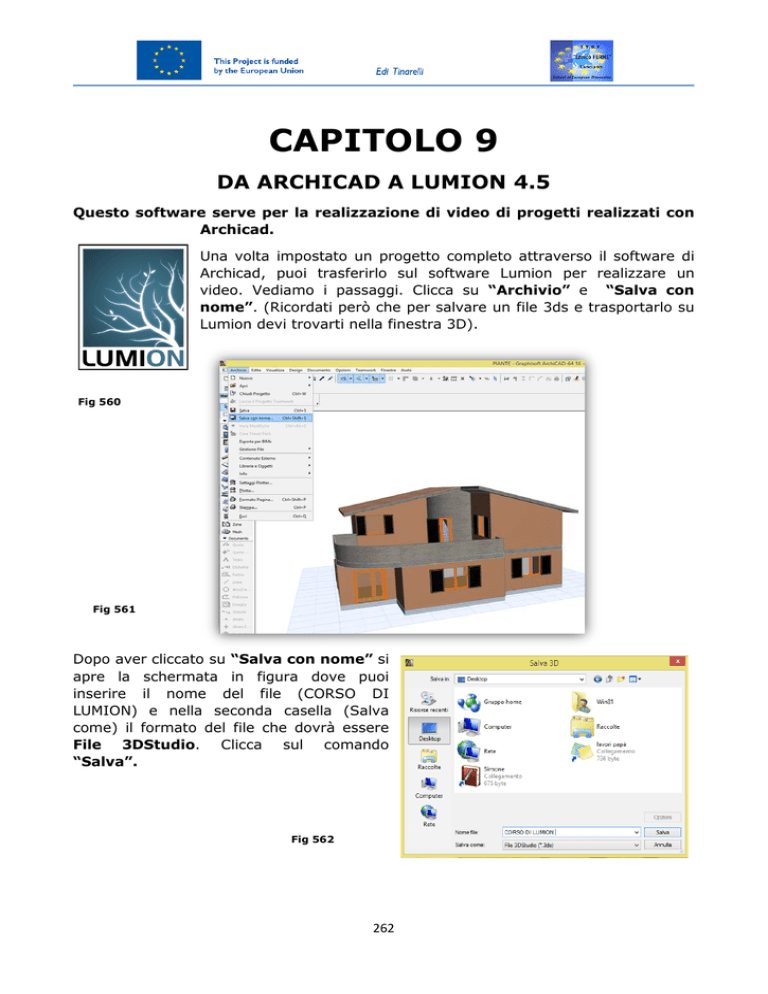
CAPITOLO 9 DA ARCHICAD A LUMION 4.5 Questo software serve per la realizzazione di video di progetti realizzati con Archicad. Una volta impostato un progetto completo attraverso il software di Archicad, puoi trasferirlo sul software Lumion per realizzare un video. Vediamo i passaggi. Clicca su “Archivio” e “Salva con nome”. (Ricordati però che per salvare un file 3ds e trasportarlo su Lumion devi trovarti nella finestra 3D). Fig 560 Fig 561 Dopo aver cliccato su “Salva con nome” si apre la schermata in figura dove puoi inserire il nome del file (CORSO DI LUMION) e nella seconda casella (Salva come) il formato del file che dovrà essere File 3DStudio. Clicca sul comando “Salva”. Fig 562 262 Fig 563 Quando clicchi sul comando “Salva” si apre una nuova schermata “Salva 3D come oggetto 3DStudio” dove imposti il valore di scala. Seleziona “Tipi elemento-Materiali” e in Unità disegno metti “1000 mm”; clicca su “ok”. Dopo un breve caricamento il file diventerà un file 3ds e potrai aprirlo ora con Lumion. Puoi salvare quindi il progetto e uscire da Archicad Fig 564 Ora sei pronto per poter aprire Lumion. Fai doppio click sull’icona “Lumion 4.5.1” e il programma si aprirà. Lumion è un software distribuito dalla Autodesk ed è molto pesante; pertanto per elaborare le immagini e i video richiede requisiti abbastanza elevati. Per una buona prestazione occorre: • • • Processore intelCore i7 Archiviazione con SSD Scheda grafica Nvidia Gforce 730 con minimo 2GB La figura sottostante rappresenta la schermata iniziale di Lumion dove puoi scegliere l’ ambiente in cui posizionare l’edificio a seconda del contesto; cliccando sull’immagine scelta si aprirà quell’ambiente. Nel nostro caso scegli la prima immagine; assicurati di stare sulla casella “2” per un nuovo progetto. Cliccando sulla casella“4” è possibile, invece, riaprire i progetti già eseguiti e in archivio. Fig 565 263 L’immagine sotto è, invece, l’interfaccia principale del software Lumion 4.5. Attraverso le varie caselle poste a destra e sinistra puoi modificare il cielo e il sole, il terreno, importare nuovi oggetti o nuovi edifici, inserire altri oggetti appartenenti a Lumion, come piante, alberi, auto, interni, luci, persone e suoni. Inoltre per ognuna delle 4 caselle poste alla sinistra la casella in basso a sinistra cambierà con nuove indicazioni. Sulla destra puoi trovare il campo di lavoro dove puoi editare, aggiungere i materiali, cambiare terreno e sole, la casella che permette l’esecuzione del rendering, la casella che permette l’esecuzione del video, il comando per salvare. Fig 566 Ora puoi procedere e importare il progetto in Lumion. Fig 567 264 Segui questi 4 passaggi: clicca sull’icona “1” e in basso si apre una schermata che ti consente di aprire l’icona “2” che apre una nuova icona dove puoi scegliere il tipo di file 3dstudio attraverso l’icona “3” e poi, infine, scegliere il file con l’icona “4” “Corso di Lumion” ad esempio. Una volta eseguiti questi passaggi clicca su apri e su Lumion appare la schermata in figura dove immetti un nome (corso di lumion); clicca sul segno V”. Fig 568 Dopo aver cliccato sul segno di spunta posiziona la casa cliccando su un punto qualunque del terreno. Una volta posizionata la casa essa apparirà come in figura. Ora è necessario editare i materiali secondo la libreria che Lumion ha a disposizione. Fig 569 265 Occorre innanzitutto precisare i comandi minimi necessari per visualizzare l’intero edificio Fig 570 • • • • Fig 571 “Freccia “Freccia “Freccia “Freccia in su” la visuale si sposta in avanti in giù” la visuale si sposta in dietro a destra” la visuale si sposta a destra a sinistra” la visuale si sposta a sinistra • Con il tasto “SX” del mouse possiamo selezionare i vari oggetti cliccando sulla pallina posta sotto ognuno di essi e ruotarli, elevarli, ingrandirli, rimpicciolirli, muoverli o cancellarli. • Con il tasto “DX” e mantenendolo premuto possiamo ruotare la nostra vista • Con la “ROTELLINA” possiamo eseguire lo stesso movimento in avanti o indietro che è possibile eseguire con “freccia in su” e “freccia in giù”. Per editare è modificare tutti i materiali dell’edificio clicca sul “secchiello” e in seguito sulla casa. Ricordati che i materiali lasciati uguali in precedenza su Archicad rimarranno uguali anche su Lumion. Fig 572 266 Si apre in basso una striscia con un “+” dove noi andremo ad aggiungere tutti i materiali: Fig 573 Cliccando sul “+”, e in seguito sulla parte della casa da modificare, ad esempio il balcone, si apre la seguente schermata: Fig 574 Questa schermata è una delle più importanti del programma Lumion poiché ci consente di modificare i materiali e renderli più reali al fine di creare un rendering più interessante. Come possiamo vedere ci sono molte pagine per scegliere i materiali come marmo, mattoni, murature, legno, parquet ecc… Per il nostro balcone puoi adottare un mattoncino che, in questo caso, è stato rimpicciolito con il comando “scale”. Ora puoi modificare il vetro delle finestre cliccando nuovamente sul tasto “+” che ti consente di aggiungere un nuovo materiale. 267 Fig 575 Puoi continuare a modificare l’ edificio cambiando, se lo ritieni opportuno, tutti i materiali dei muri, finestre, tetto e solaio. Si ripete nuovamente lo stesso passaggio: clicca su “+” poi sulla parte interessata (ad esempio “muro”) e cambi il materiale secondo i tipi forniti dal programma. Esempio figura: conclusivo in Fig 576 268 Ora puoi procedere a migliorare l’ambiente esterno affinché i rendering siano più reali possibile. Pertanto inizia posizionando un po’ di alberi a piacimento per contornare l’edificio. Fig 577 Clicca sull’icona “1” e di seguito scegli dall’icona “2” se vuoi aggiungere un albero, un elemento interno, una persona, un auto ecc… Nel nostro caso scegli un albero e clicca sull’icona “3” per aprire la schermata in figura: Fig 578 L’immagine rappresenta la schermata di scelta delle piante di cui il software dispone. In alto abbiamo le caselle dove vengono riportate le diverse tipologie mentre nelle varie cartelle abbiamo molteplici varietà di piante. 269 Dopo aver scelto la pianta clicca su di essa e vai a posizionarla nel lotto. Se vuoi cambiare le piante ripeti il passaggio nuovamente. Una volta inserite le piante nel lotto avrai un risultato simile a questo: Fig 579 Ora procedi modificando la posizione del sole e l’intensità e la tipologia delle nuvole. Fig 580 270 Clicca sull’icona “1” che è situata nella tendina a sinistra dello schermo; cliccando su questa icona in basso avrai la icona “2” che permette di modificare la posizione del sole, l’icona “3” che permette di modificare l’altezza del sole, l’icona “4” che permette di modificare l’intensità del sole e delle nuvole e l’icona “5” che permette di scegliere la tipologia delle nuvole. Una volta definita la tipologia delle nuvole e la posizione del sole puoi modificare il terreno adiacente. Pertanto sempre nella tendina clicca sull’icona “1” che si trova a sinistra, poi sull’icona “2” e in seguito sulla icona “3” e vedrai che compariranno delle montagne alle spalle dell’edificio. Fig 581 271 Una volta sistemato il terreno puoi decorare con persone e oggetti l’ ambiente per renderlo più reale, adottando lo stesso metodo di inserimento delle piante. Nella tendina a sinistra clicca sull’icona “1” (quella per scegliere gli oggetti) e a seconda di ciò che vuoi posizionare scegli l’icona “2” se vuoi aggiungere macchine, l’icona “3” se vuoi aggiungere oggetti e sull’icona “4” se vuoi aggiungere persone. Fig 582 Clicca sull’icona “5” e si apre la seguente schermata dove puoi scegliere la persona, l’auto o l’oggetto desiderato. Fig 583 272 (Ricordati che nel caso si volesse cancellare l’oggetto o la persona una volta inserita nel disegno, bisogna cliccare sull’icona “6”). Dopo aver inserito persone, auto e decorazioni avremo un risultato simile a questo: Fig 584 Ora puoi procedere con la realizzazione dei rendering e del video. Fig 585 273 Innanzitutto clicchiamo sull’icona “1” che si trova nella tendina in basso a destra e si aprirà la seguente schermata: fig 586 In questa schermata puoi scegliere il tipo di formato in cui salvare l’immagine; ovviamente maggiori sono le dimensioni del formato maggiore sarà la durata del rendering. Una volta che hai deciso il formato in cui salvare il rendering clicca su di esso e si aprirà la schermata che segue dove puoi salvare in 1 con un nome (“CORSO DI LUMION RENDERING”) il rendering e poi cliccare su “salva”. Fig 587 274 Dopo aver cliccato su “salva” il rendering partirà in automatico. Finito il rendering cliccando sull’icona “1” della foto a fianco puoi tornare al campo di lavoro per apportare eventuali modifiche o procedere alla realizzazione di un nuovo rendering. Fig 588 Terminati i rendering puoi procedere alla realizzazione del video. Una volta ritornati nella schermata di lavoro principale puoi cliccare sull’icona “2” che apre una finestra dove andrai a creare il video. Fig 589 La finestra che verrà aperta è quella a fianco dove puoi selezionare il tasto “record” che ti da la possibilità di effettuare più foto attorno al nostro oggetto di ripresa e il programma successivamente, in automatico, monterà il video. Fig 590 275 Dopo aver cliccato su “record” si apre la seguente pagina dove, per ogni vista, cliccherai su “take a photo” Fig 591 Adesso esegui qualche foto attorno all’edificio fino ad ottenere il seguente risultato, ovvero una serie di viste di tutto il perimetro dell’edificio: Fig 592 276 Una volta terminate le foto puoi cliccare sul tasto “1” a destra in basso: Fig 593 Si apre una ulteriore finestra, ovvero il video già montato. Clicca sull’icona “2” o “play” nell’immagine seguente per prendere visione del video. Fig 594 277 Terminato il video non resta che salvarlo: clicca su “Save movie” posto in basso a destra della schermata e decidi il formato del video. Cliccando su “Save movie” si aprirà una finestra con le impostazioni che lasceremo di default. Fig 595 Clicca su “Save movie export” e si apre un ulteriore finestra dove puoi impostare il nome del video (“CORSO DI LUMION VIDEO”); come formato puoi lasciare “MP4 file”. Fig 596 278 Dopo aver dato un nome al video clicca su “salva” e il montaggio del video partirà da solo. Fig 597 C’è da precisare che maggiori saranno le foto attorno al nostro oggetto di ripresa, maggiore sarà la qualità del video che andremo a impostare nei settaggi di default e maggiore, infine, sarà la durata del montaggio. 279