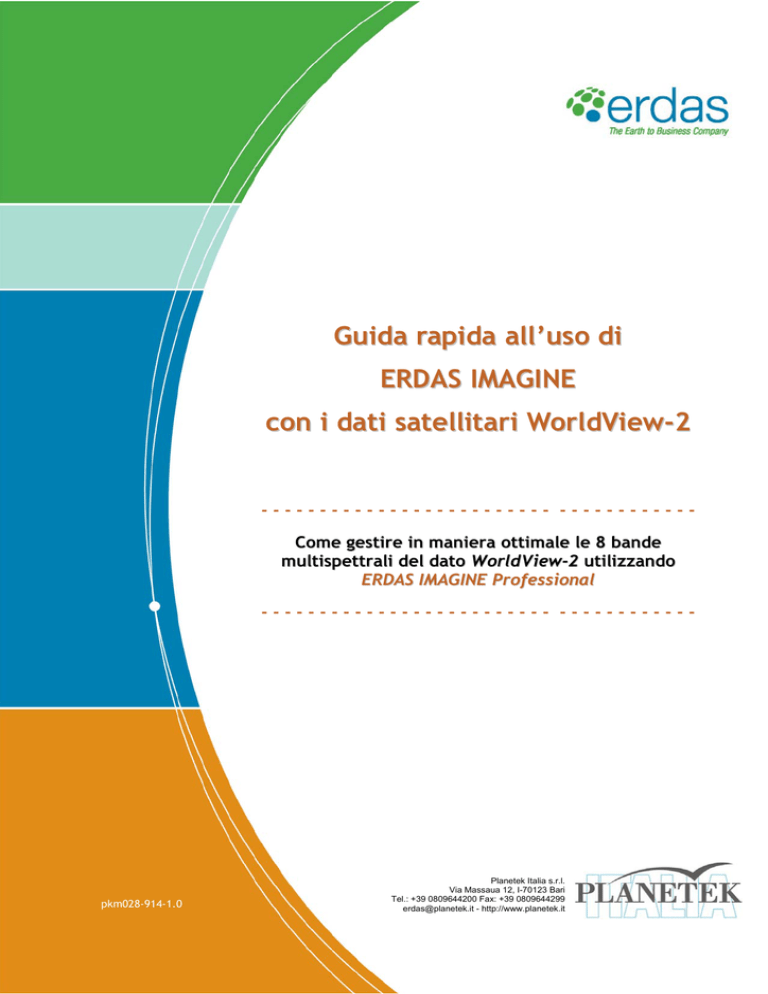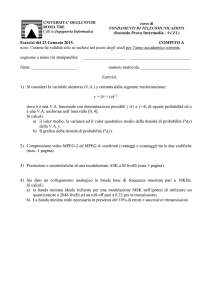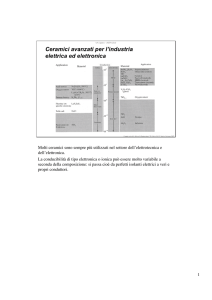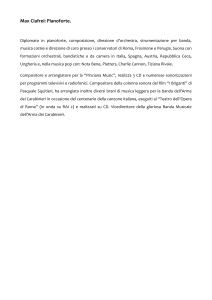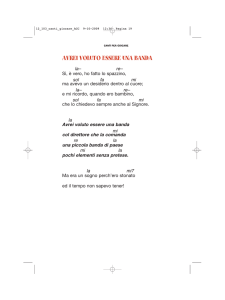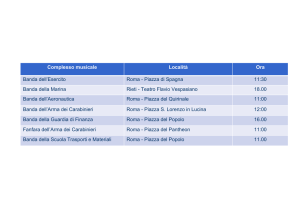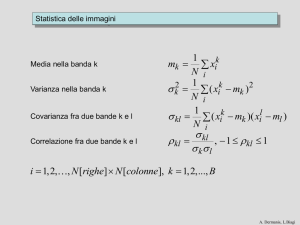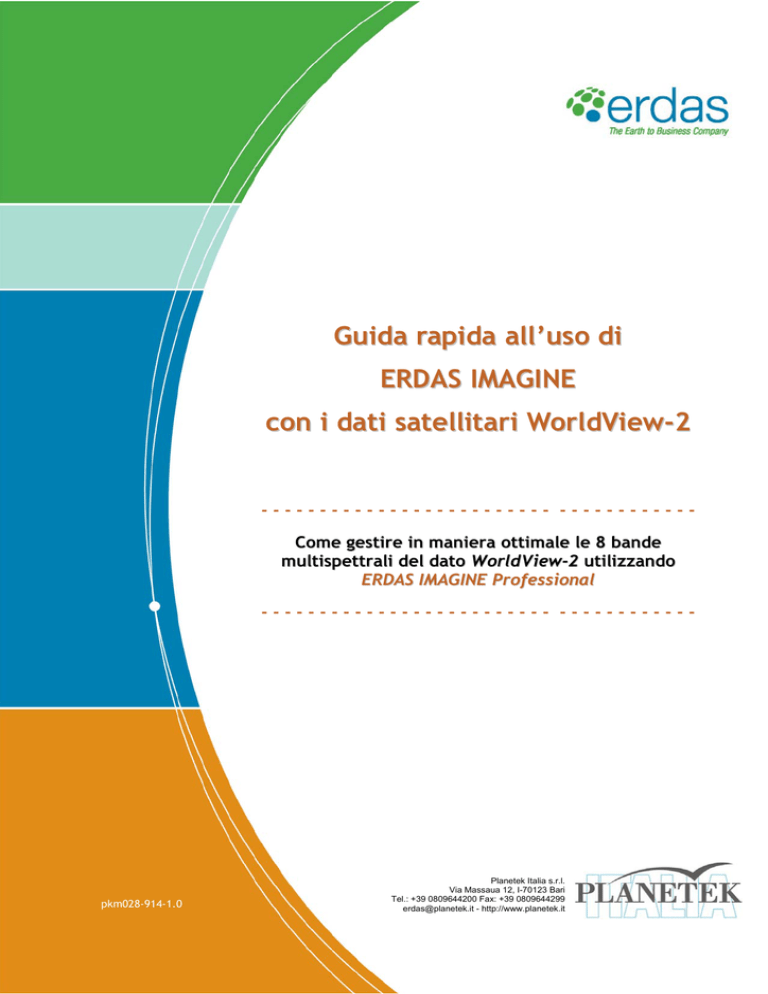
Guida rapida all’uso di
ERDAS IMAGINE
con i dati satellitari WorldView-2
------------------------- -----------Come gestire in maniera ottimale le 8 bande
multispettrali del dato WorldView-2 utilizzando
ERDAS IMAGINE Professional
------------------------- ------------
pkm028-914-1.0
age 1
Planetek Italia s.r.l.
Via Massaua 12, I-70123 Bari
Tel.: +39 0809644200 Fax: +39 0809644299
of 13
[email protected] - http://www.planetek.it
1. Aprire un file raster
In ERDAS IMAGINE 2010 è possibile aprire un’immagine:
o
Trascinandola direttamente nel Viewer di IMAGINE da Windows Explorer;
o
Cliccando sul pulsante “Open” presente nella Quick Access Toolbar;
Page 2 of 13
o
Selezionando Application Menu ÆOpenÆRaster Layer
Una volta selezionato il file da aprire nella finestra “Select Layer to add”, prima di caricare l’immagine cliccando
su “OK”, è possibile impostare determinate proprietà con le quali si desidera caricare il dato nel viewer
selezionandole nel tab “Raster Options”:
o
la combinazione di bande in cui si desidera visualizzare l’immagine (True Color, Gray Scale, ecc…);
o
se si desidera contestualmente ripulire il viewer dai dati precedentemente caricati (Clear Display);
o
se si desidera aprire l’immagine ad una scala per cui la sua estensione occupi per intero le dimensioni
del viewer (Fit to Frame);
o
ecc…
Page 3 of 13
2. Visualizzare tutte le informazioni dell’immagine
1
Nel tab standard “Home”, cliccando sul pulsante “Layer Info” è possibile leggere tutte le informazioni relative
all’immagine caricata nel viewer. Nella finestra “ImageInfo” vengono riportate le informazioni relative a:
o
o
o
o
o
o
o
o
o
o
o
Numero di bande;
Dimensione del file;
Formato del file;
Algoritmo di costruzione delle piramidi;
Risoluzione radiometrica;
Pixel size;
Statistiche;
Coordinate Upper Left/Lower Right
Sistema di proiezione;
Istogramma di frequenza;
Ecc…
1
I tab standard sono quelli fissi e sempre presenti sull’interfaccia grafica di IMAGINE 2010. Questi mettono a disposizione
dell’utente le funzionalità principali che sono organizzate per gruppi all’interno del ribbon. I tab contestuali sono quelli che si attivano
dinamicamente in funzione del particolare dato che si sta caricando (raster, vettoriale, ecc…). Questi mettono a disposizione
dell’utente ulteriori funzioni non presenti nei tab standard.
Page 4 of 13
3. Esplorare il dato
Utilizzando gli strumenti di navigazione del viewer presenti nel tab standard “Home”, è possibile effettuare le
seguenti operazioni:
o
o
o
o
o
Zoom in;
Zoom out;
Pan;
Zoom to data Extent;
Ecc…
Una comoda opzione è quella di aggiungere un qualsivoglia pulsante presente nei vari tab (standard o
contestuali) alla barra Quick Access Toolbar, semplicemente cliccando col tasto destro del mouse sul pulsante
desiderato e selezionare “Add to Quick Access Toolbar” . In tal modo si avrà sempre a disposizione tutti quei
pulsanti di più frequente utilizzo senza preoccuparsi del tab che è attivo in quel particolare momento.
Page 5 of 13
4. Visualizzare il dato WorldView-2 nelle diverse combinazioni di
bande
Una volta caricato il dato nel viewer, si attiva automaticamente il tab contestuale “Raster”. Nel sotto-tab
“Multispectral” è possibile selezionare la combinazione di bande preferita in cui visualizzare l’immagine.
Selezionare “WorlView-2 Multispectral” nel menù a tendina “Sensor Type”. Nel menù a tendina “Common
Band Combinations” sono riportate una serie di possibili combinazioni predefinite (Desktop RGB, False Color
IR, ecc..) in cui è possibile visualizzare l’immagine. Cliccando su “Custom” è possibile definire la particolare
combinazione di bande desiderata selezionando le singole bande nei riquadri “Red”, “Green” e “Blu”.
Page 6 of 13
Nella scelta della combinazione di bande occorre tener presente che le 8 bande multispettrali del dato
WorldView-2 sono così distribuite:
o
Banda 1: Coastal;
o
Banda 2: Blue;
o
Banda 3: Green;
o
Banda 4: Yellow;
o
Banda 5: Red;
o
Banda 6: Red Edge;
o
Banda 7: NIR1;
o
Banda 8: NIR2.
Per una visualizzazione a colori naturali occorre selezionare “WV2 True Color RGB” nel menù a tendina
“Common Band Combinations”, che seleziona correttamente le bande 5-3-2 come combinazione RGB (viewer
di sinistra). Tuttavia, il vantaggio del dato WorldView-2 di disporre della banda Yellow consente di ottenere una
resa dei colori naturali più realistica, selezionando le bande 4-3-2 come combinazione YGB (viewer di destra).
Page 7 of 13
Per migliorare la visualizzazione del dato occorre applicare una qualche tecnica di image stretching. Cliccando
sul pulsante “General Contrast” nel tab contestuale “Raster” si apre una finestra di dialogo in cui è possibile
selezionare l’algoritmo di contrast adjustment desiderato (Standard Deviations, Gaussian, Histogram
Equalization, ecc…).
Cliccando sul pulsante “Compare all” è possibile visualizzare una piccola preview dell’immagine secondo tuttti gli
algoritmi disponibili in modo da scegliere rapidamente il risultato che soddisfa maggiormente le proprie necessità.
Selezionare “Std Deviation” e cliccare su “Apply”.
Vengono riportati di seguito alcuni esempi di differenti combinazioni di bande che sfruttano le potenzialità e i
vantaggi esclusivi offerti dal contenuto informativo eccezionale delle 8 bande del dato WorldView-2.
Page 8 of 13
ANALISI BATIMETRICHE
o
Combinazione (C, G, B)
Sostituendo alla banda Blue la banda Coastal (viewer di destra) è possibile investigare meglio, rispetto
alla combinazione a colori naturali (viewer di sinistra), le condizioni del fondale marino fino a una
profondità massima di circa 20 m (in condizioni di mare calmo e acque trasparenti).
o
Combinazione (NIR1, RE, B)
Sostituendo alla banda Blue la banda Near-Infrared1 e alla banda Green la banda Red Edge è
possibile investigare meglio la presenza di vegetazione subacquea.
Page 9 of 13
ANALISI SULLA VEGETAZIONE:
o
Combinazione (RE, G, B)
Sostituendo alla banda Red la banda Red Edge è possibile visualizzare l’immagine in falsi colori per
effettuare analisi approfondite sulle condizioni di salute della vegetazione
o
Combinazione (NIR2, G, B)
Sostituendo alla banda Red la banda NIR2, meno influenzata dalle condizioni atmosferiche, è possibile
visualizzare l’immagine in falsi colori per effettuare analisi approfondite sia sulle condizioni di salute della
vegetazione che sulle biomasse.
Page 10 of 13
5. Esportare le singole bande del dato WorldView-2 o combinazioni tra
di esse
Per esportare solo alcune determinate bande multispettrali e salvarle come un nuovo file, occorre utilizzare la
funzione “Layer Stack”, cliccando sul pulsante “Spectral” presente all’interno nel tab standard “Raster”.
Nella finestra “Layer Selection and Stacking” occorre definire il file di input e quello di output e poi nel menù a
tendina “Layer” è possibile scegliere le bande che si vuole esportare e selezionarle cliccando su “Add”. Cliccare
infine su “OK”. Come parametro di output è possibile selezionare la risoluzione radiometrica con cui si vuole
esportare l’immagine.
Page 11 of 13
6. Pansharpening
Creare l’immagine fusa pansharpened sfruttando l’altissima risoluzione della
banda pancromatica (50 cm) del dato WorlView-2
Per poter sfruttare l’altissima risoluzione spaziale offerta dalla banda pancromatica del dato WorldView-2 senza
rinunciare ad un’immagine a colori naturali, occorre effettuare una operazione di pansharpening tra la banda
pancromatica e le bande multispettrali. In tal modo si otterrà un’immagine a colori naturali e alla risoluzione di 50
cm pixel.
Nel tab standard “Raster” è presente il pulsante “Pan Sharpen” che mette a disposizione una serie di algoritmi
specifici per l’operazione di pansharpening:
o
HPF Resolution Merge;
o
Modified IHS Resolution Merge;
o
Subtractive Resolution Merge;
o
Ehlers Fusion Resolution Merge;
o
Ecc…
Alcuni di questi algoritmi sono specifici per determinati sensori satellitari, altri conservano nell’output
prevalentemente l’informazione spaziale (dettaglio) piuttosto che quella spettrale o viceversa. Nella maggior parte
dei casi l’algoritmo “Subtractive Resolution Merge” offre il giusto compromesso tra l’elevato dettaglio spaziale e
una realistica rappresentazione dei colori.
Selezionare quindi l’algoritmo “Subtractive Resolution Merge” e nell’omonima finestra che appare selezionare i
file di input (multispettrale a 4 bande e pancromatico) e di output. Selezionare il tipo di sensore dal menù a
tendina “Input Sensor Type” e cliccare su “OK”.
Page 12 of 13
L’immagine pansharpened così creata (nel viewer di sinistra) mostra in effetti una risoluzione spaziale del tutto
analoga all’immagine pancromatica (nel viewer di destra) e una buona rappresentazione cromatica.
Page 13 of 13