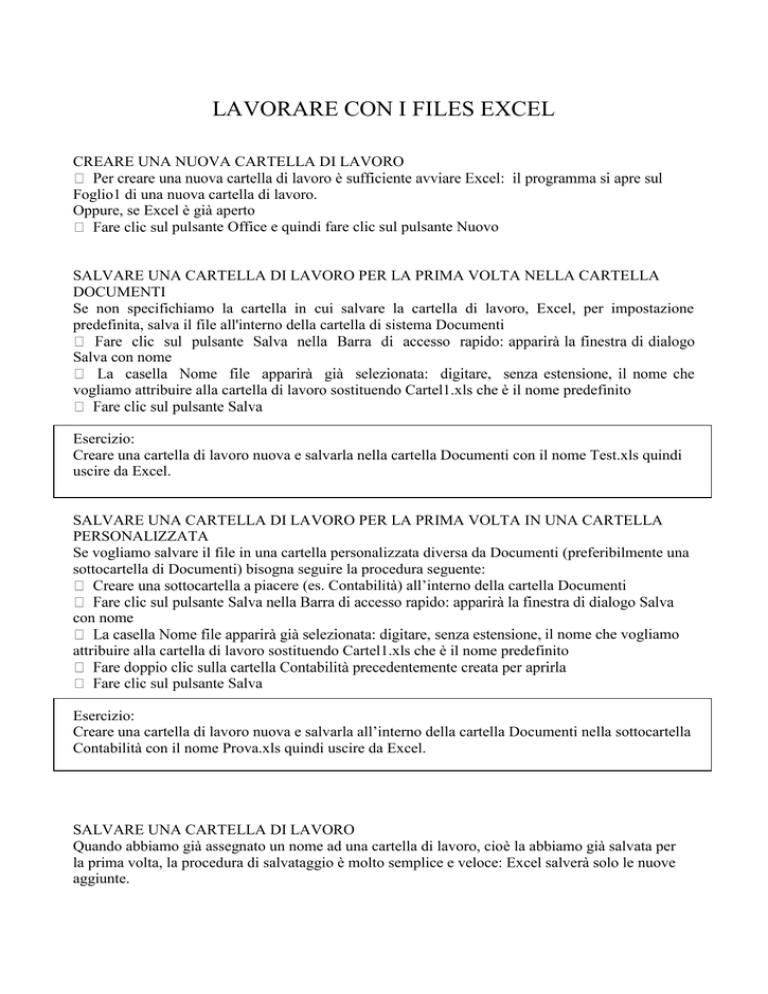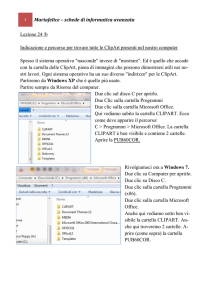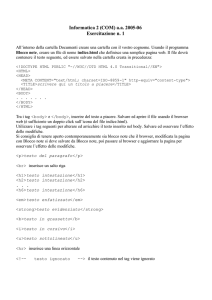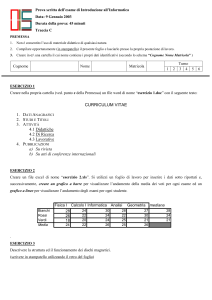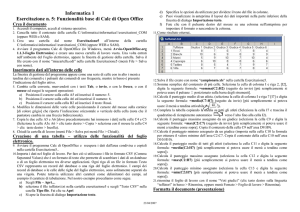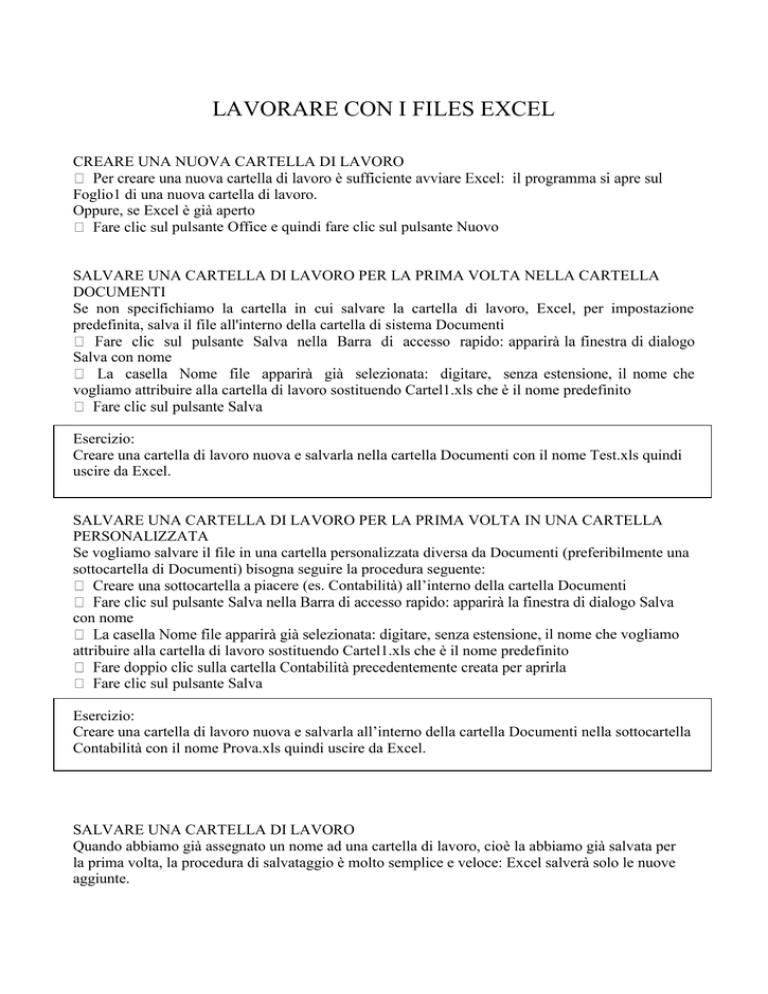
LAVORARE CON I FILES EXCEL
CREARE UNA NUOVA CARTELLA DI LAVORO
Foglio1 di una nuova cartella di lavoro.
Oppure, se Excel è già aperto
l pulsante Office e quindi fare clic sul pulsante Nuovo
SALVARE UNA CARTELLA DI LAVORO PER LA PRIMA VOLTA NELLA CARTELLA
DOCUMENTI
Se non specifichiamo la cartella in cui salvare la cartella di lavoro, Excel, per impostazione
predefinita, salva il file all'interno della cartella di sistema Documenti
Salva con nome
vogliamo attribuire alla cartella di lavoro sostituendo Cartel1.xls che è il nome predefinito
Esercizio:
Creare una cartella di lavoro nuova e salvarla nella cartella Documenti con il nome Test.xls quindi
uscire da Excel.
SALVARE UNA CARTELLA DI LAVORO PER LA PRIMA VOLTA IN UNA CARTELLA
PERSONALIZZATA
Se vogliamo salvare il file in una cartella personalizzata diversa da Documenti (preferibilmente una
sottocartella di Documenti) bisogna seguire la procedura seguente:
piacere (es. Contabilità) all’interno della cartella Documenti
con nome
il nome che vogliamo
attribuire alla cartella di lavoro sostituendo Cartel1.xls che è il nome predefinito
Esercizio:
Creare una cartella di lavoro nuova e salvarla all’interno della cartella Documenti nella sottocartella
Contabilità con il nome Prova.xls quindi uscire da Excel.
SALVARE UNA CARTELLA DI LAVORO
Quando abbiamo già assegnato un nome ad una cartella di lavoro, cioè la abbiamo già salvata per
la prima volta, la procedura di salvataggio è molto semplice e veloce: Excel salverà solo le nuove
aggiunte.
con nome
APRIRE UNA CARTELLA DI LAVORO
Una volta che abbiamo creato una cartella di lavoro e l’abbiamo archiviata sul disco fisso, per
tornare a lavorarci sopra o semplicemente per visualizzarla dobbiamo cercare la cartella di lavoro e
aprirla. Se non abbiamo esigenze particolari, per impostazione predefinita Excel visualizzerà
l'elenco dei files .XLS contenuti nella cartella di sistema Documenti
are clic sul pulsante Office e quindi fare clic sul pulsante Apri
Se la cartella di lavoro che ci interessa è in una cartella diversa rispetto a Documenti, è sufficiente
fare doppio clic sulla sottocartelle desiderata e fare doppio clic sul file da aprire.
Esercizio:
Avviare Excel ed aprire la cartella di lavoro Test.xls precedentemente creata, quindi aprire la
cartella di lavoro Prova.xls.
LAVORARE CON I FOGLI DI LAVORO
AGGIUNGERE UN FOGLIO DI LAVORO
Excel aggiungerà un nuovo foglio di lavoro proseguendo con la numerazione dei fogli già presenti
Esercizio:
Avviare Excel ed aprire la cartella di lavoro Prova.xls precedentemente creata.
Aggiungere 3 nuovi fogli di lavoro.
Salvare la cartella di lavoro e uscire
DARE UN NOME AD UN FOGLIO DI LAVORO
pare
evidenziato
Esercizio:
Avviare Excel ed aprire la cartella di lavoro Prova.xls precedentemente creata.
Rinominare i 6 fogli di lavoro presenti rispettivamente con i nomi: Gennaio, Febbraio, Marzo,
Aprile, Maggio e Giugno.
Salvare la cartella di lavoro e uscire
SPOSTARE UN FOGLIO DI LAVORO
ouse e trascinare nel punto in cui si vuole inserire il foglio
di lavoro: una freccia nera con un foglietto mostra la posizione corrente del foglio di lavoro
Esercizio:
Avviare Excel ed aprire la cartella di lavoro Prova.xls precedentemente creata.
Spostare il foglio di lavoro Maggio prima di Gennaio e il foglio Giugno prima di Maggio.
Salvare la cartella di lavoro e uscire
ELIMINARE UN FOGLIO DI LAVORO
ul foglio di lavoro da eliminare
dati compare un messaggio che ci chiede conferma dell’eliminazione
ne
Esercizio:
Avviare Excel ed aprire la cartella di lavoro Prova.xls precedentemente creata.
Eliminare i due fogli di lavoro Maggio e Giugno.
Salvare la cartella di lavoro e uscire
COPIARE UN FOGLIO DI LAVORO IN UN’ALTRA CARTELLA
a cartella di lavoro che contiene il foglio di lavoro che vogliamo copiare (cartella rigine)
unque foglio di lavoro e dal menu contestuale
che compare fare clic sulla voce Sposta o copia
l’opzione Crea una copia e quindi fare clic sulla casella Alla cartella e selezionare la cartella di
destinazione che abbiamo precedentemente aperto e nella quale vogliamo copiare il foglio di lavoro
originale.
Esercizio:
Avviare Excel ed aprire la cartella di lavoro Prova.xls e quindi Test.xls precedentemente create.
Copiare il foglio Gennaio della cartella Prova.xls nella cartella Test.xls
Salvare entrambe le cartelle di lavoro e uscire
LAVORARE CON LE CELLE
SELEZIONE DI CELLE
Intervallo di celle e
si esprime con le coordinate della prima cella in alto a sinistra e dell’ultima cella in basso
a destra unite dal simbolo dei due punti (esempio D5:F9)
Esercizio:
Avviare Excel e selezionare l’intervallo di celle B4:D9
SELEZIONE MULTIPLA DI CELLE
uto
Esercizio:
Avviare Excel e selezionare le celle B7, D8, F5 e l’intervallo di celle D11:E15
SELEZIONE DI TUTTE LE CELLE DEL FOGLIO DI LAVORO
la riga 1 e a sinistra della colonna A
IMMETTERE DATI IN UNA CELLA
risulta selezionata. Una cella selezionata si distingue per il bordo nero che la circonda
eri)
Esercizio:
Aprire la cartella di lavoro Prova.xls precedentemente creata.
Nell’intervallo A1:A5 del foglio Gennaio, inserire le seguenti voci:
Spese, Affitto, Alimentari, Abbigliamento e Telefono cellulare
Nelle celle B1, C1 e D1 le voci: Settimana 1, Settimana 3, Settimana 4 e Settimana 5
Salvare la cartella di lavoro
SELEZIONARE UNA COLONNA
1) Fare clic sull’intestazione in cima alla colonna
Ad esempio: per selezionare tutta la colonna D, fino alla 65.536° riga, bisogna fare clic
sulla lettera D in cima alla colonna. ATTENZIONE: è necessario fare clic sull’intestazione e non su
una cella della colonna. Solo in questo modo verrà selezionata tutta la colonna Pagina 13
INSERIRE UNA COLONNA
la colonna nuova: Excel, infatti, è impostato per inserire la colonna nuova prima (cioè a sinistra) di
quella selezionata.
Esercizio:
Aprire la cartella di lavoro Prova.xls precedentemente creata.
Portarsi sul foglio Gennaio e selezionare la colonna C (quella dove c’è scritto Settimana 3)
Inserire una nuova colonna prima di quella selezionata e nella prima riga scrivere Settimana 2
Salvare la cartella di lavoro
MODIFICARE LA LARGHEZZA DI UNA COLONNA
le intestazioni delle colonne: il
puntatore si trasforma in una doppia freccia nera
larghezza desiderata
ATTENZIONE: se nella cella appaiono alcuni segni di cancelletto (######) e non sono
state utilizzate né formule né funzioni significa semplicemente che la cella è troppo stretta per
mostrare adeguatamente tutto il contenuto numerico. E’ sufficiente allargare la colonna ed il
numero contenuto nella cella in questione apparirà normalmente.
Esercizio:
Aprire la cartella di lavoro Prova.xls precedentemente creata.
Portarsi sul foglio Gennaio e allargare le colonne in modo che il testo contenuto si veda per intero.
Salvare la cartella di lavoro
ELIMINARE UNA COLONNA
Esercizio:
Aprire la cartella di lavoro Prova.xls precedentemente creata.
Portarsi sul foglio Gennaio ed eliminare la colonna F (quella dove c’è scritto Settimana 5)
Salvare la cartella di lavoro
SELEZIONARE UNA RIGA
Ad esempio: per selezionare tutta la riga 4, fino alla 255° colonna, bisogna fare clic sul numero 4
all’inizio della riga. ATTENZIONE: è necessario fare clic sull’intestazione e non su una cella della
riga. Solo in questo modo verrà selezionata tutta la riga
INSERIRE UNA RIGA
impostato per inserire la riga nuova sopra a quella selezionata.
Esercizio:
Aprire la cartella di lavoro Prova.xls precedentemente creata.
Portarsi sul foglio Gennaio e selezionare la riga 5 (quella dove c’è scritto Telefono cellulare)
Inserire una nuova riga sopra a quella selezionata e nella nuova cella A5 scrivere Telefono fisso
MODIFICARE L’ALTEZZA DI UNA RIGA
puntatore si trasforma in una doppia freccia nera
portare la riga all’altezza desiderata
ELIMINARE UNA RIGA
Esercizio:
Aprire la cartella di lavoro Prova.xls precedentemente creata.
Portarsi sul foglio Gennaio ed eliminare la riga 6 (quella dove c’è scritto Telefono fisso)
Salvare la cartella di lavoro
Le opzioni di dimensionamento per righe e colonne dove è possibile effettuare impostazioni più
precise ed avanzate sono disponibili nella scheda Home facendo clic sul pulsante Formato.
IMMETTERE I DATI NELLE CELLE
IMMETTERE DATI IN UNA CELLA
risulta selezionata. Una cella selezionata si distingue per il bordo nero che la circonda
ra per confermare l’immissione dei dati
Esercizio:
Aprire la cartella di lavoro Prova.xls precedentemente creata e portarsi sul foglio Gennaio
Nell’intervallo di celle B3:E3 immettere i valori 100, 50, 150, 200
Nell’intervallo di celle B4:E4 immettere i valori 50, 10, 10, 50
Nell’intervallo di celle B5:E5 immettere i valori 50, 20, 50, 20
Nell’intervallo di celle B6:E6 immettere i valori 10, 10, 30, 30
Salvare la cartella di lavoro
IMMETTERE DATI UGUALI IN PIU’ CELLE CONTEMPORANEAMENTE
Esercizio:
Aprire la cartella di lavoro Prova.xls precedentemente creata e portarsi sul foglio Gennaio
Selezionare l’intervallo di celle B2:E2
Nella prima cella selezionata (B2) digitare il valore 140 e quindi replicarlo in tutte le altre celle
dell’intervallo
Salvare la cartella di lavoro
SOVRASCRIVERE I DATI DI UNA CELLA
Esercizio:
Aprire la cartella di lavoro Prova.xls precedentemente creata e portarsi sul foglio Gennaio
Selezionare la cella A5 (dove c’è scritto Divertimenti)
Digitare il testo Automobile
Salvare la cartella di lavoro
MODIFICARE I DATI IN UNA CELLA
lampeggiante
igitare i nuovi dati o cancellare l’errore presente in quelli vecchi e premere Invio sulla
tastiera
CANCELLARE I DATI IN UNA CELLA
COPIARE I DATI
selezionate
sul pulsante Incolla nella Scheda Home
Con il comando Copia i dati vengono duplicati, per cui nel foglio di lavoro si avranno due serie di
dati perfettamente identici.
SPOSTARE I DATI
Selezionare le celle che contengono i dati da spostare
selezionate
olla nella Scheda Home
Con il comando Taglia i dati vengono eliminati dalla loro posizione originaria e spostati in
una nuova posizione.
CREARE SERIE DI DATI TESTUALI CON IL RIEMPIMENTO AUTOMATICO
Excel può creare serie di dati testuali partendo da alcuni elementi già preimpostati quali nomi dei
mesi, dei giorni della settimana…
trasforma in una piccola croce nera
asciare il tasto sinistro del mouse: nelle celle selezionate appaiono ora i dati testuali
collegati alla prima cella, ordinati in sequenza logica
Esercizio:
Aprire la cartella di lavoro Test.xls precedentemente creata e portarsi sul Foglio2
Nella cella A1 digitare il testo Lunedì
Trascinare verso il basso per creare una serie con tutti i giorni della settimana
Salvare la cartella di lavoro
CREARE SERIE ARITMETICA DI DATI NUMERICI
trasforma in una piccola croce nera
er creare una serie di dati numerici incrementati di uno
incrementati di uno rispetto alla cella precedente
Esercizio:
Aprire la cartella di lavoro Test.xls precedentemente creata e portarsi sul Foglio2
Nella cella B1 digitare il numero 5. Trascinare verso il basso per creare una serie con i numeri
incrementati di 1 fino a 15
Salvare la cartella di lavoro
CREARE SERIE DI DATI NUMERICI AD INTERVALLO PREDEFINITO
ella cella: il puntatore si
trasforma in una piccola croce nera
incrementati dell’intervallo desiderato rispetto alla cella precedente
Esercizio:
Aprire la cartella di lavoro Test.xls precedentemente creata e portarsi sul Foglio2
Nella cella C1 digitare il numero 4.
Nella cella C2 digitare il numero 8.
Trascinare verso il basso per creare una serie con i numeri della tabellina del 4 fino a 40
Salvare la cartella di lavoro
CREARE ELENCHI PERSONALIZZATI AUTOMATICI
pimento
automatico
appare la finestra qui a fianco
ersonalizzati fare clic sulla voce Nuovo elenco
ALLINEARE IL TESTO NELLE CELLE
Il testo nelle celle può essere allineato in 3 modi diversi: a sinistra, centrato, a destra.
Per allineare un testo è sufficiente
re clic su uno dei pulsanti di allineamento sulla barra degli strumenti
Esercizio:
Aprire la cartella di lavoro Prova.xls precedentemente creata e portarsi sul foglio Gennaio
Formattare l’intervallo di celle A1:E6 con un allineamento Centrato
Salvare la cartella di lavoro
CENTRARE IL TESTO UNENDO PIU’ CELLE
Talvolta è necessario unire due o più celle in modo da creare un’unica grande cella in cui inserire un
testo piuttosto lungo
nte Unisci e centra sulla Barra degli strumenti
Ora è possibile digitare il testo in una cella molto più ampia.
AGGIUNGERE BORDI AD UN TESTO
Per impostazione predefinita Excel non visualizza la griglia delle celle in fase di stampa.
Spesso, perciò, per evidenziare meglio i dati, è necessario creare una griglia intorno alle celle
del foglio di lavoro utilizzando i bordi
l pulsante Bordi sulla Scheda Home
griglia (quello normalmente più richiesto) basta fare clic sul pulsante Tutti i bordi
Esercizio:
Aprire la cartella di lavoro Prova.xls precedentemente creata e portarsi sul foglio Gennaio
Applicare una griglia all’intervallo di celle A1:E6
Salvare la cartella di lavoro
AGGIUNGERE LO SFONDO AD UN TESTO
ttribuire uno sfondo
Scheda Home. In questo modo
vediamo la tavolozza di colori fra i quali selezioneremo quello più adatto per il nostro sfondo
iderato: le celle selezionate appariranno ora con uno sfondo
colorato
Esercizio:
Aprire la cartella di lavoro Prova.xls precedentemente creata e portarsi sul foglio Gennaio
Formattare l’intervallo di celle A1:A6 e l’intervallo di celle A1:E1 con uno sfondo Grigio
Salvare la cartella di lavoro
APPLICARE VELOCEMENTE FORMATI NUMERICI AD UNA CELLA
Per formattare velocemente i numeri nelle celle si possono usare i pulsanti presenti sulla barra degli
strumenti. I diversi formati sono evidenziati nella figura qui sotto. Per applicarli è sufficiente
selezionare le celle desiderate e quindi fare clic sul pulsante con il formato desiderato
La funzione dei pulsanti sopra indicati (da sinistra a destra) è la seguente
sbagliati a formattare in Euro una cella e si voglia ritornare al normale formato numerico
la virgola
iminuisci decimali: diminuisce il numero di cifre decimali dopo la virgola
Esercizio:
Aprire la cartella di lavoro Prova.xls precedentemente creata e portarsi sul foglio Gennaio
Formattare tutte le celle dell’intervallo B2:E6 con il formato € (Euro)
Salvare la cartella di lavoro
APPLICARE UN COMMENTO AD UNA CELLA
A volte è necessario specificare dettagliatamente il contenuto di una cella. Per fare questo
sono molto comodi i commenti
sulla cella a cui si vuole aggiungere un commento
di lavoro: la cella commentata appare ora con un piccolo triangolino rosso in alto a destra:
per visualizzare il relativo commento è sufficiente posizionare il mouse sulla cella.
estro del mouse sulla
cella desiderata e dal menu contestuale che compare fare clic sulla voce Elimina commento: il
triangolino rosso sparisce.
Esercizio:
Aprire la cartella di lavoro Prova.xls precedentemente creata e portarsi sul foglio Gennaio
Inserire commenti in alcune celle
Salvare la cartella di lavoro
MODIFICARE IN MODO AVANZATO IL FORMATO DI UNA CELLA
Per modificare in modo ampio e approfondito i formati delle celle l’ideale è utilizzare il
comando Formato celle
contestuale che compare fare clic sul comando Formato celle: appare la finestra riportata nella
figura sotto
Dopo aver fatto clic sulla scheda
Numero è possibile selezionare tutti i
formati
possibili, Data/ora,
Valuta,
Percentuale, Frazione e perfino formati
personalizzati
l’allineamento del
testo o per mettere una scritta in
verticale, basta utilizzare le opzioni
presenti nella sezione Allineamento
testo, della scheda Allineamento.
capo all’interno della cella è sufficiente
selezionare le relativa opzione Testo a
capo dalla scheda Allineamento.
Esercizio:
Aprire la cartella di lavoro Prova.xls precedentemente creata e portarsi sul foglio Gennaio
Formattare la cella A8 con il formato Data 15/10/2004 e digitare la data odierna
Provare a digitare un testo di alcune parole in una cella e quindi applicare l’opzione Testo a capo.
Salvare la cartella di lavoro
LAVORARE CON LE FORMULE
ADDIZIONE DI DATI
mbolo Uguale (=) : ATTENZIONE: ogni formula ed ogni funzione iniziano con il
simbolo Uguale (=)
una cornice lampeggiante
rino numerico
esempio =A8+B8: ripetere eventualmente la procedura per ogni cella che si vuole sommare
lezionata apparirà il risultato dell’addizione
Esercizio:
MOLTIPLICAZIONE DI DATI
con il simbolo Uguale (=)
cornice lampeggiante
to da moltiplicare
moltiplicazione
Esercizio:
SOTTRAZIONE DI DATI
bolo Uguale (=) : ATTENZIONE: ogni formula ed ogni funzione iniziano con il
simbolo Uguale (=)
lampeggiante
- nel tastierino numerico
sottrazione
Esercizio:
DIVISIONE DI DATI
sizionare il risultato
con il
simbolo Uguale (=)
cornice lampeggiante
Esercizio:
COPIA PER TRASCINAMENTO DI UNA FORMULA
Nel caso si debba effettuare lo stesso tipo di operazione (supponiamo la somma) su più colonne o
più righe, è possibile evitare di ripetere tutte le volte la procedura di addizione dei dati. Excel,
infatti, consente di eseguire la procedura solo con la prima serie di dati e poi di copiare la formula
che viene adattata alle altre serie di dati.
mento in basso a destra nella cella: il
puntatore si trasforma in una piccola croce nera
nelle celle selezionate appaiono ora i risultati delle varie
serie di dati.
Questo avviene perché Excel ha relativizzato i riferimenti alle celle, ha usato insomma i cosiddetti
riferimenti relativi, applicando ad ogni colonna o riga della tabella la stessa formula che era stata
digitata per la prima colonna o riga. Un esempio di questo lo trovate nel foglio di lavoro sottostante
in cui è stato eseguita la formula per calcolare solo il primo totale per la colonna relativa alle
vendite di musica su CD (=D2+D3+D4) ed il primo totale relativo alle vendite di musica classica su
qualsiasi supporto (=D2+E2+F2). Gli altri totali sono stati ottenuti copiando per trascinamento le
formule suddette.
Esercizio:
FORMATTAZIONE CONDIZIONALE
Le componenti estetiche possono essere utilizzate per
mettere in risalto determinate celle che contengono
valori particolari. Per fare ciò si può ricorrere ad una
funzionalità chiamata Formattazione condizionale.
Un esempio potrebbe essere quello di un bilancio
annuale in cui abbiamo da una parte le entrate e
dall’altra le uscite e vogliamo evidenziare
immediatamente quei mesi in cui le uscite hanno
superato le entrate. Vogliamo formattare le celle con
un saldo negativo in Colore Rosso e in Grassetto.
la formattazione condizionale
Formattazione
condizionale sulla Scheda Home e fare clic
sulla voce Regole evidenziazione celle
quindi sulla voce Altre regole
Nella finestra di dialogo che compare
selezioniamo la voce Valore nella prima
casella, nella casella a fianco selezioniamo
la voce Minore di, e nella casella più a
destra digitiamo il valore 0
Formato e selezionare la formattazione Grassetto e colore rosso
Formattazione condizionale con un clic sul pulsante OK
Ora tutti i risultati che saranno inferiori allo 0 verranno formattate in grassetto e rosso
Esercizio:
CALCOLO DELLE PERCENTUALI
Grazie ad Excel è possibile calcolare quanto incide percentualmente un valore sul totale: è
sufficiente formattare le celle desiderate in formato percentuale e dividere il valore più piccolo
(quello parziale) per il valore più grande (quello totale).
Nell’esempio qui sotto vediamo il dato relativo alla raccolta fiscale di una piccola cittadina. Quello
che abbiamo a disposizione è il valore in Euro: vogliamo invece sapere a quanto corrisponde in
percentuale l’apporto che ciascuna categoria contributiva dà al totale delle entrate fiscali.
Totale tasse)
Formato percentuale la colonna dove calcoleremo il valore in percentuale
lle tasse (€ 2.564.900)
Esercizio:
USO DELLE FUNZIONI DI BASE
Una funzione è una formula predefinita identificata da una parola chiave seguita da una coppia di
parentesi tonde; fra le parentesi si inseriscono gli argomenti, ovvero i parametri della funzione, cioè
i dati sui quali la funzione stessa è chiamata ad operare. Una funzione riceve uno o più parametri e
restituisce un valore.
USO DELLA FUNZIONE SOMMA AUTOMATICA
La funzione sicuramente più utilizzata in Excel è la Somma automatica poiché consente con un
solo clic del mouse di effettuare la somma di ampi intervalli di celle
Somma automatica nella Scheda Home:
nella cella selezionata apparirà il risultato dell’addizione
Esercizio:
USO DELLE FUNZIONI MIN E MAX
Le funzioni Min e Max servono per identificare il valore minimo e quello massimo all’interno di un
intervallo di celle.
si nella cella in cui si desidera il risultato
Somma automatica nella Barra degli Strumenti
e dall’elenco che compare selezionare la voce
Min o Max in base a quello che vogliamo sapere
llo di celle sul quale bisogna
effettuare l’analisi: l’intervallo appare evidenziato
da una cornice lampeggiante
Invio sulla tastiera: nella cella
desiderata appare il risultato
Esercizio:
USO DELLA FUNZIONE CONTEGGIO
La funzione Conteggio serve per calcolare il numero di celle contenenti numeri (non dati) in un
determinato intervallo di celle.
Somma automatica nella Barra degli Strumenti e
dall’elenco che compare selezionare la voce Conteggio
evidenziato da una cornice lampeggiante
Invio sulla tastiera: nella cella desiderata appare il risultato
Esercizio:
USO DELLA FUNZIONE MEDIA
Somma automatica nella Barra degli Strumenti e
dall’elenco che compare selezionare la voce Media
evidenziato da una cornice lampeggiante
Esercizio:
USO DELLE FUNZIONI AVANZATE
COME INSERIRE UNA FUNZIONE
Ci sono due modi per inserire una funzione in una cella di Excel 2007
Oppure
Formule
nella Barra degli strumenti: viene
visualizzata la sezione
Libreria di funzioni: qui è anche
possibile selezionare la funzione
desiderata fra le categorie di disponibili
(matematiche, logiche…)
Inserisci funzione
ne desiderata
di dialogo che viene visualizzata
USO DELLA FUNZIONE ARROTONDA
La funzione ARROTONDA viene utilizzata per arrotondare un numero all’intero precedente, se il
numero è inferiore a 0,5, o successivo, se il numero è uguale o superiore a 0,5 (es. se il numero è
7,3 il risultato dell’arrotondamento sarà 7, se il numero è 7,5 o 7,9 il risultato sarà 8)
Ad esempio nella tabella sotto abbiamo elencato una serie di dipendenti di un’azienda che
percepiscono il loro stipendio mensile. Per questioni burocratiche, in busta paga, è necessario
arrotondare all’Euro precedente o successivo, in modo che non ci siano centesimi.
Per ottenere questo risultato bisogna usare la funzione ARROTONDA.
Bisogna applicarla alla prima cella della colonna Busta paga e poi trascinarla
=ARROTONDA(B2;0)
Esercizio:
CONVALIDARE I DATI
Convalida non è propriamente una funzione:
molto spesso, però, viene utilizzata in
accoppiata con alcune funzioni. E’ molto utile
poichè consente di impostare le celle in modo
che possano essere immessi solo dati coerenti
con dei criteri reimpostati. E’ anche possibile
impostare finestre con messaggi di errore.
i dati per cui si vuole impostare un criterio di
convalida
Scheda Dati e quindi sul pulsante
Convalida dati
Ad esempio, se vogliamo che in un intervallo di celle che conterrà voti degli esami si possano
inserire solo valori che vanno da 0 a 30, bisogna seguire la procedura seguente:
Numero intero e nella seconda selezionare l’opzione
Tra
Valore minimo digitare 0 e nella casella Valore massimo digitare 30
Ok
Adesso se nell’intervallo di celle selezionato verranno inseriti valori diversi da quelli stabiliti
apparirà un messaggio di errore. Facendo clic sulla scheda Messaggio di errore è anche
possibile personalizzare la finestra con il messaggio di errore in modo da suggerire agli utenti i
valori giusti da immettere.
Esercizio:
USO DELLA FUNZIONE SE
La funzione SE serve per creare delle tabelle in cui vengono visualizzati certi dati in base al
verificarsi di determinate condizioni.
Ad esempio nella tabella sotto abbiamo un elenco di studenti che sostengono un esame
universitario: passano l’esame solo quelli che ottengono un punteggio uguale o superiore a 18.
Nella prima colonna troviamo i nomi degli studenti, nella seconda il punteggio assegnato, nella
terza la dicitura Promosso o Bocciato.
E proprio tale dicitura viene inserita automaticamente da Excel in base all’uso di una funzione SE
creata nella prima cella nel modo seguente e quindi trascinata sulle altre celle:
=SE(B2>=18;"Promosso";"Bocciato")
Esercizio:
USO DELLA FUNZIONE CONTA.SE
La funzione CONTA.SE serve per contare il numero di celle che soddisfano il criterio impostato
nella formula.
Nell’esempio seguente vogliamo calcolare quante siano le aziende che siano state sottoposte a
controllo tecnico. Nella cella per il calcolo delle aziende controllate scriverò la funzione:
=CONTA.SE(B2:B5;"Control")
Esercizio:
USO DELLA FUNZIONE SOMMA.SE
La funzione SOMMA.SE serve per sommare il numero di celle che soddisfano il criterio impostato
nella formula.
Nell’esempio sotto vogliamo calcolare la somma per tipologia di investimenti di un utente.
Le formule da digitare nelle celle riepilogative saranno:
Per i BTP: =SOMMA.SE(A2:A7;"=BTP";B2:B7)
Per i BOT: =SOMMA.SE(A2:A7;"=BOT";B2:B7)
Per le Azioni: =SOMMA.SE(A2:A7;"=Azioni";B2:B7)
Esercizio:
LAVORARE CON I GRAFICI
CREARE UN GRAFICO
di testo che vogliamo appaiano nel grafico
Scheda Inserisci e quindi
sul pulsante che rappresenta il tipo di grafico
desiderato: compare una lista con tutti i modelli
disponibili per quel tipo di grafico
desiderato: nel foglio di lavoro compare il grafico
desiderato
MODIFICARE LE DIMENSIONI DI UN GRAFICO
sui bordi della
finestra appaiono i quadratini di dimensionamento
il puntatore si trasforma in una doppia freccia
trascinare fino a quando la finestra del grafico
non raggiunge le dimensioni desiderate
SPOSTARE UN GRAFICO
ui bordi della finestra appaiono i quadratini di dimensionamento
ando la finestra del grafico non si
trova nella posizione desiderata
INSERIRE IL TITOLO IN UN GRAFICO
aggiungere un titolo: sulla Barra delle schede
compare una nuova sezione denominata
Strumenti grafico, con tre sottoschede
Sottoscheda Layout
Titolo del grafico
Sopra il grafico
il titolo del grafico e fare clic fuori dal grafico
per completare l’operazione
MODIFICARE LA FORMATTAZIONE DEI CARATTERI DI UN GRAFICO
Fare clic sui caratteri presenti su uno dei due assi
Scheda Home e scegliere la dimensione ed il tipo del carattere come si farebbe
per formattare normalmente il testo contenuto in una cella
MODIFICARE LA SCALA DEGLI ASSI
all’interno del grafico: sulla Barra delle schede
compare una nuova sezione denominata Strumenti grafico,
con tre sottoschede.
Sottoscheda Layout
Assi e quindi fare clic sul pulsante
Asse verticale principale (solitamente i valori sono
sull’asse Y, quello verticale)
Altre opzioni
asse verticale principale.
Fisso il Valore minimo e il Valore
massimo e quindi digitare
nelle relative caselle i valori più
appropriati.
Chiudi
MODIFICARE UNA LEGENDA
Scheda Home e scegliere la dimensione ed il tipo del carattere come si farebbe
per formattare normalmente il testo contenuto in una cella
legenda e selezionare la voce Formato legenda
ciente farvi un clic sopra, quindi portarsi sul bordo della legenda
e, quando il mouse ha la forma di quattro frecce, trascinare nel punto desiderato.
MODIFICARE I COLORI DELLE SERIE DI DATI
i dati di cui si vuole cambiare il colore
Sottoscheda Formato e quindi sul pulsante Riempimento Forma
Esercizio:
LAVORARE CON UN DATABASE
COS’È UN DATABASE
Un database, in italiano potremmo definirlo archivio elettronico, è un elenco di dati all’interno del
quale possono essere effettuate delle ricerche in base a criteri impostati dall’utente.
Elementi principali di un database sono i Campi e i Record
Nell’esempio sopra riportato i campi sono Tipo, Prezzo, Quantità, Imballo, mentre un record è
Aranciata, 990, 15, Cartone
CREARE UN DATABASE CON EXCEL
E’ consigliabile differenziare i nomi dei campi dai record formattandoli con un particolare carattere,
formattandoli in grassetto, circondandoli con un bordo o evidenziandoli con uno sfondo. Non
inserire righe vuote fra i nomi dei campi e i record
Non è necessario fare altro. Quando lavora su un database Excel è in grado di riconoscere un
elenco di dati e di riconoscerne altresì le intestazioni (nomi di campo) senza ulteriori specifiche da
parte dell’utente
AGGIUNGERE RECORD AL DATABASE
prima colonna sotto all’ultimo record inserito e digitare il
nuovo record.
Esercizio:
ELIMINARE UN RECORD
lic sul comando Elimina
Esercizio:
ORDINARE I DATI
Clic in una cella della colonna (campo) in base a cui
vogliamo ordinare il database
Clic sul pulsante Ordina e filtra sulla Scheda Home
e fare clic sulla voce Ordina dalla A alla Z oppure
Ordina dalla Z alla A.
Esercizio:
FUNZIONI DI FILTRO DEI DATI
Grazie all’utilizzo dei filtri è possibile visualizzare
solo i dati che corrispondono a certi criteri e
nascondere tutti gli altri dati
Fare clic in una cella qualsiasi del database
Fare clic sulla Scheda Dati
Fare clic sul pulsante Filtro: a fianco dei campi
appaiono delle frecce-elenco
Fare clic sulla freccia del campo che contiene
i criteri in base a cui si vuole condurre la ricerca
nel database: fare clic sulla
voce Seleziona tutto per deselezionare tutto.
Fare clic per selezionare il criterio di ricerca
desiderato (nella figura qui a fianco abbiamo
agito sul campo Paese per mostrare solo i film
prodotti in Francia).
Fare clic sul pulsante OK per visualizzare i
risultati della ricerca
La freccia-elenco del campo su cui è stato
attivato il filtro appare con una forma diversa
dalle altre, come quella mostrata qui a fianco.
Per visualizzare di nuovo tutti i dati presenti
nel database fare clic sulla freccia-elenco
modificata fare clic sulla voce Seleziona Tutto
e quindi sul pulsante OK
Per eliminare le frecce-elenco a fianco dei
campi fare clic sul pulsante Filtro
Esercizio:
UTILIZZO DEI SUBTOTALI
I subtotali costituiscono uno strumento rapido per riassumere dei dati
in un database. Excel è in grado di calcolare i subtotali ed i totali
complessivi per ogni voce selezionata dall’utente.
Ordinare l’elenco in base ad un campo
Fare clic sulla Scheda Dati
Fare clic sul pulsante Subtotali: compare
la finestra di impostazione dei subtotali
Fare clic sulla freccia elenco della casella
Ad ogni cambiamento in e selezionare la
voce (nome di campo) di cui si desidera
calcolare i subtotali
Fare clic sulla freccia elenco della casella
Usa la funzione e selezionare la funzione
desiderata.
Nella casella Aggiungi subtotale a, fare
clic sul campo desiderato
Fare clic sul pulsante OK
Per rimuovere i subtotali da un database,
fare clic sul menu Dati, fare clic sul comando
Subtotali e fare clic sul pulsante Rimuovi tutti
Esercizio:
PROCEDURE DI STAMPA
ANTEPRIMA DI STAMPA
Fare clic sul pulsante Office sulla Barra
delle schede
Fare clic sul pulsante Stampa e quindi
fare clic sulla voce Anteprima di stampa.
La visualizzazione Anteprima di stampa
offre la possibilità di avere uno sguardo
d'insieme sulle pagine così come
verranno effettivamente stampate
Per uscire dalla visualizzazione
Anteprima di stampa fare clic sul
pulsante Chiudi anteprima di stampa
IMPOSTARE UN RAPPORTO DI RIDUZIONE
Talvolta è necessario stampare un foglio di lavoro
piuttosto grande su una sola pagina: per fare questo
è possibile impostare un rapporto di riduzione per la
stampa del foglio.
Fare clic sulla Scheda Layout di pagina
Nella sezione Adatta alla pagina impostare con le
freccine la percentuale di riduzione