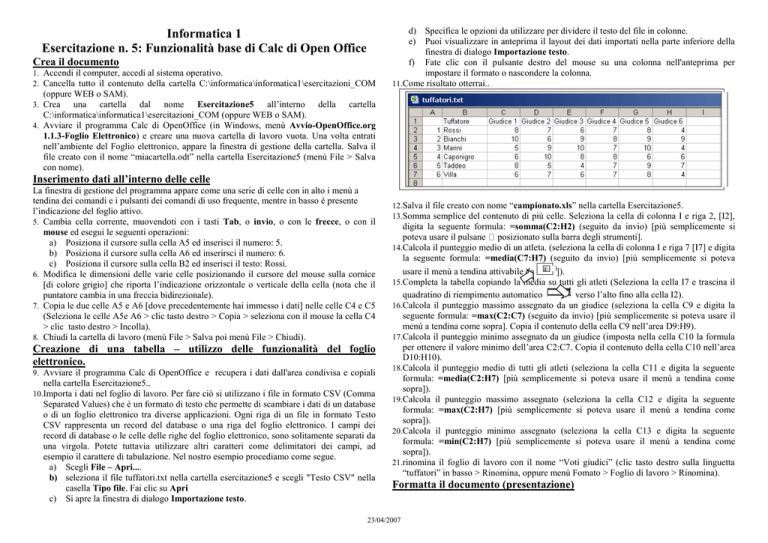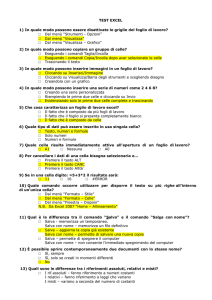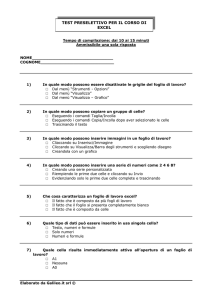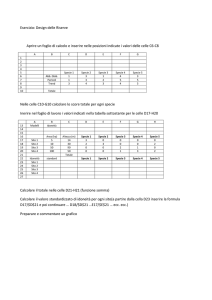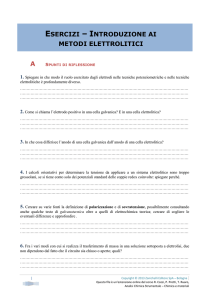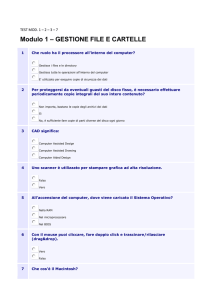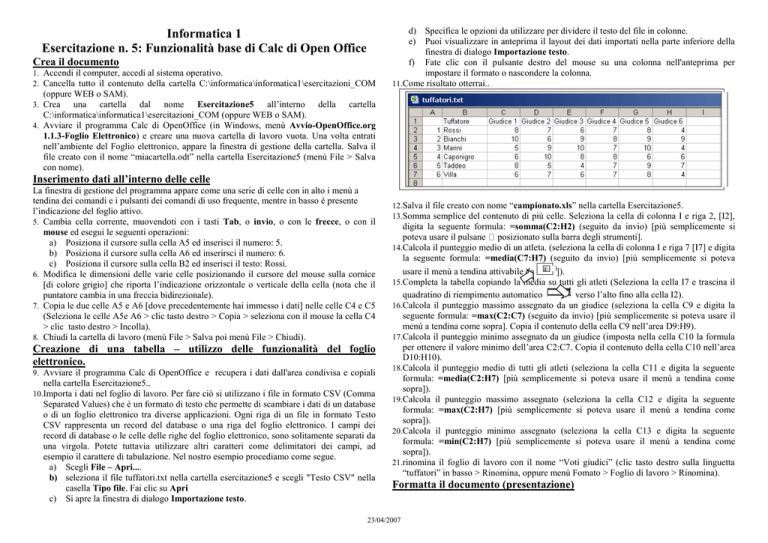
Informatica 1
Esercitazione n. 5: Funzionalità base di Calc di Open Office
Crea il documento
1. Accendi il computer, accedi al sistema operativo.
2. Cancella tutto il contenuto della cartella C:\informatica\informatica1\esercitazioni_COM
d) Specifica le opzioni da utilizzare per dividere il testo del file in colonne.
e) Puoi visualizzare in anteprima il layout dei dati importati nella parte inferiore della
finestra di dialogo Importazione testo.
f) Fate clic con il pulsante destro del mouse su una colonna nell'anteprima per
impostare il formato o nascondere la colonna.
11.Come risultato otterrai..
(oppure WEB o SAM).
una cartella dal nome Esercitazione5 all’interno della cartella
C:\informatica\informatica1\esercitazioni_COM (oppure WEB o SAM).
4. Avviare il programma Calc di OpenOffice (in Windows, menù Avvio-OpenOffice.org
1.1.3-Foglio Elettronico) e creare una nuova cartella di lavoro vuota. Una volta entrati
nell’ambiente del Foglio elettronico, appare la finestra di gestione della cartella. Salva il
file creato con il nome “miacartella.odt” nella cartella Esercitazione5 (menù File > Salva
con nome).
3. Crea
Inserimento dati all’interno delle celle
La finestra di gestione del programma appare come una serie di celle con in alto i menù a
tendina dei comandi e i pulsanti dei comandi di uso frequente, mentre in basso è presente
l’indicazione del foglio attivo.
5. Cambia cella corrente, muovendoti con i tasti Tab, o invio, o con le frecce, o con il
mouse ed esegui le seguenti operazioni:
a) Posiziona il cursore sulla cella A5 ed inserisci il numero: 5.
b) Posiziona il cursore sulla cella A6 ed inserirsci il numero: 6.
c) Posiziona il cursore sulla cella B2 ed inserisci il testo: Rossi.
6. Modifica le dimensioni delle varie celle posizionando il cursore del mouse sulla cornice
[di colore grigio] che riporta l’indicazione orizzontale o verticale della cella (nota che il
puntatore cambia in una freccia bidirezionale).
7. Copia le due celle A5 e A6 [dove precedentemente hai immesso i dati] nelle celle C4 e C5
(Seleziona le celle A5e A6 > clic tasto destro > Copia > seleziona con il mouse la cella C4
> clic tasto destro > Incolla).
8. Chiudi la cartella di lavoro (menù File > Salva poi menù File > Chiudi).
Creazione di una tabella – utilizzo delle funzionalità del foglio
elettronico.
9. Avviare il programma Calc di OpenOffice e recupera i dati dall'area condivisa e copiali
nella cartella Esercitazione5..
10.Importa i dati nel foglio di lavoro. Per fare ciò si utilizzano i file in formato CSV (Comma
Separated Values) che è un formato di testo che permette di scambiare i dati di un database
o di un foglio elettronico tra diverse applicazioni. Ogni riga di un file in formato Testo
CSV rappresenta un record del database o una riga del foglio elettronico. I campi dei
record di database o le celle delle righe del foglio elettronico, sono solitamente separati da
una virgola. Potete tuttavia utilizzare altri caratteri come delimitatori dei campi, ad
esempio il carattere di tabulazione. Nel nostro esempio procediamo come segue.
a) Scegli File – Apri....
b) seleziona il file tuffatori.txt nella cartella esercitazione5 e scegli "Testo CSV" nella
casella Tipo file. Fai clic su Apri
c) Si apre la finestra di dialogo Importazione testo.
12.Salva il file creato con nome “campionato.xls” nella cartella Esercitazione5.
13.Somma semplice del contenuto di più celle. Seleziona la cella di colonna I e riga 2, [I2],
digita la seguente formula: =somma(C2:H2) (seguito da invio) [più semplicemente si
poteva usare il pulsane posizionato sulla barra degli strumenti].
14.Calcola il punteggio medio di un atleta. (seleziona la cella di colonna I e riga 7 [I7] e digita
la seguente formula: =media(C7:H7) (seguito da invio) [più semplicemente si poteva
usare il menù a tendina attivabile da
]).
15.Completa la tabella copiando la media su tutti gli atleti (Seleziona la cella I7 e trascina il
quadratino di riempimento automatico
verso l’alto fino alla cella I2).
16.Calcola il punteggio massimo assegnato da un giudice (seleziona la cella C9 e digita la
seguente formula: =max(C2:C7) (seguito da invio) [più semplicemente si poteva usare il
menù a tendina come sopra]. Copia il contenuto della cella C9 nell’area D9:H9).
17.Calcola il punteggio minimo assegnato da un giudice (imposta nella cella C10 la formula
per ottenere il valore minimo dell’area C2:C7. Copia il contenuto della cella C10 nell’area
D10:H10).
18.Calcola il punteggio medio di tutti gli atleti (seleziona la cella C11 e digita la seguente
formula: =media(C2:H7) [più semplicemente si poteva usare il menù a tendina come
sopra]).
19.Calcola il punteggio massimo assegnato (seleziona la cella C12 e digita la seguente
formula: =max(C2:H7) [più semplicemente si poteva usare il menù a tendina come
sopra]).
20.Calcola il punteggio minimo assegnato (seleziona la cella C13 e digita la seguente
formula: =min(C2:H7) [più semplicemente si poteva usare il menù a tendina come
sopra]).
21.rinomina il foglio di lavoro con il nome “Voti giudici” (clic tasto destro sulla linguetta
“tuffatori” in basso > Rinomina, oppure menù Fomato > Foglio di lavoro > Rinomina).
Formatta il documento (presentazione)
23/04/2007
22.Utilizza i comandi presenti nel menù Formato > celle [o in alternativa le barre degli
strumenti] per formattare la tabella nel seguente modo...
23.Verifica il risultato nell’anteprima di stampa (menù File > Anteprima di stampa)
24.Cancella la cartella Esercitazione5 e tutto il suo contenuto. Spegni il computer.
23/04/2007