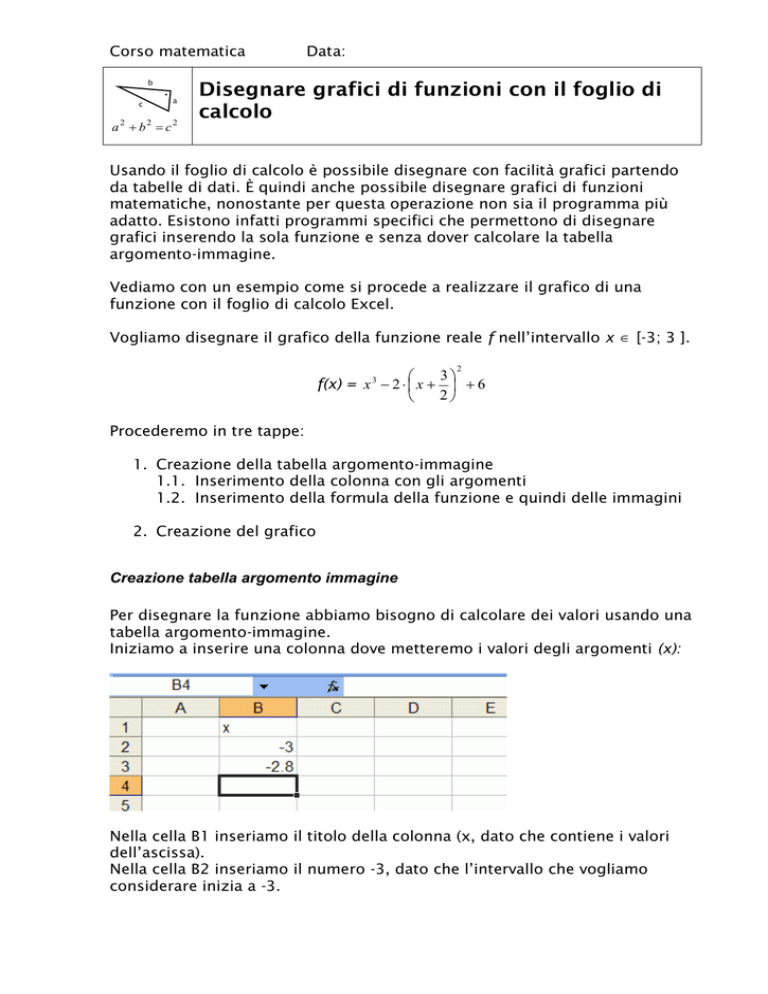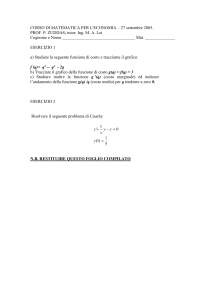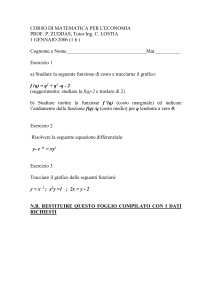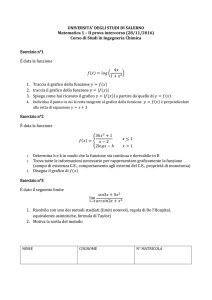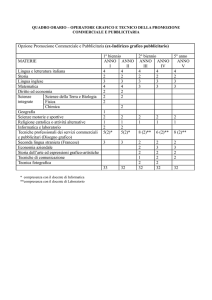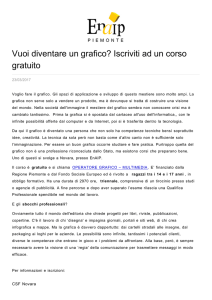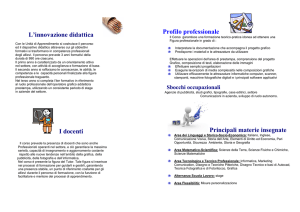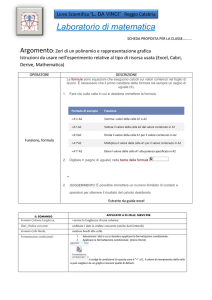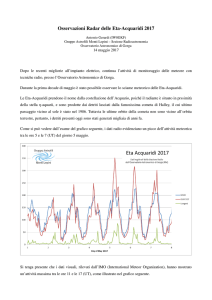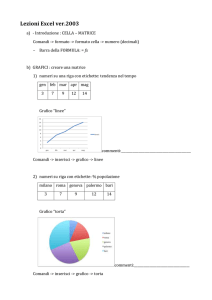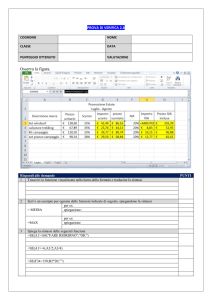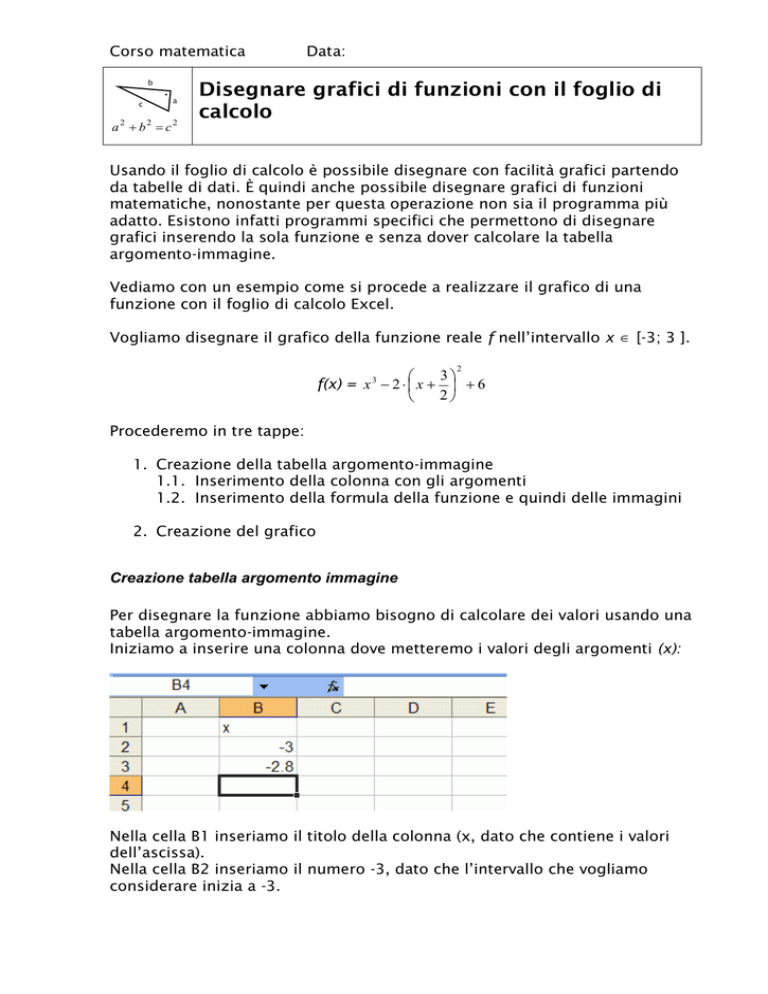
Corso matematica
b
c
a
a2 b2 c2
Data:
Disegnare grafici di funzioni con il foglio di
calcolo
Usando il foglio di calcolo è possibile disegnare con facilità grafici partendo
da tabelle di dati. È quindi anche possibile disegnare grafici di funzioni
matematiche, nonostante per questa operazione non sia il programma più
adatto. Esistono infatti programmi specifici che permettono di disegnare
grafici inserendo la sola funzione e senza dover calcolare la tabella
argomento-immagine.
Vediamo con un esempio come si procede a realizzare il grafico di una
funzione con il foglio di calcolo Excel.
Vogliamo disegnare il grafico della funzione reale f nell’intervallo x [-3; 3 ].
2
3
f(x) = x 2 x 6
2
3
Procederemo in tre tappe:
1. Creazione della tabella argomento-immagine
1.1. Inserimento della colonna con gli argomenti
1.2. Inserimento della formula della funzione e quindi delle immagini
2. Creazione del grafico
Creazione tabella argomento immagine
Per disegnare la funzione abbiamo bisogno di calcolare dei valori usando una
tabella argomento-immagine.
Iniziamo a inserire una colonna dove metteremo i valori degli argomenti (x):
Nella cella B1 inseriamo il titolo della colonna (x, dato che contiene i valori
dell’ascissa).
Nella cella B2 inseriamo il numero -3, dato che l’intervallo che vogliamo
considerare inizia a -3.
Nella cella B3 inseriamo il numero -2,8. Come detto per calcolare il grafico
dobbiamo calcolare diversi punti della funzione, più punti calcoliamo, più
preciso sarà il grafico. In questo caso scegliamo di calcolare i valori con un
intervallo di 0,2.
Per riempire la colonna con i valori degli argomenti possiamo ora sfruttare la
funzione di riempimento automatico delle celle del foglio di calcolo.
1
2
3
Riempimento automatico: come funziona?
1. Si selezionano le due celle in cui si sono inseriti i valori e si preme il
tasto sinistro del mouse sul quadratino in basso a destra.
2. Tenendo premuto il tasto si trascina il mouse verso il basso; mentre si
trascina Excel riempie automaticamente le celle continuando la serie
numerica iniziata. In questo caso dopo -3 e -2.8 seguirà -2.6, -2.4 e
così via. Excel mostra in un tooltip il valore che si è raggiunto.
3. Arrivati a 3 ci si può fermare dato che ci interessa il grafico solo tra -3
e 3. Ora la colonna “x” contiene diversi valori di x per cui possiamo poi
calcolare il valore della funzione.
Inserimento della formula
Passiamo ora all’inserimento della formula. Questa va inserita inizialmente
nella cella C2 e potrà poi essere facilmente copiata nelle altre celle.
La funzione che consideriamo è questa:
2
3
f(x) = x 2 x 6
2
3
Per inserire la formula bisogna sapere come si definiscono le varie operazioni
con il foglio di calcolo:
Segno
^
*
/
(( ))
Operazione/Significato
Elevato
Moltiplicazione
Divisione
Parentesi (vari livelli)
Corso matematica
Data:
Ci si posiziona sulla cella C2. Per inserire una formula in una cella bisogna
usare il segno “=” seguito dalla formula:
Nella schermata vedi l’inizio dell’inserimento della formula (x3- 2∙ (…) ). Al
posto della x inseriamo un riferimento alla cella B2 che contiene il primo
valore degli argomenti.
Prova ora tu a completare il resto della formula.
Una volta inserita correttamente la formula la si può copiare nelle celle
sottostanti; per fare questo si trascina verso il basso il quadratino in basso a
destra della cella contenente la formula. Excel in questo caso adatta
automaticamente il riferimento alla cella contenente il valore di x.
Creazione del grafico
Per fare il grafico si procede nel seguente modo:
1. Si selezionano le colonne contenenti i dati che si vogliono usare per il
grafico.
NOTA: Excel riconosce automaticamente che la prima colonna è usata
per le ascisse, mentre la seconda per le ordinate. Riconosce pure che il
valore nella cella C1 è un testo e non un numero e lo usa come titolo
del grafico.
2. Con i dati selezionati scegliere dal menu “InserisciGrafico…”
3. Scegliere il tipo di grafico. In questo caso dato che si tratta del grafico
di una funzione matematica continua sceglieremo il grafico del tipo
“Dispersione con coordinate unite da linee smussate e senza indicatori
di dati”. Usando questo tipo di grafico Excel congiungerà
opportunamente con una curva i punti calcolati nella tabella argomento
immagine (interpolazione).
Una volta scelto il grafico si può continuare semplicemente sempre
accettando ciò che è proposto come default (“Avanti – Avanti ….”).
Ottengo così il grafico della funzione nell’intervallo considerato:
Corso matematica
Data:
Esercizi:
1. Disegna il grafico della funzione f ( x ) 4 x 3 48 x 2 144 x (soluzione
dell’esercizio “la polvere d’oro”) nell’intervallo 0-6.
Leggi poi dal grafico o dalla tabella argomento immagine il valore
massimo assunto dal grafico tra 0 e 6. Questo è il valore che
massimizza il volume della scatola, e quindi il valore da scegliere.
2. Disegna il grafico della funzione x 4 4 x 2 x 2 tra -2 e 2 (usa un
intervallo di 0,1 per la tabella argomento immagine). Disegna poi su un
altro foglio di lavoro il grafico della stessa funzione tra -20 e 20
(intervallo di 2). Nota come per valori di x grandi la curva corrisponde
approssimativamente al grafico di x4 mentre nella zona vicina allo 0
anche gli altri termini della funzione assumono una certa importanza.
3. Trova le soluzioni (sono tre) dell’equazione x 3 x 3x 2 1 disegnando i
grafici delle due funzioni e leggendo dal grafico l’ascissa dei punti
dove si incontrano. Disegna il grafico delle funzioni tra -1 e 2.5 con un
intervallo tra i valori di 0.1.
NOTA: per disegnare due funzioni sullo stesso grafico basta mettere su
tre colonne i dati degli argomenti, delle immagini della prima funzione
e delle immagini della seconda funzione. Selezionando le tre colonne si
può creare il grafico procedendo come negli altri esempi.