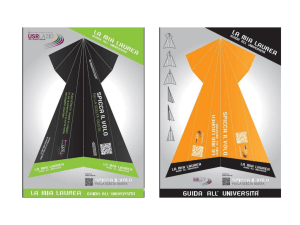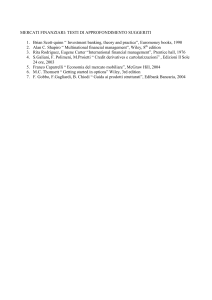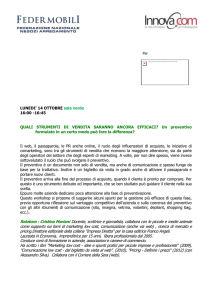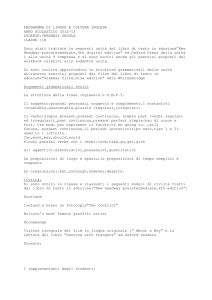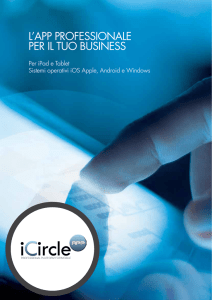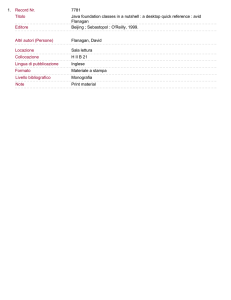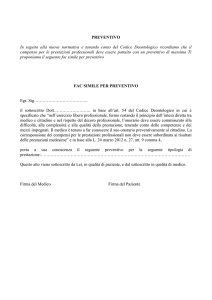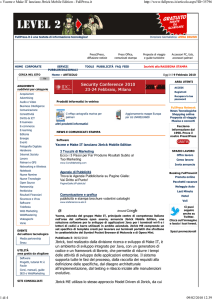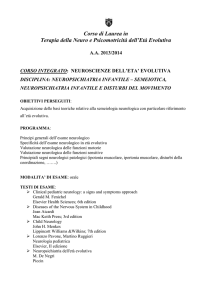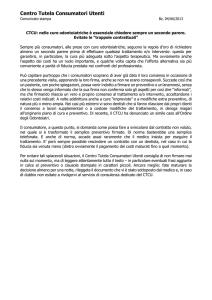manuale utente - Quick Devis.Com
annuncio pubblicitario

® Quick Devis Free Edition Manuale Utente MANUALE UTENTE ® Quick Devis Free Edition © IAES (1991-2006) Pagina 1/100 ® Quick Devis Free Edition Manuale Utente SOMMARIO Premessa ............................................................................................................................................. 3 Copyright.............................................................................................................................................. 4 Licenza................................................................................................................................................. 5 Installazione di Quick Devis® Free Edition........................................................................................... 6 Lettura del manuale.............................................................................................................................. 8 Definizione dei termini utilizzati ............................................................................................................ 9 Registrazione della licenza................................................................................................................. 10 Configurazione di Quick Devis® Free Edition .................................................................................... 11 Creazione di un preventivo................................................................................................................. 20 La distinta........................................................................................................................................... 28 I dettagli.............................................................................................................................................. 37 Le liste................................................................................................................................................ 44 L’ambiente.......................................................................................................................................... 46 Il tab "Foglio spese generali" .......................................................................................................... 46 Il tab "Famiglie"............................................................................................................................... 47 La riorganizzazione ............................................................................................................................ 50 Funzioni di gestione dei database pubblici......................................................................................... 56 Gestione articoli ................................................................................................................................. 62 Funzioni di ricerca........................................................................................................................... 63 Dimensione delle finestre ............................................................................................................... 64 Inserimento degli articoli nelle voci di dettaglio............................................................................... 65 Modifica dei database..................................................................................................................... 65 Creazione di una struttura ad albero............................................................................................... 66 Esportazione di un database in Microsoft Excel ............................................................................. 68 Il glossario .......................................................................................................................................... 69 Definizione dei prefissi ....................................................................................................................... 71 La gestione dei preventivi................................................................................................................... 72 Il generatore di profili.......................................................................................................................... 74 I modelli.............................................................................................................................................. 86 La sicurezza dei preventivi ................................................................................................................. 89 Formati dei preventivi ......................................................................................................................... 90 Conversione di un file Excel in un database di articoli ....................................................................... 91 Conversione di un file Excel in un preventivo..................................................................................... 93 Problemi e soluzioni ........................................................................................................................... 95 Confronto di Quick Devis® Free Edition con Quick Devis® Enterprise Edition .................................. 97 ® Quick Devis Free Edition © IAES (1991-2006) Pagina 2/100 ® Quick Devis Free Edition Manuale Utente Premessa Grazie per aver installato Quick Devis® Free Edition. Quick Devis® Free Edition è dedicato alla realizzazione di preventivi in qualsiasi settore di attività, ovunque ci sia da gestire materiali e mano d’opera. E’ stato progettato per realizzare preventivi contenenti fino a 3 tipi di mano d’opera (ad es. progettazione, officina e cantiere) e fino a 250 distinte cliente (ciascuna distinta potendo contenere fino a 10.000 linee di preventivo). Se i vostri preventivi richiedono una maggiore precisione o possono raggiungere dimensioni maggiori, vi consigliamo di acquistare la versione "Enterprise" di Quick Devis® che permette di gestire fino a 99 tipi di materiali, 99 tipi di mano d'opera, fino a 32.700 distinte e moltissimi campi definiti dall'utente che consentono di adattare il prodotto alla maggior parte dei metodi di valutazione. L’utilizzo di Quick Devis® Free Edition è totalmente gratuito e richiede solo una registrazione online sul nostro sito Web. Per questo motivo l'utente non ha diritto ad alcun supporto tecnico telefonico. Le richieste di assistenza dovranno essere inviate via e-mail a [email protected] in lingua inglese o francese. IAES non garantisce tempi di risposta per le richieste di assistenza relative alla Free Edition. Se ritenete necessario avere tempi di risposta garantiti vi consigliamo di acquistare l'edizione "Enterprise" di Quick Devis®, visitando il sito www.quick-devis.net ® Quick Devis Free Edition © IAES (1991-2006) Pagina 3/100 ® Quick Devis Free Edition Manuale Utente Copyright Quick Devis® Free Edition è un prodotto IAES sarl - 15, allée Buffon - 94 700 Maisons Alfort (France) Le informazioni contenute in questo manuale possono essere modificate senza preavviso. I nomi delle società, gli importi, i coefficienti e i parametri utilizzati nel presente documento hanno carattere puramente fittizio. L'utilizzo di nomi esistenti o esistiti in passato è puramente fortuito. Quick Devis® Free Edition e la sua documentazione non possono essere riprodotti, neanche parzialmente e con nessun mezzo, senza l'autorizzazione scritta di IAES. E' ugualmente vietato eseguire delle operazioni di reverse engineering sul programma o tentare di comprenderne il funzionamento intrinseco. Quick Devis® è un marchio depositato. Copyright© Quotalys 2002-2005 tutti i diritti riservati - © IAES 1991-2001. I diritti su Quick Devis® Free Edition e sulla sua documentazione appartengono esclusivamente a IAES. Nel software Quick Devis® Free Edition o nella sua documentazione vengono citati diversi marchi: Formula One è un marchio depositato di Tidestone Technologies Inc IBM, PC e PS sono marchi depositati dalla International Business Machines Corporation Windows, Excel, Word, Access, Visual Basic, Visual C++ sono marchi depositati dalla Microsoft Corporation. In linea generale i marchi impiegati sono proprietà delle loro rispettive società. Per avere maggiori informazioni sui diritti che sono alla base della distribuzione di Quick Devis®, potete contattare: [email protected] [email protected] ® Quick Devis Free Edition © IAES (1991-2006) Pagina 4/100 ® Quick Devis Free Edition Manuale Utente Licenza Installando Quick Devis® Free Edition, IAES vi concede il diritto di utilizzare una copia del software. Questo diritto non è esclusivo, nè trasferibile. Potete installare Quick Devis® Free Edition su tutte le macchine che desiderate ma per ogni macchina dovete registrare la vostra licenza online. Il manuale di Quick Devis® Free Edition e il software che lo accompagna vi sono forniti "tali e quali" senza alcuna garanzia esplicita o implicita . Nonostante gli sforzi compiuti perchè questa documentazione sia la più esaustiva possibile e perchè il software sia il più possibile affidabile, è possibile che certi aspetti non siano stati sufficientemente sviluppati e che non siano stati corretti eventuali errori. In tutti i casi, IAES o i suoi distributori non possono essere considerati responsabili di eventuali danni diretti o indiretti causati da un difetto del manuale e/o del software. Certi paesi o stati possono restringere i limiti di garanzia indicati più avanti. In questi casi, l'utilizzatore è invitato a documentarsi sulla legislazione che regola questo aspetto e a disinstallare Quick Devis® Free Edition se i limiti di garanzia qui indicati non soddisfano la legislazione vigente. In caso di controversia, qualunque sia l'indirizzo del querelante, il solo tribunale del commercio competente è quello di Créteil (Francia). Importante: L'installazione di Quick Devis® Free Edition implica l'accettazione senza riserve di tutto quanto riportato nel presente capitolo. Se siete in disaccordo con uno qualunque dei punti su indicati, non installate Quick Devis® Free Edition. ® Quick Devis Free Edition © IAES (1991-2006) Pagina 5/100 ® Quick Devis Free Edition Manuale Utente Installazione di Quick Devis® Free Edition Quick Devis® Free Edition non è distribuito su un supporto fisico; è solo disponibile per il download su www.quick-devis.net; può essere liberamente scaricato a fronte di una semplice registrazione online. Prima di installare il prodotto è consigliabile leggere il presente capitolo per conoscere l'hardware necessario per un corretto funzionamento di Quick Devis® Free Edition. Le piattaforme su cui può essere installato Quick Devis® Free Edition sono le seguenti: Microsoft Windows 2000, Microsoft Windows XP o Microsoft Windows 2003. La configurazione hardware minima per il corretto funzionamento di Quick Devis® Free Edition è la seguente: IBM PC/PS o compatibile con (minimo) processore Pentium III 700 Mhz 128 MB di memoria RAM 50 MB liberi su hard disk Questa configurazione rappresenta il minimo consigliato per ottenere prestazioni accettabili. Quick Devis® può funzionare anche con una configurazione hardware inferiore. Tuttavia l'applicazione sarà particolarmente lenta a causa del frequente accesso al disco per l'emulazione della memoria virtuale; in queste condizioni peggiora anche la stabilità dell'applicazione. La capacità del disco sopra indicata rappresenta approssimativamente lo spazio che occuperà l'applicazione sul disco. Occorre però tener conto che i preventivi e i database sono file voluminosi ed è quindi consigliabile disporre di uno spazio superiore (non vengono effettuati salvataggi frequenti). Per installare Quick Devis® Free Edition, eseguite il file qd607fe.exe che avete precedentemente scaricato dal sito http://www.quick-devis.net Dopo aver lanciato la procedura di installazione, seguite le istruzioni riportate a video. Al termine dell'installazione di Quick Devis® sono disponibili i seguenti menu: Quick Devis® Free Edition Disinstallazione di Quick Devis® Free Edition Nel menu "Start" appare automaticamente il gruppo di programmi contenente queste voci. Il gruppo si chiama "Quick Devis® V6" e si trova sotto il menu programmi. Se sul vostro PC non disponete di tutti i diritti, vi consigliamo di aprire una sessione come "amministratore della macchina" in quanto il vostro profilo potrebbe non supportare la registrazione di nuovi componenti. Per maggiori informazioni contattate il vostro amministratore. Se avete installato Quick Devis® Free Edition e non compaiono le voci su indicate nel menu "Start" è probabile che la vostra macchina richieda diritti di "amministratore" per installare Quick Devis® Free Edition. In questo caso, disinstallate, procuratevi i diritti necessari e reinstallate l'applicazione. Per beneficiare nel tempo delle ultime release di Quick Devis® Free Edition, sarete costantemente informati delle evoluzioni online ad ogni avvio di Quick Devis®, attraverso una piccola box che ® Quick Devis Free Edition © IAES (1991-2006) Pagina 6/100 ® Quick Devis Free Edition Manuale Utente apparirà nella parte inferiore destra dello schermo. Per aggiornare l'applicazione sarà sufficiente cliccare sulla box. Quick Devis® Free Edition e Quick Devis® Enterprise Edition non possono essere installati sullo stesso PC. L'installazione di una versione sostituisce automaticamente l'altra. ® Quick Devis Free Edition © IAES (1991-2006) Pagina 7/100 ® Quick Devis Free Edition Manuale Utente Lettura del manuale Il presente manuale è stato ideato per gli utilizzatori che non hanno nessuna conoscenza preliminare del prodotto e non hanno partecipato a nessun corso di formazione. Il manuale non spiega cos'è un preventivo ma solo come si costruisce e si valorizza un preventivo utilizzando Quick Devis® Free Edition. Per un proficuo utilizzo del prodotto è consigliabile possedere qualche conoscenza di base sull'utilizzo del sistema operativo in quanto il presente manuale non spiega come effettuare le operazioni di base, come l'apertura di una finestra o il salvataggio di un file. Per maggiori informazioni consultate il manuale del vostro sistema operativo. ® Quick Devis Free Edition © IAES (1991-2006) Pagina 8/100 ® Quick Devis Free Edition Manuale Utente Definizione dei termini utilizzati Prima di approcciare Quick Devis® Free Edition è consigliabile definire il senso dei termini che sono utilizzati nel presente manuale e nell'applicazione. Distinta: il termine "Distinta" rappresenta l'elenco delle voci di preventivo che viene proposto al cliente. E' il primo livello di scomposizione del preventivo. Dettaglio: rappresenta tutte le linee "di dettaglio" che compongono una voce della distinta; è a livello di "Dettaglio" che possono essere inseriti valori numerici. Lista: la "Lista" è una rappresentazione del preventivo classificata e ordinata in base a criteri diversi (produttore, famiglia di prodotti, ecc…) Ambiente: il termine "Ambiente" rappresenta il foglio di lavoro dove è possibile inserire le prestazioni che non sono codificate nelle voci di dettaglio, come ad esempio le spese di cantiere. E' nell'ambiente che si dovranno inserire ad es. i margini orari della mano d'opera. ® Quick Devis Free Edition © IAES (1991-2006) Pagina 9/100 ® Quick Devis Free Edition Manuale Utente Registrazione della licenza Al primo avvio, Quick Devis® Free Edition vi invita a registrare la vostra licenza. Potete rinviare questa operazione cliccando sul pulsante "Ricordamelo tra 3 giorni". Per registrare la licenza, cliccate sul pulsante "Registra" e compilate il modulo Web che vi viene proposto. I dati così raccolti sono utilizzati ai soli fini statistici e per migliorare la qualità dell'assistenza. IAES garantisce la riservatezza di questi dati. Per effettuare la registrazione di Quick Devis® Free Edition è necessario essere connessi ad Internet. ® Quick Devis Free Edition © IAES (1991-2006) Pagina 10/100 ® Quick Devis Free Edition Manuale Utente Configurazione di Quick Devis® Free Edition Immediatamente dopo la registrazione, Quick Devis® Free Edition vi invita a configurare l'applicazione perchè possa rispondere al meglio alle vostre necessità; in questa fase potete definire ad esempio le cartelle che saranno utilizzate per la memorizzazione dei preventivi, come anche costruire il modello che sarà alla base dei vostri futuri preventivi. La configurazione così effettuata, potrà essere modificata in qualunque momento richiamando la voce "Configurazione preventivo" dal menu "?". Quando viene visualizzato questo messaggio cliccate sul pulsante "Successivo" per iniziare la configurazione di Quick Devis® Free Edition. In questa videata vengono proposte le cartelle di default che saranno utilizzate per la memorizzazione dei preventivi, delle lettere tipo e dell'anagrafica articoli. Cliccate sul pulsante "Modifica" a fianco di ogni voce per adattare il contenuto alle vostre esigenze. ® Quick Devis Free Edition © IAES (1991-2006) Pagina 11/100 ® Quick Devis Free Edition Manuale Utente Se ne avete la necessità potete creare queste cartelle al momento della loro definizione, utilizzando le apposite funzioni della maschera di selezione. Dopo aver opportunamente configurato le cartelle, cliccate sul pulsante "Ok" e quindi sul pulsante "Successivo", che si trova in basso a destra nella box "Configurazione iniziale". Importante: con Quick Devis® Free Edition non è possibile configurare la cartella dell'anagrafica articoli su un'unità di rete in quanto questa versione non consente la condivisione delle anagrafiche. Se avete la necessità di condividere le basi dati, utilizzate la versione Quick Devis® Enterprise Edition. Specificate un nome e un percorso per il file che conterrà l'elenco clienti. Cliccate sul pulsante "Salva" e quindi sul pulsante "Successivo", che si trova in basso a destra nella box "Configurazione iniziale". In questo modo Quick Devis® Free Edition crea automaticamente il database "Clienti". Attenzione: Se in un utilizzo precedente di Quick Devis è già stato creato il database clienti, cliccate sul pulsante "Successivo" per saltare questo step. Lo step successivo consiste nel dare un nome al primo preventivo che servirà da modello ai successivi. Si consiglia di creare una cartella specifica per la memorizzazione dei modelli in modo da non confonderli con gli altri preventivi. Un modello è un preventivo tipo, generalmente vuoto, contenente però i parametri tipici del vostro contesto lavorativo (colori, tariffe orarie, note…). Dopo aver dato un nome al vostro modello, cliccate sul pulsante "Salva" per crearlo e successivamente sul pulsante "Successivo", che si trova in basso a destra nella box "Configurazione iniziale". E' possibile modificare il modello in qualunque momento, semplicemente aprendolo come un qualunque altro preventivo. ® Quick Devis Free Edition © IAES (1991-2006) Pagina 12/100 ® Quick Devis Free Edition Manuale Utente A questo punto specificate l'aliquota IVA che volete sia indicata al fondo del vostro preventivo; selezionate la voce "Visualizza IVA et montant TTC" se desiderate che l'aliquota appaia nella versione prezzo di vendita. Cliccate sul pulsante "Ok" e quindi sul pulsante "Successivo", che si trova in basso a destra nella box "Configurazione iniziale". ® Quick Devis Free Edition © IAES (1991-2006) Pagina 13/100 ® Quick Devis Free Edition Manuale Utente Potete ora selezionare il colore dello sfondo che verrà utilizzato rispettivamente per le voci di dettaglio e per le intestazioni delle vostre distinte. Questi colori sono relativi al vostro ambiente di lavoro e non sono quelli delle versioni di preventivo che saranno presentate ai clienti, queste ultime personalizzabili per ogni versione. Cliccate sul pulsante "Ok" e quindi sul pulsante "Successivo", che si trova in basso a destra nella box "Configurazione iniziale". ® Quick Devis Free Edition © IAES (1991-2006) Pagina 14/100 ® Quick Devis Free Edition Manuale Utente Potete a questo punto configurare il layout delle voci di dettaglio che saranno utilizzate per l'inserimento delle voci di spesa. Le colonne verranno visualizzate nello stesso ordine in cui si trovano nell'elenco di destra. E' possibile cambiarne l'ordine spostandole nell'ambito dell'elenco. Per nasconderle cliccare sul pulsante "Nascondi colonna" dopo aver selezionato la colonna da nascondere. Selezionando una colonna dall'elenco di sinistra, potete visualizzarla cliccando sul pulsante "Visualizza colonna". E' possibile configurare il colore, la larghezza, il formato numerico e l'allineamento di ogni colonna cliccando sugli appositi pulsanti della sezione "Proprietà della colonna" (dopo aver selezionato la colonna stessa dall'elenco di destra). Utilizzando i pulsanti della sezione "Attributi generali" è possibile definire il layout utilizzato nelle sezioni di dettaglio, così come il colore delle linee orizzontali sopra e sotto ogni voce di dettaglio. Per confermare la configurazione cliccare sul pulsante "Conferma", quindi sul pulsante "Successivo", che si trova in basso a destra nella box "Configurazione iniziale". ® Quick Devis Free Edition © IAES (1991-2006) Pagina 15/100 ® Quick Devis Free Edition Manuale Utente Se nel vostro preventivo avete la necessità di gestire più valute, per ognuna di queste è necessario specificare il codice a 3 lettere e il valore della nuova valuta espresso nell'unità della valuta di riferimento (oppure il valore della valuta di riferimento espresso nell'unità della nuova moneta). La valuta di riferimento è quella che intendete utilizzare per i vostri preventivi. Per cambiarla occorre cliccare sulla colonna "Valuta" in corrispondenza della voce "Riferimento", selezionando la nuova valuta di riferimento. Per proseguire nella configurazione del modello, cliccare sul pulsante "Successivo", che si trova in basso a destra nella box "Configurazione iniziale". ® Quick Devis Free Edition © IAES (1991-2006) Pagina 16/100 ® Quick Devis Free Edition Manuale Utente A questo punto definite le diverse categorie di mano d'opera che potreste utilizzare nei preventivi che saranno derivati dal vostro modello. Con Quick Devis ® Free Edition potete definire fino a 3 tipi diversi di mano d'opera. Se avete la necessità di gestire un maggior numero di tipi di mano d'opera, potete acquistare Quick Devis® Enterprise Edition che permette di definire fino a 99 tipi per preventivo. Per specificare un tipo di mano d'opera, compilate le colonne in giallo. Le colonne "Valuta" e "Unità di tempo" possono essere specificate attraverso menu a tendina. Se si seleziona un'unità di tempo diversa dalle ore è poi necessario specificare il numero di ore che compongono l'unità scelta. Nell'esempio su indicato abbiamo definito tre tipi di mano d'opera: "Cantiere", "Progettazione" e "Officina", tutte espresse in Euro. La progettazione è espressa in giorni e per questa risorsa sono previste 7 ore di lavoro al giorno. Dopo aver definito i tipi di mano d'opera, cliccare sul pulsante "Successivo", che si trova in basso a destra nella box "Configurazione iniziale". ® Quick Devis Free Edition © IAES (1991-2006) Pagina 17/100 ® Quick Devis Free Edition Manuale Utente Non vi resta ora che specificare le diverse voci "generali" che desiderate appaiano nel preventivo, come nell'esempio su indicato ("Installazioni di cantiere" e "Apparecchiature di sollevamento"). E' possibile anche esprimere questi costi attraverso formule che dipendono dal totale della fornitura o dai tempi di mano d'opera centralizzati nel foglio di calcolo. Attenzione: Se avete la necessità di definire vostri specifici calcoli di coefficienti o definire specifici fogli di vendita, potete acquistare Quick Devis® Enterprise Edition che dispone di 20 tab (linguette) liberi che permettono l'integrazione con fogli di calcolo Microsoft Excel. Per terminare, cliccare sul pulsante "Successivo", che si trova in basso a destra nella box "Configurazione iniziale". Un ulteriore clic sul pulsante "Successivo" visualizza il seguente messaggio: ® Quick Devis Free Edition © IAES (1991-2006) Pagina 18/100 ® Quick Devis Free Edition Manuale Utente A questo punto potete cliccare sul pulsante "Chiudi" per terminare la configurazione e creare il vostro primo preventivo derivato dal modello che avete appena creato, oppure cliccare sul pulsante "Apri esempio" per visualizzare un preventivo tipo che non eredita nessun parametro proprio del modello che avete creato. ® Quick Devis Free Edition © IAES (1991-2006) Pagina 19/100 ® Quick Devis Free Edition Manuale Utente Creazione di un preventivo Per creare un nuovo preventivo, richiamare il menu "File" / "Nuovo Preventivo" o cliccare sul pulsante . Inserire il nome e la cartella dove il preventivo deve essere salvato e confermare. In questo modo si ottiene un preventivo conforme al modello che è stato precedentemente creato oppure un preventivo totalmente vuoto se precedentemente non è stato creato alcun modello. . Questi pulsanti permettono E' ora necessario costruire la distinta cliente utilizzando i pulsanti di creare rispettivamente una voce allo stesso livello del cursore (ad es. la voce B se il cursore è su A) o una sotto voce di quella su cui è posizionato il cursore (ad es. la voce A.1 se il cursore è su A). In quest'ultimo caso, A passa da voce di dettaglio a ramo. Se commettete degli errori potete utilizzare il pulsante per eliminare una voce della distinta o un ramo; è sufficiente posizionarsi sulla voce prescelta e cliccare sul pulsante. Potete modificare manualmente i riferimenti che sono automaticamente assegnati a ogni voce; per far ciò inserite direttamente il testo desiderato nella colonna "Riferimento voce". Allo stesso modo potete modificare le colonne "Descrizione", "Unità" e "Quantità". Se avete la necessità di inserire delle linee ad una voce, per aggiungere commenti o per conformarsi a una distinta imposta dal cliente, utilizzate le funzioni "Inserisci linea" e "Elimina linea" del menu "Modifica". Al termine della configurazione della distinta, cliccando sul pulsante ottimizzarne le prestazioni e verificarne l'integrità. potete indicizzarla per Le funzioni relative alla distinta sono descritte in modo esaustivo nel capitolo "Distinta". ® Quick Devis Free Edition © IAES (1991-2006) Pagina 20/100 ® Quick Devis Free Edition Manuale Utente Funzioni comuni a tutte le visualizzazioni Molte funzioni di Quick Devis® Free Edition sono accessibili a partire da molte visualizzazioni diverse, mantenendo un comportamento identico in ciascuna di esse: Nuovo preventivo menu "File" Consente di creare un preventivo vuoto o conforme a uno dei modelli definiti attraverso la funzione "Configura preventivo" del menu "?". E' necessario dare un nome al file in cui verrà memorizzato il nuovo preventivo. Se, attraverso la funzione "Configura preventivo", avete definito più modelli, si aprirà una finestra che vi inviterà a selezionare il modello desiderato. Apri preventivo menu "File" Consente di aprire un preventivo esistente. I preventivi sono caratterizzati dall'estensione .DVZ o .DEV. I primi sono preventivi compressi in formato ZIP, i secondi sono preventivi non compressi (in formato Microsoft Access). Per maggiori informazioni sulle differenze tra i file .DEV e .DVZ, consultate il capitolo "Formati dei preventivi" nel presente manuale. Quando si crea un nuovo preventivo viene automaticamente creato un file non compresso (.DEV); al primo salvataggio viene trasformato in un file compresso (.DVZ). Se desiderate aprire un file compresso (.DVZ) con Microsoft Access, dovete innanzitutto decomprimerlo. Per far ciò utilizzate la funzione "Strumenti di compressione" dal menu "Strumenti". Chiudi preventivo menu "File" Chiude il preventivo corrente. Se è necessario, verrà richiesto di salvare il file. Salva preventivo menu "File" Consente di salvare su disco il preventivo corrente, mantenendo il nome originale del file. Per maggiori informazioni su come Quick Devis® Free Edition gestisce il salvataggio dei preventivi, consultate il capitolo "La sicurezza dei preventivi" nel presente manuale. Salva con nome menu "File" Consente di salvare su disco il preventivo corrente, con un nome diverso da quello di origine. Per maggiori informazioni su come Quick Devis® Free Edition gestisce il salvataggio dei preventivi, consultate il capitolo "La sicurezza dei preventivi" nel presente manuale. Area di stampa ® menu "File" Quick Devis Free Edition © IAES (1991-2006) Pagina 21/100 ® Quick Devis Free Edition Manuale Utente Consente di definire l'area di stampa in funzione delle celle selezionate nel momento in cui viene richiamata la funzione. La funzione è utilizzabile nei tab "Distinta" e "Ambiente". E' possibile comunque variare manualmente l'area di stampa attraverso la funzione "Imposta pagina". Imposta pagina menu "File" Consente di definire i parametri più comuni dell'impostazione di una pagina per la stampa. Occorre però osservare che i parametri non sono tutti sempre validi essendo funzione del tab su cui ci si trova e del tipo di edizione richiesta. In effetti, per quanto riguarda l'impostazione di pagina, alcune edizioni della distinta sono preconfigurate. Anteprima di stampa menu "File" Consente di visualizzare un'edizione in anteprima, conformemente a quanto indicato nell'area di stampa e nei parametri dell'impostazione di pagina. Generatore di profili menu "File" Consente di accedere al generatore di profili che permette di produrre diversi tipi di presentazioni del preventivo. Le funzionalità specifiche del generatore di profili sono descritte nel capitolo "Generatore di profili" del presente manuale. Accesso anagrafica articoli menu "Dati" Consente di aprire il database articoli. Il funzionamento specifico è descritto nel capitolo "Gestione articoli" del presente manuale. Esporta in Word menu "File" Consente di accedere alla redazione automatica di documenti Microsoft Word a partire dai dati gestionali. Il funzionamento specifico è descritto nel capitolo "I modelli" del presente manuale. Questa funzione richiede Microsoft Word 97 o superiore. Esporta in Excel menu "File" Consente di esportare in Microsoft Excel i dati contenuti nella visualizzazione corrente: • • • • Distinta: tutte le colonne e tutte le righe Dettagli: il dettaglio corrente o la selezione corrente Liste: l'insieme delle liste o la selezione corrente Ambiente: l'intero archivio Questa funzione richiede Microsoft Excel 97 o superiore. Dichiara preventivo ® menu "Strumenti" Quick Devis Free Edition © IAES (1991-2006) Pagina 22/100 ® Quick Devis Free Edition Manuale Utente Consente di specificare le coordinate del cliente per il loro utilizzo nel generatore di profili e nei modelli. Il suo funzionamento è descritto nel capitolo "Gestione dei preventivi". Ricalcolo menu "Calcolo" Consente di effettuare il ricalcolo della visualizzazione corrente, senza effettuare un ricalcolo globale. E' una funzione utile nel caso si debbano gestire dei preventivi di grandi dimensioni su computer con prestazioni limitate: evita di dover effettuare il ricalcolo di tutto il preventivo quando, ad es., si ha la necessità di aggiornare i soli dati dell'ambiente. Ricalcolo globale menu "Calcolo" Consente di effettuare il ricalcolo dell'intero preventivo, i margini come i prezzi di vendita, e di aggiornare tutte le visualizzazioni. E' da utilizzare per aggiornare i dati quando viene visualizzata la dicitura #N/A nella colonna PV della distinta. Indicizza preventivo menu "Strumenti" Consente di ricostruire un preventivo a partire dai dati memorizzati sul disco e sulla RAM, verificandone l'integrità. Se il sistema rileva un'anomalia nel preventivo viene visualizzato un messaggio che vi invita ad utilizzare questa funzione. Potete anche utilizzarla semplicemente come misura di sicurezza al termine della redazione di un preventivo, per garantirne l'integrità. Quick Devis dispone di algoritmi che controllano l'integrità del preventivo a ogni ricalcolo e a ogni stampa. In ogni caso, se durante un ricalcolo o una stampa, viene visualizzato un messaggio di errore, provate innanzitutto ad indicizzare il preventivo. Visualizza dettagli e liste menu "Opzioni" Consente di definire l'ordine, il formato e il colore delle colonne dei dettagli e delle liste. La formattazione si applica ai dettagli o alle liste in funzione della visualizzazione dalla quale è stata richiamata la funzione. La visualizzazione dei dettagli può quindi essere diversa da quella delle liste. ® Quick Devis Free Edition © IAES (1991-2006) Pagina 23/100 ® Quick Devis Free Edition Manuale Utente Nella finestra di configurazione vengono riportate a sinistra le colonne disponibili ma nascoste e a destra le colonne visibili, nell'ordine in cui sono visualizzate. Per aggiungere una colonna, selezionatela dall'elenco di sinistra e cliccate sul pulsante "Visualizza colonna". Per eliminare una colonna, selezionatela dall'elenco di destra e cliccate sul pulsante "Nascondi colonna". Per modificare l'ordine delle colonne, cliccate sulla colonna da spostare nell'elenco di destra e, mantenendo premuto il pulsante sinistro del mouse, trascinatela nella posizione desiderata. Per ristabilire la visualizzazione di default, cliccate sul pulsante "Ritorna alla visualizzazione di default". Alcune colonne possono essere modificate selezionando la voce desiderata dall'elenco "Formato numero", dopo aver selezionato la colonna da formattare. Allo stesso modo potete specificare l'allineamento e la larghezza della colonna (quest'ultima può anche essere modificata spostando con il mouse il separatore della colonna, direttamente dalla visualizzazione del dettaglio o della lista). Per assegnare un colore specifico a una colonna, selezionatela dall'elenco di destra e cliccate nel campo "Colore sfondo". Specificate il nuovo colore e salvate. Cliccando nel campo "Colore sfondo distinta", potete anche modificare il colore delle strisce che si trovano in cima e al fondo di ogni sezione di "dettaglio". Parametri nuovo preventivo menu "Strumenti" Consente di specificare fino a 100 modelli di preventivo che potranno essere utilizzati per la creazione dei nuovi preventivi. Un modello è un preventivo pre-configurato, con i propri colori, le proprie tariffe orarie, ecc., che viene automaticamente duplicato in un nuovo preventivo al momento della creazione di quest'ultimo, che dovrà poi essere salvato con un nuovo nome. Se nell'elenco compaiono più voci, a ogni creazione di un nuovo preventivo Quick Devis® Free Edition richiede di precisare da quale modello di desidera derivare il preventivo. Se l'elenco comprende una sola voce, Quick Devis® Free Edition crea il nuovo preventivo partendo dall'unico modello creato, senza chiedere nulla all'utente. Se nell'elenco non sono stati inseriti modelli, Quick Devis® Free Edition crea un preventivo vergine in formato standard e si dovrà quindi specificare l'intero insieme dei parametri, oppure si potranno caricare a partire da un altro preventivo grazie alla funzione "Carica parametri". ® Quick Devis Free Edition © IAES (1991-2006) Pagina 24/100 ® Quick Devis Free Edition Manuale Utente Per aggiungere un modello all'elenco cliccate su "Aggiungi file" e selezionate un preventivo. Per eliminare un preventivo dall'elenco, selezionatelo e cliccate sul pulsante "Elimina file". Talvolta può essere utile far apparire nell'elenco un testo più esplicito rispetto al nome del file di modello. Per far questo cliccate una sola volta sul nome del file e digitate il testo che desiderate appaia nell'elenco. Se poi desiderate sapere a che file è associato il testo, spostate verso destra il cursore della barra di scorrimento orizzontale. Modifica parametri a partire da un preventivo menu "Strumenti" Questa funzione è particolarmente utile per configurare un preventivo a partire da un altro e per leggere i parametri di un modello. E' possibile anche caricare la maggior parte dei parametri, compresi i fogli di calcolo dei prezzi. E' necessario specificare il preventivo sorgente, selezionandolo nel campo "A partire dal preventivo:", e selezionare i dati che si vuole importare, cliccando sulle caselle appropriate. Potete anche creare dei preventivi vergini importando poi il vostro ambiente di lavoro a partire da un modello. E' tuttavia più comodo dichiarare il modello attraverso la funzione "Parametri nuovo preventivo" del menu "Strumenti". In questo modo tutti i nuovi preventivi erediteranno automaticamente i parametri del modello. menu "Strumenti" Ottimizza il preventivo corrente Consente di ottimizzare il preventivo corrente per ridurne le dimensioni e aumentare la velocità di accesso. Ripara il preventivo corrente menu "Strumenti" Consente di riparare il preventivo corrente. Utilizzate questa funzione quando Quick Devis® Free Edition segnala che il preventivo è rovinato. Se il processo di ripristino fallisce, chiudete il preventivo e tentate di ripararlo utilizzando la funzione "Ripara preventivo o database" dal menu "Strumenti". Ottimizza preventivo o database ® Quick Devis Free Edition © IAES (1991-2006) menu "Strumenti" Pagina 25/100 ® Quick Devis Free Edition Manuale Utente Consente di ottimizzare un preventivo o il database articoli per ridurne le dimensioni e aumentare la velocità di accesso. Per sicurezza Quick Devis® Free Edition effettua automaticamente una copia della vecchia versione. Al termine del processo vi sarà proposto di eliminare la copia. Elimina preventivo o database menu "Strumenti" Questa funzione si sostituisce all'analoga funzione del sistema operativo e consente di eliminare un preventivo o un database direttamente da Quick Devis® Free Edition. Ripara preventivo o database menu "Strumenti" Consente di riparare un preventivo o un database di articoli che, ad es., non può più essere aperto. Quick Devis® Free Edition effettua automaticamente una copia di sicurezza della vecchia versione. Al termine del processo vi sarà proposto di eliminare la copia. Se riparate un preventivo vi sarà proposto di eliminare anche il foglio della distinta e quello dell'ambiente. Non selezionate le caselle associate se non quando il processo di riparazione è fallito. Quick Devis® Free Edition ricrea automaticamente i fogli eliminati, partendo dalla loro immagine nel file. Comprimi preventivo menu "Strumenti" La compressione dei preventivi è automatica; il semplice fatto di salvare un preventivo ne provoca la compressione. Attraverso questa funzione potete tuttavia comprimere manualmente un file .DEV in un file .DVZ senza doverlo aprire, specificando soltanto il file da comprimere. Decomprimi preventivo menu "Strumenti" La compressione dei preventivi è automatica; un preventivo con estensione .DVZ è compresso mentre un preventivo con estensione .DEV è decompresso. Se avete bisogno di leggere il contenuto di un preventivo con Microsoft Access dovete prima decomprimerlo. In questo caso è sufficiente che utilizziate questa funzione, selezionando il preventivo da decomprimere. Prestazioni e sicurezza menu "Strumenti" E' una funzione da utilizzare solo quando non ci sono preventivi aperti; in caso contrario verrà visualizzato solo il nome del preventivo aperto nella cache (memoria su disco). Per rendere più rapido il trattamento dei dati e garantire un ottimo grado di sicurezza, i preventivi sono memorizzati sull'unità disco locale del PC. L'unità disco deve essere la più ® Quick Devis Free Edition © IAES (1991-2006) Pagina 26/100 ® Quick Devis Free Edition Manuale Utente rapida possibile. All'interno dell'unità disco specificata, potete definire la posizione della cache, posizionandola sulla root del disco o sotto il profilo utente. Quest'ultima soluzione è da preferire se ci sono più utenti che lavorano sullo stesso PC, ognuno con il proprio profilo. Per permettervi di ricostruire un qualunque preventivo, Quick Devis® crea un'area di sicurezza della quale è possibile specificare la dimensione, in numero di preventivi. Quando viene raggiunta la dimensione massima dell'area, viene eliminato il preventivo più vecchio e inserito quello più recente (FIFO, First In / First Out). Maggiore è la dimensione dell'area, maggiore è la sicurezza. Per contro, aumenta lo spazio occupato su disco. Se non sapete come utilizzare questo parametro, lasciate che Quick Devis® Free Edition lo configuri al meglio in funzione delle caratteristiche del vostro sistema. Potete in ogni momento ripristinare la situazione di default cliccando sul pulsante "Ripristina i valori di default". Recupera preventivo menu "Strumenti" Consente di recuperare un salvataggio precedente di un preventivo, di recuperare un preventivo chiuso in modo anomalo o di recuperare una versione precedente di un preventivo che è stato ottimizzato. Questa funzione ha tre opzioni: • • • Gli ultimi file utilizzati o riparati Gli ultimi file prima del recupero Gli ultimi file salvati Ogni volta che salvate un preventivo Quick Devis® Free Edition ne lascia traccia (Log) nell'elenco degli "Ultimi file salvati". Potete così recuperare il preventivo desiderato accedendo a questa opzione e cliccando sul pulsante "Recupera file". Il Log degli ultimi file utilizzati viene riportato nell'elenco più a sinistra e attraverso questo potete recuperare il file desiderato anche se non lo avete salvato in quanto tutto ciò che viene memorizzato nella cache lascia una traccia. Per ultimo, se Quick Devis® Free Edition ha automaticamente recuperato dei file, ad es., a seguito di un'interruzione dell'alimentazione, i preventivi di origine (prima della riparazione) sono comunque memorizzati nella seconda opzione, per garantirne il recupero. Se desiderate eliminare l'elenco per recuperare spazio sul disco (perdendo così temporaneamente le copie di sicurezza), cliccate sul pulsante "Elimina tutti i file". Potete anche eliminare i file ad uno ad uno selezionandoli e cliccando sul pulsante "Elimina file". Aggiornamento di Quick Devis® via web menu "?" Consente di aggiornare la vostra versione di Quick Devis® Free Edition con l'ultima disponibile sul Web. Prima di procedere con l'aggiornamento, chiudere l'applicazione. Se siete permanentemente connessi ad Internet, non avete la necessità di attivare questa funzione in quanto Quick Devis® Free Edition rileva automaticamente ad ogni avvio la presenza di eventuali aggiornamenti sul Web; in questo caso vi richiede di effettuare l'aggiornamento, attraverso una box nella parte inferiore destra dello schermo. ® Quick Devis Free Edition © IAES (1991-2006) Pagina 27/100 ® Quick Devis Free Edition Manuale Utente La distinta Dopo aver compilato la vostra distinta cliente otterrete un preventivo come quello riportato di seguito. Potete anche aprire il preventivo di esempio fornito con Quick Devis® e presente nella cartella che avete selezionato per la memorizzazione dei preventivi (al momento della configurazione dell'applicazione). In questo preventivo distinguiamo una struttura ad albero a 3 livelli, corrispondenti ognuno a totali e sotto-totali. Quick Devis ® Free Edition supporta fino a 8 livelli. Una distinta prezzi è generalmente costituita da una tabella associata a una struttura ad albero che rappresenta i capitoli, i sotto-capitoli e le voci di prezzo (i dettagli). Per costruire una distinta prezzi potete utilizzare le seguenti funzioni del menu "Organizza": Crea voce menu "Organizza" (shift + F4) Consente di creare una nuova voce nella posizione seguente alla voce su cui si trova il cursore. La voce così creata è situata allo stesso livello dell'albero della voce dalla quale è stata attivata la funzione. ® Quick Devis Free Edition © IAES (1991-2006) Pagina 28/100 ® Quick Devis Free Edition Manuale Utente Non è possibile creare più di 253 voci sullo stesso ramo. Crea sotto-voce menu "Organizza" (shift + F5) Consente di creare una nuova sotto-voce che prende posto al livello immediatamente superiore di quello dove si trova il cursore. La voce iniziale diventa allora automaticamente un ramo che contiene la sotto-voce appena creata. Se la voce su cui si trova il cursore quando viene chiamata la funzione contiene delle linee di dettaglio, tali linee sono automaticamente trasferite nella nuova sotto-voce. Non è possibile superare gli 8 livelli. Elimina voce o ramo menu "Organizza" (shift + F6) Consente di eliminare una voce o un intero ramo. Si applica alla voce, o al ramo, su cui è posizionato il cursore. L'eliminazione è irreversibile ed elimina l'insieme dei dati associati alla voce o al ramo (specialmente il contenuto dei "dettagli"). Copia voce o ramo menu "Organizza" (shift + F11) Consente di copiare negli appunti la voce o il ramo sul quale è posizionato il cursore. Sono copiati negli appunti tutti i dati associati alla voce o al ramo, comprese le linee che compongono i dettagli. La funzione copia anche la porzione di tabella corrispondente alla voce copiata, compresi i colori e la dimensione dei font. Gli appunti di Windows sono mantenuti permanentemente in memoria nel profilo utente; sono quindi disponibili anche nelle sessioni successive di Quick Devis® Free Edition. La funzione permette la copia dei dati all'interno dello stesso preventivo ma anche tra preventivi diversi, se aperti contemporaneamente a video. Taglia voce o ramo menu "Organizza" (shift + F10) E' identica alla funzione "Copia voce o ramo" a parte il fatto che elimina la voce o il ramo di partenza dopo aver effettuato la copia. Questa operazione non può essere annullata. Incolla voce o ramo menu "Organizza" (shift + F12) Consente di incollare la voce o il ramo copiati precedentemente negli appunti attraverso le funzioni "Copia voce o ramo" o "Taglia voce o ramo". I dati relativi alla voce o al ramo sono incollati al livello in cui si trova il cursore, comprese le linee che compongono i dettagli, i colori e la dimensione dei font. Potete incollare la voce o il ramo nel punto in cui si trova il cursore (stesso livello) o in un livello inferiore (livello seguente). Se i colori o la dimensione dei font del preventivo di origine non corrispondono con quelli del preventivo di destinazione, si consiglia, dopo aver effettuato la copia, di indicizzare il preventivo per ristabilire l'omogeneità dei formati. ® Quick Devis Free Edition © IAES (1991-2006) Pagina 29/100 ® Quick Devis Free Edition Manuale Utente La funzione permette il copia/incolla dei dati all'interno dello stesso preventivo ma anche tra preventivi diversi, se aperti contemporaneamente a video. Comprimi o espandi ramo Cliccando sui simboli + e – che si trovano nella struttura ad albero a sinistra della videata, è possibile comprimere o espandere i rami per visualizzare o nascondere la struttura interna. Questa funzione non nasconde le linee della tabella. Lo stato dei rami (compresso/espanso) viene memorizzato con il preventivo. Espandi tutti i rami menu "Organizza" Questa funzione vi permette di espandere tutti i rami contemporaneamente, piuttosto che espanderne uno per volta con il simbolo +. Per inserire i dati nella distinta è possibile procedere come con qualunque altra tabella, posizionando il cursore nella colonna desiderata: "Riferimento voce", "Descrizione", "Unità" e "Quantità". Le celle hanno le seguenti dimensioni: Riferimento voce Descrizione Unità Quantità 15 caratteri 255 caratteri 10 caratteri da 0 a 9999999999,99 Per editare una cella effettuate doppio clic sulla cella stessa oppure premete F2. Se dovete aggiungere delle note potreste avere la necessità di aggiungere delle linee sotto le linee create da Quick Devis® Free Edition. Per far ciò potete utilizzare le seguenti funzioni: Inserisci linea(e) menu "Modifica" (ctrl + L o shift + F1) Inserisce una linea al di sotto della linea sulla quale si trova il cursore, se non è stata effettuata nessuna selezione in precedenza. Se sono state selezionate più linee, questa funzione inserisce un numero di linee pari a quelle selezionate, posizionandole al di sopra della prima linea della selezione. Per effettuare l'inserimento, è indispensabile che la prima cella della selezione si trovi in una zona compresa tra due voci o rami. E' impossibile inserire linee prima di un totale di ramo. Elimina linea(e) menu "Modifica" (ctrl + D o shift + F2) Elimina la linea sulla quale si trova il cursore, se non è stata effettuata nessuna selezione in precedenza. Se sono state selezionate più linee, questa funzione elimina tutte le linee selezionate. E' indispensabile che le linee si trovino tra due voci o rami; è impossibile eliminare una selezione che comprende più voci. Per modificare le colonne "Descrizione" e "Unità" è possibile utilizzare le classiche funzioni "Taglia" / "Copia" / "Incolla". ® Quick Devis Free Edition © IAES (1991-2006) Pagina 30/100 ® Quick Devis Free Edition Taglia Manuale Utente menu "Modifica" (ctrl + X) Copia ed elimina le celle selezionate. La copia è mantenuta negli appunti solo fino alla chiusura della sessione corrente. Copia menu "Modifica" (ctrl + C) Copia le celle selezionate. La copia è mantenuta negli appunti solo fino alla chiusura della sessione corrente. Incolla menu "Modifica" (ctrl + V) Incolla sulle celle selezionate il contenuto delle celle precedentemente copiate. La zona di destinazione deve essere di dimensioni almeno pari alla zona di origine. L'altezza delle righe è automaticamente impostata in funzione del contenuto. Elimina menu "Modifica" (del) Elimina il contenuto delle celle selezionate e re-imposta l'altezza delle linee interessate. Nota: E' possibile inserire dati nella colonna "Riferimento voce" in tutte le linee del preventivo, anche se queste ultime non corrispondono a delle voci. Questo non può avvenire nelle colonne "Unità" e "Quantità". L’inserimento di dati nella colonna "Riferimento voce" su linee che non corrispondono a delle voci permette di costruire dei capitoli "apparenti" senza dover realizzare per essi dei subtotali. Nella figura seguente è riportato un esempio di questo tipo di etichettatura, nella quale il capitolo C.4 è virtuale, non corrisponde a un capitolo nel senso classico inteso da Quick Devis® Free Edition, ma è semplicemente composto da una linea inserita sotto la voce C.3. In questo esempio, solo i capitoli B, C e D costituiscono veri capitoli che danno luogo a dei subtotali. ® Quick Devis Free Edition © IAES (1991-2006) Pagina 31/100 ® Quick Devis Free Edition Manuale Utente Capitolo fittizio Attenzione: Dopo aver costruito la distinta prezzi si consiglia di richiamare la funzione "Indicizza preventivo". Indicizza preventivo menu "Strumenti" Garantisce l'integrità del preventivo "indicizzando" la distinta a partire dalla struttura ad albero. Anche se Quick Devis® Free Edition verifica l'integrità prima della creazione di ogni edizione, si consiglia di richiamare questa funzione dopo ogni variazione importante della struttura ad albero (copia / incolla di rami, trasferimento di dati da un preventivo all'altro, eliminazione di rami ...). La colonna "Descrizione" della distinta supporta molte delle funzioni di formattazione che si trovano normalmente in un foglio di calcolo. Tipo di carattere Questa funzione presenta un elenco di tipi carattere tra cui scegliere quello più opportuno per la cella selezionata. In un elenco a tendina come questo è anche possibile scrivere direttamente il nome del carattere. La funzione è applicabile solo alla colonna "Descrizione". Dimensione carattere Questa funzione presenta un elenco che permette di specificare la dimensione del carattere della cella selezionata. In un elenco a tendina come questo è anche possibile scrivere direttamente il nome del carattere. La funzione è applicabile solo alla colonna "Descrizione". Colore carattere Questa funzione consente di specificare il colore dei caratteri presenti nell'area selezionata. La funzione è applicabile solo alla colonna "Descrizione". ® Quick Devis Free Edition © IAES (1991-2006) Pagina 32/100 ® Quick Devis Free Edition Manuale Utente Dopo aver richiamato questa funzione è necessario selezionare un colore oppure annullare. Per selezionare un colore cliccate sul colore desiderato, per annullare premete il tasto destro del mouse oppure cliccate sul colore di base, il primo dell'elenco di selezione. Grassetto / Corsivo / Sottolineato (ctrl + G, ctrl + I, ctrl + U) Applica il formato grassetto, corsivo o sottolineato al testo contenuto nelle celle selezionate. La funzione è applicabile solo alla colonna "Descrizione". Allineamento testo Consente di allineare a sinistra, al centro o a destra il testo contenuto nelle celle selezionate. La funzione è applicabile solo alla colonna "Descrizione". Carattere menu "Formato" Consente di definire le caratteristiche del testo contenuto nelle celle selezionate. La funzione è applicabile solo alla colonna "Descrizione". In questa finestra è possibile definire il nome, la dimensione, il colore e il font del carattere. Evidenziatore Cliccando sull'icona indicata appare la barra degli evidenziatori. Per utilizzare gli evidenziatori nella vostra distinta, scegliete innanzitutto un colore dalla barra degli evidenziatori. Poi cliccate sulla prima lettera del testo da evidenziare e, senza rilasciare il tasto sinistro del mouse, spostate il cursore fino al termine del testo; a questo punto rilasciate il tasto del mouse. Per eliminare una evidenziazione, cliccate sull'evidenziatore bianco con la croce rossa e poi cliccate semplicemente sul testo evidenziato. Quick Devis® Free Edition dispone di funzioni di formattazione che si applicano all'intera distinta. Consentono di impostare l'interlinea, di assegnare un formato specifico alle voci, ai totali e ai subtotali oppure di impostare lo zoom. Spaziatura interlinea menu "Formato" Consente di impostare l'interlinea delle linee che si trovano all'interno di una voce. Le linee che contengono testo all'interno della colonna "Descrizione" si adattano automaticamente in modo da consentire la corretta visualizzazione di tutti i dati inseriti. Formato voci menu "Formato" Consente di definire il formato dei caratteri dei diversi tipi di voci che si trovano all'interno del preventivo: • • Voci semplici Subtotali ® Quick Devis Free Edition © IAES (1991-2006) Pagina 33/100 ® Quick Devis Free Edition • Manuale Utente Totale generale Da notare che il colore del testo corrispondente alle voci semplici, nelle colonne diverse da "Descrizione", è obbligatoriamente nero. Il colore degli altri tipi di voci può invece essere modificato a vostra scelta. Allineamento voci menu "Formato" Consente di definire l'allineamento dei subtotali e del totale generale. Applica formato menu "Formato" Consente di definire formati specifici per ciascuno degli 8 livelli di cui si compone l'albero della distinta (capitolo, sottocapitolo, ....). ® Quick Devis Free Edition © IAES (1991-2006) Pagina 34/100 ® Quick Devis Free Edition Manuale Utente Per specificare il formato di ogni livello, cliccate in sequenza sui livelli da 0 a 7, selezionando per ognuno il tipo di carattere, la dimensione, il colore, la forma e l'allineamento, attraverso le icone che si trovano nella parte inferiore della finestra. Per confermare, cliccate sul pulsante "Applica". Il fatto di aver definito dei formati non rende automatica l'attribuzione degli stessi: se create una voce dopo aver applicato i formati, essa erediterà sempre il formato della voce dalla quale è stata creata e non obbligatoriamente il formato specificato con la funzione "Applica formato". Potrebbe quindi essere necessario richiamare la funzione dopo aver strutturato la distinta. menu "Formato" Larghezza colonna Consente di impostare la larghezza delle colonne selezionate. Potete specificare un valore, utilizzare il valore standard o modificare il valore standard. Zoom menu "Formato" Consente di definire il valore dello zoom da utilizzarsi per la visualizzazione della distinta. I valori possibili sono compresi tra il 50% e il 150% della visualizzazione standard. E' possibile effettuare ricerche testuali all'interno della distinta: Trova menu "Modifica" Consente di ricercare un testo all'interno delle colonne della distinta. Potete scegliere l'ordine della ricerca, per linea o per colonna. Potete anche specificare se le celle devono contenere unicamente il testo specificato. Infine potete precisare se la ricerca deve tener conto della differenza tra maiuscole e minuscole. Sono disponibili funzioni specifiche per la stampa della distinta: Stampa menu "File" Consente di stampare la distinta corrente sotto diverse forme: La prima opzione esegue la stampa della sola area di stampa attiva, selezionata attraverso la funzione "Area di stampa" e conformemente agli attributi dell'impostazione di pagina, selezionati attraverso la funzione "Imposta pagina". ® Quick Devis Free Edition © IAES (1991-2006) Pagina 35/100 ® Quick Devis Free Edition Manuale Utente Le altre tre opzioni consentono di stampare l'intera distinta con tre diversi contenuti standard. In questo caso vengono automaticamente adattati i parametri di stampa in modo da riempire la pagina al meglio. Il pulsante "Anteprima" contente di pre-visualizzare l'edizione da mandare in stampa. Il pulsante "Imposta pagina" consente di modificare i parametri dell'impostazione di pagina ma è attivo solo per la prima opzione. Visualizza la griglia menu "Finestra" Consente di visualizzare la griglia nella distinta. Sblocca / blocca riquadri menu "Finestra" Consente alle linee n°1 e 2 della distinta di scorrere verso l'alto, insieme a tutta la distinta. Se bloccate i riquadri queste due linee resteranno immobili mentre scorre verso l'alto il resto del documento. Può essere utile valutare in modo dettagliato i costi di un capitolo o di una voce specifica. Quick Devis® Free Edition dispone di una funzione specifica: Ricapitola menu "Calcolo" (F12) Consente di visualizzare il "peso" finanziario di una voce, di un ramo o di un intero preventivo. I dati visualizzati sono sempre riferiti alla voce o al ramo sul quale si trova il cursore. Se desiderate ricapitolare l'intero preventivo posizionate il cursore sulla prima linea del preventivo o sulla linea del totale generale. Potete stampare il documento visualizzato cliccando sul pulsante "Stampa", oppure potete esportarlo in Microsoft Excel cliccando sul pulsante "Esporta in Excel". ® Quick Devis Free Edition © IAES (1991-2006) Pagina 36/100 ® Quick Devis Free Edition Manuale Utente I dettagli Le voci di dettaglio permettono di descrivere dettagliatamente il contenuto di ciascuna voce della distinta. I dettagli si presentano sottoforma di tabella. Per accedere ai dettagli cliccate sul tab "Dettagli" nella parte inferiore dello schermo ed effettuate doppio click su una voce della distinta (celle gialle) o premete F4. Quest'ultimo metodo è più pratico in quanto consente di entrare nel dettaglio della voce sulla quale si trova il cursore e di ritornare alla voce di partenza (premendo nuovamente F4). I dettagli si presentano sotto questa forma: All'apertura della distinta tutte le voci compaiono in una struttura ad albero alla sinistra della tabella dove sono riportati i dettagli di ogni voce. La visualizzazione dei dettagli può essere facilmente personalizzata in funzione delle vostre necessità; per modificare la visualizzazione dei dettagli richiamate la funzione "Visualizzazione dettagli o liste" descritta nel capitolo Funzioni comuni a tutte le visualizzazioni. Per spostarvi all'interno della tabella dei dettagli potete utilizzare il cursore che si trova alla destra della videata, che vi permette di navigare nell'ambito di una voce della distinta. Per navigare ® Quick Devis Free Edition © IAES (1991-2006) Pagina 37/100 ® Quick Devis Free Edition Manuale Utente nell'intero preventivo utilizzare la struttura ad albero che si trova alla sinistra della tabella dei dettagli. E' possibile ridimensionare il navigatore e la tabella dei dettagli per adattarne al meglio i contenuti. Potete inserire manualmente i dati in un campo, esattamente come in qualunque foglio di calcolo. Per modificare i dati di un campo, effettuate doppio click su di esso o premete il tasto F2. Esistono molte altre funzioni per inserire o modificare i dati di un campo del dettaglio, come di seguito descritto. Per utilizzare queste funzioni occorre saper selezionare le linee dei dettagli: con il mouse è sufficiente puntare sulla prima linea e spostarsi tenendo premuto il tasto sinistro del mouse, oppure spostare il mouse tenendo premuto il tasto <SHIFT>. Per selezionare una solo linea, premere il tasto <SHIFT> contemporaneamente al tasto <Freccia destra> o al tasto <Freccia sinistra>. Se desiderate effettuare un'operazione su tutte le linee dei dettagli, potete utilizzare la funzione: Seleziona tutto menu "Modifica" Seleziona tutte le linee di dettaglio della voce corrente. Il principio di funzionamento delle selezioni è molto simile a quello dei fogli di calcolo in quanto la maggior parte delle funzioni opera sul linee intere e non su celle. Taglia linea menu "Modifica" (ctrl + X) Elimina le linee precedentemente selezionate. La copia è memorizzata negli appunti su disco e quindi è valida per tutte le ulteriori sessioni di Quick Devis® Free Edition. Copia linea menu "Modifica" (ctrl + C) Copia le linee precedentemente selezionate. La copia è memorizzata negli appunti su disco e quindi è valida per tutte le ulteriori sessioni di Quick Devis® Free Edition. Incolla linea menu "Modifica" (ctrl + V) Inserisce e incolla linee precedentemente copiate o tagliate. Copia cella menu "Modifica" (ctrl + M) Copia il contenuto della cella sulla quale è posizionato il cursore. La copia è mantenuta solo per la sessione corrente. Incolla cella menu "Modifica" (ctrl + Q) Incolla il contenuto di una cella precedentemente copiata sulla cella dove è posizionato il cursore. La colonna dalla quale sono stati copiati i dati deve essere compatibile (testo o numero) con quella dove i dati vengono incollati. Inserisci una linea prima del cursore ® Quick Devis Free Edition © IAES (1991-2006) menu "Modifica" (ctrl + down) Pagina 38/100 ® Quick Devis Free Edition Manuale Utente Inserisce, prima della linea sulla quale è posizionato il cursore, tante linee quante ne sono state selezionate. Se non è stata selezionata alcuna linea, inserisce una linea sotto quella dove è posizionato il cursore. Inserisci X linee prima del cursore menu "Modifica" (ctrl + L) Se non è stata precedentemente selezionata alcuna linea, appare una box che richiede di inserire il numero di linee da inserire. Tali linee vengono inserite prima della linea sulla quale si trova il cursore. Se sono state precedentemente selezionate delle linee, viene inserito un numero equivalente di linee prima della linea su cui si trova il cursore. Elimina linee menu "Modifica" (ctrl + D) Se non è stata precedentemente selezionata alcuna linea, appare una box che richiede di inserire il numero di linee da eliminare. Viene così eliminato il numero di linee specificato, a partire dalla linea sulla quale si trova il cursore. Se sono state precedentemente selezionate delle linee, queste vengono eliminate. Glossario menu "Modifica" (F11) Il glossario è un "copia / incolla" a memoria multipla che si rivela estremamente pratico nel momento in cui ci sia da incollare frequentemente dei dati in modo ripetitivo. Il funzionamento del glossario è descritto nel capitolo Il glossario. Inserisci articolo con riferimento specificato menu "Dati" (Ctrl + W) Inserisce automaticamente uno o più articoli provenienti da un database indicando semplicemente il codice mnemonico del database e il riferimento o la descrizione dell'articolo. Il codice così definito può essere inserito nei campi "Descrizione", "Riferimento", "Famiglia", "Produttore" o "Campo utente". Il codice mnemonico del database è composto da tre caratteri e può essere definito attraverso il menu "Definisci prefissi di ricerca". Per maggiori informazioni consultate il capitolo Definizione dei prefissi. Per effettuare ricerche sul riferimento, la sintassi è la seguente (esempio): MGE20200 (inserisce l'articolo del database Merlin Gérin con riferimento "20200"). Se il riferimento non esiste viene aperto il database sul riferimento più simile a quello digitato. Se il riferimento esiste, viene inserito l'articolo senza che venga aperto il database. MGE C60N 2x4A (inserisce l'articolo del database Merlin Gérin con descrizione "C60N 2x4A"). Se il riferimento non esiste viene aperto il database sul riferimento più simile a quello digitato. Se il riferimento esiste, viene inserito l'articolo senza che venga aperto il database. E' la presenza o meno di uno spazio tra il codice mnemonico del database e i dati da ricercare che definisce se la ricerca deve essere effettuata sul riferimento o sulla descrizione. Se non ci sono spazi il sistema si aspetta un riferimento, se ce n'è uno si aspetta una descrizione. Questo indipendentemente dal campo sul quale ci si trova. E' possibile selezionare più codici su più linee consecutive, valorizzandoli in un'unica operazione. E' sufficiente selezionare le linee codificate prima di richiamare la funzione. ® Quick Devis Free Edition © IAES (1991-2006) Pagina 39/100 ® Quick Devis Free Edition Manuale Utente Copia verso il basso menu "Modifica" (ctrl + B) Consente di copiare un numero specificato di volte il contenuto della cella su cui si trova il cursore nelle celle che si trovano immediatamente più in basso. Se specificate un numero di linee maggiore di quelle che rimangono nel dettaglio corrente, la copia non si propagherà oltre l'ultima riga del dettaglio. Tutte le colonne accettano questa funzione. Copia la prima linea della distinta menu "Modifica" (ctrl + Y) Consente di copiare la prima linea della voce della distinta corrispondente al dettaglio corrente sulla linea sulla quale si trova il cursore. In questo modo si evita di dover copiare i dati che si trovano nella distinta quando il dettaglio è composta da una sola linea. La funzione copia anche le quantità e le unità presenti nella distinta. Visualizza tutte le linee della distinta menu "Modifica" Consente di visualizzare nell'area dei dettagli tutte le linee di testo della distinta, comprese quelle dei capitoli. Se il pulsante non è premuto, vengono visualizzate solo le linee corrispondenti alle voci visualizzate. La sezione dettagli ha anch'essa funzioni di ricerca, sia nel preventivo che nei database: Trova l'articolo sul quale si trova il cursore menu "Dati" (Ctrl + F3) Apre automaticamente il database di origine dell'articolo sul quale si trova il cursore, posizionandosi sull'articolo stesso. E' particolarmente utile quando si debba sostituire rapidamente un articolo con un altro, ad esempio per la modifica di un calibro o di dimensioni. Trova menu "Modifica" Consente di trovare un testo in uno dei cinque campi chiavi dei dettagli ("Descrizione", "Riferimento", "Famiglia", "Produttore" e "Campo utilizzatore"). La ricerca avviene sempre a partire dalla posizione del cursore, da sinistra a destra e verso il basso. Se non viene trovata alcuna occorrenza, la ricerca riprende automaticamente dall'inizio del preventivo (o del dettaglio, in funzione di quanto scelto) e si arresta sulla linea dove si trova il cursore. Potete anche specificare se la cella ricercata deve contenere esattamente il testo specificato e se tenere in conto il tipo di carattere (maiuscolo o minuscolo). ® Quick Devis Free Edition © IAES (1991-2006) Pagina 40/100 ® Quick Devis Free Edition Manuale Utente Dopo aver eseguito una prima volta la ricerca, per trovare l'occorrenza successiva è sufficiente premere il tasto F3, senza la necessità di richiamare la funzione. Nei dettagli sono anche disponibili delle funzioni di formattazione del testo: Grassetto / Corsivo / Sottolineato (ctrl + G, ctrl + I, ctrl + U) Applica il formato grassetto, corsivo o sottolineato al testo contenuto nelle linee selezionate. La funzione è applicabile solo alla colonna "Descrizione". La funzione opera solo su celle intere. Evidenziatore Cliccando sull'icona indicata appare la barra degli evidenziatori. Per utilizzare gli evidenziatori nell' area dei dettagli, selezionate la linea da evidenziare e cliccate su un colore dalla barra degli evidenziatori. Per eliminare una evidenziazione, procedete come su indicato e poi cliccate sull'evidenziatore bianco con la croce rossa. Visualizza griglia menu "Finestra" Visualizza la griglia nell'area dei dettagli. L'ultima operazione effettuata sui dettagli può essere annullata, anche se si tratta di un'operazione che si riferisce a tutto il preventivo. Annulla menu "Modifica" (ctrl + Z) Annulla l'ultima operazione effettuata sui dettagli. Tutte le operazioni possono essere annullate. Se chiudete l'area dei dettagli per aprire un'altra visualizzazione, perdete la capacità di annullare. Il richiamo dell'anagrafica articoli non è considerato come un cambio di visualizzazione, quindi l'inserimento di un articolo è annullabile. E' possibile aggiungere articoli nel database direttamente dall'area dei dettagli, utilizzando la seguente funzione: Registra articolo nel database menu "Dati" (Ctrl + E) ® Quick Devis Free Edition © IAES (1991-2006) Pagina 41/100 ® Quick Devis Free Edition Manuale Utente Memorizza le linee selezionate nel database specificato. Perchè le linee siano memorizzate nel database, che è stato creato in precedenza, è necessario che queste contengano almeno un campo chiave ("Descrizione", "Riferimento", "Famiglia", "Produttore" e "Campo utilizzatore"). Se desiderate memorizzare un articolo in un database "Internet" è necessario che sia specificato il campo "Riferimento" in quanto è l'unico riconosciuto in questo tipo di database. Se gli articoli sono già presenti nel database vi verrà richiesto di specificare se desiderate sostituirli con gli articoli selezionati. Un articolo è considerato identico a un altro se e solo se sono identici i cinque campi chiave ("Descrizione", "Riferimento", "Famiglia", "Produttore" e "Campo utilizzatore"). Per questo confronto le minuscole sono equivalenti alle maiuscole. Se si tratta di un database Internet è sufficiente che due articoli abbiano lo stesso "Riferimento" perchè Quick Devis® Free Edition li consideri identici. Attenzione: si sconsiglia di registrare articoli nel database Internet in quanto quando quest'ultimo verrà aggiornato gli articoli saranno eliminati. Potete in alternativa aggiornare gli articoli del database Internet per aggiungere ad esempio dei tempi di posa o tipi di mano d'opera, che saranno correttamente conservati in occasione degli aggiornamenti. Aggiorna articolo nel database menu "Dati" (Ctrl + T) Consente di aggiornare un articolo del database con i dati presenti sulla linea o sulle linee di dettaglio selezionate. La o le linee devono necessariamente provenire da un database. E' una funzione particolarmente utile per arricchire il database aggiungendo ad esempio tempi di posa o tipi di mano d'opera. Se in una voce di dettaglio modificate il campo "Riferimento" di un articolo proveniente da un database, non sarà più possibile aggiornarlo se il riferimento specificato non esiste all'interno del database originale in quanto questo tipo di database identifica gli articoli unicamente attraverso il loro riferimento. Per i database "privati" che avete voi stessi creato, il solo fatto di modificare uno dei campi chiave ("Descrizione", "Riferimento", "Famiglia", "Produttore" e "Campo utilizzatore") nelle voci di dettaglio, fa sì che l'articolo non sia più riconosciuto al momento di un aggiornamento del database. In effetti, questo tipo di database richiede che i cinque campi chiave siano identici perchè l'articolo sia riconosciuto. L’aggiornamento delle linee di dettaglio a partire dal database articoli è anche possibile grazie alla funzione: Aggiorna linea/e menu "Dati" (Ctrl + J) Aggiorna le linee di dettaglio selezionate a partire dai loro database di origine. Quando si aggiornano i database vengono immediatamente aggiornati i dati delle voci di dettaglio. La funzione aggiorna i prezzi unitari e gli sconti ma potete anche aggiornare i tempi unitari e i tipi di mano d'opera, selezionando le apposite caselle. ® Quick Devis Free Edition © IAES (1991-2006) Pagina 42/100 ® Quick Devis Free Edition Manuale Utente Perchè si effettui l'aggiornamento è necessario che gli articoli siano riconosciuti all'interno del database. Per far ciò, Quick Devis® Free Edition utilizza il campo "Database sorgente" che contiene il percorso e il database di provenienza dell'articolo. Se si tratta di un database Internet, esso cerca il riferimento dell'articolo nel database e, se lo trova, aggiorna l'articolo. Gli altri campi chiave ("Descrizione", "Famiglia", "Produttore" e "Campo utilizzatore") sono ignorati nella ricerca e vengono sostituiti da quelli presenti nel database. Se non si tratta di un database Internet, perchè l'articolo sia riconosciuto è necessario che i cinque campi chiave dei dettagli siano identici a quelli del database. Questi campi sono: "Descrizione", "Riferimento", "Famiglia", "Produttore" e "Campo utilizzatore". Non viene effettuata distinzione tra caratteri minuscoli e maiuscoli. Se dei campi differiscono, in modo intenzionale (ad es. cambio della descrizione nel database), potete decidere che questi campi non siano presi in considerazione, semplicemente selezionandoli nelle apposite caselle. In questo caso potete decidere se il campo escluso dal confronto deve essere aggiornato a partire dai dati contenuti nel database. Per attivare l'aggiornamento delle linee del preventivo, cliccate sul pulsante "Aggiorna". Le selezioni effettuate sono memorizzate e riproposte al successivo utilizzo della funzione (finchè Quick Devis® Free Edition non viene chiuso). Per facilitare l'inserimento rapido di articoli a partire dai database, senza dover aprire i database stessi, potete utilizzare la seguente funzione: Definisci prefissi di ricerca menu "Dati" Consente di specificare per ciascun database dei prefissi di tre lettere, in modo da poter inserire dati direttamente nelle voci di dettaglio senza per questo dover aprire il database. In questo modo è sufficiente digitare il prefisso seguito dal riferimento oppure il prefisso seguito da uno spazio e dalla descrizione dell'articolo per poterlo inserire automaticamente in una voce di dettaglio, richiamando la funzione "Inserisci articolo con riferimento specificato". Per definire prefissi di ricerca, consultate il capitolo Definizione dei prefissi. ® Quick Devis Free Edition © IAES (1991-2006) Pagina 43/100 ® Quick Devis Free Edition Manuale Utente Le liste Le liste consentono di riclassificare il preventivo secondo criteri diversi per preparare distinte d'ordine o anche solo per visualizzare il peso rispettivo di materiali e mano d'opera e compararlo a indici diversi per "pesare" il preventivo stesso. Per accedere alle liste cliccate sul tab "Descrizioni" nella parte inferiore della videata, oppure utilizzate il menu contestuale premendo il tasto destro del mouse. Le liste si presentano come segue: I dati visualizzati possono essere stampati o esportati su Microsoft Excel, cliccando sugli appositi pulsanti. Quick Devis® Free Edition non permette di modificare direttamente una lista. Se vi è necessaria questa funzionalità utilizzate Quick Devis® Enterprise Edition. Nella barra dei menù sono disponibili diverse funzioni specifiche per lavorare con le liste: Riclassifica Per modificare il criterio di classificazione delle linee del preventivo cliccate sul campo a tendina che si trova nella barra dei menu. Potete selezionare i seguenti criteri: • • Produttore Famiglia ® Quick Devis Free Edition © IAES (1991-2006) Pagina 44/100 ® Quick Devis Free Edition • • • • Manuale Utente Riferimento Descrizione Campo utilizzatore Tipo di mano d'opera Queste chiavi di classificazione consentono di raggruppare gli articoli aventi campi uguali, fornendo dei sottototali per tipo. Visualizza solo le linee valorizzate menu "Modifica" Consente di visualizzare solo le linee aventi una quantità nelle voci di dettaglio, una quantità nella distinta e un totale della fornitura o della mano d'opera. Se il pulsante non è premuto, vengono visualizzate tutte le linee, compresi i commenti. Se il pulsante è premuto ma non vedete comparire determinate linee apparentemente valorizzate, è probabilmente perchè la voce a cui appartengono le linee, o il ramo a cui la voce appartiene, non hanno indicate delle quantità. Trova l'articolo sul quale si trova il cursore menu "Dati" (Ctrl + F3) Se l'articolo sul quale è posizionato il cursore proviene da un database, apre automaticamente il database e si posiziona sull'articolo. Trova menu "Modifica" Cerca un testo nell'insieme delle liste. E' possibile scegliere l'ordine di ricerca, per righe o per colonne. Si può anche specificare se la cella deve contenere unicamente il testo specificato. Infine è possibile precisare se la ricerca deve tener conto della differenza tra caratteri minuscoli e maiuscoli. Se desiderate modificare la visualizzazione delle liste, utilizzate la funzione "Modifica dettagli o liste", il cui funzionamento è descritto nel capitolo "Funzioni comuni a tutte le visualizzazioni". ® Quick Devis Free Edition © IAES (1991-2006) Pagina 45/100 ® Quick Devis Free Edition Manuale Utente L’ambiente Nell’ambiente si applicano i coefficienti di vendita e si determinano i margini risultanti. Quick Devis® Free Edition consente di applicare fino a 4 coefficienti diversi sullo stesso preventivo. I coefficienti sono ripartiti come segue: • • Uno su ogni tipo di mano d'opera Uno sui materiali Per presentare dati affidabili potrebbe essere necessario aggiornare l'ambiente. In questo caso lampeggia la dicitura "Richiesto aggiornamento" nella parte superiore sinistra del foglio. Per aggiornare i dati è sufficiente cliccare sulla dicitura oppure lanciare un aggiornamento. Il tab "Foglio spese generali" Il foglio di calcolo dei prezzi proposto da Quick Devis® Free Edition consente di determinare automaticamente il margine risultante in funzione dei coefficienti inseriti e di eventuali spese fisse. Se le vostre esigenze, in termini di analisi dei prezzi e definizione dei coefficienti, sono più elevate, indirizzatevi verso Quick Devis® Enterprise Edition che vi permette di integrare direttamente delle espressioni in formato Excel, senza limiti di complessità. ® Quick Devis Free Edition © IAES (1991-2006) Pagina 46/100 ® Quick Devis Free Edition Manuale Utente Le celle con sfondo bianco sono automaticamente compilate da Quick Devis® Free Edition. I dati riguardanti il cliente sono derivati dall'intestazione del preventivo. I tipi di mano d'opera e le tariffe associate provengono dal tab "Mano d'opera", nel quale è necessario compilare gli appositi campi. Possono invece essere editate le celle con sfondo giallo. Potete inserire i coefficienti di vendita, negli appositi 4 campi, e le spese fisse, nella parte inferiore della videata. Nella zona gialla sotto i dati del cliente, potete inserire testi o formule in formato Microsoft Excel. In funzione di questi dati Quick Devis® definisce automaticamente il costo dell'operazione eseguendo la somma dei costi della mano d'opera, dei materiali e delle spese fisse. Il risultato viene comparato al prezzo di vendita ottenuto dall'applicazione dei coefficienti sui materiali e sulla mano d'opera. Viene allora visualizzato il margine atteso espresso in percentuale rispetto al prezzo di vendita, secondo la formula [prezzo di vendita – costi] / prezzo di vendita. I coefficienti inseriti devono coprire almeno le spese fisse; in caso contrario il margine sarà inferiore a zero. Il tab "Personale" Questa sezione consente di definire le risorse che saranno poi utilizzate nelle voci di dettaglio. E' possibile inserire fino a 3 tipi di risorse, per le quali potete selezionare le unità e le tariffe. Se le vostre necessità sono più complesse, provate Quick Devis® Enterprise Edition che vi permette di definire fino a 99 tipi di mano d'opera e 99 tipi di materiali. Se attribuite alle vostre risorse un'unità diversa dall'ora, il minuto o il secondo, dovete anche specificare a quante ore corrisponde la vostra unità, in quanto Quick Devis® Free Edition effettua tutti i calcoli su base oraria. Se non precisate la valuta nella quale va espressa la risorsa, Quick Devis® Free Edition utilizzerà automaticamente la valuta di riferimento. Il tab "Famiglie" ® Quick Devis Free Edition © IAES (1991-2006) Pagina 47/100 ® Quick Devis Free Edition Manuale Utente Il tab "Famiglie" riclassifica gli articoli in funzione del campo "Famiglia", utilizzato nelle voci di dettaglio, e fornisce il totale generale di ogni famiglia e del preventivo, oltre che il costo della relativa mano d'opera. Potete quindi utilizzare questo tab per categorizzare il materiale o la mano d'opera. Il numero di famiglie è illimitato ma Quick Devis® Free Edition visualizza nel tab "Famiglie" solo le prime 250 del preventivo. Le altre eventuali famiglie appariranno al fondo del documento, sulla linea "Famiglie non specificate". Il tab "Valute" Quick Devis® Free Edition consente di definire fino a 99 valute indicando la loro parità con la valuta scelta come valuta di riferimento. Se viene visualizzata la colonna "Valuta" nella sezione dei dettagli, è possibile specificare la valuta per ciascuna linea di dettaglio. Se non viene specificata nessuna valuta, verrà utilizzata la valuta di riferimento. ® Quick Devis Free Edition © IAES (1991-2006) Pagina 48/100 ® Quick Devis Free Edition Manuale Utente Per inserire una nuova valuta, definite un codice a tre caratteri ed eventualmente il cambio con la valuta di riferimento o il cambio della valuta di riferimento espresso nella valuta che si sta inserendo. Se desiderate produrre il vostro preventivo in una valuta diversa da quella di riferimento, cambiate la valuta di riferimento nel campo a tendina nella parte superiore destra del tab "Valuta", alla destra del termine "Riferimento". Importante: quando cambiate la valuta di riferimento di un preventivo assicuratevi che tutte le linee del preventivo abbiano una valuta assegnata; in caso contrario Quick Devis® Free Edition attribuirà, alle linee senza valuta, la nuova valuta di riferimento, causando così una differenza di prezzo tra il preventivo iniziale e il preventivo espresso nella nuova valuta di riferimento. ® Quick Devis Free Edition © IAES (1991-2006) Pagina 49/100 ® Quick Devis Free Edition Manuale Utente La riorganizzazione Quick Devis® Free Edition propone una visione del preventivo in modalità "Riorganizzazione" che permette di spostare facilmente voci del preventivo per aggiungere ad esempio dei capitoli o modificare l'organizzazione generale della distinta. Per accedere alla modalità "Riorganizzazione" cliccate sul tab “Disponi” o utilizzate il menu contestuale, cliccando con il tasto destro del mouse. In questa modalità potete spostare intere voci o capitoli (con il loro contenuto), tenendo premuto il tasto sinistro del mouse durante tutto lo spostamento. Per terminare lo spostamento rilasciate il tasto sinistro del mouse. Quando rilasciate il tasto del mouse dopo esservi posizionati sulla voce di destinazione, vi verrà richiesto se la voce o il ramo da spostare devono essere posizionati immediatamente sotto la voce selezionata (stesso livello) oppure se devono costituire una voce o un ramo figli della voce selezionata (livello seguente). In quest'ultimo caso sarà eliminato l'eventuale contenuto (voci di dettaglio) della voce selezionata in quanto diverrà essa stessa un ramo. Un ramo non può contenere linee di dettaglio. Se viene commesso un errore, è sufficiente non salvare le modifiche nel momento in cui compare l'apposita box all'uscita del tab "Riorganizzazione". Se non ci sono errori, confermate l'operazione e Quick Devis® Free Edition riorganizzerà il preventivo secondo la nuova lista. ® Quick Devis Free Edition © IAES (1991-2006) Pagina 50/100 ® Quick Devis Free Edition Manuale Utente Le opzioni Le opzioni permettono di determinare il comportamento di Quick Devis® Free Edition o di un preventivo in particolare. I tab "Calcolo", "Visualizzazione", "Arrotondamento" e "Struttura ad albero" sono riferiti al preventivo in corso. Il tab "Parametri" è riferito all'utilizzatore, per qualsiasi sessione di Quick Devis® Free Edition. Calcoli menu "Opzioni" Consente di specificare se al fondo della distinta devono comparire l'IVA e il totale ivato. In questo caso occorre selezionare l'apposita casella. Deve anche essere specificato l'importo dell'IVA, in percentuale. Queste opzioni si applicano unicamente al preventivo corrente. Se desiderate vengano applicate a ogni preventivo dovete inserirle in un modello. ® Quick Devis Free Edition © IAES (1991-2006) Pagina 51/100 ® Quick Devis Free Edition Manuale Utente Visualizza menu "Opzioni" Consente di definire i colori utilizzati nella distinta. Potete definire il colore delle celle contenenti prezzi (celle che corrispondono a delle voci di dettaglio) piuttosto che il colore dello sfondo del bordo superiore della distinta. Cliccando sull'apposito pulsante potete ripristinare i colori di default. Vengono allora ereditati i colori di sistema impostati nel momento in cui cliccate. Queste opzioni si applicano solo al preventivo corrente. Con il generatore di stati potrete poi definire altri colori per altre sezioni. Se desiderate che queste opzioni vengano applicate a ogni preventivo dovete inserirle in un modello. ® Quick Devis Free Edition © IAES (1991-2006) Pagina 52/100 ® Quick Devis Free Edition Manuale Utente Arrotondamento menu "Opzioni" Consente di definire il livello di arrotondamento utilizzato per i prezzi di vendita delle voci di dettaglio e della distinta nonchè i livelli di arrotondamento delle quantità della distinta. Si consiglia di utilizzare la precisione più elevata che viene proposta, come nel seguente esempio. L'utilizzo di un certo tipo di arrotondamento può avere infatti importanti ripercussioni sul prezzo finale in quanto provoca l'arrotondamento di ogni linea dei dettagli. Nella distinta viene quindi riportata la somma di ogni linea arrotondata e non l'arrotondamento della somma totale delle linee (non arrotondate). Potete selezionare il numero di decimali che verranno visualizzati nella distinta. Vi saranno però proposti solo certi livelli di arrotondamento in funzione del livello di arrotondamento che avete scelto per le quantità e i prezzi di vendita delle voci di dettaglio. Queste restrizioni sono imposte per garantire che una decomposizione in linee di dettaglio nel generatore di profili visualizzerà sempre i calcoli esatti. Questo vuol dire che le quantità indicate moltiplicate per i prezzi unitari corrisponderanno esattamente ai totali di ogni linea. Allo stesso modo, la somma (arrotondata) dei totali di ogni linea corrisponderà esattamente al totale generale di ogni capitolo.. Importante: se riducete il livello di arrotondamento delle quantità di un preventivo già esistente, Quick Devis® Free Edition potrebbe modificare in modo definitivo delle quantità relative a linee di dettaglio. Si consiglia quindi di fare una copia di sicurezza del preventivo per mantenere traccia delle quantità. ® Quick Devis Free Edition © IAES (1991-2006) Pagina 53/100 ® Quick Devis Free Edition Manuale Utente Le opzioni di arrotondamento si applicano solo al preventivo corrente. Se desiderate che queste opzioni vengano applicate a ogni preventivo dovete inserirle in un modello. Struttura albero menu "Opzioni" Consente di definire le modalità di visualizzazione della struttura ad albero, che si trova alla sinistra della videata, e di definire la tipologia di numerazione che sarà utilizzata di default nella distinta al momento della creazione di una voce o sotto voce. Quick Devis® Free Edition consente di inserire qualsiasi quantità in un ramo di una distinta (capitolo) per moltiplicare rami interi. Questa possibilità può però generare errori di scelta per le persone abituate a considerare i rami come semplici capitoli senza quantità. Se desiderate impedire che possano essere inserite quantità diverse da 1 nei rami della distinta, selezionate l'apposita casella e Quick Devis® Free Edition sostituirà con il valore 1 le eventuali quantità non specificate o diverse da 1, in tutti i rami del preventivo. Se desiderate che il vostro preventivo venga numerato secondo la seguente logica: 1 per i capitoli, 1.1 per i sottocapitoli, 1.1.1 per i sotto sotto capitoli, ecc., inserite il valore 1 come riferimento di una nuova voce e .1 come estensione del riferimento. Se preferite invece una numerazione di tipo alfanumerico, inserite A come riferimento di una nuova voce e A.1 oppure A.A come estensione del riferimento. Queste modifiche di logica della numerazione non influiscono che sulle voci create posteriormente all'applicazione delle regole. Se desiderate rinumerare tutto il preventivo con la logica appena definita, richiamate la funzione "Rinumera voci" del menu "Organizza". ® Quick Devis Free Edition © IAES (1991-2006) Pagina 54/100 ® Quick Devis Free Edition Manuale Utente Le opzioni della struttura ad albero si applicano solo al preventivo corrente. Se desiderate che queste opzioni vengano applicate a ogni preventivo dovete inserirle in un modello Impostaazioni menu "Opzioni" Consente di definire le directory che vengono proposte di default per l'accesso ai preventivi e ai modelli di lettera. Consente anche di definire la directory nella quaIe vengono memorizzati i database degli articoli. Per impostare una directory cliccate su "Ridefinisci" e selezionate la nuova directory. Potete anche cancellare il contenuto di tutti i campi in modo che non vi sia proposta alcuna directory di default. In questo caso sarà proposta l'ultima directory utilizzata. E' necessario indicare una directory per i database degli articoli, senza la quale non potete utilizzarli. La directory può anche essere specificata attraverso il pulsante "Percorso" della gestione articoli. ® Quick Devis Free Edition © IAES (1991-2006) Pagina 55/100 ® Quick Devis Free Edition Manuale Utente Funzioni di gestione dei database pubblici In certi paesi è possibile utilizzare dei database in linea, contenenti i prezzi aggiornati degli articoli di un determinato fornitore, a fronte di un abbonamento con il fornitore stesso. Per visualizzare l'elenco dei fornitori che mettono a disposizione questo servizio, cliccate su "Indirizzi Web" del menu "Dati". Indirizzi Web menu "Dati" Consente di selezionare un fornitore con il quale è possibile sottoscrivere un abbonamento che vi permetterà di aggiornare il vostro database dei prezzi. Per utilizzare questa funzione è necessario essere connessi ad Internet. I fornitori che appaiono nell'elenco hanno stretto un accordo per Quick Devis Free® Edition e ne garantiscono quindi la compatibilità. Per selezionare un fornitore richiamate la funzione ed effettuate la vostra scelta visitando i siti Web elencati o chiamando direttamente il fornitore. Quando sottoscrivete un abbonamento il fornitore valida la vostra chiave Quick Devis® Free Edition e potete così effettuare il download del database richiamando la funzione "Aggiorna database via Web". I database scaricati dal Web funzionano solo sulla macchina dove sono stati scaricati. Importante: ogni fornitore può proporre layout diversi dove i riferimenti dei prodotti possono essere codificati in modo diverso; se decidete quindi di cambiare fornitore, dopo aver già utilizzato un database, si consiglia di creare una nuova directory per il nuovo fornitore o almeno isolare il database precedente. Se voi provate infatti ad aggiornare il database di un fornitore con i dati di un altro, potrebbe succedere che alcuni articoli vengano eliminati, se nel nuovo database non viene trovato il loro riferimento. Se a questi articoli avete aggiunto tempi di posa o tipi di mano d'opera, le informazioni saranno perse. Se desiderate testare il database di un fornitore senza sottoscrivere l'abbonamento, potete richiamare direttamente la funzione "Aggiorna database via Web" dopo aver selezionato un database dall'elenco. Potrete a quel punto importare database di prova contenenti solo un articolo su dieci. ® Quick Devis Free Edition © IAES (1991-2006) Pagina 56/100 ® Quick Devis Free Edition Aggiorna database via Web Manuale Utente menu "Dati" Consente di effettuare il download o l'aggiornamento di un database di articoli partendo da un database pubblico. Prima di richiamare questa funzione è necessario selezionare un fornitore dall'elenco (funzione "Indirizzi Web"). La connessione al sito avviene automaticamente e nella finestra di sinistra compare l'elenco dei database disponibili. La finestra di destra elenca tutti i database pubblici già presenti nella vostra directory locale. Nota: la comunicazione con il sito del fornitore utilizza il protocollo http e i parametri di Microsoft Internet Explorer. Se avete problemi di comunicazione, effettuate un test selezionando un altro fornitore oppure provate a navigare sul sito del fornitore con Microsoft Internet Explorer. Il vostro fornitore può eventualmente proporvi più database. Cliccate sull'elenco a tendina nella sinistra della videata per visualizzarne il contenuto. Al primo utilizzo dovrete definire un percorso per la memorizzazione dei dati (a meno che non sia già stato fatto con la funzione "Configura preventivo"). Per definire un percorso cliccate sul pulsante "Definisci percorso locale del database" (o sul pulsante "Percorso" nell'elenco dei database sotto Quick Devis® Free Edition). Selezionate quindi, nella colonna di sinistra, il database del fornitore che vi interessa (potete selezionarne più d'uno mantenendo premuto il tasto SHIFT) e cliccate sul pulsante "Aggiungi selezione". I database selezionati passano nella colonna di destra in attesa di essere scaricati. Cliccando sul pulsante "Aggiungi tutto" potete aggiungere tutti i database disponibili in una sola operazione. Con i pulsanti "Rimuovi selezione" e "Rimuovi tutto" potete effettuare operazioni simili sulla colonna di destra. Se avete già effettuato un primo download, nella colonna di destra appare un elenco dei database già presenti sul vostro computer. In questo caso, se desiderate semplicemente aggiornare i database, cliccate sul pulsante "Aggiungi tutti i database da aggiornare". Quick Devis® Free Edition effettuerà il download dei soli database che necessitano di un aggiornamento. I database che necessitano di un aggiornamento sono contraddistinti, nella colonna di destra, da un triangolo arancione. I database presenti sul sito del fornitore, ma non presenti sul vostro computer, sono contraddistinti, nella colonna di sinistra, dal simbolo "new". Quando avete terminato di trasferire i database da scaricare dalla colonna di destra verso la colonna di sinistra, cliccate sul pulsante "Download database" per attivare le seguenti operazioni: • • • Download dei database selezionati Conversione nel formato Quick Devis® Free Edition Confronto con i database già presenti sul vostro computer per il recupero dei vostri dati aggiuntivi (tempi di posa, tipi di mano d'opera, ...) ® Quick Devis Free Edition © IAES (1991-2006) Pagina 57/100 ® Quick Devis Free Edition Manuale Utente Quando il processo è terminato, Quick Devis® Free Edition vi presenta un rapporto del download. Se un database non è stato correttamente scaricato verrà indicato nel rapporto e sarà sufficiente riselezionarlo per effettuare il download. Al termine del processo dovete scaricare le tabelle vergini degli sconti, cioè una tabella contenente la codifica degli sconti di ogni fornitore. Per far ciò, cliccate sul pulsante "Download sconti". Il download delle tabelle degli sconti può essere effettuato indifferentemente prima o dopo il download dei database. Il processo di importazione delle tabelle degli sconti effettua un confronto con gli sconti già inseriti sul vostro computer in modo da conservarli. Tuttavia, per evitare di conservare uno sconto relativo a una tariffa obsoleta, applicandolo a una nuova tariffa, senza opportuna verifica, questo aggiornamento degli sconti richiede un'azione volontaria dell'operatore: dovete richiamare la funzione "Gestione sconti" e cliccare sul pulsante "Trasferisci". Chiudete l'applicazione cliccando sul pulsante "Chiudi sessione" per ritornare su Quick Devis® Free Edition. Su Quick Devis® Free Edition, richiamando la funzione "Accesso ai database", ritrovate adesso l'insieme dei database scaricati. Se al termine del download non viene visualizzato nessun database, verificate il percorso, cliccando sul pulsante "Percorso" della funzione "Accesso ai database", e assicuratevi che corrisponda a quello utilizzato per il download. Quando desiderate aggiornare nuovamente i vostri database sarà sufficiente richiamare la funzione "Aggiorna database via Web" e cliccare sul pulsante "Aggiungi tutti i database da aggiornare". In questo modo Quick Devis® Free Edition eseguirà il download dei soli database che necessitano veramente di un aggiornamento, assicurando il mantenimento dei dati che ® Quick Devis Free Edition © IAES (1991-2006) Pagina 58/100 ® Quick Devis Free Edition Manuale Utente avete eventualmente già inserito, come i tempi di posa o i tipi di mano d'opera. Effettuato l'aggiornamento sarà necessario effettuare il download delle tabelle degli sconti, cliccando sul pulsante "Download sconti"; gli sconti già presenti saranno confrontati con quelli delle nuove tabelle e se necessario, conservati. Quick Devis® Free Edition conserva i vecchi e i nuovi database nella stessa directory. Per eliminare i vecchi database cliccate sul pulsante "Elimina" della funzione "Accesso ai database". Vi sarà richiesto se desiderate eliminare solo il database selezionato oppure tutti i database della directory. Se rispondete affermativamente a quest'ultima domanda, Quick Devis® Free Edition selezionerà tutti i database obsoleti e vi sarà richiesto di confermarne l'eliminazione cliccando sul pulsante "Elimina". Nota: i fornitori aggiornano mensilmente i database. E' quindi inutile richiamare la funzione "Aggiorna database via Web" con una frequenza maggiore. Se fallisce l'aggiornamento di un database viene visualizzato il messaggio "Database danneggiato" o simile; in questo caso è possibile che sia danneggiato il database sul vostro computer e sia quindi impossibile l'aggiornamento. Prima di interpellare il fornitore, tentate di riparare il database locale richiamando la funzione "Ripara preventivo o database" dal menu "Strumenti". Se il problema non si risolve, cancellate il database locale prima di effettuare il download del nuovo database. Gestione sconti menu "Dati" I database "pubblici" distribuiti dai fornitori non contengono sconti ma solo prezzi di listino. Per specificare i vostri sconti potete utilizzare le tabelle sconti "vergini" corrispondenti alla codifica degli articoli distribuiti nei database. Le tabelle sconti vengono scaricate cliccando sul pulsante "Download sconti" della funzione "Aggiorna database via Web". Per definire gli sconti che desiderate associare a ciascun fornitore richiamate la funzione "Gestione sconti" e inserite gli sconti nella colonna "Sconto corrente". L'elenco dei fornitori, in alto a sinistra della videata, visualizza tre simboli diversi in funzione dello stato del database: un globo terrestre indica che il database presente sul vostro computer è sincronizzato con la tabella sconti corrispondente (stessa data). Un punto interrogativo (?) indica che il database e la tabella sconti non sono sincronizzati e necessitano quindi di un aggiornamento. Infine, una croce rossa sul globo indica che il database è presente solo in remoto ma non sul disco locale. ® Quick Devis Free Edition © IAES (1991-2006) Pagina 59/100 ® Quick Devis Free Edition Manuale Utente Per inserire gli sconti, selezionate un fornitore nell'elenco superiore, e completate la colonna "Sconto corrente", nell'elenco inferiore. Nel passaggio da un fornitore all'altro vi verrà richiesto di salvare le modifiche. Nell'elenco superiore sono riportati dei simboli che indicano se la tabella sconti è sincronizzata con il database locale. Per evitare qualunque errore di associazione prezzo / sconto, Quick Devis® Free Edition verifica se la tabella sconti è sincronizzata alle tariffe. Nel caso non lo sia, viene visualizzato un messaggio di avvertimento all'apertura del database. Se nell'elenco compaiono simboli di errore, cliccandoci sopra potete sapere di che errore si tratta. Gli errori sono visualizzati nell'area superiore destra della videata. Quando aggiornate le tabelle sconti utilizzando la funzione "Download sconti", i dati della colonna "Sconto corrente" sono automaticamente copiati nella colonna "Sconto precedente"; questo per tutti i fornitori le cui tariffe hanno realmente subito degli aggiornamenti. Siete quindi obbligati a riassociare i vecchi sconti o definirne di nuovi per evitare l’impiego di sconti che potrebbero non più corrispondere con la nuova tariffazione del fornitore. Se desiderate riassociare tutti gli sconti, di tutti i fornitori, in una sola operazione, cliccate sul pulsante "Trasferisci". Se desiderate riassociare gli sconti di uno o più fornitori, selezionateli dall'elenco superiore e utilizzate i pulsanti "Copia" e "Incolla" dopo aver eseguito le opportune selezioni nell'elenco. In questo modo copierete i dati dalla colonna "Sconto precedente" alla colonna "Sconto corrente". ® Quick Devis Free Edition © IAES (1991-2006) Pagina 60/100 ® Quick Devis Free Edition Manuale Utente Attenzione: se, tra due aggiornamenti del database, non vi preoccupate di conservare i vostri sconti, riassociandoli, perderete irrimediabilmente i vostri sconti effettivi. Devis® Free Edition sposta i dati della colonna "Sconto corrente" nella colonna "Sconto precedente". Notate che potete recuperare in ogni momento gli sconti precedenti, rinominando il file "Sconti.old" (vedere più avanti in questo capitolo). La maggior parte dei fornitori declina una gamma di prodotti dietro ogni codice di sconto. Per visualizzare questi prodotti cliccate sul pulsante "Visualizza prodotti". Per ritornare allo stato iniziale cliccate di nuovo sullo stesso pulsante. Cliccando sul pulsante "Stampa" è possibile stampare la tabella sconti del fornitore visualizzato. Aspetto tecnico: gli sconti sono memorizzati in un file Microsoft Access nella directory dei database. Il nome del file è "Sconti.rem". Ogni volta che utilizzate la funzione "Download sconti" per aggiornare il file, questo è duplicato per sicurezza nel file "Sconti.old". Utilizzate questi file per recuperare vecchi sconti o archiviare gli attuali. ® Quick Devis Free Edition © IAES (1991-2006) Pagina 61/100 ® Quick Devis Free Edition Manuale Utente Gestione articoli Nella gestione articoli potete visualizzare e modificare il contenuto di un database e gestire l'inserimento degli articoli nel preventivo. Per accedere alla gestione articoli cliccate sul pulsante disponibili. . Viene visualizzato l'elenco dei database Quick Devis® Free Edition supporta due tipi di database: i database Internet, contraddistinti dall'icona e da una data, e i database privati, contraddistinti dall'icona . La finestra può essere espansa o ridotta in senso verticale: per farlo selezionate il bordo inferiore della finestra e tirate. Cliccando sul pulsante "Nuovo" potete creare nuovi database privati. Viene creato un database chiamato "Nuovo database". Per cambiarne il nome e sufficiente cliccare una sola volta sul nome del database, inserire il nuovo nome e salvare cliccando sulla zona bianca della finestra. Non è possibile creare direttamente un database Internet. Per utilizzare uno di questi database occorre selezionare un fornitore e scaricare il database. Per maggiori informazioni consultate il capitolo "Funzioni di gestione dei database pubblici". Per aprire un database effettuate doppio clic sul database stesso oppure posizionatevi sul database e premete il pulsante "Apri". La gestione articoli si presenta nel modo seguente: ® Quick Devis Free Edition © IAES (1991-2006) Pagina 62/100 ® Quick Devis Free Edition Manuale Utente E' la visualizzazione completa in modalità "lettura". Funzioni di ricerca Per effettuare una ricerca inserite il primo carattere dell'articolo da ricercare nella casella di testo di fianco al pulsante "Descrizione". Ad ogni nuovo carattere inserito il cursore verrà posizionato sull'articolo che più si approssima al criterio di ricerca. Se avete la necessità di effettuare ricerche su altri campi (come ad esempio il riferimento), cliccate sull'intestazione della colonna del nuovo campo per effettuare un riordinamento del database secondo questo nuovo criterio. Potete anche cambiare ordinamento cliccando sul pulsante "Descrizione". Un altro metodo di ricerca consiste nell'utilizzare la struttura ad albero che si trova alla sinistra dell'elenco articoli. Nei database Internet, la chiave di ordinamento è il "Campo utilizzatore". Nei database privati potete decidere la chiave di ordinamento al momento della creazione della struttura ad albero (vedere oltre in questo capitolo). Quando cliccate con il tasto sinistro del mouse su una voce della struttura ad albero, Quick Devis® Free Edition ordina automaticamente il database in funzione del "Campo utilizzatore" (o un altro campo, se si tratta di un database privato) e si posiziona sul primo articolo corrispondente alla voce sulla quale avete cliccato. Viene visualizzato l'intero database, anche gli articoli che non corrispondono ai criteri di selezione. Se invece cliccate sulla struttura ad albero con il tasto destro del mouse, non viene modificato l'ordinamento (restate cioè nella modalità "Descrizione" se questo è l'ultimo stato attivo) ma viene applicato un filtro per visualizzare solo gli articoli corrispondenti alla voce sulla quale avete cliccato. In questo caso viene persa ogni selezione di articoli effettuata in precedenza. Per ricercare uno o più articoli specifici attraverso una parola chiave, che non è necessariamente l'inizio della descrizione, ordinate il database in funzione del vostro criterio di scelta e inserite un filtro nell'apposita casella di testo. Confermate premendo il tasto <Enter>. ® Quick Devis Free Edition © IAES (1991-2006) Pagina 63/100 ® Quick Devis Free Edition Manuale Utente Quick Devis® Free Edition visualizza così solo gli articoli che corrispondono al criterio definito. Anche in questo caso viene persa ogni selezione di articoli effettuata in precedenza. La sintassi dei filtri consente di utilizzare i caratteri seguenti: • • • • • • • * qualunque insieme di caratteri o numeri ? qualunque carattere o numero singolo # qualunque numero singolo [x-y] qualunque numero compreso tra x e y (x e y inclusi) [A-Z] qualunque carattere o numero compreso tra A e Z (A e Z inclusi) [!x-y] qualunque numero non compreso tra x e y (x e y inclusi) [!A-Z] qualunque carattere non compreso tra A e Z (A e Z inclusi) Ecco qualche esempio applicabile quando il database è ordinato per "Descrizione": • • *XM* (tutti gli articoli contenenti "XM" nella descrizione) Relè 2## V* (tutti gli articoli che iniziano per "Relè 2", seguito da due numeri, seguito da "V" e da qualunque altro insieme di caratteri o numeri) I filtri validi (quelli cioè che restituiscono dei dati) sono memorizzati nell'elenco degli ultimi filtri utilizzati (nella stessa casella di testo). Se desiderate eliminare l'elenco dei filtri utilizzati, cliccate sul pulsante "Filtro" e premete il pulsante "Elimina elenco filtri". Vengono visualizzati solo gli ultimi 25 filtri utilizzati. Se voi inserite il 26° filtro, il 1° sarà eliminato dall'elenco. Dimensione delle finestre E' possibile aprire tante finestre di gestione articoli, quante ne può supportare la memoria del vostro computer. Questa funzione è particolarmente utile quando utilizzate contemporaneamente più database. Per aprire un secondo database cliccate sul pulsante della barra dei menù della finestra principale e selezionate un altro database articoli. Se lo desiderate, potete aprire più istanze dello stesso database. Se, invece di cliccare sul pulsante della barra dei menu della finestra principale, cliccate sul pulsante di un'istanza già aperta della gestione articoli, il nuovo database si aprirà all'interno della gestione articoli e non in una nuova finestra. Questa possibilità di aprire contemporaneamente molte finestre di database impone molto spesso di ridurre la dimensione delle finestre in modo che non occupi tutto lo schermo. Per far ciò avete a disposizione molte funzioni: • • • • consente di visualizzare o nascondere la struttura ad albero consente di ridurre la finestra a una dimensione che permette di visualizzare la sola colonna di ordinamento (in questa modalità si passa da una colonna all'altra con i tasti <Freccia sinistra> e <Freccia destra>. consente di ridurre la finestra a una semplice barra di menu, senza nessuna visualizzazione degli articoli consente di ritornare alla visualizzazione standard ® Quick Devis Free Edition © IAES (1991-2006) Pagina 64/100 ® Quick Devis Free Edition • Manuale Utente consente di visualizzare il database a schermo pieno, normalmente per editare gli articoli del database Quando chiudete la gestione articoli Quick Devis® Free Edition memorizza questi parametri come anche la posizione della finestra, la chiave di ordinamento, ecc. … in modo che alla prossima apertura tutto appare come l'avete lasciato. Inserimento degli articoli nelle voci di dettaglio E' possibile inserire articoli nelle voci di dettaglio nelle modalità standard ( schermo intero ( ). ), ridotta ( )ea Per inserire un articolo posizionate semplicemente il cursore sull'articolo stesso e trascinate quest'ultimo nel dettaglio desiderato. Potete anche cliccare sul pulsante per inserire l'articolo nella linea di dettaglio immediatamente seguente a quella dove è posizionato il cursore. Se premete il pulsante , l’articolo viene inserito al posto di quello su cui si trova il cursore (nelle voci di dettaglio) o al posto della selezione di linee che è stata precedentemente effettuata. Se desiderate inserire un insieme di articoli dovete, nella gestione articoli, selezionare uno ad uno gli articoli desiderati. Per far ciò, effettuate doppio clic sugli articoli o premete il tasto <spazio>. Utilizzate la stessa procedura anche per deselezionare degli articoli. Potete anche inserire direttamente delle quantità nella gestione articoli, per evitare di doverlo fare nelle voci di dettaglio; per far ciò posizionate il cursore sull'articolo desiderato ed inserite le quantità mantenendo premuto il tasto <CTRL>. L'inserimento di una quantità fa si che l'articolo sia automaticamente selezionato. Gli articoli selezionati possono essere inseriti nelle voci di dettaglio con gli stessi metodi utilizzati per e sostituisci ). gli articoli singoli (sposta, inserisci Nota: per deselezionare tutti gli articoli in una sola operazione, cliccate sul pulsante . Modifica dei database Per passare in modalità "Modifica" cliccate sul pulsante . In questa modalità non potete inserire articoli nella voci di dettaglio semplicemente trascinando l'articolo ma dovete obbligatoriamente utilizzare i pulsanti. Si ricorda che è possibile modificare o inserire articoli direttamente nelle voci di dettaglio di un preventivo; è anche possibile salvare o aggiornare il database a partire dalle voci di dettaglio. Questa costituisce un'alternativa normalmente più efficace dell'editazione diretta del database. Dopo il passaggio in modalità "Modifica" il database viene visualizzato a schermo intero con la seguente barra dei menu: ® Quick Devis Free Edition © IAES (1991-2006) Pagina 65/100 ® Quick Devis Free Edition Manuale Utente Potete a questo punto editare ogni campo inserendo direttamente i dati. Per editare un campo potete effettuare doppio clic sul campo stesso oppure premere il tasto F2. E' necessario rispettare i seguenti limiti: • • • • • • • • • • • Descrizione............................................................ 250 caratteri max Riferimento .............................................................. 50 caratteri max Famiglia ................................................................... 20 caratteri max Campo utilizzatore................................................... 20 caratteri max Produttore................................................................ 20 caratteri max Unità ........................................................................ 10 caratteri max Prezzo al pubblico ......................................... da 0 a 9999999999,99 Valuta .......................................... 3 caratteri maiuscoli (obbligatorio) Sconto ................................................................................ da 0 a 95 Unità di tempo ............................................... da 0 a 9999999999,99 Tipo di mano d'opera .......................................................... da 0 a 99 Se desiderate creare un nuovo articolo cliccate sul pulsante dell'articolo appena creato. e modificate le caratteristiche Per eliminare un articolo o un insieme di articoli, selezionateli posizionando il cursore nel bordo sinistro della finestra e cliccando con il tasto sinistro del mouse; poi premete il pulsante . Per deselezionare gli articoli, utilizzate la stessa procedura. La modalità "Modifica" consente anche di ottimizzare il database, riducendone cioè la dimensione in modo da garantire nel tempo sempre le prestazioni migliori. Per ottimizzare un database cliccate sul pulsante . Questa operazione può essere eseguita anche a partire dal menu "Strumenti" senza dover necessariamente aprire prima il database. Creazione di una struttura ad albero Per creare o modificare una struttura ad albero di un database privato è sufficiente utilizzare la visualizzazione standard ( ), premere il pulsante di visualizzazione della struttura ad albero ( ) e premere il pulsante per la modifica della struttura ( ). L’editor della struttura si presenta come segue: ® Quick Devis Free Edition © IAES (1991-2006) Pagina 66/100 ® Quick Devis Free Edition Manuale Utente In questo esempio abbiamo utilizzato il campo "Campo utilizzatore" del database per costruire la struttura ad albero. I "campi utilizzatori" avranno dunque, in questo database, la forma X 00 000 seguita da un numero d'ordine o un insieme di caratteri. Il codice A 01 002 001 apparterrà quindi al "Riscaldatore a gas" e il codice B 01 003 apparterrà ai "Quadri elettrici". Di seguito la struttura ad albero così creata: Se lo desiderate potete utilizzare Microsoft Excel per creare delle vostre strutture ad albero, utilizzando i pulsanti appropriati dell'editor di strutture. In questo caso vi consigliamo di esportare preliminarmente una struttura ad albero da Quick Devis® Free Edition a Excel, piuttosto che crearne una ex novo. Questo metodo vi garantisce sul fatto che non ci sarà poi nessun errore di formato durante la successiva importazione da Excel a Quick Devis® Free Edition. Potete anche utilizzare la funzione "Converti database" del menù "Dati" che vi permette di creare database generando automaticamente la struttura ad albero partendo da Excel. ® Quick Devis Free Edition © IAES (1991-2006) Pagina 67/100 ® Quick Devis Free Edition Manuale Utente Nota: la struttura ad albero dei database Internet è imposta dal fornitore e non può essere modificata. Esportazione di un database in Microsoft Excel Per esportare il contenuto di un database su Microsoft Excel cliccate sul pulsante , a partire dalla visualizzazione standard ( ) o dalla modalità "Modifica" ( ). Quick Devis® Free Edition vi richiede di precisare cosa volete esportare: Potete esportare la totalità degli articoli, solo ciò che corrisponde a un filtro che avete creato (es. *XM*) o solo gli articoli che avete selezionato. La funzione lancia automaticamente Microsoft Excel e visualizza una griglia standard che può essere modificata in Excel e riconvertita in database Quick Devis® Free Edition utilizzando la funzione "Converti in database" del menu "Dati". Nota: per motivi di protezione dei dati, i database Internet non possono essere integralmente esportati. Questa funzione è quindi specifica per i soli database privati. ® Quick Devis Free Edition © IAES (1991-2006) Pagina 68/100 ® Quick Devis Free Edition Manuale Utente Il glossario Quick Devis® Free Edition possiede un glossario che si comporta come una funzione "Copia / Incolla" a 1000 memorie. Non è un database e non possiede funzioni di ricerca. Ciascuna memoria può immagazzinare fino a 10.000 linee. Per inserire dati nel glossario è sufficiente selezionare, nelle voci di dettaglio, le linee che volete memorizzare e richiamare il glossario. Il semplice fatto di aver selezionato delle linee apre il glossario in modalità "scrittura". Non vi resta che selezionare il numero della memoria dove desiderate memorizzare i dati che avete selezionato e premere il pulsante "Inserisci nel glossario". Nel glossario appare solo la prima linea di un intero insieme di linee che è stato memorizzato. Il glossario contiene tutte le colonne presenti nella sezione dei dettagli, comprese le colonne nascoste. Per inserire nelle voci di dettaglio dei dati provenienti dal glossario, richiamate il glossario, senza selezionare preliminarmente nessuna linea; il glossario si apre così in modalità "lettura". Selezionate la memoria contenente i dati da inserire. Cliccate poi sul pulsante "Inserisci nel preventivo". I dati del glossario sono conservati su disco e memorizzati nel profilo utente, consentendo così a più utenti di avere ognuno il proprio glossario personale. Cliccando sul pulsante "Salva glossario" potete creare quanti glossari volete, ognuno con il proprio nome. Questo nome apparirà nell'elenco dei glossari disponibili e voi potete passare da uno all'altro scorrendo semplicemente l'elenco. Per eliminare un glossario cliccate sul pulsante "Elimina glossario" e selezionate il glossario da eliminare. Per eliminare una memoria all'interno di un glossario selezionate il numero di memoria desiderato e cliccate sul pulsante "Elimina dal glossario". ® Quick Devis Free Edition © IAES (1991-2006) Pagina 69/100 ® Quick Devis Free Edition Manuale Utente Essendo il glossario un semplice "Copia / Incolla" evoluto, non comporta l'aggiornamento dei dati, contrariamente ai database Internet. Se aprite quindi, tra un anno, la memoria di un glossario, troverete i dati aggiornati alla data alla quale è stata effettuata la scrittura nella memoria. Se i dati memorizzati provengono da un database, potete tentare di aggiornarli utilizzando la funzione "Aggiorna linee" della sezione "Dettagli". Se avete la necessità di intervenire sui glossari partendo da applicazioni esterne a Quick Devis® Free Edition, sappiate che i glossari sono memorizzati in file con estensione.GLO e sono in formato Microsoft Access. ® Quick Devis Free Edition © IAES (1991-2006) Pagina 70/100 ® Quick Devis Free Edition Manuale Utente Definizione dei prefissi La definizione dei prefissi consente di importare rapidamente nelle voci di dettaglio dati provenienti da database senza dover aprire i database stessi. Il metodo utilizzato è descritto nella funzione "™ ‘Inserisci articolo con riferimento specificato". Per definire i prefissi richiamate la funzione: Definisci prefissi di ricerca menu "Dati" I prefissi possono essere inseriti cliccando una sola volta sul testo da modificare, nella colonna "Prefisso". Inserire un codice obbligatoriamente di 3 lettere o numeri, in maiuscolo. Potete attribuire prefissi ai vostri database privati. Nei database pubblici i prefissi vengono generalmente proposti di default. Quando avete terminato, cliccate sul pulsante "Salva" per memorizzare le modifiche. Potete ripristinare i prefissi standard cliccando sul pulsante "Inizializza prefissi". Notate che il N° di percorso è sempre pari a 9, che corrisponde al solo percorso definibile su Quick Devis® Free Edition. Con Quick Devis® Enterprise Edition potete utilizzare più di un percorso. ® Quick Devis Free Edition © IAES (1991-2006) Pagina 71/100 ® Quick Devis Free Edition Manuale Utente La gestione dei preventivi Per consentire la modifica dei modelli è necessario inserire i dati relativi al cliente e al progetto. Per far ciò Quick Devis® Free Edition propone un database che consente di memorizzare questo tipo di informazione. Questo database, comune a tutti i preventivi, è creato automaticamente dalla funzione "Configura preventivo" del menu "?". Questa funzione è descritta nel capitolo Configurare Quick Devis® Free Edition, all'inizio di questo manuale. Se non avete configurato Quick Devis® Free Edition è comunque possibile creare manualmente il database cliccando sul pulsante "Nuovo database" dell'interfaccia di gestione e specificando il nome. Per richiamare l'interfaccia di gestione cliccare sul pulsante . Appare la seguente videata: Potete selezionare ed editare manualmente i campi oppure importare le coordinate di un cliente già esistente, cliccando sul pulsante "Importa cliente" e selezionando il cliente dall'elenco. I nuovi clienti vengono inseriti nel database quando cliccate sul pulsante "Ok". Cliccando sulle intestazioni di colonna dell'elenco clienti ne cambiate ordinamento. Potete effettuare ordinamenti per N° cliente, Società, Indirizzo o nome del contatto. Un cliente è identificato dal suo numero. Questo campo è quindi obbligatorio e non è possibile avere un cliente con esattamente le stesse caratteristiche di un altro se ha numero diverso. Potete cambiare in qualunque momento il database clienti cliccando sul pulsante "Specifica database clienti", indicando il nuovo file .QDC. I file .QDC che contengono i dati dei clienti sono file Microsoft Access. Utilizzando Access potete quindi modificare o creare nuovi database. In questo caso è indispensabile che non inseriate nessun campo "Null" nel database. Se desiderate gestire il vostro database clienti cliccate sul pulsante "Importa cliente"; viene visualizzata la seguente finestra: ® Quick Devis Free Edition © IAES (1991-2006) Pagina 72/100 ® Quick Devis Free Edition Manuale Utente In questa finestra, premendo il pulsante appropriato, potete aggiungere, eliminare e modificare i clienti. Potete anche esportare l'intero database in un file Excel oppure importare un file Excel in Quick Devis. In questo caso vi consigliamo di esportare preliminarmente un database da Quick Devis® Free Edition a Excel, piuttosto che crearne uno ex novo. Questo metodo vi garantisce sul fatto che non ci sarà poi nessun errore di formato durante la successiva importazione da Excel a Quick Devis® Free Edition. Se necessario, potere reimportare un file Excel su un database esistente; in questo caso, se i numeri cliente sono già presenti nel database Quick Devis, i dati di tali clienti saranno soltanto aggiornati. ® Quick Devis Free Edition © IAES (1991-2006) Pagina 73/100 ® Quick Devis Free Edition Manuale Utente Il generatore di profili Il generatore di profili vi consente di presentare i vostri preventivi nella forma che desiderate, applicando dei profili ai preventivi stessi. Un profilo definisce un tipo di presentazione: le colonne visualizzate, le intestazioni di pagina, il livello di dettaglio, ecc. Il profilo può essere salvato e richiamato dall'interno di qualunque preventivo per generare una specifica presentazione. Lavorando con Quick Devis® Free Edition non è quindi necessario, nè utile, costruire il preventivo come desiderate che appaia quando lo presenterete: sarà sufficiente, attraverso il generatore di profili, richiamare un profilo specifico perchè il preventivo abbia automaticamente l'aspetto desiderato. Il generatore di profili è un'applicazione integrata in Quick Devis® Free Edition che può essere richiamato attraverso la funzione: ® Quick Devis Free Edition © IAES (1991-2006) Pagina 74/100 ® Quick Devis Free Edition Generatore di profili Manuale Utente menu "File" Il generatore di profili presenta diversi pulsanti che consentono di definire il tipo di profilo che deve essere prodotto e le sue caratteristiche. Carica profilo ® Quick Devis Free Edition © IAES (1991-2006) Pagina 75/100 ® Quick Devis Free Edition Manuale Utente Questa funzione apre un elenco che visualizza fino a 25 profili. Si tratta degli ultimi profili che sono stati creati o salvati. Per caricare un profilo cliccate sopra il suo nome. I profili sono visualizzati in ordine di utilizzo; i più recenti sono nella parte superiore dell'elenco. Se caricate più di 25 profili, il più vecchio verrà eliminato per far spazio al più recente. Potete caricare qualunque profilo salvato sul disco cliccando sul pulsante "Carica profilo" e selezionando il profilo desiderato. Cliccando sul pulsante "Visualizza profili generici" potete anche utilizzare profili standard forniti con Quick Devis® Free Edition. Si consiglia di partire da questi profili per crearne di nuovi in modo da non dover parametrizzare tutto. Se volete pulire l'elenco dei profili cliccate sul pulsante "Elimina elenco profili". L'elenco si ricostruirà in funzione dell'utilizzo che sarà fatto in seguito. Per chiudere la finestra e ritornare al generatore di profili, cliccare sul pulsante "Annulla". Inizializza profilo Consente di riportare un profilo a uno stato conforme alla distinta inserita in Quick Devis® Free Edition. Senza alcuna intestazione. Utilizzate questa funzione per ripartire da uno stato non parametrizzato o per creare un nuovo profilo. Se avete problemi nel caricamento di un profilo, utlizzate questa funzione e riprovate il caricamento per definire se il problema è causato dal preventivo o dal profilo che tentate di caricare (se utilizzando un profilo vergine il problema non si ripresenta, allora la causa è da ricercarsi nel vostro profilo che dovrà probabilmente essere ricostruito). Tipo edizione Attraverso il generatore di profili potete visualizzare tre tipi di edizione: • Tariffario senza dettagli (ha lo stesso aspetto della distinta inserita in Quick Devis® Free Edition) Tariffario con dettagli (quelli inseriti nelle voci di dettaglio) Solo righe dettagli (vi permette di modificare i costi come li desiderate e non come li avete inseriti) • • Per selezionare un tipo cliccate sull'apposito elenco a tendina. Zoom Consente di modificare la dimensione della presentazione a video. Non ha alcuna influenza sulle dimensioni di stampa o sull'esportazione. Visualizza descrizione o riferimento dei capitoli ® Quick Devis Free Edition © IAES (1991-2006) Pagina 76/100 ® Quick Devis Free Edition Manuale Utente Questa funzione, applicabile solo alle presentazioni di tipo "Distinta", consente di visualizzare il riferimento dei capitoli nella descrizione dei subtotali (es.: Subtotale voce: 1) o la prima linea contenente la descrizione dei capitoli (es.: Subtotale: Apparecchiature elettriche). Quest'ultima soluzione implica che le descrizioni utilizzate nella prima linea dei capitoli della distinta non siano troppo lunghe in quanto devono poter essere inscritte in una sola linea. Livello arrotondamento Visualizza la finestra per la definizione degli arrotondamenti del menu "Opzioni". Dopo aver definito gli arrotondamenti, il generatore di profili si adegua al nuovo tipo di visualizzazione. Per parametrizzare gli arrotondamenti fate riferimento alla funzione "Opzioni > Arrotondamenti’ Somma in lettere Consente di inserire dei totali in lettere in una presentazione. E' applicabile solo alle presentazioni di tipo "Distinta". E' possibile visualizzare le somme in più lingue e abbinarle a più tipi di totali. Se non desiderate utilizzare la valuta proposta, inserite il nome comune della vostra valuta, al singolare e al plurale, come anche il nome comune dei suoi centesimi. Selezionate il genere della valuta e dei suoi centesimi, se è applicabile alla lingua che avete selezionato. Specificate la colonna che conterrà i valori da convertire in lettere (I se si tratta di convertire i prezzi totali, H se si tratta di convertire i prezzi unitari). Selezionate l'apposita casella se desiderate che i totali in lettere siano preceduti dal testo contenuto nella colonna "Unità". Es.: "A corpo: Dodicimila euro." I due elenchi a tendina nella parte bassa della finestra consentono di precisare quando devono essere utilizzati i totali in lettere e la lingua da utilizzare. Imposta interlinea Consente di impostare l'altezza delle linee vuote del preventivo. Si presenta in due modi diversi a seconda del fatto che sia richiamata dalla distinta con o senza dettagli: ® Quick Devis Free Edition © IAES (1991-2006) Pagina 77/100 ® Quick Devis Free Edition Manuale Utente Nel primo caso consente di specificare l'altezza delle linee tra le varie voci. Nel secondo caso consente di specificare l'altezza delle linee delle voci di dettaglio per eventualmente "aerare" la presentazione. Intestazione prima pagina Consente di costruire profili personalizzati definendo l'intestazione della prima pagina e la struttura della presentazione. Per definire un profilo specifico, partite preferibilmente da un profilo vergine (cliccate sul pulsante ) o da un profilo predefinito e cliccate sul pulsante . Potete a questo punto inserire fino a 50 linee cliccando sul pulsante , facendo attenzione a selezionare preventivamente le linee al di sopra delle quali deve essere effettuato l'inserimento. Inserite il testo o dei valori numerici e formattateli con il pulsante . Potete anche recuperare dati provenienti dal preventivo in modo che la presentazione sia personalizzata in funzione del preventivo a partire dal quale la funzione è stata richiamata. Per far questo cliccate sul . pulsante ® Quick Devis Free Edition © IAES (1991-2006) Pagina 78/100 ® Quick Devis Free Edition Manuale Utente Se desiderate utilizzare dei riquadri di celle nell'intestazione, cliccate sul pulsante aver selezionato le celle. dopo Per inserire il vostro logo (se contenuto in un file .WMF) utilizzate la funzione ; oppure, più semplicemente, effettuate un copia / incolla di un'immagine a partire da Microsoft Excel o Word. Per visualizzare tutte le colonne disponibili cliccate sul pulsante colonne, selezionatele e premete il pulsante . . Per nascondere delle Per uscire da questa funzione cliccate nuovamente sul pulsante nome a vostra scelta, cliccando sul pulsante . . Salvate il profilo con un Intestazione pagine seguenti Consente di definire l'intestazione delle pagine successive alla prima. Il funzionamento è identico a quello appena descritto per la prima pagina. E' possibile inserire fino a 10 linee di intestazione. Pagine di appendice Utilizzate questa funzione per aggiungere qualche pagina in fondo al vostro documento. Il funzionamento è identico a quello appena descritto per la prima pagina. In queste pagine potete inserire formule e nomi di variabili, esattamente come potete fare nelle intestazioni. Nota: se volete applicare una formula che consideri tutto il documento, assicuratevi che la formula tenga conto della linea 1. Es.: SOMMA(I1:I10000) restituisce il totale delle linee da 1 a 10.000 del documento finale, mentre la formula SOMMA(I2:I20) si applica solo alle pagine dell'appendice e restituisce il totale delle linee da 1002 a 1020, se la prima linea dell'appendice è la 1000 del documento finale. Nelle pagine di appendice è possibile inserire fino a 500 linee. Inserisci / Elimina linee (accessibile solo in modalità "Modifica") Questi pulsanti consentono di inserire linee appena davanti le linee selezionate oppure eliminare le linee selezionate. Se non si selezionano linee prima di richiamare la funzione, questa opererà sull'ultima linea dell'intestazione. Formato celle (accessibile solo in modalità "Modifica") Consente di definire il formato delle celle selezionate. Potete definire l'allineamento, i colori, lo sfondo, ecc. Incolla nome (accessibile solo in modalità "Modifica") Consente di incollare nell'intestazione del profilo una variabile proveniente dal preventivo realizzando così profili che prendono un aspetto conforme al preventivo dal quale sono richiamati. ® Quick Devis Free Edition © IAES (1991-2006) Pagina 79/100 ® Quick Devis Free Edition Manuale Utente In questa funzione sono disponibili i dati riguardanti il cliente, provenienti dalla gestione preventivi (nome, indirizzo, società, ecc.). Bordi (accessibile solo in modalità "Modifica") Consente di impostare eventuali bordi alle celle selezionate. Importa immagine (accessibile solo in modalità "Modifica") Consente di importare un'immagine in formato WMF (Windows Metafile) direttamente nell'intestazione del profilo. Se la vostra immagine non è in formato WMF, importatela in Microsoft Excel o Microsoft Word, e selezionate "Incolla i dati di poi selezionatela e copiatela. Richiamate poi la funzione stampa". Importante: evitate di importare immagini di grandi dimensioni per non penalizzare i tempi di stampa. Un'immagine di grandi dimensioni, importata e ridotta direttamente nell'intestazione (con il mouse), resta un'immagine di grandi dimensioni nella memoria dell'applicazione. In un caso come questo, premuratevi di ridurre le dimensioni dell'immagine prima di importarla. Visualizza tutte le colonne (accessibile solo in modalità "Modifica") Consente di visualizzare tutte le colonne del profilo, comprese le colonne dei costi. Nascondi colonna (accessibile solo in modalità "Modifica") Consente di nascondere le colonne selezionate. Taglia (Ctrl X - accessibile solo in modalità "Modifica") Consente di copiare ed eliminare le celle selezionate. Copia (Ctrl C - accessibile solo in modalità "Modifica") Consente di copiare le celle selezionate. Incolla (Ctrl X - accessibile solo in modalità "Modifica") Consente di incollare nelle celle selezionate le celle copiate in precedenza. (accessibile solo in modalità "Modifica") Tipo di carattere Consente di specificare il tipo di carattere da applicare alle celle selezionate. Dimensione carattere (accessibile solo in modalità "Modifica") Consente di specificare la dimensione del carattere da applicare alle celle selezionate. Grassetto / Corsivo / Sottolineato ® Quick Devis Free Edition © IAES (1991-2006) (accessibile solo in modalità "Modifica") Pagina 80/100 ® Quick Devis Free Edition Manuale Utente Consente di applicare lo stile grassetto, corsivo o sottolineato al testo contenuto nelle celle selezionate. Allineamento testo (accessibile solo in modalità "Modifica") Questi pulsanti consentono rispettivamente di allineare a sinistra, al centro, a destra o centrare su più colonne il testo delle celle selezionate. Utilizzate preferibilmente questa funzione per centrare su più colonne, piuttosto che la fusione delle celle, in quanto non esportabile su Microsoft Excel. Colori (accessibile solo in modalità "Modifica") Questi pulsanti consentono di modificare il colore dello sfondo e del carattere delle celle selezionate. Struttura ad albero Consente di selezionare i rami che non devono comparire nella presentazione. E' particolarmente utile quando si vogliano stampare solo alcuni capitoli. Il pulsante "Espandi tutto" vi consente di espandere tutta la struttura ad albero in conformità a tutto quanto presente nella distinta. Gestione salti pagina Questi pulsanti consentono rispettivamente di inserire un salto pagina dove si trova il cursore e di eliminare il salto pagina dove è posizionato il cursore. ® Quick Devis Free Edition © IAES (1991-2006) Pagina 81/100 ® Quick Devis Free Edition Manuale Utente Per spostare un salto pagina, selezionatelo con il tasto sinistro del mouse; mantenendo il tasto premuto spostatelo nella posizione desiderata e rilasciate il tasto. Non potete spostare un salto pagina fuori dalla pagina. In questo caso Quick Devis® Free Edition genera automaticamente un salto pagina nella giusta posizione. Importante: i salti pagina sono validi solo per la sessione in corso. Non possono essere memorizzati nel profilo in quanto si devono adattare a tutti i preventivi. Se avete necessità di funzionalità specifiche che vi permettano di memorizzare i salti pagina, utilizzate Quick Devis® Enterprise Edition che offre la possibilità di memorizzare le immagini dei profili all'interno del preventivo. Definizione colonne (accessibile solo in modalità "Solo dettaglio") Consente di definire il profilo della sezione dettagli. Funziona in modo identico alla funzione "Visualizzazione dettagli o liste" descritta nel capitolo Funzioni comuni a tutte le visualizzazioni. E' possibile definire dei profili delle voci di dettaglio totalmente diversi dalla struttura in cui è realizzato il preventivo. Questo tipo di presentazione è memorizzato in profili che potete poi impiegare in qualunque preventivo. Visualizza tutte le linee della distinta (accessibile solo in modalità "Solo dettaglio") Consente di includere, nelle edizioni tipo "Dettaglio", tutte le linee di testo che compaiono nella distinta, comprese quelle dei capitoli. Se il pulsante non è premuto sono visibili solo le linee della distinta che corrispondono alle voci visualizzate. Quando visualizzate tutte le linee compaiono automaticamente dei totali e subtotali per capitolo e un totale generale al fondo del preventivo. Visualizza griglia Rende visibile la griglia nei profili. Se la griglia è visibile a video, lo sarà anche nella stampa. Salva profilo Consente di memorizzare il profilo corrente con tutti i suoi parametri. Potete memorizzare dove volete i vostri profili; Quick Devis® Free Edition li aggiunge automaticamente nell'elenco relativo al pulsante . Stampa Stampa il profilo corrente. E' possibile stampare in due modi diversi: direttamente o attraverso Microsoft Excel. Il secondo metodo invia il documento a Microsoft Excel e stampa attraverso il motore di stampa di Excel. Questo approccio è utile in quanto il motore di Stampa di Excel è molto più rapido di quello di Quick Devis® Free Edition. ® Quick Devis Free Edition © IAES (1991-2006) Pagina 82/100 ® Quick Devis Free Edition Manuale Utente Le stampe sono realizzate in conformità con i parametri dell'impostazione pagina, accessibili con il pulsante . Utilizzando l'apposita casella potete specificare il range di pagine da stampare. Imposta pagina Consente di definire la stampante, il tipo di carta da utilizzare e i margini. Consente anche di definire il testo che deve comparire nelle intestazioni e nei piè di pagina. Se stampate su di una stampante in bianco e nero, troverete utile selezionare la casella "Stampa in bianco e nero" soprattutto per lunghe stampe di edizioni del tipo "Solo dettagli". Questi parametri sono memorizzati nei profili, ad eccezione del nome della stampante. In questo modo l'apertura di un profilo configura contemporaneamente la stampa. Nelle intestazioni e piè di pagina possono essere utilizzati i seguenti codici: • • • &F (visualizza il nome del file del preventivo) &D (visualizza la data dell'edizione) &P (visualizza il numero di pagina) ® Quick Devis Free Edition © IAES (1991-2006) Pagina 83/100 ® Quick Devis Free Edition Manuale Utente Nota: non è possibile visualizzare il numero totale di pagine in quanto, per permettere una visualizzazione rapida delle pagine (senza attendere un'impaginazione completa del documento), Quick Devis calcola il salto pagina durante la visualizzazione o la stampa. Se desiderate visualizzare automaticamente il numero di pagine del documento, esportate preventivamente il documento su Microsoft Excel posizionando il codice &N nell'intestazione o nel piè di pagina. Anteprima di stampa Consente di visualizzare in anteprima l'edizione che si sta mandando in stampa. Potete scorrere il documento con i pulsanti "Pagina precedente" e "Pagina seguente" o andare direttamente a una pagina specifica premendo il pulsante "Vai" e inserendo il numero di pagina. Le funzioni di stampa e di impostazione di stampa possono essere richiamate anche dall'anteprima di stampa. Chiudi Consente di chiudere il generatore di profili. Viene memorizzato il profilo corrente che viene così automaticamente riproposto alla prossima apertura del generatore. Esporta in Excel Consente di esportare il profilo su Microsoft Excel: ® Quick Devis Free Edition © IAES (1991-2006) Pagina 84/100 ® Quick Devis Free Edition Manuale Utente Nel momento in cui si trasmette il documento a un cliente è possibile eliminare dall'edizione le colonne nascoste. Se desiderate utilizzare il documento per effettuare dei calcoli potrebbe essere inopportuno esportare le intestazioni di ogni pagina; per far ciò selezionate la casella "Elimina intestazioni di pagina". La casella "Trasferisci parametri di stampa" consente di trasferire a Microsoft Excel tutti i parametri (colori, impostazioni di pagina, aree di stampa, ecc.) in modo da ottenere un documento assolutamente conforme al documento corrente. Se non selezionate la casella "Apri Microsoft Excel", Quick Devis® Free Edition vi richiede di specificare il nome del file per l'esportazione. Le ultime due caselle necessitano della presenza di Microsoft Excel versione 97 o superiore. Esporta in Word Consente di trasferire su Microsoft Word il contenuto della selezione corrente: La casella "Converti tabella in testo" consente di trasferire i dati su Microsoft Word direttamente in formato testo, immediatamente usabile. Se non è selezionata, sarà esportata una tabella. La seconda casella consente di non trasferire le linee riferite ai totali e subtotali. Selezionando la terza casella potete decidere di lanciare automaticamente Microsoft Word al termine del trasferimento. Questa funzione richiede Microsoft Word 97 o superiore. ® Quick Devis Free Edition © IAES (1991-2006) Pagina 85/100 ® Quick Devis Free Edition Manuale Utente I modelli I modelli di Quick Devis® Free Edition vengono utilizzati passando dei parametri a Microsoft Word. Per accedere a queste funzioni è necessario che sul proprio computer siano installati Microsoft Word 97 e Microsoft Excel 97 (o superiori). Excel è utilizzato da gateway per la comunicazione con Word. La miglior soluzione per creare il vostro proprio modello, senza incorrere in errori, consiste nel modificare un modello di esempio fornito con Quick Devis® Free Edition. Non tentate di accedere al modello direttamente da Word ma fatelo utilizzando Quick Devis® Free Edition, altrimenti rischiate di interrompere i collegamenti. Prima di tutto assicuratevi che le macro di Microsoft Word siano attive; per far ciò, aprite Word e richiamate il menu "Strumenti > Macro > Protezione...". Selezionate un livello che permetta il funzionamento delle macro (protezione media o bassa). Chiudete Microsoft Word. Aprite Quick Devis® Free Edition, aprite un preventivo e inserite qualche dato gestionale (nome cliente, nome progetto, ecc.) richiamando la funzione "Dichiara preventivo" del menu "Strumenti". Richiamate poi la funzione "Esporta in Word" del menu "File". Aprite il file "Lettera tipo" che si trova nella directory che avete configurato per memorizzare le vostre lettere tipo. La directory è stata creata con la funzione "Configura preventivo" descritta all'inizio di questo manuale. Se non avete eseguito questa procedura, potete aprire direttamente il modello dalla directory di installazione di Quick Devis® Free Edition (\Programmi\Quick Devis V6) ® Quick Devis Free Edition © IAES (1991-2006) Pagina 86/100 ® Quick Devis Free Edition Manuale Utente Importante: è assolutamente necessario tenere premuto il tasto SHIFT durante l'apertura di Microsoft Word in modo che non venga effettuato il merge dei campi ma compaiano i codici dei campi. Rispondete affermativamente a una eventuale richiesta riguardante l'esecuzione di codice. Il documento che viene visualizzato a video deve essere conforme al modello su riportato. Modificatelo a vostro piacimento ma non inserite mai dei campi manualmente. Per inserire un codice di campo utilizzate la funzione "Inserisci campo unione" nella barra degli strumenti "Stampa unione" di Microsoft Word. Se nel menu non compare la barra degli strumenti, cliccate su "Strumenti > Stampa unione > Visualizza barre degli strumenti". Per inserire i campi unione potete anche utilizzare le classiche funzioni di copia / incolla, copiando i campi che vi interessano da quelli che sono proposti nella parte inferiore della lettera tipo. Quando avete terminato, salvate il documento in formato .DOT (modello di Word) e non .DOC. Memorizzate il vostro modello nella directory che avete scelto in precedenza per ospitare le lettere tipo (menu "Opzioni > Parametri di default" di Quick Devis® Free Edition). Per utilizzare il vostro modello richiamate la funzione "Esporta in Word" dal menu "File" e selezionate il modello senza tener premuto il tasto SHIFT. Rispondete affermativamente a una eventuale richiesta riguardante l'esecuzione di codice. Dovreste a questo punto ottenere un documento come il seguente: di Se l'unione non funziona, cioè visualizzate i campi e non il loro contenuto, premete il pulsante Word e assicuratevi di aver rispettato la procedura sopra descritta; verificate anche che il modello ® Quick Devis Free Edition © IAES (1991-2006) Pagina 87/100 ® Quick Devis Free Edition Manuale Utente .DOT cerchi i dati in un file chiamato QDWORDFS.XLS, posizionato nella stessa directory dove è memorizzato il modello. Assicuratevi anche che siano attive le macro di Word. Per verificare il collegamento con il file QDWORDFS.XLS, aprite il file .DOT da Quick Devis® Free Edition, mantenendo il tasto SHIFT premuto secondo quanto descritto all'inizio del capitolo, e cliccate su "Apri origine dati" nella barra degli strumenti "Stampa unione". Selezionate il file QDWORDFS.XLS, che si trova nella stessa directory del modello aperto, e specificate che volete utilizzare il primo foglio del file Excel come origine dati. Salvate il vostro modello in formato .DOT. ® Quick Devis Free Edition © IAES (1991-2006) Pagina 88/100 ® Quick Devis Free Edition Manuale Utente La sicurezza dei preventivi Per offrire il miglior grado di sicurezza, le modifiche apportate al preventivo sono immediatamente memorizzate nel file. Per ottenere buone prestazioni si tratta però di un file temporaneo che risiede sul disco fisso del vostro computer. L'apertura di un preventivo avviene secondo il seguente schema: 1. Quick Devis® Free Edition verifica che non esista già una copia del file richiesto nella directory "cache"; in questo caso il file sarebbe stato chiuso in modo anomalo. Se così è, viene aperto il file della "cache" segnalando che il file è stato recuperato. 2. In caso contrario, decompressione del file .DVZ desiderato nella directory locale "cache" (oppure semplice copia, se si tratta di un file .DEV). 3. Apertura del file decompresso che si trova nella directory locale 4. Scrittura di un "flag" che indica che il file è stato chiuso in modo anomalo, in previsione di un eventuale problema. La chiusura di un preventivo avviene invece secondo lo schema seguente: 1. Compressione del preventivo corrente (presente nella directory "cache") in un file temporaneo nella directory "Last Save QDV". 2. Se il processo di compressione dà esito positivo (verifica dell'integrità) Quick Devis® Free Edition copia il file compresso nella directory originale, con un suffisso temporale. 3. Se il processo di copia ha dato esito positivo Quick Devis® Free Edition elimina il file originale e attribuisce il nome di quest'ultimo al file precedentemente copiato. 4. Al termine, marcatura del file .DVZ appena salvato per segnalare che è stato chiuso senza errori (per evitare sia re-indicizzato alla successiva apertura). Queste procedure consentono di prevenire la perdita di dati. Se desiderate recuperare una versione precedente all'ultima, potete richiamare la funzione "Recupera preventivo" del menu "Strumenti", che vi permette di ritrovare le immagini di tutti i vostri salvataggi. Questi dati relativi alla sicurezza sono memorizzati in file la cui dimensione è parametrizzabile attraverso la funzione "Prestazioni e sicurezza" del menu "Strumenti". Per garantire buone prestazioni, sono però informazioni necessariamente memorizzate in locale. I file sono posizionati nelle directory del profilo utente (generalmente C:\Documents and Settings\<nome utente>\Application Data\Quick Devis\) Le directory di sicurezza sono le seguenti: • • • CacheQDV (directory di lavoro) LastSaveQDV (ultimi salvataggi) RecoverQDV (file originali, oggetto di un processo di riparazione) ® Quick Devis Free Edition © IAES (1991-2006) Pagina 89/100 ® Quick Devis Free Edition Manuale Utente Formati dei preventivi Quick Devis® Free Edition gestisce due formati di file diversi per i suoi preventivi: .DVZ e .DEV. I primi sono preventivi compressi in formato ZIP, i secondi sono non compressi (in formato Microsoft Access), direttamente accessibili da Microsoft Access. Quando create un nuovo preventivo viene generato un file non compresso (.DEV); al primo salvataggio del preventivo il file è automaticamente trasformato in un file compresso (.DVZ) e viene eliminato il file originale .DEV (se la compressione è avvenuta con successo). Per aprire un file .DVZ con Microsoft Access, è necessario innanzitutto decomprimerlo. Per far ciò utilizzate la funzione "Strumenti di compressione" del menu "Strumenti". ® Quick Devis Free Edition © IAES (1991-2006) Pagina 90/100 ® Quick Devis Free Edition Manuale Utente Conversione di un file Excel in un database di articoli Quick Devis® Free Edition consente di esportare un database di articoli verso Microsoft Excel ma anche di convertire un file Excel in un database di articoli in modo da utilizzare, ad esempio, tariffari che sono stati recuperati in formato Excel. Per realizzare questa conversione è necessario creare una struttura vuota che dovrà essere popolata richiamando la funzione "Copia / Incolla" di Excel. Per creare una struttura vuota richiamate la funzione: Crea struttura vuota menu "Dati" Salvate la struttura con il nome che preferite e aprite il file che contiene i vostri dati. Con dei copia / incolla successivi compilate tutte le colonne; compilate obbligatoriamente la colonna "Valuta" con un codice di tre caratteri. Se lo desiderate, potete anche associare al vostro database una struttura ad albero, compilando il tab "Tree View" della cartella Excel. Per creare una struttura ad albero coerente consultate il capitolo Creazione di una struttura ad albero all'interno della Gestione articoli Specificate il campo su cui si deve basare la struttura ad albero inserendo una X di fianco al campo desiderato. ® Quick Devis Free Edition © IAES (1991-2006) Pagina 91/100 ® Quick Devis Free Edition Manuale Utente Quando la struttura Excel è completamente costruita, salvatela e richiamate la funzione: Converti struttura menu "Dati" Specificate il file che avete appena salvato, cliccate sul pulsante "Converti" e date un nome al nuovo database, salvandolo nella directory che avevate scelto per la memorizzazione dei database di Quick Devis® Free Edition. Se la conversione ha dato esito positivo comparirà il messaggio "Conversione terminata". In caso contrario comparirà un messaggio che segnala gli eventuali errori, visualizzando tutti gli articoli della colonna N della struttura di conversione interessati dall'errore. Correggete tali errori e rilanciate l'operazione. Se il database esiste già, Quick Devis® Free Edition vi proporrà di sostituirlo o solo di aggiungere articoli al database. In questo caso gli articoli saranno aggiunti solo se non esistono già nel database originale. A questo proposito ricordiamo che due articoli sono considerati identici solo se sono identici i loro 5 campi chiave ("Descrizione", "Riferimento", "Famiglia", "Produttore" e "Campo utilizzatore"). In qualunque momento potete effettuare l'operazione inversa aprendo il database con Quick Devis® Free Edition ed effettuando l'esportazione verso Microsoft Excel. ® Quick Devis Free Edition © IAES (1991-2006) Pagina 92/100 ® Quick Devis Free Edition Manuale Utente Conversione di un file Excel in un preventivo Quick Devis® Free Edition consente di convertire rapidamente un file Microsoft Excel in un preventivo direttamente utilizzabile con Quick Devis® Free Edition. Per far ciò è necessario preparare un file Excel che rispetti il seguente formato: La descrizione deve essere inserita nella colonna C e deve essere inferiore ai 255 caratteri. L’unità di misura deve essere inserita nella colonna D e deve essere inferiore ai 10 caratteri. La quantità nella colonna E in formato numerico, con o senza decimali. Il riferimento della voce deve essere inserito nella colonna B in formato testo, inferiore a 15 caratteri. La colonna A deve essere necessariamente codificata in funzione della "profondità" della struttura ad albero del preventivo. I valori possono essere compresi tra 0 e 7 corrispondenti ai possibili livelli e sotto-livelli della struttura. Nel nostro esempio, la linea 1 è il titolo del preventivo (non può che avere il livello 0), le linee 2 e 22 corrispondono a dei capitoli e le linee 3, 10 e 16 corrispondono a dei sotto capitoli. Le linee da 5 a 9, da 11 a 15, da 17 a 21 e da 24 a 28 corrispondono alle voci di dettaglio. ® Quick Devis Free Edition © IAES (1991-2006) Pagina 93/100 ® Quick Devis Free Edition Manuale Utente Se lo desiderate, tra due voci potete inserire quante linee volete, come nell'esempio precedente le linee 4 e 23. I dati di queste linee apparterranno alle voci che le "ospitano", come le voci delle linee 3 e 22 del nostro esempio. Dopo la codifica potete convertire il file in formato Quick Devis® Free Edition richiamando la funzione: Converti file Excel in preventivo menu "File" E' sufficiente specificare il nome del file Excel da convertire per ottenere immediatamente il preventivo. Dopo aver convertito il file è necessario caricare il vostro ambiente abituale a partire da un vostro modello di preventivo, richiamando la funzione "Carica parametri" del menu "Strumenti"; nel preventivo vengono così inseriti le tariffe orarie, il formato delle voci di dettaglio, i colori, ecc... Durante la conversione Quick Devis® Free Edition mantiene la maggior parte delle formattazioni della colonna C: il corsivo, il grassetto, il sottolineato, la dimensione, il tipo e il colore dei caratteri. Il colore dello sfondo delle celle non viene convertito, così come non viene riportata la formattazione delle altre colonne. Importante: Quick Devis® Free Edition non permette di prendere in conto tutte le specificità di Excel, in particolare le macro, i grafici e gli oggetti animati. Per garantire una corretta conversione si consiglia di partire da una cartella di Excel vuota, incollandoci i dati da convertire con "Incolla speciale / Valori" e "Incolla speciale / Formati", senza mai copiare tutto il foglio ma soltanto le celle necessarie per la conversione. Questa operazione garantisce che il file Excel è esente da tutti gli oggetti che potrebbero non essere supportati da Quick Devis® Free Edition. ® Quick Devis Free Edition © IAES (1991-2006) Pagina 94/100 ® Quick Devis Free Edition Manuale Utente Problemi e soluzioni Il totale che appare nella distinta è pari a zero, anche se sono stati inseriti dei dati nelle voci di dettaglio Verificate di aver inserito delle quantità per ciascuna voce di dettaglio della distinta e che ogni ramo (capitolo) riporti anch'esso una quantità. Selezionando l'apposita casella del menu "Opzioni > Visualizza struttura ad albero" potete far si che venga attribuita la quantità 1 a tutti i rami della distinta senza doverli neanche selezionare. Quick Devis® Free Edition è instabile e si arresta frequentemente, senza apparente motivo Se si constata frequenti instabilità è probabile che l'installazione di un programma posteriormente a Quick Devis® Free Edition abbia alterato qualche componente del prodotto. In questo caso la miglior soluzione consiste nel disinstallare completamente il prodotto, utilizzando la funzione "Disinstalla Quick Devis® Free Edition" del menu "Start", specificando "Disinstallazione manuale"; cliccate poi su "Seleziona tutto", poi su "Avanti" finchè la procedura arriva al termine. Questo metodo manuale dà la certezza che tutti i componenti di Quick Devis® Free Edition sono stati correttamente disinstallati. Reinstallate poi normalmente il prodotto. Quick Devis® Free Edition sembra estremamente lento quando si crea un preventivo Quick Devis® Free Edition utilizza il motore di database Microsoft Jet che è anche il motore di Microsoft Access. Gli accessi al motore possono essere controllati in tempo reale da certi antivirus o da procedure remote che si trovano sulla vostra rete. Questi strumenti di sicurezza possono rallentare considerevolmente l'accesso al database. Disconnettete il vostro computer dalla rete, chiudete e riavviate la sessione di Windows e rilanciate Quick Devis® Free Edition. Se il problema sembra risolto contattate il vostro amministratore di rete che potrà risolvere il problema parametrizzando opportunamente gli strumenti per la sicurezza. Se il problema non si risolve configurate il vostro antivirus locale in modo che non scansioni il traffico generato dai programmi verso il disco locale ma solo il traffico verso l'esterno. E' impossibile accedere a un database Se non potete più accedere a un database tentate di ripararlo con la funzione "Ripara preventivo o database" del menu "Strumenti". Dopo la riparazione potete anche ottimizzarlo richiamando la funzione "Ottimizza preventivo o database" del menu "Strumenti". Se si tratta di un database Internet, è possibile che non possiate accedere perchè utilizzate il database su un computer dal quale non è stato effettuato l'acquisto e il download. Contattate il fornitore del database per avere l'accesso al database da quel computer. Dopo la conversione di un preventivo Excel, è impossibile leggere il preventivo Per garantire una corretta conversione si consiglia di partire da una cartella di Excel vuota, incollandoci i dati da convertire con "Incolla speciale / Valori" e "Incolla speciale / Formati", senza mai copiare tutto il foglio ma soltanto le celle necessarie per la conversione. Questa operazione garantisce che il file Excel è esente da tutti gli oggetti che potrebbero non essere supportati da Quick Devis® Free Edition. Dopo l'esportazione di un database di articoli è impossibile leggere il file Excel ® Quick Devis Free Edition © IAES (1991-2006) Pagina 95/100 ® Quick Devis Free Edition Manuale Utente Per garantire una conversione corretta è indispensabile esportare una struttura vuota richiamando l'apposita funzione del menu "Dati" e incollarci i dati da convertire richiamando la funzione "Incolla speciale / Valori". Evitate di creare autonomamente delle strutture in Excel partendo da una cartella vuota. Il caricamento di un profilo nel generatore di profili, dà luogo all'errore "Impossibile leggere dagli appunti" Il problema deriva probabilmente dal profilo che cercate di caricare, il quale presenta un'anomalia oppure non può essere completamente caricato in memoria. Per verificarlo reinizializzate un profilo vuoto cliccando sul pulsante appropriato del generatore di profili. Chiudete e rilanciate il generatore con questo nuovo profilo vuoto. Se funziona, ricreate il profilo partendo da quello vuoto, salvatelo ed eliminate il profilo che dava problemi. Per poter rapidamente cambiare profilo, anche su sistemi con poca memoria, evitate di impiegare grafici di grandi dimensioni che poi ridimensionate nel generatore di profili. Ridimensionate la dimensione dei grafici con una qualunque applicazione grafica prima di importarli in Quick Devis® Free Edition. Non viene calcolato il prezzo di vendita Se non viene calcolato il prezzo di vendita e viene visualizzato il messaggio #N/A nella colonna del prezzo di vendita della distinta, è probabile che il vostro preventivo sia danneggiato. In questo caso tentate di ripararlo con la funzione "Ripara preventivo corrente" del menu "Strumenti". Indicizzate il preventivo e riprovate il ricalcolo del prezzo di vendita. Se il problema persiste ritornate a una versione precedente del preventivo richiamando la funzione "Recupera preventivo" del menu "Strumenti". E' impossibile caricare un preventivo salvato precedentemente I vostro preventivo è probabilmente danneggiato. Richiamate la funzione "Ripara preventivo o database" del menu "Strumenti", specificate il preventivo e confermate. Fate lo stesso richiamando la funzione "Ottimizza preventivo o database" del menu "Strumenti". Tentate poi di aprire il preventivo. Se il problema persiste ritornate a una versione precedente del preventivo richiamando la funzione "Recupera preventivo" del menu "Strumenti". Aggiornando dei database pubblici, alcuni di questi non possono essere scaricati E' probabilmente dovuto a un database danneggiato nella vostra installazione e Quick Devis® Free Edition non può effettuare il merge dei dati con il database remoto. Riparate e ottimizzate il database utilizzando le funzioni "Ripara preventivo o database" e "Ottimizza preventivo o database" del menu "Strumenti". Riprovate ad effettuare l'aggiornamento. Se continua a non funzionare eliminate il database in causa, avendo cura di isolarlo se avete la necessità di recuperare dati personalizzati, come tempi di posa o tipi di mano d'opera. ® Quick Devis Free Edition © IAES (1991-2006) Pagina 96/100 ® Quick Devis Free Edition Manuale Utente Confronto di Quick Devis® Free Edition con Quick Devis® Enterprise Edition Funzionalità Preventivo Dimensione della distinta prezzi o dei dettagli Visualizzazione distinta in modalità compressa Capacità della sezione dettagli Personalizzazione delle voci di dettaglio Campi personalizzabili nelle voci di dettaglio (peso, volume, calcoli specifici) Liste multi classe Esportazione verso sistemi gestionali (SAP, Oracle Application...) Riorganizzazione della struttura per spostamento con il mouse Copia / Incolla delle voci o dei rami da un preventivo a un altro Evidenziazione Gestione opzioni Forzatura dei prezzi della distinta Forzatura dei coefficienti della distinta Compensazione automatica con conservazione del margine Definizione di colonne specifiche nella distinta Esportazione verso Microsoft Excel Importazione da Microsoft Excel Sincronizzazione dinamica con documenti Microsoft Excel esterni Integrazione bidirezionale di preventivi cartacei con scanner Lavoro in gruppo sullo stesso preventivo Gestione arrotondamenti ® Quick Devis Free Edition © IAES (1991-2006) Free Edition Enterprise Edition Fino a 250 voci su 65000 linee No 10000 linee per voce Si Fino a 32000 voci su 65000 linee Si 10000 linee per voce Si No Si Si – solo report e Si, interattivo e mono preventivo multi preventivo No Si Si Si Si Si Si Si Solo modifica quantità No No No No Si Si Attribuzione di quantità o posizionamento su documenti specifici Si Si Si Si Si Si No No No Dal centesimo alla decina Si Si** Si Dal centesimo al milione Pagina 97/100 ® Quick Devis Free Edition Specificazione dinamica per presa in conto di oggetti Microsoft Word legati al preventivo Redazione di lettere tipo (modelli, fatture...) Esportazione di strutture di situazioni di cantiere, fatture avanzamento lavori, ecc. Sicurezza con password Database Database articoli Web Database articoli privati Database articoli virtuali Database di gruppo Glossari Configuratori tecnici Percorsi database Quantità database Dimensioni database Gestione permessi utente Import / Export su Excel di database Importazione di database SQL Server, Oracle application... Gestione sconti di database Web Gestione sconti contestuali Prezzo di vendita forzato nel database articoli (contrassegnato nella distinta) Struttura ad albero nel database articoli Documenti Microsoft Excel negli articoli (calcoli dinamici) Documenti Microsoft Word negli articoli (specifiche dinamiche) Attualizzazione degli articoli a partire dalle voci di dettaglio Registrazione di articoli a partire dalle voci di dettaglio Creazione di database specifici a un preventivo Attualizzazione delle linee a partire da una selezione Attualizzazione globale del preventivo Importo e valorizzazione dei documenti Excel nelle voci di dettaglio ® Quick Devis Free Edition © IAES (1991-2006) Manuale Utente No Si Si Si No Si No Si Si, solo Internet** Si No Si, Internet** e/o Intranet Si Si Si, senza limiti di complessità nella logica di No importazione 1000 memorie 1000 memorie per glossario, per glossario, 10000 linee max 10000 linee max per memoria, per memoria, numero di numero di glossari illimitato glossari illimitato Si*** Si*** 1 solo percorsi 10 percorsi di locali rete Illimitato Illimitato 2 GB max per database No Si No Si No 2 GB max per database Si Si Si Si Si No Si Si Si No Si No Si Si No Si No Si Si Si Si Si Si No Si Pagina 98/100 ® Quick Devis Free Edition Ricerca articoli con filtro Posizionamento automatico nel database a partire da un articolo nelle voci di dettaglio Ricerche in linguaggio chiaro nel database articoli Campi estesi nei database articoli (peso, volume, ecc.) Ottimizzazione database Ambiente Manuale Utente Si Si Si No No Si Si Si Si Si Supporto valute Si, prestabilito Si Si, fino a 99 per preventivo Si, totalmente personalizzabile Si Si, fino a 99 per preventivo Qualificazione fornitori e subappalti No Si, fino a 99 Qualificazione tipi di mano d'opera (tariffe orarie) Si, max 3 Determinazione automatica dei prezzi di vendita No Si, fino a 99 Si, 3 metodi diversi e personalizzabili Attribuzione coefficienti di vendita Tab liberi nei calcoli d'ambiente Importazione documenti Excel nell'ambiente Riepilogo per famiglie nell'ambiente Si, max 4 per preventivo No No Si Si, max 200 per preventivo Si, fino a 22 Si Si No Si Si Si No Si Gestione clienti Si, su database locali Dati propri dei preventivi (descrizione, tipi...) Si Si, su database locali o di rete Si, con centralizzazione No Si, locale o di rete Si No Si Si Si Si Si Si Si Si Calcoli d'ambiente Compatibilità in esportazione con Microsoft Excel Riepilogo per campi definiti dall'utente nell'ambiente Riepilogo per produttore nell'ambiente Riepilogo per campi estesi nell'ambiente (pesi, dimensioni...) Gestione progetti Gestione centralizzata dei preventivi, dei clienti, dei cifrari e dei tipi di lavoro Redazione di lettere tipo in Microsoft Word a partire dai dati gestionali Supporto della revisione dei preventivi Profili, presentazioni Generatore profili personalizzabile Raggruppamento di rami nei profili Visualizzazione voci di dettaglio nei profili ® Quick Devis Free Edition © IAES (1991-2006) Pagina 99/100 ® Quick Devis Free Edition Possibilità di nascondere i prezzi delle voci di dettaglio Aggiunta di colonne personalizzate nei profili clienti Personalizzazione delle colonne nei profili in PR Campi di calcolo specifici e personalizzabili nelle colonne dei profili in PR Numero massimo stati Memorizzazione stati nei preventivi (foto / album / tracciabilità invii) Somma in lettere multi lingua nei profili cliente États triés pour les marchés au bordereau Profili personalizzati (non correlati con la struttura della distinta) Struttura ad albero personalizzabile nei profili Esportazione verso Microsoft Excel dei profili Esportazione verso Microsoft Word dei profili Esportazione diretta via posta elettronica ® Quick Devis Free Edition © IAES (1991-2006) Manuale Utente No No Si Si Si Si No Illimitato Si Illimitato No Si No Si Si Si No No Si Si No Si Si Si Si Si Pagina 100/100