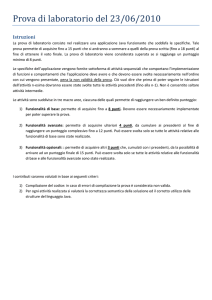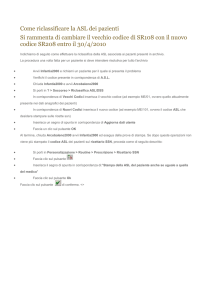ECDL Modulo 7: Internet
Creare il proprio account con Gmail
Per poter inviare e ricevere le e-mail con i servizi offerti dal gestore della posta
elettronica si deve effettuare una registrazione con questo gestore, associarsi al
fornitore di accesso alla mail (provider), attraverso la creazione del proprio account di
posta elettronica: un account è un accesso riservato, attraverso un nome utente ed una
password, all’applicazione..
Esistono un’infinità di provider. Una volta trovato, sarà sicuramente presente nella
pagina iniziale un link, tipo “Iscriviti”, “Crea casella di posta”…, che ti fa accedere
alla procedura di registrazione. Alla fine, se la registrazione è stata conclusa con
successo, viene visualizzata una pagina (si consiglia di stampare questa pagina) che
contiene i dati di configurazione.
Iniziamo con la procedura che devi seguire per sottoscrivere un abbonamento gratuito
con Gmail il servizio di posta elettronica di Google.
Apri il browser e vai alla pagina di Google digitando nella barra dell’indirizzo
www.google.it. Le immagini e le spiegazioni di questo testo sono indicative, dato che
le pagine Web degli operatori della rete sono in continua evoluzione. Le spiegazioni e
le immagini successive potrebbero non essere perfettamente aderenti a quello che
appare attualmente sul tuo video. La modalità operativa rimane comunque valida e
puoi facilmente orientarti nel percorso proposto.
La pagina iniziale di Google
Clicca sul link “Gmail” in alto nella pagina. Arriverai ad una pagina simile alla
seguente:
ECDL Modulo 7: Internet
Accedere a Gmail
Se possiedi già un account con Gmail puoi inserire i tuoi dati di accesso nelle
apposite caselle. Se devi creare un account nuovo fai clic sul pulsante CREA UN
ACCOUNT. Compare una pagina simile alla seguente.
Modulo per la creazione dell’account
Inserisci le informazioni che vi vengono richieste. Fai attenzione ad “inventarti” un
nome di accesso (username) che non sia già presente.
Tale nome verrà utilizzato per l’autenticazione con il provider tutte le volte che ti
collegherai alla posta; il nome viene completato con “@gmail.it”.
Queste due parti formeranno il tuo indirizzo di posta elettronica. Puoi controllare la
disponibilità con il pulsante verifica la disponibilità.
ECDL Modulo 7: Internet
Nome accesso e password
Fai attenzione alla password che vuoi utilizzare. È il tuo codice segreto di accesso
alla ret. Devi inserirla due volte, per evitare inconvenienti dovuti ad errori di
battitura. Inoltre è consigliabile che non sia banale (come il proprio cognome) e
sufficientemente lunga, altrimenti potrebbe essere “indovinata” facilmente. Si
consiglia di utilizzare sia caratteri che numeri.
Sono consentiti: lettere maiuscole (A…Z) e minuscole (a…z), numeri (0…9), i
caratteri punto, trattino e underscore ( . - _ ).
Nel modulo ci sono delle informazioni “facoltative” da inserire (utilizzate come dati
statistici dal provider), e impostazioni di sicurezza, come la domanda segreta.
In molti moduli c’è la verifica visiva in fase di registrazione: in pratica si vuole
controllare che il modulo sia compilato da una persona fisica e non da dei programmi
automatici della concorrenza per intasare il servizio con account falsi. L'utente vede
un'immagine di un testo e deve riportarlo esattamente nella casella.
ECDL Modulo 7: Internet
Verifica visiva
Verifica visiva e contratto
A seguire ci sono le condizioni generali del contratto e il consenso al trattamento dei
dati personali. Leggi sempre attentamente qualsiasi contratto e condizione che ti
viene proposto, per evitare spiacevoli sorprese in futuro. In questo caso dopo avere
letto termini e condizioni, per ottenere l’abbonamento dovrai esplicitamente
accettarle con un clic sul pulsante Accetto. Crea il mio account.
Se non esiste già uno username uguale al tuo, dopo alcune verifiche di controllo, la
procedura di iscrizione è terminata e avrai una pagina riassuntiva dei dati inseriti e
alcune informazioni utili per l’eventuale configurazione del computer. Sarebbe
consigliato stampare e conservare tale pagina in luogo sicuro in quanto è visibile la
password che avete scelto in precedenza. Tale informazione dovrebbe essere riservata
e conosciuta solo da te.
ECDL Modulo 7: Internet
Un primo messaggio
Una volta creato l’account su Gmail, iniziamo ad utilizzare il servizio. Prepariamo (e
spediamo) un primo messaggio. Chiaramente devi avere a disposizione un indirizzo
e-mail a cui spedire il messaggio. In questo capitolo creiamo un messaggio molto
semplice senza preoccuparci degli aspetti di formattazione del testo.
Vedremo poi come rispondere ai messaggi che ci sono arrivati.
Nella pagina iniziale di Google fai un clic sul link Gmail. Per entrare nel servizio
inserisci la tua username e password nelle rispettive caselle.
Accedere a Gmail
Appare la finestra iniziale di Gmail.
Elenco delle
cartelle
Barra degli
strumenti
Messaggi nella
cartella
Allegat
i
La finestra iniziale di Gmail
ECDL Modulo 7: Internet
Anche in questo caso, le immagini potrebbero essere diverse da quelle del tuo
browser per i continui aggiornamenti dei siti.
In generale, nella finestra si trovano questi elementi.
1. L’elenco delle cartelle che contengono i messaggi:
a. Posta in arrivo contiene la posta che è stata ti è stata spedita.
b. Posta inviata contiene una copia dei messaggi inviati.
c. Bozze contiene le bozze dei messaggi, cioè i messaggi che devono
essere ancora completati prima di essere spediti.
2. Il pulsante Scrivi per comporre un nuovo messaggio.
3. La Barra degli strumenti: questa barra è costituita da pulsanti (Seleziona,
Archivia, Elimina, sposta in, ecc.) che effettuano operazioni sui messaggi.
L’icona rappresenta l’azione collegata. In ogni caso, per sapere quale
operazione esegue uno specifico pulsante, basta posizionare il puntatore del
mouse sopra il pulsante e aspettare (senza fare clic) qualche secondo fino a
quando appare la descrizione. Ad esempio il pulsante Elimina () permette di
cancellare i messaggi selezionati.
Per vedere il contenuto delle cartelle basta selezionarle: i messaggi al loro interno
saranno visualizzati nel riquadro sulla destra.
Ad esempio i messaggi cancellati sono contenuti nel Cestino.
Il Cestino
Se un messaggio è in grassetto significa che non è stato ancora letto. Un messaggio è
letto se viene aperto con un clic, In questo caso non appare più in grassetto.
Le cartelle mostrano il numero di messaggi non letti con un numero tra parentesi a
fianco al loro nome. Nell’esempio in figura la cartella Posta in arrivo ha un 21 tra
parentesi. Significa che ci sono 21 messaggi non letti.
ECDL Modulo 7: Internet
Quando apri Gmail, il programma va a cercare sul server della posta i messaggi
presenti nella tua casella di posta elettronica e li scaricherà nella cartella Posta in
arrivo.
La parte iniziale del contenuto del messaggio appare in grigio, dopo l’oggetto. Puoi
selezionare più messaggi spuntando la rispettiva casella per effettuare delle azioni
comuni su essi (come eliminarli, spostarli in un’altra cartella, ecc.)
Se il messaggio contiene file allegati, fai clic sull’icona con la graffetta che appare
alla destra del messaggio.
Una volta individuati gli elementi fondamentali della finestra di Gmail, vediamo
come si effettua una delle operazioni fondamentali: comporre un nuovo messaggio.
Creare un messaggio
Per creare il messaggio fai un clic sul pulsante Scrivi.
Appare una nuova finestra con un messaggio vuoto.
Scrivere un nuovo messaggio
La prima casella nella parte superiore della finestra, la casella A, serve ad indicare a
chi inviare il messaggio, cioè il destinatario. In questa casella devi scrivere l’indirizzo
e-mail del destinatario. Puoi anche scrivere più indirizzi, separandoli con una virgola
o un punto e virgola.
Se fai un clic sui link Aggiungi Cc e Aggiungi Ccn appaiono due nuove caselle.
Caselle Cc e Ccn
ECDL Modulo 7: Internet
La casella Cc permette di inserire ulteriori destinatari ma di tipo diverso: sono i
destinatari per conoscenza, cioè che riceveranno il messaggio inviato al destinatario
principale, specificato nella casella A per conoscenza. Nella pratica non cambia nulla;
tutti i destinatari ricevono il messaggio. Ma da un punto di vista formale quelli della
casella A sono i destinatari principali, quelli della casella Cc lo sono solo per
conoscenza.
La casella Ccn permette di inserire indirizzi di persone che riceveranno il messaggio
come copia nascosta, cioè senza che il loro indirizzo sia visibile agli altri destinatari.
È utile se non si vuol far vedere ai destinatari gli altri indirizzi che hanno ricevuto
questo messaggio.
Molto importante è la casella Oggetto, dove si indica l’oggetto, l’argomento del
messaggio. Nel caso della posta elettronica specificare l’oggetto sarà molto più
importante rispetto ad una lettera normale perché sarà la prima cosa che il
destinatario vedrà (assieme al nome del mittente) al momento della ricezione del
messaggio.
A questo punto non resta che scrivere il contenuto del messaggio nello spazio bianco
sottostante l’oggetto.
Una volta completato il messaggio si può inviarlo con il pulsante Invia. Gmail ritorna
alla finestra iniziale.
Se un messaggio è soltanto abbozzato e non ancora pronto per l’invio, puoi usare il
pulsante Salva adesso per salvarlo nella cartella Bozze; da qui potrai prelevarlo in
seguito per modificarlo o inviarlo.
Come rispondere a un messaggio
Dopo aver visto come inviare un messaggio vediamo l’operazione opposta: come
rispondere ad un messaggio.
Gmail offre comandi immediati ed efficienti per rispondere ad un messaggio e
rendere più semplice la comunicazione rispetto alla posta tradizionale.
Apri un messaggio presente nella Posta in arrivo.
ECDL Modulo 7: Internet
Link per rispondere al
messaggio
Rispondere a un messaggio
Con un clic sul link rispondere (evidenziato in figura), apparirà automaticamente un
messaggio di risposta indirizzato soltanto al mittente del messaggio.
Il messaggio di risposta
Nella casella A è già presente l'indirizzo del mittente. Nella casella Oggetto appare
l'oggetto del messaggio ricevuto preceduto dalla sigla Re.
L’oggetto del messaggio di risposta non è immediatamente visibile. Appare con un
clic sulla voce Modifica oggetto.
ECDL Modulo 7: Internet
Oggetto del messaggio di risposta
La sigla Re (in riferimento a) indica che questo messaggio è una replica a quello che
era arrivato. Infatti, nella parte relativa al testo appare il messaggio ricevuto completo
di tutte le indicazioni. Puoi cancellare gli elementi che non ti interessano, scrivere la
risposta e inviare.
Un messaggio può contenere anche altri destinatari, specificati nella casella A o Cc.
Se vuoi rispondere a tutti contemporaneamente usa il link rispondere a tutti. In
questo caso vengono aggiunti automaticamente nel campo Cc (del messaggio di
risposta) tutti gli indirizzi degli altri destinatari. Puoi completare il messaggio come
nel caso precedente e inoltrarlo.
Rispondere a tutti
L'ultimo comando che analizziamo è il link Inoltra che permette di inoltrare un
messaggio ricevuto ad altri destinatari, ad esempio per far leggere un messaggio
ricevuto ad un’altra persona.
Il comando, come anche quelli precedenti, è presente anche nel menu con la freccina.
Il comando Inoltra
ECDL Modulo 7: Internet
Con un clic su questo comando appare la finestra per il nuovo messaggio con il
messaggio selezionato nel riquadro del testo.
Il messaggio da inoltrare
L’Oggetto dell’e-mail conterrà l’oggetto del messaggio originale preceduto dalla
sigla Fwd (abbreviativo di Forward cioè inoltra). Nel riquadro del testo appare il tuo
indirizzo di posta elettronica, quello a cui è stato inviato.
A questo punto è sufficiente aggiungere il destinatario e inoltrare il messaggio. Se vi
erano degli allegati all’e-mail originaria, questi verranno a loro volta rispediti.
ECDL Modulo 7: Internet
La Rubrica degli indirizzi
Non sempre è facile ricordarsi l’indirizzo esatto del destinatario (o dei destinatari) a
cui vogliamo spedire un messaggio e se sbagliamo a scriverlo, l’e-mail non viene
recapitata.
Il problema lo risolve la Rubrica di Gmail, sicuramente uno degli strumenti più utili
di un programma di posta elettronica. La Rubrica permette di memorizzare tutti i dati
dei nostri corrispondenti, evitando di dover ricordarsi a memoria gli indirizzi e-mail,
che molto spesso sono sigle complicate, comprensibili solo dal suo proprietario.
Inserire un indirizzo nella Rubrica
Nel capitolo precedente abbiamo spedito un messaggio ad un destinatario identificato
dall’indirizzo e-mail. Inseriamo ora questo indirizzo nella Rubrica.
Per accedere alla Rubrica dalla finestra iniziale di Gmail fai un clic sulla voce
Contatti nel menu del pulsante Posta.
Accedere alla Rubrica
Appare la finestra che visualizza tutti i contatti presenti nella Rubrica, con il loro
indirizzo e-mail.
La Rubrica di Gmail
Premi il pulsante NUOVO CONTATTO per inserire un contatto nella Rubrica.
Appare una finestra formata da varie caselle, proprio come un indirizzario cartaceo.
ECDL Modulo 7: Internet
Aggiungere un nuovo contatto
Nelle caselle si possono specificare i dati del contatto. Le informazioni essenziali da
memorizzare sono il Nome (che apparirà nell’elenco della Rubrica in ordine
alfabetico) e il relativo Indirizzo e-mail.
Torna a
Contatti
personali
I dati di un nuovo contatto
Una volta inseriti questi valori il contatto è automaticamente salvato nella Rubrica:
altrimenti premi il pulsante Salva ora.
ECDL Modulo 7: Internet
Una volta completati i dati si può tornare a visualizzare la Rubrica con il link Torna
a Contatti personali.
La Rubrica con il nuovo contatto
Nella finestra della Rubrica appare il contatto appena inserito.
Se vuoi inserisci pure altri contatti seguendo la modalità appena descritta.
Per cancellare un nome dall’elenco dei contatti basta selezionarlo e scegliere la voce
Elimina contatto dal menu del pulsante Altro.
Eliminare un contatto
ECDL Modulo 7: Internet
I gruppi
È importante mantenere efficiente la propria Rubrica, organizzando i dati che
contiene.
Un modo per organizzare i contatti della Rubrica è la creazione di Gruppi. Un
gruppo è un insieme di contatti che Gmail considera come se fosse un unico contatto.
Si può ad esempio creare un gruppo chiamato “amici” composto da tutti i contatti che
sono considerati degli amici. Se si deve inviare lo stesso messaggio agli amici, invece
di prepararlo per ognuno, si può spedire al gruppo.
Come esempio, creiamo un gruppo chiamato “compagni” che contiene due contatti
della nostra Rubrica.
Nella finestra dei contatti seleziona chi vuoi includere nel nuovo gruppo. Poi fai clic
sul pulsante Gruppi. Appare un menu con l’elenco dei gruppi già esistenti.
Gruppi
I Gruppi
Fai clic su Crea nuovo. Apparirà la finestra di creazione del gruppo.
Creare un nuovo gruppo
Scrivi il nome del gruppo: nel nostro caso scriviamo “compagni”. Al termine premi
OK.
ECDL Modulo 7: Internet
I contatti con il proprio gruppo
Il nome del gruppo appare alla destra dei contatti. Nell’elenco dei gruppi appare il
nuovo gruppo.
Il nuovo gruppo
Per aggiungere un contatto ad un gruppo basta selezionarlo e scegliere il nome del
gruppo dal menu del pulsante Gruppi. Viceversa se i contatti selezionati sono nel
gruppo, scegliendo il nome del gruppo vengono rimossi.
Scegliere i destinatari utilizzando la Rubrica
Vediamo come mandare un messaggio selezionando i destinatari nella Rubrica.
Per tornare alla gestione dei messaggi scegli la voce Posta nel menu del pulsante
Contatti.
Tornare alla Posta
Crea un nuovo messaggio con un clic sul pulsante Crea. Appare la finestra dove
comporre il messaggio. Invece di digitare l’indirizzo del destinatario, premi il
pulsante A, come indicato in figura.
ECDL Modulo 7: Internet
Pulsante A
Appare la finestra che permette di aggiungere al messaggio, come destinatari, i
contatti della Rubrica.
Selezionare i destinatari
Fai clic su un contatto dell’elenco: verrà automaticamente inserito nella casella A
sottostante. Puoi aggiungere anche altri contatti. Premi su Fine per confermare e
tornare alla finestra di composizione del messaggio.
ECDL Modulo 7: Internet
Il contatto inserito dalla Rubrica
Nello stesso modo puoi inserire un contatto in copia conoscenza (Cc) oppure come
copia nascosta (Ccn).
In particolare puoi selezionare come destinatario un gruppo.
In questo caso scegli dal menu il nome del gruppo.
Selezionare un gruppo come destinatario
Puoi inserire tutti i contatti del gruppo con il comando Tutti, oppure quelli che
desideri selezionandoli con un clic.
ECDL Modulo 7: Internet
I contatti del gruppo
La voce Nessuno rimuove tutti i destinatari che erano stati specificati.
ECDL Modulo 7: Internet
Arricchire i propri messaggi: dagli allegati ai messaggi
prioritari
In questo capitolo vediamo alcune funzionalità molto utili: come si formatta il testo,
come contrassegnare un messaggio e soprattutto come si allega un file a un
messaggio. La posta elettronica è molto spesso utilizzata proprio per questo scopo:
inviare documenti e file di vario tipo.
Formattazione del testo del messaggio
Il testo del messaggio si scrive all’interno del riquadro vuoto.
La barra di formattazione del testo
Infatti, quando scriviamo un messaggio, abbiamo a disposizione tutti i comandi
fondamentali per la formattazione come in programma di videoscrittura. Descriviamo
per sommi capi i principali.
Tipo di carattere: questo menu permette di scegliere la forma del carattere. Per
cambiare carattere si deve selezionare il testo e fare un clic sulla freccia vicino al
nome del carattere: apparirà l’elenco dei possibili tipi di carattere. A questo punto
basta fare un clic sopra il nome del carattere prescelto.
Dimensione carattere: permette di modificare la grandezza del carattere del testo
selezionato. Sono proposte delle dimensioni predefinite.
Grassetto corsivo sottolineato: Questi comandi permettono di applicare il formato
grassetto, corsivo, sottolineato al testo selezionato. Questi tre formati possono essere
combinati insieme, ad esempio testo grassetto corsivo sottolineato.
Colore carattere: permette di applicare un colore al testo selezionato.
ECDL Modulo 7: Internet
Elenchi puntati e Elenchi numerati: permettono di aggiungere dei punti elenco o
numeri a un testo.
Aumenta rientro e Riduci rientro: permette di modificare il rientro di un paragrafo.
Il pulsante Aumenta rientro sposta verso destra le voci selezionate. Il pulsante Riduci
rientro sposta le voci selezionate verso sinistra.
Allineamento a sinistra: con questo comando la parte sinistra del paragrafo appare
allineata al margine sinistro del foglio mentre la parte destra appare "sfrangiata".
Allineamento a destra: in questo caso la parte destra del paragrafo appare allineata
al margine destro del foglio mentre la parte sinistra appare "sfrangiata".
Allineamento al centro: in questo caso il paragrafo appare centrato nella pagina.
Crea collegamento ipertestuale: il testo evidenziato diventa un collegamento
ipertestuale (cioè un link) ad una pagina di internet. Per utilizzare questo comando si
deve evidenziare il testo e premere il pulsante Crea collegamento ipertestuale
Emoticons: (in italiano faccine). Sono riproduzioni stilizzate di espressioni, in
particolare umane, che manifestano la presenza di un'emozione.
Le Emoticons
Con il link Controlla ortografia puoi effettuare un controllo ortografico del testo
inserito.
Nota. È importante tenere presente delle regole di “galateo” della rete (netiquette)
quando si compone un messaggio: descrizione accurata dell’oggetto dei messaggi di
posta elettronica, concisione nelle risposte, controllo ortografico della posta.
Inserire un allegato
Una delle funzionalità più importanti del programma di posta elettronica è la
possibilità di allegare al messaggio qualunque tipo di file presente nel PC. È questo è
uno dei grandi vantaggi della posta elettronica rispetto alla posta tradizionale. I file
allegati possono essere file di testo, immagini, suoni, filmati e tutti gli altri e allo
stesso messaggio possono essere allegati più file.
Nota. Attenzione alle dimensioni degli allegati. Potrebbe rallentare il caricamento e
lo scaricamento della posta.
Per fare un esempio di come allegare un file al messaggio, creiamo un semplice testo.
Apri il tuo programma di videoscrittura.
Nella parte bianca del foglio, dove è attiva la barra lampeggiante (), scrivi il
seguente testo (senza virgolette): “testo da allegare”. Premi ora il pulsante Salva ().
ECDL Modulo 7: Internet
Inserisci come nome del file “documento” e come cartella dove salvare “Documenti”.
Premi il pulsante Salva per confermare.
Ritorna ora in Gmail e crea un nuovo messaggio.
Allegare un file
Per allegare un file basta fare un clic sul link Allega un file. Verrà visualizzata la
finestra per selezionare il file da allegare al messaggio. Di solito viene visualizzato il
contenuto della cartella Documenti quindi dovrebbe essere subito visibile il file
“documento”.
Finestra per selezionare i file da allegare
Una volta scelto il file, fai clic sul pulsante Apri per confermare.
Nella finestra di composizione del messaggio appare il nome del file allegato (con la
relativa dimensione) e la casella per deselezionare l’allegato.
ECDL Modulo 7: Internet
Il file allegato
Quando si risponde a un messaggio che contiene file allegati, questi non vengono
allegati alla risposta: sarebbe infatti inutile rispedire gli allegati a chi ce li ha mandati.
Quando si inoltra un messaggio, invece, per default il programma inserisce tutti i file
allegati anche nel messaggio inoltrato.
Contrassegnare del messaggio
Si può mettere un contrassegno al messaggio per metterlo in evidenza e segnalare
l’importanza del messaggio.
Nella posta in arrivo, fai clic sull’icona a forma di stella vuota per i messaggi che
vuoi contrassegnare.
La stella verrà colorata di giallo e la mail verrà anche inserita tra i messaggi
“Speciali”.
Contrassegnare un messaggio
Chiaramente, non bisogna abusare del simbolo di contrassegno, perché esso
perderebbe di senso.
Puoi anche evidenziare un messaggio con un segnalino di importanza.
Seleziona il messaggio e, dal menu del pulsante Altro, scegli la voce Segna come
Importante.
ECDL Modulo 7: Internet
Segnalino
Importante
Segna come Importante
Il segnalino assume il colore giallo.
Nello stesso menu c’è il comando per segnare il messaggio come Già letto o Da
leggere.
ECDL Modulo 7: Internet
Gestiamo la nostra posta
In questo capitolo vediamo come organizzare la nostra posta, come stampare e come
cercare un messaggio.
Aggiungere delle cartelle personali
Se si ricevono molti messaggi di posta elettronica in breve tempo la cartella Posta in
arrivo conterrà moltissimi messaggi e diventerà difficile trovare quelli che ci
interessano.
In questo caso può essere utile creare delle cartelle personali, in aggiunta a quelle di
Gmail, in modo da separare i messaggi dello stesso argomento o dello stesso mittente
o altro ancora.
In Gmail non c'è la possibilità di creare cartelle. Puoi però creare le “equivalenti”
etichette.
Creare le etichette
In Gmail esistono già delle etichette predefinite come Lavoro, Personale, ecc., visibili
nel riquadro di sinistra della pagina iniziale di Gmail.
Per creare una nuova etichetta, seleziona i messaggi che vuoi classificare con la
nuova etichetta.
Creare una nuova etichetta
Nel menu del pulsante Etichette scegli la voce Crea nuova. Appare la finestra per la
creazione della nuova etichetta.
ECDL Modulo 7: Internet
Finestra per la nuova etichetta
Scrivi il nome della nuova etichetta (eventualmente nidificata all’interno di un’altra
già presente) e fai clic su Crea.
I messaggi selezionati sono automaticamente classificati con la nuova etichetta.
I messaggi classificati con la nuova etichetta
Gestire le etichette
Per assegnare un messaggio ad un’etichetta già presente, seleziona il messaggio e
scegli l’etichetta nel menu del pulsante Etichette.
Assegnare un’etichetta ad un messaggio
Ripeti la stessa procedura per togliere un’etichetta dal messaggio.
Per visualizzare solo i messaggi contrassegnati da un’etichetta, selezionala nel
riquadro di sinistra.
ECDL Modulo 7: Internet
Selezionare i messaggi di un’etichetta
Se fai un clic sulla freccia verso il basso in fianco al nome dell’etichetta, puoi
accedere alle diverse opzioni per l’etichetta.
Opzioni dell’etichetta
Ad esempio, puoi modificare il nome di un'etichetta con il comando Modifica.
ECDL Modulo 7: Internet
Modificare il nome dell’etichetta
Cambia il nome dell'etichetta e fai clic su Salva. Tutti i messaggi appartenenti alla
vecchia etichetta verranno classificati nella nuova.
Con il comando Rimuovi etichetta puoi cancellare l’etichetta (non i messaggi
associati).
Per modificare l’etichetta di un messaggio, seleziona il messaggio e scegli il nome
dell'etichetta dal menu a discesa Sposta in.
Cambiare l’etichetta di un messaggio
ECDL Modulo 7: Internet
Stampare un messaggio
Un messaggio può essere stampato in modo molto semplice. Apri il messaggio da
stampare, e fai un clic sul pulsante Stampa evidenziato in figura.
Stampare un messaggio
Appare la finestra di dialogo Stampa, simile alla finestra di stampa di un qualunque
altro programma. Puoi impostare le opzioni di stampa che desideri (numero di copie,
quante e quali pagine stampare, che stampante utilizzare, ecc.) e poi confermare con
un clic sul pulsante Stampa.
Cercare un messaggio
Per cercare un messaggio, tra tutti quelli presenti nella posta arrivata, scrivi la parola
(o le parole) contenute nel messaggio nella casella di ricerca e fai clic sul pulsante per
avviare la ricerca evidenziato in figura.
Cercare un messaggio
Glossario
Allineamento: impostazione del paragrafo all’interno della pagina. L’allineamento
può essere a sinistra al centro, a destra, giustificato.
Alt gr: tasto speciale, situato sul lato destro della barra spaziatrice, che permette di
scrivere il terzo simbolo dei tasti “tripli”, cioè il caratteri “[“, “]”, “€”, “@”, “#”.
Account: assegnazione di un accesso a un computer o a una rete (non
necessariamente Internet) attraverso l'inserimento di un nome utente e di una
password. Nel caso di Internet: sigla, nome o codice che consente l'utilizzo di
particolari servizi. Viene fornito a seconda del servizio, gratuitamente su richiesta
dell'utente o dietro pagamento di una quota d'iscrizione.
ADSL: Asymmetric Digital Subscriber Line, cioè linea digitale asimmetrica.
Tecnologia digitale per la trasmissione di dati ad alta velocità (circa 6 Mb al secondo
per ricevere e 640 Kb al secondo per inviare dati) che impiega il cavo telefonico
standard, offrendo la possibilità di utilizzare anche le trasmissioni vocali. Consente
inoltre di avere due linee con lo stesso numero telefonico.
Allegato: questo termine indica i file che vengono spediti insieme a un messaggio di
posta elettronica. Si possono inviare come allegati file di qualsiasi tipo: dai
documenti di testo alle immagini, fino a programmi completi.
Amministratore di sistema: operatore addetto al controllo e alla manutenzione di un
network (rete di computer).
Annulla: Il tasto Annulla permette di annullare l’operazione effettuata.
Anonymous: login d'accesso per siti con il protocollo FTP. Quasi tutti i server FTP
consentono l'accesso a ospiti non registrati che dovranno appunto inserire
''Anonymous'' come Login ed il proprio indirizzo e-mail come Password.
Antivirus: Applicazione che serve per ricercare e rimuovere i virus informatici da un
computer; previene inoltre l'accesso dei virus nel sistema.
ARPAnet: ARPA è l'acronimo di Advanced Research Project Agency, l'agenzia del
Dipartimento della Difesa statunitense che finanziò la realizzazione dei primi
computer per il collegamento di reti a grande distanza. ARPAnet ha anticipato
l'avvento di Internet.
Attachment: vedi allegato.
Autenticazione: anche Firma digitale. Garantisce che una determinata trasmissione
elettronica proviene dall'origine dichiarata.
Avatar: un termine che si usa per indicare i visitatori dei siti Web tridimensionali;
rappresentazione digitale di chi visita e interagisce con un ambiente tridimensionale.
AVI: Audio/Video Interleave, estensione che identifica un formato di file video in
ambiente Windows.
Avvio: vedi Start.
Barra degli strumenti: barra che riporta una serie di icone per selezionare le
funzioni utilizzate con maggiore frequenza.
Barra dei menu: barra che riporta le funzioni disponibili per l’applicazione relativa,
suddivise in menu per facilitarne la ricerca.
Barra del titolo: barra di intestazione di una finestra, che riporta il nome
dell’applicazione e pulsanti per ingrandire/rimpicciolire la finestra, per chiudere
l’applicazione,
per
sospenderne
temporaneamente
le
operazioni.
Barra delle applicazioni: barra presente sullo schermo sulla quale sono posizionati il
pulsante di avvio (Avvio o Start), i pulsanti relativi alle finestre aperte e l’orologio.
Barra di scorrimento: barra verticale o orizzontale che consente di spostarsi
all’interno di un’area di lavoro, quando la finestra non riesce a visualizzarla per
intero.
Barra di stato: barra che visualizza la fase operativa dell’applicazione.
Baud: velocità alla quale un modem o un'altra periferica è in grado di trasmettere
dati, misurata tecnicamente in numero di eventi, o cambiamenti di segnale, al
secondo. La velocità di trasmissione viene spesso erroneamente identificata con
l'ampiezza di banda, ovvero con il numero di bit al secondo, ma in realtà si tratta di
due diverse unità di misura.
Bookmark: vedi Preferiti.
Browser: Applicazione client utilizzata per l'esplorazione di reti e per il recupero e la
visualizzazione di copie di file in un formato di facile lettura. I browser standard più
moderni, ad esempio Microsoft® Internet Explorer, possono anche utilizzare
programmi associati per riprodurre file audio e video.
Canc: è il tasto che cancella i caratteri immediatamente a destra del cursore.
Cartella: contenitore virtuale in cui inserire i dati, raccoglierli e organizzarli.
CERN: Acronimo di Conseil Européen pour la Recherche Nucléaire, il laboratorio
europeo di fisica nucleare, con sede a Ginevra, dove alla fine degli anni Ottanta un
gruppo di ingegneri sotto la guida di Timothy Berners-Lee sviluppò la tecnologia
World Wide Web.
Chat: comunicazione sincrona tra più utenti collegati in rete tramite un client
(programma apposito) o su siti web dedicati. Luogo d'incontro in rete fra utenti che,
in tempo reale, possono comunicare fra loro utilizzando quasi esclusivamente il testo
(ma anche voce e immagini) come modalità di comunicazione e trasferimento dati.
Cifratura: serve per rendere illeggibile un file o un messaggio di posta elettronica
per tutti coloro che non ne posseggono la relativa chiave di cifratura.
Cliccare: operazione che consiste nel posizionare il puntatore del mouse e premere
una volta il tasto sinistro su una zona del monitor,dell'immagine, sul pulsante o la
parola, che s'intende attivare o selezionare.
Client: Applicazione che consente l'accesso a risorse di rete utilizzando le
informazioni sul server. I browser, ad esempio Microsoft Internet Explorer, sono
applicazioni client. Vedere anche server.
Codifica: processo di cifratura delle informazioni trasmesse. La codifica consente
una facile protezione dei dati dalla lettura da parte di utenti indesiderati ed è
disponibile in due forme: la codifica software, molto diffusa e semplice da installare e
la codifica hardware, più difficile da installare ma più veloce e più complessa da
decifrare.
Collegamento: abbreviazione di collegamento ipertestuale. Area sensibile all'interno
di un documento del Web, in genere evidenziata con un colore differente da quello
del testo circostante. È possibile fare clic su un collegamento per aprire un oggetto
nello stesso o in un altro database, un documento differente o una pagina HTML sul
Web o su una rete Intranet locale.
Collegamento ipertestuale: riferimento o collegamento, visualizzato come testo
formattato in modo particolare o come immagine grafica, da una qualunque posizione
in un documento HTML a un'altra posizione all'interno dello stesso documento, a un
altro documento sul World Wide Web o a un punto specifico all'interno di un altro
documento sul Web. Facendo clic su un collegamento ipertestuale si passerà all'altra
posizione o al documento collegato. Vedi Link.
Collegamento remoto: connessione a un computer geograficamente lontano, messa
in atto per lo scambio di dati.
Contenuto Web: insieme di testo, immagini, suoni, dati o altre informazioni
presentato da un sito Web.
Cookie: file memorizzato sul disco rigido e utilizzato per identificare il proprio
computer o le proprie preferenze in un computer remoto. I cookie sono utilizzati
frequentemente per identificare i visitatori di un sito Web.
Copia: comando che permette di memorizzare il testo selezionato nella memoria
temporanea del calcolatore per poter essere copiato, tramite il comando Incolla, in
un’altra parte del documento.
Cronologia: per quanto riguarda il Web è un elenco delle pagine visitate a partire
dall'avvio del browser di navigazione.
Ctrl: tasto speciale, situato sui lati della barra spaziatrice, utilizzato in combinazione
con altri tasti. Ad esempio ctrl+c corrisponde al comando Copia, ctrl+v corrisponde
al comando Incolla.
Cursore: barra verticale lampeggiante (blinking) che indica il punto esatto nel quale
l’applicazione accetta l’inserimento di caratteri all'interno di un documento. Il cursore
si sposta tramite i tasti con le quattro frecce di direzione, con il puntatore (gestito dal
mouse) e con il tasto di tabulazione.
Delete: vedi tasto Canc.
Directory: vedi cartella.
Disclaimer: Avviso di limitazione di responsabilità.
Disco: unità periferica per la memorizzazione di dati, costituita da uno o più piatti
sovrapposti, di forma circolare, tenuti in rotazione per poter registrare dati o leggere i
dati registrati in precedenza.
Disco fisso: vedi hard disk.
DNS: Domain Name System, database dove al nome di ciascun Host è associato il
corrispondente indirizzo IP, al quale il browser si collega. Ogni Provider, ad esempio,
ha il proprio Dns primario e secondario, composto da una serie di numeri divisi da
punti (per esempio, 195.167.43.666, 188.4.19.25).
Dominio: definizione della parte alla destra della chiocciola per quando riguarda le email o parte di un sito situato tra i www. e l'estensione (.it, .com, .org,...), ad esempio
www.dominio.com. Detto anche Nome di Dominio, è il nome che identifica un server
(Web, di posta elettronica, Ftp ecc.) su Internet ed è costituito dall'ultima parte
completa del nome.
Download: processo effettuato in genere tramite modem o rete che consiste nel
richiedere ed effettuare il trasferimento di un file da un computer remoto a uno locale
in cui verrà memorizzato.
E-commerce: commercio elettronico. Grazie ad esso è possibile acquistare prodotti e
servizi direttamente in rete nei siti dedicati. I pagamenti vengono in genere effettuati
con sistemi altamente sicuri e protetti tramite Carta di credito.
E-mail: abbreviazione di electronic mail, che significa posta elettronica. Per
estensione, qualsiasi messaggio venga inviato via computer mediante una rete. Il
servizio offerto da Internet più diffuso ed utilizzato in assoluto; permette lo scambio
di messaggi e corrispondenza privata fra utenti provvisti ognuno di un proprio
indirizzo personale ed univoco.
Elaborazione testi: programma per l’introduzione, la correzione, l’impaginazione,
l’archiviazione e la stampa di documenti di tipo testo.
Esplorazione: visualizzazione di contenuto del Web senza uno scopo prefissato,
ovvero senza cercare un dato o un argomento specifico.
Estensione: il punto e le tre lettere che appaiono dopo il nome di un file. L'estensione
serve al sistema operativo e ai diversi software per identificare il tipo di dati contenuti
nel file.
Fare clic: vedi cliccare.
Fare doppio clic: premere e rilasciare due volte, in rapida successione, il tasto di
selezione di un dispositivo di puntamento, senza spostare il puntatore dalla scelta.
FAQ: acronimo di Frequently Asked Questions (Domande frequenti). Elenco di
domande e risposte frequenti disponibili in linea in risposta a richieste di
informazioni su un'applicazione o una tecnologia da parte di utenti. Se ne consiglia la
lettura prima di contattare, tramite telefono o posta elettronica, il Servizio Supporto
Tecnico Clienti poiché la soluzione al problema riscontrato potrebbe già essere
contenuta in questo elenco.
File: può essere genericamente definito come insieme omogeneo di dati registrato in
maniera permanente su disco fisso o su dischetto come documento. Un file è dunque
un documento di un word processor, un disegno realizzato con un programma di
grafica, una tabella realizzata con un foglio elettronico, ecc.
Finestra: è l’interfaccia con cui il sistema operativo Windows visualizza le
informazioni (di qualunque tipo esse siano) all'utente. Ci sono, infatti, finestre che
contengono applicazioni, comandi o documenti.
Finestra attiva: è la finestra in primo piano, quella che attualmente riceve i comandi
dal mouse o dalla tastiera.
Finestra di dialogo: è una particolare finestra usata generalmente per scegliere delle
opzioni o impostare dei parametri nel programma per eseguire una determinata
funzione o procedura.
Finestra di messaggio: è la finestra che appare sullo schermo quando il programma
in uso deve comunicare un messaggio all'utente, segnalare un errore o chiedere
conferma all'utente circa un'operazione.
Firewall: software (o hardware) utilizzato per impedire l'accesso non autorizzato a
una rete di computer.
Firma: parte finale di un messaggio di posta elettronica che può essere immesso
automaticamente dal programma di gestione dell'e-mail. La firma, se desiderata, deve
essere creata in un apposito file del singolo utente e, generalmente, dovrebbe
contenere indicazioni sull'identità del mittente quali indirizzo privato e numero
telefonico ma può anche essere, nelle comunicazioni non formali, una frase
particolare, un soprannome ecc.
Font: termine inglese per identificare un tipo di carattere: per esempio Arial, Times
new roman, Courier New, Century…. Il font rappresenta quindi la forma del
carattere.
Form: modulo da riempire con informazioni di vario tipo. E' presente sulle pagine
web per consentire al gestore del sito di ricevere dati particolari o determinate
informazioni, secondo un modello già predisposto. Lo si trova sempre nelle pagine di
richiesta informazioni o per effettuare acquisti on-line.
Formattare (documento): rappresenta l'operazione con cui si decide l'impostazione
visiva da dare ad un documento attraverso la modifica dei margini, degli stili, dei
colori, dello sfondo.
Forum: luoghi di incontro in rete dove, non in tempo reale, è possibile scambiarsi
opinioni e commenti su uno specifico tema offerto o proposto dal gestore del sito.
FTP: acronimo di File Transfer Protocol (Protocollo di trasferimento file). Protocollo
Internet che consente il trasferimento di file da un computer all'altro.
GIF o .gif: acronimo di Graphics Interchange Format. Formato di file di grafica,
adatto ai documenti del World Wide Web.
Grassetto: metodo di rappresentazione dei caratteri tipografici in modo più marcato,
usato in genere per evidenziare delle parti del testo.
Hard disk: unità di memoria di massa, di notevole capacità, non rimovibile cioè
sempre presente nel PC.
Home page: pagina principale di un sito Web. Una home page contiene in genere
collegamenti sia ad altre posizioni all'interno del sito sia a siti esterni. A seconda delle
dimensioni, un sito Web può includere più home page.
HTML: acronimo di Hypertext Markup Language, il linguaggio utilizzato per creare
i collegamenti necessari per la visualizzazione dei documenti sul Web.
HTTP: acronimo di Hypertext Transfer Protocol (Protocollo di trasferimento
ipertesti), il protocollo di base della tecnologia World Wide Web che detta le regole
per il software che effettua il trasferimento dei documenti HTML tramite Internet.
Icona: disegno di dimensioni ridotte che richiama la funzione ad essa associata.
Incolla: comando che permette di inserire nel documento corrente un testo copiato
(vedi Copia) o tagliato (vedi Taglia).
In linea: connesso a Internet.
Indirizzo IP: indirizzo di protocollo Internet di un computer connesso a Internet,
comunemente rappresentato in notazione punto/decimale, ad esempio 128.121.4.5.
Indirizzo Web: l'indirizzo è la stringa di testo che consente l'individuazione in rete
delle pagine Web (es. http://www.matematicamente.it); per quanto riguarda la posta
elettronica è la stringa privata e personale che permette ad un utente di ricevere e
trasmettere messaggi e-mail (es. [email protected]).
Internet: rete fisica che costituisce il World Wide Web e rende possibile l'invio di
posta elettronica in tutto il mondo.
Intestazione: testo ripetuto in cima ad ogni pagina di un documento, contenente, ad
esempio, numero di pagina, titolo del capitolo, la data, ecc.
Invio: è il tasto che serve generalmente ad andare a capo o confermare
un’operazione.
IP: vedi indirizzo IP.
Ipertesto: testo elettronico in un formato che consente un accesso immediato, tramite
collegamenti, a un altro testo simile contenuto nello stesso documento o in un
documento differente.
ISDN: Acronimo di Integrated Services Digital Network, una rete che svolge la
funzione di servizio di connessione digitale per telefoni e altre periferiche di
comunicazione. Una connessione ISDN è in grado di fornire un accesso a Internet a
una velocità relativamente elevata, fino a un massimo di 128.000 bit al secondo.
ISP: acronimo di Internet Service Provider (Provider di servizi Internet), un servizio
che fornisce l'accesso a Internet tramite i propri server a società, organizzazioni e
utenti privati.
Java™: linguaggio di programmazione per oggetti sviluppato da Sun Microsystems
utilizzato per creare applet o programmi che è possibile distribuire come allegati a
documenti Web. Un'applet può essere inclusa in una pagina HTML proprio come
un'immagine. Quando si utilizza un browser compatibile con Java, per visualizzare
una pagina contenente un'applet Java, il codice di quest'ultima verrà trasferito nel
sistema in uso ed eseguito dal browser.
JPEG o .jpg: acronimo di Joint Photographic Experts Group, un formato di file di
grafica adatto ai documenti Web.
Link: collegamento ipertestuale, tipico dei documenti HTML, che permette di
passare da un documento html ad un altro, in rete o in locale, di solito cliccando con
il mouse su una porzione di testo (generalmente sottolineata) o su un'immagine.
Login: procedura che, tramite l'inserimento di un username e di una password,
consente l'accesso ad un computer remoto.
Logout: termine del collegamento ad un server remoto al quale si ha avuto accesso
tramite la procedura di Login.
Menu: è il sistema utilizzato da Windows per proporre all'utente le liste di comandi o
opzioni disponibili all'interno di un programma. Spesso le voci sono richiamabili
oltre che con il mouse anche con scorciatoie da tastiera.
Menu a Tendina: sistema di menu composto da una serie finestre che appaiono sullo
schermo a discesa, presentando le opzioni disponibili ad ogni momento.
Modem: abbreviazione di modulator/demodulator, una periferica hardware che
connette un computer ad altri computer o a Internet attraverso una linea telefonica
standard o ISDN. Vedere anche ISDN. Un modem può essere interno, ovvero
incorporato nel computer, oppure esterno. Un modem esterno è costituito da una
piccola scatola con cavi che consentono di collegare il computer a una linea
telefonica. I modem sono classificati in base alla velocità, espressa in baud, alla quale
trasmettono i dati. I modem standard attuali effettuano la trasmissione di dati a
28.800 o a 33.600 baud ma sono già disponibili anche nuovi modem a 56.000 baud.
Vedere anche baud.
Motore di ricerca: applicazione o servizio utilizzato per individuare file su una rete
Intranet o sul Web, a cui è possibile accedere tramite un browser, ad esempio
Microsoft Internet Explorer. I motori di ricerca Web più noti sono Excite,
WebCrawler, Infoseek, Yahoo! e Lycos ma a questi se ne aggiungono sempre di
nuovi.
Multimediale: termine utilizzato per qualificare qualsiasi contenuto che comprenda
testo, brani audio, immagini e/o video.
Netiquette: combinazione di net e etiquette, un codice di comportamento non scritto
per l'utilizzo corretto ed efficiente di Internet.
Newsgroup: gruppo o forum di discussione su Usenet all'interno del quale è possibile
condividere informazioni, idee, suggerimenti e opinioni su un particolare argomento.
I newsgroup sono organizzati in base alle migliaia di argomenti contenuti. Vedere
anche Usenet.
Nome di dominio: su Internet, il nome di un computer o di un gruppo di computer
utilizzato per identificare la posizione elettronica e talvolta geografica del computer
per la trasmissione dei dati. Il nome di dominio contiene in genere il nome di una
società o di un'organizzazione e include sempre un suffisso di due o tre lettere che
specifica il tipo di società o di organizzazione, all'interno degli Stati Uniti, oppure il
paese del dominio. Nel nome di dominio microsoft.com, ad esempio, microsoft
corrisponde al nome della società e com indica che si tratta di una società
commerciale. Tra gli altri suffissi utilizzati negli Stati Uniti vi sono gov, per gli enti
governativi, edu, per le istituzioni educative, org, per le organizzazioni di solito non a
scopo di lucro, e net, un suffisso generico talvolta utilizzato anche per le società
commerciali. All'esterno degli Stati Uniti, per denotare il paese del dominio, vengono
utilizzati suffissi di due lettere, ad esempio it, per l'Italia, de, abbreviazione di
Deutschland, per la Germania e jp, per il Giappone.
Non in linea: Non connesso a Internet.
Office Automation: vedi Automazione d’ufficio.
Pagina: porzione di contenuto del World Wide Web, definita da un unico file HTML
e indicata da un unico indirizzo URL.
Paragrafo: in un programma di videoscrittura, e l'insieme di qualunque cosa si trovi
tra due indicatori di paragrafo (generalmente due ritorni a capo), compresi titoli e
righe bianche.
Piè di pagina: testo ripetuto in fondo ad ogni pagina di un documento, contenente, ad
esempio, numero di pagina, titolo del capitolo, la data, ecc.
Plug-in: componente o modulo software che estende le funzionalità di
un'applicazione, in genere per consentire la lettura o la visualizzazione di particolari
tipi di file. Nei browser Web i plug-in consentono la visualizzazione di contenuto
arricchito con brani audio, video e animazioni.
Posta elettronica: sistema per l'invio di messaggi da un computer a un altro
attraverso una rete. Microsoft Exchange e Eudora sono due delle più diffuse
applicazioni di posta elettronica.
PPP: acronimo di Point-to-Point Protocol, una configurazione utilizzata per
connettere due computer tramite una linea telefonica o tramite un collegamento di
rete con la stessa funzione di una linea telefonica.
Preferiti (o segnalibro): collegamenti a pagine o indirizzi a cui si desidera tornare
frequentemente. In Microsoft Internet Explorer è appunto disponibile una
caratteristica denominata Preferiti per organizzare e memorizzare i siti Web visitati di
frequente.
Protocollo: sistema di regole o di standard per comunicare attraverso una rete, in
particolare Internet. Computer e reti interagiscono in funzione dei protocolli utilizzati
i quali determinano il comportamento che ciascun computer si attende dall'altro
durante il trasferimento di informazioni.
Pulsante: icona alla quale è associata una funzione, attivata direttamente quando il
pulsante viene azionato mediante il mouse.
Return: vedi Invio.
Rientro: è l'allineamento di un paragrafo o di una riga rispetto alla parte restante del
testo
Ripristina: comando che revoca le azioni del pulsante Annulla.
Scheda: linguetta che appare nella parte superiore del browser.
Scroll Bar: vedi barra di scorrimento.
Segnalibro: vedi Preferiti.
Server: computer o relativo software che fornisce servizi ad altri computer su una
rete effettuando operazioni di rete e di gestione di file. I computer che si avvalgono
del server contengono software client. I browser, ad esempio Microsoft Internet
Explorer, sono un esempio di software client. Vedere anche client.
Shift: chiamato anche tasto maiuscole, permette di scrivere i caratteri in maiuscolo e
di scrivere il secondo carattere dei tasti “doppi” e “tripli”.
Shift lock: chiamato anche tasto maiuscole fisse, permette di scrivere i caratteri in
maiuscolo, ma non il secondo carattere.
Sistema Operativo: gruppo di programmi che controlla le funzioni di base di un
computer; le funzioni del sistema operativo comprendono l'interpretazione di
programmi, la creazione di file di dati e il controllo della trasmissione e ricezione di
dati (input output) fra il computer e la memoria e le altre periferiche.
Sito: insieme di pagine Web correlate che si trovano sullo stesso server e sono
interconnesse da collegamenti dinamici.
Software: insieme di programmi e relativa documentazione utilizzato su un
computer; in particolare il termine si riferisce ai programmi che dirigono le attività
del
sistema.
Sottolineato: metodo di rappresentazione dei caratteri tipografici usato per
evidenziare delle parti del testo tramite sottolineatura.
SPAM: messaggi fuori tema, spesso di natura commerciale, in genere inviati a più
destinatari non interessati.
Stampante: unità di output, per riprodurre su carta le informazioni prodotte dal
computer.
Stile: insieme di formati applicati ai vari elementi di un documento (intestazioni a
vari livelli, didascalie, corpo del testo).
Start: o Avvio. È il pulsante, presente nella barra delle applicazioni di Windows, che
permette di accedere ai programmi presenti nel PC.
Streaming di brani audio: cattura in tempo reale di dati audio in un file audio o
trasmissione di tali dati, sempre in tempo reale, attraverso Internet. Tramite uno
specifico plug-in per browser Web è possibile decomprimere e riprodurre i dati
mentre vengono trasferiti attraverso il Web al proprio computer. Lo streaming di
brani audio o di video consente di eliminare il ritardo risultante dal processo di
download di un intero file e dalla successiva riproduzione di quest'ultimo con
un'applicazione di supporto.
Taglia: comando che permette di memorizzare il testo selezionato nella memoria
temporanea del calcolatore per poter essere spostato, tramite il comando Incolla, in
un’altra parte del documento.
Tastiera: dispositivo di input fornito di interruttori attivati mediante la pressione dei
tasti; ogni pressione di un tasto attiva un interruttore, il quale trasmette il codice
specifico al computer; a sua volta il codice di ogni tasto corrisponde al carattere
ASCII indicato sul tasto stesso.
Tasti Funzione: sono i tasti contrassegnati da F1 a F12 che indicano al computer di
eseguire determinate operazioni.
TCP/IP: acronimo di Transmission Control Protocol (Protocollo di controllo
trasmissione) e Internet Protocol (Protocollo Internet), i due protocolli che
stabiliscono la modalità con la quale computer e reti gestiscono il flusso di
informazioni attraverso Internet.
Upload: processo di trasferimento di un file da un computer locale a uno remoto
tramite un modem o una rete.
URL: acronimo di Uniform Resource Locator (Localizzatore universale di risorse),
l'indirizzo che specifica la posizione di un file sul Web. Un indirizzo URL è costituito
in genere da quattro parti, ovvero dal protocollo, dal server o dominio, dal percorso e
dal nome del file, anche se talvolta il percorso o il nome del file non è specificato. Un
esempio di indirizzo URL sul World Wide Web può essere
http:www.microsoft.com/rivista/sommario/predefinito.htm dove http corrisponde al
protocollo, www.microsoft.com al server o dominio, rivista/sommario al percorso e
predefinito.htm al nome del file.
Virus: riferito ai computer, programma pericoloso che individua altri programmi e li
"infetta" riproducendosi in essi. I virus vengono attivati quando il programma
infettato viene eseguito, ma possono risiedere a lungo all'interno di un computer
senza rivelarsi all'utente e diffondendosi in altre posizioni oppure possono essere
eseguiti immediatamente. Quando un virus è in esecuzione può dar luogo a molteplici
fenomeni di diversa gravità, dalla visualizzazione di messaggi fastidiosi ma
inoffensivi all'eliminazione di file nel disco rigido. I virus si diffondono per effetto
del trasferimento di file da un computer all'altro, tramite disco o attraverso una rete,
inclusa la rete Internet. Per questo motivo si consiglia sempre di utilizzare uno dei
programmi antivirus aggiornati che è possibile scaricare da numerosi siti Web.
Web: abbreviazione di World Wide Web.
Windows: tipo di sistema operativo a interfaccia grafica.
Word Processor (elaboratore di testo): è un programma (il più diffuso è senz'altro
Microsoft Word) per la realizzazione di documenti. Le versioni attuali di questi
software consentono la realizzazione sia di semplici lettere su carta intestata sia di
documenti complessi come libri e manuali.
World Wide Web: sistema che fornisce un'interfaccia grafica di semplice utilizzo
per l'esplorazione di Internet tramite collegamenti ipertestuali.


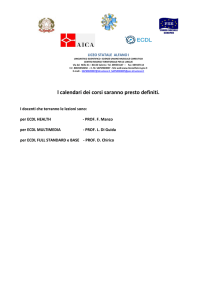



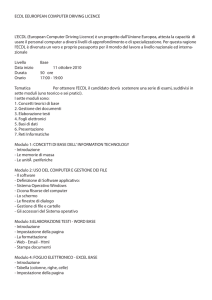
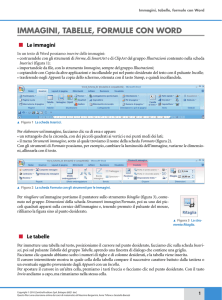

![1. [10 punti] Implementare in Java i seguenti](http://s1.studylibit.com/store/data/001012832_1-08ab0fb25948e9d6c65914fc32cdab12-300x300.png)