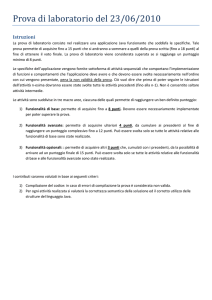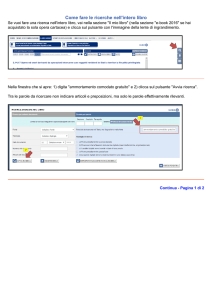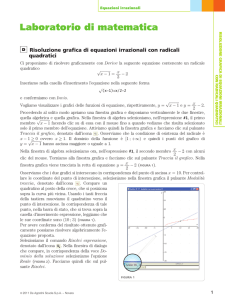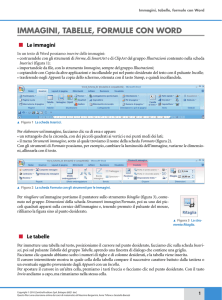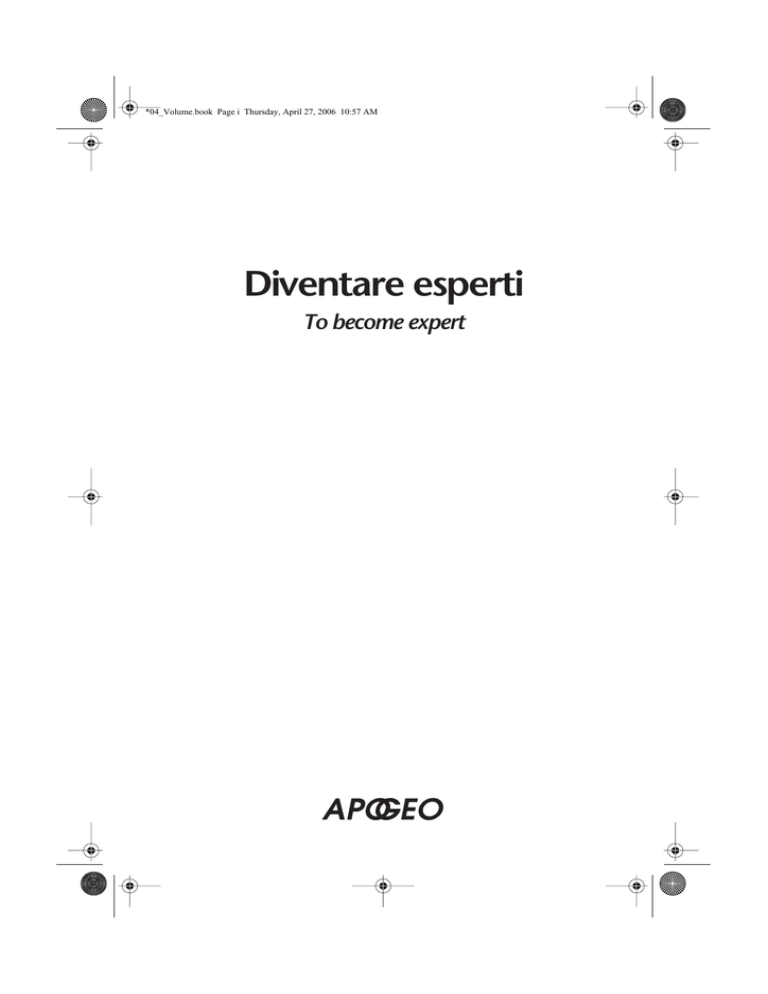
*04_Volume.book Page i Thursday, April 27, 2006 10:57 AM
Diventare esperti
To become expert
*04_Volume.book Page ii Thursday, April 27, 2006 10:57 AM
Fase 4 – Diventare esperti (To become expert)
Progetto editoriale a cura di Pasquale Sorrentino
Copyright © 2006 – APOGEO s.r.l.
Socio Unico Giangiacomo Feltrinelli Editore s.r.l.
Via Natale Battaglia 12 – 20127 Milano (Italy)
Telefono: 02-289981 – Fax: 02-26116334
Email: [email protected]
Sito Web: www.apogeonline.com
ISBN 88-503-2502-9
Realizzazione editoriale: Fabio Gialain
Tutti i diritti sono riservati a norma di legge e a norma
delle convenzioni internazionali. Nessuna parte di questo libro
può essere riprodotta con sistemi elettronici, meccanici
o altri, senza l’autorizzazione scritta dell’Editore.
“PEKIT Project®” è un marchio registrato di proprietà
della Fondazione Sviluppo Europa.
Nomi e marchi citati nel testo sono generalmente depositati
o registrati dalle rispettive case produttrici.
Edizione Speciale fuori commercio per
ALFABYTE s.r.l.
Strada privata S.Fara 9/10 – 70124 Bari (Italy)
Telefono 080-5056858 – Fax 080-5054172
Finito di stampare nel mese di maggio 2006
da Legoprint – Lavis (TN)
*04_Volume.book Page iii Thursday, April 27, 2006 10:57 AM
Introduzione
. . . . . . . . . . . . . . . . . . . . . . . . . . . . . . . . . . . . . . . . . . .
Cos’è il PEKIT Project?
Nel panorama delle certificazioni di informatica di base, quelle cioè che
qualificano una persona come esperto operatore informatico, si è inserita
una nuova stella, il progetto PEKIT appunto.
Prima di rispondere alla domanda che abbiamo posto in testa a questa breve
introduzione, forse è opportuno affrontare una questione che è logicamente
necessaria alla nascita del nostro quesito iniziale e cioè, c’era bisogno di un
nuovo standard di certificazione per l’informatica di base?
La risposta dal nostro punto di vista, ovviamente, non può essere che positiva, ma dobbiamo al nostro lettore alcune delucidazioni in merito.
Il progetto PEKIT, fortemente voluto e sostenuto dalla Fondazione Sviluppo Europa, nasce dall’esperienza maturata nel campo della formazione
ed in particolare della formazione informatica di base, di alcune decine di
persone, poi confluite nel Comitato Scientifico della summenzionata Fondazione, che hanno in seguito lavorato alla costituzione del progetto stesso.
L’esperienza di questi operatori provava due cose in particolare. La prima
che dopo diversi lustri in cui tanti formatori, pubblici e privati, si erano cimentati nella sfida dell’alfabetizzazione informatica di massa del nostro Paese, anche se molta strada era stata fatta, tanta strada ancora restava da compiere, in termini sia quantitativi e soprattutto qualitativi.
*04_Volume.book Page iv Thursday, April 27, 2006 10:57 AM
iv Introduzione
Le ultime ricerche del C.E.N.S.I.S.1 confermano la necessità percepita dagli italiani di una più approfondita e chiara conoscenza degli strumenti informatici e delle loro strabilianti possibilità, tanto nella vita lavorativa che
nei momenti privati.
La seconda era la percezione dell’inadeguatezza di buona parte dei prodotti
formativi sin ora proposti. Questo dato è un elemento deduttivo, che ha
molti punti a proprio supporto.
Ne citeremo, per brevità, solo uno, ma, credo, decisamente illuminante:
molte persone, che hanno frequentato corsi informatici e conseguito importanti certificazioni, lamentano di non riuscire ad utilizzare il computer
come desidererebbero ed altri, dopo pochi mesi dal conseguimento delle
certificazioni informatiche attualmente esistenti, iniziano ad avvertire una
certa obsolescenza delle nozioni e/o capacità acquisite. Il dato è tanto più
significativo in quanto è trasversale all’età, allo stato sociale ed al grado
d’istruzione generale del campione proposto.
Perché accade tutto questo?
I curatori del progetto PEKIT hanno individuato due principali problemi.
Il primo è legato alla vecchiaia dei percorsi formativi, che la maggioranza
degli operatori, pubblici e privati, hanno adoperato nel recente passato e
che usano ancora oggi.
Questi percorsi sono concettualmente nati in anni in cui la connessione in
rete dei personal computers era, per fare solo un esempio, una possibilità
per pochissimi utenti, le cui esigenze erano evidentemente molto differenti
da quelle del potenziale utente odierno. Il personal computer stesso ha sempre migliorato negli anni le proprie potenzialità, ad esempio con l’arricchimento di periferiche sempre più sofisticate, che hanno aperto possibilità
impensabili solo pochi anni or sono.
Dal punto di vista strettamente didattico l’approccio modulare, che ha contraddistinto (e contraddistingue) le principali certificazioni oggi presenti
sul mercato, è decisamente inadeguato per un utente medio che non ha interesse a sviluppare una conoscenza sistematica e complessiva del mondo
computer, ma vuole impadronirsi, con un’azione il più possibile attiva, della
capacità di utilizzare praticamente il computer.
1. Rapporto CENSIS del 07/2003 relativo alla diffusione dei sistemi e delle risorse di
informazione e di comunicazione nelle famiglie italiane.
*04_Volume.book Page v Thursday, April 27, 2006 10:57 AM
Introduzione v
Diviene, quindi, necessario individuare delle fasi di sviluppo delle conoscenze informatiche del nostro ipotetico utente, che diano risposte concrete
a concrete esigenze. Questo è l’obiettivo principale del percorso formativo
PEKIT: camminare per fasi.
Ne abbiamo individuate cinque, che accompagneranno l’utente nella scoperta delle soluzioni dei più comuni bisogni, che generalmente deleghiamo
alla macchina informatica.
Le fasi saranno analiticamente illustrate nel paragrafo successivo. Occorre
in questa sede, invece, sottolineare il secondo grande vantaggio del percorso
PEKIT, che consiste nell’aggettivo permanente, che compone la prima parola dell’acronimo prescelto come titolo del nostro percorso formativo.
La certificazione PEKIT è permanente perché, venendo incontro alle esigenze di educazione continua, bisogno prioritario di tutte le società evolute
tecnologicamente e non solo, si impegna a colmare l’altra grande lacuna
delle vecchie certificazioni: la rapida obsolescenza delle capacità/competenze acquisite e la conseguente necessità dell’utente di provvedere autonomamente, nei casi più fortunati, ad una procedura di auto – aggiornamento
delle proprie conoscenze informatiche. Operazione complessa, rischiosa,
spesso costosa in termini sia di tempo che di denaro.
Molto spesso questi utenti, già formati dal punto di vista informatico, si lasciano cadere in un quasi inevitabile analfabetismo di ritorno.
La Fondazione Sviluppo Europa, per superare questo gravissimo rischio
si impegna a monitorare il mondo delle competenze informatiche, i suoi
più importanti cambiamenti ed a proporre ad intervalli regolari una fase di
aggiornamento specificatamente preparata per coloro che hanno già sostenuto il percorso PEKIT, le cui competenze/capacità possono già essere date
per scontate da coloro che cureranno questo aggiornamento.
In tal modo l’utente PEKIT potrà contare su una riqualificazione professionale continua sulle più importanti modifiche nel mondo del computer, relativamente alla qualifica di operatore informatico multimediale di base.
Il progetto PEKIT, quindi, rappresenta un nuovo standard, per i contenuti
(che sono e saranno sempre i più innovativi), per il percorso didattico (che
si sviluppa per fasi evolutive dei bisogni dell’utente e non per aridi e generalmente incomprensibili moduli di conoscenza, chiusi nei compartimenti
stagni di singoli applicativi software) e per la possibilità di certificare nel
tempo, grazie a comodi aggiornamenti periodici predisposti da esperti,
l’adeguamento delle proprie capacità informatiche nel mutare dei tempi.
04_000.fm Page vi Thursday, April 27, 2006 5:19 PM
vi Introduzione
Il progetto didattico
Il nuovo e fortemente innovativo percorso didattico per operatore informatico multimediale di base:
P.E.K.I.T. Project® (Permanent Education Knowledge Information Technology Project)
Progetto per l’educazione permanente sulle conoscenze della Tecnologia
dell’Informazione
Le cinque fasi
Fase 1 - Cominciare le operazioni (Starting operations)
Un nuovo percorso chiaro e graduale rivolto ad utenti principianti che hanno un
computer ma non sanno bene da dove cominciare. Trasforma gli strumenti informatici
in alleati per il lavoro di tutti i giorni. Chiunque sarà in grado di usare con dimestichezza
Microsoft Office System 2003 in poche ore.
Fase 2 – Vivere in connessione (Living on line)
Il modo più rapido ed economico per scoprire le astuzie, i trucchi e le scorciatoie per
utilizzare Internet al meglio. Denso di informazioni, istruzioni dettagliate, trucchi,
suggerimenti e con un approccio visivo, questo percorso facilita l'immediata
comprensione degli argomenti e la veloce risoluzione dei problemi. Una fase facile,
immediata e ricca di consigli pratici che permetterà di sfruttare al massimo il tempo
passato sul Web!
Fase 3 – Esperienza multimediale (Multimedia experience)
Si esplora il mondo dell’informatica nel contesto più ampio della comunicazione
multimediale. L'obiettivo è lo studio degli elementi tecnici di base per il trattamento
digitale dell'audio del video e delle immagini in funzione del loro inserimento in
un'opera multimediale, come un Cd-Rom, un sito Web, un filmato. Si imparerà a
masterizzare Cd e DVD e a gestire la produzione di complesse applicazioni multimediali
per il fotoritocco, la manipolazione dei brani audio e la gestione dei filmati video.
Fase 4 – Diventare esperti (To become expert)
Questa fase insegna un passo alla volta come utilizzare le potenti caratteristiche di
Microsoft Office 2003! Una sola fase per imparare le tecniche essenziali per lavorare
con Microsoft Access, Excel, Outlook, PowerPoint. Facili lezioni ed efficaci esercizi
pratici per apprendere le nuove caratteristiche di collaborazione di Office. Studiata per
principianti e utenti intermedi, questa fase permette di sviluppare le capacità
necessarie, esattamente quando servono.
*04_Volume.book Page vii Thursday, April 27, 2006 10:57 AM
Introduzione vii
Fase 5 – Creare il Web (Web creation)
Una guida sintetica per imparare a creare siti Internet. Il corso tratta gli aspetti principali
che sono alla base del web editing, senza trascurare alcune nozioni di progettazione e
analisi. Le prime lezioni sono dedicate alla programmazione, dalla progettazione ai
criteri di formattazione del testo, dall'inserimento delle immagini all'uso dell'ipertesto.
Il corso illustra le tecniche per la costruzione di layout grafici tramite le classiche tabelle
e attraverso il ricorso ai fogli stile e al box model.
Gli esami di certificazione
Il percorso è finalizzato al conseguimento di due certificazioni di differente
livello:
Pekit expert, che necessita il superamento di quattro esami relativi alle prime quattro fasi e Pekit advanced, che si ottiene superando, in aggiunta agli
esami precedenti, quello relativo alla quinta ed ultima fase.
Gli esami verrano svolti presso i Pekit Center autorizzati, mediante una
modalità automatizzata da personale qualificato, al fine di garantire rapidità
e regolarità nella correzione e nell’indicazione dell’esito della prova.
L’ubicazione più conveniente agli utenti sarà possibile individuarla mediante una semplice ricerca presso il sito della Fondazione Sviluppo Europa (www.fondazionesviluppoeuropa.it) presso l’apposita pagina dedicata
ai Pekit Center.
La certificazione Pekit expert documenta la competenza del candidato relativamente al valido utilizzo del personal computer in qualità di operatore
informatico multimediale di base.
La certificazione Pekit advanced documenta la competenza del candidato
relativamente alla creazione, progettazione, sviluppo e pubblicazione di siti
Web.
La Fondazione Sviluppo Europa consiglia ai Pekit Center autorizzati il
prezzo di € 35,00 per ogni esame sviluppato.
Una precisazione importante
Nella stesura di questi volumi si è posto inevitabilmente il “problema Microsoft”. Gli applicativi prodotti da questa azienda (Word, Excel, ecc.) hanno una quota di mercato assai elevata nelle rispettive aree di utilizzo, e sono
quasi divenuti, per antonomasia, il programma, rispettivamente di elaborazione testi, foglio elettronico ecc.; lo stesso dicasi per il sistema operativo
Windows. D’altra parte i software Microsoft non sono gli unici presenti sul
mercato e pertanto si è optato per una soluzione di compromesso: la pre-
*04_Volume.book Page viii Thursday, April 27, 2006 10:57 AM
viii Introduzione
sentazione di tecniche, funzioni e modalità di utilizzo è stata mantenuta il
più possibile “neutrale” rispetto allo specifico software, mentre per l’illustrazione più dettagliata di specifiche tecniche operative si è fatto riferimento alla versione più aggiornata dei software Microsoft.
Ringraziamenti
A Giuseppe Valle, fonte di continua ispirazione.
A Corrado Di Troia e Pasquale Sorrentino, per aver ispirato i testi e curato
il Syllabus.
Al Comitato Scientifico, per l’attento sviluppo del progetto editoriale.
Ai PEKIT Centers, per aver creduto nell’iniziativa.
Alla Scuola Alfabyte, per aver sin dall’inizio sostenuto e sponsorizzato il
progetto.
A tutti gli amici che con il loro incoraggiamento e la loro solidarietà hanno
consentito il varo del PEKIT Project.
A tutti Voi un sentito e caloroso GRAZIE.
Il Presidente della Fondazione SVILUPPO EUROPA
Paolo Tittozzi
*04_Volume.book Page ix Thursday, April 27, 2006 10:57 AM
Sommario
. . . . . . . . . . . . . . . . . . . . . . . . . . . . . . . . . . . . . . . . . . .
Capitolo 4.0
4.0.0
4.0.1
Capitolo 4.1
4.1.0
4.1.1
4.1.2
4.1.3
4.1.4
4.1.5
4.1.6
4.1.7
4.1.8
4.1.9
4.1.10
4.1.11
4.1.12
4.1.13
4.1.14
4.1.15
4.1.16
4.1.17
4.1.18
4.1.19
4.1.20
Appunti di sistemi operativi
Concetto di sistema operativo
Differenze tra sistemi operativi e software applicativi
Conoscenze avanzate di elaboratori di testo
Disporre il testo in colonne
Modificare lo stile di un documento usando i modelli
Tradurre il testo in un’altra lingua
Inserire e modificare immagini
Disegnare e modificare forme
Creare un diagramma
Creare oggetti WordArt
Collegamento e incorporamento di oggetti
Allineare il testo e le immagini
Aggiungere un grafico a un documento
Importare dati in un grafico
Modificare l’aspetto di un grafico
Attivare e gestire le revisioni in un documento
Inviare un documento mediante la posta elettronica
per la revisione
Confrontare e unire documenti
Rivedere i commenti in un documento
Creare un documento Web con collegamenti
Aggiungere una barra dei collegamenti
Creare e modificare un elenco
Lavorare con i dati in una tabella
Automatizzare operazioni con le macro
1
2
3
7
8
10
11
12
14
15
16
17
18
21
22
22
24
27
27
29
29
31
32
35
39
*04_Volume.book Page x Thursday, April 27, 2006 10:57 AM
x Sommario
4.1.21
4.1.22
4.1.23
4.1.24
4.1.25
4.1.26
4.1.27
4.1.28
Personalizzare le operazioni delle macro
Capire la stampa unione
Preparare i dati per una lettera tipo
Selezionare dati per una lettera tipo
Creare una lettera tipo
Proteggere un documento
Cambiare una cartella predefinita
Applicare una firma digitale
Capitolo 4.2
4.2.0
4.2.1
4.2.2
4.2.3
4.2.4
4.2.5
4.2.6
Il posizionamento più adatto
Le norme di sicurezza
I collegamenti
Le Porte
4.2.3.0 Porte seriali
4.2.3.1 Porta parallela
4.2.3.2 Porte USB
4.2.3.3 Porta per il mouse e porta per la tastiera
Il concetto di unità centrale e periferiche
Il concetto di input e output
Distinguere logicamente le periferiche di input
e di output
Capitolo 4.3
4.3.0
4.3.1
4.3.2
4.3.3
4.3.4
4.3.5
4.3.6
4.3.7
4.3.8
4.3.9
4.3.10
4.3.11
4.3.12
4.3.13
4.3.14
4.3.15
4.3.16
Appunti di scienza dell’informazione:
dopo l'acquisto, il primo giorno con il PC
Conoscenze avanzate di foglio di calcolo
Denominare gruppi di celle
Creare formule per eseguire calcoli
Rendere più facile la consultazione delle stampe
Posizionare i dati in un documento stampato
Lavorare con più gruppi di dati
Collegare dati di altre cartelle di lavoro
Personalizzare le etichette e i numeri di un grafico
Stampare un grafico
Stampare una parte di un elenco di dati
Includere un documento di Office in un foglio di lavoro di Excel
Inserire un documento di Excel come parte
di un altro documento di Office
Salvare una cartella di lavoro per il Web
Pubblicare fogli di lavoro sul Web
Gestire i commenti delle celle
Trovare e correggere errori nei calcoli
Rendere i numeri più facili da leggere
Cambiare l’aspetto dei dati in base al loro valore
39
41
42
45
46
49
51
51
53
54
55
56
56
56
57
57
58
58
59
60
61
62
64
65
67
68
68
70
71
73
73
74
75
77
77
78
80
80
*04_Volume.book Page xi Thursday, April 27, 2006 10:57 AM
Sommario xi
4.3.17
4.3.18
4.3.19
4.3.20
4.3.21
4.3.22
4.3.23
4.3.24
4.3.25
4.3.26
Visualizzare i dati sullo schermo selettivamente
Eseguire calcoli sui dati filtrati
Ordinare un elenco di dati
Organizzare i dati in livelli
Raggruppare più elenchi di dati
Definire un insieme di valori validi per un intervallo di celle
Definire e modificare gruppi di dati alternativi
Definire più gruppi di dati alternativi
Riepilogare più gruppi di dati
Cambiare i dati per ottenere il risultato desiderato
Capitolo 4.4
4.4.0
4.4.1
4.4.2
4.4.3
4.4.4
4.4.5
Conoscenze avanzate sulla posta elettronica
97
Personalizzare e organizzare messaggi di posta elettronica
4.4.0.0 Cambiare le impostazioni del messaggio
e le opzioni di recapito
Gestire il calendario
4.4.1.0 Pianificare appuntamenti ed eventi
4.4.1.1 Gestire e organizzare gli appuntamenti
4.4.1.2 Modificare l’aspetto del Calendario
4.4.1.3 Stampare il Calendario
Pianificare e gestire riunioni
4.4.2.0 Pianificare le riunioni
4.4.2.1 Rispondere a una convocazione di riunione
Creare e organizzare un elenco di contatti
4.4.3.0 Creare e modificare le informazioni sui contatti
4.4.3.1 Gestire e organizzare le informazioni sui contatti
4.4.3.2 Tenere traccia delle relazioni d’affari con i contatti
4.4.3.3 Inviare e ricevere informazioni sui contatti
con la posta elettronica
4.4.3.4 Stampare i contatti
Creare e organizzare attività
4.4.4.0 Creare e aggiornare attività
4.4.4.1 Organizzare attività
4.4.4.2 Gestire le attività
Creare e organizzare note
4.4.5.0 Creare e modificare note
4.4.5.1 Organizzare e gestire le note
99
Capitolo 4.5
4.5.0
4.5.1
82
85
86
87
89
90
92
94
94
95
Conoscenze di base di database
Cos’è un database
Aprire un database esistente
4.5.1.0 Esplorare le tabelle
4.5.1.1 Esplorare le query
4.5.1.2 Esplorare le maschere
100
102
102
107
107
109
109
109
110
111
112
113
114
115
115
116
116
117
118
119
119
120
121
122
124
125
126
127
*04_Volume.book Page xii Thursday, April 27, 2006 10:57 AM
xii Sommario
4.5.2
4.5.3
4.5.4
4.5.5
4.5.6
4.5.7
4.5.8
4.5.1.3 Esplorare i report
Creare un nuovo database
4.5.2.0 Creare una struttura di database nel modo più semplice
4.5.2.1 Controllare i risultati di una creazione guidata
4.5.2.2 Creare tabelle nel modo più semplice
4.5.2.3 Perfezionare la visualizzazione dei dati
4.5.2.4 Manipolare colonne e righe nelle tabelle
Inserire ed estrarre informazioni da un database
4.5.3.0 Importare informazioni da un foglio di calcolo
4.5.3.1 Importare informazioni da un file di testo delimitato
4.5.3.2 Importare informazioni da un file di testo
a larghezza fissa
4.5.3.3 Importare informazioni da un database
4.5.3.4 Importare informazioni da un file HTML
4.5.3.5 Esportare informazioni in altre applicazioni
Semplificare l’immissione dei dati con le maschere
4.5.4.0 Creare una maschera utilizzando una creazione guidata
4.5.4.1 Perfezionare le proprietà della maschera
4.5.4.2 Aggiungere controlli a una maschera
4.5.4.3 Creare una maschera tramite Maschera standard
4.5.4.4 Aggiungere una sottomaschera a una maschera
Trovare informazioni
4.5.5.0 Ordinare le informazioni
4.5.5.1 Filtrare informazioni in una tabella
4.5.5.2 Applicare filtri mediante maschere
4.5.5.3 Trovare informazioni mediante il comando
Ordinamento/filtro avanzato
4.5.5.4 Creare una query in visualizzazione Struttura
4.5.5.5 Creare una query con una creazione guidata
Immettere dati corretti
4.5.6.0 Usare il tipo di dati per limitare i dati immessi
4.5.6.1 Usare una maschera di input per limitare i dati
4.5.6.2 Usare le regole di convalida per limitare i dati
4.5.6.3 Utilizzare un elenco di ricerca per limitare i dati
4.5.6.4 Cancellare informazioni da una tabella
Lavorare con i report
4.5.7.0 Creare un report usando una creazione guidata
4.5.7.1 Aggiungere un sottoreport a un report
4.5.7.2 Visualizzare in anteprima e stampare un report
Usare pagine e moduli
4.5.8.0 Creare pagine Web statiche
4.5.8.1 Creare una pagina di accesso ai dati
con Pagina standard
4.5.8.2 Creare una pagina di accesso ai dati
con Creazione guidata pagina
127
127
128
131
131
133
133
134
135
138
138
139
140
140
140
141
142
143
145
146
147
147
148
148
148
149
152
153
154
156
156
157
158
158
158
159
160
160
160
161
161
*04_Volume.book Page xiii Thursday, April 27, 2006 10:57 AM
Sommario xiii
Capitolo 4.6
4.6.0
4.6.1
4.6.2
4.6.3
4.6.4
4.6.5
4.6.6
4.6.7
4.6.8
4.6.9
4.6.10
4.6.11
4.6.12
4.6.13
4.6.14
4.6.15
Generalità sulle reti domestiche e aziendali
Introduzione alle reti
Topologia delle reti
Principali supporti fisici di rete Networking
Cablaggio di rete
Schede di rete
Reti senza fili
Protocollo
Fondamenti dell’architettura
Introduzione al TCP/IP
I protocolli fondamentali
I protocolli applicativi: POP3, HTTP, SMTP e FTP
Elementi di connettività di rete TCP/IP
(configurazione statica e dinamica)
Configurazione automatica di una rete domestica
Funzioni di networking
Componenti di rete hub, switch, router
Sicurezza delle reti e Firewall
163
164
165
166
168
169
169
172
172
173
174
176
177
179
183
188
188
*04_Volume.book Page xiv Thursday, April 27, 2006 10:57 AM
*04_Volume.book Page 1 Thursday, April 27, 2006 10:57 AM
4.0
Appunti di sistemi
operativi
. . . . . . . . . . . . . . . . . . . . . . . . . . . . . . . . . . . . . . . . . . .
Obiettivo del capitolo
Il seguente capitolo è volto all'introduzione delle funzionalità del sistema
operativo e dei vari software applicativi.
Per quanto riguarda il sistema operativo, verrà data una panoramica delle
caratteristiche e dei vari aspetti che caratterizzano un sistema operativo rispetto
a un altro.
Descriveremo i software applicativi, più comunemente usati nella pratica
quotidiana.
Nuove abilità
Alla fine del capitolo sarai capace di:
✔ Conoscere le funzionalità del sistema operativo;
✔ Distinguere in categorie i software applicativi più usati;
✔ Conoscere le caratteristiche di alcune categorie di software applicativi.
Nuove parole
Alla fine di questo capitolo conoscerai i seguenti termini:
✔
✔
✔
✔
OS;
Processo;
Shell;
Office automation.
*04_Volume.book Page 2 Thursday, April 27, 2006 10:57 AM
Fase Quattro ✧ 2 Diventare esperti
4.0.0 Concetto di sistema operativo
I calcolatori attuali sono costituiti da diverse componenti interconnesse, ciascuna
delle quali ha una funzione ben definita all’interno del sistema. Ciascuna istruzione
eseguita da una componente, per esempio la memoria oppure una periferica (fasi
1.5 e 3.0), corrisponde a una serie di comandi realizzati con linguaggi interpretabili
dalla macchina. La chiamata di ogni singolo comando che costituisce ciascuna
istruzione non può essere effettuata dall’utente, per il quale sarebbe un lavoro alquanto oneroso, ma dal sistema operativo. Per questo motivo possiamo dire che
un sistema operativo (indicato spesso anche con la sigla OS, acronimo di operating
system) è un insieme di programmi volti alla gestione dell’hardware del computer.
Il "ruolo" principale di un sistema operativo consiste nel permettere all’utente di
lavorare su una macchina virtuale "semplificata" rispetto a quella reale. Esso “nasconde” all’utente tutte le azioni interne alla macchina e la complessità dell’hardware del computer; per esempio quando si salvano le modifiche su un file, non
spetta a noi, ma al sistema operativo la gestione dei registri, delle testine e delle allocazioni di memoria libere. Si occupa anche della gestione della coda di stampa,
evitando conflitti tra i PC, nel caso in cui sia stata lanciata la stampa da diversi utenti su una stampante condivisa.
Le varie funzionalità del sistema operativo possono essere classificate brevemente in
questo modo:
➣ gestione del file system: creazione, modifica ed eliminazione di file e cartelle nella
memoria. Semplificando, un file system è il meccanismo con il quale i file e le
cartelle sono immagazzinati e organizzati su un dispositivo di archiviazione;
➣ gestione della memoria virtuale: gestisce le allocazioni di memoria da assegnare
ai programmi attualmente in esecuzione;
➣ gestione dell'avanzamento dei vari processi, modificandone opportunamente lo
stato e provvedendo, quando necessario, alla loro sincronizzazione. Un programma in esecuzione crea un processo, che costituisce quindi l’unità di lavoro
in un computer.
➣ gestione dell’input/output: cura l’interazione con i dispositivi, intercettando le
interruzioni e gestendo gli errori eventualmente verificatisi.
Esistono diversi sistemi operativi che differiscono tra loro a seconda del modo in
cui sono organizzate le varie parti appena descritte e la modalità con cui si interfacciano con l’utente. L’interfaccia (detta shell) offre all’utente gli strumenti per interagire con la macchina. La parte principale del sistema operativo, contenente le
principali componenti, è definito Kernel ed è memorizzato nella RAM durante l’attività della macchina fino a che questa rimane accesa.
Evoluzione dei sistemi operativi
Lo sviluppo dei sistemi operativi ha seguito l’evoluzione della struttura fisica degli
elaboratori elettronici; ciascuna modifica apportata alla modalità di svolgimento
delle operazioni ha influenzato l’evoluzione del sistema operativo. Per i primi ela-
*04_Volume.book Page 3 Thursday, April 27, 2006 10:57 AM
Appunti di sistemi operativi 3 ✧ Fase Quattro
boratori elettronici attivi negli anni ’40, l’elaboratore eseguiva istruzioni elementari
in ordine sequenziale. Considerata la linearità della sequenza delle istruzioni, il sistema operativo non aveva strutture particolarmente complesse.
I sistemi operativi di ultima generazione sono stati progettati per gestire un’immensa quantità di dati, soprattutto a causa delle innovazioni multimediali riguardanti
suoni, video, immagini e testi. Il sistema operativo si occupa oggi di tutte le risorse
presenti nel computer intervenendo sia a livello del software che dell’hardware, passando dai programmi alla CPU, alla memoria, ai supporti magnetici e alla gestione
di tutte le interazioni tra queste componenti. Windows XP è attualmente l’ultimo
sistema operativo di casa Microsoft e deriva da Windows 2000.
4.0.1 Differenze tra sistemi operativi
e software applicativi
Abbiamo visto nella fase 3.0 che il sistema operativo gestisce e sovrintende il lavoro
delle varie componenti e l'interazione tra di esse, i software applicativi sono specificamente scritti per eseguire determinate operazioni. Il software applicativo non
può funzionare se sul computer non è stato installato un sistema operativo. Questo,
in termini informatici, significa che il software applicativo è di livello superiore rispetto a quello di sistema, proprio perché è quello che viene "visto" direttamente
dall'utente. In un certo senso esso è più vicino all'utente che alla macchina.
Le versioni del software
Un medesimo applicativo può avere più versioni, ognuna delle quali in genere costituisce un'innovazione della precedente, in ogni suo aspetto, comprese le correzioni di eventuali errori. Per esempio il pacchetto Office 2003 è la versione aggiornata di Office 2002, che a sua volta è la versione aggiornata di Office 2000 e così
via. Per quanto riguarda i programmi applicativi, è possibile poi, che esistano versioni differenti per i vari sistemi operativi. Per esempio, nell’ambito del mondo Microsoft, vi sono versioni di programmi adatte a Windows 98/Windows Me, altre a
Windows NT/Windows 2000/Windows XP, altre sono state sviluppate per il
mondo Mac OS. Prima di acquistare un applicativo dobbiamo prima accertarci
della versione del sistema operativo installato sul nostro computer e quindi scegliere, se possibile, la più recente fra quelle compatibili. All’uscita di una nuova versione di un applicativo, non è raro che il produttore metta a disposizione degli utenti
un aggiornamento, la cui installazione produce come effetto quello di modificare
la versione corrente dell’applicazione in modo da renderla simile all’ultima disponibile.
Alcuni generi di software applicativi
È già stata fatta menzione del fatto che i software applicativi vengono creati e usati
per svolgere determinate operazioni, e, conoscendo i moltissimi campi in cui può
essere usato un computer, possiamo immaginarci l'enorme quantità di programmi
*04_Volume.book Page 4 Thursday, April 27, 2006 10:57 AM
Fase Quattro ✧ 4 Diventare esperti
che sono stati creati per soddisfare le esigenze dei vari ambienti. Possiamo raggruppare i software applicativi in categorie; vediamo i più comunemente usati.
I Word Processor permettono al computer di fare quello che una volta si faceva
con le macchine da scrivere, ormai scomparse dalla maggior parte degli uffici. I
vantaggi offerti sono molti, tra cui la maggior facilità di correggere e modificare testi scritti tutte le volte che lo si desidera spostando e cancellando parti di testo, la
possibilità di memorizzare i testi e di stamparli anche in un secondo momento. I
moderni programmi di elaborazione testuale consentono di produrre facilmente
documenti di ottima qualità attraverso dei modelli prefissati, come lettere, fax, promemoria, relazioni, curriculum. Inoltre, offrono un variegato set di strumenti molto utili come il controllo ortografico e grammaticale, la sillabazione e ambienti di
elaborazione grafica. Il Word processor più diffuso è Microsoft Word, di cui ci sono
in circolazione differenti versioni, la più recente delle quali è Word 2003, i cui strumenti sono stati studiati in parte nella fase 1.2 e verranno approfonditi nella 4.1.
I programmi per l'elaborazione dei fogli elettronici, detti anche fogli di calcolo,
permettono di effettuare calcoli, anche complessi, su dati contenuti in celle disposte a griglia. Questi programmi vengono utilizzati, per esempio, per creare rapporti
di attività di vendita, per compilare buste paga o modelli di autocertificazione fiscale (mod. 740), e offrono tutti gli strumenti per creare facilmente grafici o previsioni sugli andamenti futuri dei dati contenuti. I più evoluti, tra i quali Excel 2003,
che abbiamo studiato nel capitolo 1.6 e che approfondiremo nel 4.3, permettono
di correlare dati tra fogli diversi per consentire operazioni particolarmente complesse.
I sistemi per la gestione di basi di dati sono programmi che servono a organizzare
dati di diverso genere. Le basi di dati (in inglese: database) sono strutture atte alla
memorizzazione di grandi quantità di dati, organizzate in modo da consentire il
loro facile e veloce reperimento mediante procedure di ricerca. Per esempio, se i
dati riguardanti i libri presenti in una biblioteca vengono memorizzati in una base
di dati, è possibile formulare delle interrogazioni per ottenere la lista di tutti i libri
scritti da un certo autore o riguardanti un determinato argomento o ancora dati alle
stampe in un determinato periodo. Tra i molti programmi per la gestione di basi
di dati possono essere citati Access 2003, oggetto del capitolo 4.5, Oracle, Paradox
e Dbase.
Il termine Office Automation si riferisce al software che facilita i compiti di routine di ufficio. Gli elaboratori di testi, di fogli elettronici e i programmi per la gestione di basi di dati fanno parte di questa tipologia di applicativi, così come i programmi di posta elettronica. Il più diffuso pacchetto di programmi di Office Automation è Office della Microsoft, del quale noi studiamo stiamo studiando la versione
2003.
I programmi di desktop publishing (in italiano: editoria da scrivania) permettono di creare documenti di tipo professionale e di prepararli per la stampa o per il
Web. Questi programmi rappresentano un'evoluzione, tipicamente riguardante le
*04_Volume.book Page 5 Thursday, April 27, 2006 10:57 AM
Appunti di sistemi operativi 5 ✧ Fase Quattro
potenzialità grafiche, dei programmi di elaborazione testi. Per esempio permettono
di realizzare facilmente biglietti da visita, brochure, volantini pubblicitari, striscioni, giornalini, ecc.; in editoria sono utilizzati per la composizione di libri e riviste.
Tra i vari applicativi appartenenti a questa categoria, per esempio Adobe InDesign,
Adobe PageMaker e QuarkXPress, noi abbiamo studiato Microsoft Publisher
2003.
I programmi di grafica permettono di elaborare immagini e altri elementi grafici
in modo semplice, dando all'utente tutti gli strumenti per dar sfogo alla sua creatività. Tra i programmi di grafica i più usati sono Corel Draw, Adobe PhotoShop,
Graphics e Adobe Illustrator; noi abbiamo studiato nella fase 3.3 Adobe Photoshop
CS2 che riprenderemo nella fase 5.2.
I programmi per le presentazioni rappresentano la soluzione ideale per facilitare
la comunicazione; rendono semplice la preparazione di sequenze di pagine, dette
diapositive o lucidi, composte da testo ed elementi di grafica che saranno sottoposte
(presentate) a un pubblico per esporre un’idea, un prodotto o un servizio. Una presentazione può essere visualizzata sul monitor del computer, su grandi schermi tramite video proiettori o in Internet (con l’inserimento di pulsanti per la navigazione
dei contenuti tramite il browser). Un significativo esempio di questo tipo di programma è PowerPoint 2003, che analizzeremo nella sezione 3.4.
*04_Volume.book Page 6 Thursday, April 27, 2006 10:57 AM
*04_Volume.book Page 7 Thursday, April 27, 2006 10:57 AM
4.1
Conoscenze avanzate
di elaboratori di testo
. . . . . . . . . . . . . . . . . . . . . . . . . . . . . . . . . . . . . . . . . . .
Obiettivo del capitolo
In questo capitolo vengono illustrate molte delle funzioni offerte da Microsoft
Word 2003 per formattare in modo avanzato i documenti di testo.
Impareremo la procedura per disporre un testo su più colonne in modo da far
assumere un aspetto tipico di una pagina di un giornale.
Vedremo come usare le funzioni di traduzione.
Vengono illustrati tutti i tipi di immagine che possono essere inseriti e le possibili
disposizioni del testo eventualmente presente nel documento rispetto alla
figura; verranno analizzate nel dettaglio le funzioni per creare e personalizzare
grafici e diagrammi.
Data l'importanza che possono assumere in casi di collaborazione, vengono
descritti gli strumenti per la gestione delle revisioni e dei commenti.
Word 2003 offre tutti gli strumenti per creare gli ipertesti, inserendo i
collegamenti ad altri documenti, all'interno del documento stesso o a pagine
Web.
Vedremo anche come automatizzare certe sequenza di operazioni, per renderne
più snella l'esecuzione, tramite la definizione e il richiamo di macro.
Studieremo la gestione dei dati presenti in una tabella, riordinandoli e, nel caso
di dati numerici, effettuando anche delle operazioni su di essi.
Completeremo il capitolo trattando la stampa unione, descrivendo l'importanza
che assume in molti ambiti e la procedura per creare lettere unite a un elenco di
indirizzi memorizzati.
Nuove abilità
Alla fine del capitolo sarai capace di:
✔ Gestione del testo su più colonne;
✔ Usare gli strumenti per la traduzione di un testo da una lingua ad un'altra;
*04_Volume.book Page 8 Thursday, April 27, 2006 10:57 AM
Fase Quattro ✧ 8 Diventare esperti
✔ Inserire e modificare immagini di vario tipo: forme, diagrammi, WordArt e
grafici.
✔ Capire quando un oggetto deve essere incorporato nel documento e
quando deve essere collegato ad esso;
✔
✔
✔
✔
Attivare e gestire le revisioni in un documento;
Confrontare e unire documenti;
Rivedere i commenti in un documento;
Impostare un documento con la struttura di un ipertesto, inserendo
collegamenti ad altri documenti, a pagine Web o ad altri punti nel
documento stesso. Navigare tra le pagine visualizzate tramite i pulsanti
presenti sulla barra di strumenti apposita;
✔ Creare e modificare un elenco;
✔ Modificare l’aspetto di ogni pagina in un documento;
✔ Lavorare con i dati in una tabella, riordinandoli ed inserendo delle funzioni
sui dati di tipo numerico;
✔ Definire macro per automatizzare sequenze di operazioni;
✔ Impostare la stampa unione selezionando i dati da un elenco memorizzato
sul tuo PC oppure creandone uno nuovo;
✔ Proteggere un documento da modifiche accidentali;
✔ Impostare opportunamente le opzioni del programma.
Nuove parole
Alla fine di questo capitolo conoscerai i seguenti termini:
✔
✔
✔
✔
✔
✔
✔
✔
Revisioni;
Commenti;
Collegamenti ipertestuali;
Campo;
Macro;
Lettere tipo;
Stampa unione;
Firma digitale.
4.1.0 Disporre il testo in colonne
Spesso nasce l'esigenza di disporre una porzione di testo o un intero documento su
più colonne, per motivi di stampa, per migliorarne la leggibilità o per creare un
“pieghevole” (un depliant), in definitiva per far assumere al documento un aspetto
più professionale.
*04_Volume.book Page 9 Thursday, April 27, 2006 10:57 AM
Conoscenze avanzate di elaboratori di testo 9 ✧ Fase Quattro
Ricordiamo che, se la modifica deve essere apportata ad una parte di testo, questo,
prima di procedere con l'operazione, deve essere selezionato. Se il testo deve essere
suddiviso in più colonne con la stessa larghezza, possiamo usare il comando
Colonne sulla barra degli strumenti. Al clic su tale pulsante viene aperto un menu
su cui deve essere trascinato il mouse in corrispondenza del numero di colonne che
dobbiamo definire. Per suddividere il testo in due colonne uguali, per esempio,
dobbiamo fare clic sul pulsante Colonne e trascinare il mouse sul secondo elemento
(Figura 4.1.1). Nella parte inferiore del menu viene indicato il numero di colonne.
Rilasciando il mouse sull'elemento corrispondente al numero desiderato, avviene
l'impostazione del testo sul numero di colonne stabilito.
Figura 4.1.1 Impostazione del numero di colonne.
Per determinare la suddivisione in un numero di colonne superiore a quattro, per
tracciare una linea separatrice tra le colonne o per definire le colonne con larghezze
diverse, dobbiamo lavorare nella finestra di dialogo che viene aperta selezionando
la voce di menu Formato Colonne. Supponiamo di voler suddividere un testo selezionato su due colonne di larghezza, rispettivamente di otto e cinque centimetri, e di
voler separare le due colonne con una linea. Le opzioni da impostare nella finestra
sono riportate in Figura 4.1.2.
Figura 4.1.2 Impostazione delle opzioni per la definizione delle colonne.
La finestra ci permette di definire un numero di colonne maggiore di quattro, impostando il numero nella casella relativa a Numero di colonne. Nella sezione Larghezza e spaziatura deve essere definita la misura della larghezza delle colonne e dello spazio che le separa. Se le due colonne devono avere la stessa larghezza selezioniamo l'opzione Stessa larghezza per tutte le colonne. Per tracciare una linea di sepa-
*04_Volume.book Page 10 Thursday, April 27, 2006 10:57 AM
Fase Quattro ✧ 10 Diventare esperti
razione tra le colonne deve essere attivata l'opzione Linea separatrice. L'applicazione
delle impostazioni definite avviene facendo clic sul pulsante OK. In Figura 4.1.3 è
riportato il risultato dell'applicazione dell'impostazione definita su un breve testo
di esempio. Per eliminare la formattazione in colonne del testo è sufficiente impostare il testo su una sola colonna attivando uno dei due metodi illustrati.
Figura 4.1.3 Risultato dell'applicazione delle impostazioni delle colonne.
4.1.1 Modificare lo stile di un documento
usando i modelli
Nella fase 1.7.7 abbiamo studiato l'importanza dell'uso degli stili all'interno di un
documento, oltre alla loro definizione e modifica. Uno degli usi della definizione
degli stili consiste nella memorizzazione all'interno di essi di un certo tipo di carattere, di paragrafo, di tabulazione e, in generale, di tutto ciò che concerne la formattazione del testo. Lo stile può essere "visibile" all'interno dello stesso documento o
in tutti i documenti.
Per applicare le formattazioni memorizzate nello stile anche ai documenti che verranno creati in futuro, è sufficiente selezionare l'opzione Aggiungi al modello nella
finestra in cui vengono definite le proprietà dello stile. Se vogliamo che le impostazioni memorizzate nello stile siano "visibili" anche nei documenti esistenti creati
sulla base di un modello, dobbiamo procedere come segue:
➣ apriamo il modello a cui vogliamo apportare le modifiche;
➣ richiamiamo la funzione per la modifica degli stili definiti ed impostiamo opportunamente le proprietà degli stili;
➣ salviamo e chiudiamo il modello;
➣ apriamo il documento in cui devono essere riportati gli stili modificati;
➣ attiviamo la finestra Modelli e aggiunte (Figura 4.1.4) selezionando la voce omonima dal menu Strumenti;
Nella casella di testo Modello del documento dobbiamo definire il modello da cui
devono essere importate le modifiche. Possiamo ricorrere all'aiuto della finestra di
navigazione che viene aperta facendo clic sul pulsante Allega….
*04_Volume.book Page 11 Thursday, April 27, 2006 10:57 AM
Conoscenze avanzate di elaboratori di testo 11 ✧ Fase Quattro
Figura 4.1.4 Definizione delle aggiunte da importare dal modello.
Selezionando l'opzione Aggiorna automaticamente gli stili del documento vengono
apportate le modifiche agli stili del documento attivo, secondo le impostazioni definite le modello.
4.1.2 Tradurre il testo in un’altra lingua
In Word 2003 può essere usata una comoda funzione di traduzione da una lingua
ad un'altra, che può essere attivata selezionando la voce Traduci dal menu Strumenti (Figura 4.1.5).
Figura 4.1.5 Attivazione della funzione di traduzione del testo.
Nel Riquadro delle attività (Figura 4.1.6) vengono riportate le opzioni della traduzione.
Nella sezione Traduzione del riquadro possiamo impostare la lingua originale "Italiano" nell'esempio) e quella con cui deve essere tradotta ("Inglese" nell'esempio).
Le opzioni di traduzione possono essere affinate nella finestra di dialogo che viene
aperta attivando il collegamento Opzioni di traduzione….
*04_Volume.book Page 12 Thursday, April 27, 2006 10:57 AM
Fase Quattro ✧ 12 Diventare esperti
Figura 4.1.6 Impostazione e risultato della traduzione.
Facendo clic sul pulsante Inizia ricerca oppure premendo il tasto Invio viene effettuata la traduzione e viene riportato il risultato nella parte centrale del riquadro delle attività. Nel nostro esempio la parola è stata tradotta, ma non sempre questo avviene;
in tutti i casi in cui il programma non è in grado di effettuare la traduzione possiamo
ricorrere all'aiuto della funzione più approfondita che viene attivata selezionando la
voce Tutto il materiale di riferimento nella parte inferiore del riquadro stesso.
4.1.3 Inserire e modificare immagini
Un'immagine, di qualsiasi tipo essa sia, viene inserita selezionando la voce opportuna dal menu Inserisci > Immagine. Nel sottomenu che viene attivato sono presenti
le voci relative a tutti i tipi di immagine che possiamo inserire nel punto del documento in cui è attivo il cursore.
Analizziamo il caso in cui deve essere inserita un'immagine prelevata da una nostra
collezione, presente in memoria nel nostro computer. Selezionando la voce Inserisci
> Immagine > Da file viene aperta la finestra per l'esplorazione delle risorse dalla
quale deve essere selezionata l'immagine da inserire. La stessa finestra viene aperta
facendo clic sul pulsante Inserisci immagine ( ) dalla Barra del Disegno. Selezionata l'immagine completiamo l’operazione facendo clic sul pulsante Inserisci.
*04_Volume.book Page 13 Thursday, April 27, 2006 10:57 AM
Conoscenze avanzate di elaboratori di testo 13 ✧ Fase Quattro
Ridimensionamento dell'immagine
Per selezionare l'immagine è sufficiente fare clic in qualsiasi punto della stessa. Si
attivano otto quadratini sul bordo; posizionando il cursore in uno di tali quadrati
e spostando il mouse, tenendone premuto il tasto sinistro, la dimensione dell’immagine viene modificata. Durante il ridimensionamento viene tracciato un bordo
tratteggiato (Figura 4.1.7) a indicare la dimensione finale dell'immagine nel momento in cui verrà rilasciato il tasto del mouse.
Figura 4.1.7 Ridimensionamento di un'immagine.
Modifiche dell'aspetto dell'immagine
L'aspetto di un’immagine viene modificato operando con i pulsanti presenti nella
barra degli strumenti Immagine (Figura 4.1.8) che viene automaticamente attivata
selezionando l'immagine stessa. Per attivarla manualmente selezioniamo la voce
Immagine dal menu Visualizza Barre degli strumenti.
Figura 4.1.8 Barra degli strumenti Immagine.
Il primo pulsante riattiva la funzione di inserimento di un'altra immagine. Il secondo pulsante, tramite un menu a discesa, imposta il Colore dell'immagine, (Automatico, Gradazioni di grigio, Bianco e nero, Colori attenuati).
I quattro pulsanti successivi
minosità dell'immagine.
servono per regolare il contrasto e la lu-
Il pulsante Ritaglia ( ) serve, appunto, per ritagliare una parte dell'immagine,
escludendo le aree che non desideriamo visualizzare .
Col pulsante Ruota a sinistra ( ) avviene la rotazione dell'immagine di 90 gradi
in senso antiorario. Il comando
permette di comprimere l'immagine; tramite
una finestra di dialogo possono essere definite le opzioni di compressione. Con il
pulsante
possiamo definire la disposizione dell'immagine rispetto al testo eventualmente presente nei pressi dell'immagine. Le varie opzioni verranno approfondite nella sezione 4.1.8.
Il clic sul pulsante
apre la finestra per la definizione del formato dell'immagine,
che viene aperta anche selezionando la voce Formato immagine dal menu di scelta
*04_Volume.book Page 14 Thursday, April 27, 2006 10:57 AM
Fase Quattro ✧ 14 Diventare esperti
rapida associata a qualsiasi punto dell'immagine. Possiamo impostare le opzioni
per impostare le dimensioni, la posizione, l'eventuale bordo e tutto ciò che riguarda
la formattazione dell'immagine. Per rendere trasparente un colore è necessario fare
clic su un punto di tale colore nell'immagine, dopo aver fatto clic sul pulsante Imposta colore trasparente ( ). L'ultimo pulsante reimposta il formato dell'immagine, com'era in origine, prima di eventuali modifiche.
4.1.4 Disegnare e modificare forme
Le forme vengono inserite in un documento per “animare” il testo creando semplici effetti grafici; combinando vari tipi di forme possiamo ottenere oggetti più o
meno complessi. In Word troviamo, per esempio, linee, ovali, cubi, simboli di diagrammi di flusso, decorazioni, ecc.
Le funzioni per la gestione delle forme sono state descritte nella fase 1.2.10. Ricordiamo che per inserire una forma possiamo selezionare la voce Forme dal menu Inserisci Immagine e selezionare, nella barra degli strumenti Forme (Figura 4.1.9) che
viene automaticamente aperta, la categoria a cui appartiene la forma da tracciare.
Figura 4.1.9 Barra degli strumenti Forme.
La stessa operazione può essere effettuata selezionando il disegno da tracciare dal
menu associato al pulsante Forme dalla barra del Disegno. Scelta la forma, per inserirla è necessario fare clic nel punto di inserimento e tracciare il disegno trascinando il mouse tenendone premuto il tasto sinistro. Al rilascio del tasto viene creato il disegno delle dimensioni date dall'area tracciata con il mouse durante lo spostamento. La forma può essere ridimensionata e ruotata usando i cerchietti bianchi,
e rispettivamente quello verde, presenti intorno al bordo (Figura 4.1.10).
Figura 4.1.10 Esempio di forma.
Può essere inserito un testo all'interno di una qualsiasi forma chiusa, selezionando
la voce Aggiungi testo dal menu di scelta rapida viene attivato il cursore all'interno
della forma. Tramite i pulsanti della barra del Disegno possiamo colorare le forme,
modificarne lo spessore e il tipo delle linee di contorno, creare effetti di ombreggiatura e tridimensionali.
*04_Volume.book Page 15 Thursday, April 27, 2006 10:57 AM
Conoscenze avanzate di elaboratori di testo 15 ✧ Fase Quattro
4.1.5 Creare un diagramma
Un diagramma è un elemento che espone dati sotto forma di grafico. Per esempio
i diagrammi di Venn sono usati in molti ambiti per descrivere insiemi di elementi,
oppure i diagrammi circolari vengono usati per rappresentare cicli di eventi continui e ripetuti.
Un diagramma viene inserito selezionando la voce Diagramma dal menu Inserisci
Immagine oppure facendo clic sul pulsante
nella barra del Disegno. Il tipo di
diagramma deve essere selezionato tra quelli riportati nella finestra Raccolta diagrammi che viene automaticamente aperta. Il primo elemento è un organigramma
(grafico rappresentante i singoli elementi di un sistema e le loro reciproche relazioni). Se, per esempio, dobbiamo creare un diagramma di Venn è sufficiente selezionare il pulsante associato al tipo di diagramma (il quinto) e fare clic sul pulsante
OK (Figura 4.1.11).
Figura 4.1.11 Selezione del tipo di diagramma.
Il diagramma viene inserito nel punto in cui era attivo il cursore quando abbiamo
richiamato la funzione. Viene automaticamente visualizzata la barra Diagramma
(Figura 4.1.12) che contiene tutti gli strumenti per lavorare sul diagramma stesso.
Figura 4.1.12 Barra degli strumenti Diagramma.
Tra i vari pulsanti, il clic sul primo inserisce un nuovo elemento nel diagramma,
mentre il pulsante permette di modificare lo stile del diagramma, selezionandone uno tra tutti quelli raccolti nella finestra che viene aperta (Figura 4.1.13).
L'applicazione dello stile selezionato avviene facendo clic sul pulsante OK, in seguito al quale tutti gli elementi del diagramma rispettano la formattazione impostata.
Per aggiungere un testo esplicativo a ciascun elemento è sufficiente fare clic nella
casella associata all'elemento per attivare il cursore al suo interno (Figura 4.1.14) e
digitare il testo desiderato.
*04_Volume.book Page 16 Thursday, April 27, 2006 10:57 AM
Fase Quattro ✧ 16 Diventare esperti
Figura 4.1.13 Applicazione di uno stile per il diagramma.
Figura 4.1.14 Attivazione del cursore all'interno di un elemento del diagramma.
Il testo può essere modificato in ogni suo aspetto, usando tutti gli strumenti per la
formattazione del carattere e del paragrafo. Nell'esempio di Figura 4.1.15 sono state aggiunte le lettere A, B e C ai tre elementi del diagramma. Un elemento del diagramma viene eliminato premendo il tasto Canc dopo averlo selezionato.
4.1.6 Creare oggetti WordArt
Tra gli elementi grafici che possono essere utilizzati all’interno di un documento di
testo vi sono le WordArt, testi in formato grafico, che abbiamo descritto nella fase
2.5.8 in relazione all’applicativo Microsoft Publisher; tutte le funzioni viste per
l’inserimento, la personalizzazione e la gestione di questi elementi sono le stesse che
*04_Volume.book Page 17 Thursday, April 27, 2006 10:57 AM
Conoscenze avanzate di elaboratori di testo 17 ✧ Fase Quattro
Figura 4.1.15 Esempio di digitazione del testo associato ad ogni elemento.
possono essere attivate in Word. Ricordiamo che per inserire una WordArt nel
punto in cui è attivo il cursore dobbiamo fare clic sul pulsante Inserisci WordArt
nella barra del Disegno, oppure selezionare la voce WordArt dal menu Inserisci
Immagine. Nella finestra di dialogo che viene aperta deve essere digitato il testo e,
se vogliamo, modificato il tipo di carattere. In Figura 4.1.16 vediamo un esempio
di WordArt: per la sua gestione possono essere utilizzati gli stessi strumenti che applichiamo alle immagini.
Figura 4.1.16 Esempio di WordArt.
4.1.7 Collegamento e incorporamento
di oggetti
All'interno di un documento Word possiamo collegare o incorporare un oggetto
creato con un applicativo differente, in particolare un file di Excel, un grafico o
un’immagine. La differenza tra i due casi consiste nel fatto che se il file originale
dell'oggetto collegato viene modificato, le variazioni vengono riportate anche in
quello contenuto nel documento. Se l'oggetto invece viene incorporato risulta
*04_Volume.book Page 18 Thursday, April 27, 2006 10:57 AM
Fase Quattro ✧ 18 Diventare esperti
"svincolato" dall'originale, ne è una copia, le eventuali modifiche apportate nel file
originale non verranno riportate nell’oggetto inserito nel documento. Nel caso
dell'immagine, l'una o l'altra operazione viene scelta dal menu a discesa (Figura
4.1.17) associato al pulsante Inserisci nella finestra che viene aperta quando si chiede l'inserimento di un'immagine con il comando Inserisci Immagine Da file.
Per inserire o collegare un file creato in precedenza, dobbiamo lavorare nella finestra che viene aperta selezionando la voce di menu Inserisci Oggetto. Per impostare
il collegamento (Figura 4.1.17) selezioniamo la voce Collega al file nella scheda
Crea da file della finestra Inserisci oggetto, se non la selezioniamo il file verrà incorporato nel documento.
Figura 4.1.17 Inserimento o collegamento di un oggetto.
Nel documento appare un riquadro contenente il file selezionato nella casella Nome
file. Se l'oggetto è stato incorporato, al doppio clic del mouse sul riquadro vengono
attivati tutti gli strumenti propri dell'applicazione con cui è stato creato l'oggetto;
per esempio se l'oggetto inserito è una tabella di Excel, al doppio clic, pur rimanendo nella finestra di Microsoft Word, vengono attivate le barre degli strumenti di
Excel, offrendo così la possibilità di modificare l'oggetto come desiderato; le modifiche apportate nel riquadro non vengono apportate all'oggetto originale. Se facciamo doppio clic sull'oggetto collegato invece, viene aperto il programma con cui
l’oggetto è stato creato. Nel caso di Excel, oltre alla finestra di Word, viene aperta
quella di Excel, contenente la regione di celle del foglio Excel collegato (Figura
4.1.18).
Le modifiche apportate all'originale vengono riportate anche nel documento di
Word, anche quando il documento è chiuso.
4.1.8 Allineare il testo e le immagini
Se abbiamo inserito un'immagine in un documento contenente testo possiamo impostare le varie opzioni per disporre l'immagine rispetto al testo come desiderato.
*04_Volume.book Page 19 Thursday, April 27, 2006 10:57 AM
Conoscenze avanzate di elaboratori di testo 19 ✧ Fase Quattro
Figura 4.1.18 Apertura di un collegamento nel documento di Word.
Tutte le opzioni per l'allineamento sono state analizzate nella fase 2.5.14, per l'applicativo di Publisher 2003, e sono le medesime per Word. Ricordiamo che tutte
le opzioni di allineamento sono raccolte nella scheda Layout della finestra Formato
Immagine, attivata selezionando la voce omonima dal menu di scelta rapida associato all'immagine oppure dal menu Formato Immagine. Alcuni tipi di allineamento permettono di impostare le opzioni avanzate per personalizzarne la disposizione.
Per esempio, per l'Incorniciato viene data la possibilità di allineare anche orizzontalmente il testo. Facendo clic sul pulsante Avanzate (Figura 4.1.19) possiamo personalizzare ulteriormente l'allineamento del testo e la posizione dell'immagine.
Figura 4.1.19 Richiesta della disposizione del testo rispetto all'immagine.
*04_Volume.book Page 20 Thursday, April 27, 2006 10:57 AM
Fase Quattro ✧ 20 Diventare esperti
La finestra Layout avanzato è suddivisa in due schede:
➣ Posizione immagine in cui può essere definita con precisione la posizione
dell'immagine nella pagina (Figura 4.1.20);
Figura 4.1.20 Impostazione della posizione nella pagina.
➣ Disposizione testo in cui viene definita la disposizione del testo rispetto all'immagine (Figura 4.1.21).
Figura 4.1.21 Impostazione della disposizione del testo rispetto all'immagine.
*04_Volume.book Page 21 Thursday, April 27, 2006 10:57 AM
Conoscenze avanzate di elaboratori di testo 21 ✧ Fase Quattro
4.1.9 Aggiungere un grafico
a un documento
L'inserimento di un grafico all'interno di un documento, può essere effettuato in
due modi:
➣ l'inserimento come oggetto del file contenente il grafico, seguendo la procedura
descritta nella sezione 4.1.7;
➣ l'uso degli strumenti propri di Word 2003 per l'inserimento e la gestione dei
grafici.
Descriviamo ora il secondo metodo. Indipendentemente dalla presenza o meno nel
documento dei dati su cui deve essere creato il grafico, esso viene inserito selezionando la voce Inserisci > Immagine > Grafico. Se il grafico deve essere creato sulla
base dei dati contenuti in una tabella presente nel documento, essa deve essere selezionata prima di procedere con l’inserimento. Nel caso in cui desideriamo inserire
il grafico e poi assegnargli valori numerici, selezioniamo sempre Inserisci > Immagine > Grafico; viene definito un grafico basato su una tabella di dati predefiniti (Figura 4.1.22) che vengono visualizzati in una finestra dedicata.
Nella tabella contenuta nel Foglio dati i dati preimpostati possono essere modificati
digitando quelli su cui intendiamo definire il grafico. Il numero di righe e di colonne della tabella ovviamente possono essere variati, eliminandone o aggiungendone di nuove. Le variazioni nella tabella dati vengono immediatamente riportate
nel grafico. Fatte le dovute variazioni alla sorgente dei dati, facendo clic in un punto al di fuori dell'area del documento dedicata al grafico, ne viene confermato l'inserimento nel documento. A questo punto il grafico è presente nel documento e
può essere gestito con tutti gli strumenti analizzati per le immagini, in quanto viene
considerato come tale; può essere ridimensionato, spostato, allineato rispetto al testo ecc. Per tornare alla fase di modifica e definizione del grafico dobbiamo fare
doppio clic sul riquadro che lo contiene. Notiamo che sulla barra degli strumenti,
quando è attiva la modalità di gestione del grafico, vengono attivati tutti i pulsanti
utili per le sue impostazioni (Figura 4.1.23), sostituendo quelli relativi alla gestione
del testo, tipici di Word.
*04_Volume.book Page 22 Thursday, April 27, 2006 10:57 AM
Fase Quattro ✧ 22 Diventare esperti
Figura 4.1.22 Creazione di un grafico non basato
su una tabella di dati esistente nel documento.
Figura 4.1.23 Barra degli strumenti per la gestione del grafico.
4.1.10 Importare dati in un grafico
Se un grafico deve essere basato su una tabella di dati contenuti in un file esterno,
dobbiamo aprire tale file all'interno della finestra attivata selezionando il pulsante
oppure la voce Importa dati dal menu Modifica. (La funzione di importazione
può essere effettuata solo quando siamo in fase di modifica del grafico, mediante
un doppio clic su di esso). Nella finestra Opzioni di importazione dati selezioniamo
la posizione in cui si trova la tabella in questione. Nel caso in Figura 4.1.24 è stato
scelto un file di Excel come origine dei dati, per cui viene data la possibilità di scelta
tra i tre fogli di lavoro che lo compongono.
Se nel file di origine sono state nominate delle aree di celle (si veda la sezione 4.3.0
per la rinomina di una regione di celle), nella finestra vengono riportati anche tali
nomi. Nella casella Intervallo può essere definita la regione di celle precisa a cui appartengono le celle contenenti i dati su cui deve essere creato il grafico.
4.1.11 Modificare l’aspetto di un grafico
Un grafico può essere modificato in ogni suo aspetto; ricordiamo che se non siamo
in fase di modifica del grafico, esso viene considerato come un'immagine. Faccia-
*04_Volume.book Page 23 Thursday, April 27, 2006 10:57 AM
Conoscenze avanzate di elaboratori di testo 23 ✧ Fase Quattro
Figura 4.1.24 Selezione dell'origine dei dati da importare.
mo doppio clic su di esso, nella barra degli strumenti riportata in Figura 4.1.24
sono contenuti i pulsanti relativi alle modifiche fondamentali che possono essere
apportate al grafico. In particolare con il pulsante Tipo di grafico (Figura 4.1.25)
può essere modificato il tipo di grafico istogramma, a torta ecc.) selezionando quello desiderato nel menu a discesa ad esso associato.
Figura 4.1.25 Scelta del tipo di grafico.
La stessa modifica può essere apportata selezionando il tipo desiderato selezionando
la voce Tipo di grafico dal menu di scelta rapida associato a qualsiasi punto del grafico stesso (Figura 4.1.26).
Figura 4.1.26 Menu di scelta rapida associato ad un punto del grafico.
Il menu di scelta rapida, in generale, contiene le voci relative alle funzioni più importanti che possono essere attivate a quel punto specifico del grafico in cui abbiamo attivato il menu. Per esempio, se deve essere modificato il colore di una delle
serie dei dati, dobbiamo attivare il menu di scelta rapida su tale serie e selezionare
la voce Formato serie dati, dalla finestra di dialogo che viene aperta possono essere
apportate tutte le modifiche desiderate.
*04_Volume.book Page 24 Thursday, April 27, 2006 10:57 AM
Fase Quattro ✧ 24 Diventare esperti
In generale, quindi, la modifica dell'aspetto di ogni parte del grafico avviene lavorando nella finestra di dialogo che viene aperta selezionando la voce Formato seguita dal nome della parte del grafico da modificare.
Nella finestra Opzioni grafico che viene aperta selezionando l'omonima voce dal
menu di scelta rapida associato a qualsiasi punto del grafico, possono essere impostate tutte le particolari opzioni per la personalizzazione degli elementi che lo caratterizzano; per esempio l'inserimento del titolo, la visualizzazione della legenda e la
sua posizione relativa al grafico, la personalizzazione degli assi e altro.
4.1.12 Attivare e gestire le revisioni
in un documento
Le revisioni sono un valido strumento per effettuare modifiche a un documento su
cui stanno lavorando più persone, poiché permette di tenere traccia delle modifiche
apportate da ogni utente. Cerchiamo di capirne l'utilità con un esempio: a uno studente è stata assegnata come compito, la stesura di una relazione su un determinato
argomento. Al termine della scrittura lo studente la manda via posta elettronica al
suo insegnante, che provvede a effettuarne la correzione. Egli, prima di iniziare, attiva la modalità revisione, in modo che ogni modifica apportata alla relazione venga
evidenziata graficamente nel testo: tutto il testo eliminato viene inserito in un commento e quello aggiunto viene sottolineato. Quando lo studente riceve la relazione
revisionata, ha la possibilità di vedere le variazioni fatte dal professore, e potrà agire
ulteriormente sul testo accettando le singole modifiche per renderle definitive o rifiutandole per mantenere il testo originale o per apportarne altre.
Vediamo come devono essere gestite le funzioni inerenti la revisione.
Attivazione delle revisioni Vediamo ora quali passi deve compiere chi revisiona il
documento. Anzitutto, deve essere attivata la modalità revisione selezionando la
voce Strumenti Revisioni e facendo clic sul pulsante
presente nella barra degli
strumenti Commento che viene automaticamente aperta (Figura 4.1.27).
Figura 4.1.27 Barra degli strumenti Commento.
Un modo alternativo per attivare le revisioni consiste nella selezione della voce Revisioni dal menu di scelta rapida (Figura 4.1.28) associato al pulsante REV nella
barra di stato.
Figura 4.1.28 Attivazione delle revisioni dalla barra di stato.
*04_Volume.book Page 25 Thursday, April 27, 2006 10:57 AM
Conoscenze avanzate di elaboratori di testo 25 ✧ Fase Quattro
Quando la funzione di revisione è attiva, il carattere del pulsante REV della barra
di stato da grigio chiaro
si colora di nero
e ciascuna modifica viene evidenziata e riportata in un commento sul lato destro della pagina. Approfondiremo
la gestione dei commenti nella sezione 4.1.15. Nella porzione di testo riportata in
Figura 4.1.29, sono state sostituite le parole "E'" e "comprata", con "È" e "acquistata".
Figura 4.1.29 Esempio di porzione di testo revisionata.
Le parole eliminate sono state inserite come commento al lato destro della pagina
e quelle aggiunte sono state sottolineate e scritte in rosso. A ogni riga contenente
una revisione viene aggiunta una piccola barra verticale sulla parte sinistra della pagina. La formattazione delle revisioni può essere personalizzata nella finestra di dialogo (Figura 4.1.30) che viene aperta selezionando la voce Opzioni dal menu associato al pulsante REV nella barra di stato oppure selezionando la voce Opzioni dal
menu a discesa associato al pulsante Mostra nella barra degli strumenti Commento
(Figura 4.1.27).
Figura 4.1.30 Finestra per la personalizzazione della formattazione delle revisioni.
*04_Volume.book Page 26 Thursday, April 27, 2006 10:57 AM
Fase Quattro ✧ 26 Diventare esperti
Gestione delle revisioni Lo studente riceve il documento revisionato. Aprendo il
documento e scorrendolo prende immediatamente visione di tutte le revisioni fatte. Se il documento non è tanto lungo e può essere scorso tutto andando a rivisitare
revisione per revisione, può essere selezionata la voce Accetta revisione o Rifiuta revisione dal menu di scelta rapida (Figura 4.1.31) associato a ciascuna di esse.
Figura 4.1.31 Menu di scelta rapida associato ad una revisione.
Per scorrere di revisione in revisione possiamo usare i due pulsanti
e
della
barra Commento, per visualizzare la revisione precedente e, rispettivamente, quella
successiva. La revisione attiva può essere eliminata anche selezionando la voce Rifiuta revisione dal menu a discesa associato al pulsante (riportato in Figura 4.1.32)
della barra Commento.
Figura 4.1.32 Rifiuto di una revisione.
Come possiamo notare in Figura 4.1.32 nel menu a discesa può essere selezionata
la voce Rifiuta tutte le revisioni per riportare il documento allo stato originale, eliminando tutte le revisioni fatte. Il pulsante complementare ( ) permette di accettare una revisione per volta oppure di accettarle tutte con l'attivazione di un solo
comando attivabile dal menu a discesa. Facendo clic sul pulsante Riquadro delle revisioni ( ) nella parte inferiore della finestra (Figura 4.1.33) vengono riportati tutti i commenti e le revisioni inserite nel documento. In questo modo è più semplice
gestire tutti i commenti, selezionando la voce opportuna dal menu di scelta rapida
(Figura 4.1.31) associato a ciascuna revisione riportata.
*04_Volume.book Page 27 Thursday, April 27, 2006 10:57 AM
Conoscenze avanzate di elaboratori di testo 27 ✧ Fase Quattro
Figura 4.1.33 Tutti i commenti e le revisioni presenti nel documento.
4.1.13 Inviare un documento mediante
la posta elettronica per la revisione
Come abbiamo sottolineato nell'esempio riportato nella sezione precedente, spesso
il documento da revisionare e quello revisionato vengono inviati tramite la posta
elettronica.
Per inviare il documento attivo come allegato a un messaggio, possiamo selezionare
la voce di menu File > Invia a > Destinatario di posta elettronica (per revisione). Viene così creato un nuovo messaggio nel programma per la posta elettronica impostato come predefinito nel nostro sistema, con il documento attivo impostato come
allegato. L'oggetto e il corpo del messaggio sono già compilati e sono indicativi del
contenuto della e-mail che stiamo componendo. Ovviamente deve essere digitato
l'indirizzo del destinatario e ogni parte del messaggio può essere modificata secondo necessità.
Il procedimento per la creazione del messaggio verrà descritto nella sezione 4.4.0.0
quando affronteremo gli strumenti per la gestione della posta elettronica con Outlook 2003.
4.1.14 Confrontare e unire documenti
Un comodo strumento consiste nel confronto e, se necessario, nell'unione di due
documenti distinti. Supponiamo di avere due documenti, docuno e docdue, che
contengono testi parzialmente uguali. Per vedere in quali parti essi si differenziano,
possiamo attivare la funzione di confronto. Se vogliamo che vengano riportate in
uno dei due, le parti di testo che sono state aggiunte o eliminate rispetto all'altro,
possiamo attivare la funzione di unione.
*04_Volume.book Page 28 Thursday, April 27, 2006 10:57 AM
Fase Quattro ✧ 28 Diventare esperti
Figura 4.1.34 Attivazione della funzione Confronto.
Quando è attivo uno dei due documenti, per esempio docuno, avviamo la funzione
selezionando la voce di menu Strumenti > Confronta e unisci documenti. Nella finestra di dialogo deve essere selezionato il documento docdue e selezionate opportunamente le opzioni nella parte inferiore della finestra per personalizzare l’operazione da eseguire (Figura 4.1.34).
Confronto Per effettuare il confronto tra il documento attivo (docuno) e quello che
viene selezionato nella finestra (docdue) dobbiamo attivare l'opzione Anteprima
confronto nella parte inferiore destra della finestra. Alla selezione di tale opzione,
viene attivato il pulsante Confronta. Al clic su tale pulsante avviene il confronto tra
i due documenti e vengono riportate, sotto forma di revisione, le differenze riscontrate.
Unione Se vogliamo invece che i due documenti vengano uniti in modo da avere
l'intero testo costituito da tutte le parti contenute in entrambi i documenti possiamo procedere con l'unione. Supponiamo che nel docuno sia contenuta la prima versione di un testo che successivamente è stato tagliato in certe sue parti e ampliato
in altre ottenendo il docdue.
Il risultato della funzione di Unione sarà un documento che contiene oltre al testo
presente in docdue anche tutto ciò che in origine era contenuto in docuno.
Dal menu a discesa associato al pulsante Unisci (Figura 4.1.35) possiamo scegliere
il documento in cui avviene l'unione.
Se viene selezionata la voce Unisci, l'unione, sotto forma di revisione, come nel caso
del confronto, viene effettuata nel documento non attualmente attivo (nell'esempio docdue). Se viene selezionata la voce Unisci nel documento corrente o Unisci in
nuovo documento, l'unione viene fatta rispettivamente nel documento attivo (docuno nell'esempio) o in un nuovo documento.
*04_Volume.book Page 29 Thursday, April 27, 2006 10:57 AM
Conoscenze avanzate di elaboratori di testo 29 ✧ Fase Quattro
Figura 4.1.35 Impostazione del documento in cui avviene l'unione.
4.1.15 Rivedere i commenti
in un documento
Trattando gli argomenti inerenti le revisioni abbiamo spesso parlato di commenti:
durante le revisioni, ogni porzione di testo eliminata costituisce un commento. Abbiamo anche visto la barra degli strumenti per la gestione dei commenti nel documento (Figura 4.1.27).
Completando la descrizione della funzionalità dei commenti, possiamo dire che
essi permettono all’utente di aggiungere delle “note a margine” ai testi e possono
essere inseriti su punti specifici del documento stesso. Per inserire un commento
nel punto in cui è attivo il cursore dobbiamo selezionare la voce di menu Inserisci
> Commento. Per rivisitare tutti i commenti inseriti nel documento attiviamo il riquadro nella parte inferiore della finestra, come abbiamo analizzato nella sezione
4.1.12, precisamente nella Figura 4.1.33.
La gestione di un commento avviene selezionando la voce opportuna dal menu di scelta rapida associato al commento stesso. In particolare un commento viene eliminato
selezionando la voce Elimina commento dal menu di scelta rapida associato ad esso.
4.1.16 Creare un documento Web
con collegamenti
In un documento di testo creato con Word 2003, corredato di immagini, elementi
grafici, diagrammi e, in generale oggetti di vario genere, possono essere inseriti collegamenti ipertestuali in modo che il documento abbia le caratteristiche proprie di
*04_Volume.book Page 30 Thursday, April 27, 2006 10:57 AM
Fase Quattro ✧ 30 Diventare esperti
un ipertesto. I collegamenti inseriti permettono di "saltare" ad altri documenti di
testo, a fogli di calcolo, a filmati, a pagine Web o, in generale, ad oggetti di vario
tipo. Le caratteristiche degli ipertesti sono state descritte in varie sezioni della seconda fase (2.0). Ricordiamo che l'ipertesto è un documento strutturato in modo
tale da permettere una lettura non solo sequenziale dei contenuti, ma offre la possibilità di passare alle differenti parti di interesse attivate dai vari collegamenti (o
link) presenti nella pagina. Un collegamento ipertestuale può essere associato a una
porzione di testo, una parola o a un'immagine.
Prendiamo come esempio il brano seguente, alla parola "Cile" assegniamo un collegamento a un sito di approfondimento sulle informazioni del Paese.
Dopo aver selezionato la parola "Cile" dobbiamo attivare la voce Collegamento ipertestuale dal menu Inserisci o dal menu di scelta rapida associato alla selezione. Nella
finestra che viene aperta (Figura 4.1.36) deve essere impostato il documento a cui
deve essere effettuato il "salto".
Figura 4.1.36 Impostazione del collegamento ipertestuale.
Notiamo che è possibile collegare file presenti in una delle memorie locali oppure
ad una pagina di un sito Internet (come nel caso dell'esempio). Facendo clic sul
pulsante Descrizione, viene aperta una finestra di dialogo in cui deve essere digitato
il testo che desideriamo venga visualizzato quando posizioniamo il cursore sul collegamento. Il collegamento all'interno del documento si distingue dal resto del te-
*04_Volume.book Page 31 Thursday, April 27, 2006 10:57 AM
Conoscenze avanzate di elaboratori di testo 31 ✧ Fase Quattro
sto per la diversa formattazione. Come impostazione predefinita viene scritto con
caratteri azzurri ed è sottolineato. Posizionando il cursore sopra ad esso viene visualizzato il testo eventualmente digitato come descrizione, altrimenti viene riportato
il percorso della pagina collegata; nell'esempio in Figura 4.1.37 è stato impostato
come descrizione in testo "Vedi informazioni sul Cile".
Figura 4.1.37 Esempio di collegamento ipertestuale.
La pagina collegata viene aperta facendo clic sul collegamento tenendo premuto il
tasto Ctrl. La gestione del collegamento ipertestuale avviene selezionando la voce
opportuna dal menu di scelta rapida associato al collegamento (Figura 4.1.38).
Figura 4.1.38 Menu di scelta rapida associato al collegamento.
In particolare, un collegamento può essere modificato nella finestra che viene aperta
(simile a quella riportata in Figura 4.1.36) selezionando la voce Modifica collegamento
ipertestuale e può essere eliminato selezionando Rimuovi collegamento ipertestuale.
4.1.17 Aggiungere una barra
dei collegamenti
Spesso, quando viene aperto un collegamento, viene attivata la barra degli strumenti Web (Figura 4.1.39) che permette di facilitare la navigazione tra i vari collegamenti.
Figura 4.1.39 Barra degli strumenti per la navigazione tra i collegamenti.
Come tutte le barre, se non viene attivata automaticamente, deve essere richiamata
dal menu Visualizza > Barre degli strumenti. La barra contiene tutti gli strumenti
visti per la navigazione in un Browser descritte nella sezione 2.0.0.
*04_Volume.book Page 32 Thursday, April 27, 2006 10:57 AM
Fase Quattro ✧ 32 Diventare esperti
4.1.18 Creare e modificare un elenco
Nella fase 1.2.1 abbiamo già descritto come creare e apportare modifiche ad un
elenco puntato e numerato. In particolare abbiamo visto che la creazione di un
elenco puntato, o numerato, avviene usando il pulsante , o
nella barra della
formattazione. A ogni paragrafo appartenente all'elenco, viene aggiunto il simbolo,
nel caso dell'elenco puntato e il numero progressivo, se numerato. Abbiamo inoltre
visto che tutte le modifiche vengono apportate nella finestra (Figura 4.1.40) che
viene aperta selezionando la voce Elenchi puntati e numerati dal menu Formato o
dal menu di scelta rapida associato all'elenco selezionato.
Figura 4.1.40 Modifica degli elenchi.
Facendo clic sul pulsante Personalizza viene aperta un'ulteriore finestra in cui può
essere personalizzato il simbolo (parte sinistra di Figura 4.1.41), se è un elenco puntato, o il formato del numero (parte destra di Figura 4.1.41) se l'elenco è numerato.
Come possiamo notare nelle due finestre riportate in Figura 4.1.41, possono essere
impostate la distanza del simbolo o del numero rispetto al margine della pagina
(nella sezione Posizione numero nella rispettiva finestra) e la distanza tra il simbolo
(o il numero) e il testo (nella sezione Posizione testo nella rispettiva finestra).
Elenchi e righello Approfondiamo adesso la gestione degli strumenti presenti nel
righello Nella fase 1.2.0 abbiamo studiato tutti gli elementi del righello, in particolare quello per il rientro della prima riga ( ) e quello per il rientro del resto del
paragrafo ( ). Nella fase 1.2.3 abbiamo studiato le tabulazioni, a cosa servono e
come vengono impostate nel righello. Vediamo un esempio di paragrafo impostato
come elenco numerato. È consigliata la visualizzazione del testo nascosto (tramite
il pulsante Mostra/Nascondi, sulla barra degli strumenti Standard) in modo che
venga evidenziata la tabulazione inserita; la tabulazione viene visualizzata con una
piccola freccia.
*04_Volume.book Page 33 Thursday, April 27, 2006 10:57 AM
Conoscenze avanzate di elaboratori di testo 33 ✧ Fase Quattro
Figura 4.1.41 Personalizzazione del simbolo o del numero nell'elenco.
Possiamo notare che:
➣ la distanza del simbolo (o del numero) dal margine della pagina corrisponde a
quella della posizione dell'elemento della rientro della prima riga ( ) del paragrafo nel righello; nell'esempio è impostato a 0,5 cm dal margine sinistro della
pagina;
➣ la distanza tra il simbolo (o il numero) e il testo è determinata dalla tabulazione
che viene automaticamente definita nel momento in cui viene inserito l'elenco;
nell'esempio riportato è stata definita una tabulazione sinistra ad 1,5 cm dal
margine;
➣ tutto il resto del paragrafo, viene allineato, come in un paragrafo non necessariamente appartenente ad un elenco, con il resto del paragrafo; nell'esempio è
impostato a 1,5 cm dal margine sinistro della pagina.
Elenchi e Copia formato Quando abbiamo definito uno o più paragrafi come
elenco, sia puntato che numerato, e ne abbiamo personalizzato le impostazioni, ad
esempio le distanze e il simbolo, per continuare l'elenco è sufficiente premere Invio
per la creazione di un nuovo paragrafo, che avrà la stessa formattazione dei precedenti punti elenco. Se desideriamo che l'elenco riprenda dopo un certo numero di
paragrafi al di fuori dell'elenco stesso, possiamo far uso della funzione Copia formato, che abbiamo studiato nella sezione 1.2.8. Questa funzionalità è di notevole aiuto in tutti quei casi in cui una parte di testo è già formattata come elenco strutturato
in più livelli e la rimanente deve assumere lo stesso formato degli elenchi precedenti
(Figura 4.1.42).
*04_Volume.book Page 34 Thursday, April 27, 2006 10:57 AM
Fase Quattro ✧ 34 Diventare esperti
Figura 4.1.42 Esempio di testo su cui deve essere impostato l'elenco.
Supponiamo di dover formattare il testo "L'Argentina comprende:" come continuazione dell'elenco numerato e le tre sottovoci come elenco puntato, con la stessa
formattazione dell'elenco contenente le regioni del Perù. Copiamo il formato
dell’elenco numerato, sul paragafo che deve seguire la stessa numerazione. I passaggi da compiere sono:
➣ selezioniamo l’elenco numerato e attiviamo la funzione Copia formato facendo
clic sul pulsante
(Figura 4.1.43).
Figura 4.1.43 Attivazione della funzione Copia formato.
➣ facciamo clic sull'estrema sinistra del paragrafo che deve seguire la numerazione
nell'elenco (Figura 4.1.44).
➣ ripetiamo la sequenza di operazioni selezionando un paragrafo appartenente
all'elenco puntato e copiandone il formato sui tre paragrafi contenenti le regioni comprese in Argentina.
Il risultato dell'operazione è quello riportato in Figura 4.1.45.
*04_Volume.book Page 35 Thursday, April 27, 2006 10:57 AM
Conoscenze avanzate di elaboratori di testo 35 ✧ Fase Quattro
Figura 4.1.44 Applicazione della funzione Copia formato al paragrafo
che deve continuare con la numerazione.
Figura 4.1.45 Risultato dell'operazione Copia formato.
4.1.19 Lavorare con i dati in una tabella
Nella fase 1.2.9 sono state descritte tutte le funzioni di Word 2003 per la creazione,
la gestione e la modifica delle tabelle. Esse sono molto usate nei documenti, in
quanto aiutano notevolmente nella stesura di contenuti impostati in modo strutturato.
Tra le funzioni applicabili ai dati di una tabella, vediamo l'ordinamento delle voci
in base a una delle colonne e l’applicazione di funzioni ai dati numerici contenuti
in una certa regione di celle. Illustriamo la procedura per ordinare e per inserire alcune funzioni nella tabella di esempio riportata in Figura 4.1.46.
Ordinamento Supponiamo di voler ordinare alfabeticamente i nomi delle località
riportate nella prima colonna della tabella; selezioniamo la regione delle celle da ordinare.
La correttezza della selezione è fondamentale per evitare che in seguito all'ordinamento vengano disallineati i valori corrispondenti per riga. Se i dati devono essere
ordinati secondo una delle colonne, per esempio la prima, la selezione non deve
comprendere solo le celle appartenenti ad essa, in quanto l'ordinamento verrebbe
*04_Volume.book Page 36 Thursday, April 27, 2006 10:57 AM
Fase Quattro ✧ 36 Diventare esperti
Figura 4.1.46 Tabella di esempio.
effettuato correttamente su tale colonna, ma verrebbe lasciato invariato l'ordine
della seconda, nel nostro esempio i nomi delle località non corrisponderebbero più
alle corrette distanze. Dobbiamo quindi selezionare tutte le righe dalla seconda alla
nona e successivamente richiamare la funzione di ordinamento, selezionando la
voce di menu Tabella > Ordina e impostare opportunamente le opzioni nella finestra di dialogo che viene aperta (Figura 4.1.47).
Figura 4.1.47 Richiesta di ordinamento di alcune righe della tabella.
Nella casella Ordina per della finestra Ordina deve essere selezionata la colonna su
cui verrà effettuato l'ordinamento; nelle caselle corrispondenti vengono eventualmente impostati il tipo di dato contenuto nella colonna e il tipo di ordinamento,
se crescente o descrescente.
L'ordinamento può essere impostato per un massimo di tre colonne. Si pensi per
esempio a una tabella contenente i dati anagrafici di alcune persone; possiamo ordinare le righe in base al cognome; se vi sono più persone con lo stesso cognome
possiamo impostare la colonna contenente il nome come secondo ordinamento.
Tutte le persone con lo stesso cognome, verranno ordinate in base al nome, per
*04_Volume.book Page 37 Thursday, April 27, 2006 10:57 AM
Conoscenze avanzate di elaboratori di testo 37 ✧ Fase Quattro
cui per esempio la riga contenente "Capini Mario" precederà quella contenente
"Capini Paolo". Nella parte inferiore della finestra deve essere indicato se la tabella
ha un’intestazione; se selezioniamo la prima opzione la prima riga della selezione
verrà esclusa dall’ordinamento. L'ordinamento dei dati avviene facendo clic sul
pulsante OK.
Inserimento di funzioni Se una tabella contiene valori numerici possiamo impostare alcune formule per effettuare calcoli basati su tali valori. Vediamo un
esempio con la tabella di Figura 4.1.46. Posizioniamo il cursore nella cella in cui
desideriamo venga calcolata la somma e richiamiamo la finestra per l'inserimento
della funzione selezionando la voce di menu Tabella > Formula. All'attivazione
della finestra, nella casella Formula viene riportata la funzione =SUM(ABOVE).
ABOVE indica che la somma viene eseguita sui dati presenti nelle celle posizionate al di sopra della cella attiva. Se abbiamo richiamato la formula da una cella
non adiacente (Figura 4.1.51) consideriamo la tabella come costituita da celle
che possono essere indicate con le coordinate secondo il metodo di Excel (colonne indicate da lettere e righe indicate da numeri). Per cui la formula (Figura
4.1.48) sarà =SUM(B2:B9), dato che le celle che delimitano l'intervallo sono
quella contenuta nella seconda colonna della seconda riga (B2) e quella contenuta nella seconda colonna della nona riga (B9). Il simbolo di due punti (:) che separa le coordinate delle due celle, indica che il calcolo verrà svolto sui dati presenti in tutte le celle comprese tra le due indicate.
Figura 4.1.48 Impostazione della formula.
Nella casella Formato numero può essere impostata la formattazione del risultato
numerico; al clic sul pulsante OK viene inserito nella cella il risultato del computo,
colorato con sfondo grigio. Il risultato è un valore calcolato, definito campo: modificando i valori su cui deve essere calcolata la funzione, il risultato non viene aggiornato automaticamente, ma selezionando la voce Aggiorna campo (Figura 4.1.49)
dal menu di scelta rapida associato al campo stesso. Per modificare la funzione inserita dobbiamo selezionare Modifica campo dal menu di scelta rapida associato ad
essa ed attivare la voce relativa alla nuova funzione.
Ripetendo la sequenza di passaggi appena descritti possiamo completare la tabella
inserendo la funzione per il calcolo del minimo (=MIN(B2:B9)) e quella per il
calcolo del massimo (=MAX(B2:B9)) dei valori presenti nella tabella. Al richiamo
della finestra Inserisci funzione viene automaticamente inserita la funzione per il
*04_Volume.book Page 38 Thursday, April 27, 2006 10:57 AM
Fase Quattro ✧ 38 Diventare esperti
Figura 4.1.49 Aggiornamento del risultato di una funzione.
calcolo della somma. La lista di tutte le funzioni che possono essere applicate è
visualizzata nel menu a discesa associato alla casella Incolla funzione (Figura
4.1.50).
Figura 4.1.50 Selezione della funzione da incollare.
Selezionando la voce Attiva o disattiva codici di campo dal menu di scelta rapida associato ad una delle funzioni, viene sostituito il risultato numerico con il nome della funzione inserito tra parentesi graffe, ad indicare che quello è un campo calcolato; riportiamo in Figura 4.1.51 la tabella in cui sono stati visualizzati i codici di
campo.
Figura 4.1.51 Visualizzazione delle funzioni inserite nella tabella.
*04_Volume.book Page 39 Thursday, April 27, 2006 10:57 AM
Conoscenze avanzate di elaboratori di testo 39 ✧ Fase Quattro
4.1.20 Automatizzare operazioni
con le macro
Negli applicativi di Office 2003 possiamo rendere automatiche alcune operazioni,
in particolare le più ripetitive, ricorrendo a sfruttando uno strumento, la macro, che
ci permette di registrare con facilità delle sequenze di operazioni. Una macro può
essere facilmente richiamata ogni volta che dobbiamo eseguire la sequenza di operazioni da cui è costituita.
Se, per esempio dobbiamo impostare spesso elenchi puntati, formattati in una certa
maniera, con un particolare simbolo e con ben definite distanze, sia tra il margine
e il simbolo che tra il simbolo e il testo, possiamo definire una macro che, alla sua
esecuzione, imposti il paragrafo selezionato come desiderato evitandoci di ripetere
una a una tutte le operazioni. Per velocizzare l'esecuzione della macro, possiamo associarla a una combinazione di tasti o a un pulsante di una delle barre degli strumenti, associazione non obbligatoria, in quanto tutte le macro possono essere richiamate nella finestra che viene aperta selezionando la voce Strumenti > Macro >
Macro.
4.1.21 Personalizzare le operazioni
delle macro
Supponiamo di dover impostare un paragrafo come elenco puntato contrassegnato
dal simbolo dello smile (☺), allineato a un centimetro dal margine, con una distanza di un centimetro tra il simbolo e il testo.
Attiviamo la registrazione della macro selezionando la voce Strumenti > Macro >
Registra nuova macro. Nella finestra di dialogo che viene aperta (Figura 4.1.52) devono essere impostate opportunamente tutte le opzioni per personalizzare la macro;
Figura 4.1.52 Impostazione delle opzioni per la creazione di una nuova macro.
*04_Volume.book Page 40 Thursday, April 27, 2006 10:57 AM
Fase Quattro ✧ 40 Diventare esperti
Assegniamo un nome alla macro ("Impostazione_elenco") e, se lo desideriamo,
possiamo associarla a un pulsante della barra degli strumenti oppure a una combinazione di tasti selezionando i pulsanti Barre degli strumenti o Tastiera. Il nome della macro non deve contenente spazi. Nella casella Memorizza la macro in stabiliamo
se memorizzare la macro nel solo documento attivo o in un modello di documento
predefinito; nel primo caso la macro può essere attivata solo nel documento corrente, nel secondo in tutti i documenti di testo. Il campo Descrizione è facoltativo
e, se inserito, serve per ricordare l'azione svolta nella macro.
Una volta impostate, possiamo confermare le opzioni con il clic sul pulsante OK.
Viene così avviata la registrazione di tutte le operazioni che costituiscono la macro. Durante la fase di registrazione viene attivata la barra degli
strumenti Interrompi registrazione contenente due pulsanti, quello per terminare
la registrazione della macro e quello per interromperla, per riprenderla successivamente.
Durante questa fase il cursore assume la forma di una freccia con associata una musicassetta ( ). A questo punto dobbiamo effettuare tutte le operazioni da memorizzare nella macro. Ricordiamo che tutto quello che stiamo facendo viene registrato, per cui non dobbiamo effettuare operazioni che "esulano" dall'obiettivo della
macro. Nel nostro caso procediamo con l'impostazione dell'elenco puntato, come
desiderato, dopo aver selezionato un paragrafo. Alla fine dell'impostazione, interrompiamo la registrazione facendo clic sul pulsante Interrompi registrazione nella
barra degli strumenti omonima. Le modifiche apportate sono state registrate, oltre
che nel paragrafo anche nella macro che abbiamo creato ("Impostazione_elenco").
Esecuzione di una macro Per eseguire la sequenza delle operazioni registrate nella
macro è necessario aprire la finestra di dialogo (Figura 4.1.53) contenente tutte le
macro definite nel documento, (attivando la voce di menu Strumenti > Macro >
Macro), selezionare la voce relativa alla macro che abbiamo creato e fare clic sul pulsante Esegui.
Figura 4.1.53 Finestra contenente le macro definite.
*04_Volume.book Page 41 Thursday, April 27, 2006 10:57 AM
Conoscenze avanzate di elaboratori di testo 41 ✧ Fase Quattro
Nel nostro esempio il paragrafo in cui è attivo il cursore viene impostato come elenco puntato secondo la formattazione che abbiamo definito durante la registrazione
della macro stessa. Se avessimo associato la macro ad un pulsante o ad una combinazione di tasti, l'avremmo richiamata con il clic su tale pulsante o con la pressione
della combinazione di tasti impostata. Infine la macro selezionata viene eliminata
facendo clic sul pulsante Elimina.
4.1.22 Capire la stampa unione
La stampa unione è uno strumento che viene usato in tutti quei casi in cui un documento deve essere indirizzato a più persone, sia che siamo già in possesso della
lista degli indirizzi dei destinatari, sia che tale lista debba essere creata. Word combina automaticamente il testo di un documento con nomi, indirizzi e altre informazioni allo scopo di creare lettere personalizzate, etichette di indirizzi, cataloghi e
altri prodotti.
Si pensi, per esempio, alla segretaria di una scuola che deve mandare per posta
ordinaria a tutti i genitori degli studenti di una classe, la convocazione a una riunione per accordarsi su un determinato argomento o, semplicemente per discutere l'andamento della classe. Con la la stampa unione è possibile reperire i dati
riguardanti i genitori da una lista di indirizzi contenuti in un file memorizzato
nel computer, e inserirli opportunamente nel documento che deve essere letto da
tutti. Il risultato dell'operazione di stampa unione è un documento unico contenente una convocazione per ogni indirizzo prelevato dal file impostato come origine dei dati.
Vediamo l’esempio della convocazione dei genitori degli alunni di una classe per
una riunione; il documento che deve essere inviato, è riportato in Figura
4.1.54.
Figura 4.1.54 Documento di esempio da impostare come base per la stampa unione.
*04_Volume.book Page 42 Thursday, April 27, 2006 10:57 AM
Fase Quattro ✧ 42 Diventare esperti
4.1.23 Preparare i dati per una lettera tipo
Quando il documento da inviare è attivo dobbiamo selezionare la voce di menu
Strumenti Lettere e indirizzi Stampa unione. Il riquadro delle attività viene attivato
con tutti gli strumenti per la gestione della stampa unione; in particolare viene visualizzato il primo passaggio (Figura 4.1.55) in cui deve essere selezionato il tipo di
documento da creare.
Figura 4.1.55 Selezione del tipo di documento da creare con la stampa unione.
Lasciamo attiva l'opzione Lettere e procediamo con il passaggio successivo, che viene visualizzato facendo clic sul collegamento Successivo: documento di partenza nella
parte inferiore del riquadro. Nel secondo passaggio deve essere impostato il documento da usare come base per i vari destinatari. Nel nostro caso, dato che abbiamo
già impostato il documento da inviare, attiviamo l'opzione Usa il documento corrente. È nel terzo passaggio che possiamo personalizzare il tipo di origine dei dati:
se deve essere creato o se dobbiamo selezionarne uno tra quelli esistenti.
Creazione dell'origine dei dati Se non siamo ancora in possesso di un file contenente le informazioni sui contatti, dobbiamo crearlo facendo clic sul pulsante Crea
che viene attivato solo dopo aver selezionato l'opzione Crea un nuovo elenco nella
parte superiore della finestra del riquadro, quando è attivo il terzo passaggio (Figura
4.1.56).
Viene visualizzata una finestra (Figura 4.1.57) contenente più caselle di testo,
ognuna delle quali corrisponde a un'informazione che può appartenere all'anagrafica e ai dati di recapito di ciascun destinatario.
Per modificare la lista delle informazioni ed eventualmente aggiungere o eliminare
campi facciamo clic sul pulsante Personalizza e selezioniamo il nome dei campi nel-
*04_Volume.book Page 43 Thursday, April 27, 2006 10:57 AM
Conoscenze avanzate di elaboratori di testo 43 ✧ Fase Quattro
Figura 4.1.56 Richiesta della creazione di un nuovo elenco di contatti.
Figura 4.1.57 Informazioni da inserire tra le informazioni dei destinatari.
la finestra che viene aperta (Figura 4.1.58). Una voce selezionata viene eliminata
facendo clic sul pulsante Elimina. Per aggiungere altre informazioni, dobbiamo digitarle nella casella di testo contenuta nella finestra di dialogo che viene visualizzata
facendo clic sul pulsante Aggiungi.
Supponiamo di aver lasciato solo le informazioni relative al Nome e al Cognome
per semplificare la procedura. Una volta personalizzato l'elenco dei campi che ci interessano, per memorizzare i dati dei destinatari confermiamo le modifiche facendo
clic sul pulsante OK.
*04_Volume.book Page 44 Thursday, April 27, 2006 10:57 AM
Fase Quattro ✧ 44 Diventare esperti
Figura 4.1.58 Personalizzazione dell'elenco delle informazioni da memorizzare per
ciascun destinatario.
Viene così visualizzata la finestra contenente solo i campi che abbiamo scelto, in cui
devono essere digitate le informazioni relative a ciascun destinatario. Procediamo
poi con il salvataggio dell'origine dei dati. Viene visualizzata la finestra con tutti gli
indirizzi inseriti (Figura 4.1.59).
Figura 4.1.59 Visualizzazione dell'elenco di tutte le informazioni dei destinatari.
Apertura di un'origine di dati esistente Se abbiamo già creato l'elenco dei destinatari, al terzo passaggio (Figura 4.1.60) selezioniamo la voce Usa elenco esistente,
facciamo clic sul collegamento Sfoglia e selezioniamo il file contenente gli indirizzi
dalla finestra di dialogo che viene aperta.
In seguito alla selezione del file, viene visualizzata la griglia contenente tutti gli indirizzi come riportato in Figura 4.1.59.
*04_Volume.book Page 45 Thursday, April 27, 2006 10:57 AM
Conoscenze avanzate di elaboratori di testo 45 ✧ Fase Quattro
Figura 4.1.60 Selezione di un elenco di destinatari esistente.
4.1.24 Selezionare dati per una lettera tipo
Se la lettera non deve essere inviata a tutti i destinatari della nostra lista, nella finestra contenente tutti i contatti, dobbiamo deselezionare tramite la casella di spunta
i nominativi che non riceveranno la comunicazione. Se le informazioni devono essere filtrate in base a certi criteri, ad esempio, solo le persone che risiedono in una
città, oppure che hanno un cognome che inizia con una lettera appartenente ad un
certo intervallo secondo l'ordine alfabetico, possiamo richiamare il filtro selezionando, nella finestra Destinatari Stampa unione, la voce Avanzate dal menu a discesa associato all'intestazione della colonna contenente l'informazione da filtrare.
Quello riportato in Figura 4.1.61 è il menu associato all'informazione Cognome.
Figura 4.1.61 Attivazione del filtro in base ad alcune informazioni.
Alla selezione della voce Avanzate viene aperta un'ulteriore finestra (Figura 4.1.62)
per impostare i criteri per la selezione dei destinatari. Quello riportato nell'esempio
è il criterio per selezionare i destinatari il cui cognome inizia con B, C, D ed E.
Facendo clic su OK, viene attivata la barra degli strumenti Stampa unione (Figura
4.1.63) con la quale possono essere richiamate tutte le funzioni relative alla gestione
*04_Volume.book Page 46 Thursday, April 27, 2006 10:57 AM
Fase Quattro ✧ 46 Diventare esperti
Figura 4.1.62 Impostazione dei criteri a cui devono rispondere i destinatari.
della stampa unione. Procedendo con la creazione guidata, verranno indicati anche
i pulsanti della barra corrispondenti alle funzioni che descriveremo.
Figura 4.1.63 Barra degli strumenti Stampa unione.
4.1.25 Creare una lettera tipo
Nel quarto passaggio (Figura 4.1.64) viene richiesto l'inserimento nel documento
dei campi appartenenti all'origine dei dati dei destinatari.
Figura 4.1.64 Quarto passaggio della creazione guidata.
*04_Volume.book Page 47 Thursday, April 27, 2006 10:57 AM
Conoscenze avanzate di elaboratori di testo 47 ✧ Fase Quattro
I quattro pulsanti corrispondono ai vari modi in cui possono essere inseriti i campi
all'interno della lettera; al clic sul pulsante Altro viene aperta un'ulteriore finestra
contenente tutti i campi che costituiscono l'origine dei dati. Per inserire il campo
selezionato nel punto del documento in cui è attivo il cursore, dobbiamo fare clic
sul pulsante Inserisci (Figura 4.1.65).
Figura 4.1.65 Inserimento di un campo nel punto in cui è attivo il cursore nel documento.
La finestra di Figura 4.1.65 viene aperta anche facendo clic sul pulsante Inserisci
campo unione ( ) nella barra degli strumenti Stampa unione.
Dopo aver posto il cursore nel punto del documento in cui desideriamo compaiano
i nominativi, selezioniamo il campo Nome e facciamo clic su Inserisci. Ripetendo la
stessa sequenza di operazioni per ogni campo da inserire, otteniamo la struttura
composta dai campi scelti (Figura 4.1.66). Le informazioni relative ai vari campi
sono inserite tra parentesi angolate su sfondo grigio e non vanno modificate. Word
attua l'associazione con la relativa informazione nel documento origine dei dati. Al
di fuori delle parentesi possiamo fare qualsiasi modifica; per esempio deve essere inserito uno spazio tra i due campi per evitare che essi vengano visualizzati attaccati.
Figura 4.1.66 Struttura dell'intestazione della comunicazione.
*04_Volume.book Page 48 Thursday, April 27, 2006 10:57 AM
Fase Quattro ✧ 48 Diventare esperti
Al quinto passaggio (Figura 4.1.67) vediamo l'anteprima della lettera associata alla
lista degli indirizzi.
Figura 4.1.67 Quinto passaggio della creazione guidata.
Con i due pulsanti presenti nella parte superiore del riquadro delle attività possiamo scorrere la visualizzazione delle lettere personalizzate. Con il pulsante Escludi
destinatario possiamo evitare la creazione della lettera per alcuni dei destinatari impostati. In pratica in questa finestra avviene la gestione dei destinatari effettivi della
comunicazione.
L'anteprima dell'associazione tra il documento e l'origine dei dati avviene facendo
clic sul pulsante Visualizza dati uniti
della barra degli strumenti Stampa unione.
Al sesto passaggio (Figura 4.1.68) possiamo completare la procedura. Selezionando
il collegamento Stampa avviene la stampa di un documento per ogni indirizzo impostato.
È possibile memorizzare le lettere unite in un nuovo documento, in modo da poterle rivedere, modificare e stampare in seguito scegliendo Modifica singole lettere e
selezionando la voce Tutti nella finestra Unisci in nuovo documento (Figura 4.1.69).
In pratica se il documento da inviare è costituito da due pagine e gli indirizzi sono
dieci, il risultato dell'operazione sarà un documento formato da venti pagine. La
stessa finestra viene aperta facendo clic sul pulsante Unisci in un nuovo documento
( ) presente nella barra degli strumenti Stampa unione.
*04_Volume.book Page 49 Thursday, April 27, 2006 10:57 AM
Conoscenze avanzate di elaboratori di testo 49 ✧ Fase Quattro
Figura 4.1.68 Sesta fase della creazione guidata.
Figura 4.1.69 Impostazione degli indirizzi da unire.
4.1.26 Proteggere un documento
Se un documento contiene informazioni importanti e non vogliamo che in alcun
modo venga modificato, possiamo proteggerlo assegnandogli una password. Possiamo limitarne l'accesso a un certo gruppo di utenti, in modo che possa essere
aperto solo da chi ne ha il permesso. La protezione del documento attivo avviene
selezionando la voce di menu Strumenti > Proteggi documento e impostando opportunamente le opzioni all'interno del Riquadro attività (Figura 4.1.70).
Il livello di protezione deve essere impostato selezionando la voce opportuna tra
quelle elencate nel menu a discesa (Figura 4.1.71) associato alla casella contenuta
nella seconda sezione del riquadro.
L'applicazione della protezione avviene facendo clic sul pulsante Applica protezione
nella terza sezione del riquadro. Viene attivata una finestra di dialogo (Figura
4.1.72) in cui può essere eventualmente inserita una password per affinare la protezione. La protezione, in genere, non ha senso se non ha una password. Il documento così protetto, può essere modificato solo da chi conosce la password.
*04_Volume.book Page 50 Thursday, April 27, 2006 10:57 AM
Fase Quattro ✧ 50 Diventare esperti
Figura 4.1.70 Riquadro delle attività Proteggi documento.
Figura 4.1.71 Impostazione del livello di protezione.
Figura 4.1.72 Applicazione della protezione.
*04_Volume.book Page 51 Thursday, April 27, 2006 10:57 AM
Conoscenze avanzate di elaboratori di testo 51 ✧ Fase Quattro
La rimozione della protezione avviene selezionando la voce di menu Strumenti Rimuovi protezione. Se è stata aggiunta una password per la modifica, essa deve necessariamente essere digitata in una finestra di dialogo che viene aperta; solo chi ne è
a conoscenza può rimuovere la protezione.
4.1.27 Cambiare una cartella predefinita
Se poniamo attenzione, quando richiamiamo la funzione di salvataggio, o quella di
apertura o altre, viene sempre visualizzata una cartella predefinita, che dobbiamo
modificare per andare a cercare la posizione desiderata, a meno che non sia costituita dalla cartella proposta. Tutte le cartelle predefinite sono raccolte nella scheda
Directory predefinite (Figura 4.1.73) della finestra Opzioni aperta selezionando la
voce omonima dal menu Strumenti.
Figura 4.1.73 Directory predefinite definite nel programma.
Per modificare una cartella predefinita selezionata, dobbiamo selezionare la nuova
posizione nella finestra di dialogo che viene aperta facendo clic sul pulsante Modifica.
4.1.28 Applicare una firma digitale
La firma digitale è un'informazione che vene inserita in un documento per certificare che il documento è stato creato proprio dall'utente che l'ha apposta. Un file
"firmato" assicura che non sono state apportate modifiche al file dopo che ne è stata
memorizzata la firma da parte dell'autore. La firma deve essere inserita nella finestra
che viene aperta facendo clic sul pulsante Aggiungi presente nella finestra di dialogo
Firma digitale (Figura 4.1.77).
*04_Volume.book Page 52 Thursday, April 27, 2006 10:57 AM
Fase Quattro ✧ 52 Diventare esperti
Figura 4.1.74 Inserimento di una firma digitale.
Tale finestra viene aperta selezionando Strumenti > Opzioni > Protezione e facendo
clic sul pulsante Firme digitali. Notiamo che in tale finestra vengono riportate le
password per la protezione impostate come descritto nella sezione 4.1.27; l'inserimento delle password può essere effettuato anche in tale scheda.
*04_Volume.book Page 53 Thursday, April 27, 2006 10:57 AM
4.2
Appunti di scienza
dell’informazione:
dopo l'acquisto, il primo
giorno con il PC
. . . . . . . . . . . . . . . . . . . . . . . . . . . . . . . . . . . . . . . . . . .
Obiettivo del capitolo
Nel seguente capitolo vengono descritti tutti gli elementi che servono per
collegare il nostro computer a tutti i dispositivi esterni. In particolare vengono
descritti tutti i tipi di connessione, di porte e di collegamenti. Vedremo anche
alcuni aspetti, da non sottovalutare, sul corretto posizionamento del computer
e delle periferiche, osservando in particolar modo la sicurezza. Per completare il
quadro di tutti gli elementi descritti concluderemo con la distinzione, a livello
logico, tra le periferiche di output e quelle di input.
Nuove abilità
Alla fine del capitolo sarai capace di:
✔
✔
✔
✔
Capire gli aspetti da osservare quando dobbiamo posizionare il PC;
Riconoscere i vari tipi di collegamento;
Riconoscere le caratteristiche dei vari tipi di porte: seriali, parallele e USB;
Capire il significato di concetto di input e quello di output ed essere in
grado di suddividere tutte le periferiche in due gruppi, tranne casi
particolari.
Nuove parole
Alla fine di questo capitolo conoscerai i seguenti termini:
✔
✔
✔
✔
✔
✔
✔
Case;
Scheda madre;
Slot;
Scheda di espansione;
Porta;
Porta parallela;
Porta seriale;
*04_Volume.book Page 54 Thursday, April 27, 2006 10:57 AM
Fase Quattro ✧ 54 Diventare esperti
✔
✔
✔
✔
✔
Porta USB;
Macchina di Von Neumann;
Input;
Output;
Touchscreen.
Abbiamo finora parlato di periferiche, di dispositivi, di memorie, di unità centrale
e di tutto quanto concerne l'hardware (fasi 1.5 e 3.0). Ma come fanno a comunicare tra loro? Ogni tipo di periferica ha un tipo di connessione particolare o tutte
possono essere collegate a un alloggiamento qualsiasi? Molto probabilmente finora
qualcun altro ha provveduto a montare tutti gli elementi del nostro computer per
farlo funzionare. Ma se dovessimo farlo noi? Quando compriamo il computer, in
genere ci vengono dati tutti gli elementi separati. In questa sezione verrà descritto
tutto ciò che dobbiamo conoscere per saperci muovere in questa fase e, più in generale, nel lavoro con il nostro computer. È importante conoscere il tipo di alloggiamento di ciascuna periferica per diversi motivi. Ad esempio se andiamo a comprare una stampante che ha una connessione di tipo USB, se non sappiamo di che
cosa si tratta, possiamo tornare a casa ed accorgerci di non poterla usare perché nel
nostro PC non ci sono alloggiamenti per una connessione di tale tipo.
In questo capitolo faremo spesso riferimento al case, che, lo ricordiamo, è quello
che spesso viene erroneamente confuso con il PC; in realtà è la scatola che contiene
tutti i componenti che, interagendo tra loro, fanno "lavorare" il PC. Con "computer" quindi ci si riferisce al case corredato di tutte le periferiche.
La scheda madre che costituisce, senza dubbio, una delle componenti più importanti del computer; essa è, appunto, una scheda che contiene gli alloggiamenti, slot, su
cui verranno posizionati tutti i componenti fondamentali, come il processore e la
memoria. Tutte le linee di collegamento con cui possono comunicare i vari componenti sono saldati sulla scheda madre. Esistono vari tipi di schede madri in commercio che si differenziano essenzialmente per il tipo di processore che sono capaci
di supportare. I vari slot conterranno anche alcune schede di espansione, il cui scopo
è quello di potenziare il funzionamento dell'intero sistema. Le schede di espansione
sono di vario tipo: video, audio, di rete e altro. Esse vengono disposte nell'apposito
slot e alcune di esse presentano, sulla parte posteriore del case, una presa, detta porta, a cui viene connessa fisicamente la relativa periferica.
4.2.0 Il posizionamento più adatto
È sempre consigliato posizionare il PC su una superficie piana e sufficientemente
grande da contenere il case, il monitor, il mouse, la tastiera, gli altoparlanti e tutte
le periferiche che usiamo più spesso. Quando cerchiamo la posizione del nostro PC
dobbiamo immaginarci, per quello che è possibile ovviamente, anche tutte le periferiche che vogliamo acquistare in futuro, valutando lo spazio occupato. Il piano
deve essere sempre ben stabile e sicuro. Per quanto riguarda l'ambiente circostante,
*04_Volume.book Page 55 Thursday, April 27, 2006 10:57 AM
Appunti di scienza dell’informazione 55 ✧ Fase Quattro
dobbiamo preferire un posto ben areato con temperatura non troppo calda, ma
neppure troppo fredda. Come ogni dispositivo elettronico, sarebbe preferibile tenere il PC lontano da fonti di calore. A tale proposito, se guardiamo il retro del case, c'è anche una parte aperta, in genere protetta da una griglia, dalla quale viene
presa l'aria necessaria a raffreddare tutti i componenti che, durante il lavoro, si surriscaldano. Tale griglia non deve assolutamente essere coperta per evitare l'eccessivo
surriscaldamento all'interno della macchina che può provocare danni irreparabili.
Va curata anche la posizione della nostra postazione rispetto alla fonte di luce. Se
ci posizioniamo di fronte alla fonte luminosa, artificiale o naturale che sia, l'abbagliamento ci rende più difficile la lettura di ciò che è rappresentato sul monitor; se
la luce è posizionata alle nostre spalle, il riverbero ci disturberà.
4.2.1 Le norme di sicurezza
Ovviamente il case deve essere posizionato nelle strette vicinanze di tutto il resto
dei componenti, in quanto i cavi, per quanto possano essere lunghi, non possono
attraversare intere stanze. Inoltre, è sempre preferibile, non lasciare cavi liberi, perché possono essere molto pericolosi per chi si trova a passare nelle vicinanze; nel
caso in cui sia necessario, provvediamo sempre a legarli, in modo da diminuire al
minimo i pericoli. Per questo è consigliabile preferire una posizione vicina alle prese di alimentazione di corrente elettrica e, nel caso in cui vogliamo stabilire anche
una connessione ad Internet, anche alla presa telefonica.
A proposito della corrente elettrica non dobbiamo assolutamente trascurare la necessità di connettere più dispositivi alla stessa presa. Supponiamo di avere la spina
per passare l'alimentazione al case, quella per il monitor, quella per la stampante,
quella per le casse e così via, come facciamo a connetterle tutte se abbiamo a disposizione una sola presa? Dobbiamo assolutamente evitare l'uso delle multiple perché
causano il sovraccarico che porta all'inevitabile cortocircuito, cosa che non avviene
se usiamo una ciabatta. Spesso le ciabatte sono dotate anche di un pulsante per l'interruzione dell'alimentazione che evita pericolosi sbalzi di tensione. I modelli più
sofisticati addirittura proteggono il PC in caso di sbalzi di tensione. I danni dovuti
a tali sbalzi possono essere limitati con l'uso di gruppi di continuità, che riescono
a garantire la continua alimentazione almeno per un certo lasso di tempo. Essi infatti fungono anche da generatori di corrente di emergenza, interposti tra le prese
di corrente e il computer, ed entrano in funzione solo quando viene a mancare la
corrente fornendo la giusta energia al computer.
In caso di malfunzionamenti dobbiamo assolutamente evitare di intervenire sulle
varie parti del nostro PC, in particolare sul monitor, in quanto lavora con correnti
molto elevate e quindi può risultare molto pericoloso. Non dobbiamo mai inserire
niente all'interno dei vari componenti, in quanto, a nostra insaputa, si potrebbero
toccare punti ad alta tensione. L'unica cosa da fare in caso di guasti è quella di portare il dispositivo dall'assistente tecnico, preferibilmente protetto nelle scatole che
lo contenevano al momento dell'acquisto. Prima di staccare qualsiasi elemento,
dobbiamo assicurarci che sia tutto spento. Dobbiamo evitare di consumare sostan-
*04_Volume.book Page 56 Thursday, April 27, 2006 10:57 AM
Fase Quattro ✧ 56 Diventare esperti
ze liquide nelle immediate vicinanze del PC, in quanto se si versano possono provocare rotture. Analogamente quando lo puliamo, cerchiamo di evitare di versarvi
sostanze liquide, ma utilizziamo un panno umido. Sono semplici regole da osservare per evitare di danneggiare qualche componente del computer, in modo più o
meno grave.
4.2.2 I collegamenti
Come abbiamo detto, tutti i dispositivi periferici vengono collegati al case per comunicare con gli elementi interni ad esso, sia per ricevere che per dare informazioni. I collegamenti avvengono tramite i cavi connessi alle varie porte residenti sul retro del case stesso. I vari tipi di porte verranno descritti nella sezione 4.2.3. Ogni
dispositivo, compreso il case, ovviamente avrà anche un tipo di collegamento "particolare", quello alla corrente elettrica, senza il quale il computer, comprese tutte le
periferiche, non viene alimentato. Nel case abbiamo la presa per la corrente elettrica che porta l'alimentazione al suo interno e un'altra che la trasferisce al monitor.
Come avviene la comunicazione tra i vari elementi interni al case? Tutte le informazioni corrono all'interno di linee di comunicazione definite BUS. Esse si distinguono in due categorie a seconda della quantità di informazioni che riescono a trasferire. Se il BUS permette di far viaggiare i dati in sequenza, cioè ne viene passato
uno per volta, viene definito seriale, a differenza del parallelo che riesce a trasferire
diversi dati contemporaneamente. I BUS dati mettono in comunicazione le unità
periferiche, la memoria RAM e il microprocessore facendo circolare i dati in entrambe le direzioni.
4.2.3 Le Porte
Abbiamo detto che sulla parte posteriore del case ci sono le porte a cui vengono
connesse le varie periferiche. Riportiamo in Figura 4.2.2 la riproduzione del retro
di un case, per maggior chiarezza. Come possiamo notare, le porte in esso presenti
sono molte e soprattutto hanno tutte aspetti diversi, che dipendono dal modo in
cui i vari dispositivi scambiano le informazioni con l'unità centrale. Nelle prossime
sezioni analizziamo i tipi di porta più usati.
4.2.3.0 Porte seriali
Tramite le porte seriali (Figura 4.2.1) la comunicazione avviene trasferendo e ricevendo un dato per volta, appunto in modo seriale.
Figura 4.2.1 Una porta seriale e un cavo con cui avviene la connessione.
*04_Volume.book Page 57 Thursday, April 27, 2006 10:57 AM
Appunti di scienza dell’informazione 57 ✧ Fase Quattro
Figura 4.2.2 Retro di un case. Si notino le porte in esso contenute.
Molti dei dispositivi di vecchia generazione, si connettevano alle porte di questo tipo;
attualmente la maggior parte degli stessi dispositivi, ma creati con le nuove tecnologie, si connettono alla porta USB (vedi sezione 4.2.3.3). È il caso di mouse e modem.
4.2.3.1 Porta parallela
Dalla porta di tipo parallelo i dati passano a blocchi, appunto in parallelo.
Figura 4.2.3 Esempio di porta parallela.
A porte di questo tipo possiamo collegare alcuni tipi di stampante, anche se quelle
più recenti si connettono tramite le porte di tipo USB (vedi sezione 4.2.3.3).
4.2.3.2 Porte USB
Come anticipato nelle due sezioni precedenti, molti dei dispositivi di ultima generazione si connettono tramite le porte di tipo USB (Universal Serial BUS) (Figura
4.2.4). Le fotocamere digitali, i dispositivi per la riproduzione della musica (lettori
MP3), i dischi fissi esterni e le pendrive, oltre alle stampanti, i mouse e i modem di
recente generazione si connettono tramite questo tipo di porta.
*04_Volume.book Page 58 Thursday, April 27, 2006 10:57 AM
Fase Quattro ✧ 58 Diventare esperti
Figura 4.2.4 Esempio di porta USB.
I produttori si sono "convertiti" a questo tipo di connessione in quanto offre notevoli
vantaggi, tra cui quello di poter collegare e rimuovere un dispositivo mentre il computer è acceso, cosa che non può essere fatta con gli altri tipi di porta. Il computer
riconosce automaticamente i dispositivi connessi tramite questo tipo di porta, che
possono essere messi in funzione immediatamente. È inoltre possibile collegare catene di dispositivi in un'unica porta, senza dover rinunciare all'installazione di un nuovo componente per la mancanza di porte libere. Un altro vantaggio, non di minore
importanza, consiste nel fatto che la porta USB ha un'alimentazione propria, per cui
tutti i dispositivi che per il proprio funzionamento non necessitano di grande quantità di corrente elettrica, possono alimentarsi direttamente dalla porta, senza necessariamente essere connessi alla presa di alimentazione di corrente elettrica.
4.2.3.3 Porta per il mouse e porta per la tastiera
Le porte tramite le quali colleghiamo il mouse e la tastiera al PC possono essere di
tipo PS/2; esteticamente sono simili ed in genere sono fisicamente affiancate (Figura 4.2.5).
Figura 4.2.5 Porta per la tastiera e porta per il mouse.
Non è detto che in tutti i computer queste due periferiche siano collegate all'unità
centrale tramite tale tipo di connessione. Come anticipato precedentemente i mouse di vecchia generazione potevano connettersi tramite le porte seriali e quelli di
nuova generazione lo fanno tramite la USB.
4.2.4 Il concetto di unità centrale
e periferiche
Nonostante vi siano state innumerevoli evoluzioni, alla base del funzionamento di
un computer è sempre presente l'architettura della macchina di Von Neumann (risalente agli anni '40). Senza entrare nei dettagli, possiamo schematizzarne il funzionamento dicendo che è basato sull'interazione di quattro parti fondamentali:
➣
➣
➣
➣
un dispositivo di ingresso per inserire i dati;
un elaboratore per eseguire i calcoli;
una memoria per immagazzinare i dati e i programmi;
un dispositivo di uscita, per restituire il risultato dell'elaborazione.
*04_Volume.book Page 59 Thursday, April 27, 2006 10:57 AM
Appunti di scienza dell’informazione 59 ✧ Fase Quattro
Se guardiamo i nostri attuali computer vediamo che quanto contenuto nella macchina di Von Neumann vi può essere ritrovato e può essere considerato una esemplificazione di ciò che è fondamentale per il funzionamento dell’elaboratore. Anche
nel computer moderno i vari componenti possono essere raggruppati secondo la
stessa struttura:
➣ dispositivi per l'immissione dei dati, detti periferiche di input;
➣ il processore per elaborare i dati;
➣ la memoria per contenere dati e programmi;
➣ dispositivi per la lettura dei dati elaborati, detti periferiche di output.
Il processore e alcuni tipi di memoria, come abbiamo spiegato, risiedono nel case;
per cui il nostro PC può essere visto come un'unità centrale alla cui periferia sono
connessi vari dispositivi; da qui nasce la suddivisione in unità centrale e periferiche.
L'unità centrale non è costituita solo dal processore e dalla memoria, ma anche da
tutte le schede di espansione relative alle periferiche, i bus per la comunicazione e
tutto quello che concorre per la comunicazione tra i vari elementi che costituiscono
il sistema.
Analizziamo una semplificazione del flusso delle informazioni:
➣ tramite la periferica di input immettiamo i dati all'interno dell'unità;
➣ tramite la porta che è connessa alla scheda di espansione relativa alla periferica
di input i dati vengono inseriti all'interno dell'unità centrale;
➣ i dati raggiungono, tramite i canali di comunicazione, il processore e le memorie;
➣ il processore elabora tutti i dati inseriti;
➣ tramite i canali di comunicazione i dati elaborati vengono inviati alla scheda di
espansione relativa all'opportuna periferia di output, per esempio al monitor;
➣ l'utente finale può prendere atto delle elaborazioni fatte e procedere con eventuali ulteriori elaborazioni.
Grazie a questo schema possiamo comprendere la stretta collaborazione esistente
tra l'unità centrale e le periferiche.
4.2.5 Il concetto di input e output
Una periferica, in teoria, può essere di input o di output, in pratica, come vedremo
nella sezione 4.2.6, esistono periferiche che possono appartenere all'uno e all'altro
gruppo.
Per dare una definizione di Input possiamo farci aiutare dal nome stesso, to input
in inglese significa inserire, immettere; l’input dunque corrisponde alla fase di inserimento dei dati, di qualsiasi formato essi siano. I dati possono essere immessi solo
tramite quelle periferiche, dette appunto di input, che a seconda della tipologia,
immettono tipi di dato diversi. Una fotocamera immetterà tipi di dato diversi da
quelli immessi dalla tastiera; anche i software con cui verranno elaborati tali tipi di
dato saranno diversi tra loro.
*04_Volume.book Page 60 Thursday, April 27, 2006 10:57 AM
Fase Quattro ✧ 60 Diventare esperti
In inglese to output significa buttai fuori, estromettere, quindi con il termine output
per dire che con tale parola si intende la fase di estromissione dei dati elaborati
dall'unità centrale. I dati elaborati possono essere di vario tipo, visualizzabili a video, stampati su carta o in formato audio. A seconda del tipo di dato risultato
dall’elaborazione deve essere usato il dispositivo idoneo, capace di gestirlo.
4.2.6 Distinguere logicamente
le periferiche di input e di output
Conoscendo il significato di input e di output, possiamo molto facilmente ricondurre all'uno o all'altro gruppo tutti i tipi di periferica che abbiamo avuto modo di
approfondire nel corso delle sezioni. In particolare, tra tutte quelle studiate, possiamo dire che il mouse e la tastiera (fase 0.0.1), lo scanner (fase 3.0.1 e fase 3.2), il
microfono (3.0.2), le fotocamere (3.0.2 e 3.2), le webcam (3.0.2) sono tutti dispositivi che servono a immettere i dati all'interno del nostro PC. È l'utente a immettere i valori e deve essere ben consapevole del tipo di periferica che deve usare per
svolgere il suo lavoro. Per scrivere un testo, userà la stampante; se deve inserire delle
immagini può usare una fotocamera o uno scanner, se l'immagine è "nuova" oppure se deve esserne digitalizzata una esistente in formato cartaceo. Per registrare
musica e suoni userà il microfono.
Per quanto riguarda le periferiche di output, abbiamo studiato le stampanti (fase
2.6 e sezione 3.0.1), i monitor (sezione 3.0.1), gli altoparlanti (sezione 3.0.2) e le
cuffie (3.0.2).
Esistono periferiche che hanno doppia funzione, cioè possono essere considerate sia
di input che di output. Queste non possono essere inquadrate, quindi, nello schema sino ad ora individuato. Un esempio di periferica di questo tipo è costituito dal
touchscreen o schermo tattile, quel dispositivo che, con il semplice tocco delle dita
o di un oggetto tipo stilo, è in grado di attivare le funzioni richieste dall’utente. La
tecnologia tattile può essere incontrata in tutti i settori tecnologici dove è previsto
l’utilizzo di sistemi computerizzati, dai chioschi interattivi all’industria, dove è particolarmente sentita l’esigenza di poter disporre di strumenti affidabili anche in
condizioni ambientali difficili. I touchscreen consentono di utilizzare tutte le opzioni operative di un elaboratore semplicemente toccando parti sensibili dello
schermo che corrispondono ad immagini o parti di testo visualizzati sul monitor
stesso. Il touchscreen è quindi un dispositivo di output per il fatto stesso che assolve
alle medesime funzioni di un monitor, ma è anche un dispositivo di input poiché
sostituisce un dispositivo di puntamento.
*04_Volume.book Page 61 Thursday, April 27, 2006 10:57 AM
4.3
Conoscenze avanzate
di foglio di calcolo
. . . . . . . . . . . . . . . . . . . . . . . . . . . . . . . . . . . . . . . . . . .
Obiettivo del capitolo
In questo capitolo verranno descritte molte funzionalità offerte da Excel 2003
per definire applicazioni di tipo avanzato sui dati contenuti in un generico foglio
di lavoro.
In particolare verranno approfondite le impostazioni della pagina in modo da
rendere più semplice la lettura dei dati in esso contenuti, sia a schermo che sul
foglio stampato. Per agevolare la consultazione verrà descritta la formattazione
condizionale dei dati, mediante la quale le celle assumono un formato diverso a
seconda del valore contenuto. Con il filtro possiamo visualizzare solo quei valori
che rispondono a specifici criteri. Vedremo come raggruppare righe (o colonne)
in base al loro contenuto, in modo da fare spazio alle rimanenti righe (o
colonne). Verranno anche approfondite le impostazioni da definire per
personalizzare e per stampare un grafico. Vedremo anche come effettuare
collegamenti dinamici tra Excel ed altri applicativi di Office, avendo la possibilità
di lavorare con gli strumenti propri di Excel pur lavorando nelle finestre degli altri
programmi. Verrà descritta la procedura per pubblicare su Web un foglio di
lavoro.
Nuove abilità
Alla fine del capitolo sarai capace di:
✔ Denominare gruppi di celle;
✔ Creare formule per eseguire calcoli;
✔ Impostare le opzioni della pagina in modo da rendere più semplice la
consultazione delle stampe;
✔
✔
✔
✔
Lavorare con più gruppi di dati;
Collegare dati tra altre cartelle di lavoro;
Personalizzare le etichette e i numeri di un grafico;
Stampare un grafico;
*04_Volume.book Page 62 Thursday, April 27, 2006 10:57 AM
Fase Quattro ✧ 62 Diventare esperti
✔
✔
✔
✔
✔
✔
✔
✔
Stampare una parte di un elenco di dati;
✔
✔
✔
✔
Raggruppare più elenchi di dati;
Collegare dinamicamente dati tra Excel ed altri applicativi di Office;
Salvare una cartella di lavoro per il Web e procedere con la pubblicazione;
Gestire i commenti delle celle;
Individuare e correggere errori nei calcoli;
Formattare automaticamente le celle in base ai valori contenuti nelle celle;
Definire dei filtri sulle celle e applicare calcoli sui dati filtrati;
Definire un insieme di valori validi per un intervallo di celle applicando la
convalida;
Ordinare un elenco di dati;
Organizzare i dati in livelli applicando i subtotali;
Definire, modificare e riepilogare gruppi di dati alternativi tramite gli
scenari;
✔ Cambiare i dati per ottenere il risultato desiderato tramite la definizione
della ricerca dell'obiettivo.
Nuove parole
Alla fine di questo capitolo conoscerai i seguenti termini:
✔
✔
✔
✔
✔
✔
✔
✔
✔
Casella nome;
Nidificazione di formule;
Riferimento circolare;
Collegamento dinamico;
Formattazione condizionale;
Subtotale;
Filtro;
Convalida;
Scenario.
I vari argomenti del seguente capitolo verranno esposti sulla base della cartella di
lavoro di esempio Scuole 2003_2004.xls, in cui sono inseriti dati relativi alle scuole
italiane in quel biennio.
4.3.0 Denominare gruppi di celle
Come sappiamo, una cella appartenente a un generico foglio di lavoro viene identificata tramite le coordinate che esprimono rispettivamente la colonna e la riga di
cui la cella costituisce il punto di incontro. Le coordinate A1 indicano la cella presente nell'intersezione tra la colonna A e la riga 1.
Se associamo un nome a una cella possiamo riferirla, anziché con le coordinate, con
il suo nome, che viene riconosciuto universalmente da tutti i punti della cartella di
*04_Volume.book Page 63 Thursday, April 27, 2006 10:57 AM
Conoscenze avanzate di foglio di calcolo 63 ✧ Fase Quattro
Riferimento di colonna
A1
Riferimento di riga
lavoro. Non sarà necessario specificare il foglio a cui appartiene: si tratta infatti di
un riferimento assoluto (fase 1.6.6). I nomi di cella vengono utilizzati per sostituire
i riferimenti per quella cella (o intervallo di celle) nelle operazioni di calcolo. Un
nome può essere assegnato a una sola cella o a una regione di celle; non possono
esistere celle o regioni distinte con lo stesso nome. La procedura è la medesima per
la singola cella e per una regione. Nell'esempio Figura 4.3.1 la regione di celle è costituita dall'intervallo K3:L23, dopo averla selezionata digitiamo un nome (Aree)
nella Casella nome, il campo posto sulla sinistra della barra della formula; per confermare premiamo il tasto Invio.
Figura 4.3.1 Assegnazione di un nome a una regione di celle.
Il nome può essere costituito da una qualsiasi combinazione di lettere senza spaziature, purché l'iniziale non sia un numero. I nomi definiti compariranno nel menu
a discesa associato alla Casella nome; attivando un nome viene selezionata la regione
a esso relativa.
Per definire un nome possiamo utilizzare anche un’altra procedura. Dopo aver selezionato una cella o una regione facciamo clic sulle voci di menu Inserisci > Nome Definisci, nella finestra Definisci nome inseriamo il nome che desideriamo assegnare e per
completare l’operazione e chiudere la finestra facciamo clic su OK; se facciamo clic
su Aggiungi la finestra non verrà chiusa. La gestione di un nome, associato a una regione o a una sola cella, avviene tramite la stessa finestra: al suo interno possono essere
gestite tutte le associazioni esistenti e possono esserne create di nuove (Figura 4.3.2).
*04_Volume.book Page 64 Thursday, April 27, 2006 10:57 AM
Fase Quattro ✧ 64 Diventare esperti
Figura 4.3.2 Finestra per la gestione dei nomi definiti nella cartella di lavoro
Come possiamo vedere in figura, tra i vari nomi compare anche quello che abbiamo definito precedentemente (Aree); nella casella di testo Riferito a sono riportate
le coordinate relative all'intervallo di riferimento. L'associazione cella-nome può
essere modificata cambiando le coordinate nella casella di testo Riferito a:. Facendo
clic sul pulsante quadrato sul lato destro della casella possiamo selezionare una cella
o un gruppo di celle: le coordinate di riferimento verranno automaticamente inserite nella casella, compresa l'indicazione del foglio in cui essa è presente. Per eliminare l'associazione cella-nome facciamo clic sul pulsante elimina dopo aver selezionato il nome.
4.3.1 Creare formule per eseguire calcoli
Premettiamo quanto andremo a illustrare in questa sezione dicendo che una formula è una combinazione di valori, nomi, funzioni, riferimenti ed operatori preceduta dal simbolo "=". Le formule e le varie funzioni sono state illustrate anche nella
sezione 1.6.5 e il modo in cui vengono riferite le celle all'interno delle formule è
stato descritto nella sezione 1.6.6.
Le funzioni che possono essere richiamate in Excel sono molte e sono tutte raccolte
nella finestra di dialogo che viene aperta selezionando la voce di menu Inserisci
Funzione.
Le funzioni nella finestra sono suddivise per categoria, per cui una funzione deve
essere ricercata nella categoria a cui appartiene.
Una funzione viene applicata a un certo numero di argomenti, numero variabile a
seconda della funzione, da impostare nella finestra di dialogo che viene aperta dopo
aver scelto la funzione.
Nella cella contenente la formula viene visualizzato il risultato dell'applicazione
della funzione sulle celle impostate come riferimento. Nella barra della formula comunque viene sempre riportata la formula inserita nella cella selezionata. Per cui
qualsiasi modifica alla funzione deve essere effettuata all'interno della barra della
formula.
*04_Volume.book Page 65 Thursday, April 27, 2006 10:57 AM
Conoscenze avanzate di foglio di calcolo 65 ✧ Fase Quattro
Funzioni nidificate
La sintassi di una formula segue quella adottata in matematica. L'ordine delle operazioni viene dato dalle parentesi tonde, anche in caso di nidificazioni a più livelli.
In pratica non vengono usate le parentesi graffe e le quadre per definire l'ordine di
nidificazione.
Con nidificazione si intende la possibilità di inserire come parametro di una funzione, il risultato restituito dall'applicazione di un'altra funzione.
Un esempio di formula che contiene la nidificazione è la seguente:
=SOMMA(MEDIA(A1:B5); MEDIA(B4:F8))
in cui, supponendo che le celle riferite contengano tutte valori numerici, viene calcolata la somma di due numeri che costituiscono rispettivamente la media dei valori
contenuti nella regione A1:B5 e la media di quelli contenuti nella regione B4:F8.
Riferimento circolare
Il riferimento circolare è l'errore dovuto alla definizione di un argomento della
funzione contenuto nella cella in cui si sta inserendo la funzione stessa.
Un esempio di riferimento circolare è il seguente: supponiamo di inserire nella cella
B5 la seguente formula
=SOMMA(B1:B6)
A excel diamo il comando di inserire nella cella B5 la somma delle celle appartenenti a un intervallo che comprende la cella B5 stessa. Ma come fa Excel a computare il valore della cella B5 se è proprio la cella in cui deve restituire il risultato? In
tal caso, non potendo computare la funzione, il programma restituisce l'errore di
riferimento circolare.
4.3.2 Rendere più facile
la consultazione delle stampe
Spesso il foglio di lavoro è costituito da un'elevata quantità di dati, la stampa su
carta ne facilita la lettura. Una delle opzioni di stampa più importanti è quella relativa all’intestazione e al piè di pagina, due sezioni del foglio di lavoro atte a contenere informazioni che verranno ripetute in tutte le pagine stampate. La gestione
di tali sezioni è stata descritta nella sezione 1.6.11, alla quale rimandiamo per approfondimenti sull'uso dei vari pulsanti atti allo scopo. Ricordiamo che possiamo
lavorare nell'intestazione, o nel piè di pagina, nella scheda Intestaz./Piè di pagina
della finestra Imposta pagina, che può essere richiamata selezionando la voce di
menu Visualizza Intestazione e piè di pagina oppure posizionandosi sulla suddetta
scheda della finestra associata alla voce di menu File Imposta pagina.
Supponiamo di dover inserire nella sezione sinistra dell'intestazione le informazioni
relative al nome del foglio di lavoro e al nome del file, compreso di percorso di me-
*04_Volume.book Page 66 Thursday, April 27, 2006 10:57 AM
Fase Quattro ✧ 66 Diventare esperti
Figura 4.3.3 Impostazione dell'intestazione del foglio di lavoro.
morizzazione, e un'immagine nella sezione destra. Dobbiamo lavorare nella finestra
Intestazione (Figura 4.3.3) che viene aperta facendo clic sul pulsante Personalizza intestazione nella scheda Intestaz./Piè di pagina. La procedura è valida anche per la personalizzazione del piè di pagina, facendo clic sul pulsante Personalizza Piè di pagina.
Quanto inserito nell’area A sinistra: è una combinazione di testo fisso con funzioni
che vengono aggiornate automaticamente dal programma e che sono state inserite
facendo clic sui relativi pulsanti nella parte centrale della finestra stessa (
e
rispettivamente per l'inserimento del nome del file compreso di percorso e del
nome del foglio di lavoro). A destra è stata inserita l'immagine selezionata nella finestra che viene aperta facendo clic sul pulsante
.Com'è possibile notare in Figura 4.3.3 laddove sono state inserite le funzioni, ne viene indicato il nome tra parentesi quadre, il tutto preceduto dal simbolo "&". Se vogliamo personalizzare le
impostazioni dell'immagine, dobbiamo lavorare nella finestra di dialogo (Figura
4.3.4) che viene aperta facendo clic sul pulsante Formato immagine
.
Figura 4.3.4 Impostazione del formato dell'immagine inserita nell'intestazione.
*04_Volume.book Page 67 Thursday, April 27, 2006 10:57 AM
Conoscenze avanzate di foglio di calcolo 67 ✧ Fase Quattro
Figura 4.3.5 Risultato dell'impostazione dell'intestazione del foglio di lavoro.
L'intestazione e il piè di pagina sono visibili solo quando la pagina è in visualizzazione Anteprima di stampa. Il risultato della nostra impostazione di esempio è riportato in Figura 4.3.5.
4.3.3 Posizionare i dati
in un documento stampato
Nella sezione 1.6.13 sono state illustrate tutte le opzioni per personalizzare le impostazioni della pagina prima di procedere con la stampa. In particolare se vogliamo centrare il contenuto orizzontalmente o verticalmente nella pagina stampata,
dobbiamo selezionare le opzioni Orizzontalmente o Verticalmente, nella parte inferiore della scheda Margini (Figura 4.3.6).
Figura 4.3.6 Centrare il contenuto nella pagina sia orizzontalmente che verticalmente.
*04_Volume.book Page 68 Thursday, April 27, 2006 10:57 AM
Fase Quattro ✧ 68 Diventare esperti
4.3.4 Lavorare con più gruppi di dati
Abbiamo visto nella sezione 4.3.0 come assegnare un nome a una regione di celle;
nella 4.3.1 come vengono riferite regioni di celle all'interno delle funzioni. La selezione di regioni di celle, che siano contigue o no, è fondamentale, in quanto rappresenta la fase preliminare dell'applicazioni di alcune funzioni. Per esempio per
impostare lo stesso colore di sfondo per un certo insieme di celle oppure per definire un particolare tipo di dato, dobbiamo procedere con la modifica delle impostazioni solo dopo aver selezionato tutte le celle da modificare. Questo evita di richiamare più volte la stessa funzione per effettuare lo stesso tipo di modifica a regioni di celle distinte. Vediamo ora come effettuare la selezione. La selezione di una
cella avviene facendo un clic col tasto sinistro sulla cella stessa, quando il cursore ha
la forma di una croce bianca ( ).
Selezione di celle contigue Se la regione è composta da celle contigue possiamo
selezionarla in uno dei seguenti due modi. Supponiamo di dover selezionare la regione di celle A1:F4.
1. Selezionare la prima cella appartenente alla selezione (A1) e, tenendone premuto il tasto sinistro, trascinare il mouse fino al raggiungimento dell'ultima cella
(F4) della regione;
2. selezionata la prima cella della regione (A1), tenendo premuto il tasto Shift fare
clic sull'ultima cella (F4).
Selezione di celle non contigue Per selezionare celle non contigue, per esempio la
regione costituita dalle celle appartenenti agli intervalli A1:F4 e A7:F12, dobbiamo
combinare l'uso del mouse con quello della tastiera nel seguente modo: selezionata
la prima parte della regione (esempio A1:F4) , tenendo premuto il tasto Ctrl dobbiamo selezionare la regione A7:F12, trascinandovi sopra il mouse.
Riferimento all'interno delle funzioni Per riferire in una funzione un gruppo di
dati contenuti in celle contigue, dobbiamo suddividere le coordinate che costituiscono gli estremi dell'intervallo con il simbolo di due punti ( ":" ). Se le celle da
riferire non sono contigue, dobbiamo separare le coordinate con il simbolo di punto e virgola ( ";" ).
4.3.5 Collegare dati
di altre cartelle di lavoro
Ogni cella di Excel può essere collegata a un'altra presente nello stesso foglio di lavoro, in un foglio di lavoro diverso ma contenuto nella stessa cartella di lavoro, oppure tra cartelle di lavoro distinte. Elaboriamo i dati del foglio di lavoro Database
(Figura 4.3.7) del nostro file di esempio in vario modo.
Supponiamo che negli altri due fogli di lavoro (Subtotali e Filtri) debbano essere
riportate le informazioni relative alla provincia, alla regione, e all'area geografica. È
consigliabile impostare il foglio di lavoro Database come foglio principale, a cui
*04_Volume.book Page 69 Thursday, April 27, 2006 10:57 AM
Conoscenze avanzate di foglio di calcolo 69 ✧ Fase Quattro
Figura 4.3.7 Cartella di lavoro di esempio.
verranno collegate tutte quelle celle il cui valore dovrà essere riportato anche negli
altri due fogli. Se deve essere apportata una modifica a valori presenti nei tre fogli,
non è necessario apportarla in ciascuno di essi, ma sarà sufficiente apportarle nel
foglio di lavoro principale (Database), dal quale attingono gli altri fogli per i loro
dati. Il collegamento è alla base di molti strumenti di Excel. Si pensi Per esempio
al grafico (si veda la sezione 1.6.15); le modifiche apportate ai dati su cui è stato
creato il grafico, vengono riportate automaticamente sul grafico stesso, perché implicitamente un grafico è collegato ai dati sulla base dei quali è stato creato.
Creazione di un collegamento Creiamo il collegamento alla cella A1 del foglio di
lavoro Database:
➣ attivare la funzione Copia sulla cella A1 del foglio Database;
➣ spostarsi nel punto in cui deve essere creato il collegamento. Se esso deve essere
effettuato nello stesso foglio di lavoro, fare clic sulla cella in cui esso deve comparire; se è in un altro foglio della stessa cartella di lavoro, spostarsi sul foglio in
questione e fare clic sulla cella; se è in una cartella di lavoro diversa, attivarla e
posizionarsi nella cella in questione;
➣ attivare il comando Incolla speciale dal menu Modifica o dal menu di scelta rapida associato alla cella e, nella finestra di dialogo che viene aperta (Figura
4.3.8) fare clic sul pulsante Incolla collegamento.
Nella cella collegata viene inserito il valore contenuto nella cella principale; nella
barra della formula, quando è selezionata la cella collegata, viene inserita una formula che differisce a seconda della posizione reciproca delle due celle. Se esse risiedono nello stesso foglio di lavoro, nella cella collegata vengono inserite le coordinate della cella precedute dal simbolo uguale ("="); nel nostro esempio sarà =$A$1.
*04_Volume.book Page 70 Thursday, April 27, 2006 10:57 AM
Fase Quattro ✧ 70 Diventare esperti
Figura 4.3.8 Attivazione della funzione Incolla speciale.
Se le due celle sono in due fogli di lavoro diversi, ma nella stessa cartella di lavoro,
il collegamento ha il seguente formato:
= Database!$A$1. Se le due celle sono in due cartelle di lavoro distinte, il collegamento avrà il seguente formato: =[Scuole_2003_04.xls]Database!$A$1. Possiamo
creare un collegamento anche digitando le coordinate della cella precedute dagli
elementi sopra indicati, per individuare il foglio di lavoro e, se necessario, anche la
cartella di lavoro a cui la cella appartiene.
4.3.6 Personalizzare le etichette
e i numeri di un grafico
Nella sezione 1.6.15 abbiamo visto come creare un grafico e come personalizzarne
la legenda, i titoli, gli assi e le etichette. Approfondiamo ora la personalizzazione
dell'aspetto delle etichette aggiunte alle serie dei dati e il tipo di numero che viene
visualizzato in esse.
Supponiamo di dover modificare il grafico di Figura 4.3.9, creato sul numero complessivo delle scuole nelle varie regioni d'Italia, suddivise per aree territoriali (Nord,
Centro, Isole e Sud).
Selezioniamo la voce Opzioni grafico dal menu di scelta rapida associato all'area del
tracciato o all'area del grafico oppure dal menu Grafico. L'etichetta può contenere
vari valori, che corrispondono alle opzioni presenti nella scheda Etichette dati della
finestra stessa (Figura 4.3.10).
Se abbiamo scelto la visualizzazione di più di un'informazione nell'etichetta, possiamo impostare anche il simbolo separatore tra le varie informazioni, tra quelli
elencati nel menu a discesa associato alla casella relativa a Separatore.
*04_Volume.book Page 71 Thursday, April 27, 2006 10:57 AM
Conoscenze avanzate di foglio di calcolo 71 ✧ Fase Quattro
Figura 4.3.9 Grafico rappresentante il numero delle scuole in Italia.
Figura 4.3.10 Impostazione delle informazioni contenute nell'etichetta.
Il tipo di informazione visualizzabile nell'etichetta varia a seconda del tipo di grafico impostato. È inoltre possibile modificare la posizione di alcuni elementi, come
il titolo del grafico, le etichette dati e la legenda, semplicemente trascinandoli con
il mouse.
Personalizzazione del numero Una volta aggiunte le etichette possiamo personalizzarle lavorando nella finestra che viene aperta selezionando la voce Formato etichette dati dal menu di scelta rapida associato alle etichette. In particolare nella
scheda Numero possono essere impostate tutte le proprietà relative al tipo di dato
in esse contenuto (numero, testo, valuta, data, percentuale ecc.).
4.3.7 Stampare un grafico
Per stampare attiviamo l'opzione Grafico selezionato nella finestra di dialogo che
viene aperta selezionando la voce Stampa dal menu File. Sempre dopo aver selezionato il grafico, possiamo impostare per la stampa la pagina che lo contiene, selezio-
*04_Volume.book Page 72 Thursday, April 27, 2006 10:57 AM
Fase Quattro ✧ 72 Diventare esperti
Figura 4.3.11 Personalizzazione del numero presente nelle etichette.
nando la voce Imposta pagina dal menu File. Molte delle opzioni personalizzabili
nella finestra sono le stesse che abbiamo analizzato nella sezione 1.6.13 per impostare le pagine contenenti dati generici. In questo caso vediamo che viene aggiunta
la scheda Grafico (Figura 4.3.12), contenente opzioni relative solo alla gestione
dell'impostazione della stampa del grafico che può essere stampato a tutta pagina,
adattato alla dimensione della pagina o personalizzato. Mediante la selezione del
pulsante Anteprima di stampa possiamo vedere come il grafico sarà collocato all’interno della pagina. Infine possiamo decidere se stampare in bianco e nero o in qualità bozza per velocizzare la stampa. Se non vengono personalizzate le opzioni all'interno della sopraindicata scheda, la stampa avviene con le impostazioni predefinite.
Figura 4.3.12 Impostazione della pagina per la stampa di un grafico.
*04_Volume.book Page 73 Thursday, April 27, 2006 10:57 AM
Conoscenze avanzate di foglio di calcolo 73 ✧ Fase Quattro
4.3.8 Stampare una parte
di un elenco di dati
Possiamo stampare solo le celle selezionate presenti all’interno di un foglio di lavoro attivando l'opzione Selezione nell'area Stampa della finestra stessa. Otteniamo lo
stesso risultato se impostiamo come Area di stampa la parte dell'elenco prima di
procedere con la stampa. Rimandiamo alla sezione 1.6.12 per la definizione
dell'Area di stampa.
4.3.9 Includere un documento di Office
in un foglio di lavoro di Excel
Un vantaggio offerto da tutti i programmi appartenenti a Office è costituito dalla
possibilità di inserire all'interno di documento creato con uno di essi, oggetti creati
con altri applicativi del pacchetto. In Excel, all'interno di un foglio di lavoro possiamo inserire, come oggetti, documenti creati con gli altri applicativi di Office. Un
oggetto può anche essere creato all’interno del foglio di lavoro.
Selezioniamo la voce di menu Inserisci > Oggetto; la finestra che viene aperta è costituita da due schede: la prima Crea nuovo oggetto (Figura 4.3.13) contiene una casella da cui deve essere scelto il tipo di oggetto da creare, nella seconda invece deve
essere impostato il percorso dell'oggetto da inserire. Possiamo scegliere di visualizzare l'oggetto come icona, esso verrà aperto all’interno del programma relativo al
tipo di file, solo facendo doppio clic sull'icona stessa.
Figura 4.3.13 Richiesta di inserimento di un oggetto.
Quando inseriamo un oggetto nel foglio di lavoro, viene attivato un riquadro in cui
deve essere inserito il testo, l'immagine o l'elemento associato al tipo di oggetto inserito e le barre degli strumenti di Excel vengono sostituite da quelle propri del programma con cui vengono modificati gli oggetti inseriti. Per esempio se nel foglio
*04_Volume.book Page 74 Thursday, April 27, 2006 10:57 AM
Fase Quattro ✧ 74 Diventare esperti
Figura 4.3.14 Oggetto di Word inserito in un foglio di lavoro.
di lavoro inseriamo come oggetto un nuovo documento di Word, otteniamo la situazione riportata in Figura 4.3.14.
Possiamo notare che il riquadro inserito è un vero e proprio “spaccato” di Word e
che gli strumenti attivabili sono quelli di Word. Viene dunque effettuato un collegamento dinamico tra i due programmi a indicare che anche se la finestra contenente è quella di Excel, lavoriamo con gli strumenti di un altro applicativo di Office,
nel nostro esempio, quelli di Word. Per tornare a lavorare sul foglio di lavoro Excel
è sufficiente fare clic in qualsiasi punto al di fuori della casella dell'oggetto. Gli strumenti applicabili a esso sono quelli di Excel e l'oggetto inserito risulta contenuto in
un riquadro, come se fosse un'immagine; sarà possibile spostarlo, ridimensionarlo
ed eliminarlo.
4.3.10 Inserire un documento di Excel
come parte di un altro documento
di Office
Quanto detto nella sezione precedente, può essere anche effettuato al contrario:
all'interno di un documento creato con un altro applicativo di Office, possiamo inserire un file di Excel. Il procedimento è esattamente quello appena visto per Excel.
Vediamo la situazione speculare, facendo conto di voler inserire la nostra cartella
di lavoro di esempio all'interno di un documento di Word. Posizionato il cursore
nel punto del documento di testo in cui deve essere inserito l'oggetto, attiviamo la
voce di menu Inserisci > Oggetto e, questa volta, ci posizioniamo nella scheda Da file
(Figura 4.3.15).
*04_Volume.book Page 75 Thursday, April 27, 2006 10:57 AM
Conoscenze avanzate di foglio di calcolo 75 ✧ Fase Quattro
Figura 4.3.15 Inserimento di un oggetto esistente.
L'oggetto inserito ha le stesse caratteristiche di un'immagine e presenta gli stessi
strumenti per la gestione, ridimensionamento ed eliminazione. Facendo doppio
clic sull'oggetto possiamo modificarlo usando gli strumenti di Excel. In pratica si
presenta una situazione simile a quella descritta nella sezione precedente: si lavora
nella finestra di Word, ma con gli strumenti di Excel. Anche in questo caso abbiamo creato un collegamento dinamico tra i due applicativi.
4.3.11 Salvare una cartella di lavoro
per il Web
Se salviamo il file come pagina Web, la nostra cartella di lavoro viene gestita come
pagina html (approfondiremo la conoscenza di questo linguaggio nella fase 5). Prima di procedere con il salvataggio sul Web, possiamo visualizzarne l'anteprima per
vedere se il risultato è quello desiderato. Selezioniamo la voce di menu File > Anteprima pagina Web, viene visualizzata un'anteprima della cartella di lavoro come risulterà in seguito alla pubblicazione, all'interno del browser. In Figura 4.3.16 è riportata l'anteprima Web della nostra cartella di lavoro. Da notare che il file non è
aperto all'interno dei Excel, ma in Internet Explorer, come ogni file di tipo html.
Se il risultato è quello desiderato possiamo procedere con il salvataggio del file, impostando opportunamente le opzioni all'interno della finestra di dialogo che viene
aperta (Figura 4.3.17) selezionando la voce di menu File Salva come pagina Web.
In particolare possiamo selezionare la parte della cartella da salvare e possiamo modificare il titolo della pagina risultante che deve essere digitato nella finestra di dialogo che viene aperta facendo clic sul pulsante Cambia titolo.
*04_Volume.book Page 76 Thursday, April 27, 2006 10:57 AM
Fase Quattro ✧ 76 Diventare esperti
Figura 4.3.16 Anteprima del salvataggio sul Web.
Figura 4.3.17 Salvataggio di una cartella di lavoro come pagina Web.
*04_Volume.book Page 77 Thursday, April 27, 2006 10:57 AM
Conoscenze avanzate di foglio di calcolo 77 ✧ Fase Quattro
4.3.12 Pubblicare fogli di lavoro sul Web
Se il nostro lavoro deve essere pubblicato in Rete, dobbiamo lavorare nella finestra
associata al pulsante Pubblica nella finestra del salvataggio (Figura 4.3.17).
Figura 4.3.18 Pubblicazione di una cartella di lavoro come pagina Web.
Tra tutti gli elementi può essere personalizzata l'interattività con la pagina. Selezionando l'opzione Aggiungi interattività con viene data la possibilità di interagire
all'interno del foglio, che altrimenti presenta il contenuto in modo statico.
4.3.13 Gestire i commenti delle celle
È importante documentare opportunamente il lavoro svolto in un foglio Excel,
specie se complesso, in modo, Per esempio, da tenerne traccia per poterlo riprendere agevolmente nel tempo. La documentazione è utile, inoltre, per spiegare ad
altre persone, potenziali utilizzatori, i passaggi chiave del lavoro svolto.
Lo strumento che permette di inserire in un foglio dei contenuti del tipo descritto
è rappresentato dai commenti.
In una cella può essere inserito un commento, digitandolo nella casella che viene
attivata selezionando la voce Inserisci commento dal menu di scelta rapida associato
alla cella stessa.
Figura 4.3.19 Inserimento di un commento.
*04_Volume.book Page 78 Thursday, April 27, 2006 10:57 AM
Fase Quattro ✧ 78 Diventare esperti
Come impostazione predefinita, le celle contenenti un commento vengono contrassegnate da un piccolo triangolino rosso nell'angolo superiore destro, esso viene
attivato per leggerne il contenuto portando il puntatore al di sopra della cella. La
gestione del commento avviene selezionando una delle tre voci – Modifica commento, Elimina commento e Mostra/Nascondi commenti – presenti nel menu di scelta rapida associata alla cella che lo contiene. La prima voce attiva il cursore all'interno
del commento stesso per poterne modificare il testo, la seconda lo elimina e la terza
per mantenere fissa o per nascondere la visualizzazione del contenuto. Se desideriamo che tutti i commenti vengano visualizzati e non nascosti, come impostazione
predefinita, dobbiamo selezionare le voci Strumenti > Opzioni > Visualizza. Nella
scheda Visualizza è presente la sezione Commenti contenente tre opzioni relative rispettivamente alla visualizzazione di nessun elemento in corrispondenza di un
commento, del solo indicatore (come è l'impostazione predefinita) o dell'indicatore e del commento. Nell'ultimo caso i commenti risultano perennemente visibili
nel foglio.
I commenti, come impostazione predefinita, non vengono stampati insieme al foglio di lavoro che li contiene. Se vogliamo che essi compaiano anche nelle stampe,
dobbiamo selezionare File > Imposta pagina; nella scheda Foglio deve essere selezionata l'opzione corrispondente all'impostazione desiderata nel menu a discesa relativo alla casella Commenti.
4.3.14 Trovare e correggere
errori nei calcoli
Per individuare gli errori, Excel offre un comodo strumento che viene gestito all'interno della finestra corrispondente alla voce di menu Strumenti Controllo errori
(Figura 4.3.20).
Figura 4.3.20 Strumenti per il controllo degli errori.
*04_Volume.book Page 79 Thursday, April 27, 2006 10:57 AM
Conoscenze avanzate di foglio di calcolo 79 ✧ Fase Quattro
Nella parte principale della finestra viene riportato l’errore, la cella in cui esso è contenuto e la causa dell’errore. Facendo clic sul pulsante Informazioni sull’errore viene
attivata la guida in linea relativa all’errore commesso. Nella finestra che viene aperta
facendo clic sul pulsante Mostra passaggi del calcolo vengono visualizzati tutti i passaggi che sono stati compiuti durante la computazione della formula e il punto in cui è
avvenuto l’errore. Facendo clic sul pulsante Ignora errore esso verrà considerato inesistente. Al clic sul pulsante Modifica nella barra della formula, viene attivato il cursore
all’interno della barra della formula per apportare le opportune modifiche alla formula che ha provocato l’errore. Nella finestra (Figura 4.3.21) che viene aperta facendo
clic sul pulsante Opzioni possono essere personalizzate le opzioni della funzione del
rilevamento degli errori mediante la selezione di alcune regole.
Figura 4.3.21 Impostazione delle opzioni per la personalizzazione
del controllo degli errori.
Durante la digitazione, come impostazione predefinita, viene attivata una tip (Figura 4.3.22) in cui viene segnalato l’errore e da cui possono essere richiamate le
funzioni già viste nella finestra Controllo errori. Nella cella in cui è stato riscontrato
un errore viene riportato un piccolo triangolo verde nell'angolo superiore sinistro.
Figura 4.3.22 Tip associata a una cella contenente un errore.
*04_Volume.book Page 80 Thursday, April 27, 2006 10:57 AM
Fase Quattro ✧ 80 Diventare esperti
4.3.15 Rendere i numeri più facili
da leggere
Spesso la lettura del contenuto di una pagina risulta difficile per la notevole quantità di valori inseriti nelle varie celle. Possiamo ricorrere a diversi strumenti per rendere la lettura molto più agevole. Per questo ci può aiutare l’impostazione delle opzioni all’interno della finestra per la definizione del formato delle celle (voce di
menu Formato > Celle; rimandiamo alla sezione 1.6.13 per approfondimenti sulla
formattazione delle celle, in particolare sulla definizione di un bordo, sul colore di
sfondo e sulla formattazione del carattere del valore contenuto.
Zoom Le modifiche che apportiamo alle impostazioni del formato delle celle verranno riportate anche nelle eventuali future stampe. Se questo non è il risultato
che vogliamo, possiamo aumentare solo a visualizzazione a video della dimensione
del contenuto, impostando lo zoom a un numero superiore al 100%. Per attivare
lo zoom selezioniamo uno dei valori proposti nel menu a discesa associato al pulsante Zoom nella barra degli strumenti Standard oppure selezioniamo la voce di
menu Visualizza Zoom. Se il mouse che stiamo usando è dotato di rotellina centrale, possiamo lavorare con lo zoom ruotando la rotellina mentre teniamo premuto il tasto Ctrl.
4.3.16 Cambiare l’aspetto dei dati
in base al loro valore
La formattazione condizionale è uno strumento che permette di personalizzare la
formattazione di una regione di celle (colore del carattere, colore di sfondo oppure
impostazione e colore del bordo) che contengono dati che rispondono a certi criteri
(come per esempio maggiore o minore di un certo valore). Questo tipo di formattazione si imposta attivando la voce di menu Formato Formattazione condizionale,
dopo aver selezionato le celle da modificare. Supponiamo di voler formattare il carattere in modo che sia verde se il valore è inferiore a 50, rosso se compreso tra 50
e 80 e blu se superiore a 80 (Figura 4.3.23); abbiamo già impostato le prime due
condizioni, vediamo come fare per la terza (la procedura è la medesima).
Facendo clic sul pulsante Formato nella sezione relativa alla condizione che stiamo
definendo, nel nostro caso la Condizione 3, viene aperta una finestra di dialogo (Figura 4.3.24) in cui può essere personalizzata la formattazione della cella, in particolare del carattere.
All'attivazione della funzione, nella finestra è contenuta la casella per l'impostazione solo della prima condizione; per aggiungerne un'altra è necessario fare clic sul
pulsante Aggiungi e modificare le opzioni all'interno della sezione relativa alla seconda condizione. Possono essere impostate al massimo tre condizioni. Il criterio
di ciascuna condizione deve essere selezionato dal menu a discesa (Figura 4.3.25)
associato alla casella centrale dell'area relativa alla condizione stessa.
*04_Volume.book Page 81 Thursday, April 27, 2006 10:57 AM
Conoscenze avanzate di foglio di calcolo 81 ✧ Fase Quattro
Figura 4.3.23 Impostazione della formattazione condizionale.
Figura 4.3.24 Impostazione della formattazione delle celle.
Figura 4.3.25 Selezione del tipo di criterio da applicare alle celle.
Una condizione viene eliminata facendo clic sul pulsante Elimina. Al clic sul pulsante OK nella finestra Formattazione condizionale viene applicata la formattazione
impostata e le celle che rispondono ai criteri definiti vengono formattate secondo
le impostazioni effettuate.
*04_Volume.book Page 82 Thursday, April 27, 2006 10:57 AM
Fase Quattro ✧ 82 Diventare esperti
4.3.17 Visualizzare i dati sullo schermo
selettivamente
Per ricercare i dati contenuti in un foglio di lavoro possono essere usati strumenti
efficienti per poter accelerare la procedura. Oltre alla funzione di ricerca tramite parola chiave, attivabile dalla voce di menu Modifica > Trova, possono essere usati gli
strumenti per filtrare i dati contenuti nei fogli. Filtrare un elenco significa significa
selezionare e visualizzare solo le righe che corrispondono a criteri specificati, nascondendo le altre righe dell’elenco.
Il filtro automatico viene utilizzato per criteri di selezione non complessi. Scegliendo la voce di menu Dati Filtro Filtro automatico possiamo filtrare i dati contenuti in una tabella in base a un valore scelto. Dopo aver attivato la funzione, in
corrispondenza di ogni cella della prima riga della tabella, viene aggiunto un menu
a discesa contenente tutte le voci presenti nella colonna stessa (Figura 4.3.26).
Figura 4.3.26 Selezione di una voce dal menu a discesa associato
a una colonna della tabella selezionata.
Scegliendo una voce dalla lista vengono visualizzate solo le righe relative alle informazioni che hanno nella colonna "filtrata" il valore selezionato. La scelta riportata
in Figura 4.3.26, ("Toscana" dalla colonna "Regione") fa si che vengano visualizzate solo le informazioni relative alla Toscana (Figura 4.3.27). Il pulsante associato
alla colonna in base alla quale abbiamo definito il filtro si colora di blu per aiutare
a individuare la colonna in base alla quale è stato applicato il filtro.
Figura 4.3.27 Risultato dell'applicazione del filtro.
*04_Volume.book Page 83 Thursday, April 27, 2006 10:57 AM
Conoscenze avanzate di foglio di calcolo 83 ✧ Fase Quattro
Usando la tecnica descritta è molto semplice reperire le informazioni sui dati che
assumono un certo valore scelto in una determinata colonna. Osservando il menu
del filtro (Figura 4.3.26) possiamo notare che, oltre a uno dei valori assunti nella
colonna, si può richiedere la visualizzazione dei primi dieci valori oppure la personalizzazione della ricerca tra i dati in quel campo. Scegliendo la voce (Personalizza…) dal menu a discesa associato al filtro di un campo, possiamo approfondire la
ricerca personalizzandola ulteriormente tramite l'impostazione dei parametri inseriti nella finestra di dialogo ottenuta (Figura 4.3.28).
Figura 4.3.28 Personalizzazione del criterio per il filtro automatico.
Nelle due caselle di testo superiori possiamo impostare un criterio che può essere
combinato, tramite un AND o un OR, a un'altra condizione da impostare nelle
altre due caselle nella finestra. Nell'esempio di Figura 4.3.28 i criteri impostati definiscono la ricerca di tutte le righe contenenti, nella colonna "Regione", sia il valore "Toscana" che "Umbria". Può essere effettuata una ricerca più approfondita
impostando il criterio su più colonne; per esempio, se devono essere filtrati i dati
relativi alla Toscana con un determinato numero di circoli didattici è sufficiente
scegliere le due voci nel filtro associato a entrambe le colonne, effettuando così due
filtri in successione: da tutte le righe vengono prima visualizzate solo quelle che
hanno "Toscana" nella colonna "Regione" e dal risultato di questo filtro, vengono
selezionate le righe relative alle province in cui c'è quella specifica quantità di circoli
didattici. La sequenza dei filtri da applicare non è prefissata: il risultato è identico
a prescindere dall’ordine scelto.
Eliminazione di un filtro Per visualizzare tutte le righe inserite nella tabella può
essere scelta la voce di menu Dati > Filtro > Mostra tutto, oppure la voce (Tutto) dal
menu a discesa associato alla colonna in cui è stato impostato il filtro. In questo
modo non viene eliminato il filtro; per ottenere l’eliminazione è necessario fare clic
di nuovo sulla voce di menu Dati > Filtro > Filtro automatico.
Il filtro avanzato, oltre a darci la possibilità di filtrare i dati, come abbiamo visto
con il filtro automatico, ci dà la possibilità di mantenere visualizzate la tabella originale e i criteri in base al quale è stato effettuato il filtro. Quindi, mentre il filtro
automatico è importante per la visualizzazione dei dati che rispondono a particolari
requisiti, il filtro avanzato può essere utilizzato per creare una nuova tabella conte-
*04_Volume.book Page 84 Thursday, April 27, 2006 10:57 AM
Fase Quattro ✧ 84 Diventare esperti
nente tutti i valori che rispettano le condizioni impostate. Supponiamo di voler visualizzare le informazioni relative alle scuole del Sud che hanno un numero di circoli didattici superiore a 100 e più di cinque istituti di istruzione superiore.
Impostazione di un filtro avanzato Le condizioni devono essere inserite in una
regione di celle isolata dalla tabella completa, quella a cui deve essere applicato il
filtro. È sufficiente copiare le intestazioni di quelle colonne su cui deve essere applicato il filtro e incollarle in un’altra area del foglio. Osservando l'esempio di Figura 4.3.29, la prima riga della tabella riporta le colonne da filtrare e nella seconda
sono indicati i criteri che devono essere soddisfatti.
Figura 4.3.29 Impostazione dei criteri.
Le impostazioni del filtro devono essere effettuate nella finestra di dialogo (Figura
4.3.30) che viene aperta selezionando la voce di menu Dati Filtro Filtro avanzato.
Figura 4.3.30 Impostazione delle opzioni nel filtro avanzato.
In tale finestra devono essere impostati i seguenti parametri:
➣ azione da svolgere sui dati filtrati: se devono essere filtrati “sul posto” (ottenendo un risultato simile a quello dato dall'applicazione del filtro automatico) oppure se devono essere copiati in un'altra posizione del foglio;
➣ Intervallo elenco che rappresenta il riferimento alle celle che delimitano la tabella da filtrare;
➣ Intervallo criteri in cui vengono indicate le celle che contengono i criteri del filtro;
➣ la cella a partire dalla quale devono essere copiati i dati filtrati; essa è attiva solo
se abbiamo impostato l'opzione Copia in un'altra posizione.
➣ copia unica dei record per togliere gli eventuali valori ripetuti nella selezione.
*04_Volume.book Page 85 Thursday, April 27, 2006 10:57 AM
Conoscenze avanzate di foglio di calcolo 85 ✧ Fase Quattro
Il risultato dell'applicazione del filtro viene riportato in una tabella (Figura 4.3.31)
a partire dalla cella indicata nella finestra Filtro avanzato.
Figura 4.3.31 Risultato dell'applicazione del filtro avanzato.
Se i dati vengono filtrati sul posto (quindi non viene impostata la cella a partire dalla quale vengono inserite le celle filtrate), le righe relative ai dati che non soddisfano
il criterio impostato nel filtro vengono nascoste. Questo è facilmente riscontrabile
dal fatto che non c'è la numerazione completa delle righe.
4.3.18 Eseguire calcoli sui dati filtrati
Se dobbiamo applicare una funzione a dati filtrati sul posto, dobbiamo richiamare
la funzione specifica SUBTOTALE che ignora le righe nascoste dal filtro. Sottolineiamo che la funzione di SUBTOTALE deve essere applicata ai dati filtrati sul posto. Se per esempio vogliamo calcolare la somma del numero totale delle scuole nelle due città restituite dal filtro dobbiamo inserire la seguente funzione:
=SUBTOTALE(9;I4:I103)
come indicato in Figura 4.3.32.
Figura 4.3.32 Applicazione della somma sui dati filtrati.
La sintassi generale della funzione è:
=SUBTOTALE(Num_funzione;Rif1;Rif2;...)
i cui parametri indicano rispettivamente: Num_funzione il tipo di funzione che
deve essere applicata; Rif1; Rif2… la regione a cui viene applicata la funzione.
A seconda del valore assunto dal primo parametro (nel nostro esempio 9) al SUBTOTALE viene associata una funzione ben precisa, secondo la seguente tabella:
*04_Volume.book Page 86 Thursday, April 27, 2006 10:57 AM
Fase Quattro ✧ 86 Diventare esperti
Num_funzione
Funzione
1
Media
2
Conta.Numeri
3
Conta.Valori
4
Max
5
Min
6
Prodotto
7
Dev.St
8
Dev.St.Pop
9
Somma
10
Var
11
Var.Pop
4.3.19 Ordinare un elenco di dati
La ricerca o l'elaborazione dei dati contenuti in una tabella risulta spesso, molto più
semplice se viene fatta su dati ordinati. L'operazione di ordinamento può essere fatta secondo un massimo di tre criteri da impostare nella finestra (Figura 4.3.33) che
viene aperta attivando la voce di menu Dati > Ordina.
Figura 4.3.33 Impostazione dell'ordinamento della tabella.
I dati delle colonne scelte, al massimo tre, possono essere ordinati in modo crescente o decrescente. I tre campi presenti nella finestra di dialogo vengono valutati in
modo che il primo ordinamento venga eseguito sulla base della prima condizione:
solo nel caso di valori uguali nella colonna corrispondente alla prima condizione,
si tiene conto della seconda casella di ordinamento ed eventualmente della terza.
Questo criterio di ordinamento viene evidenziato dall’indicazione Ordina per del
primo campo inserito a differenza delle altre due caselle indicate con Quindi per.
*04_Volume.book Page 87 Thursday, April 27, 2006 10:57 AM
Conoscenze avanzate di foglio di calcolo 87 ✧ Fase Quattro
Nell'esempio di Figura 4.3.33 i dati vengono ordinati per Area geografica, tutte le
regioni appartenenti a ciascuna area geografica vengono ordinate in modo crescente, all'interno di ciascuna regione viene effettuato l'ordinamento delle province a
essa appartenenti. L'ordinamento scelto tiene conto del tipo di dato inserito nella
colonna; per esempio, se i dati contenuti sono di tipo testo, viene rispettato l’ordine
alfabetico. Nella finestra che viene aperta facendo clic sul pulsante Opzioni possono
essere impostati dei parametri per personalizzare il criterio di ordinamento (Figura
4.3.34).
Figura 4.3.34 Impostazione delle opzioni per l'ordinamento dei dati.
Nella casella Prima chiave di ordinamento può essere scelto uno tra gli ordinamenti
personalizzati. Se viene selezionata l’opzione Maiuscole/Minuscole viene tenuto conto anche della maiuscola e minuscola dei caratteri componenti il testo. Nella sezione Orientamento può essere scelto il verso in cui devono essere ordinati i dati:
dall'alto in basso, in colonna, o da sinistra verso destra, in riga.
4.3.20 Organizzare i dati in livelli
I dati presenti su più righe possono essere organizzati in livelli usando la funzione
di Subtotale. Tale funzione permette di riepilogare automaticamente i dati presenti
in un elenco, calcolando i valori dei totali complessivi e parziali su una o più colonne. Per applicare la funzione di subtotale su colonna è necessario che essa abbia
un'intestazione e che i dati in essa contenuti siano ordinati.
Supponiamo di dover lavorare nella nostra tabella di esempio, dopo aver effettuato
l'ordinamento impostato nella sezione 4.3.19, cioè per Area geografica, quindi per
Regione e infine per Provincia. A tale tabella devono essere applicati i subtotali in
modo che venga calcolato il totale parziale del numero delle scuole per ciascuna
area geografica. Dal menu Dati selezioniamo la voce Subtotali, nella finestra Subtotali devono essere impostate le seguenti opzioni:
➣ nella casella A ogni cambiamento in deve essere inserito il campo in base al quale
devono essere raggruppati i dati; nell’esempio Area geografica;
➣ nella casella Usa la funzione deve essere impostata la funzione di subtotale da
applicare ai dati; nell’esempio Somma;
➣ nella casella Aggiungi subtotale a devono essere selezionate le colonne alle quali
applicare la funzione scelta; nel nostro esempio Totale.
*04_Volume.book Page 88 Thursday, April 27, 2006 10:57 AM
Fase Quattro ✧ 88 Diventare esperti
Figura 4.3.35 Impostazione delle opzioni per il subtotale.
Al clic sul pulsante OK vengono definiti i subtotali secondo le impostazioni effettuate nella finestra. Il risultato dell'applicazione della funzione al nostro esempio è
riportato in Figura 4.3.36.
Figura 4.3.36 Risultato dell'applicazione del subtotale.
Come possiamo notare nella figura in seguito all’applicazione del subtotale sono
stati aggiunti degli elementi sulla parte sinistra della finestra. In particolare, la linea
verticale indica le righe che appartengono al raggruppamento definito dalla funzione; le righe contenute nella sezione delimitata da ciascuna riga sono relative alle
province appartenenti all’area geografica associata. Con l’uso dei pulsanti + o – possiamo espandere o ridurre la visualizzazione delle informazioni. Possiamo ottenere
*04_Volume.book Page 89 Thursday, April 27, 2006 10:57 AM
Conoscenze avanzate di foglio di calcolo 89 ✧ Fase Quattro
lo stesso effetto facendo clic sui pulsanti 1 o 2 nella parte superiore della sezione
sinistra della finestra, contenente le funzioni del raggruppamento.
Aggiunta di subtotali Possono essere aggiunti altri subtotali per creare strutture
più complesse; per esempio possiamo aggiungere i conteggi delle province per ogni
regione, oppure la somma di ogni tipo di istituto contenuto nelle rispettive colonne. Per fare ciò dobbiamo applicare nuovamente i subtotali impostando le opzioni
nella finestra Subtotali, seguendo la stessa procedura vista per la precedente applicazione, facendo attenzione a non togliere il segno di spunta all'opzione Rimuovi
subtotali correnti.
Per rimuovere i subtotali impostati in una tabella è necessario fare clic sul pulsante
Rimuovi tutti presente nella parte inferiore sinistra della finestra Subtotali (Figura
4.3.35).
4.3.21 Raggruppare più elenchi di dati
Nella precedente sezione abbiamo visto che l’applicazione dei subtotali definisce
un raggruppamento dei dati; se necessario, esso può essere creato anche indipendentemente dall’applicazione dei subtotali. Possiamo scegliere di raggruppare i dati
anche manualmente per creare una struttura personalizzata. Questo può servire per
esempio in tutti quei casi in cui le colonne (o le righe) sono molte e alcune delle
colonne (o delle righe) contigue contengono informazioni simili. Per cui, quando
necessario, possono essere raggruppate per fare spazio alle colonne (righe) che altrimenti sono visualizzabili solo scorrendo la finestra tramite la barra orizzontale (verticale).
Vediamo come procedere facendo conto di dover raggruppare le colonne relative a
tutti gli istituti della nostra tabella di esempio. Una volta selezionate le colonne relative a tali informazioni dobbiamo attivare la voce di menu Dati Raggruppa e struttura Raggruppa. Il risultato del raggruppamento (Figura 4.3.37) ricorda la struttura restituita dall’applicazione del subtotale (Figura 4.3.36).
Figura 4.3.37 Risultato dell'applicazione del raggruppamento.
Le colonne vengono raggruppate facendo clic sul pulsante contenente il simbolo "". Quando le colonne sono raggruppate, tale pulsante si trasforma in modo da contenere il simbolo "+" a indicare che le colonne in quell'area possono essere espanse.
Eliminare il raggruppamento Per togliere dal gruppo alcune colonne dobbiamo
attivare la voce Dati raggruppa e struttura Separa dopo aver selezionato le colonne
da escludere dal gruppo. Per eliminare tutti i raggruppamenti del foglio è necessario
selezionare la voce di menu Dati Raggruppa e struttura Cancella struttura dopo aver
*04_Volume.book Page 90 Thursday, April 27, 2006 10:57 AM
Fase Quattro ✧ 90 Diventare esperti
selezionato l'intero foglio di lavoro. Ricordiamo che la selezione dell'intero foglio
di lavoro avviene facendo clic sul pulsante che costituisce l'intersezione tra le intestazioni di riga e quelle di colonna.
4.3.22 Definire un insieme di valori validi
per un intervallo di celle
Per controllare i valori inseriti in un intervallo di celle dobbiamo applicare la funzione di convalida alla regione stessa. Questa funzionalità è molto utile in tutti quei
casi in cui in una regione di celle possono essere inseriti solo dati che possono assumere specifici valori. I criteri che devono essere soddisfatti dai valori contenuti
nelle celle appartenenti alla regione selezionata, devono essere impostati nella finestra di dialogo che viene aperta attivando la voce di menu Dati Convalida. Nella
scheda Impostazioni (Figura 4.3.38) della finestra Convalida dati dobbiamo definire i criteri che devono essere soddisfatti dai dati contenuti nelle celle appartenenti
alla regione selezionata.
Figura 4.3.38 Impostazione dei criteri che devono essere soddisfatti
dalle celle appartenenti alla regione selezionata.
L'inserimento dei valori può essere guidata da alcuni commenti che vengono attivati non appena viene portato il cursore all'interno di una delle celle appartenenti
alla regione stessa. Il messaggio contenuto nel commento viene impostato nella
scheda Messaggio di input della finestra Convalida dati (Figura 4.3.39).
Nella scheda Messaggio di errore (Figura 4.3.40) può essere gestito il caso di errore.
Nella casella Stile possiamo definire l'azione che deve essere attivata se viene inseri-
*04_Volume.book Page 91 Thursday, April 27, 2006 10:57 AM
Conoscenze avanzate di foglio di calcolo 91 ✧ Fase Quattro
Figura 4.3.39 Impostazione del massaggio di input
per la guida dell'inserimento dei dati.
to un dato che non soddisfa le condizioni impostate. Dal menu a discesa associato
alla casella possiamo scegliere uno dei seguenti tre valori: Interruzione (non viene
permesso l'inserimento del dato se non soddisfa il criterio), Avviso (viene aperta una
finestra per avvisare che è stato inserito un dato non corretto, secondo le impostazioni, ma non viene bloccato in alcun modo l'inserimento del dato), Informazione
(viene avvertito l'utente della non correttezza del dato e viene data la possibilità di
modificare o meno il dato). Nella casella Titolo viene digitato il titolo della finestra
di dialogo che viene aperta che conterrà il messaggio digitato nella casella Messaggio
di errore.
Figura 4.3.40 Impostazione della finestra di dialogo per la gestione del caso di errore.
Quello riportato in Figura 4.3.41 è il risultato dell'impostazione effettuata nelle tre
schede della finestra Convalida dati riportate precedentemente.
*04_Volume.book Page 92 Thursday, April 27, 2006 10:57 AM
Fase Quattro ✧ 92 Diventare esperti
Figura 4.3.41 Risultato dell'applicazione della convalida impostati
nei passaggi precedenti.
4.3.23 Definire e modificare gruppi
di dati alternativi
Supponiamo di dover prevedere la variazione di alcuni dati a seconda del valore assunto da determinate celle di una tabella. Per poter risolvere agilmente questa situazione possiamo ricorrere all'aiuto degli Scenari. La consultazione delle previsioni viene notevolmente semplificata dai riepiloghi che possono essere creati sulla
base dei valori definiti. Supponiamo di dover studiare la variazione della quantità
delle scuole in una regione italiana, al variare del numero di determinati tipi di
scuole in ciascuna provincia a essa appartenente. Prendiamo il caso delle scuole umbre e applichiamo gli scenari per vedere come varia il numero complessivo delle
scuole della regione, variando la quantità di alcuni tipi di scuole. Supponiamo che
nella regione Umbria siano stati proposti due progetti: uno ("Progetto1") per aumentare il numero dei circoli didattici diminuendo gli istituti di istruzione superiore e l'altro ("Progetto2") per aumentare il numero di Istituti comprensivi e diminuire quello degli Istituti principali di scuola secondaria di I grado. In Figura
4.3.42 è riportata la tabella contenente i dati relativi alle scuole umbre.
Figura 4.3.42 Dati di origine dell'applicazione degli scenari.
Gli scenari vengono attivati selezionando la voce di menu Strumenti Scenari e impostati nella finestra di dialogo (Figura 4.3.43) che viene aperta.
Facendo clic sul pulsante Aggiungi viene aperta la finestra Modifica scenario per
l'impostazione di uno degli scenari (Figura 4.3.44). Nella finestra devono esserne
definiti il nome, la regione delle celle variabili e, se necessario, un commento come
*04_Volume.book Page 93 Thursday, April 27, 2006 10:57 AM
Conoscenze avanzate di foglio di calcolo 93 ✧ Fase Quattro
Figura 4.3.43 Finestra di dialogo per l'impostazione degli scenari.
promemoria dello scenario. Da notare che nella casella Celle variabili sono contenuti i riferimenti alle celle il cui valore determina la variazione del dato oggetto di
studio.
Figura 4.3.44 Impostazione delle opzioni relative allo scenario.
Al clic sul pulsante OK viene aperta un'ulteriore finestra (Valori scenario riportata
in Figura 4.3.45) in cui devono essere definiti i "nuovi valori" per le celle impostate
come variabili.
Figura 4.3.45 Impostazione dei valori delle celle variabili.
*04_Volume.book Page 94 Thursday, April 27, 2006 10:57 AM
Fase Quattro ✧ 94 Diventare esperti
Facendo clic su OK viene chiusa la finestra Valori scenario, confermate le impostazioni in essa definite e viene aggiunto lo scenario all'interno della finestra Gestione scenari
a indicarne l'avvenuta memorizzazione. Facendo clic sul pulsante Mostra vengono riportati nella tabella di origine i dati variati nello scenario definito. Per modificare i
valori definiti in uno scenario dobbiamo digitarli nella finestra che viene aperta facendo clic sul pulsante Modifica dopo aver attivato lo scenario da cambiare. Nella sezione
4.3.24 vedremo come aggiungere altri scenari e nella sezione 4.3.25 come può essere
definito un riepilogo delle variazioni ipotizzate negli scenari stessi.
4.3.24 Definire più gruppi di dati
alternativi
Se vogliamo aggiungere altri scenari dobbiamo procedere nello stesso modo visto
nella sezione precedente per la definizione del primo scenario. L'attivazione della
creazione avviene facendo clic sul pulsante Aggiungi nella finestra Gestione scenari.
Definito il nome dello scenario (nel nostro esempio Progetto2) e le celle variabili
(nell'esempio le celle $C$2:$C$3; $D$2:$D$3) facendo clic sul pulsante OK viene
aperta la finestra di dialogo in cui devono essere definiti i nuovi valori per le celle
variabili. Possiamo procedere nello stesso modo per definire altri scenari, ognuno
relativo a una realtà da rappresentare.
4.3.25 Riepilogare più gruppi di dati
Il riepilogo degli scenari è un comodo strumento per mantenere sotto controllo la situazione definita all'interno degli scenari impostati nei passaggi precedenti. Per l'impostazione del riepilogo è necessario definire le celle oggetto di studio. Nel nostro
esempio abbiamo detto che vogliamo vedere la variazione della quantità totale delle
scuole in Umbria in seguito alle variazioni impostate in entrambi i progetti definiti
(Progetto1 e Progetto 2). Vediamo come procedere per creare il riepilogo sulla base dei
due scenari definiti nelle sezioni precedenti. Richiamiamo la funzione per la definizione degli scenari selezionando la voce di menu Strumenti Scenari. Nella finestra di
dialogo Gestione scenari dobbiamo fare clic sul pulsante Riepilogo. Nella finestra di
dialogo Riepilogo scenari (Figura 4.3.46) che viene aperta dobbiamo impostare le coordinate alle celle che contengono la cella o le celle oggetto di studio della variazione.
Nel nostro caso è la G4, quella cioè in cui è contenuto il valore del totale.
Figura 4.3.46 Impostazione della cella contenente il valore oggetto di studio.
*04_Volume.book Page 95 Thursday, April 27, 2006 10:57 AM
Conoscenze avanzate di foglio di calcolo 95 ✧ Fase Quattro
Facendo clic sul pulsante OK viene creato un foglio di lavoro indipendente (Figura
4.3.47), formattato automaticamente, contenente i riferimenti alle celle impostate
come variabili con i valori attuali, quelli impostati negli scenari e la variazione della
cella impostata come oggetto di studio degli scenari definiti.
Figura 4.3.47 Risultato del riepilogo degli scenari.
4.3.26 Cambiare i dati
per ottenere il risultato desiderato
La funzione Ricerca obiettivo permette di risolvere il seguente problema: dato il risultato di una formula, cercare il valore da attribuire alla variabile. La funzione Ricerca obiettivo viene applicata lavorando nella finestra che viene aperta selezionando
l'omonima voce dal menu Strumenti. Vediamo l'applicazione della funzione a un
esempio. Supponiamo di conoscere il numero medio dei vari tipi di scuole nelle
quattro aree territoriali italiane; se vogliamo conoscere il numero delle scuole di
una delle aree, Per esempio delle Isole per raggiungere un certo valore medio delle
suole, dobbiamo applicare la funzione Ricerca obiettivo. La situazione iniziale
dell'esempio è visualizzata in Figura 4.3.38.
Supponiamo di voler sapere di quanto deve essere aumentato il numero delle scuole
nelle Isole affinché in Italia ci siano in media 2700 scuole. Nella finestra (Figura
4.3.49) selezionando la voce Ricerca obiettivo dal menu Strumenti devono essere
impostati:
*04_Volume.book Page 96 Thursday, April 27, 2006 10:57 AM
Fase Quattro ✧ 96 Diventare esperti
Figura 4.3.48 Dati di esempio su cui deve essere applicata la funzione Ricerca obiettivo.
➣ la cella contenente il valore variabile (nel nostro caso la cella B6 contenente la
media del numero delle scuole);
➣ il valore che dovrà essere assunto dalla cella (nel nostro caso 2700);
➣ il riferimento alla cella che dovrà essere variata affinché il valore finale sia quello
impostato nella casella Al valore (nel nostro caso la cella B3 contenente il numero delle scuole presenti nelle Isole).
Figura 4.3.49 Impostazione delle opzioni della Ricerca obiettivo.
Al clic sul pulsante OK viene aperta una finestra in cui viene riportato l'esito
dell'applicazione della funzione (Figura 4.3.50).
Figura 4.3.50 Esito dell'applicazione della funzione Ricerca obiettivo.
Facendo clic sul pulsante OK della finestra Stato ricerca obiettivo viene riportato il
valore individuato in seguito all'applicazione della funzione come definitivo alla
cella impostata come variabile durante l'applicazione della ricerca dell'obiettivo. In
seguito all'applicazione della ricerca dell'obiettivo il numero delle scuole nelle Isole
viene cambiato da 1615 a 1623 per ottenere una media di 2700 scuole nel territorio nazionale italiano.
*04_Volume.book Page 97 Thursday, April 27, 2006 10:57 AM
4.4
Conoscenze avanzate
sulla posta elettronica
. . . . . . . . . . . . . . . . . . . . . . . . . . . . . . . . . . . . . . . . . . .
Obiettivo del capitolo
Nel seguente capitolo verranno descritte tutte le funzionalità offerte dal
programma Outlook 2003, appartenente al pacchetto Office 2003. Oltre a
tutti gli strumenti per inviare, ricevere, archiviare le e-mail, Outlook offre funzioni
molto potenti per la gestione dei contatti, delle attività, del calendario, delle
riunioni e molto altro. Non è quindi solo un programma per la gestione della
posta elettronica, ma una vera e propria agenda elettronica, molto utile nel
mondo del lavoro, ma anche per la organizzazione degli appuntamenti e delle
attività personali.
Nuove abilità
Alla fine del capitolo sarai capace di:
✔ Modificare le impostazioni di un messaggio e le opzioni di recapito;
✔ Gestire il calendario; in particolare pianificare appuntamenti ed eventi,
modificare l'aspetto del calendario e stampare un calendario pianificato;
✔ Pianificare e gestire riunioni ed usare gli strumenti offerti per rispondere alla
convocazione di una riunione;
✔ Creare, modificare, stampare e comunicare con un elenco di contatti;
✔ Creare, organizzare e aggiornare attività;
✔ Creare, modificare e gestire le note.
Nuove parole
Alla fine di questo capitolo conoscerai i seguenti termini:
✔ Riquadro spostamento;
✔ Business Contact Manager.
*04_Volume.book Page 98 Thursday, April 27, 2006 10:57 AM
Fase Quattro ✧ 98 Diventare esperti
Outlook è il programma appartenente al pacchetto Office 2003, studiato per la gestione non solo della posta elettronica, ma anche del calendario, degli appuntamenti, delle riunioni e delle attività. È molto usato in vari settori, soprattutto nel lavoro
di ufficio, in tutti quei casi in cui è necessario pianificazione appuntamenti, attività
e collaborazioni, tenendo sempre presente la possibilità di sfruttare anche gli strumenti della posta elettronica per inviare comunicazioni e convocazioni per riunioni
o incontri. Quindi possiamo dire che Outlook 2003 non è un semplice programma
per la gestione della posta elettronica; ha alla base la gestione delle e-mail, ma offre
molti strumenti per la collaborazione e per la pianificazione del lavoro e degli appuntamenti personali. In questo capitolo verrà dato spazio agli strumenti "aggiuntivi" offerti dal programma, tralasciando la descrizione di tutti i comandi per la gestione della posta elettronica, già affrontati nel capitolo 2.3 con Outlook Express.
Nonostante il programma sia più complesso della versione Express, i comandi da
utilizzare per la gestione delle e-mail sono i medesimi. All'avvio del programma,
viene visualizzata la finestra (Figura 4.4.1) suddivisa in più sezioni personalizzabili.
Figura 4.4.1 Schermata principale dell'applicativo Outlook 2003.
Personalizzazione della finestra La personalizzazione della disposizione degli elementi nella finestra può essere effettuata selezionando opportunamente le voci
all'interno del menu Visualizza (Figura 4.4.2).
In particolare il Riquadro spostamento è quello che viene visualizzato sulla parte sinistra della finestra (Figura 4.4.1); nella parte inferiore di tale riquadro sono presenti i
pulsanti relativi agli oggetti che possono essere gestiti con il programma (Posta elettro-
*04_Volume.book Page 99 Thursday, April 27, 2006 10:57 AM
Conoscenze avanzate sulla posta elettronica 99 ✧ Fase Quattro
Figura 4.4.2 Personalizzazione della visualizzazione della finestra.
nica, Calendario, Contatti, Attività e altro), in corrispondenza del pulsante attivato
vengono visualizzati i relativi comandi nella parte superiore del riquadro stesso.
4.4.0 Personalizzare e organizzare
messaggi di posta elettronica
In Figura 4.4.1 vediamo la finestra corrispondente alla gestione della posta elettronica. Facendo clic su una delle cartelle presenti nella parte superiore del Riquadro
spostamento vengono elencati nella sezione superiore della parte principale della finestra tutti i messaggi appartenenti a essa. Selezionando la riga corrispondente al
messaggio da leggere, ne viene visualizzata l'anteprima nella parte principale della
finestra. Spesso, per cercare un messaggio, dobbiamo modificare il criterio con cui
essi sono visualizzati, selezionando la voce opportuna dal menu Visualizza Disponi
per; al clic su una delle voci viene impostato il nuovo ordinamento. Un messaggio
viene creato selezionando la voce Messaggio dal menu a discesa associato al pulsante
Nuovo sulla barra degli strumenti Standard e viene inserito all'interno di una nuova
finestra (Figura 4.4.3).
Figura 4.4.3 Finestra contenente il nuovo messaggio.
*04_Volume.book Page 100 Thursday, April 27, 2006 10:57 AM
Fase Quattro ✧ 100 Diventare esperti
Possiamo notare che quella creata è una finestra le cui funzioni sono del tutto simili
a quelle di Word 2003, che abbiamo analizzato nella fase 1.6 e nella 4.1. Possono
dunque essere utilizzati tutti gli strumenti propri di Word per comporre e formattare il messaggio come desiderato.
Figura 4.4.4 Barra degli strumenti per la gestione di un messaggio.
Se il messaggio deve essere inviato in Copia nascosta a uno o più destinatari, dobbiamo inserirne l'indirizzo nella casella relativa a Ccn che viene attivata solo selezionando la voce Ccn dal menu a discesa associato al pulsante Opzioni.
4.4.0.0 Cambiare le impostazioni del messaggio
e le opzioni di recapito
Per personalizzare il messaggio attivo apriamo la finestra Opzioni messaggio (Figura
4.4.5) selezionando la voce Opzioni dal menu a discesa associato al pulsante omonimo nella barra degli strumenti per la gestione del messaggio (Figura 4.4.4). Può
essere impostata la Priorità selezionando quella desiderata tra le possibili voci (Bassa, Normale e Alta) contenute nel menu a discesa associato alla relativa casella e la
Riservatezza impostando la voce opportuna tra quelle appartenenti alla casella omonima (Normale, Personale, Privato e Riservato).
Figura 4.4.5 Finestra per l’impostazioni delle opzioni del messaggio.
Opzioni di recapito Nella sezione Opzioni di recapito possiamo personalizzare il
modo in cui il messaggio viene consegnato al destinatario (Figura 4.4.6). In particolare può essere stabilito il destinatario delle risposte al messaggio; opzione da at-
*04_Volume.book Page 101 Thursday, April 27, 2006 10:57 AM
Conoscenze avanzate sulla posta elettronica 101 ✧ Fase Quattro
tivarsi in tutti quei casi in cui desideriamo che la risposta del messaggio venga inviata a una terza persona e non al mittente del messaggio. Il nuovo indirizzo deve
essere inserito nella casella Invia risposte a.
Figura 4.4.6 Impostazione delle opzioni di recapito.
Se necessario, non essendo sempre semplice ricordare gli indirizzi, possiamo consultare della rubrica che viene visualizzata facendo clic sul pulsante Seleziona nomi
(Figura 4.4.7).
Figura 4.4.7 Finestra contenente gli indirizzi della rubrica.
Possiamo anche impostare la cartella in cui salvare il messaggio inviato, per fare ordine tra i messaggi. È buona abitudine, infatti, memorizzare i messaggi in cartelle
distinte, create logicamente in base a criteri che variano da situazione in situazione.
Se non viene modificata la cartella di salvataggio, il messaggio viene salvato nella
cartella Posta inviata come impostazione predefinita. Facendo clic sul pulsante Sfoglia viene aperta una finestra con l'elenco delle cartelle già create. È anche possibile
crearne una nuova facendo clic sul pulsante Nuova e definendone il nome e la posizione nella finestra di dialogo che viene aperta. Nell'esempio di Figura 4.4.8 è stata creata la cartella "Loredana" all'interno della cartella Posta inviata.
*04_Volume.book Page 102 Thursday, April 27, 2006 10:57 AM
Fase Quattro ✧ 102 Diventare esperti
Figura 4.4.8 Creazione della cartella di nome "Loredana"
all'interno della Posta in arrivo.
Possiamo definire anche l'intervallo di tempo in cui deve essere inviato il messaggio: se desideriamo, come nell'esempio, che il messaggio non venga inviato immediatamente, ma nella fascia oraria compresa tra le ore 16 e le 17 del giorno 02/02/
06, dobbiamo definire le due date, comprensive di orario, nelle due caselle.
4.4.1 Gestire il calendario
Il calendario ci permette di tenere facilmente sotto controllo tutti gli appuntamenti e gli eventi per pianificare le nostre giornate lavorative e non. Il calendario pianificato, può essere stampato, come comodo promemoria. Viene attivato selezionando la voce Calendario nella parte inferiore del Riquadro di spostamento, o selezionando la stessa voce dal menu Vai (Figura 4.4.9).
La barra degli strumenti per la gestione del calendario contiene i pulsanti per richiamare le funzioni principali. In particolare contiene i pulsanti per modificare la
visualizzazione del calendario (che approfondiremo nella sezione 4.4.1.3) e per
stamparlo (sezione 4.4.1.4).
4.4.1.0 Pianificare appuntamenti ed eventi
In Outlook un appuntamento è un attività con durata variabile che può essere impostata durante la sua memorizzazione all'interno del calendario; un evento è
*04_Volume.book Page 103 Thursday, April 27, 2006 10:57 AM
Conoscenze avanzate sulla posta elettronica 103 ✧ Fase Quattro
Figura 4.4.9 Finestra contenente il calendario.
un'attività, anche non lavorativa, che in genere dura almeno per l'intera giornata,
per esempio la festa patronale, una vacanza, un seminario, un corso di aggiornamento o altro. Può trattarsi anche di un semplice promemoria, per esempio un
compleanno o un anniversario. Come vedremo, la pianificazione di un evento avviene tramite una procedura molto simile a quella di un appuntamento, con la differenza che nel primo caso lo stato dell'utente è libero, nel secondo è occupato, a indicare l'impossibilità di pianificare un altro appuntamento in quella determinata
fascia oraria. Lo stato dell'utente è una delle informazioni che vengono memorizzate durante la pianificazione degli appuntamenti e degli eventi, precisamente nella
casella Mostra periodo come.
Definizione di un appuntamento Un appuntamento viene definito all'interno
della finestra (Figura 4.4.10) che viene aperta in seguito all'attivazione della relativa
voce nel menu a discesa associato al pulsante Nuovo nella barra degli strumenti
Standard, oppure selezionando la voce Nuovo appuntamento dal menu Azioni.
Nella finestra devono essere definite le informazioni relative all'appuntamento:
l'Oggetto, il Luogo di incontro, un'Etichetta che indica il carattere dell'appuntamento (personale, di lavoro, importante o altro), la fascia oraria in cui avviene l'incontro, la necessità di visualizzare un promemoria o meno e un testo libero opzionale
in cui possono essere inserite alcune note. Possiamo impostare il programma in
modo che ci ricordi il nostro appuntamento tramite un promemoria; selezionando
l'opzione Promemoria nella finestra per la definizione dell'appuntamento, apparirà
una finestra (Figura 4.4.11) contenente il messaggio che ci ricorda l’impegno preso.
*04_Volume.book Page 104 Thursday, April 27, 2006 10:57 AM
Fase Quattro ✧ 104 Diventare esperti
Figura 4.4.10 Definizione di un appuntamento.
Figura 4.4.11 Promemoria di un appuntamento.
Nella parte principale della finestra ci viene indicato anche tra quanto tempo scadrà
l'appuntamento (un minuto nell'esempio). Possiamo anche posporre la visualizzazione del promemoria selezionando il numero di minuti nella casella nella parte inferiore
della finestra e facendo clic sul pulsante Posponi. Se si tratta di un impegno che si ripete nel tempo, possiamo richiamare la finestra (Figura 4.4.12) per la definizione della periodicità della ricorrenza dell'appuntamento, facendo clic sul pulsante Ricorrenza
nella barra degli strumenti della finestra per la definizione dell'appuntamento.
All'interno di tale finestra, vengono riportati l'orario e la durata dell'appuntamento, i criteri temporali (a scadenza giornaliera, settimanale, mensile o annuale con i
relativi affinamenti della scelta fatta) e l'intervallo. La definizione della ricorrenza è
molto utile in tutti quei casi in cui devono essere pianificati appuntamenti fissi per
un certo periodo di tempo. Si pensi, per esempio nel caso di un insegnante, ai col-
*04_Volume.book Page 105 Thursday, April 27, 2006 10:57 AM
Conoscenze avanzate sulla posta elettronica 105 ✧ Fase Quattro
Figura 4.4.12 Impostazione della ricorrenza dell'appuntamento.
loqui con i genitori degli alunni che, a meno di casi particolari, si ripetono per periodi precisi durante l'anno scolastico. Facendo clic sul pulsante Invita partecipanti
viene attivata, nella parte superiore della finestra stessa, la casella di testo in cui può
essere inserito l'indirizzo della persona a cui vogliamo comunicare l'appuntamento;
se necessario, possiamo aprire la lista dei contatti facendo clic sul pulsante A: e scegliere l'indirizzo. Le impostazioni stabilite nella finestra vengono considerate come
definitive facendo clic sul pulsante Salva e chiudi nella barra degli strumenti della
finestra stessa. L'appuntamento viene così inserito come casella di testo colorata
all'interno del calendario.
Definizione di un evento Un evento viene gestito all'interno della finestra che viene aperta selezionando Nuova giornata intera dal menu Azioni, che è molto simile
a quella per la definizione dell'appuntamento. Quella riportata in Figura 4.4.13 è
la finestra per definire l'evento della festa patronale di Pisa, il 17 di giugno.
Ovviamente, in questo caso, deve esserne definita la ricorrenza annuale, aprendo la
finestra Ricorrenza evento, simile a quella analizzata per gli appuntamenti. La conferma dell'evento e il conseguente inserimento della relativa casella all'interno del
calendario, avviene facendo clic sul pulsante Salva e chiudi nella barra degli strumenti della finestra per la gestione dell'evento stesso.
Accorgimenti La definizione di un appuntamento o di un evento ricorrenti può
essere richiamata anche dal menu di scelta rapida associato a un punto generico del
calendario.
Il programma rileva se il giorno in cui stiamo attivando l'appuntamento è già passato; in tal caso visualizza nella parte superiore della finestra il testo "L'appuntamento occorre nel passato" in una riga con sfondo grigio. Nella scheda Pianificazione (Figura 4.4.14) ci sono molte opzioni che aiutano nella organizzazione degli
appuntamenti nei vari giorni; possiamo scegliere la quantità di informazioni visualizzate in una schermata.
*04_Volume.book Page 106 Thursday, April 27, 2006 10:57 AM
Fase Quattro ✧ 106 Diventare esperti
Figura 4.4.13 Definizione di un evento.
Figura 4.4.14 Pianificazione degli appuntamenti.
Nella sezione Tutti i partecipanti possiamo inserire una riga per ogni persona che
parteciperà all'incontro. Possiamo aiutarci anche con la lista dei contatti, la cui finestra viene aperta selezionando la voce Aggiungi da rubrica nel menu a discesa associato al pulsante Aggiungi altri. Questo è uno strumento molto utile, in quanto,
nei casi in cui a un appuntamento devono essere convocate varie persone, possiamo
gestire facilmente la comunicazione per gli accordi inviando a tutti una e-mail. Rimandiamo alla sezione 4.4.2.1 per approfondimenti sulla gestione delle e-mail automatiche, nel caso in cui deve essere pianificata una riunione. La finestra per la
pianificazione dell'appuntamento può essere personalizzata, impostando opportunamente le voci contenute nel menu a discesa associato al pulsante Opzioni.
*04_Volume.book Page 107 Thursday, April 27, 2006 10:57 AM
Conoscenze avanzate sulla posta elettronica 107 ✧ Fase Quattro
4.4.1.1 Gestire e organizzare gli appuntamenti
La gestione degli appuntamenti avviene richiamando comandi molto simili a quelli
degli eventi. Un appuntamento viene identificato con una casella di testo colorata
all'interno della casella relativa al giorno o all'orario, a seconda del tipo di visualizzazione impostata per il calendario. La larghezza della casella rappresenta la durata
dell'appuntamento. Un appuntamento viene modificato lavorando con le opzioni
nella finestra che viene aperta facendo doppio clic sulla casella relativa all'appuntamento stesso; la finestra è la stessa che abbiamo analizzato per la definizione dell'appuntamento. Se desideriamo modificare l’orario di un appuntamento possiamo
trascinare la casella a esso relativa all’interno dell’area con il nuovo orario. Un appuntamento viene eliminato facendo clic sul pulsante Elimina nella barra degli
strumenti della finestra contenente l'appuntamento, selezionando la stessa voce dal
menu File o dal menu di scelta rapida associato alla casella relativa all'appuntamento stesso.
4.4.1.2 Modificare l’aspetto del Calendario
La visualizzazione del calendario può essere modificata a seconda delle esigenze:
giorno per giorno, settimana per settimana, con tutti i giorni o solo quelli lavorativi, oppure mese per mese. Il tipo di visualizzazione viene impostato facendo clic
sull'opportuno pulsante nella barra degli strumenti per la gestione del calendario.
Indipendentemente dal tipo di visualizzazione impostata la gestione degli appuntamenti e degli eventi avviene come descritto nelle sezioni precedenti.
Organizzazione del calendario Oltre ai quattro tipi di visualizzazione appena
menzionati, possiamo affinare la personalizzazione del calendario selezionando la
voce Organizza dal menu Strumenti. L’area Organizza Calendario viene visualizzata
nella parte superiore destra della finestra contenente il calendario; al suo interno
possiamo scegliere l'organizzazione per categorie o per visualizzazioni. Quella riportata in Figura 4.4.15 è la sezione relativa all'organizzazione per visualizzazioni;
nella casella Cambia visualizzazione possiamo scegliere l'elemento in base al quale
vogliamo impostare la visualizzazione del nostro calendario.
Figura 4.4.15 Organizzazione del calendario.
*04_Volume.book Page 108 Thursday, April 27, 2006 10:57 AM
Fase Quattro ✧ 108 Diventare esperti
Tramite la voce Personalizza visualizzazione corrente possiamo modificare ulteriormente il tipo di visualizzazione impostata. Quella riportata in Figura 4.4.16 è la finestra per la personalizzare la visualizzazione di tipo Giorno/Settimana/Mese.
Figura 4.4.16 Personalizzazione della visualizzazione del calendario.
A ciascun pulsante è associata un'ulteriore finestra da cui possono essere personalizzate le varie voci. Vediamo un esempio: tramite il pulsante Altre impostazioni (Figura 4.4.17) possiamo definire il tipo di carattere delle voci relative al giorno, alla
settimana e al mese.
Figura 4.4.17 Personalizzazione del formato di giorno, settimana e mese.
La stessa finestra viene aperta selezionando la voce Altre impostazioni dal menu di
scelta rapida associato a un punto generico del calendario.
*04_Volume.book Page 109 Thursday, April 27, 2006 10:57 AM
Conoscenze avanzate sulla posta elettronica 109 ✧ Fase Quattro
4.4.1.3 Stampare il Calendario
Il nostro calendario stampato, con tutti gli eventi e gli appuntamenti pianificati, ci
offre la comodità di trasportarlo facilmente e funge da vera e propria agenda, da
utilizzare anche quando non abbiamo il computer a disposizione. Selezionando la
voce di menu File Stampa effettuiamo l'impostazione del formato e delle caratteristiche della stampa (Figura 4.4.18).
Figura 4.4.18 Impostazione della stampa del calendario.
Nella sezione Stili di stampa deve essere scelto il modo in cui deve essere impaginato
il calendario: Stile settimanale, Stile mensile, Stile tre parti, Stile dettagli. Facendo clic
sul pulsante Imposta pagina possiamo personalizzare l’aspetto della pagina stampata
(Figura 4.4.19).
Facendo clic sul pulsante Definisci stili viene aperta la finestra di dialogo (Figura
4.4.20) da cui possono essere modificati gli stili proposti.
4.4.2 Pianificare e gestire riunioni
Gli strumenti presenti in Outlook permettono di pianificare con facilità una riunione, con la definizione dell'oggetto, della data e del luogo, e di comunicare via email con i vari partecipanti. Questo è un comodo strumento che evita l'impostazione manuale delle e-mail, con l'inevitabile perdita di tempo dovuta alla ricerca
degli indirizzi dei partecipanti, dell'impostazione del contenuto della e-mail e tutto
ciò che comporta l'invio di un messaggio a un certo numero di destinatari.
4.4.2.0 Pianificare le riunioni
Una riunione viene definita selezionando la voce Azione Nuova convocazione riunione oppure la voce Convocazione riunione dal menu a discesa associato al pulsante
*04_Volume.book Page 110 Thursday, April 27, 2006 10:57 AM
Fase Quattro ✧ 110 Diventare esperti
Figura 4.4.19 Personalizzazione della stampa del calendario.
Figura 4.4.20 Modifica degli stili per la stampa del calendario.
Nuovo nella barra degli strumenti Standard. Nella finestra di dialogo che viene
aperta (Figura 4.4.21) devono essere impostate le voci relative agli elementi per la
definizione della riunione, l'oggetto, il luogo, l'orario.
Nella casella di testo relativa al pulsante A…possiamo inserire l'indirizzo di posta
elettronica delle persone che verranno convocate per la riunione; facendo clic sul
pulsante A… visualizziamo tutti gli indirizzi memorizzati nell’area contatti. Il clic
sul pulsante Invia manda a tutti i convocati una e-mail con tutte le informazioni
relative alla riunione stessa Il messaggio viene creato sulla base delle informazioni
digitate all'interno della finestra per la definizione della riunione (Figura 4.4.22).
4.4.2.1 Rispondere a una convocazione di riunione
Com'è possibile notare nell'esempio di Figura 4.4.22, nella parte superiore della finestra stessa sono presenti i pulsanti relativi alla gestione della riposta alla convocazione. Facendo clic sul pulsante corrispondente alla risposta da dare, viene inviata
*04_Volume.book Page 111 Thursday, April 27, 2006 10:57 AM
Conoscenze avanzate sulla posta elettronica 111 ✧ Fase Quattro
Figura 4.4.21 Pianificazione di una riunione.
Figura 4.4.22 E-mail ricevuta da ciascun convocato.
a chi ha progettato la riunione, una e-mail preimpostata, contenente tutte le informazioni relative alla scelta fatta. Oltre alla riposta affermativa (pulsante Accetta) o
negativa (pulsante Rifiuta), possiamo proporre una soluzione alternativa (pulsante
Suggerisci pianificazione alternativa) selezionando un diverso intervallo di tempo.
Per la ricerca di tale intervallo, possiamo fare clic su Selez. Automatica succ. Anche
la proposta alternativa verrà inviata via e-mail con un messaggio predefinito. Per
vedere il proprio calendario, dobbiamo fare clic sul pulsante Calendario; possiamo
notare che la convocazione della riunione è già stata segnata, come provvisoria, al
suo interno.
4.4.3 Creare e organizzare
un elenco di contatti
In alcuni passaggi precedenti abbiamo già avuto modo di vedere qualche funzione
che sfrutta la finestra dei contatti per gestire più facilmente gli indirizzi di posta
elettronica archiviati. Nell’area Contatti vengono memorizzate anche informazioni
personali come nomi, numeri di telefono e indirizzi delle persone con cui siamo in
relazione: è una vera e propria rubrica. La sezione dei contatti viene aperta facendo
*04_Volume.book Page 112 Thursday, April 27, 2006 10:57 AM
Fase Quattro ✧ 112 Diventare esperti
clic sul pulsante Contatti nella parte inferiore del Riquadro spostamento. La modalità
di visualizzazione può essere variata selezionando una delle opzioni nella parte superiore del Riquadro spostamento (Figura 4.4.23). Sulla parte destra della finestra
sono presenti i pulsanti relativi alle lettere dell'alfabeto che aiutano a scorrere più
velocemente i vari contatti in base all'iniziale del cognome.
Figura 4.4.23 Finestra contenente i contatti.
4.4.3.0 Creare e modificare le informazioni sui contatti
Facendo doppio clic sulla voce relativa a un contatto viene aperta la scheda con le
informazioni che vi abbiamo inserito (Figura 4.4.24). I dati che possono essere memorizzati sono molti e di vario genere, suddivisi in cinque schede distinte: Generale, Dettagli, Attività, Certificati e Altri campi. Nella scheda Generale (Figura 4.4.24)
possiamo vedere che, tra le varie informazioni, può essere inserita anche una foto
che ci aiuta a identificare la persona. Le modifiche apportate nella finestra vengono
salvate facendo clic sul pulsante Salva e chiudi.
Creazione di un nuovo contatto Possiamo inserire i dati relativi a un nuovo contatto selezionando la voce Contatto dal menu a discesa Nuovo sulla barra degli strumenti di Outlook, oppure selezionando la voce File > Nuovo dalla finestra contenente i contatti. La finestra che verrà visualizzata contiene gli stessi campi di quella
analizzata per la modifica (Figura 4.4.24). In particolare, da tale menu, può essere
*04_Volume.book Page 113 Thursday, April 27, 2006 10:57 AM
Conoscenze avanzate sulla posta elettronica 113 ✧ Fase Quattro
Figura 4.4.24 Finestra contenente le informazioni relative a un contatto.
richiamata la funzione per pianificare un appuntamento, una riunione o un'attività
con la persona relativa al contatto.
4.4.3.1 Gestire e organizzare
le informazioni sui contatti
I comandi più importanti tra quelli che possono essere attivati su un contatto sono
contenuti nel menu di scelta rapida (Figura 4.4.25) associato alla casella corrispondente al contatto stesso.
Figura 4.4.25 Menu di scelta rapida associato a un contatto.
Ordinamento dei contatti A seconda del tipo di visualizzazione impostato possiamo ordinare i contatti in base a uno dei campi contenenti i dati memorizzati. Se i
contatti sono visualizzati come Elenco telefonico, Per categoria, Per località, Per società o Per contrassegno di completamento viene attivata una barra sulla parte supe-
*04_Volume.book Page 114 Thursday, April 27, 2006 10:57 AM
Fase Quattro ✧ 114 Diventare esperti
riore della lista, contenente un pulsante per ogni informazione memorizzata. Facendo clic sul pulsante relativo all'informazione in base alla quale deve essere effettuato l'ordinamento, viene modificato l'ordine dei contatti; possiamo dunque
strutturarli in ordine alfabetico per cognome, per società ecc.
Ricerca dei contatti Se, nonostante l'ordinamento, non è semplice il reperimento
di un contatto, possiamo usare la funzione di ricerca per parola chiave che viene
attivata facendo clic sul pulsante Trova sulla barra degli strumenti della finestra
contenente la lista dei contatti. Nella parte superiore dell'elenco dei contatti viene
attivata la barra contenente i pulsanti per l'impostazione della ricerca (Figura
4.4.26).
Figura 4.4.26 Barra per la ricerca dei contatti.
Per approfondire ulteriormente la ricerca dobbiamo lavorare nella finestra di dialogo (Figura 4.4.27) che viene aperta selezionando la voce Ricerca avanzata dal
menu a discesa associato al pulsante Opzioni nella barra per la ricerca dei contatti.
Figura 4.4.27 Approfondimento della ricerca.
4.4.3.2 Tenere traccia delle relazioni d’affari
con i contatti
La possibilità di gestire in maniera centralizzata i dati relativi ai propri clienti e alle
opportunità commerciali che rappresentano per l'azienda comporta grandi vantaggi. Outlook 2003, tramite il componente aggiuntivo Business Contact Manager,
permette la gestione delle informazioni relative ai clienti e alle aziende con cui ci
troviamo a interagire. Esso viene installato in Outlook inserendo il CD di istallazione di Office 2003. Business Contact Manager costituisce un vero e proprio cen-
*04_Volume.book Page 115 Thursday, April 27, 2006 10:57 AM
Conoscenze avanzate sulla posta elettronica 115 ✧ Fase Quattro
tro di informazioni relative ai contatti e agli account commerciali, che vengono gestiti in modo indipendente dal resto dei contatti. Infatti, i dati vengono memorizzati all'interno di una cartella distinta, di nome Business Contact Manager, appositamente creata allo scopo. Essa contiene varie sottocartelle in cui possono essere organizzate le varie informazioni memorizzate (Figura 4.4.28).
Figura 4.4.28 Cartella contenente le informazioni relative ai contatti commerciali.
L'accesso alle informazioni contenuti nella cartella, oltre che facendo clic sulla cartella stessa, avviene anche selezionando la voce opportuna dal menu Strumenti commerciali che è stato inserito dopo l'installazione del componente aggiuntivo. Per
approfondimenti rimandiamo al sito della Microsoft.
4.4.3.3 Inviare e ricevere informazioni sui contatti
con la posta elettronica
Le informazioni relative a un contatto possono essere inviate a una persona che ne
ha fatta richiesta, semplicemente selezionando la voce Inoltra dal menu di scelta rapida associato al contatto in questione. Viene creato automaticamente un messaggio di posta elettronica che ha come allegato la scheda con i dati alla persona di interesse. È sufficiente procedere con il completamento dell'e-mail e con l'invio della
stessa.
4.4.3.4 Stampare i contatti
Per tenere traccia di tutti i contatti che abbiamo memorizzato senza dover accedere
al computer possiamo effettuare una stampa, selezionando la voce di menu File
Stampa o facendo clic sul pulsante Stampa nella barra degli strumenti della finestra
contenente la lista dei contatti. Nella finestra che viene aperta devono essere selezionate le opzioni per la personalizzazione dell'aspetto della stampa (Figura 4.4.29).
L'aspetto della pagina può essere ulteriormente personalizzato tramite la finestra visualizzabile facendo clic sul pulsante Imposta pagina, molto simile a quella che abbiamo analizzato in Figura 4.4.19 per la personalizzazione della stampa del calendario.
*04_Volume.book Page 116 Thursday, April 27, 2006 10:57 AM
Fase Quattro ✧ 116 Diventare esperti
Figura 4.4.29 Impostazione della stampa dei contatti.
4.4.4 Creare e organizzare attività
Un'attività è un compito che può essere svolto personalmente oppure affidato a
un'altra persona e di cui può essere impostato l'andamento fino al completamento.
Come per gli eventi e gli appuntamenti, un'attività può essere ricorrente nel tempo
o avere una scadenza. Tutte le attività definite vengono elencate nella finestra visualizzabile facendo clic sul pulsante Attività nella parte inferiore del Riquadro spostamento. È possibile fare doppio clic su un'attività per aggiungere ulteriori informazioni come stato, priorità, percentuale completata, promemoria e note o collegamenti ai file. Solo il responsabile dell'attività può apportarvi modifiche. Quando
si supera la scadenza impostata l'attività viene colorata in rosso ed è possibile selezionare la casella per contrassegnarla come completata
4.4.4.0 Creare e aggiornare attività
Un'attività viene definita selezionando la voce Attività dal menu a discesa associato
al pulsante Nuovo della finestra principale di Outlook oppure selezionando la voce
di menu File > Nuovo della finestra per la pianificazione di un'attività (Figura
4.4.30).
La definizione dell’attività che si ripete a intervalli regolari di tempo avviene facendo clic sul pulsante Ricorrenza: viene visualizzata una finestra del tutto simile a
quella analizzata per impostare la ricorrenza degli appuntamenti (Figura 4.4.12).
Per modificare un'attività è sufficiente cambiare i valori nelle caselle visualizzate selezionando la voce Apri dal menu di scelta rapida associato all'attività stessa.
*04_Volume.book Page 117 Thursday, April 27, 2006 10:57 AM
Conoscenze avanzate sulla posta elettronica 117 ✧ Fase Quattro
Figura 4.4.30 Preparazione di un'attività.
4.4.4.1 Organizzare attività
Un’attività può essere assegnata a una persona inserendone il nome all'interno della
casella di testo attivata facendo clic sul pulsante Assegna attività nella parte superiore della finestra. La suddetta casella ha, sulla sua sinistra, il pulsante A: che permette
di aprire la finestra contenente i contatti, dalla quale deve essere selezionato quello
relativo alla persona a cui stiamo reindirizzando l'attività. La scheda Dettagli (Figura 4.4.31) raccoglie molte informazioni che definiscono nei particolari un’attività:
la durata del lavoro prevista e la durata effettiva, la data in cui è stata portata a termine e dati di natura economica (indennità, fatturazione).
Figura 4.4.31 Scheda Dettagli della finestra per la definizione di un'attività.
*04_Volume.book Page 118 Thursday, April 27, 2006 10:57 AM
Fase Quattro ✧ 118 Diventare esperti
Ogni singola attività viene gestita selezionando la voce opportuna dal menu di scelta rapida a essa associato. In particolare viene data la possibilità di assegnare l'attività, di segnarla come completata o di eliminarla.
Figura 4.4.32 Menu di scelta rapida associato a un'attività.
Lo stato di avanzamento del lavoro viene indicato dal numero impostato manualmente nella casella % completamento nella finestra relativa all'attività (Figura
4.4.30). Un'attività completata viene gestita in modo diverso da quelle ancora in
corso, come vedremo nella sezione successiva.
4.4.4.2 Gestire le attività
La parte superiore del Riquadro spostamento contiene le opzioni relative ai vari tipi
di visualizzazione che possono essere impostati per le attività (Figura 4.4.33).
Figura 4.4.33 Opzioni per l'impostazione della visualizzazione delle attività.
Come possiamo vedere nella figura, tra le varie visualizzazioni, abbiamo la possibilità di vedere solo le attività in corso, solo le scadute, solo le completate, oppure
possiamo visualizzarle in base al responsabile o altro. A seconda del tipo di lavoro
che deve essere fatto sulle attività, la scelta della visualizzazione più adatta facilita
notevolmente le operazioni da compiere.
*04_Volume.book Page 119 Thursday, April 27, 2006 10:57 AM
Conoscenze avanzate sulla posta elettronica 119 ✧ Fase Quattro
4.4.5 Creare e organizzare note
Le note in Outlook, simili ai commenti in Word (analizzati nella sezione 4.1.15),
hanno la funzione di promemoria. Sono dei riquadri che contengono brevi testi e
possono essere distinti gli uni dagli altri per il colore di sfondo, secondo un nostro
preciso criterio: per esempio possiamo impostare in giallo le note di lavoro e in verde quelle personali. Ogni modifica apportata viene salvata automaticamente. La
nota può essere lasciata aperta durante il lavoro al computer. La sezione contenente
le note viene attivata facendo clic sul pulsante Note nella parte inferiore del Riquadro spostamento.
4.4.5.0 Creare e modificare note
Il testo contenuto in una nota deve essere digitato all'interno della casella che viene
attivata selezionando la voce di menu Nuovo Nota (Figura 4.4.34).
Figura 4.4.34 Un esempio di nota.
Per modificare il contenuto di una nota esistente è necessario digitare il nuovo testo
dopo aver selezionato la voce Apri dal menu di scelta rapida (Figura 4.4.35) associato alla nota stessa.
Figura 4.4.35 Menu di scelta rapida associato a una nota.
Per modificare il colore di sfondo dobbiamo selezionare quello desiderato dalla
gamma disponibile sotto la voce Colore. Selezionando la voce Elimina, la nota viene
cancellata. Una nota viene modificata in ogni suo aspetto anche selezionando la
voce opportuna dal menu a discesa associato all'icona presente nella parte superiore
sinistra della casella della nota stessa (Figura 4.4.36). Per modificare le impostazioni predefinite dobbiamo selezionare la voce di menu Strumenti Opzioni, fare clic
sul pulsante Opzioni note e impostare opportunamente le opzioni all'interno della
finestra di dialogo a essa associata.
*04_Volume.book Page 120 Thursday, April 27, 2006 10:57 AM
Fase Quattro ✧ 120 Diventare esperti
Figura 4.4.36 Menu a discesa associato a una nota.
4.4.5.1 Organizzare e gestire le note
Nella parte superiore del Riquadro spostamento (Figura 4.4.36) sono contenute tutte le opzioni relative ai vari tipi di visualizzazione.
Figura 4.4.37 Visualizzazioni delle note.
Come per tutti gli altri oggetti analizzati nelle sezioni precedenti, la scelta della visualizzazione aiuta nello svolgimento dell'operazione da svolgere. Possiamo visualizzare le note come elenco di tutte quelle create o di quelle create nell’ultima settimana, per colore e per categoria. È importante conoscere le caratteristiche di ciascun tipo di visualizzazione per poter scegliere di volta in volta quello migliore.
*04_Volume.book Page 121 Thursday, April 27, 2006 10:57 AM
4.5
Conoscenze di base
di database
. . . . . . . . . . . . . . . . . . . . . . . . . . . . . . . . . . . . . . . . . . .
Obiettivo del capitolo
In questo capitolo vengono descritte tutte le principali funzionalità offerte da
Access 2003 per memorizzare, interrogare ed interfacciarsi con i dati
memorizzati in un database.
Vedremo come sfruttare gli strumenti di Access seguendo una procedura
guidata memorizzata all'interno del programma, che permette, in base alle
impostazioni definite durante i passaggi dell'autocomposizione, di creare un
database che risponde alle nostre esigenze.
Vedremo nel dettaglio la creazione di ogni specifico oggetto fondamentale per
l'uso di un database: le tabelle, le query, le maschere, i report e le pagine di
accesso al database. Alla fine di questo capitolo saremo quindi in grado di usare
gli strumenti per la gestione di un database e quelli per creare, tramite procedura
guidate, gli oggetti base per l'uso del database.
Nuove abilità
Alla fine del capitolo sarai capace di:
✔ Conoscere le caratteristiche di un database e di tutti gli oggetti che lo
compongono;
✔ Aprire un database esistente ed esplorare alcuni oggetti di cui è costituito
un database: le tabelle, le query, le maschere, i report;
✔ Creare un nuovo database utilizzando la procedura guidata;
✔
✔
✔
✔
Impostare i passaggi che costituiscono la creazione guidata di una tabella;
Perfezionare la visualizzazione dei dati memorizzati in una tabella;
Manipolare colonne e righe nelle tabelle;
Importare le informazioni in una tabella da un foglio di calcolo, da un file di
testo delimitato a larghezza fissa, da un database, da un file HTML;
✔ Esportare i dati contenuti nelle tabelle in file creati con altre applicazioni;
*04_Volume.book Page 122 Thursday, April 27, 2006 10:57 AM
Fase Quattro ✧ 122 Diventare esperti
✔
✔
✔
✔
✔
✔
✔
✔
✔
✔
Realizzare le maschere con la creazione guidata;
Aggiungere una sottomaschera a una maschera;
Ordinare e filtrare le informazioni contenute in una tabella;
Filtrare i dati del database mediante maschere;
Trovare informazioni mediante il comando Ordinamento/filtro avanzato;
Creare una query tramite la creazione guidata e in visualizzazione struttura;
Eliminare dati da una tabella;
Creare un report usando una creazione guidata e stampare un report;
Creare pagine Web statiche;
Creare una pagina di accesso ai dati.
Nuove parole
Alla fine di questo capitolo conoscerai i seguenti termini:
✔ Tabella;
✔
✔
✔
✔
✔
✔
✔
✔
✔
✔
Relazione;
Campo;
Record;
Chiave primaria;
Maschere e sottomaschere;
Query;
Report e sottoreport;
Controlli associat e non associati;
Casella degli strumenti;
Maschera di input.
4.5.0 Cos’è un database
Nella vita di ogni giorno ci troviamo spesso a lavorare, a volte a nostra insaputa,
direttamente o indirettamente, con i dati memorizzati all'interno di un database.
Quando per esempio richiediamo un certificato al nostro comune di residenza, i
dati vengono restituiti solo in seguito a una richiesta fatta a un database; oppure
quando in una libreria richiediamo la disponibilità di un volume, ci viene data risposta solo dopo aver consultato il database appositamente creato per la gestione
dei libri in essa presenti; quando telefoniamo a un call center per la richiesta di
un'informazione, per esempio per un numero di telefono, questo ci viene dato
come risultato di un interrogazione fatta al database contenente migliaia di recapiti
telefonici. Questi sono solo tre esempi delle infinite applicazioni che vengono gestite sulla base delle informazioni memorizzate all'interno di un database.
In questo capitolo studieremo Access 2003, che appartiene al pacchetto di Office
2003 e che è stato appositamente studiato per la creazione e la gestione dei database.
*04_Volume.book Page 123 Thursday, April 27, 2006 10:57 AM
Conoscenze di base di database 123 ✧ Fase Quattro
Un database creato con questo programma è un file con estensione .mdb ed è di
tipo relazionale. Le informazioni all'interno di database di questo tipo, vengono
memorizzate in modo strutturato in tabelle, ognuna delle quali può essere collegata
ad altre tramite una relazione, da cui prende il nome il tipo di database. Vediamo
con un esempio le caratteristiche fondamentali di un database relazionale.
Supponiamo di dover creare un database per una biblioteca scolastica. Anzitutto
dobbiamo definire gli elementi che devono essere memorizzati per rappresentare
tale realtà; la parte fondamentale è il libro, quindi possiamo creare una tabella le
cui colonne sono costituite dalle informazioni che caratterizzano i libri (Codice,
Titolo, Anno di pubblicazione ecc.) e le cui righe sono costituite dalle informazioni
relative a ciascun libro (ci sarà la riga relativa a Madame Bovary, quella relativa al
manuale di analisi, quella relativa al manuale di arte moderna e così via). Durante
la definizione delle tabelle dobbiamo tener conto delle eventuali ripetizioni che si
vengono a creare al loro interno. Per esempio, non dovremmo memorizzare nella
medesima tabella contenente i dati dei volumi anche le informazioni sull'autore,
poiché se un autore ha scritto diversi libri, per esempio venti, in ciascuna delle venti
righe dedicate ai libri scritti da quell’autore, vengono riportate le informazioni a
esso relative. Se moltiplichiamo questa possibilità per tutti quegli autori che hanno
scritto molti libri, possiamo immaginare il notevole spreco di memoria dovuto alla
ripetizione degli stessi dati. Dividiamo le informazioni in due tabelle, una relativa
all'autore, l'altra al libro. Le due tabelle dovranno essere unite tramite una relazione
in modo che da ciascuna riga relativa a un libro possiamo risalire al suo autore. La
definizione della relazione però è possibile solo se nelle due tabelle esistono due informazioni che possono essere in qualche modo “agganciate”.
Prima di procedere è opportuno introdurre due termini fondamentali per i database: le colonne della tabella vengono definiti campi e le righe record. Per cui, per
esempio, nella tabella dei libri l'informazione relativa al titolo è un campo e l'insieme delle informazioni che definiscono il libro Madame Bovary costituiscono un record. Tra tutti i campi di una tabella ne può esserne definito uno tramite il quale
può essere identificato l'intero record. Se per esempio conosciamo il codice che
identifica ciascun libro possiamo risalire a tutte le informazioni a esso relative.
Cambiando realtà di riferimento, quando chiamiamo un ente per informazioni o
per segnalare dei guasti, dobbiamo presentarci indicando il nostro codice utente;
conoscendo il codice riescono a risalire a tutte le informazioni che ci riguardano.
Altro esempio esplicativo è il codice fiscale: dalla sua conoscenza possiamo risalire
a tutte le informazioni relative alla persona a cui appartiene. Questo tipo di campo
è definito la chiave primaria, e rappresenta in modo univoco le informazioni relative a un record della tabella; identifica solo e unicamente un record. Non possono
esistere due record con lo stesso valore per la chiave primaria.
Tornando alla biblioteca supponiamo di aver assegnato la chiave primaria alla tabella libri e alla tabella autori. Affinché le due tabelle possano essere collegate dobbiamo creare un nuovo campo nella tabella dei libri in cui dovrà essere inserito il
valore della chiave primaria dell'autore che ha scritto il libro memorizzato in quel
*04_Volume.book Page 124 Thursday, April 27, 2006 10:57 AM
Fase Quattro ✧ 124 Diventare esperti
record. Ipotizziamo quindi di aver aggiunto il campo Autore nella tabella relativa ai
libri. Per esempio, nel record relativo al libro Uno, nessuno e centomila nel campo
Autore dovrà essere inserito il codice relativo alla chiave primaria dell'autore Luigi
Pirandello che è contenuto nella tabella autori. Se le informazioni relative a Pirandello sono contenute nel record che ha il numero 4 come valore di chiave primaria,
nel campo Autore della tabella dei libri, nel record relativo al libro sopraindicato dovrà essere riportato il valore 4. Solo dopo aver definito questi due tipi di campi possiamo procedere con la creazione della relazione, grazie alla quale Access riesce a
fare il collegamento tra le informazioni contenute nelle due tabelle e a risalire all'autore del libro, nonostante le informazioni siano memorizzate in due tabelle distinte.
Tutti i record con i testi di Pirandello che avremo inserito nel database non ripeteranno anche tutte le informazioni relative all’autore, ma avranno solo il codice a
esso associato nel campo Autore della tabella dei libri.
Non c'è un numero massimo per le tabelle che possiamo creare. Mano a mano che
si aggiungono informazioni da memorizzare relative a elementi non ancora presenti
nel database, dobbiamo creare una tabella, non trascurando la possibile necessità di
collegarla a qualche altra tabella esistente nel database.
4.5.1 Aprire un database esistente
Per accedere a un database è necessario aprire il file a esso relativo seguendo la stessa
procedura vista per tutte le altre applicazioni di Office 2003.
Nella parte sinistra della finestra del programma (Figura 4.5.1) sono contenuti tutti
gli oggetti che lo costituiscono e nella parte principale vengono riportati tutti gli
elementi appartenenti alla categoria selezionata sulla sinistra.
Figura 4.5.1 Finestra relativa al database di esempio.
*04_Volume.book Page 125 Thursday, April 27, 2006 10:57 AM
Conoscenze di base di database 125 ✧ Fase Quattro
Nell'esempio sono visualizzate tutte le tabelle che costituiscono il database. I dati
vengono memorizzati solo ed esclusivamente all'interno di tabelle. Le query permettono di interrogare i dati memorizzati nelle tabelle. (Descriveremo le query nelle sezioni 4.5.5.4 e 4.5.6.0). Le maschere (in inglese Form) presentano all'utente una
visione personalizzata e amichevole del database, consentendo di effettuare le operazioni sui dati archiviati in modo semplice. (Nella sezione 4.5.4 vedremo come
creare e come gestire le maschere.) I report sono strutture che permettono di stampare i dati prelevati dalle tabelle o dalle query in modo formattato e strutturato secondo le proprie esigenze. Verrà descritto nella sezione 4.5.7. il modo in cui essi
devono essere creati. Possiamo anche definire delle pagine web in modo che i dati
possano essere consultati anche in rete.
4.5.1.0 Esplorare le tabelle
Una tabella può essere visualizzata in vari modi, due dei quali sono la struttura e il
foglio dati. Il tipo di visualizzazione viene attivato selezionando la voce opportuna
dal menu di scelta rapida associato all'icona relativa alla tabella da gestire oppure
facendo clic su uno dei due pulsanti presenti nella parte superiore della finestra del
database.
Quando la tabella è in visualizzazione struttura possono esserne definite tutte le caratteristiche, compresi i campi, il tipo di dato che ciascuno di essi può contenere,
eventuali restrizioni sui dati memorizzati, l'impostazione della chiave primaria e
tutto ciò che concerne, appunto, la struttura della tabella. In Figura 4.5.2 è riportata la visualizzazione struttura della tabella Autori.
Figura 4.5.2 Visualizzazione struttura della tabella Autori.
Quando la tabella è in visualizzazione struttura, per poter memorizzare le informazioni dobbiamo selezionare la voce Visualizzazione foglio dati dal menu Visualizza
oppure fare clic sul pulsante omonimo sull'estremità sinistra della barra degli strumenti (Figura 4.5.3).
*04_Volume.book Page 126 Thursday, April 27, 2006 10:57 AM
Fase Quattro ✧ 126 Diventare esperti
Figura 4.5.3 Pulsante per cambiare il tipo di visualizzazione della tabella.
Nella Visualizzazione Foglio dati possono essere inseriti i dati relativi ai vari record.
Com'è possibile notare in Figura 4.5.4 le tre colonne contengono i campi creati
nella struttura definita nella Figura 4.5.2.
Figura 4.5.4 Visualizzazione foglio dati della tabella Autori.
Dalla finestra contenente il database (Figura 4.5.1) possiamo visualizzare la tabella
selezionata come foglio dati facendo clic sul pulsante Apri. Indipendentemente dal
tipo di oggetto selezionato, dalla barra degli strumenti Database possiamo attivare
l'icona relativa al modo in cui vogliamo visualizzare l'oggetto.
4.5.1.1 Esplorare le query
Quando apriamo la query, tramite il pulsante Apri, generiamo l'interrogazione sulle tabelle secondo l'impostazione definita nella struttura della query stessa. Nella
struttura vengono definite le tabelle coinvolte nella query e i campi a esse appartenenti oggetto di interesse dell'interrogazione. In Figura 4.5.5 è riportato un esempio di struttura di query definita su più tabelle presenti nel database.
Figura 4.5.5 Esempio di visualizzazione della struttura della query.
*04_Volume.book Page 127 Thursday, April 27, 2006 10:57 AM
Conoscenze di base di database 127 ✧ Fase Quattro
Quando la query è aperta possiamo cambiare il tipo di visualizzazione selezionando
la voce opportuna dal menu a discesa associato al pulsante Visualizza (Figura 4.5.6).
Figura 4.5.6 Pulsante per modificare la visualizzazione delle query.
4.5.1.2 Esplorare le maschere
Anche per le maschere la definizione della formattazione e l'inserimento degli oggetti al suo interno, avviene quando è visualizzata la struttura. I dati vengono digitati e visualizzati all'interno degli elementi a essa appartenenti quando è attiva la
visualizzazione maschera. Per spostarci tra i record, dobbiamo utilizzare il Selettore
dei record che permette di raggiungere il record successivo, il precedente, il primo
e l’ultimo.
Facendo clic sul pulsante in cui è presente l'asterisco viene aggiunto un nuovo record, ovvero una nuova riga all’interno della tabella. Rimandiamo alla sezione
4.5.4 per qualsiasi approfondimento e per conoscere l'aspetto di una generica maschera.
4.5.1.3 Esplorare i report
Il report permette di creare stampe strutturate e formattate dei dati contenuti nel
database. Per tale motivo, a differenza degli altri oggetti analizzati, oltre a quello per
la definizione della struttura, non può essere attivato il pulsante Apri ma Anteprima
di stampa. Nella sezione 4.5.7 verranno descritti gli strumenti per la definizione e
la visualizzazione di un report.
4.5.2 Creare un nuovo database
La creazione di un database viene richiamata selezionando la voce Nuovo dal menu
File oppure facendo clic sull'omonimo pulsante nella barra degli strumenti. La definizione del nuovo database avviene selezionando la voce opportuna nel Riquadro
delle attività (Figura 4.5.7) in cui vengono automaticamente attivati i comandi appartenenti alla categoria Nuovo file.
*04_Volume.book Page 128 Thursday, April 27, 2006 10:57 AM
Fase Quattro ✧ 128 Diventare esperti
Figura 4.5.7 Riquadro delle attività per la creazione di un nuovo database.
4.5.2.0 Creare una struttura di database
nel modo più semplice
Access 2003 offre la possibilità di usare degli strumenti di autocomposizione per
creare i database in modo guidato. Questa funzionalità è ottimale per definire e
personalizzare un database e tutti gli oggetti a esso appartenenti in maniera semplice; è formata da una serie di passaggi personalizzabili atti alla definizione di un database che risponde alle nostre esigenze. I dati devono essere inseriti dall'utente, secondo le informazioni che devono essere archiviate.
Per avviare l'autocomposizione dobbiamo selezionare la voce In questo computer
nella sezione Modelli del riquadro delle attività. Nella scheda Database della finestra
che viene aperta (Figura 4.5.8) dobbiamo selezionare l'icona relativa al tipo di database che vogliamo creare.
Figura 4.5.8 Finestra contenente tutti i modelli in base ai quali
può essere creato un database.
*04_Volume.book Page 129 Thursday, April 27, 2006 10:57 AM
Conoscenze di base di database 129 ✧ Fase Quattro
Per allargare la gamma di possibilità possiamo analizzare anche i modelli raccolti nel
sito della Microsoft che vengono richiamati facendo clic sul pulsante Modelli dal sito
Office Online nella parte inferiore sinistra della finestra Modelli. Selezionato il tipo di
database da creare facendo clic sul pulsante OK devono essere impostati il percorso di
memorizzazione del database e il nome che lo identifica. In seguito al salvataggio viene visualizzata la finestra introduttiva all'autocomposizione (Figura 4.5.9).
Figura 4.5.9 Finestra introduttiva all'autocomposizione del database.
Facendo clic sul pulsante Avanti viene visualizzato il secondo passaggio (Figura
4.5.10) in cui devono essere definiti i campi appartenenti alle tabelle che costituiranno il database.
Figura 4.5.10 Selezione delle tabelle e dei campi che le compongono.
Nel passaggio successivo (Figura 4.5.11) viene definito lo stile da applicare alla formattazione delle maschere contenute nel futuro database.
*04_Volume.book Page 130 Thursday, April 27, 2006 10:57 AM
Fase Quattro ✧ 130 Diventare esperti
Figura 4.5.11 Definizione dello stile delle maschere del database.
Nella quarta finestra (Figura 4.5.12) deve essere definito lo stile e la formattazione
dei report.
Figura 4.5.12 Impostazione della formattazione dei report.
Nella quinta ed ultima finestra (Figura 4.5.13) deve essere definito il nome da assegnare al database e, se desiderato, l'immagine eventualmente da inserire in alcuni
oggetti. Può essere impostata in modo che tale immagine compaia nei report o nelle maschere per personalizzare ulteriormente l'aspetto degli elementi del database.
Il nome del database può essere diverso da quello del file; il nome costituisce il testo
che viene inserito nella barra del titolo della finestra del database. Il database personalizzato secondo le caratteristiche impostate viene creato solo in seguito al clic
sul pulsante Fine.
*04_Volume.book Page 131 Thursday, April 27, 2006 10:57 AM
Conoscenze di base di database 131 ✧ Fase Quattro
Figura 4.5.13 Impostazione del nome del database.
4.5.2.1 Controllare i risultati di una creazione guidata
In alcuni casi, come nel nostro esempio, all'avvio del database viene aperta una maschera introduttiva per facilitare la gestione degli strumenti presenti nel database
stesso. In genere la finestra del database è visualizzata e ridotta a icona nella parte
inferiore sinistra della finestra di Access. Ripristinandola possiamo lavorare con tutti gli elementi che costituiscono il database.
4.5.2.2 Creare tabelle nel modo più semplice
Nella scheda contenente le tabelle del database dobbiamo fare doppio clic sul collegamento Crea una tabella mediante una creazione guidata oppure selezionare la
voce Creazione guidata tabella nella finestra Nuova tabella che viene aperta facendo
clic sul pulsante Nuovo. La procedura guidata è composta da vari passaggi; vediamoli nel dettaglio. Nel primo passaggio (Figura 4.5.14) viene richiesto il tipo delle
informazioni che devono essere contenute nella tabella; in particolare dobbiamo
scegliere la tabella, con i vari campi, tra varie proposte.
Figura 4.5.14 Impostazione del tipo di tabella da creare.
*04_Volume.book Page 132 Thursday, April 27, 2006 10:57 AM
Fase Quattro ✧ 132 Diventare esperti
Per inserire i campi, tra quelli visualizzati come esempio nella casella al centro della
finestra, dobbiamo fare clic sui pulsanti con il simbolo di una freccia verso destra. I
campi scelti vengono elencati nella casella nell'area destra della finestra stessa. Con il
pulsante con la doppia freccia possiamo riportare tutti i campi in un unico passaggio.
Selezionati i campi, nel passaggio successivo (Figura 4.5.15), dobbiamo assegnare il
nome alla tabella e definire la modalità con cui viene creata la chiave primaria.
Figura 4.5.15 Impostazione del nome e della chiave primaria per la tabella.
Nel terzo passaggio (Figura 4.5.16) dobbiamo impostare le eventuali relazioni con
le altre tabelle del database.
Figura 4.5.16 Impostazione delle relazioni con le altre tabelle del database.
Per personalizzare la relazione che verrà creata tra la nuova tabella e quella eventualmente selezionata nella casella del passaggio stesso, possiamo impostare l'opzione
opportuna nella finestra di dialogo (Figura 4.5.17) che viene aperta facendo clic sul
pulsante Relazioni.
Nell'ultimo passaggio (Figura 4.5.18) possiamo scegliere l'azione da svolgere nella tabella appena impostata e procedere con la creazione facendo clic sul pulsante Fine.
*04_Volume.book Page 133 Thursday, April 27, 2006 10:57 AM
Conoscenze di base di database 133 ✧ Fase Quattro
Figura 4.5.17 Impostazione della relazione tra la nuova tabella e quella selezionata.
Figura 4.5.18 Impostazione dell'azione da compiere sulla tabella impostata.
4.5.2.3 Perfezionare la visualizzazione dei dati
Come abbiamo visto nella sezione 4.5.1.1 l'inserimento dei dati avviene quando la
tabella è in Visualizzazione Foglio dati. Per personalizzare l'impostazione della
schermata in cui devono essere inseriti i dati da memorizzare, possiamo modificare
le opzioni raccolte nella finestra (Figura 4.5.19) associata alla voce di menu Formato Foglio dati.
4.5.2.4 Manipolare colonne e righe nelle tabelle
Quando la tabella è in Visualizzazione Foglio dati possiamo gestire le colonne modificandone l'ordine, eliminandole, ridimensionandole e altro. Tutte le funzioni applicabili
alle colonne selezionate possono essere richiamate selezionando la voce relativa nel
menu di scelta rapida associata alla selezione oppure dal menu Formato (Figura 4.5.20).
Oltre alle varie funzioni associate alle voci sopra riportate, la funzionalità è facilmente intuibile dal nome stesso, possiamo modificare l'ordine delle colonne selezionate spostando il mouse, tenendone premuto il tasto sinistro, fino al punto in
*04_Volume.book Page 134 Thursday, April 27, 2006 10:57 AM
Fase Quattro ✧ 134 Diventare esperti
Figura 4.5.19 Personalizzazione della formattazione del foglio dati di una tabella.
Figura 4.5.20 Menu di scelta rapida associato
a colonne selezionate.
cui deve comparire la colonna. Durante lo spostamento del mouse si attiva una linea a indicare il punto in cui verrà inserita la colonna al rilascio del tasto sinistro.
Per quanto riguarda la riga può esserne modificata solo l'altezza dal menu di scelta
rapida o dal menu Formato.
4.5.3 Inserire ed estrarre informazioni
da un database
Talvolta è necessario trasferire grosse quantità di informazioni da una fonte di dati
a un database o, viceversa, da un database a un archivio gestito con un altro tipo di
programma per la gestione dei dati, esempio Microsoft Excel. L’operazione che
prevede la memorizzazione dei dati da un file esterno a un database viene definita
Importazione; l’operazione inversa, quella cioè in cui vengono memorizzati i dati di
un database in un file esterno viene definita Esportazione. Nei casi di esportazione
*04_Volume.book Page 135 Thursday, April 27, 2006 10:57 AM
Conoscenze di base di database 135 ✧ Fase Quattro
in un altro file o di importazione dei dati nel database, viene effettuata una copia
dei dati stessi sull’altro file e le modifiche apportate sul file esterno al database non
alterano in alcun modo il file origine. L’importazione dei dati avviene selezionando
la voce Importa dal menu di scelta rapida associato a un punto libero da icone della
finestra del database contenente le Tabelle, o analogamente, selezionando la stessa
voce dal menu File > Carica dati esterni.
Viene aperta la finestra da cui deve essere selezionata l’origine dei dati che può essere di vario tipo. Nelle prossime sezioni analizzeremo l'importazione dei più usati
tra i vari tipi di file possibili. Indipendentemente dal tipo di origine dei dati, viene
attivata una sequenza di passaggi per guidare l'importazione. Dato che molte di
esse sono comuni a tutti i tipi di file importati richiameremo le finestre descritte
per l'importazione di un foglio di calcolo.
4.5.3.0 Importare informazioni da un foglio di calcolo
Selezionato il foglio di calcolo contenente le informazioni da importare nel database, nella finestra di dialogo (Figura 4.5.21) dobbiamo indicare se la prima riga contiene o meno le intestazioni delle colonne. Facciamo clic su Avanti.
Figura 4.5.21 Impostazione della prima riga come contenente
le intestazioni delle colonne.
Nel passaggio successivo dobbiamo selezionare la destinazione dei dati importati,
se in una nuova tabella o in una tabella esistente selezionabile dal menu a discesa
(Figura 4.5.22).
Nel terzo passaggio (Figura 4.5.23) possiamo impostare le opzioni fondamentali di
ciascun campo. Per ogni colonna selezionata possiamo definire, oltre al nome, la
proprietà Indicizzato che velocizza la ricerca sulla base di quel campo. Se la colonna
contiene informazioni che non vogliamo importare nella tabella dobbiamo selezionare l'opzione Non importare campo (salta).
*04_Volume.book Page 136 Thursday, April 27, 2006 10:57 AM
Fase Quattro ✧ 136 Diventare esperti
Figura 4.5.22 Destinazione dei dati importati.
Figura 4.5.23 Impostazione di opzioni relative a ciascun campo.
Il quarto passaggio (Figura 4.5.24) è dedicato all'impostazione della chiave primaria: può essere aggiunta automaticamente, possiamo impostare come tale uno dei
campi appartenenti alla colonna; può anche non essere definita.
Nell'ultimo passaggio deve essere assegnato un nome alla tabella contenente i dati
importati (Figura 4.5.25). Al clic sul pulsante Fine viene effettuata l'importazione,
secondo le impostazioni definite nei passaggi precedenti.
Il completamento dell'importazione viene segnalato nella finestra di dialogo che
viene visualizzata (Figura 4.5.26).
*04_Volume.book Page 137 Thursday, April 27, 2006 10:57 AM
Conoscenze di base di database 137 ✧ Fase Quattro
Figura 4.5.24 Impostazione della chiave primaria.
Figura 4.5.25 Assegnazione del nome alla tabella.
Figura 4.5.26 Segnalazione del completamento dell'importazione.
*04_Volume.book Page 138 Thursday, April 27, 2006 10:57 AM
Fase Quattro ✧ 138 Diventare esperti
4.5.3.1 Importare informazioni
da un file di testo delimitato
Se i dati da importare sono contenuti in un file di testo dobbiamo distinguere la
procedura a seconda che le informazioni in esso contenute abbiano lunghezza fissa
o meno. Vediamo come importare i dati in formato delimitato. Selezionato il file
di testo viene aperta la finestra in cui deve essere impostato il formato dei dati, nel
nostro caso corrisponde all'opzione Delimitato (Figura 4.5.27).
Figura 4.5.27 Impostazione del formato dei dati contenuti
nel file di testo da importare.
Nel secondo passaggio dobbiamo impostare il carattere che delimita i dati. Tramite
il carattere impostato, Access 2003 riesce a identificare la delimitazione tra le varie parole; ogni volta che incontra un carattere delimitatore (tabulazione, punto e virgola,
virgola, spazio ecc.), inserisce il testo precedente tale carattere nella cella a esso dedicata. Quindi il carattere impostato è ciò che distingue i vari campi della tabella; i vari
record (le righe) vengono distinti dall'interruzione della riga nel file di testo. Nel nostro esempio il carattere delimitatore è costituito dallo spazio (Figura 4.5.28).
Dal passaggio successivo fino alla conferma dell'importazione le finestre che si susseguono sono le stesse viste per il caso del foglio di calcolo (Figura 4.5.22, Figura
4.5.23, Figura 4.5.24 e Figura 4.5.25).
4.5.3.2 Importare informazioni da un file di testo
a larghezza fissa
Se i dati da importare hanno lunghezza fissa, nella finestra di dialogo che viene
aperta dobbiamo impostare la larghezza della colonna che conterrà le informazioni
(Figura 4.5.29).
*04_Volume.book Page 139 Thursday, April 27, 2006 10:57 AM
Conoscenze di base di database 139 ✧ Fase Quattro
Figura 4.5.28 Impostazione del carattere delimitatore tra i dati importati.
Figura 4.5.29 Importazione della larghezza delle colonne nel caso in cui il testo è a
larghezza fissa.
Questa situazione si presenta in tutti quei casi in cui i dati nei vari campi hanno un
numero fisso di caratteri. Si pensi per esempio a colonne contenenti codici oppure
contenenti informazioni come il Codice fiscale o la partita IVA che hanno una lunghezza specifica. Impostata la larghezza delle varie colonne, l'importazione segue gli
stessi passaggi del caso in cui i dati sono delimitati.
4.5.3.3 Importare informazioni da un database
Se l'origine dei dati da importare è costituita da un database, la finestra che viene
aperta contiene tutti gli oggetti definiti nel database di origine suddivisi in schede
distinte (Figura 4.5.30).
*04_Volume.book Page 140 Thursday, April 27, 2006 10:57 AM
Fase Quattro ✧ 140 Diventare esperti
Figura 4.5.30 Importazione di oggetti da un altro database.
Se deve essere importata una tabella è necessario premere il tasto OK dopo averla
selezionata nella casella principale della scheda.
Nella parte inferiore della finestra possono essere specificate alcune opzioni per personalizzare l'importazione; in particolare nella sezione Importa tabelle possiamo definire che cosa vogliamo importare di una tabella, se solo la definizione o anche i
dati in essa memorizzati.
4.5.3.4 Importare informazioni da un file HTML
Se i dati da importare sono contenuti in un file HTML, dobbiamo seguire la stessa
sequenza di passaggi corrispondenti alle finestre visualizzate nel caso in cui si importa un file di Excel (Figura 4.5.21, Figura 4.5.22, Figura 4.5.23, Figura 4.5.24,
Figura 4.5.25 e Figura 4.5.26).
4.5.3.5 Esportare informazioni in altre applicazioni
L'operazione inversa rispetto a quella vista finora consiste nell’esportazione dei dati
in una tabella di un altro database o di un altro tipo di file. La procedura viene avviata selezionando la voce Esporta dal menu di scelta rapida associata alla tabella da
esportare o, analogamente, attivando l'omonima voce dal menu File dopo aver selezionato la tabella da esportare. I tipi di file principali capaci di accogliere i dati
esportati sono gli stessi visti per l’importazione dei dati nella tabella: una cartella di
lavoro, un file di testo e un altro database.
4.5.4 Semplificare l’immissione dei dati
con le maschere
Le maschere sono lo strumento principale pensato e messo a punto in base alle esigenze di chi utilizza il database; consentono di immettere informazioni in maniera
semplice e rapida senza dover ricorrere alle manipolazioni dei dati attraverso le tabelle. Una maschera può essere creata per diversi scopi:
*04_Volume.book Page 141 Thursday, April 27, 2006 10:57 AM
Conoscenze di base di database 141 ✧ Fase Quattro
➣ visualizzare i dati in modo personalizzato, dando, per esempio, maggior enfasi
ad alcuni campi piuttosto che ad altri;
➣ selezionare i dati;
➣ aggiungere, cancellare, modificare i dati;
➣ controllare il modo e l'ordine con cui l'utente accede ai dati;
➣ mostrare messaggi all'utente;
➣ stampare informazioni;
➣ associare un grafico.
4.5.4.0 Creare una maschera utilizzando
una creazione guidata
La creazione di una maschera viene avviata selezionando la voce Creazione guidata
maschera dalla finestra che viene aperta facendo clic sul pulsante Nuovo nella parte
superiore della scheda contenente le maschere definite nel database oppure facendo
clic sul collegamento presente nella scheda relativa alle maschere. Nella finestra corrispondente al primo passaggio nella casella Tabelle/query deve essere impostata la
tabella o la query a cui deve essere collegata la maschera che stiamo definendo (Figura 4.5.31).
Figura 4.5.31 Primo passaggio della creazione guidata della maschera.
Tra i campi appartenenti alla tabella o alla query selezionata dobbiamo scegliere
quelli da inserire nella maschera, facendo clic sul pulsante con una freccia (come
indicato in figura) in modo che il campo selezionato venga trasferito nella casella
Campi selezionati.
Nel secondo passaggio deve essere definito l'aspetto grafico che vogliamo far assumere alla maschera. In particolare dobbiamo impostare la disposizione degli elementi all'interno della maschera stessa, selezionando uno tra quelli proposti (Figura
4.5.32).
*04_Volume.book Page 142 Thursday, April 27, 2006 10:57 AM
Fase Quattro ✧ 142 Diventare esperti
Figura 4.5.32 Impostazione della disposizione degli oggetti all'interno della maschera.
Nel terzo passaggio deve essere scelto uno tra gli stili proposti per la definizione della combinazione dei colori nella maschera (Figura 4.5.33).
Figura 4.5.33 Definizione dello stile della maschera.
Nel quarto e ultimo passaggio (Figura 4.5.34) deve essere assegnato il titolo alla
maschera e impostata l'azione da eseguire alla fine della creazione guidata della maschera stessa. Viene così aggiunta l'icona relativa alla maschera appena creata nella
scheda in cui sono raccolte tutte le maschere.
4.5.4.1 Perfezionare le proprietà della maschera
È possibile modificare alcune caratteristiche riguardo sia l'aspetto grafico sia l'origine dei dati su cui una maschera è basata. Tutte le proprietà della maschera sono
raccolte nella finestra di dialogo Maschera (Figura 4.5.35) che viene aperta facendo
clic sul pulsante Proprietà
della barra degli strumenti Database, quando la maschera è in visualizzazione struttura.
*04_Volume.book Page 143 Thursday, April 27, 2006 10:57 AM
Conoscenze di base di database 143 ✧ Fase Quattro
Figura 4.5.34 Ultimo passaggio della creazione guidata.
Figura 4.5.35 Finestra di dialogo contenente le proprietà della maschera.
La stessa finestra viene aperta facendo doppio clic sul pulsante
contenente un piccolo quadrato nero nel punto di intersezione tra
i due righelli (orizzontale e verticale) della maschera.
Le proprietà della maschera sono raccolte in cinque schede in base alla categoria a
cui appartengono; se non sappiamo a quale categoria appartiene una voce, possiamo ricorrere alla ricerca all'interno della scheda Tutte. Dal menu a discesa associato
alla casella di testo presente nella parte superiore della finestra di dialogo possiamo
scegliere l'oggetto della maschera di cui vogliamo visualizzare le proprietà.
4.5.4.2 Aggiungere controlli a una maschera
Gli oggetti che all'interno di una maschera contengono informazioni vengono definiti controlli. I controlli sono oggetti di una maschera che consentono di visualizzare
i dati, di eseguire operazioni o di strutturare l’interfaccia inserendo elementi grafici.
Vi sono i controlli associati per i quali l'origine dati è un campo in una tabella o query
sulla quale è basata la maschera; sono anche utilizzati come campi per l'immissione
di dati in una maschera. Quando si immette un valore in un controllo associato, il
campo corrispondente viene aggiornato nel record corrente all'interno della tabella.
*04_Volume.book Page 144 Thursday, April 27, 2006 10:57 AM
Fase Quattro ✧ 144 Diventare esperti
I controlli non associati non hanno un'origine dati e pertanto visualizzano informazioni che non sono memorizzate in una tabella; mantengono i valori immessi e non aggiornano alcun campo nella tabella. Questi controlli possono essere utilizzati per visualizzare testo, immagini, disegni o effetti speciali nella maschera.
In una maschera creata in visualizzazione struttura possono essere inseriti gli elementi selezionandoli dalla Casella degli strumenti (Figura 4.5.36) visualizzabile con
un clic sul pulsante omonimo
della barra degli strumenti Database.
Figura 4.5.36 Casella degli strumenti.
Nella seguente tabella vengono introdotti brevemente i pulsanti della casella degli
strumenti e l’uso che può essere fatto con ciascuno di essi.
Icona Descrizione
Utilizzo
Selezione oggetti
Selezione di uno o più oggetti nella maschera.
Creazioni
guidate controllo
Se tale pulsante è attivo, la creazione di alcuni oggetti
della maschera avviene tramite una procedura di
autocomposizione che aiuta nella creazione dell’oggetto
stesso.
Etichetta
Inserimento di un testo non associato.
Casella di testo
Inserimento di un testo associato a un campo della tabella
o query origine della maschera o un campo calcolato.
Gruppo di opzioni
Per raggruppare alcuni oggetti all’interno della maschera.
Viene spesso usato per raggruppare oggetti che
riguardano lo stesso argomento, per esempio i dati
anagrafici.
Interruttore
Pulsante di opzione Viene associato a un campo di tipo Si/No. Risulta
selezionato quando il campo associato ha valore Si.
Casella di controllo
Casella combinata
Permette di selezionare un valore da un elenco costituito
da righe di dati che possono avere una o più colonne, con
o senza intestazione. I valori presenti nelle righe possono
essere prelevati da un campo della tabella associata
oppure possono essere inseriti manualmente.
*04_Volume.book Page 145 Thursday, April 27, 2006 10:57 AM
Conoscenze di base di database 145 ✧ Fase Quattro
Icona Descrizione
Utilizzo
Casella di riepilogo
L'elenco è sempre visibile e il valore del controllo è limitato
all’insieme di alternative nell'elenco. Non è possibile
aggiungere un valore non compreso nell'elenco.
Pulsante di
comando
Un pulsante al cui clic è associata l'esecuzione di
un'azione.
Immagine
Inserimento di un’immagine non associata ad alcun
campo della tabella/query collegata.
Cornice oggetto
non associato
Inserimento di un oggetto non associato ad alcun campo
della tabella/query collegata alla maschera.
Cornice oggetto
associato
Inserimento di un oggetto associato a un campo della
tabella/query collegata alla maschera.
Interruzione
di pagina
Inserimento di un’interruzione di pagina nella maschera.
Struttura a schede
Suddivisione in schede dei comandi della maschera in
base alla "categoria" a cui appartengono le informazioni.
Sottomaschera/
sottoreport
Una sottomaschera è una maschera creata all'interno di
un'altra (sezione 4.5.4.5).
Linea
Disegno di una linea.
Rettangolo
Disegno di un rettangolo.
Altri comandi
Selezione e di aggiunta di altri comandi alla maschera.
4.5.4.3 Creare una maschera
tramite Maschera standard
Per creare una maschera completamente personalizzata, dobbiamo scegliere una
delle voci corrispondenti alle maschere standard nella finestra (Figura 4.5.37) che
viene aperta facendo clic sul pulsante Nuovo.
Figura 4.5.37 Creazione di una nuova maschera.
Selezionata la tabella o la query da associare alla maschera nella casella presente nella parte inferiore della finestra e scelta la struttura definita dallo stile di maschera
*04_Volume.book Page 146 Thursday, April 27, 2006 10:57 AM
Fase Quattro ✧ 146 Diventare esperti
standard, viene creata immediatamente la maschera sulla base delle impostazioni
definite. I vari stili differiscono semplicemente per l'impostazione delle informazioni all'interno della maschera stessa. In pratica questa scelta corrisponde al secondo
passaggio dell'autocomposizione della maschera (Figura 4.5.32). Per inserire i campi della tabella nel Corpo della maschera: selezionare un nome dall’elenco dei campi
e trascinarlo nel Corpo, ripetere l’operazione per gli altri campi (Figura 4.5.33).
Nella maschera sono presenti i controlli associati ai campi della tabella e le relative
etichette che riportano il nome del campo.
4.5.4.4 Aggiungere una sottomaschera a una maschera
La maschera primaria viene chiamata maschera principale e quella in essa contenuta
viene chiamata sottomaschera. La combinazione maschera/sottomaschera viene
spesso definita maschera gerarchica, maschera principale/dettaglio o maschera principale/secondaria. La sottomaschera viene usata molto spesso in quanto agevola la visualizzazione dei dati e ne rende la consultazione decisamente semplificata. Nel nostro database di esempio, possiamo definire una maschera per gli eventi e la sottomaschera contenente tutte le informazioni sugli iscritti a ciascun evento. Scorrendo
la visualizzazione degli eventi, viene modificata la sottomaschera in modo da contenere le informazioni relative all'evento attivo. Se i dati della maschera e della sottomaschera vengono modificati, le variazioni vengono riportate in entrambe le tabelle origine dei dati.
Creazione di una sottomaschera La creazione della sottomaschera avviene selezionando l’icona Sottomaschera/Sottoreport ( ) nella casella degli strumenti. Se è attivo il pulsante dell’autocomposizione degli oggetti ( ) viene attivata una proce-
*04_Volume.book Page 147 Thursday, April 27, 2006 10:57 AM
Conoscenze di base di database 147 ✧ Fase Quattro
dura di creazione guidata che, tramite la personalizzazione di alcune opzioni presenti in successive finestre di dialogo, facilita l’inserimento della sottomaschera
all’interno della maschera principale. La sottomaschera viene salvata come oggetto
indipendente dalla maschera principale, quindi compare tra le maschere definite
nel database. Un altro metodo consiste nel trascinamento, che può essere applicato
solo se la sottomaschera è già stata definita. Per collegarla alla maschera principale
dobbiamo eseguire i seguenti passaggi:
➣ si visualizza la struttura della maschera che dovrà costituire la maschera principale;
➣ dalla finestra del database di trascina all’interno del corpo della struttura della
maschera principale la maschera che dovrà costituire la sottomaschera.
Il trascinamento può essere effettuato anche con una tabella o con una query.
Se stiamo usando la creazione guidata, alla selezione dei campi da diverse tabelle,
Access distingue i casi a seconda della presenza o meno di una relazione tra le tabelle; se tale relazione esiste, Access richiede da quale delle tabelle devono essere
prelevati i dati da inserire nella maschera principale. Impostata tale informazione,
la maschera viene creata automaticamente corredata di sottomaschera. Per una sottomaschera possono essere impostate tutte le proprietà della maschera e quelle di
tutti gli oggetti presenti nella maschera stessa. Quindi la sottomaschera può essere
modificata in tutti i suoi aspetti facendo uso degli stessi strumenti visti per la modifica della maschera.
4.5.5 Trovare informazioni
Quando i dati memorizzati non sono molti, la ricerca dei dati è notevolmente semplificata se questi sono stati preventivamente ordinati, in seguito all'applicazione
degli strumenti che illustreremo nella sezione 4.5.5.0. Se i dati sono molti, può aiutarci l'applicazione di filtri (sezioni 4.5.5.1 e 4.5.5.2) che permettono di visualizzare solo quei record che rispondono ai criteri impostati. Possiamo anche sfruttare la
funzionalità Ordinamento / filtro avanzato che combina entrambe le funzionalità.
Se vogliamo che l'interrogazione, con l'ordinamento e i criteri rimanga memorizzata, possiamo definire una query (sezione 4.5.5.4 e 4.5.5.5).
4.5.5.0 Ordinare le informazioni
I dati possono essere ordinati da una qualsiasi delle strutture che compongono il
database, in particolare dalla tabella. I dati di una tabella vengono ordinati se è visualizzata come foglio dati; selezionata la colonna corrispondente al campo in base
al quale deve essere effettuato l'ordinamento, dobbiamo fare clic su uno dei due
pulsanti della barra degli strumenti relativi all'ordinamento:
per l'ordinamento crescente e decrescente, oppure selezionando la voce relativa al tipo di ordinamento che vogliamo effettuare dal menu Record Ordina.
*04_Volume.book Page 148 Thursday, April 27, 2006 10:57 AM
Fase Quattro ✧ 148 Diventare esperti
4.5.5.1 Filtrare informazioni in una tabella
Access offre la possibilità di applicare quattro tipi di filtro, ognuno corrispondente
a una delle voci presenti nel menu Record > Filtro (Figura 4.5.38).
Figura 4.5.38 Richiesta di applicazione di un filtro.
Il filtro in base a selezione permette di recuperare solo i record che contengono il
valore selezionato e deve essere applicato alla tabella quando è visualizzata come foglio dati.
I passaggi da eseguire per applicare i filtri in base alla selezione sono:
➣ selezionare un campo o parte di esso all'interno della tabella;
➣ attivare il menu Record Filtro in base a selezione o, in alternativa, fare clic sul
pulsante
della barra degli Strumenti.
Una volta impostate le condizioni di filtro fare clic sul pulsante Applica Filtro
presente nella barra degli Strumenti affinché vengano attivati i criteri impostati nel
filtro stesso. Il filtro applicato viene rimosso facendo clic sullo stesso pulsante.
4.5.5.2 Applicare filtri mediante maschere
Per scegliere i valori desiderati da un elenco senza scorrere tutti i record all'interno
del Foglio Dati, oppure per specificare più criteri in una volta, è necessario utilizzare il Filtro in base a Maschera.
Facendo clic sul pulsante
Filtro in base a Maschera viene data la possibilità di
indicare anche più valori per i vari campi ed esprimere, quindi, più condizioni legate dalle congiunzioni And oppure Or.
4.5.5.3 Trovare informazioni mediante il comando
Ordinamento/filtro avanzato
Il comando Ordinamento / filtro avanzato consiste nella combinazione delle due
funzionalità descritte nelle due sezioni precedenti. La gestione della funzione avviene nella finestra di dialogo (Figura 4.5.39) che viene aperta selezionando la voce di
menu Record Filtro Ordinamento / Filtro avanzato…
Nell'esempio riportato in Figura 4.5.40 sono stati impostati i criteri in modo che
vengano visualizzati in ordine crescente in base al cognome solo dati relativi ai
*04_Volume.book Page 149 Thursday, April 27, 2006 10:57 AM
Conoscenze di base di database 149 ✧ Fase Quattro
Figura 4.5.39 Impostazione del comando Ordinamento /filtro avanzato.
clienti il cui cognome finisce con la combinazione di lettere "chi". L'applicazione
del filtro combinato all'ordinamento avviene selezionando la voce Applica Filtro /
ordina dal menu di scelta rapida associato alla parte con sfondo grigio della finestra
oppure selezionando la stessa voce dal menu Filtro.
4.5.5.4 Creare una query in visualizzazione Struttura
La query è la struttura che permette di impostare interrogazioni sui dati memorizzati nelle varie tabelle, per ottenere dati specifici anche calcolati. Vediamo come
creare una query in visualizzazione struttura su un esempio: vogliamo conoscere i
partecipanti iscritti a ciascun evento.
Nella scheda relativa alle query del database selezioniamo la voce Crea una query in
visualizzazione struttura oppure scegliere la voce Visualizzazione struttura dalla finestra che viene aperta facendo clic sul pulsante Nuovo. Nella finestra di dialogo
Mostra tabella (Figura 4.5.40) che viene aperta automaticamente dobbiamo selezionare le tabelle che saranno coinvolte nella query. Nel nostro esempio dovremo
aggiungere le tabelle Partecipanti, Eventi e Iscrizione.
Figura 4.5.40 Selezione delle tabelle coinvolte nella query.
*04_Volume.book Page 150 Thursday, April 27, 2006 10:57 AM
Fase Quattro ✧ 150 Diventare esperti
Selezionate le tabelle chiudiamo la finestra di dialogo Mostra tabella facendo clic sul
pulsante Chiudi nella finestra stessa. Le tabelle selezionate vengono visualizzate nella parte superiore della finestra relativa alla query e solo a questo punto possono essere selezionati i campi interessati nella query. Per selezionali è sufficiente fare doppio clic su ciascuno di essi nelle miniature delle relative tabelle riportate nella parte
superiore della finestra. I campi selezionati con l'informazione sulla tabella di appartenenza vengono riportati nella griglia di struttura, la parte inferiore della finestra. Supponiamo di essere interessati alle informazioni relative al nome e al cognome del partecipante e al nome e al luogo dell'evento.
Come possiamo notare in Figura 4.5.41 nella parte superiore della finestra vengono
riportate le tabelle coinvolte nella query e nella griglia di struttura i campi di interesse. Se vogliamo che la query restituisca tutti i campi della tabella dobbiamo selezionare l'asterisco come nome del campo. Per esempio Partecipanti.* restituisce
tutti i campi contenuti nella tabella Partecipanti.
Figura 4.5.41 Esempio di creazione query in Visualizzazione Struttura.
Criteri Essendo a conoscenza delle condizioni a cui devono rispondere i record da
analizzare, possiamo impostare delle espressioni come Criteri per selezionare i dati
mediante la query. I criteri sono dunque delle espressioni che determinano delle restrizioni in una query per identificare un sottoinsieme di record o di informazioni
da selezionare da un database. Possono essere definiti anche Criteri Multipli, cioè
espressioni impostate su più campi e /o espressioni complesse definite su uno stesso
campo per affinare ulteriormente l'interrogazione. Se siamo a conoscenza della sintassi dell'espressione da definire possiamo digitarla all'interno della casella Criteri
in corrispondenza del campo in base al quale deve essere effettuata l'interrogazione.
Se non siamo sicuri della sintassi possiamo farci aiutare dalla finestra di dialogo corrispondente al Generatore di espressioni (Figura 4.5.42) che viene attivata selezionando la voce Genera dal menu di scelta rapida associato alla casella relativa ai cri-
*04_Volume.book Page 151 Thursday, April 27, 2006 10:57 AM
Conoscenze di base di database 151 ✧ Fase Quattro
Figura 4.5.42 Finestra Generatore di espressioni.
teri in corrispondenza del campo da restringere oppure facendo clic sul pulsante
Genera
nella barra degli strumenti. Quella riportata nell'esempio è la definizione del criterio per la restituzione delle informazioni relative a tutti gli eventi che si
svolgono a Pisa.
Nella finestra Generatore di espressioni sono presenti tutti gli elementi necessari per
generare le espressioni che costituiranno i criteri; tali elementi possono essere scelti
aprendo la sottocartella corrispondente. I campi possono essere scelti aprendo la
cartella col nome della query corrente oppure aprendo la cartella Tabelle, che mostra tutte le tabelle del database in uso. Nella cartella Funzioni sono presenti le funzioni predefinite di tipo matematico, di gestione dei messaggi, di tipo data/ora, ecc.
Il criterio impostato viene confermato ed inserito all'interno della casella relativa ai
criteri per quel campo in seguito al clic sul pulsante OK della finestra che viene automaticamente chiusa. Possiamo procedere nello stesso modo per la definizione di
eventuali altri criteri definiti su altri campi. Tutte le condizioni vengono legate tramite l'operatore logico And che fa in modo che i record restituiti soddisfino contemporaneamente tutti i criteri impostati. Nella seguente tabella vengono riportati
i criteri più importanti, di ciascuno dei quali viene dato un semplice esempio di applicazione.
Un criterio viene eliminato semplicemente premendo il tasto Canc dopo averlo selezionato. Se vogliamo invece eliminare completamente un campo dalla query è
sufficiente premere il tasto Canc dopo aver selezionato la colonna relativa al campo.
Esecuzione di una query Quando visualizziamo la query come Foglio dati, Access
esegue l'interrogazione sui campi delle tabelle restituendo solo i record che rispondono ai criteri eventualmente impostati. Se la query è già aperta è necessario fare
clic sul pulsante Visualizza
della barra degli strumenti; altrimenti è necessario
aprire la query facendo doppio clic sull'icona a essa relativa contenuta nella scheda
che le raccoglie oppure fare clic sul pulsante Apri dopo aver selezionato la query.
*04_Volume.book Page 152 Thursday, April 27, 2006 10:57 AM
Fase Quattro ✧ 152 Diventare esperti
Operatore
Descrizione
Uguaglianza o
disuguaglianza
(<, >, <> o =)
Vengono restituiti tutti i valori rispettivamente minori,
maggiori, diversi o uguali al valore che segue l'operatore.
L'operatore "=" non deve necessariamente essere digitato. Per
le espressioni in cui non è presente l'operatore, Access
considera implicitamente l'uguaglianza.
Like
Viene usato solo per i testi. Restituisce tutti i record che hanno
una parte uguale a quella impostata. Per esempio se il criterio
impostato nel campo Luogo è Like "Pis*" vengono restituiti tutti
i record relativi agli eventi che si svolgono in quei luoghi il cui
nome inizia con le lettere "Pis", per esempio Pisa e Pistoia. La
parte sconosciuta del valore deve essere sostituita con un "*".
Questo operatore l'abbiamo visto anche in Figura 4.5.40 per
ricercare e ordinare in modo crescente i cognomi che
terminano con la combinazione di lettere "chi".
Operatori logici
(And, Or, Not)
Servono per legare più espressioni nello stesso campo. And
risulta verificato solo se lo sono tutte le espressioni collegate;
Or risulta verificato se è verificata anche solo una delle
espressioni impostate; Not restituisce valore vero solo per quei
record che non verificano l'espressione.
4.5.5.5 Creare una query con una creazione guidata
Come per tutti gli altri oggetti, Access dà la possibilità di sfruttare una procedura
guidata per creare una query. Supponiamo di dover sfruttare la procedura di autocomposizione per definire un'interrogazione che restituisca le stesse informazioni
della query creata nella sezione 4.5.5.4. L'autocomposizione viene avviata selezionando la voce Crea una query mediante la creazione guidata nella scheda contenente
le query del database oppure selezionando la voce Creazione guidata query semplice
nella finestra di dialogo che viene aperta facendo clic sul pulsante Nuovo. Al primo
passaggio (Figura 4.5.43) devono essere selezionate le tabelle da coinvolgere nella
query dal menu a discesa associato alla casella di testo Tabelle /query (per esempio
la tabella Eventi).
Nella casella campi disponibili vengono riportati tutti i campi appartenenti alla tabella o alla query selezionata. Facendo clic sul pulsante con una freccia che punta
verso destra nella parte centrale della finestra, il campo selezionato nella casella
campi disponibili viene riportato nella casella Campi selezionati. Facendo clic sul
pulsante con la doppia freccia vengono gestiti contemporaneamente tutti i campi.
Selezionati i campi dalla prima tabella dobbiamo scegliere la seconda tabella (per
esempio Partecipanti) e procedere con la selezione dei campi, e così via fino al completamento della selezione dei campi di interesse. Al secondo passaggio dobbiamo
impostare il tipo di query, se di dettaglio o se di riepilogo. Nel terzo e ultimo pas-
*04_Volume.book Page 153 Thursday, April 27, 2006 10:57 AM
Conoscenze di base di database 153 ✧ Fase Quattro
Figura 4.5.43 Primo passaggio della creazione guidata di una query.
saggio deve essere impostato il nome da dare alla query. La query così definita deve
essere gestita con gli stessi strumenti analizzati nella sezione 4.5.5.4, per la definizione di criteri, per la visualizzazione del risultato e per qualsiasi tipo di modifica.
4.5.6 Immettere dati corretti
Nel database possono essere memorizzate grandi quantità di informazioni che nella
maggior parte dei casi devono essere digitate manualmente, per questo si verificano
spesso errori di inserimento dati che possono provocare problemi di reperibilità e
di consistenza delle informazioni memorizzate. Per evitare problemi di questo tipo
possiamo sfruttare gli strumenti che aumentano il controllo delle informazioni durante l'inserimento. In particolare nella sezione 4.5.6.0 vedremo come possiamo
controllare l'immissione dei dati impostando opportunamente il tipo di dato per
ciascun campo. Nella sezione 4.5.6.1 vedremo come può essere definita una maschera di input che ci guida nella digitazione dei dati. Questo può risultare utile per
tutti quelle informazioni che devono avere un'impostazione ben definita, per esempio, le date che spesso devono avere precisi formati. Se memorizziamo una data secondo il formato gg/mm/aaaa in certi casi può risultare diverso da una memorizzata
in un altro formato. L'impostazione di una sorta di guida durante la digitazione
aiuta a risolvere problemi di questo tipo.
Nella sezione 4.5.6.2 vedremo come limitare l'immissione di certi dati grazie
all'impostazione di specifici criteri a cui devono rispondere i dati inseriti.
Nella sezione 4.5.6.3 verrà descritta la procedura per associare a un campo un
menu a tendina dal quale deve essere selezionato il valore da inserire nel campo.
Questo evita la possibilità di digitare erroneamente il dato in tutti quei casi in cui
il campo può avere solo specifici valori. Infine nella sezione 4.5.6.5 vedremo come
eliminare campi da una tabella.
*04_Volume.book Page 154 Thursday, April 27, 2006 10:57 AM
Fase Quattro ✧ 154 Diventare esperti
4.5.6.0 Usare il tipo di dati per limitare i dati immessi
Come abbiamo visto nella sezione 4.5.1.0, quando la tabella è in visualizzazione
struttura una delle informazioni che devono essere definite per la creazione dei
campi che la compongono riguarda il tipo di dato; esso determina il tipo di valori
che possono esservi memorizzati. Nel momento dell’inserimento Access 2003 controlla la corrispondenza tra il valore digitato e il tipo definito e, se questa manca,
segnala la presenza di un errore. Si pensi a una data: se il campo viene definito come
Data/ora esso può contenere solo dati di questo tipo.
Se così non fosse verrebbe accettato l'inserimento di valori inconsistenti e in caso
di interrogazioni non verrebbero restituite le informazioni corrette. Per esempio, se
ordiniamo i dati in base a un campo che contiene date, ma che non è stato impostato come tale, la data 07/07/2006 precederà la data 10/01/2006 in quanto viene
effettuato l'ordinamento alfabetico sulle singole cifre, che erroneamente vengono
considerate come lettere. L'impostazione del tipo di dato avviene selezionando
quello desiderato dal menu a discesa associato alla casella Tipo di dato relativa al
campo in questione.
Figura 4.5.44 Selezione del tipo di dato per il campo.
Nella seguente tabella vengono riportate brevemente le caratteristiche di ciascun
tipo di dato impostabile per un campo.
*04_Volume.book Page 155 Thursday, April 27, 2006 10:57 AM
Conoscenze di base di database 155 ✧ Fase Quattro
Tipo di dato
Caratteristiche
Testo
Può contenere una qualsiasi combinazione di caratteri (lettere o
numeri), comprese le cifre numeriche che non richiedono calcoli, come
i numeri di telefono. Può avere una lunghezza massima di 255 caratteri.
Memo
Testo lungo o combinazioni di testo e numeri fino a un massimo di
65.535 caratteri.
Numerico
Dati numerici che possono essere utilizzati anche in calcoli
matematici.
Data/Ora
Valori data e ora per gli anni da 100 a 9999.
Valuta
Valori per valuta e dati numerici utilizzati anche in calcoli matematici
che impiegano valori contenenti da una a quattro posizioni decimali.
Tali numeri possono avere fino a quattro cifre a destra e 15 a sinistra
del separatore decimale.
Contatore
Numero sequenziale univoco, cioè incrementato di un'unità o
numero casuale ogni volta che viene aggiunto un nuovo record a
una tabella. Un dato di questo tipo, essendo aggiornato
automaticamente non può essere alterato dall'utente.
Sì/No
I valori e i campi Sì e No contenenti uno di due valori (Sì/No, True/
False, On/Off).
Oggetto OLE
Un documento di qualsiasi genere come un foglio di calcolo di
Microsoft Excel, un documento di Microsoft Word, un grafico, in una
tabella di Microsoft Access.
Collegamento
ipertestuale
Testo o combinazioni di testo e numeri memorizzate come testo e
utilizzate come indirizzo di collegamento ipertestuale.
Ricerca
guidata
Crea un campo che consente di scegliere un valore da un'altra
tabella o da un elenco di valori utilizzando una casella di riepilogo o
una casella combinata. Scegliendo tale opzione nell'elenco Tipo di
dati si avvia la Ricerca guidata che crea un campo di ricerca. Al
termine della ricerca il tipo di dati viene impostato in base ai valori
selezionati nella procedura guidata. Si veda la sezione 4.5.6.3.
Per ogni tipo di dato definito vengono attivate delle voci nella parte inferiore della
finestra corrispondenti alle varie proprietà che possono essere impostate per personalizzare il campo. Tale sezione è indicata con Proprietà campo.
*04_Volume.book Page 156 Thursday, April 27, 2006 10:57 AM
Fase Quattro ✧ 156 Diventare esperti
4.5.6.1 Usare una maschera di input per limitare i dati
Per uniformare l’aspetto dei dati inseriti in un campo possiamo impostare una maschera di input che viene proposta ogni volta che deve essere inserito un valore in
quel campo. La maschera di input, per esempio, può essere configurata per un campo atto alla memorizzazione del Codice Fiscale o al Codice Avviamento Postale e
in genere a tutti i dati che hanno un formato specifico e definito. L’impostazione
avviene selezionando il formato desiderato tra quelli elencati nella finestra di dialogo (Figura 4.5.45) che si apre facendo clic sul pulsante con tre puntini associato alla
casella relativa alla proprietà Maschera di input del campo da modificare.
Figura 4.5.45 Definizione della maschera di input per un campo.
Nella casella di testo Prova: può essere digitato un testo come prova per i valori che
devono essere inseriti nel campo. È, inoltre, consentita la personalizzazione delle
maschere proposte per mezzo della finestra che si apre facendo clic sul pulsante Modifica elenco in basso a sinistra nella finestra Creazione guidata Maschera di input.
4.5.6.2 Usare le regole di convalida per limitare i dati
Per superare il problema dell’immissione erronea dei valori in un campo c’è la possibilità di limitare l'inserimento dei dati a quelli che rispondono ai criteri impostati
nella casella relativa alla proprietà Valido se.
Questa può essere impostata per tutti i campi, di qualsiasi tipo essi siano. Per esempio, se nella tabella è contenuto il campo Data inizio di ciascun evento che stiamo
memorizzando, si può ridurre la possibilità di errata digitazione nel campo verificando che la data immessa sia a partire da una certa data di base, esempio quella
attuale. In caso di inserimento errato, viene visualizzata una finestra di dialogo contenente un messaggio predefinito di Access. Questo messaggio può anche essere
personalizzato: il testo a esso corrispondente deve essere digitato all'interno della
casella relativa alla proprietà Messaggio errore. Non viene data la possibilità di procedere con l’inserimento dei dati fino a quando non si digita un dato valido.
*04_Volume.book Page 157 Thursday, April 27, 2006 10:57 AM
Conoscenze di base di database 157 ✧ Fase Quattro
4.5.6.3 Utilizzare un elenco di ricerca per limitare i dati
Gli errori effettuati al momento dell’inserimento dei dati possono creare alcune difficoltà in fase di ricerca. Per esempio, se è stato commesso un errore di ortografia
nell’inserimento dell'evento (per esempio è stato digitato erroneamente "Luminara") nel momento in cui viene effettuata la ricerca di tutti gli eventi con il nome
"Luminaria" non viene restituito quello che ha il valore digitato erroneamente.
Questo problema viene ovviato effettuando l’inserimento dei dati tramite il prelievo dei valori da una tabella o una query. In alcuni casi può essere necessario inserire
in una tabella un campo, i cui valori vengono prelevati direttamente da una tabella
del database oppure vengono scelti da un elenco di valori, determinati al momento
della definizione del campo stesso. Questa possibilità offre il vantaggio di ridurre
gli errori di inserimento dei dati nel campo in questione, dovendoli semplicemente
selezionare da un menu a tendina.
Creazione di un controllo di selezione Un controllo di selezione di un campo viene creato selezionando nella colonna Tipo di dato (Figura 4.5.44) la voce Ricerca
guidata... e procedendo nell’impostazione dei vari passaggi che vengono proposti
in successione. Nel primo passaggio Access chiede se l’elenco dei dati deve essere
prelevato da un'altra tabella (Ricerca valori in una tabella o query da parte della Colonna Ricerca) oppure devono essere digitati manualmente (Immissione personalizzata). Nel primo caso, nel secondo passaggio deve essere scelta la tabella o la query
da cui devono essere reperiti i dati da inserire nel controllo di selezione. I passaggi
successivi sono necessari per impostare le opzioni per la personalizzazione del campo stesso. Alla fine della procedura guidata viene definita una relazione tra le due
tabelle, quella attualmente aperta e quella contenente il campo da cui vengono prelevati i dati dai quali deve essere selezionato il valore. Invece, nel caso in cui i dati
vengono digitati manualmente, questi devono essere inseriti nella colonna attivata
nella finestra corrispondente al secondo passaggio della creazione guidata. Indipendentemente dal metodo usato, la procedura crea un campo in cui il valore non deve
essere digitato ma selezionato tra quelli proposti.
Il vantaggio offerto dal metodo che prevede il prelievo dei dati da una tabella consiste, quando necessario, nella possibilità di aggiornare i valori nella tabella origine
dei dati. Inoltre se il campo è stato creato con tale procedura non possono essere
inseriti valori non appartenenti alla tabella origine.
*04_Volume.book Page 158 Thursday, April 27, 2006 10:57 AM
Fase Quattro ✧ 158 Diventare esperti
4.5.6.4 Cancellare informazioni da una tabella
Per cancellare delle informazioni da una tabella dobbiamo distinguere il caso in cui
sono record o campi a dover essere eliminati. Per eliminare uno o più record selezionati è necessario che la tabella sia visualizzata come foglio dati ed è sufficiente
premere il tasto Canc per eliminarli definitivamente dalla tabella. Se dobbiamo eliminare uno o più campi dobbiamo premere il tasto Canc dopo aver selezionato i
campi da eliminare quando la tabella è in visualizzazione struttura. Le informazioni
contenute nei vari record in corrispondenza di tali campi non possono essere più
recuperate.
4.5.7 Lavorare con i report
Tramite i report possiamo stampare i dati memorizzati all'interno delle tabelle in
modo strutturato e formattato come desiderato. I report permettono di raggruppare e riassumere i dati in modo da creare riepiloghi e statistiche sui dati stessi.
4.5.7.0 Creare un report usando una creazione guidata
La creazione guidata del report viene avviata selezionando la voce Crea un report
mediante una creazione guidata nella finestra in cui vengono raccolti tutti i report
del database oppure la voce Creazione guidata report nella finestra di dialogo che
viene aperta facendo clic sul pulsante Nuovo.
Il primo passaggio è simile a quello visto per la creazione della maschera (Figura
4.5.31) oppure per la creazione di una query (Figura 4.5.43) in cui devono essere
selezionati i campi da visualizzare nel report. Nel secondo passaggio (Figura 4.5.46)
può essere impostato un campo o più di uno per effettuare un raggruppamento dei
dati in base a esso.
Figura 4.5.46 Impostazione del raggruppamento.
*04_Volume.book Page 159 Thursday, April 27, 2006 10:57 AM
Conoscenze di base di database 159 ✧ Fase Quattro
Il raggruppamento dei dati migliora notevolmente la consultazione dei dati, in
quanto permette di impostare un campo in base al quale vengono visualizzati i dati
a esso relativi. Per esempio se impostiamo il raggruppamento in base al luogo in cui
si svolge ciascun evento, per ogni luogo vengono elencati tutti gli eventi memorizzati nel nostro database. Se non viene impostato alcun campo per il raggruppamento i dati vengono elencati come memorizzati nella tabella o nella query su cui è basato il report stesso.
Nel terzo passaggio (Figura 4.5.47) può essere impostato l'ordinamento in base a
uno o più campi (per un massimo di quattro) visualizzati nel report. Anche questa
impostazione può facilitare notevolmente la consultazione delle informazioni
stampate, soprattutto se i dati sono molti.
Figura 4.5.47 Impostazione dell'ordinamento.
Se tra i campi presenti nel report ce n'è almeno uno di tipo numerico possiamo eseguire su di esso funzioni come somma, media, minimo o massimo. Questo deve
essere impostato nella finestra che viene aperta facendo clic sul pulsante Opzioni di
riepilogo. Nel quarto passaggio può essere impostato il layout del report e l'orientamento della pagina, se orizzontale o verticale. Nel quinto passaggio dobbiamo scegliere lo stile di formattazione da applicare al report tra una serie di possibili variazioni. Nel quinto e ultimo passaggio completiamo la creazione del report assegnandogli un nome e scegliendo la modalità con cui il report deve essere aperto.
4.5.7.1 Aggiungere un sottoreport a un report
Come abbiamo visto per le maschere nella sezione 4.5.4.4, anche per i report possiamo definire sottoreport offrendo gli stessi vantaggi analizzati per le maschere. Attivando la casella degli strumenti, possiamo selezionare l'oggetto Sottoreport ( ).
*04_Volume.book Page 160 Thursday, April 27, 2006 10:57 AM
Fase Quattro ✧ 160 Diventare esperti
Rimandiamo alla sezione sopra citata per la definizione di un sottoreport seguendo
gli stessi passaggi riportati per la creazione della sottomaschera. Se creiamo il report
con la creazione guidata, selezionando come origine dei dati del report più di una
tabella legate da una relazione, viene automaticamente creato un sottoreport al
nuovo report, esattamente come abbiamo visto nella sezione 4.5.4.4 per le maschere e le sottomaschere.
4.5.7.2 Visualizzare in anteprima e stampare un report
L'anteprima di stampa è una delle modalità in cui può essere visualizzato un report.
Quando il report è in visualizzazione struttura, facendo clic sul pulsante
della
barra degli strumenti ne viene attivata l'anteprima. Se il report è chiuso per visualizzarne l'anteprima di stampa è necessario selezionare la voce Anteprima di stampa dal
menu di scelta rapida associato all'icona a esso relativa oppure facendo clic sul pulsante Anteprima nella parte superiore della scheda in cui sono raccolti tutti i report.
Se è attiva l'anteprima di stampa del report facendo clic sul pulsante Stampa o selezionando la voce di menu File > Stampa ne viene richiesta la stampa che seguirà le
impostazioni effettuate nella finestra di dialogo che viene automaticamente aperta.
4.5.8 Usare pagine e moduli
Le pagine web permettono di gestire i dati memorizzati nel database tramite senza
dover interagire con la finestra del database di Access. La finestra creata viene aperta
all'interno del browser solo se esso è Internet Explorer versione 5.01 con Service
Pack 2 o versioni successive. Le pagine di accesso ai dati possono essere avvicinati,
come funzionalità, ai report con la differenza che essendo continuamente connesse
al database, le pagine visualizzano sempre informazioni aggiornate, al contrario del
report che ovviamente visualizza le informazioni relative al momento in cui è avvenuta la stampa. Le pagine inoltre possono essere interattive, per cui possiamo anche
visualizzare i dati secondo le nostre esigenze ordinando o filtrando i dati presenti
nella tabella a essa associata.
4.5.8.0 Creare pagine Web statiche
Nelle pagine Web statiche i dati vengono visualizzati, ma come suggerisce la parola
stessa, non vengono aggiornati ogni volta che viene modificata l'origine della pagina. Questo tipo di pagina può essere utile ogni volta che vogliamo visualizzare
come pagina html dati non necessariamente aggiornati; rimanendo nel nostro
esempio supponiamo di voler visualizzare tutti gli eventi che sono stati svolti nel
passato. Informazioni di questo tipo possono essere visualizzate all'interno di pagine statiche.
La creazione di una pagina statica avviene attivando la voce di menu File > Salva
con nome nella finestra contenente le informazioni relative alla tabella o alla query
che vogliamo esportare. Nella finestra di dialogo che viene aperta devono essere impostati il nome nella prima casella di testo della finestra e la voce Pagina di accesso
ai dati nella casella Come. Viene creata una pagina html nel percorso indicato nella
*04_Volume.book Page 161 Thursday, April 27, 2006 10:57 AM
Conoscenze di base di database 161 ✧ Fase Quattro
finestra di dialogo aperta successivamente alla richiesta di creazione. Nella scheda
del database che raccoglie tutte le pagine di accesso ai dati viene inserito il collegamento alla pagina creata in modo che possa essere richiamata anche dalla finestra
del database, oltre che dal browser.
4.5.8.1 Creare una pagina di accesso ai dati
con Pagina standard
Un modo per creare una pagina dinamica, capace cioè di offrire la possibilità di aggiornare i dati reperiti dall’origine della pagina stessa, consiste nella selezione della
voce Pagina standard: a colonne dalla finestra di dialogo che viene aperta facendo
clic sul pulsante Nuovo. Nella parte inferiore della finestra deve essere selezionata
la voce relativa all'oggetto, tabella o query, su cui deve essere basata la pagina.
Figura 4.5.48 Creazione di una pagina di accesso ai dati.
Selezionata la sorgente dei dati e confermata l'operazione con un clic sul pulsante
OK, viene creata una pagina html (Figura 4.5.49) contenente una casella di testo
per ogni campo che costituisce l'origine.
Nella parte inferiore della finestra sono presenti tutti i pulsanti relativi alle operazioni che possono essere effettuate sui dati. La pagina viene inserita nella scheda del
database che raccoglie tutte le pagine create.
4.5.8.2 Creare una pagina di accesso ai dati
con Creazione guidata pagina
Un altro metodo per creare pagine dinamiche prevede l'impostazione di una serie
di passaggi da personalizzare secondo le nostre esigenze. La creazione guidata viene
avviata selezionando la voce Crea una pagina di accesso ai dati mediante una creazione guidata nella scheda che raccoglie tutte le pagine oppure attivando la voce Creazione guidata pagina nella finestra di dialogo che viene aperta facendo clic sul pulsante Nuovo.
*04_Volume.book Page 162 Thursday, April 27, 2006 10:57 AM
Fase Quattro ✧ 162 Diventare esperti
Figura 4.5.49 Esempio di pagina di accesso ai dati.
I passaggi che compongono la creazione guidata della pagina sono simili a quelli
analizzati per la creazione di un report. Nel primo passaggio deve essere definita la
tabella o la query su cui deve essere basata la pagina; ha un aspetto molto simile a
quello che costituisce il primo passaggio della creazione della maschera (Figura
4.5.31) o del report . Nella finestra corrispondente al secondo passaggio (simile a
quello analizzato per i report in Figura 4.5.46) deve essere definito un campo in
base al quale deve essere effettuato il raggruppamento dei dati. Nel terzo passaggio
deve essere definito l'ordinamento in base a uno o più campi (al massimo quattro),
in una finestra simile a quella analizzata per i report (Figura 4.5.47). Nel quarto ed
ultimo passaggio deve essere assegnato il nome alla pagina e definito il modo in cui
la pagina deve essere visualizzata alla prima apertura. Viene così creata una pagina
di accesso con una formattazione personalizzata e contenente solo i campi che ci
interessa visualizzare.
*04_Volume.book Page 163 Thursday, April 27, 2006 10:57 AM
4.6
Generalità sulle reti
domestiche e aziendali
. . . . . . . . . . . . . . . . . . . . . . . . . . . . . . . . . . . . . . . . . . .
Obiettivo del capitolo
Il capitolo illustra le nozioni necessarie a una comprensione
dei meccanismi di funzionamento fondamentali di una rete.
Vengono così illustrati i principali protocolli di rete e, per alcuni di essi, la loro
configurazione in ambiente Windows. Vengono anche accennate le più comuni
tecniche di protezione di una rete.
Nuove abilità
Alla fine del capitolo sarai capace di:
✔
✔
✔
✔
✔
✔
Configurare una scheda di rete Ethernet;
Assegnare un nome ad un computer;
Assegnare un computer ad un workgroup;
Navigare la rete locale;
Condividere cartelle e stampanti;
Configurare Windows Firewall.
Nuove parole
Alla fine di questo capitolo conoscerai i seguenti termini:
✔
✔
✔
✔
✔
✔
✔
✔
Rete di computer;
Topologia;
Nodo;
Link;
Architettura di rete;
Ethernet;
Token ring;
Hub;
*04_Volume.book Page 164 Thursday, April 27, 2006 10:57 AM
Fase Quattro ✧ 164 Diventare esperti
✔
✔
✔
✔
✔
✔
✔
✔
✔
✔
✔
✔
✔
✔
✔
✔
✔
✔
✔
✔
✔
✔
✔
Switch;
Cablaggio;
MAC address;
Wireless;
Access point;
Rete a infrastruttura;
Rete ad hoc;
Bluetooth;
Protocollo;
Modello ISO/OSI;
TC/IP;
UDP;
Indirizzi IP;
Subnet mask;
Gateway;
Router
POP3;
HTTP;
SMTP;
FTP;
Workgroup o gruppo di lavoro;
Dominio;
Firewall.
4.6.0 Introduzione alle reti
Una rete di computer è costituita da più computer connessi tra di loro, in modo che
possano condividere le loro risorse, sia hardware sia software: dalla connessione a
Internet allo spazio su disco, dalle stampanti alle applicazioni. I vantaggi derivanti
dalle reti derivano dalla gestione centralizzata delle risorse condivise, dalla loro facile distribuzione e dal risparmio economico.
Utilità delle reti Per avere un’idea dei vantaggi che possiamo ottenere dalle reti,
immaginiamo il lavoro quotidiano in un ufficio, in cui sia presente una decina di
computer. Molto probabilmente gli impiegati hanno frequentemente necessità di
scambiarsi documenti, di connettersi a Internet e di stampare. Se i computer non
sono in rete, l’unico modo perché si possa passare un file a un collega è il ricorso a
supporti di memoria come floppy, dischi zip o CD. Se, poi, più persone devono
modificare lo stesso file, devono poter accedere alla versione più recente; il rischio
è che su più floppy siano disponibili versioni differenti di uno stesso file, ma che
*04_Volume.book Page 165 Thursday, April 27, 2006 10:57 AM
Generalità sulle reti domestiche e aziendali 165 ✧ Fase Quattro
nessuno abbia la versione definitiva. Anche la connessione a Internet potrebbe diventare un problema: o tutti utilizzano un unico computer dotato di modem o è
necessario dotarsi non solo di più modem, ma anche di più linee telefoniche. Per
stampare documenti, in assenza di una rete, si pongono due alternative: utilizzare
un unico computer da cui gli utenti possono stampare, con conseguenti perdite di
tempo per l’attesa del proprio turno e la necessità di far ricorso a supporti removibili per il trasporto dei documenti, o avere una stampante per ogni postazione con
evidenti aumenti dei costi. Se nel medesimo ufficio tutti i computer vengono connessi in rete, questi problemi vengono automaticamente risolti: lo scambio dei file
avviene semplicemente collocandoli in apposite cartelle, in modo che gli utenti autorizzati possano accedervi dalle rispettive postazioni e, analogamente, poche stampanti consentono a tutti di potervi accedere, in modo che vengano utilizzate a pieno ritmo.
4.6.1 Topologia delle reti
La topologia è il modo in cui i computer di una rete sono interconnessi tra di loro.
Essa influisce anche su come i dati vengano scambiati fra le macchine e sulle tecnologie di rete che vengono utilizzate. Viene chiamato nodo un dispositivo in rete
e link il mezzo trasmissivo che collega tra di loro due nodi.
Le topologie più diffuse sono:
➣ a bus: ogni computer è connesso solamente e direttamente a un mezzo trasmissivo lineare, lungo il quale si propagano in entrambe le direzioni le trasmissioni
di ogni singolo computer. Di fatto, i computer possono essere pensati in successione, con un link che passa di nodo in nodo.
➣ a stella: tutti i computer sono connessi direttamente a un nodo centrale, solitamente attraverso due connessioni punto a punto, una per la ricezione e una per
la trasmissione dati. Il nodo centrale è solitamente un dispositivo apposito,
chiamato concentratore, che ripete i segnali in ingresso da una macchina verso
un’altra macchina o verso tutte le altre macchine (Figura 6.1).
Figura 4.6.1 Topologia a stella.
*04_Volume.book Page 166 Thursday, April 27, 2006 10:57 AM
Fase Quattro ✧ 166 Diventare esperti
➣ ad anello: i computer formano una struttura ad anello chiuso, in cui ognuno
riceve dati dal precedente e li ripete al successivo. I dati fluiscono solamente in
senso orario o antiorario (Figura 6.2).
Figura 4.6.2 Topologia ad anello.
➣ ad albero: è una estensione della rete a bus, solitamente utilizzata in reti con un
numero piuttosto ampio di computer. In una struttura ad albero, al posto dei
singoli nodi possono esservi diramazioni prive di strutture ad anello. Si può
pensare come una successione di reti a stella in cascata: al posto di uno o più
nodi di una rete a stella si trovano concentratori di altre reti a stella. Attualmente è la topologia più diffusa nelle piccole e medie imprese.
4.6.2 Principali supporti fisici di rete
Networking
Le trasmissioni dei singoli computer si propagano nella rete attraverso un mezzo
trasmissivo, i più utilizzati sono:
➣ doppino in rame;
➣ doppino in rame binato;
➣ cavo coassiale;
➣ fibre ottiche;
➣ canali radio terrestri e satellitari.
Per ognuno di questi mezzi trasmissivi possono esistere supporti con proprietà differenti, ognuno dei quali può essere utilizzato per connessioni entro distanze specifiche o solamente per un certo numero massimo di connessioni. Inoltre in base
*04_Volume.book Page 167 Thursday, April 27, 2006 10:57 AM
Generalità sulle reti domestiche e aziendali 167 ✧ Fase Quattro
alla topologia e alla tecnologia di rete in uso, solamente alcuni mezzi trasmessivi
possono essere utilizzati.
Doppino in rame e doppino in rame binato Il doppino in rame consiste di due
fili di rame singolarmente isolati e intrecciati a spirale regolare; per ridurre l’interferenza con altri doppini nelle vicinanze, esso è protetto da una guaina esterna.
Trova largo utilizzo nelle comunicazioni telefoniche, tramite jack RJ11, che sono i
tipici spinotti che connettono il cavo telefonico al telefono stesso. Il doppino di
rame binato è costituito da due doppini di rame non schermati UTP (Unshield
Twisted Pair) o schermati. Nelle LAN consente di raggiungere velocità di 10Mbit/
s o 100Mbit/s. Il jack utilizzato è, in questo caso, RJ45.
Cavo coassiale, fibre ottiche e canali radio I cavi coassiali consistono di due conduttori di rame concentrici, separati da un isolante e racchiusi da una guaina. Nelle
LAN vengono utilizzati due tipi distinti di cavi coassiali: a banda base o a banda
larga. Le fibre ottiche sono caratterizzate da elevate velocità e da una particolare resistenza alle interferenze. Ciò le rende il mezzo ideale per le lunghe distanze, anche
centinaia di chilometri, giustificando, così, gli elevati costi che richiedono. I canali
radio, che non richiedono la presenza di cablaggi, consentono trasmissioni sia entro
l’area locale sia a livello satellitare.
Architetture di rete
Le reti possono essere classificate secondo la loro architettura, vale a dire in base alle
tecnologie utilizzate. Fra le architetture più utilizzate, bisogna ricordare:
➣ Ethernet;
➣ Token ring;
➣ FDDI.
Le differenze fra le varie architetture si manifestano sia nel modo di trattare i dati,
sia nella modalità della loro trasmissione, come pure nei cavi di rete utilizzati.
Ethernet È il tipo di rete locale più diffuso nel mondo; tra i numerosi vantaggi vi
sono la facilità di installazione e i costi contenuti. La natura generale di Ethernet è
di consentire il libero colloquio con qualsiasi macchina collegata e di trasmettere la
stessa informazione contemporaneamente a tutte le macchine in ascolto (broadcasting). Ethernet usa un solo cavo per collegare decine di stazioni di lavoro, ciascuna
delle quali riceve contemporaneamente tutto quel che passa sulla rete, mentre solo
una stazione alla volta ha la facoltà di trasmettere. Ogni stazione è indipendente e
non esiste una singola entità che funzioni da arbitro. Esiste anche una particolare
versione di Ethernet che consente la trasmissione contemporanea da diverse stazioni multiple, usando canali separati che occupano contemporaneamente lo stesso
cavo coassiale, seguendo un approccio analogo a quello usato per la televisione via
cavo. In tal caso si parla di Ethernet broadband (a banda larga) e ogni scheda di rete
deve montare speciali modem ad alta frequenza per trasmettere e ricevere sul cavo.
Token ring Le reti Token ring evitano il problema delle collisioni dei segnali, facendo sì che un solo nodo alla volta possa trasmettere. Nelle reti Token ring ogni
*04_Volume.book Page 168 Thursday, April 27, 2006 10:57 AM
Fase Quattro ✧ 168 Diventare esperti
nodo riceve da un segmento della rete e trasmette sul segmento successivo in una
struttura ad anello chiuso. In questo modo ogni nodo funziona da ripetitore e trasmette i propri dati insieme a quelli che riceve. Se nella rete non vi è nulla da trasmettere, viene passato, comunque, nell’anello un particolare segnale, detto token,
che viene ritrasmesso di nodo in nodo. Se una macchina deve trasmettere dei dati
attende il token e li trasmette insieme ad esso. Nelle reti Token ring vengono utilizzati cavi coassiali, doppini schermati o fibra ottica, le velocità sono 4Mbps,
8Mbps o 100Mbps. Poiché in una rete Token ring un PC spento interromperebbe
la rete stessa, solitamente ogni macchina è collegata ad un MAU (Media Access
Unit), che serve a connettere il link precedente e successivo alla macchina.
FDDI (Fiber Distributed Data Interface) consente di creare reti di vaste dimensioni,
tipicamente sino a 500 nodi su una distanza di 100 km. I protocolli FDDI, a seconda della configurazione, possono supportare comunque reti anche più vaste.
Utilizzano la fibra ottica e sono organizzate in modo da formare uno o più anelli.
In quest’ultimo caso gli anelli sono controrotanti, nel senso che le informazioni
vengono trasmesse in direzione opposta nei vari anelli. Ogni nodo è connesso a più
anelli, in modo che in caso di danneggiamento di un segmento, è possibile congiungere due anelli dalle parti opposti dell’interruzione, escludendo il tratto danneggiato. La velocità massima supportata è di 100Mbps.
4.6.3 Cablaggio di rete
Il cablaggio della rete consiste nella disposizione e nel collegamento di tutti i suoi
dispositivi. In una rete domestica il cablaggio avviene seguendo regole di buon senso, facendo in modo che la posizione delle macchine, dei cavi e dei dispositivi di
rete sia tale da non interferire con la vita quotidiana. Il costo sempre più contenuto
dei dispositivi wireless (sezione 4.6.5) ha poi fatto sì che la tecnologia senza fili goda
di un favore crescente, consentendo di connettere in rete macchine dislocate in luoghi differenti senza il problema della posa dei cavi. In un ambiente lavorativo la tecnologia wireless non è sempre la scelta ottimale. La necessità di connettere mediante cavi di rete i vari computer, collocati spesso in uffici posti anche in piani differenti di un edificio, richiede l’adozione di accorgimenti specifici, che devono tenere
conto non solo delle necessità di connessione, ma anche e soprattutto delle varie
norme e standard, il cui scopo fondamentale è quello di garantire la sicurezza, intesa sia come tutela dell’incolumità e della salute di chi frequenta a vario titolo la
struttura sia come integrità, disponibilità e riservatezza dei dati. Il cablaggio degli
edifici a uso ufficio di recente costruzione prevede la realizzazione di canalizzazioni
nelle pareti, nei pavimenti o nei controsoffitti, in cui vengono fatti scorrere cavi per
diversi tipi di rete, inclusa quella telefonica. Attualmente, per quanto riguarda le
reti di computer, vengono utilizzati cavi UTP di categoria 5, ma anche le fibre ottiche. Queste ultime hanno costi piuttosto elevati. Se il loro utilizzo è frequente in
ambito industriale, dove a causa delle interferenze elettromagnetiche sono una scelta quasi obbligata, è molto più limitato all’interno degli uffici. Negli edifici vengono posati più cavi in modo da poter servire ogni macchina che debba essere posta
*04_Volume.book Page 169 Thursday, April 27, 2006 10:57 AM
Generalità sulle reti domestiche e aziendali 169 ✧ Fase Quattro
in rete e questi cavi vengono condotti sino ad un armadio, chiamato armadio di distribuzione, che contiene i vari dispositivi di rete. Più armadi di distribuzione, secondo necessità, possono essere collegati tra di loro, in modo da garantire, ad esempio, il collegamento tra piani differenti di un edificio. Allo scopo di garantire la
continuità dei servizi di rete, gli armadi di distribuzione dovrebbero essere collocati
in luoghi sicuri, dove l’accesso è permesso solamente al personale autorizzato e dove
è garantita, attraverso appositi dispositivi, la continuità della fornitura elettrica.
4.6.4 Schede di rete
La scheda di rete è il dispositivo che consente la connessione del computer alla rete.
Spesso ci si riferisce a essa con l’acronimo NIC (Network Interface Card, scheda di
interfaccia di rete). La scelta della scheda appropriata dipende dal computer e dal
tipo di rete. Bisogna, infatti, valutare se la scheda debba essere installata su un portatile, nel qual caso potrebbe essere necessaria una scheda PCMCIA, o un desktop,
in cui si può ricorrere a una scheda PCI. La prima, dalle dimensioni paragonabili
a quelle di una carta di credito, viene inserita nell’apposita porta del computer portatile, mentre la seconda deve essere viene posta all’interno del computer e connessa
agli slot PCI presenti sulla scheda madre. La porta per la connessione alla rete è, in
questo caso, disponibile nella parte posteriore del case della macchina. Sempre più
frequentemente, ormai, i computer, sia desktop sia laptop, vengono acquistati con
una scheda di rete preinstallata e, anzi, questa è spesso integrata nella scheda madre,
di cui è uno dei tanti componenti. Ogni scheda è compatibile per una sola architettura di rete: una scheda Ethernet non può essere utilizzata per connettersi ad una
rete Token ring. A ogni scheda di rete è assegnato un indirizzo fisico univoco, detto
MAC address (Media Access Control). Un esempio di MAC address è 88-B2-3CA7-FF-03.
4.6.5 Reti senza fili
Le reti senza fili, dette anche reti wireless, stanno assumendo un’importanza crescente nello scenario delle reti domestiche e aziendali. Esse, infatti, non richiedendo la posa di cavi con un evidente vantaggio in termini di mobilità della postazioni
e un consistente risparmio in termini di cablaggio. Presentano però, rispetto alle
tecnologie “con filo”, alcune limitazioni. Innanzitutto l’inferiore velocità può renderle poco idonee ad alcuni utilizzi specifici: per esempio sarebbe una pessima idea
collegare via wireless un server di un’azienda con centinaia di dipendenti, i quali
debbano continuamente accedere ai suoi file. In questo caso, infatti, tutti verificherebbero una lentezza insopportabile della rete. Tuttavia è ammissibile una soluzione ibrida: il server connesso a una rete cablata accessibile anche da una rete senza
fili, cui sono collegate le postazioni dei dipendenti. Nella maggior parte dei casi
questa è una soluzione più che accettabile, almeno in termini di velocità. In secondo luogo vi sono problemi di sicurezza che devono essere attentamente vagliati. Per
la loro stessa natura le reti senza fili non sono facilmente confinabili entro l’ambiente in cui dovrebbero essere disponibili. È una situazione comune che una rete di tal
*04_Volume.book Page 170 Thursday, April 27, 2006 10:57 AM
Fase Quattro ✧ 170 Diventare esperti
genere sia disponibile anche all’esterno della struttura che la ospita, almeno entro
un certo raggio. Ciò la espone ad accessi non desiderati, da parte di chi intende solamente sfruttare la connessione a Internet o, peggio, impadronirsi dei dati che vengono scambiati nella rete stessa. Ovviamente esiste l’opportuna contromisura, rappresentata dalle varie tecnologie di crittografia, che però non è inviolabile in assoluto. Le tecnologie che vengono ora prese in rapido esame sono quelle che consentono la realizzazione di LAN wireless, e cioè quelle definite dagli standard IEEE
802.11a, 802.11b e 802.11c, e la tecnologia Bluetooth per la connessione di periferiche.
Panoramica delle tecnologie 802.11 Lo standard IEEE 802.11 definisce una famiglia di procolli per le LAN che condivide la stessa architettura. In tutti i casi la
trasmissione avviene sfruttando uno specifico intervallo di frequenze radio. Le
schede di rete che vengono utilizzate possono essere, come nel caso delle reti cablate, sia schede PCI, destinate a computer desktop, sia schede PCMCIA per i computer laptop. Va, però, detto che i computer portatili più recenti sono dotati di una
scheda wireless integrata. Sono inoltre disponibili anche schede di rete USB, che
trovano un favore crescente presso il grande pubblico.
Figura 4.6.3 Una scheda di rete wireless PCMCIA.
Una rete LAN wireless non è altro che una Ethernet che sfrutta le onde radio come
mezzo trasmissivo. Tuttavia, mentre le schede di rete Ethernet sono tutte compatibili tra di loro, non si può dire altrettanto delle schede wireless, le quali devono,
invece, essere tutte conformi al medesimo standard.
Lo standard che ha favorito la diffusione delle reti wireless è l’802.11b, il quale opera in un range di frequenze intorno ai 2,4 GHz, così come il suo successore, lo standard 802.11g. Questi due standard vengono spesso indicati come Wi-Fi. Gli standard 802.11b e 802.11g condividono le medesime frequenze e possono interoperare. Quando dispositivi dei due standard devono comunicare, quelli conformi allo
standard 802.11g “si adattano” alle inferiori velocità degli altri.
Reti a infrastruttura e reti ad hoc Le reti wireless che connettono un certo numero di computer, come ad esempio in un ufficio, sono generalmente reti a infrastrut-
*04_Volume.book Page 171 Thursday, April 27, 2006 10:57 AM
Generalità sulle reti domestiche e aziendali 171 ✧ Fase Quattro
tura, che consistono di uno o più dispositivi, detti stazione base o access point, e di
più postazioni. Gli access point consentono l’accesso alla rete da parte dei computer
sulla base di differenti metodi di riconoscimento e talvolta funzionano anche da
server. Spesso vengono utilizzati più access point allo scopo di estendere una stessa
rete senza fili oltre le limitate distanze previste dai vari standard. Tutti i computer
connessi accedono alla rete e scambiano dati per mezzo di questi dispositivi.
Figura 4.6.4 Access Point.
Solitamente gli access point dispongono anche di porte Ethernet che consentono
loro di connettere la rete wireless con la rete cablata, consentendo ai computer che
accedono senza fili di scambiare dati con quelli connessi mediante cavi e viceversa.
Le reti ad hoc non prevedono access point e sono aggregazioni spontanee di computer che devono scambiare dati. Nella pratica è sufficiente che due macchine dotate di schede wireless siano a distanza tale da poter scambiare dati e che, semplicemente, inizino a farlo, dopo essere state configurate in modo che ognuna accetti la
connessione dell’altra. La mancanza di una gestione centralizzata degli accessi rende le reti ad hoc poco adatte ad un ambito aziendale, ma le rende, invece, la soluzione ideale per lo scambio estemporaneo di dati.
Tecnologia Bluetooth La tecnologia Bluetooth è costituita da un certo numero di
protocolli, che garantiscono la connettività tra dispositivi differenti su distanze che
variano dai 10 metri ai 100 metri, a seconda della potenza dei dispositivi. Essa opera sulle medesime frequenze delle reti wireless 802.11b e 802.11g. Il Bluetooth trova un crescente successo in un numero sempre più ampio di dispositivi. Se all’inizio
era utilizzato per lo scambio di dati fra telefoni cellulari e pochi altri dispositivi, attualmente è ampiamente utilizzato per la connessione di fotocamere digitali, videocamere, stampanti e altro ancora. Grazie al Bluetooth è facile sincronizzare i contatti e gli appuntamenti del proprio palmare con la rubrica e l’agenda del PC, inviare alla stampante documenti e fotografie direttamente da palmari e dispositivi
fotografici, senza la necessità di ricorrere ad un computer. Le stampanti con connettività Bluetooth sono una valida soluzione in ambito domestico: infatti consente di collocare la stampante anche ad una certa distanza dai PC, senza l’ingombro
dei cavi. Purtroppo questa soluzione non risulta efficiente in situazioni in cui molti
computer debbano condividere la medesima stampante e questo ne preclude l’utilizzo all’interno della maggior parte delle realtà aziendali.
*04_Volume.book Page 172 Thursday, April 27, 2006 10:57 AM
Fase Quattro ✧ 172 Diventare esperti
4.6.6 Protocollo
Un protocollo è un insieme di regole di comunicazione, che consente lo scambio di
informazioni tra applicazioni distinte. Lo scambio di informazioni tra applicazioni
in esecuzione su macchine diverse avviene per mezzo di opportuni protocolli, organizzati in strati. La nostra vita sociale è quasi interamente scandita da regole ben
definite che costituiscono dei veri e propri protocolli, anche in senso informatico.
Vediamo un esempio che chiarisce come i protocolli interagiscono tra di loro.
Si immagini che un bambino voglia inviare un disegno a un suo cuginetto distante.
Il bambino disegna un soggetto che dimostri al cugino il suo affetto e questi lo interpreta correttamente perché i due condividono una sorta di linguaggio pittorico:
un protocollo. Il bambino, però, non sa come far arrivare il disegno al cugino e
quindi si affida alla madre, che sa che la madre del destinatario ritira la posta tutti
i giorni, è in grado di aprire una busta e di leggere una lettera di accompagnamento.
Le due madri condividono un insieme di regole che consente loro di comunicare
con parole scritte e di scambiarsi lettere: un altro protocollo. La madre decide,
quindi, di inserire il disegno in una busta, di aggiungervi una lettera esplicativa e
di consegnare la lettera alle poste, dopo aver indicato sulla busta l’indirizzo corretto
della famiglia del bimbo destinatario. La madre non ha alcuna idea di come le poste
riescano a recapitare la lettera, ma si affida a questo servizio perché ciò avvenga,
dopo aver fornito le indicazioni necessarie (l’indirizzo sulla busta). Anche i vari addetti delle poste proseguiranno con uno schema analogo, finché il postino porterà
la lettera nella corretta cassetta della lettere. A questo punto la madre del bambino
destinatario riceve la busta, la apre, legge la lettera di accompagnamento che l’altra
madre le scrive e consegna il disegno a suo figlio. Quest’ultimo riceve il solo disegno e, perfettamente ignaro di tutto il processo necessario a recapitarglielo, è felice
perché suo cugino si è ricordato di lui.
Ognuna di queste persone si attiene alle regole condivise con la sua controparte,
con la persona con cui vuole comunicare e affida a qualcun altro il messaggio fornendogli le indicazioni necessarie affinché possa portarlo a destinazione.
In una rete di computer alle persone corrispondono delle applicazioni: un’applicazione che deve inviare un messaggio, si limita a comporlo rispettando il protocollo
condiviso con l’applicazione che deve riceverlo e fornisce le indicazioni necessarie
per la consegna a un’altra applicazione che in un certo senso è in uno strato più basso. In questo modo il messaggio viene alla fine inviato sul mezzo fisico della rete e
attraverso una serie di passaggi arriverà al computer di destinazione. La pila di applicazioni viene quindi percorsa in senso inverso, finché il programma destinatario
del messaggio lo riceve.
4.6.7 Fondamenti dell’architettura
Il software di comunicazione utilizzato dai nodi di una rete è pensato essere formato da più livelli, o strati, sovrapposti. L’organizzazione dei livelli può essere vista
sotto due punti di vista differenti:
*04_Volume.book Page 173 Thursday, April 27, 2006 10:57 AM
Generalità sulle reti domestiche e aziendali 173 ✧ Fase Quattro
➣ verticale, gerarchico: il software a livello superiore esegue richieste al livello sottostante e da questo riceve risposte;
➣ orizzontale, alla pari: strati corrispondenti di macchine diverse conversano tramite lo stesso protocollo.
Si tratta della medesima situazione analizzata nel paragrafo precedente, in cui, però,
ad agire non sono persone, ma applicazioni. Tutti i protocolli che consentono il
funzionamento di una rete vengono ripartiti fra i vari livelli della pila e ogni livello,
con l’insieme di protocolli che raccoglie, assolve ad un insieme di compiti specifici
ed omogenei. In realtà l’organizzazione dei protocolli in strati è una convenzione.
Ogni applicazione di un certo livello riceve messaggi di un certo protocollo di livello superiore e produce messaggi da inviare ad applicazioni che produrranno
messaggi di protocolli del livello inferiore o viceversa, a seconda che ci si trovi nella
macchina che invia o che riceve il messaggio. La ripartizione dei compiti dei vari
protocolli in strati è quindi una scelta legata ad una rappresentazione ideale e coerente dei servizi di rete, ma non una scelta univoca. La International Standards Organization (ISO) ha preparato fin dal 1984 il Modello di Riferimento Open Systems Interconnection a sette livelli: Fisico, Data Link, Rete, Trasporto, Sessione,
Presentazione, Applicazione. Questo modello viene chiamato Modello ISO/OSI.
Tutte le reti che compongono Internet e anche le comuni reti locali condividono
una suite di protocolli, collettivamente indicati come TCP/IP. Il modello a strati
che meglio descrive i protocolli TCP/IP è precedente ad OSI e viene comunemente
chiamato modello DoD, poiché studiato dal Ministero della Difesa Americano (Department of Defence).
4.6.8 Introduzione al TCP/IP
La suite di protocolli TCP/IP è composta da più protocolli che si curano, nel loro
insieme, di trasportare i messaggi delle applicazioni fra computer in rete. I problemi
che devono essere risolti in questa operazione sono molteplici e ogni protocollo è
specializzato nello svolgimento di compiti specifici.
I protocolli di nostro interesse sono:
➣ Internet Protocol (IP): è responsabile del trasporto di dati da una sorgente a una
destinazione. Se necessario si occupa di suddividere i pacchetti di dati troppo
grandi in pacchetti di dimensione adatta alla rete da utilizzare.
➣ Internet Control Message Protocol (ICMP): partner del protocollo IP con la funzione specifica di inviare messaggi di controllo e diagnostici (per esempio messaggi di errore o di conferma).
➣ User Datagram Protocol (UDP): si trova ad un livello superiore rispetto a IP e il
suo ruolo è quello di ricevere messaggi dalle applicazioni e di curare che questi
vengano consegnati alle applicazioni corrette nella macchina di destinazione.
➣ Transmission Control Protocol (TCP): è il principale protocollo di trasporto di
Internet; stabilisce una connessione fra due applicazioni identificate da un numero di porta e garantisce la trasmissione senza errori. Se vengono ricevuti pac-
*04_Volume.book Page 174 Thursday, April 27, 2006 10:57 AM
Fase Quattro ✧ 174 Diventare esperti
chetti di dati corrotti o se i pacchetti vengono persi, il protocollo richiede nuovamente la trasmissione dei dati a partire dal primo pacchetto identificato come
non ricevuto o ricevuto corrotto.
➣ Address Resolution Protocol (ARP): permette di individuare l’indirizzo fisico
dell’interfaccia di rete e associarlo all’indirizzo IP creando una tabella di riferimento. Di fatto è il protocollo che consente di individuare una macchina all’interno di una rete e di far sì che questa riceva i messaggi che le sono destinati.
4.6.9 I protocolli fondamentali
I protocolli fondamentali per la comprensione del funzionamento generale di una
rete basata su TCP/IP sono TCP, UDP e IP. Sebbene nella configurazione delle
impostazioni di rete di una macchina Windows, l’utente non debba curarsi particolarmente di TCP e UDP, tuttavia è opportuno conoscere almeno a grandi linee
il loro funzionamento, soprattutto in relazione al concetto di porta, che riveste, invece, una grande importanza nella configurazione di molte applicazioni di rete.
Porte TCP e UDP Una macchina può eseguire numerose applicazioni di rete,
ognuna delle quale invia e riceve i propri messaggi. Il compito di ricevere i messaggi
e di consegnarli alle corrette applicazioni è assolto dai protocolli TCP e UDP. Per
la precisione, ogni pacchetto TCP o UDP, contiene una porta mittente e una porta
di destinazione. Perché un pacchetto possa essere ricevuto da un’applicazione destinataria, occorre che questa sia in ascolto proprio sulla porta prevista, altrimenti
il pacchetto in questione non raggiunge il suo obiettivo. In generale, un'applicazione che deve svolgere un servizio attraverso la rete, starà in ascolto sempre sulla stessa
porta, in modo tale che chi vuole accedervi sappia come farlo. Dall'altra parte,
un'applicazione che vuole accedere a un servizio, aprirà per conto proprio una porta locale qualsiasi, purché non utilizzata, iniziando poi a inviare dei pacchetti TCP
o UDP presso l'indirizzo e la porta del servizio.
Figura 4.6.5 Scambio di pacchetti fra due macchine con indicazione
della porta di destinazione di invio.
Nella Figura 6.5 un browser Web in esecuzione sul computer di sinistra invia un
pacchetto di dati al computer di destra. Poiché il mittente vuole che il messaggio
giunga ad un server Web, in esecuzione sulla macchina di destinazione, invia al suo
indirizzo IP un messaggio alla porta 80 (quella su cui sono in ascolto solitamente i
server Web), indicando come porta sorgente la porta che il browser Web ha scelto
*04_Volume.book Page 175 Thursday, April 27, 2006 10:57 AM
Generalità sulle reti domestiche e aziendali 175 ✧ Fase Quattro
per sé: la 1086. Il pacchetto che reca queste indicazioni viene affidato al protocollo
IP affinché lo recapiti alla corretta macchina di destinazione. Il TCP in esecuzione
sul destinatario, in base alla porta di destinazione indicata nel pacchetto, consegna
il messaggio al server Web. Se questo decide di rispondere, il TCP creerà un pacchetto che indica come porta sorgente la porta 80 (quella del server Web) e come
porta di destinazione quella su cui il browser ha dichiarato di essere in ascolto, cioè
la 1086.
TCP Il protocollo TCP riceve dal livello applicativo un messaggio e da esso produce un certo numero di pacchetti. Ogni pacchetto contiene un’indicazione dell’indirizzo IP della macchina destinataria e della porta di destinazione, l’indirizzo IP
della macchina mittente e la porta cui inviare il messaggio di risposta. TCP garantisce un affidabile servizio di consegna orientato alla connessione: viene stabilita
una connessione con la macchina di destinazione e ad essa vengono inviati i pacchetti, identificati da un numero di sequenza. Se il destinatario non invia conferma
di avvenuta ricezione di qualche pacchetto, questo e tutti i successivi vengono inviati nuovamente.
Quando TCP riceve dei pacchetti, verifica che questi giungano senza corruzioni,
inviando conferma della ricezione. Quando tutti i pacchetti sono stati ricevuti, li
ricompone in modo da formare il messaggio originale da consegnare all’applicazione associata alla porta.
UDP è un protocollo di consegna senza connessione. È più veloce ma meno affidabile di TCP/IP poiché non verifica, né ha modo di verificare, l’avvenuta ricezione. I messaggi del livello dell’applicazione non vengono suddivisi in più pacchetti,
ma vengono interamente inviati come sono, aggiungendo solamente le informazioni proprie del protocollo UDP. Si tratta di un servizio più snello, di cui si avvalgono
alcune applicazioni (ad esempio i server DNS).
IP Lo scopo di IP è quello di individuare i computer destinatari di messaggi e di
recapitare quelli che sono stati loro inviati. Le macchine vengono individuate in
rete tramite un indirizzo, detto indirizzo IP. Gli indirizzi IP sono costituiti da 32
bit e vengono comunemente rappresentati nella notazione decimale puntata, che
prevede l’utilizzo di quattro cifre fra 0 e 255 separate da un punto. Per esempio
192.168.2.1 e 120.16.250.30 sono due indirizzi IP (assolutamente casuali) in notazione decimale puntata. Affinché una rete funzioni correttamente non possono
esservi due interfacce di rete con il medesimo indirizzo IP. In ambiente Windows
il conflitto viene rilevato e la macchina che si unisce alla rete per ultima viene esclusa, a vantaggio di quella già in rete.
Reti e subnet mask Soltanto i computer appartenenti alla stessa rete possono comunicare direttamente, senza la mediazione di un dispositivo, chiamato router (si
veda la sezione 4.6.14. Per individuare quali computer appartengano alla medesima rete non sono sufficienti i soli indirizzi IP, ma si ricorre ad un’informazione aggiuntiva: la subnet mask, che semplificando, ha la stessa funzione del C.A.P. per un
indirizzo scritto su una busta, fa capire al computer qual è la sua “zona di apparte-
*04_Volume.book Page 176 Thursday, April 27, 2006 10:57 AM
Fase Quattro ✧ 176 Diventare esperti
nenza”. Ogni pc recapita i pacchetti autonomamente se il destinatario è un computer compreso nel suo stesso segmento di rete, o li affida a un gateway, se il destinatario dei pacchetti è esterno al suo segmento di rete. La configurazione IP di ogni
macchina è costituita dall’indirizzo IP e dalla subnet mask.
Un pacchetto di dati viene inviato da una rete alla successiva per mezzo di un gateway: un dispositivo, eventualmente anche un computer, in grado di portare i pacchetti di una rete all’esterno della rete stessa, in un’altra rete, e, viceversa, di ricevere
i pacchetti provenienti dall’esterno verso la propria rete (si veda anche la sezione
4.6.14. Tutto ciò viene fatto al livello del protocollo IP. Una volta che un pacchetto
è giunto alla rete di destinazione, all’interno di questa la consegna al computer corretto è compito di un altro protocollo: ARP.
Risoluzione dei nomi Alle macchine non vengono assegnati solamente indirizzi
IP, ma anche nomi, ovvero indirizzi simbolici, molto più facili da ricordare (per
esempio istitutomanzoni.it. La conversione dei nomi delle macchine di un dominio
in indirizzi IP viene effettuata da un server DNS (Domain Name Server), che deve
essere specificato tra le impostazioni del protocollo TCP/IP di una scheda di rete.
L’interrogazione di un server DNS avviene per mezzo del protocollo omonimo. I
nomi NetBIOS, tipici delle vecchie reti Microsoft e tuttora in uso nei workgroup,
cioè in reti peer-to-peer, vengono, invece, effettuati da server WINS (Windows Internet Naming Server).
4.6.10 I protocolli applicativi:
POP3, HTTP, SMTP e FTP
Le applicazioni di rete si scambiano messaggi utilizzando ognuna un proprio specifico protocollo. Nella maggior parte dei casi un’applicazione di rete è composta
da un client che richiede un servizio a un server in esecuzione su un’altra macchina;
il protocollo di comunicazione deve essere il medesimo. Per esempio un medesimo
server Web può rispondere alle richieste provenienti da macchine i cui utenti utilizzano browser Web differenti per richiedere le pagine, dal momento che tutti
condividono il protocollo HTTP. Client e server, per potersi scambiare messaggi
nel protocollo condiviso, si affidano a TCP o a UDP perché questi giungano a destinazione. Fra i protocolli applicativi più comuni è opportuno ricordare:
➣ File Transfer Protocol (FTP): consente di trasferire file fra macchine di architettura diversa. Per approfondimenti sul suo utilizzo rimandiamo alla fase 2.
➣ Hyper Text Transfer Protocol (HTTP): è il protocollo che interconnette la vastissima collezione di siti Internet generalmente nota come World Wide Web
(WWW). Permette in più di richiedere l'esecuzione di procedure via rete. Viene utilizzato per veicolare i documenti codificati in HTML (HyperText
Markup Language).
➣ Simple Mail Transfer Protocol (SMTP): è il protocollo utilizzato per trasferire
(fra host che "parlano" TCP/IP) i messaggi di posta elettronica. Il server SMTP
*04_Volume.book Page 177 Thursday, April 27, 2006 10:57 AM
Generalità sulle reti domestiche e aziendali 177 ✧ Fase Quattro
è individuabile come il server della posta in uscita, vale a dire il server cui inoltrare i messaggi che intende inviare ai suoi corrispondenti.
➣ Post Office Protocol (POP): utilizzato per recuperare i messaggi di posta elettronica conservati su un host remoto: il server della posta in arrivo. Attualmente
di questo protocollo è in uso la versione POP3.
➣ Internet Message Access Protocol (IMAP): protocollo speculare rispetto a POP,
permette di esaminare una casella remota di posta elettronica senza necessariamente trasferire i messaggi. Ogni messaggio può essere consultato direttamente
sul server o trasferito sulla macchina locale, per una consultazione off line. Consente una gestione più raffinata della casella di posta di quanto non sia possibile
per mezzo di POP3.
4.6.11 Elementi di connettività di rete
TCP/IP (configurazione statica
e dinamica)
Affinché un computer possa comunicare in rete, è necessario che abbia un indirizzo
IP, coerente con le altre macchine della rete. Nelle reti molto piccole l’assegnazione
dell’indirizzo IP e della subnet mask viene effettuata manualmente, assegnando
quello che viene chiamato un indirizzo IP statico. Quando le dimensioni di una rete
crescono e, soprattutto, se un certo numero di macchine vi si connettono solo saltuariamente, viene ritenuto conveniente che la macchina interroghi all’avvio la rete
stessa per ottenere un indirizzo IP e una subnet mask validi. In questo caso si dice
che la macchina è configurata con un indirizzo IP dinamico. Quest’ultima soluzione può essere adottata solamente se in rete è disponibile una macchina con il ruolo
di server DHCP (Dynamic Host Configuration Protocol). Un server DHCP riceve le
richieste di configurazione, che le macchine configurate con indirizzo IP dinamico
inviano alla rete, e risponde assegnando indirizzi IP e, eventualmente, anche altre
impostazioni, come, per esempio, l’indirizzo del server DNS o del gateway. Quindi
la scelta se ricorrere ad un indirizzo IP statico o dinamico dipende dalla presenza in
rete del server DHCP.
Per la configurazione dell’indirizzo IP o, più in generale, della configurazione di
base della rete, si deve ricorrere alla finestra Connessioni di rete, raggiungibile per
mezzo dell’omonima icona presente nel Pannello di Controllo.
Una volta individuata la scheda di rete che si intende configurare, bisogna fare clic
con il pulsante destro su di essa e, dal menu di contesto, scegliere Proprietà, ottenendo la finestra mostrata nella Figura 6.6. Nella scheda Generale sono elencati i
protocolli disponibili per la scheda di rete: selezionato il protocollo Protocollo Internet (IP) e fatto clic sul pulsante Proprietà, si accede alla finestra di configurazione, mostrata nella Figura 6.7.
La finestra mostrata nella Figura 6.7 riporta la configurazione per indirizzo IP dinamico. Come si vede la configurazione del server DNS è distinta dalla configura-
*04_Volume.book Page 178 Thursday, April 27, 2006 10:57 AM
Fase Quattro ✧ 178 Diventare esperti
Figura 4.6.6 Finestra delle proprietà di una scheda di rete.
Figura 4.6.7 Configurazione per indirizzo IP dinamico.
zione dell’indirizzo IP: è possibile che questo sia dinamico e che, invece, i server
DNS vengano impostati staticamente. La configurazione statica è mostrata nella
Figura 6.8. Le informazioni strettamente necessarie sono indirizzo IP e subnet
mask, mentre il gateway può anche essere omesso, a condizione che i pacchetti inviati alla rete dalla macchina non siano destinati a computer di altre reti.
Per quanto riguarda i server DNS, sono necessari per la risoluzione dei nomi e consentire alle applicazioni, come un browser Web, di utilizzare nomi per individuare
*04_Volume.book Page 179 Thursday, April 27, 2006 10:57 AM
Generalità sulle reti domestiche e aziendali 179 ✧ Fase Quattro
Figura 4.6.8 Configurazione per indirizzo IP statico.
i computer anziché indirizzi IP. Tuttavia la loro configurazione, almeno per il funzionamento dei servizi di rete più elementari, non è fondamentale.
Non è necessario specificare anche un server DNS alternativo: la sua utilità si verifica quando il server DNS preferito non è disponibile, ma normalmente in una rete
di piccole dimensioni questo problema non dovrebbe verificarsi. Chiaramente, se
la rete cui ci si connette dispone di più server DNS, non è male specificare sia quello preferito sia quello alternativo.
4.6.12 Configurazione automatica
di una rete domestica
La configurazione di una rete non si limita solamente all’assegnazione di indirizzi
IP, subnet mask, server DNS, gateway, ma consiste nella configurazione di un gran
numero di servizi che, spesso in maniera silente e invisibile all’utente, contribuiscono a rendere una rete quello che tutti conosciamo.
Windows XP prevede una semplice procedura per attivare su una macchina tutti i
servizi necessari a renderla un membro attivo della propria rete. Per iniziare questa
procedura, si deve accedere alla finestra Connessioni di rete, disponibile nel Pannello
di Controllo. Nel riquadro attività comuni è disponibile il collegamento Installa una
rete domestica o una piccola rete aziendale, che avvia la procedura guidata di configurazione. Durante i vari passaggi vengono rilevate le schede di rete e, se alcune
non sono collegate, viene richiesto o di collegarle alla rete o di non renderle partecipi della configurazione. Come mostrato nella Figura 6.9, viene richiesta la modalità di connessione ad Internet della macchina.
*04_Volume.book Page 180 Thursday, April 27, 2006 10:57 AM
Fase Quattro ✧ 180 Diventare esperti
Figura 4.6.9 Scelta della modalità di connessione ad Internet.
Tralasciando i casi in cui il computer sia connesso direttamente ad Internet e non
appartenga ad una rete o sia connesso ad una rete priva di connessione ad Internet,
si possono presentare situazioni differenti. (Le figure riportate nel seguito sono disponibili anche durante la procedura guidata, facendo clic sui vari collegamenti Visualizza un esempio.) Una casistica frequente in ambito domestico o di piccola
azienda è la seguente:
➣ Computer connesso ad Internet tramite un hub: un hub è un concentratore di una
topologia a stella, comune nelle reti Ethernet. Tutti i computer connessi all’hub
appartengono alla medesima rete e anche il modem, qualunque sia la tipologia
di connessione ad Internet che realizza, ha un’interfaccia Ethernet, connessa
all’hub, con un indirizzo IP appartenente alla rete aziendale o domestica.
Figura 4.6.10 Schema di connessione di un computer alla rete per mezzo di un hub.
*04_Volume.book Page 181 Thursday, April 27, 2006 10:57 AM
Generalità sulle reti domestiche e aziendali 181 ✧ Fase Quattro
➣ Computer connesso ad Internet tramite un gateway o un altro computer: Il computer che si configura è connesso a un gateway, cui possono essere connessi anche altri computer, appartenenti alla stessa rete. Il gateway, che può essere un
apposito dispositivo o un computer, ha una funzione analoga ad un hub nei
confronti della rete aziendale o domestica, ma ha una porta Ethernet che realizza una rete distinta con il modem. Il gateway è in grado di trasferire i pacchetti dalla rete aziendale o domestica alla rete che realizza con il modem.
Figura 4.6.11 Schema di connessione di un computer alla rete per mezzo di un hub.
➣ Computer connesso direttamente ad Internet e che condivide la connessione alle altre macchine della rete: il computer che si configura è direttamente collegato ad
un modem, che lo collega ad Internet. Questo computer, inoltre, condivide la
propria connessione ad Internet alle altre macchine, consentendo loro di connettervisi per suo tramite. Se questa è la situazione, configurando le altre macchine, esse dovranno essere impostate scegliendo, invece, l’opzione precedente.
A seconda della configurazione della rete, le impostazioni che la procedura guidata
assegna alla macchina sono differenti. Anche la configurazione a livello di indirizzo
IP dinamico o statico viene influenzata dalle scelte effettuate.
Ogni macchina viene identificata, oltre che da un indirizzo IP, anche da un nome,
che deve essere specificato nel corso della configurazione guidata, come mostrato
nella figura 6.13. L’inserimento di una descrizione per il computer è assolutamente
facoltativa e priva di qualsiasi conseguenza di rilievo per le funzionalità di rete.
Dopo aver scelto un nome per il computer, bisogna assegnargli un gruppo di lavoro,
detto anche workgroup. Tutte le macchine, che appartengono al medesimo gruppo
di lavoro, godono di una immediata visibilità reciproca rispetto alle altre macchine
della rete, in modo che gli utenti riescono a individuare rapidamente le risorse che
ognuna condivide.
*04_Volume.book Page 182 Thursday, April 27, 2006 10:57 AM
Fase Quattro ✧ 182 Diventare esperti
Figura 4.6.12 Schema di connessione di un computer direttamente collegato ad un
modem e che condivide la connessione ad Internet con la rete.
Figura 4.6.13 Impostazione del nome del computer.
Come ultimo passaggio della configurazione guidata, dobbiamo decidere se desideriamo attivare la condivisione di file e stampanti. La scelta dipende da considerazioni di opportunità personali o aziendali. Se il computer è in rete solo per disporre di un accesso ad Internet, non è necessario e, forse, neanche conveniente attivare la condivisione. Dopo un breve lasso di tempo, in cui le impostazioni scelte
vengono applicate, la procedura viene portata a termine e il computer è, dopo il
riavvio, in rete a tutti gli effetti.
*04_Volume.book Page 183 Thursday, April 27, 2006 10:57 AM
Generalità sulle reti domestiche e aziendali 183 ✧ Fase Quattro
4.6.13 Funzioni di networking
Il fatto che una macchina appartenga ad una rete non comporta la sola condivisione della connessione ad Internet, ma in generale la possibilità di fruire di un certo
numero di servizi di rete, messi a disposizione dagli altri computer. Ognuno di questi servizi ricorre ad appositi protocolli per il suo corretto funzionamento ed è necessario che sulle macchine che li offrono e quelle che li utilizzano sia installato tutto il software necessario. In molti casi non è necessario installare esplicitamente le
applicazioni di rete, dal momento che vengono installate insieme al sistema operativo, essendone, di fatto, dei componenti imprescindibili.
Vediamo alcuni esempi di comuni funzioni di networking: la navigazione della rete
locale e la condivisione di file e stampanti
Navigazione della rete locale Una delle funzioni di rete più frequentemente utilizzata è la navigazione nella rete locale, in modo da individuare i computer che vi sono
collegati e le risorse che condividono. Per visualizzare un elenco delle cartelle condivise scegliamo Risorse di rete dal menu Avvio o facciamo clic sull’icona Risorse di rete
presente sul desktop. La finestra che si apre è quella mostrata dalla Figura 4.6.14.
Figura 4.6.14 La finestra Risorse di rete.
Fra le risorse di rete vengono elencate le cartelle condivise note accompagnate dalla
descrizione del computer che le condivide e dal suo nome fra parentesi (se il computer è dotato di una descrizione, altrimenti compare solamente il suo nome). Basta fare doppio clic sulla cartella desiderata per accedervi, dopo aver eventualmente
inserito un nome utente e password validi per il computer che effettua la condivisione. Non è, però, detto che sia elencata anche la risorsa che si desidera. In questo
caso, basta fare clic sul collegamento Visualizza computer del gruppo di lavoro, pre-
*04_Volume.book Page 184 Thursday, April 27, 2006 10:57 AM
Fase Quattro ✧ 184 Diventare esperti
Figura 4.6.15 I computer del proprio workgroup.
sente nel riquadro Operazioni di rete, per ottenere un elenco dei computer che fanno parte del proprio gruppo di lavoro, come mostrato nella Figura 6.15.
Facendo doppio clic su uno dei computer, dopo aver eventualmente specificato un
nome utente e password validi per quel computer, vengono visualizzate le cartelle
e le stampanti che quella macchina condivide. Potrebbe, però, accadere che la cartella condivisa in rete non si trovi su un computer del proprio gruppo di lavoro, ma
di un altro workgroup. In questo caso, basta fare clic sul collegamento Rete di Microsoft Windows, disponibile nel riquadro Altre risorse, per ottenere un elenco di tutti i workgroup e i domini presenti nella propria rete, come mostrato nella Figura
6.16. Questa procedura è valida per Windows XP Home Edition, mentre se si utilizza Windows XP Professional il collegamento presente è Tutta la rete, per mezzo
del quale si apre una finestra, dove si trova l’icona Rete di Microsoft Windows. Fatto
clic su questa icona, si ottiene l’elenco mostrato nella Figura 6.16.
Facendo doppio clic su un gruppo di lavoro, si ottiene l’elenco delle macchine che
ne fanno parte. Ogni volta che si accede ad una cartella condivisa, questa viene aggiunta automaticamente tra le risorse di rete, in modo che successivamente non sia
necessario individuarla nuovamente, ma si possa accedere direttamente ai suoi file,
senza più preoccuparsi di quale computer la condivida.
Cambiare il workgroup di appartenenza La ripartizione dei computer fra differenti workgroup è molto importante quando le dimensioni di una rete crescono:
*04_Volume.book Page 185 Thursday, April 27, 2006 10:57 AM
Generalità sulle reti domestiche e aziendali 185 ✧ Fase Quattro
Figura 4.6.16 Workgroup e domini presenti nella rete locale.
gli utenti individuano meglio i vari computer in rete se questi sono ripartiti in maniera logica e coerente. Inoltre i computer che appartengono al medesimo gruppo
di lavoro godono di una più rapida accessibilità reciproca. Per modificare il workgroup di appartenenza facciamo clic con il pulsante destro del mouse sull’icona Risorse del computer e scegliamo Proprietà dal menu contestuale. Si apre la finestra
Proprietà del sistema, che è composta da più schede, fra le quali bisogna scegliere
Nome computer, mostrata nella Figura 6.17.
Per cambiare il nome della macchina o il suo workgroup, basta fare clic sul pulsante
Cambia, ottenendo la finestra mostrata nella Figura 6.18.
Dopo aver apportato le modifiche desiderate, si ottiene una finestra che comunica
l’applicazione delle nuove impostazioni. Infine, è necessario riavviare il computer.
Condivisione di file e stampanti Affinché gli utenti della rete possano accedere
ad una cartella o ad una stampante di un computer della rete locale, è necessario
che la risorsa sia stata preventivamente condivisa. La condivisione può avvenire per
mezzo del menu di contesto associato alla cartella o alla stampante, scegliendo la
voce Condivisione e protezione. In Windows XP per una cartella si ottiene la finestra
mostrata nella Figura 6.18.
Affinché la cartella venga condivisa, è necessario attivare l’opzione Condividi la cartella in rete. Se lo si desidera, si può specificare un nome per la condivisione: in questo modo gli utenti della rete non conosceranno il nome della cartella nel filesystem
*04_Volume.book Page 186 Thursday, April 27, 2006 10:57 AM
Fase Quattro ✧ 186 Diventare esperti
Figura 4.6.17 La scheda Nome computer.
Figura 4.6.18 La finestra di modifica del nome o del workgroup del computer.
del computer, ma accederanno ad essa per mezzo di un altro nome. A meno che
non si attivi l’opzione Consenti agli utenti di rete di modificare i file, non sarà loro
consentito modificare il contenuto della cartella. Se si utilizza Windows XP Professional è possibile specificare non solo se condividere la cartella, ma anche a chi renderla accessibile con quali autorizzazioni. In questo modo utenti alcuni utenti potranno solamente visualizzarne il contenuto, altri modificarlo e così via.
*04_Volume.book Page 187 Thursday, April 27, 2006 10:57 AM
Generalità sulle reti domestiche e aziendali 187 ✧ Fase Quattro
Figura 4.6.19 La scheda Condivisione della finestra delle proprietà di una cartella.
La condivisione di una stampante porta alla finestra della Figura 6.20, in cui è visibile il pulsante Driver aggiuntivi. Quando, infatti, una macchina accede a una
stampante condivisa in rete, essa deve avere a disposizione i driver corretti.
Figura 4.6.20 La scheda Condivisione della finestra delle proprietà di una cartella.
*04_Volume.book Page 188 Thursday, April 27, 2006 10:57 AM
Fase Quattro ✧ 188 Diventare esperti
Per mezzo del pulsante Driver aggiuntivi si ottiene una finestra che consente di installare driver aggiuntivi della stampante per differenti versioni di Windows, in
modo da poterli far scaricare alle macchine che richiedono l’utilizzo della periferica.
Chiaramente per specificare questi driver alternativi è necessario averli a disposizione, in modo che il sistema possa caricarli.
4.6.14 Componenti di rete hub,
switch, router
Gli hub sono dispositivi che funzionano da concentratori, nel senso che inoltrano
su tutte le loro porte i segnali che ricevono da una qualsiasi: in una topologia a stella
possono essere la postazione centrale. Gli hub sono passivi, se si limitano a “distribuire” il segnale, attivi se, oltre a ciò, lo amplificano. Gli switch, sebbene lavorino
a un livello di rete differente, compiono la medesima funzione di inoltro degli hub,
con la differenza che i segnali ricevuti vengono inoltrati solamente sulla porta ove
è connesso il destinatario. Sia gli hub che gli switch sono ampiamente utilizzati nella LAN, in quanto consentono di superare le limitazioni dovute a una struttura rigidamente lineare della rete. Mentre uno switch opera al livello 2 della pila ISO/
OSI (si veda a pagina XX), e quindi instrada i pacchetti sulle sue porte in base al
MAC address della scheda di rete della macchina di destinazione, i router lavorano
al livello 3 della pila ISO/OSI, e quindi instradano i pacchetti di dati utilizzando
gli indirizzi IP della macchina di destinazione. La loro funzione è quella di interconnettere reti diverse tra di loro. Questo è il motivo per cui, affinché un pacchetto
possa passare da una rete all’altra deve necessariamente attraversare un router, il
quale, consultando una tabella di instradamento, determina su quale porta il pacchetto debba essere instradato. Le reti che i router interconnettono possono anche
essere eterogenee, come una rete Ethernet con una rete geografica ATM.
4.6.15 Sicurezza delle reti e Firewall
Il fatto che un computer sia connesso ad una rete comporta che debba accedere ai
servizi di altri computer in rete o che offra servizi. La situazione più comune, però,
è quella in cui una stessa macchina accede a servizi remota e offre essa stessa altri
servizi. Già la sola condivisione di file e cartelle comporta che una macchina offra
un servizio (la condivisione delle risorse), agendo da questo punto di vista come un
server, e, al tempo stesso la possibilità di accedere alle risorse condivise di un altro
computer comporta che un suo comportamento come client.
Questa situazione richiede che venga prestata particolare attenzione alla scelta degli
utenti che possono accedere ai singoli servizi delle singole macchine. Purtroppo,
però, utenti malintenzionati possono trovare il modo di aggirare i meccanismi di
difesa o sfruttare errori di progettazione o implementazione nascosti dei programmi che le macchine eseguono, allo scopo di accedere alle informazioni disponibili
nella rete o facendo sì che alcuni servizi vengano interrotti.
*04_Volume.book Page 189 Thursday, April 27, 2006 10:57 AM
Generalità sulle reti domestiche e aziendali 189 ✧ Fase Quattro
I rischi più grandi, è inutile dirlo, provengono dall’esterno della rete locale, dove
utenti (potenzialmente di tutto il mondo) possono minacciare la sicurezza della rete
interna. Diviene quindi di importanza vitale fare in modo che gli accessi alla rete
dall’esterno vengano in qualche modo filtrati e selezionati.
Una tecnica di difesa consiste nel fare in modo che le macchine interne alla rete non
siano raggiungibili da Internet, assegnando loro indirizzi IP noti solamente entro
alla rete locale. A questo scopo sono state riservate tre blocchi di indirizzi IP, che
non possono essere instradati su Internet. Queste tre blocchi sono:
➣ da 10.0.0.0 a 10.255.255.255
➣ da 172.16.0.0 a 172.31.255.255
➣ da 192.168.0.0 a 192.168.255.255
Le macchine di una rete che utilizzi indirizzi IP di una qualsiasi di questi tre blocchi
non possono essere raggiunte direttamente da Internet. Infatti nessun router instraderà pacchetti destinati ai suoi indirizzi IP, essendo questi riservati esclusivamente per
uso locale. Sorge, però, un problema serio: se una macchina di una tale rete ha necessità, per esempio, di navigare in Internet, non potrà farlo. Questa situazione renderebbe inutile l’utilizzo di indirizzi IP privati, dal momento che sarebbe perfettamente
equivalente a non connettere la rete ad Internet. La soluzione risiede, però, nel NAT,
Network Address Translation o traduzione degli indirizzi di rete. L’idea di base è quella
che tutto il traffico verso l’esterno transiti attraverso un dispositivo, cioè un computer
o un apposito apparato, spesso il router stesso, che inoltra tutti i pacchetti IP impostando come indirizzo mittente il proprio, che deve essere pubblico. Attraverso
un’apposita tabella, quando riceve risposte a pacchetti che ha inviato, li inoltra alla
macchina corretta che attende la risposta. I pacchetti provenienti dall’esterno possono giungere alle macchine della rete locale in risposta a precedenti pacchetti che queste hanno inviato. Ciò esclude in buona parte la possibilità di attacchi, ammesso che
gli utenti della rete locale si attengano alle basilari norme di sicurezza.
I firewall
Un firewall è un software che filtra i dati in entrata o in uscita da una rete sulla base
di un insieme di regole. Il firewall può essere eseguito da un computer, ma può anche essere un apparato dedicato a questo scopo. Molti router, poi, integrano la funzionalità del firewall. Il termine firewall indica, comunque, un numero abbastanza
vasto di applicazioni differenti, che operano anche a livelli e con principi differenti.
In generale i firewall si frappongono fra Internet e la rete locale, in modo che tutto
il traffico entrante e uscente venga analizzato e filtrato. Allo scopo di garantire la
fornitura di specifici servizi agli utenti di Internet, come per esempio l’accesso ad
un server Web pubblico, viene creata una rete separata che, sebbene protetta dal
firewall, consenta l’accesso a determinati servizi anche dall’esterno. Questa zona
viene chiamata DeMilitarized Zone o DMZ, zona demilitarizzata. In questo modo
la rete interna viene completamente protetta dal firewall e rimane separata dalla
DMZ che è maggiormente esposta ad attacchi.
*04_Volume.book Page 190 Thursday, April 27, 2006 10:57 AM
Fase Quattro ✧ 190 Diventare esperti
Personal firewall
I personal firewall sono una categoria completamente diversa di firewall dal momento che il loro scopo non è quello di effettuare una difesa perimetrale della rete,
ma piuttosto quello di proteggere la macchina su cui sono installati. Generalmente,
la loro attività principale consiste nel bloccare o consentire l’accesso alla rete ad applicazioni specificate dall’utente, in modo da bloccare le operazioni di eventuale
software maligno. Oltre a questa funzionalità può essere comunque presente la possibilità di chiudere determinate porte specifiche o di consentire il traffico entrante
solamente da determinati indirizzi IP o quello uscente verso indirizzi IP specifici.
Esistono in commercio un gran numero di personal firewall, molti dei quali sono
gratuiti per l’utilizzo personale. Tra i più diffusi, ricordiamo Norton Internet Security e Sunbelt Kerio Personal Firewall. Windows XP con Service Pack 2 (un pacchetto di aggiornamento che include un buon numero di nuove funzionalità, gran parte delle quali riguardanti la sicurezza), integra un personal firewall. Nelle loro funzionalità di base, comunque, tutti i software menzionati hanno un meccanismo di
configurazione simile: quando un’applicazione non autorizzata tenta di accedere
alla rete, l’utente ottiene una finestra di avviso, che gli consente di decidere se permettere il singolo accesso o autorizzare in via definitiva il programma.
Windows Firewall
Se si è installato il Service Pack 2 di Windows XP nel Pannello di controllo si ha a
disposizione l’icona Windows Firewall. Facendo doppio clic su di essa, si apre la
finestra di configurazione.
Figura 4.6.21 La finestra di configurazione di Windows Firewall.
*04_Volume.book Page 191 Thursday, April 27, 2006 10:57 AM
Generalità sulle reti domestiche e aziendali 191 ✧ Fase Quattro
Figura 4.6.22 La finestra autorizzazione della connessione alla rete di un programma.
Con le impostazioni predefinite, Windows Firewall attivo, quando un’applicazione
non ancora autorizzata tenta di accedere alla rete, si ottiene una finestra che ci permette di dare o negare l’assenso a questo accesso.
Come mostra la Figura 6.22, viene data la possibilità di bloccare definitivamente
un’applicazione, di sbloccarla, in modo che in seguito non possa più accedere alla
rete, o di essere avvisati anche ai successivi tentativi di accesso. In generale, bisognerebbe consentire lo scambio dati con la rete alle applicazioni note, di cui è conosciuta la necessità di accesso alla rete, come per esempio un browser Web. La vera
utilità di Windows Firewall si manifesta quando viene richiesto di sbloccare un’applicazione che l’utente non ha volontariamente installato e che potrebbe essere software maligno, che consente ad utenti malintenzionati di prendere il controllo della macchina o invia informazioni personali senza autorizzazione.
La scheda Eccezioni della finestra di configurazione di Windows Firewall, mostrata
nella Finestra 6.23, contiene un elenco delle applicazioni che non devono essere
bloccate: tutte le applicazioni presenti nell’elenco che presentano un segno di spunta hanno libero accesso alla rete. Per mezzo del pulsante Aggiungi programma si possono sbloccare anche applicazioni non presenti nell’elenco, operazione che, però,
diventa superflua se si accede alla macchina con un account di amministratore, dal
momento che si può semplicemente attendere che Windows Firewall chieda conferma prima di bloccare un programma al suo primo tentativo di accesso alla rete.
Viene data la possibilità di non bloccare solamente le applicazioni, ma di agire anche sulle porte TCP e UDP: basta fare clic sul pulsante Aggiungi porta, per ottenere
la finestra della Figura 6.24. I computer della rete potranno così accedere ai servizi
offerti dalla macchina sulle porte che vengono specificati per questa via.
La configurazione può essere anche più fine: il pulsante Cambia ambito, consente
di specificare da quali indirizzi IP debbano essere accettate le connessioni in ingresso sulla porta specificata.
*04_Volume.book Page 192 Thursday, April 27, 2006 10:57 AM
Fase Quattro ✧ 192 Diventare esperti
Figura 4.6.23 Le eccezioni di Windows Firewall.
Figura 4.6.24 Autorizzazione del traffico in entrata sulla porta TCP 3306.
Se si è connessi ad una rete ritenuta sicura, è possibile disabilitare Windows
Firewall, limitatamente alla connessione a quella specifica rete, mantenendolo comunque attivo per le altre connessioni.
*04_Volume.book Page 193 Thursday, April 27, 2006 10:57 AM
Generalità sulle reti domestiche e aziendali 193 ✧ Fase Quattro
Figura 4.6.25 Definizione dell’insieme di indirizzi IP
che possono accedere ad una porta specificata.
La Figura 6.26 mostra come disabilitare Windows Firewall sulla rete locale, pur
mantenendolo attivo sulle altre connessioni, come la rete wireless e la connessione
telefonica ad Internet.
Figura 4.6.26 La scheda Avanzate della finestra di configurazione di Windows firewall.
Per mezzo della scheda Avanzate è anche possibile creare un registro dei pacchetti
di dati ignorati o delle connessioni riuscite. Se lo si desidera si possono specificare
impostazioni circa i pacchetti del protocollo di controllo ICMP.
*04_Volume.book Page 194 Thursday, April 27, 2006 10:57 AM
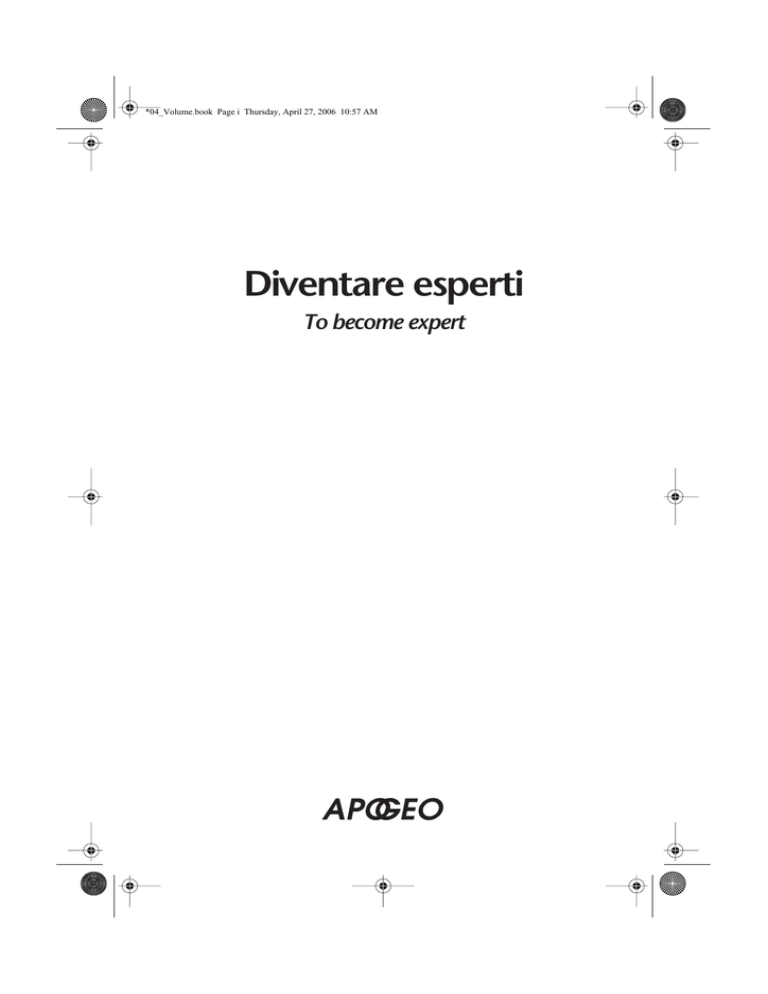


![1. [10 punti] Implementare in Java i seguenti](http://s1.studylibit.com/store/data/001012832_1-08ab0fb25948e9d6c65914fc32cdab12-300x300.png)