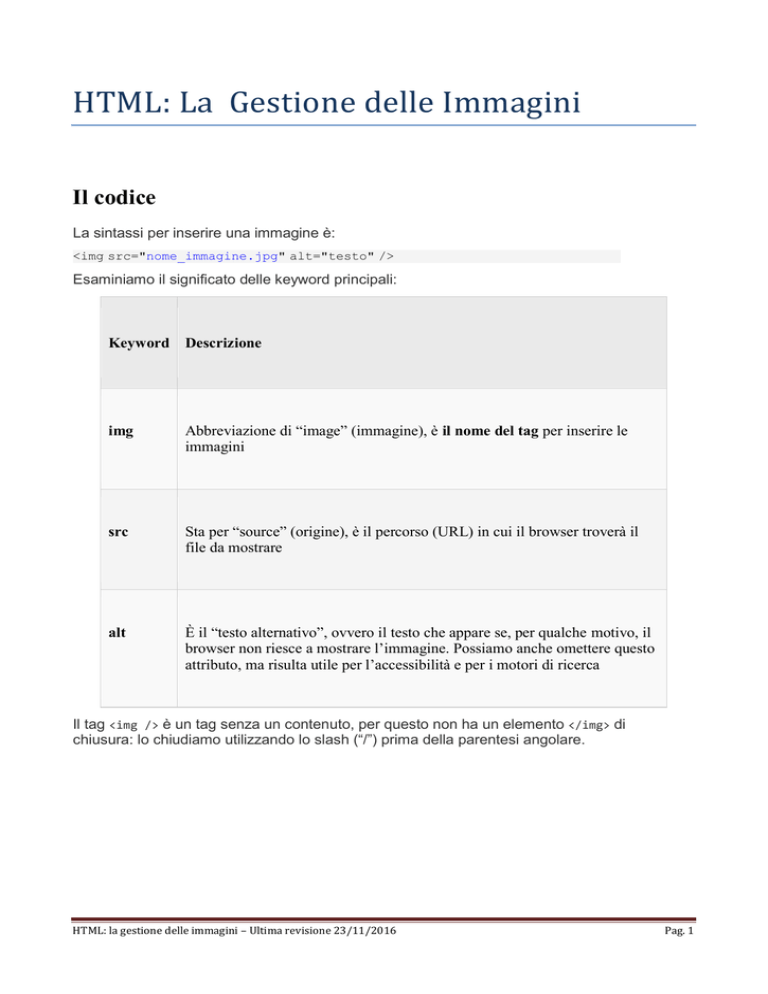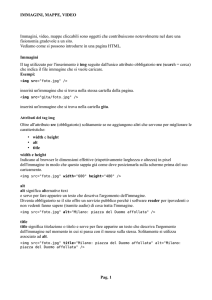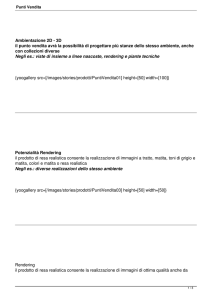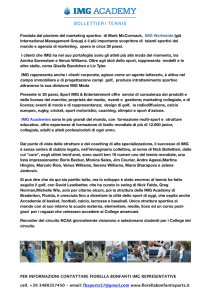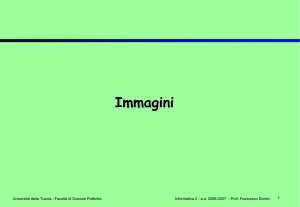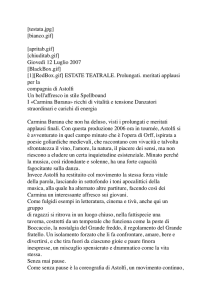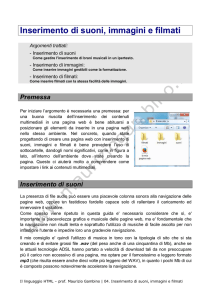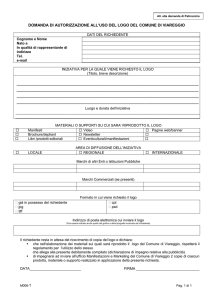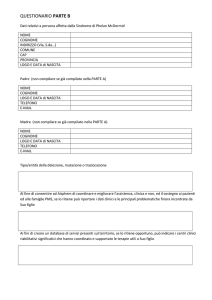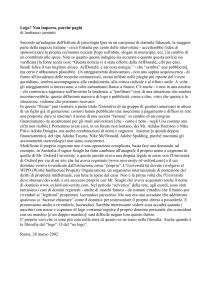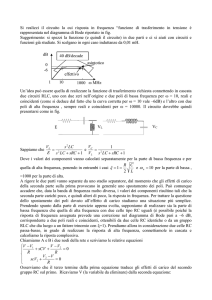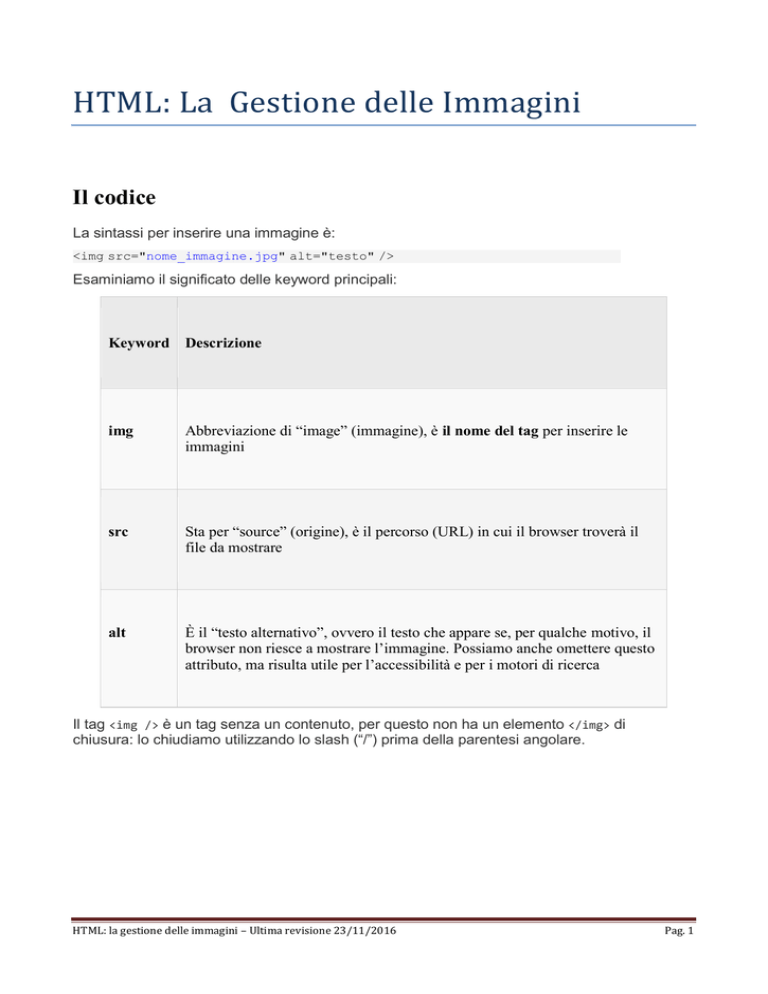
HTML: La Gestione delle Immagini
Il codice
La sintassi per inserire una immagine è:
<img src="nome_immagine.jpg" alt="testo" />
Esaminiamo il significato delle keyword principali:
Keyword Descrizione
img
Abbreviazione di “image” (immagine), è il nome del tag per inserire le
immagini
src
Sta per “source” (origine), è il percorso (URL) in cui il browser troverà il
file da mostrare
alt
È il “testo alternativo”, ovvero il testo che appare se, per qualche motivo, il
browser non riesce a mostrare l’immagine. Possiamo anche omettere questo
attributo, ma risulta utile per l’accessibilità e per i motori di ricerca
Il tag <img /> è un tag senza un contenuto, per questo non ha un elemento </img> di
chiusura: lo chiudiamo utilizzando lo slash (“/”) prima della parentesi angolare.
HTML: la gestione delle immagini – Ultima revisione 23/11/2016
Pag. 1
I formati di immagine per il Web
I formati ammessi nel Web sono sostanzialmente tre:
Formato
Descrizione
GIF
(Graphic Interchange Format): le immagini GIF hanno una tavolozza che
non supera i 256 colori, per questo vengono utilizzate spesso per grafici o
icone.
È possibile ottimizzare il peso questo tipo di file riducendo ancora il
numero di colori. Oltre a questo GIF ci consente di impostare trasparenze
nelle immagini e di creare piccoli banner, questo formato consente infatti
di rappresentare anche semplici animazioni (GIF animate)
JPG
(o JPEG) È l’acronimo del gruppo di ricerca che ha ideato questo formato
(il Joint Photographic Experts Group), idoneo per le immagini di qualità
fotografica
PNG
(Portable Network Graphic). Il PNG è un tipo di immagine introdotto più
recentemente, elaborato dal W3C per risolvere i problemi di copyright del
formato GIF (che è invece proprietario); tuttavia oggi il PNG è letto oramai
da tutti i browser e offre alcune caratteristiche che gli altri formati non. PNG
permette sia di rappresentare immagini di qualità fotografica (PNG24), sia di
ottimizzare colori in modo simile a GIF (PNG8 – 256 colori)
Inutile provare dunque a inserire un file “.psd” (formato nativo di Photoshop) all’interno della
vostra pagina HTML: con grande probabilità il browser non caricherà il file (dovete infatti
prima convertire il file in uno dei formati sopra-indicati).
È importante ricordare che il codice HTML fornisce delle indicazioni al browser su come
visualizzare il testo e le immagini – ed eventualmente i video e i suoni – all’interno della
pagina: il testo (come abbiamo visto) è scritto direttamente nel file HTML, le immagini
invece sono caricate insieme alla pagina.
Attenzione dunque a non inserire immagini troppo pesanti (ricordatevi di ottimizzare
sempre i file); bisogna evitare inoltre di sovraccaricare la pagina con troppe immagini. Un
HTML: la gestione delle immagini – Ultima revisione 23/11/2016
Pag. 2
peso eccessivo rende le pagine lente da caricare e questo può diventare un problema sia
per gli utenti, sia per i motori di ricerca.
Per ottenere un sito web dalla grafica accattivante, spesso è sufficiente giocare con i colori
dello sfondo e delle scritte.
Esempi, percorsi relativi e assoluti
Ecco ad esempio come inserire il logo di HTML.it in una pagina dallo sfondo blu (si
presuppone che il logo si trovi nella stessa cartella del file HTML):
Codice
Risultato
<img src="logo.gif" />
Resta valido il discorso sui percorsi relativi ed assoluti visto in precedenza. Avremo ad
esempio:
<img src="../img/logo.gif" />
<img src="http://www.html.it/img/logo.gif " />
Dal momento che il browser normalmente non sa quali siano le dimensioni dell’immagine,
finché questa non sia caricata completamente, è un’ottima abitudine quella di indicare già
nel codice la larghezza (width) e l’altezza (height) dell’immagine: in questo modo si evita
di vedere la pagina costruirsi man mano che viene caricata, poiché stiamo dando al
browser un’idea dell’ingombro. Ad esempio:
<img src="logo.gif" width="224" height="69" />
HTML: la gestione delle immagini – Ultima revisione 23/11/2016
Pag. 3
L’attributo alt è utile per specificare il testo alternativo (alternative text), fintanto che
l’immagine non viene caricata o nel caso in cui non lo sia affatto:
Codice
Risultato
<img src="logo.gif" alt="HTML.it"
width="224" height="69" />
L’attributo alt è di estrema utilità per rendere il sito accessibile a tutti gli utenti: i disabili
che non sono in grado di vedere nitidamente le immagini sullo schermo potrebbero avere
delle difficoltà, nel caso in cui l’attributo alt non sia specificato.
Gli ipo-vedenti e i non-vedenti sono infatti in grado di comprendere il contenuto delle
immagini grazie a dei software appositi (gli screen reader) che “leggono” lo schermo
tramite un programma di sintesi vocale. Non specificare il testo alternativo significa rendere
impossibile la navigazione.
Nel caso in cui la spiegazione dell’immagine sia particolarmente lunga, è possibile
espandere la descrizione sintetica – fornita tramite l’attributo “alt” – grazie ad un altro
attributo: si tratta di longdesc (long description), che permette di specificare un file con
una spiegazione estesa dell’immagine. Ecco la sintassi:
<img src="logo.gif" alt="HTML.it" longdesc="descrizione.html" width="224" height="69" />
Nell’esempio allegato è possibile visualizzare il codice di una pagina con la descrizione
estesa dell’immagine. Nel caso in cui si utilizzi questo attributo è anche buona norma
utilizzare un link esplicito alla pagina della descrizione.
longdesc dovrebbe essere utilizzato soprattutto nel caso in cui si usino delle immagini
mappate (argomento che analizzeremo in seguito), in modo da fornirne una spiegazione
esauriente in ogni contesto.
In realtà l’attributo alt non serve, come molti credono, a visualizzare un etichetta esplicativa
dell’immagine nel caso in cui il cursore del mouse si soffermi sopra essa: questo semmai è
un effetto collaterale che si verifica con Internet Explorer. L’attributo corretto per far
visualizzare un testo che commenti l’immagine è infatti title:
HTML: la gestione delle immagini – Ultima revisione 23/11/2016
Pag. 4
Codice
Risultato
<img src="logo.gif" title="HTML.it"
alt="HTML.it" width="224" height="69" />
È inoltre possibile specificare la grandezza (in pixel) del bordo attorno all’immagine:
Codice
Risultato
<img src="logo.gif" border="3" width="224"
height="69" />
Immagini con i link
Si noti che i link per default lasciano sempre un bordo di un pixel attorno all’immagine (il
colore sarà quello espresso nel body dall’attributo link, oppure quello default – quindi blu –
se non specificato altrimenti):
Codice
Risultato
<a href="http://www.html.it"
target="_blank"><img src="logo.gif"
width="224" height="69" /></a>
HTML: la gestione delle immagini – Ultima revisione 23/11/2016
Pag. 5
Dunque, nel caso dei link se non si desidera avere i bordi, sarà necessario impostarli a “0”:
Codice
Risultato
<a href="http://www.html.it"
target="_blank"><img src="logo.gif"
border="0" width="224" height="69" /></a>
Disporre le immagini in un contesto
Se inserita in un testo, normalmente una immagine è allineata con il testo. Così:
Esempio di immagine nel testo
<p>HTML.it è il primo sito italiano sul web publishing <img src=”logo.gif” width=”224″
height=”69″ border=”0″> con centinaia di esempi e guide esplicative </p>
Abbiamo tuttavia la possibilità di allineare l’mmagine e il testo come preferiamo, utilizzando
l’attributo align. Vediamo di seguito come vengono
visualizzati align=”left” e align=”right”:
Esempio di immagine allineata a sinistra
<p><img src=”logo.gif” width=”224″height=”69″border=”1″align=”left”>
HTML.it èil primo sito italianosul web publishing, con centinaia di esempi e guide
esplicative</p>
HTML: la gestione delle immagini – Ultima revisione 23/11/2016
Pag. 6
Esempio con immagine allineata a destra
<p> <img src=”logo.gif” width=”224″ height=”69″ border=”1″ align=”right”>
HTML.it è il primo sito italiano sul web publishing, con centinaia di esempi e guide esplicative
</p>
Altri valori possibili sono:
Valore di
align
Visualizzazione
bottom
allinea la prima riga di testo sulla sinistra nella parte bassa
dell’immagine (è così di default).
middle
allinea la prima riga di testo sulla sinistra al centro
dell’immagine.
top
allinea la prima riga di testo sulla sinistra nel lato superiore
dell’immagine.
HTML: la gestione delle immagini – Ultima revisione 23/11/2016
Pag. 7
Da notare che, mentre align=”left” e align=”right”, sono utili per spostare l’immagine a
sinistra o a destra, gli altri valori servono piuttosto per disporre le posizioni verticali di testo
e immagini.
Infine con hspace (horizontal space, cioè “spazio orizzontale”) e vspace (vertical space,
cioè “spazio veritcale”) possiamo impostare lo spazio (in pixel) che deve essere lasciata tra
l’immagine e cioè che la circonda.
Nel caso di hspace impostiamo uno spazio orizzontale da ambo i lati, come in questo caso:
<img src=”logo.gif” width=”224″ height=”69″ hspace=”20″>
Nel caso di vspace lo spazio è verticale, ma sempre da ambo i lati:
<img src=”logo.gif” width=”224″ height=”69″ vspace=”20″>
cioè:
Un attributo importante – di cui non vedrete nessun effetto “pratico” di formattazione, ma
che vi servirà ad esempio per creare un effetto di “scambio immagine” grazie a JavaScript –
è quello che permette di specificare il nome dell’immagine:
<img src=”miaImmagine.gif” name=”logo”>
HTML: la gestione delle immagini – Ultima revisione 23/11/2016
Pag. 8