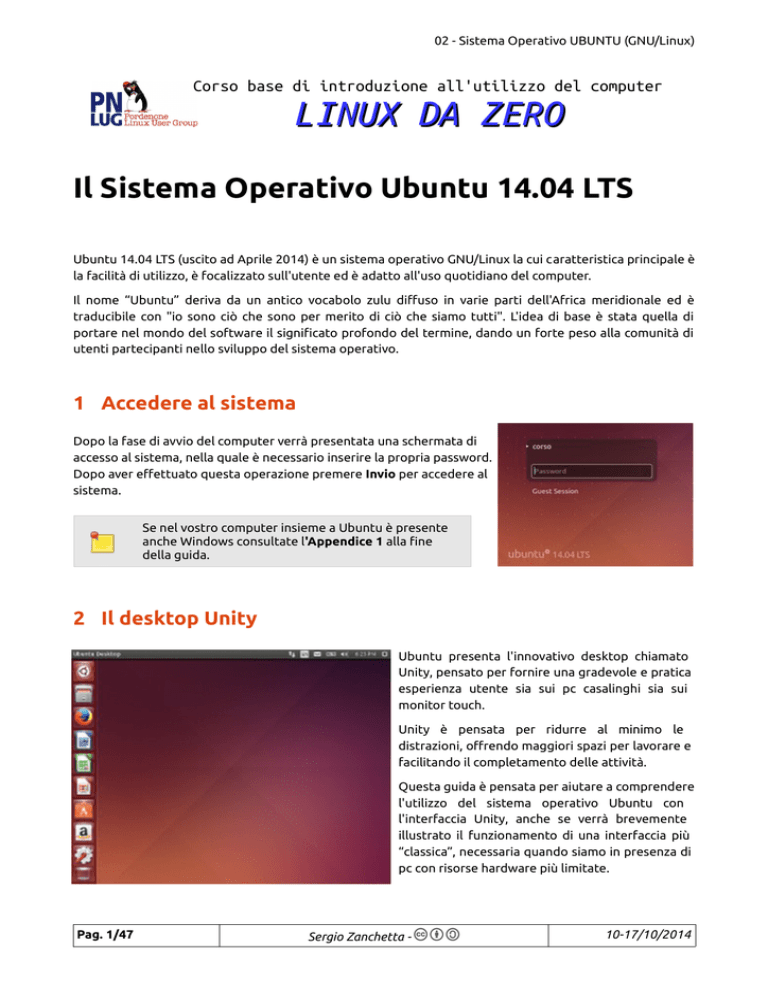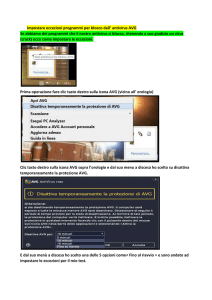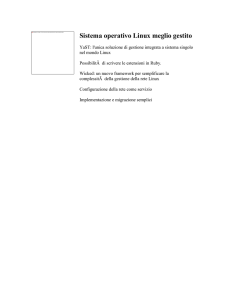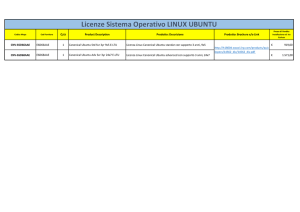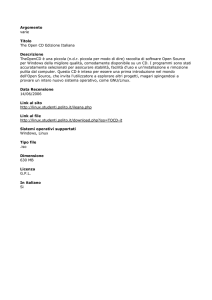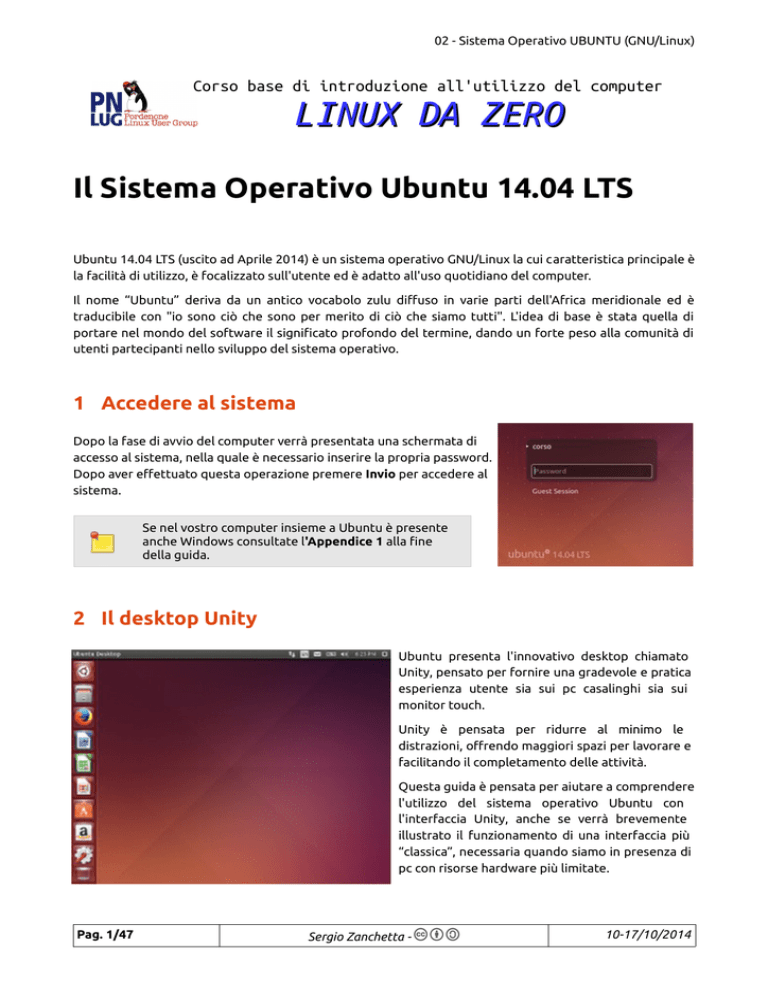
02 - Sistema Operativo UBUNTU (GNU/Linux)
Corso base di introduzione all'utilizzo del computer
LINUX DA ZERO
Il Sistema Operativo Ubuntu 14.04 LTS
Ubuntu 14.04 LTS (uscito ad Aprile 2014) è un sistema operativo GNU/Linux la cui caratteristica principale è
la facilità di utilizzo, è focalizzato sull'utente ed è adatto all'uso quotidiano del computer.
Il nome “Ubuntu” deriva da un antico vocabolo zulu diffuso in varie parti dell'Africa meridionale ed è
traducibile con "io sono ciò che sono per merito di ciò che siamo tutti". L'idea di base è stata quella di
portare nel mondo del software il significato profondo del termine, dando un forte peso alla comunità di
utenti partecipanti nello sviluppo del sistema operativo.
1 Accedere al sistema
Dopo la fase di avvio del computer verrà presentata una schermata di
accesso al sistema, nella quale è necessario inserire la propria password.
Dopo aver effettuato questa operazione premere Invio per accedere al
sistema.
Se nel vostro computer insieme a Ubuntu è presente
anche Windows consultate l'Appendice 1 alla fine
della guida.
2 Il desktop Unity
Ubuntu presenta l'innovativo desktop chiamato
Unity, pensato per fornire una gradevole e pratica
esperienza utente sia sui pc casalinghi sia sui
monitor touch.
Unity è pensata per ridurre al minimo le
distrazioni, offrendo maggiori spazi per lavorare e
facilitando il completamento delle attività.
Questa guida è pensata per aiutare a comprendere
l'utilizzo del sistema operativo Ubuntu con
l'interfaccia Unity, anche se verrà brevemente
illustrato il funzionamento di una interfaccia più
“classica”, necessaria quando siamo in presenza di
pc con risorse hardware più limitate.
Pag. 1/47
Sergio Zanchetta -
10-17/10/2014
PN LUG – Linux da zero
02 - Sistema Operativo UBUNTU (GNU/Linux)
3 Il Launcher
3.1 Usare il Launcher per avviare applicazioni
Il Launcher è uno dei componenti chiave del desktop Unity: fornisce accesso rapido alle
applicazioni, ai dispositivi rimovibili (dischi esterni, chiavette usb) e al cestino. Quando si
accede all'ambiente grafico, compare sul lato sinistro dello schermo.
Se un'applicazione che si vuole avviare è presente all'interno del Launcher, è possibile fare
clic sulla sua icona per lanciarla.
3.1.1 Cosa significano le diverse forme e i diversi colori delle icone nel Launcher?
Quando si avvia un'applicazione, l'icona del Laucher pulsa: ciò è utile in quanto alcune applicazioni si
avviano immediatamente, altre hanno bisogno di un po' di tempo per essere caricate.
Una volta caricata l'applicazione, viene visualizzato un piccolo triangolo bianco sulla sinistra del riquadro
del Laucher.
Due triangoli indicano che sono aperte due finestre della stessa applicazione; se sono aperte tre o più
finestre della stessa applicazione, vengono visualizzati tre triangoli.
Le applicazioni che non sono in esecuzione presentano i riquadri dell'icona del Laucher trasparenti;
quando l'applicazione è in esecuzione, il riquadro dell'icona del Launcher si riempie di colore.
3.2 Notifiche
Se un'applicazione richiede attenzione per notificare qualcosa (come il termine di uno scaricamento), la sua
icone nel Launcher si muoverà e illuminerà leggermente e il triangolo bianco diventerà blu. Fare clic
sull'icona del Launcher per ignorare la notifica.
Le applicazioni possono inoltre mostrare un numero sulla propria icona del Laucher.
Le applicazioni di messaggistica usano il numero per comunicare la quantità di messaggi non
letti. Il Gestore aggiornamenti lo utilizza per comunicare il numero di aggiornamenti disponibile.
Infine, le applicazioni utilizzano una barra di avanzamento per visualizzare la durata di
un'elaborazione senza dover mantenere in primo piano la finestra dell'applicazione.
Pag. 2/47
Sergio Zanchetta -
10-17/10/2014
PN LUG – Linux da zero
02 - Sistema Operativo UBUNTU (GNU/Linux)
3.3 Il Menù delle Icone del Laucher
Facendo clic col pulsante destro su di un'icona del Launcher apparirà un
menù di azioni.
Le azioni disponibili sono diverse a seconda che l'icona sia bloccata o
sbloccata dal Launcher, che l'applicazione cui l'icona si riferisce sia in
esecuzione o meno e anche in base alla natura stessa della specifica icona.
Fra le azioni disponibili sono comprese le seguenti.
1. Lanciare l'applicazione o aprire il documento, la cartella o il dispositivo.
2. Bloccare/Sbloccare dal Laucher un'icona precedentemente sbloccata/bloccata. (consultare
Cambiare le applicazioni mostrate nel Launcher)
3. Chiudere un'applicazione in esecuzione.
4. Passare da un'istanza all'altra o da una finestra all'altra dell'applicazione, nel caso ce ne siano più
di una.
5. Scorciatoie specifiche per l'applicazione come l'apertura di un nuovo documento o di una nuova
finestra.
3.4 Personalizzare il Launcher
3.4.1 Cambiare le applicazioni mostrate nel Launcher
Per aggiungere un'applicazione al Launcher in modo da potervi accedere velocemente è necessario
trascinare l'icona dell'applicazione dalla Dash nel Launcher.
In alternativa, se l'applicazione è già in esecuzione e quindi la relativa icona compare nel Launcher , fare
clic destro sull'icona stessa e selezionare Blocca nel Launcher.
L'ordine delle icone nel Launcher può essere modificato trascinando un'icona al di fuori dello stesso e
reinserendola alla posizione desiderata.
Per rimuovere l'icona di un'applicazione dal Launcher, fare clic col pulsante destro su di essa e selezionare
Sblocca dal Launcher.
3.4.2 Modificare la dimensione delle icone nel Launcher
È possibile diminuire la dimensione delle icone nel Launcher per poter visualizzare un maggior numero di
oggetti. Oppure è possibile aumentarne la dimensione per poter fare clic sulle icone più agevolmente.
1. Fare clic sull'icona a destra nella barra dei menù e selezionare Impostazioni di sistema.
2. Fare clic su Aspetto.
Pag. 3/47
Sergio Zanchetta -
10-17/10/2014
PN LUG – Linux da zero
02 - Sistema Operativo UBUNTU (GNU/Linux)
3. Spostare il controllo scorrevole Dimensione icone del Launcher per aumentare o diminuire la
dimensione delle icone del Launcher.
La dimensione predefinita dell'icona del Launcher è 48.
3.4.3 Scomparsa automatica del Launcher
È possibile fare in modo che il Launcher venga visualizzato solo quando si muove il mouse o il puntatore
del touchpad sul lato sinistro dello schermo.
1. Fare clic sull'icona a destra nella barra dei menù e selezionare Impostazioni di sistema.
2. Nella sezione Personale, fare clic su Aspetto.
3. Passare nella scheda Comportamento.
4. Spostare Scomparsa automatica del Launcher su ON.
Per aiutare a evitare una comparsa involontaria del Launcher, Ubuntu richiede una pressione lievemente
maggiore del mouse o del puntatore del touchpad per visualizzare il Launcher.
È possibile regolare la forza necessaria impostando Sensibilità area attiva a un livello minore o maggiore.
4 La Dash
Il Pulsante Ubuntu si trova vicino l'angolo superiore sinistro dello schermo ed è il primo elemento visibile
nel Launcher. Attraverso questo pulsante è possibile visualizzare un'altra caratteristica dell'ambiente
grafico, la Dash.
La Dash è progettata per facilitare la ricerca, l'apertura e l'uso di applicazioni, file, musica e molto di più.
Per esempio, digitando la parola «documenti» nella barra di ricerca, verranno visualizzate le applicazioni
per scrivere e modificare documenti assieme ai documenti usati di recente e alle cartelle che li
contengono.
Pag. 4/47
Sergio Zanchetta -
10-17/10/2014
PN LUG – Linux da zero
02 - Sistema Operativo UBUNTU (GNU/Linux)
4.1 Trovare applicazioni, file, musica e molto altro con la Dash
La Dash consente la ricerca di applicazioni, file, musica e video, e
mostra gli elementi utilizzati di recente. Se si è sempre lavorato su un
foglio di calcolo o sulla modifica di un'immagine dimenticandosi dove
è stata salvata, questa funzionalità della Dash sarà molto utile.
Per iniziare a usare la Dash, fare clic sull'icona Ubuntu in alto nel Launcher.
Per un più rapido accesso, basta premere il tasto Super
Super
Super
Per nascondere la Dash, fare clic di nuovo sull'icona più in alto o premere Super
o
Esc
Esc
4.1.1 Cercare tutto dalla Dash
Quando si apre la Dash viene visualizzata la sua Home, che mostra le applicazioni e i file usati
recentemente, se non viene digitato nulla o non si fa clic su qualcosa.
Per ogni tipo di elemento viene visualizzata solo una riga di risultati; nel caso ci fossero ulteriori elementi,
è possibile fare clic su Mostra altri risultati.
Per effettuare una ricerca, basta digitare qualche cosa e i risultati delle diverse Lens installate appariranno
automaticamente.
Fare clic su un risultato per aprirlo; è anche possibile premere
dell'elenco.
Invio
Invio
per aprire il primo elemento
Fare clic con pulsante destro del mouse su un risultato di ricerca per aprire un'anteprima con ulteriori
informazioni sui risultati.
Per chiudere l'anteprima, fare clic su uno spazio vuoto o premere
Esc
Esc
I filtri consentono di restringere ulteriormente i risultati delle ricerche.
Fare clic su Filtra i risultati per scegliere i filtri. Può essere necessario fare clic sull'intestazione del filtro,
come Sorgenti, per visualizzare le scelte disponibili.
4.2 Lens
Le Lens consentono di focalizzare i risultati della Dash e di escludere i risultati di altre Lens.
È possibile visualizzare le Lens disponibili nella barra delle Lens, la parte più scura in basso nella Dash.
↑
0
Pag. 5/47
↑
1
↑
2
↑
3
↑
4
Sergio Zanchetta -
↑
5
↑
6
10-17/10/2014
PN LUG – Linux da zero
02 - Sistema Operativo UBUNTU (GNU/Linux)
In via predefinita sono disponibili sette Lens, nell'ordine da sinistra verso destra:
0. Lens «Home»
include tutti i risultati.
1. Lens «App»
Restringe i risultati limitatamente alle applicazioni, permettendone
l'esecuzione, l'installazione o la rimozione.
2. Lens «File»
Permette di trovare file, cartelle ed elementi scaricati nel proprio
computer.
3. Lens «Video»
Permette di trovare e riprodurre i video disponibili nel proprio computer
o su internet.
4. Lens «Musica»
Permette di trovare o riprodurre i file musicali disponibili nel proprio
computer o su internet.
5. Lens «Foto»
Permette di visualizzare le foto disponibili nel proprio computer o dagli
account online dei social network.
6. Lens «Amici»
Permette di esplorare i messaggi dai propri account di social network.
Per passare a una diversa Lens, fare clic sull'icona appropriata oppure premere
4.2.1 Lens «App»
Ctrl
Ctrl
+
Tab
Tab
- Eseguire, installare o rimuovere applicazioni.
La Lens «App» è la prima dopo la Home della Dash nella barra delle Lens e consente l'accesso alle proprie
applicazioni o a quelle disponibili per l'installazione.
È possibile usare
Anteprime
Super
Super
+
A
A
per aprire direttamente la Dash alla Lens «App».
Fare clic col pulsante destro del mouse su un risultato di una ricerca per aprire
un'anteprima e visualizzare una breve descrizione dell'applicazione, la sua valutazione nel
Software Center e quale versione è disponibile.
Per le applicazioni installate, è possibile controllarne la data d'installazione, lanciarle o
rimuoverle. Alcune applicazioni indispensabili non possono essere disinstallate
dall'anteprima.
È possibile installare le applicazioni direttamente dall'anteprima.
Filtri
Fare clic su Filtra i risultati per visualizzare solo i risultati relativi a un certo tipo di
applicazioni.
È anche possibile fare clic su Sorgenti ▸ App locali per mostrare solo le applicazioni
installate o su Sorgenti ▸ Software Center per visualizzare solo le applicazioni
disponibili per l'installazione.
Pag. 6/47
Sergio Zanchetta -
10-17/10/2014
PN LUG – Linux da zero
02 - Sistema Operativo UBUNTU (GNU/Linux)
4.2.2 Lens «File»
- Trovare file, cartelle ed elementi scaricati.
La Lens «File» è la seconda dopo la Home della Dash nella barra delle Lens ed è rappresentata da un
documento. Questa Lens consente l'accesso ai file aperti di recente, alle cartelle o agli elementi scaricati.
È possibile usare
Anteprime
Super
Super
+
FF
per aprire direttamente la Dash alla Lens «App».
Fare clic col pulsante destro del mouse su un risultato di ricerca per aprire un'anteprima e
visualizzare formato, dimensioni e orario dell'ultima modifica del file.
È possibile aprire un file, inviarlo via posta elettronica o aprire la cartella che contiene il
file.
Filtri
Fare clic su Filtra i risultati per filtrare i file in base al tipo, alle dimensioni o all'orario
dell'ultima modifica.
4.2.3 Lens «Video»
- Trovare e riprodurre video nel computer o in Internet.
La Lens «Video» è la terza lens dopo la Home della Dash nella barra delle Lens ed è rappresentata da una
striscia di pellicola. Consente l'accesso ai propri video o a quelli disponibili online.
È possibile anche comprare o noleggiare video dalla Dash.
È possibile usare
Super
Super
+
V
V
per aprire la Dash direttamente alla Lens «Video».
Anteprime
Fare clic col pulsante destro del mouse su un risultato di ricerca per aprire un'anteprima e
visualizzare altre informazioni sui video.
Filtri
Fare clic su Filtra i risultati per scegliere i filtri in base all'origine dei video.
4.2.4 Lens «Musica»
- Trovare e riprodurre file musicali nel computer o in
Internet.
La Lens «Musica» è la quarta dopo la Home della Dash nella barra delle Lens ed è rappresentata da una
nota musicale. Questa Lens fornisce l'accesso ai propri file musicali o a quelli disponibili online.
È possibile usare
Anteprime
Super
Super
+
M
M
per aprire la Dash direttamente alla Lens «Musica».
Fare clic col pulsante destro del mouse su un risultato di ricerca per aprire un'anteprima e
visualizzare la copertina e le tracce musicali.
Fare clic sul numero di traccia musicale per riprodurre il brano dall'anteprima, fare
nuovamente clic sul numero della traccia per mettere in pausa la riproduzione.
Filtri
Pag. 7/47
Fare clic su Filtra i risultati per utilizzare un filtro in base al decennio o al genere musicale.
Sergio Zanchetta -
10-17/10/2014
PN LUG – Linux da zero
02 - Sistema Operativo UBUNTU (GNU/Linux)
4.2.5 Lens «Foto»
- Visualizzare foto dal computer o dagli account online dei
social network.
La Lens «Foto» è la quinta dopo la Home della Dash nella barra delle Lens ed è rappresentata da una
macchina fotografica. Questa Lens fornisce l'accesso alle foto memorizzate sul computer o degli Account
online come Facebook o Google Picasa.
È possibile usare
Anteprime
Super
Super
+
CC
per aprire la Dash direttamente alla Lens «Foto».
Fare clic col pulsante destro del mouse su un risultato di ricerca per aprire un'anteprima,
che visualizza ulteriori informazioni sulla foto e un'immagine più grande.
Le foto memorizzate sul computer possono essere aperte, stampate, visualizzate o inviate
via posta elettronica.
Filtri
Fare clic su Filtra i risultati per impostare il filtro in base alla data in cui è stata scattata la
foto o alla sua origine.
4.2.6 Lens «Amici»
- Esplorare i messaggi dai propri account social network.
La Lens «Amici» è la sesta lens dopo la Home della Dash nella barra delle Lens ed è rappresentata da un
fumetto; fornisce l'accesso ai propri account dei social network.
È possibile usare
Super
Super
+
G
G
per aprire la Dash direttamente all'icona della Lens «Amici».
La Lens sarà vuota finché non verranno inserite le proprie credenziali in Account online nelle
Impostazioni di sistema.
Anteprime
Fare clic col pulsante destro del mouse su un risultato di ricerca per aprire un'anteprima,
che fornisce maggiori informazioni e consente di condividere i messaggi o esprimere su di
essi il proprio apprezzamento («like»).
Filtri
Fare clic su Filtra i risultati per utilizzare un filtro in base all'account.
Pag. 8/47
Sergio Zanchetta -
10-17/10/2014
PN LUG – Linux da zero
02 - Sistema Operativo UBUNTU (GNU/Linux)
5 La barra dei menù
5.1 Gestire applicazioni e impostazioni con la barra dei menù
La barra dei menù è la striscia scura nella parte superiore dello schermo; contiene i pulsanti di gestione
delle finestre, i menù delle applicazioni e il menù di stato.
5.1.1 Pulsanti di gestione delle finestre
I pulsanti di gestione delle finestre sono localizzati nella parte superiore
sinistra delle finestre.
1 23
↓↓↓
Quando queste sono massimizzate, i
pulsanti sono nella parte superiore sinistra
dello schermo.
Fare clic sui pulsanti per
1. chiudere
2. minimizzare
3. massimizzare o ripristinare le finestre.
5.1.2 Menù applicazioni
Per impostazione predefinita, i menù applicazioni sono posizionati a destra dei pulsanti di gestione delle
finestre.
L'ambiente grafico Unity nasconde i menù applicazioni e i
pulsanti di gestione delle finestre, a meno che non si
muova il puntatore del mouse nella parte superiore
sinistra dello schermo o non venga premuto Alt+F10.
Questa funzionalità rende disponibile una maggiore
porzione di schermo per la visualizzazione, caratteristica
estremamente preziosa specialmente con gli schermi di
minori dimensioni, come nel caso dei netbook.
È possibile modificare il comportamento predefinito e visualizzare i menù come collegati alla barra del
titolo della finestra della rispettiva applicazione anziché alla barra dei menù.
1. Fare clic sull'icona all'estrema destra nella barra dei menù e selezionare Impostazioni di sistema.
2. Nella sezione Personale, fare clic su Aspetto e scegliere la scheda Comportamento.
3. In Mostrare i menù della finestra selezionare Nella barra del titolo della finestra.
Pag. 9/47
Sergio Zanchetta -
10-17/10/2014
PN LUG – Linux da zero
02 - Sistema Operativo UBUNTU (GNU/Linux)
6 Interfaccia “classica” (per PC con meno risorse)
6.1 Introduzione
Verrà ora illustrato molto brevemente come installare l'interfaccia “classica” di Ubuntu, che non è altro che
l'interfaccia presente in modo predefinito nel sistema prima dell'avvento di Unity.
È riconoscibile dalla presenza di pannelli posti nella zona superiore e inferiore dello schemo.
6.2 Installazione
Installare il pacchetto gnome-session-flashback dal Software Center (vedi sezione Installazione dei
programmi)
6.2.1 Passare da Unity a GNOME flashback e viceversa
Terminare la sessione corrente facendo clic su Menù di sistema → Termina sessione....
Nella schermata di login, fare clic sull'icona con il
simbolo di Ubuntu (opzioni di login)
Selezionare quindi GNOME Flashback (Compiz)
per ottenere un'interfaccia con alcuni gradevoli
effetti grafici oppure GNOME Flashback
(Metacity) per non averli.
Pag. 10/47
Sergio Zanchetta -
10-17/10/2014
PN LUG – Linux da zero
02 - Sistema Operativo UBUNTU (GNU/Linux)
6.3 Descrizione interfaccia
In via predefinita l'interfaccia si presenta con il pannello superiore che presenta nella parte destra i menù
di stato (indicatori) come in Unity e nella parte sinistra i menù Applicazioni e Risorse, che permettono di
accedere attraverso un menù a tendina e in modo diretto a:
•
Tutte le Applicazioni installate nel sistema, alle Impostazioni di sistema e all'Ubuntu Software
Center.
•
Tutte le Risorse del sistema, quindi cartelle e file personali, CD/DVD e dispositivi esterni come
chiavette e dischi esterni
Il pannello inferiore è invece composto dal Selettore spazi di lavoro posto sulla parte destra e da Mostra
scrivania sulla parte sinistra dello schermo.
Le istruzioni presenti nei paragrafi successivi della dispensa sono relative all'uso del PC con
interfaccia Unity.
La maggior parte di esse sono comunque valide anche per l'interfaccia classica.
Pag. 11/47
Sergio Zanchetta -
10-17/10/2014
PN LUG – Linux da zero
02 - Sistema Operativo UBUNTU (GNU/Linux)
7 Menù di stato
Ubuntu presenta diversi menù di stato (talvolta chiamati indicatori) nella parte destra della barra dei
menù. I menù di stato sono un metodo conveniente per controllare e modificare lo stato del computer e
delle applicazioni.
1 2 3 4 5 6
↓↓ ↓ ↓ ↓ ↓
Elenco dei menù di stato e delle relative funzionalità
1. Menù di rete
Consente di gestire le proprie connessioni di rete e collegarsi a reti via cavo, senza fili (wireless),
mobile e VPN.
2. Menù della sorgente di input
Permette di selezionare la disposizione di tastiera o la sorgente di input e di configurarle.
3. Menù Bluetooth
Consente l'invio e la ricezione di file attraverso il Bluetooth. Questo menù viene nascosto
automaticamente se non viene rilevato alcun dispositivo Bluetooth supportato.
4. Menù messaggistica
Consente di scrivere e di ricevere notifiche dalle applicazioni di messaggistica per email, social
network e chat Internet. È possibile modificare il proprio stato (Disponibile, Assente ecc...),
eseguire azioni o visualizzare le notifiche dei messaggi ricevuti.
5. Menù batteria
Controlla la stato di carica della batteria del proprio portatile. Questo menù viene nascosto
automaticamente se la batteria non viene rilevata.
6. Menù audio
Consente di impostare il volume, gestire le impostazioni audio e i riproduttori multimediali
disponibili.
7. Orologio
Fornisce data e orario correnti e consente di modificare tali impostazioni; è possibile anche
visualizzare gli appuntamenti del calendario di Evolution.
8. Menù di sistema
Fornisce le informazioni sul computer, la guida e le impostazioni di sistema.
Consente inoltre di effettuare il cambio temporaneo dell'utente senza abbandonare la sessione
corrente, di gestire il blocco dello schermo, il termine della sessione, la sospensione, il riavvio e lo
spegnimento del computer.
Alcune delle icone utilizzate dai menù indicatore variano in base allo stato dell'applicazione.
Esistono programmi che, una volta installati, possono aggiungere indicatori al pannello.
Pag. 12/47
Sergio Zanchetta -
10-17/10/2014
PN LUG – Linux da zero
02 - Sistema Operativo UBUNTU (GNU/Linux)
7.1 Menù di rete
7.1.1 Connettersi a una rete WiFi
Se il proprio computer è dotato di una scheda per reti WiFi, è possibile collegarsi a una rete WiFi per
accedere a Internet, visualizzare i file condivisi all'interno della rete.
1. Se il computer è dotato di un interruttore WiFi, assicurarsi che sia attivato.
2. Fare clic sul Menù di rete nella barra dei menù e quindi sul nome della rete a cui connettersi.
Se il nome della rete non compare nell'elenco, selezionare Altre reti per controllare se la rete sia
più in basso nell'elenco. Se la rete non compare ancora, è possibile ci si trovi fuori dalla portata
della rete o che questa sia nascosta.
3. Se la rete è protetta da una password (chiave di cifratura), digitare la password quando richiesta e
fare clic su Connetti.
Se non si conosce la chiave, questa potrebbe essere scritta sul lato inferiore del router WiFi o della
stazione fissa, nei rispettivi manuali o può essere richiesta all'amministratore della rete WiFi.
4. L'icona di rete cambia aspetto mentre il computer tenta di connettersi alla rete.
5. Se la connessione viene stabilita con successo, l'icona assume l'aspetto di un punto con diverse
barre sopra di esso: più le barre sono di colore scuro, più la connessione è forte. (vedi icone del
Menù di rete in Menù di stato).
Se non ci sono molte barre, la connessione è debole e potrebbe non essere molto affidabile.
Se la connessione non è andata a buon fine, potrebbe essere richiesta nuovamente la password o
potrebbe semplicemente apparire un messaggio che segnala l'interruzione della connessione. Ciò può
accadere per svariati motivi: può essere stata digitata una password errata, il segnale WiFi potrebbe
essere debole o la scheda WiFi del computer potrebbe avere un problema.
Una connessione più forte alla rete WiFi non implica necessariamente una connessione a Internet più
veloce o la possibilità di scaricare file più velocemente. La connessione senza fili collega il computer al
dispositivo che fornisce la connessione a Internet (come un router o un modem), ma le due connessioni
sono diverse e hanno diverse velocità.
7.1.2 Connettersi a una rete via cavo (Ethernet)
Per configurare la maggior parte delle connessioni di rete via cavo, è necessario unicamente collegare un
cavo di rete. L'icona di rete sulla barra dei menù dovrebbe pulsare per pochi secondi e quindi trasformarsi
nell'icona di due frecce contrapposte quando si è connessi (vedi icone del Menù di rete in Menù di stato).
Se ciò non accade, per prima cosa assicurarsi di aver collegato il cavo di rete. Una estremità del cavo deve
essere collegata alla porta rettangolare di rete (Ethernet) sul computer e l'altra deve essere collegata in
uno switch, un router, una presa di rete a muro o simili (a seconda del proprio apparato di rete). Talvolta
una luce accanto alla porta Ethernet indica che questa è collegata e attiva.
Pag. 13/47
Sergio Zanchetta -
10-17/10/2014
PN LUG – Linux da zero
02 - Sistema Operativo UBUNTU (GNU/Linux)
Non è possibile collegare direttamente un computer a un altro con un cavo di rete (per lo meno, non senza
alcune ulteriori configurazioni). Per collegare due computer, è necessario collegarli entrambi con un hub,
un router o uno switch di rete.
Se non viene ancora stabilita la connessione, vuol dire che la rete non supporta la configurazione
automatica (DHCP). In tal caso è necessario configurarla manualmente.
7.1.3 Connettersi a una banda larga mobile
Con “banda larga mobile” si definisce ogni tipo di connessione Internet ad alta velocità fornita da un
dispositivo esterno come una chiavetta Internet 3G USB o un telefono cellulare con connessione dati
HSPA/UMTS/GPRS integrata. Alcuni computer portatili recenti sono dotati di dispositivi integrati per la
banda larga mobile.
La maggior parte di questi dispositivi dovrebbero essere riconosciuti automaticamente quando vengono
collegati al computer. I passi da seguire sono i seguenti:
1. Collegare la chiavetta a una delle porte USB del computer
2. Attendere per almeno 20 secondi per permettere al sistema di riconoscere la chiavetta e caricare i
driver adatti.
3. Fare clic sul Menù di rete nella barra dei menù e selezionare Nuova connessione a banda larga
mobile.
4. Fare clic su Continua, quindi inserire i dettagli richiesti quali il paese, il provider di rete e il tipo di
connessione (per esempio Contratto o Prepagata).
5. Assegnare un nome alla connessione e fare clic su Applica.
6. La connessione è pronta per l'uso. Per connettersi, fare clic sul Menù di rete nella barra dei menù
e selezionare la connessione appena creata.
7. Per disconnettersi, fare clic sul Menù di rete nella barra dei menù e quindi su Disconnetti.
Pag. 14/47
Sergio Zanchetta -
10-17/10/2014
PN LUG – Linux da zero
02 - Sistema Operativo UBUNTU (GNU/Linux)
7.2 Menù di sistema
7.2.1 Terminare la sessione, spegnere il computer, cambiare utente
Una volta terminato di usare il computer, è possibile spegnerlo, sospenderlo (per risparmiare energia)
oppure lasciarlo acceso e terminare la sessione.
Terminare la sessione o passare a un altro utente
Per permettere l'uso del computer a un altro utente, è possibile sia terminare la propria sessione sia
lasciare in esecuzione la sessione e semplicemente cambiare utente. Se si cambia utente, tutte le proprie
applicazioni resteranno in esecuzione, disponibili come le si era lasciate quando si riaccenderà.
Per terminare la sessione o cambiare utente, fare clic sul menù di sistema alla destra della barra dei menù
e scegliere l'azione appropriata.
Bloccare lo schermo
Se ci si allontana dal computer per breve tempo, è opportuno bloccare lo schermo in modo da impedire ad
altre persone di accedere ai propri file o alle applicazioni in esecuzione. Al proprio ritorno sarà sufficiente
inserire la propria password per accedere nuovamente. Se non si blocca lo schermo, questo verrà bloccato
automaticamente dopo un certo tempo.
Per bloccare lo schermo, fare clic sul menù di sistema nella barra dei menù e selezionare Blocca schermo.
Quando lo schermo è bloccato, altri utenti possono entrare nel loro account facendo clic su Cambia
utente nella schermata della password. Quando avranno finito, sarà possibile ritornare al proprio
ambiente di lavoro.
Nel capitolo Impostazioni utente e di sistema, sezione Luminosità e Blocco, consultare anche:
Bloccare automaticamente lo schermo
Impedire ad altri di usare il computer in caso di assenza
Lo schermo si blocca troppo velocemente
Modificare il tempo di attesa prima che lo schermo si blocchi
Sospendere
Per salvare energia, è utile sospendere il computer quando non viene utilizzato. Se si utilizza un computer
portatile, il sistema viene messo in sospensione automaticamente alla chiusura del coperchio del
computer, salvando lo stato della sessione nelle memoria del computer e disattivando la maggior parte
delle funzioni del computer. In questa modalità di operazione, il computer continua a utilizzare una minima
parte di energia.
Per sospendere il computer manualmente, fare clic sul menù di sistema nella barra dei menù e
selezionare Sospendi.
Cosa succede quando si sospende il computer?
→
Con la sospensione il computer si mette in
pausa in modo da usare meno energia.
Spegnere o riavviare
Per spegnere il computer o riavviarlo, fare clic sul menù di sistema e selezionare Arresta.
Se altri utenti sono collegati non è consentito arrestare o riavviare il computer poiché questo
terminerebbe le loro sessioni. In tali casi, potrebbe venir richiesta la password di amministratore per
arrestare il computer.
Pag. 15/47
Sergio Zanchetta -
10-17/10/2014
PN LUG – Linux da zero
02 - Sistema Operativo UBUNTU (GNU/Linux)
8 File, cartelle e ricerche
8.1 Esplorare file e cartelle
Per esplorare e organizzare i file sul computer è necessario usare il gestore di file chiamato File.
Attraverso questo programma è anche possibile gestire file su dispositivi di archiviazione esterni (come
dischi o chiavette USB).
Per avviare il gestore di file, fare clic sull'icona File nel Launcher.
È possibile cercare file e cartelle con la Dash nello stesso modo in cui si effettua la ricerca di applicazioni.
Saranno visualizzati sotto l'intestazione File e Cartelle.
8.1.1 Esplorare il contenuto delle cartelle
Nel gestore di file, fare doppio clic su qualsiasi cartella per visualizzarne il contenuto, e fare doppio clic su
un file per aprirlo con l'applicazione predefinita. Fare clic col pulsante destro del mouse su una cartella per
aprirla in una nuova scheda o in una nuova finestra.
La barra percorso sopra l'elenco di file e cartelle mostra quale cartella viene visualizzata, comprese le
cartelle di livello superiore a quella corrente. Fare clic su una cartella di livello superiore nella barra
percorso per aprire quella cartella. Fare clic col pulsante destro del mouse su qualunque cartella nella
barra percorso per aprirla in una nuova scheda o in una nuova finestra, copiarla o spostarla, o accedere
alle sue proprietà.
Pag. 16/47
Sergio Zanchetta -
10-17/10/2014
PN LUG – Linux da zero
02 - Sistema Operativo UBUNTU (GNU/Linux)
Per raggiungere rapidamente un file presente nella cartella visualizzata, iniziare a digitare il suo nome.
Apparirà una casella di ricerca e il primo file che corrisponde alla ricerca verrà evidenziato. Premere il tasto
freccia verso il basso o scorrere con il mouse, per selezionare il successivo file che corrisponde alla ricerca.
È possibile accedere rapidamente a posizioni di uso frequente dal Riquadro laterale. Se il riquadro
laterale non è visibile, fare clic su Visualizza nella barra dei menù e selezionare Mostra riquadro laterale
oppure premere F9. È possibile aggiungere dei segnalibri per cartelle di uso frequente; i segnalibri saranno
mostrati nel riquadro laterale. Per fare ciò, usare il menù Segnalibri, o semplicemente trascinare una
cartella nel riquadro laterale.
8.2 Cercare file
È possibile effettuare ricerche di file in base al nome o al tipo direttamente all'interno del gestore di file.
È anche possibile salvare ricerche frequenti, e queste verranno visualizzate come cartelle speciali nella
cartella Home.
8.2.1 Ricerca
1. Aprire il Gestore di file
2. Se si conosce la cartella che contiene i file desiderati, aprirla.
3. Fare clic sulla lente d'ingrandimento nella barra degli strumenti o premere Ctrl+F.
4. Digitare una o più parole che compaiono nel nome del file. Per esempio, se nel nome di tutte le
fatture è contenuto il termine «fattura», digitare fattura. Premere Invio. Le corrispondenze sono
trovate senza fare distinzioni fra maiuscole e minuscole.
5. Si possono restringere i risultati in base alla posizione e al tipo di file.
•
Fare clic su Home per restringere i risultati della ricerca alla cartella Home o Tutti i file per
cercare ovunque.
•
Fare clic su + e selezionare Tipo di file dall'elenco a discesa per restringere i risultati di
ricerca in base al tipo di file. Fare clic sul pulsante X per rimuovere questa opzione e
ampliare i risultati della ricerca.
6. È possibile aprire, copiare, eliminare oppure lavorare con i file elencati nei risultati della ricerca,
proprio come si farebbe con qualunque cartella nel gestore di file.
7. Fare clic sulla lente d'ingrandimento nella barra degli strumenti per terminare la ricerca e
ritornare alla cartella iniziale.
Se si effettuano spesso determinate ricerche, è possibile salvarle per accedervi rapidamente.
8.2.2 Salvare una ricerca
1. Avviare una ricerca come descritto sopra.
2. Quando i parametri di ricerca sono soddisfacenti, fare clic su File nella barra dei menù e
selezionare Salva ricerca come....
3. Dare un nome alla ricerca e fare clic su Salva. È possibile selezionare una cartella diversa in cui
Pag. 17/47
Sergio Zanchetta -
10-17/10/2014
PN LUG – Linux da zero
02 - Sistema Operativo UBUNTU (GNU/Linux)
salvare la ricerca. Quando verrà visualizzata quella cartella, la ricerca salvata apparirà come
un'icona di cartella di colore arancione con una lente d'ingrandimento.
Per rimuovere il file della ricerca quando non serve più, è possibile eliminare la ricerca come si farebbe con
qualsiasi altro file. Quando si elimina una ricerca salvata, non vengono eliminati i file trovati con quella
ricerca.
8.3 Copiare o spostare file e cartelle
È possibile copiare o spostare file o cartelle in una nuova posizione trascinandoli con il mouse, usando i
comandi Copia e Incolla oppure utilizzando le scorciatoie da tastiera.
Per esempio, è possibile copiare una presentazione su un dispositivo rimovibile da portare al lavoro. È
anche possibile effettuare una copia di backup di un documento prima di modificarlo (e quindi usare la
copia se le modifiche non risultano soddisfacenti).
Queste istruzioni si applicano sia ai file che alle cartelle: le stesse azioni possono essere usate per
entrambi.
8.3.1 Copiare e incollare file
1. Selezionare il file da copiare facendoci clic una sola volta.
2. Fare clic col pulsante destro e selezionare Copia, oppure premere Ctrl+C.
3. Spostarsi in un'altra cartella dove mettere la copia.
4. Fare clic su Modifica nella barra dei menù e selezionare Incolla per terminare la copia del file o
premere Ctrl+V. Una copia del file sarà ora disponibile sia nella cartella di origine che nell'altra.
8.3.2 Tagliare e incollare file per muoverli
1. Selezionare il file da spostare facendoci clic una sola volta.
2. Fare clic col pulsante destro e selezionare Taglia oppure premere Ctrl+X.
3. Spostarsi in un'altra cartella, dove spostare il file.
4. Fare clic su Modifica nella barra dei menù e selezionare Incolla per completare lo spostamento
del file o premere Ctrl+V. Il file verrà spostato dalla cartella di origine.
8.3.3 Trascinare file per copiarli o spostarli
1. Aprire il gestore di file e spostarsi nella cartella che contiene il file da copiare.
2. Fare clic su File nella barra dei menù, selezionare Nuova Finestra (o premere Ctrl+N) per aprire
una seconda finestra. In quest'ultima, navigare nella cartella dove si vuole muovere o copiare il file.
3. Fare clic e trascinare il file da una finestra all'altra. Questa operazione sposterà il file se la
destinazione sarà sullo stesso dispositivo, o lo copierà se la destinazione sarà su un dispositivo
diverso.
Per esempio, se si trascina un file da un supporto USB nella cartella Home, questo verrà copiato in
quanto viene trascinato da un dispositivo a un altro.
Pag. 18/47
Sergio Zanchetta -
10-17/10/2014
PN LUG – Linux da zero
02 - Sistema Operativo UBUNTU (GNU/Linux)
Si può forzare la copia del file trascinandolo e tenendo premuto il tasto Ctrl, o forzarne lo
spostamento trascinandolo e tenendo premuto il tasto Maiusc.
8.3.4 Copiare o spostare file in una nuova posizione in modo diretto
1. Selezionare il file da copiare o spostare facendoci clic una sola volta.
2. Fare clic col pulsante destro e selezionare Copia su... o Sposta su....
3. Nella finestra che apparirà selezionare la cartella di destinazione.
Non è possibile copiare o spostare file in una cartella impostata in sola lettura. Alcune cartelle
sono impostate in sola lettura per evitare che i loro contenuti possano essere modificati.
L'impostazione di sola lettura può essere modificata cambiando i permessi sul file.
8.4 Eliminare file e cartelle
Si possono eliminare file e cartelle non più necessari. Quando si elimina un elemento, questo viene
spostato nella cartella Cestino, dove è conservato fino a quando il cestino non viene svuotato. Si possono
ripristinare elementi dalla cartella Cestino nella posizione originale, se nuovamente necessari, o se sono
stati cancellati accidentalmente.
8.4.1 Per spostare un file nel cestino:
1. Selezionare il file da mettere nel cestino facendoci clic una sola volta.
2. Premere Canc sulla tastiera o fare clic con il tasto destro e selezionare Sposta nel cestino o
trascinare l'elemento nel Cestino nel riquadro laterale o nel Launcher.
Per eliminare definitivamente i file, e liberare spazio sul computer, è necessario svuotare il cestino. Per
svuotare il cestino, fare clic con il pulsante destro del mouse sul Cestino nel riquadro laterale o nel
Launcher e selezionare Svuota cestino.
8.4.2 Eliminare definitivamente un file
È possibile eliminare immediatamente un file in maniera definitiva, senza doverlo spostare prima nel
cestino.
Per eliminare definitivamente un file:
1. Selezionare l'elemento da eliminare.
2. Premere e mantenere premuto il tasto Maiusc, quindi premere Canc sulla tastiera.
3. Dato che l'azione non può essere annullata, verrà richiesta una conferma prima dell'eliminazione
del file o della cartella.
I file eliminati da un dispositivo rimovibile potrebbero non essere visibili utilizzando altri
sistemi operativi, come Windows o Mac OS.
I file sono ancora presenti e saranno disponibili al successivo utilizzo del dispositivo in
ambiente Linux.
Pag. 19/47
Sergio Zanchetta -
10-17/10/2014
PN LUG – Linux da zero
02 - Sistema Operativo UBUNTU (GNU/Linux)
8.5 Ordinare file e cartelle
I file all'interno di una cartella possono essere ordinati in modo diverso: per esempio per data o per
dimensione. Consultare Modi per ordinare i file per l'elenco dei metodi di ordinamento dei file.
Consultare Modifica ▸ Preferenze nella barra dei menù per informazioni sulla modifica dell'ordinamento
predefinito.
Il metodo di ordinamento dei file dipende dalla visualizzazione della cartella in uso. È possibile modificare
la visualizzazione corrente usando i pulsanti elenco o icone a destra nella barra degli strumenti.
8.5.1 Vista a icone
Per disporre i file in un ordine diverso, fare clic su Visualizza nella barra dei menù e selezionare Per
nome, Per dimensione, Per tipo o Per data di modifica.
Per esempio, se viene selezionato Per nome, i file verranno ordinati in base al loro nome in ordine
alfabetico. Per maggiori informazioni, consultare Modi per ordinare i file.
È possibile ordinare i file in ordine inverso selezionando Ordine inverso.
8.5.2 Vista a elenco
Per ordinare i file in modo diverso, fare clic sui nomi delle colonne nel gestore di file. Per esempio, per
ordinare i file per tipologia, fare clic su Tipo, per disporli in ordine inverso fare clic sul nome della colonna
una seconda volta.
Nella vista a elenco è possibile mostrare colonne con più attributi e ordinare i file in base a queste colonne.
1. Fare clic su Visualizza nella barra dei menù e selezionare Colonne visibili... oppure fare clic con il
tasto destro su un nome di una colonna.
2. Selezionare le colonne da rendere visibili.
Sarà ora possibile ordinare i file in base alle colonne selezionate.
8.5.3 Modi per ordinare i file
Per nome
Dispone i file in ordine alfabetico.
Per dimensione
Dispone i file per dimensione (ovvero quanto spazio occupano su disco).
Per impostazione predefinita, vengono ordinati in ordine crescente.
Per tipo
Dispone i file in ordine alfabetico per tipologia. I file dello stesso tipo sono
raggruppati e quindi disposti per nome.
Per data di modifica
Dispone per data e ora in cui i file sono stati modificati l'ultima volta. Per
impostazione predefinita, ordina i file dal più vecchio al più recente.
Pag. 20/47
Sergio Zanchetta -
10-17/10/2014
PN LUG – Linux da zero
02 - Sistema Operativo UBUNTU (GNU/Linux)
8.6 Rinominare un file o una cartella
È possibile utilizzare il gestore di file per modificare il nome di un file o di una cartella.
8.6.1 Per rinominare un file o una cartella:
1. Fare clic col pulsante destro del mouse sull'elemento e selezionare Rinomina... oppure selezionare
il file e premere F2.
2. Digitare il nuovo nome e premere Invio.
È possibile anche rinominare un file dalla finestra Proprietà.
Quando si rinomina un file, viene selezionata solo la prima parte del nome del file, non la sua estensione
(la parte dopo il . (punto)). Di solito l'estensione indica il tipo di file (per esempio file.pdf è un documento
in formato PDF), ed è meglio non modificarla. Se è necessario modificare anche l'estensione, selezionare
l'intero nome del file e modificarlo.
Se è stato rinominato il file sbagliato, o il nome del file non è corretto, è possibile annullare
l'operazione. Per invertire l'azione, fare subito clic su Modifica ▸ Annulla cambio nome nella
barra dei menù oppure premere Ctrl+Z per ripristinare il nome precedente.
8.6.2 Caratteri validi per i nomi dei file
È possibile usare qualsiasi carattere nei nomi dei file, tranne il carattere / (slash). Alcuni dispositivi,
tuttavia, usano un file system con maggiori restrizioni sui nomi dei file. Pertanto, è buona norma evitare i
seguenti caratteri nei nomi dei file: |, \, ?, *, <, ", :, >, /.
Se il primo carattere del nome del file è un . (punto), il file sarà nascosto quando si cercherà
di visualizzarlo nel gestore di file.
8.6.3 Problemi comuni
Il nome del file è già in uso
Non è possibile avere nella stessa cartella due file o cartelle con lo stesso nome. Se si cerca di
rinominare un file con un nome già presente nella cartella corrente, il gestore di file non lo
consentirà.
I nomi di file e cartelle distinguono maiuscole e minuscole, quindi il nome di file File.txt è diverso da
FILE.txt. Usare nomi di file che differiscono in questo modo è consentito, ma è sconsigliato.
Il nome del file è troppo lungo
In alcuni file system, i nomi file non possono contenere più di 255 caratteri. Questo limite include
sia il nome del file che il suo percorso (per es. /home/corso/Documenti/scuola/dispensa_corso/…)
perciò è opportuno evitare, ove possibile, nomi di file e di cartelle molto lunghi.
L'opzione Rinomina è disattivata
Se Rinomina... è disattivata, non si ha il permesso di rinominare il file. È necessario rinominare tali
file con prudenza, in quanto la modifica del nome di alcuni file protetti può provocare l'instabilità
del sistema. Per maggiori informazioni consultare il prossimo capitolo Impostare i permessi sui file.
Pag. 21/47
Sergio Zanchetta -
10-17/10/2014
PN LUG – Linux da zero
02 - Sistema Operativo UBUNTU (GNU/Linux)
8.7 Impostare i permessi sui file
È possibile usare i permessi dei file per controllare chi può visualizzare e modificare i propri file. Per
visualizzare e impostare i permessi di un file, fare clic col pulsante destro del mouse e selezionare
Proprietà, quindi selezionare la scheda Permessi. Consultare File e Cartelle qui di seguito per i dettagli
relativi ai tipi di permessi che è possibile impostare.
8.7.1 File
I permessi sui file possono essere impostati per il proprietario del file, il gruppo e per tutti gli altri utenti
del sistema. Per i file nella propria cartella personale, di cui si è i proprietari, è possibile impostare
permessi di sola lettura oppure di lettura e scrittura. Impostare un file in sola lettura per non correre il
rischio di modificarlo per sbaglio.
Ogni utente all'interno del computer appartiene a un gruppo. Su computer domestici solitamente ogni
utente dispone di un proprio gruppo e questo tipo di permesso non viene molto usato. In ambienti
aziendali, invece, i gruppi possono essere usati per distinguere dipartimenti o progetti. Oltre ad avere un
proprietario, ogni file appartiene anche a un gruppo, in moda da poter associare un file a un gruppo e
controllare i permessi per tutti gli utenti che ne fanno parte. Per associare un gruppo a un file, è necessario
far parte del gruppo.
I permessi possono essere impostati anche per gli utenti diversi dal proprietario e per quelli appartenenti
al gruppo del file.
Se un file è un programma, come per esempio uno script, è necessario selezionare Consentire
l'esecuzione del file come programma per poterlo eseguire. Anche con quest'opzione selezionata, il
gestore di file potrebbe comunque aprire il file usando un'altra applicazione oppure chiedere cosa fare.
8.7.2 Cartelle
I permessi sulle cartelle possono essere impostati per il proprietario, il gruppo e gli altri utenti.
Consultare i dettagli dei permessi per capire chi e cosa sono proprietario, gruppo e altri utenti.
I permessi che è possibile applicare per una cartella sono diversi da quelli di un file.
Nessuno
L'utente non può nemmeno visualizzare quali file la cartella contenga.
Elencare soltanto i file
L'utente può vedere quali file sono nella cartella, ma non può aprire, creare
o eliminare file.
Accedere ai file
L'utente può aprire i file nella cartella (ammesso che abbia i permessi per
farlo su quei file), ma non può crearne di nuovi o eliminarli.
Creare ed eliminare i file
L'utente può avere pieno accesso alla cartella, compreso aprire, creare ed
eliminare file.
I permessi possono essere applicati rapidamente a tutti i file nella cartella facendo clic su Cambia
permessi ai file contenuti. Utilizzare gli elenchi a discesa per regolare i permessi dei file e delle cartelle, e
fare clic su Cambia. I permessi vengono applicati ai file e alle cartelle nelle sottocartelle, senza limitazioni.
Pag. 22/47
Sergio Zanchetta -
10-17/10/2014
PN LUG – Linux da zero
02 - Sistema Operativo UBUNTU (GNU/Linux)
9 Impostazioni utente e di sistema
Per accedere alle impostazioni del sistema fare clic sull'icona a destra nella barra dei menù e selezionare
Impostazioni di sistema oppure effettuare una ricerca nella Dash facendo clic sul pulsante Ubuntu che si
trova nel Launcher.
Comparirà la finestra visualizzata qui sotto:
Nelle pagine successive verranno illustrate le principali impostazioni di sistema, ad esempio come
modificare l'aspetto o la risoluzione del monitor, impostare la luminosità dello schermo, gestire l'audio
o impostare l'ora e la data.
Pag. 23/47
Sergio Zanchetta -
10-17/10/2014
PN LUG – Linux da zero
02 - Sistema Operativo UBUNTU (GNU/Linux)
9.1 Aspetto
9.1.1 Cambiare lo sfondo della scrivania
È possibile cambiare l'immagine usata per lo sfondo della Scrivania o impostare semplicemente un colore o
un gradiente.
1. Fare clic sull'icona Aspetto oppure fare clic con il pulsante destro sulla scrivania e selezionare
Cambia sfondo scrivania.
2. Selezionare un'immagine o un colore. Le impostazioni vengono applicate immediatamente.
Sono presenti tre scelte nell'elenco a discesa in alto a destra.
•
Selezionare Rivestimenti per utilizzare una delle molte immagini di sfondo professionali
disponibili in Ubuntu. A eccezione del rivestimento di Ubuntu, tutte le opzioni di rivestimento
predefinite sono state create dai vincitori del concorso «Community Wallpaper Contest».
Alcuni sfondi sono parzialmente trasparenti e accettano un colore di base. Per questi, verrà
mostrato nell'angolo in basso a destra un selettore per il colore.
•
Selezionare Cartella Immagini per usare una propria foto presa dalla cartella Immagini. La
maggior parte delle applicazioni che gestiscono foto le salvano in questa posizione.
•
Selezionare Colori & gradienti per usare semplicemente un colore o un gradiente lineare. Il
selettore del colore apparirà nell'angolo in basso a destra.
È anche possibile esplorare il sistema per impostare una qualsiasi immagine attraverso il pulsante + (più).
Una qualsiasi immagine aggiunta in questo modo verrà mostrata sotto Cartella Immagini.
Per rimuoverla dall'elenco, selezionarla e fare clic sul pulsante - (meno). La rimozione di un'immagine
dall'elenco non implica la rimozione anche del file originale.
Pag. 24/47
Sergio Zanchetta -
10-17/10/2014
PN LUG – Linux da zero
02 - Sistema Operativo UBUNTU (GNU/Linux)
9.2 Luminosità e blocco
9.2.1 Impostare la luminosità dello schermo
La luminosità dello schermo può essere modificata per risparmiare energia o per rendere lo schermo più
leggibile con luce intensa. È possibile anche impostare la diminuzione automatica della luminosità, quando
l'alimentazione è a batteria, e lo spegnimento automatico dello schermo se inattivo.
Impostare la luminosità
1. Fare clic sull'icona Luminosità e blocco.
2. Regolare il controllo scorrevole Luminosità su un valore soddisfacente.
Le tastiere di molti computer portatili sono dotate di tasti speciali per regolare la luminosità che
riportano un disegno simile a un sole e sono solitamente posizionati sui tasti funzione, nella parte
superiore della tastiera.
Premere il tasto Fn per utilizzare questi tasti.
Selezionare Oscurare lo schermo per risparmiare energia per diminuire automaticamente la luminosità
quando l'alimentazione è a batteria. La retroilluminazione dello schermo può richiedere molta energia e
ridurre sensibilmente la durata della batteria.
Lo schermo verrà automaticamente spento dopo un periodo di inattività. Ciò ha effetti unicamente sul
video e non provoca lo spegnimento del computer. Per modificare il periodo di inattività richiesto,
utilizzare l'opzione Spegnere lo schermo quando inattivo per.
9.2.2 Bloccare automaticamente lo schermo
Quando ci si allontana dal computer, bisognerebbe bloccare lo schermo per impedire ad altre persone
l'uso del computer e l'accesso ai dati contenuti. La sessione attiva verrà mantenuta e tutte le applicazioni
continueranno a funzionare, ma occorrerà immettere la password per usare nuovamente il computer. Lo
schermo può essere bloccato manualmente o automaticamente.
1. Fare clic sull'icona Luminosità e blocco.
2. Assicurarsi che il controllo Blocco sia attivato, quindi selezionare un intervallo di tempo dall'elenco
a discesa sottostante: lo schermo verrà bloccato trascorso questo lasso di tempo. È possibile anche
selezionare Arresto dello schermo per bloccare lo schermo dopo lo spegnimento automatico,
attivato dall'elenco a discesa soprastante Spegnere lo schermo dopo.
Pag. 25/47
Sergio Zanchetta -
10-17/10/2014
PN LUG – Linux da zero
02 - Sistema Operativo UBUNTU (GNU/Linux)
Lo schermo si blocca troppo velocemente
Lasciando il computer inattivo per alcuni minuti, lo schermo si blocca automaticamente ed è necessario
reinserire la proprio password per poterlo riutilizzare. Ciò viene fatto per ragioni di sicurezza, in modo tale
che nessuno possa interagire col proprio lavoro quando ci si allontana dal computer, ma può risultare
fastidioso se lo schermo si blocca troppo velocemente.
Per attendere un periodo di tempo più lungo prima che lo schermo sia bloccato automaticamente:
1. Fare clic sull'icona Luminosità e blocco.
2. Modificare il valore nell'elenco a discesa Bloccare lo schermo dopo.
Affinché lo schermo non si blocchi mai automaticamente, disabilitare Blocco.
Pag. 26/47
Sergio Zanchetta -
10-17/10/2014
PN LUG – Linux da zero
02 - Sistema Operativo UBUNTU (GNU/Linux)
9.3 Audio
9.3.1 Modificare il volume
Per modificare il volume, fare clic sul menù audio nella barra dei menù e spostare il controllo a destra o
sinistra. È possibile disabilitare momentaneamente l'audio facendo clic su Escludi audio.
Alcune tastiere presentano dei tasti per il controllo del volume che assomigliano a degli altoparlanti
stilizzati con delle onde. Nelle tastiere normali sono solitamente posizionati vicino ai tasti funzione (F1, F2,
ecc.), su quelle dei computer portatili sono solitamente presenti “sui” tasti funzione (per utilizzarli,
premere il tasto Fn sulla propria tastiera).
Ovviamente, se sono presenti degli altoparlanti esterni, è possibile modificare il volume utilizzando i
controlli degli altoparlanti stessi. Anche alcune cuffie dispongono di questi controlli.
Modificare il volume per ogni singola applicazione
È possibile modificare il volume per un'applicazione e lasciarlo invariato per le altre. Questo è utile nel caso
in cui si stia ascoltando musica o esplorando il web: è possibile azzerare il volume del browser web in modo
che suoni che provengono da siti web non interrompano la musica.
Alcune applicazioni presentano dei controlli per il volume all'interno della loro finestra principale ed è
possibile utilizzare questo controllo per modificare il volume. In caso contrario, fare clic sul menù audio
nella barra dei menù, scegliere Impostazioni audio e passare alla scheda Applicazioni per modificare il
volume dell'applicazione.
Solo le applicazioni che stanno riproducendo dell'audio vengono elencate. Se un'applicazione che sta
riproducendo audio non è presente nell'elenco, potrebbe non supportare questa particolare funzionalità.
In tal caso, non è possibile modificarne il volume.
9.3.2 Usare altri altoparlanti o le cuffie esterne
È possibile usare anche altoparlanti o cuffie esterne che si collegano al computer tramite una presa TRS
(Tip Ring Sleeve o connettore Jack) oppure USB.
Se gli altoparlanti o le cuffie hanno una spina TRS, collegarla alla presa corrispondente del computer. Molti
computer ne presentano due: una per il microfono e una per gli altoparlanti ed è possibile identificarle
tramite un'immagine disegnata vicino alle stesse. Altoparlanti e cuffie che utilizzano la presa TRS vengono
utilizzati in modo predefinito dal sistema. In caso negativo, seguire le istruzioni sottostanti.
Alcuni computer supportano la riproduzione multi-canale per l'audio surround, sfruttando diversi jack TRS,
tipicamente di colori diversi. Nel caso non si sappia come collegare le prese audio, è possibile provare la
riproduzione sonora nelle impostazioni audio. Fare clic sul menù audio nella barra dei menù e selezionare
Impostazioni audio. Selezionare gli altoparlanti dall'elenco e fare clic su Suono di prova. Nella finestra
che compare, fare clic sul pulsante dell'altoparlante corrispondente per ascoltare la riproduzione del nome
della posizione dell'altoparlante stesso.
Pag. 27/47
Sergio Zanchetta -
10-17/10/2014
PN LUG – Linux da zero
02 - Sistema Operativo UBUNTU (GNU/Linux)
Se si utilizzano degli altoparlanti o delle cuffie USB o delle cuffie analogiche collegate a una scheda audio
USB, collegare questi dispositivi a una porta USB. Gli altoparlanti USB funzionano come dei dispositivi
audio a sé e potrebbe essere necessario specificare quali altoparlanti utilizzare come dispositivi
predefiniti.
Selezionare il dispositivo audio d'ingresso
1. Fare clic sull'icona Audio delle Impostazioni di sistema oppure sul menù audio nella barra dei
menù e selezionare Impostazioni audio.
2. Nella scheda Uscita, selezionare il dispositivo dall'elenco.
Se nella scheda Uscita non è visualizzato il proprio dispositivo, controllare l'elenco dell'hardware
disponibile, selezionare un altro dispositivo e provare profili diversi.
9.3.3 Usare un microfono analogico o USB esterno
Un microfono esterno può essere utilizzato per chiacchierare con gli amici, con i colleghi di lavoro, per fare
registrazioni audio o con applicazioni multimediali. Anche se il computer dispone di un microfono
incorporato o una webcam dotata di microfono, generalmente l'utilizzo di un microfono separato consente
di ottenere risultati audio di migliore qualità.
Se il proprio microfono possiede uno spinotto circolare, inserirlo nella presa apposita del computer. Molti
computer posseggono due prese: una per microfoni e una per altoparlanti/cuffie. Per selezionare quella
giusta, cercare il simbolo di un microfono accanto alla presa: i microfoni inseriti nella presa vengono
normalmente selezionati automaticamente. Se ciò non accade, seguire le seguenti istruzioni per
selezionare il corretto dispositivo da utilizzare come ingresso predefinito.
Se è disponibile un microfono USB, collegarlo a una porta corrispondente del computer. I microfoni USB
funzionano come dei dispositivi audio a sé e potrebbe essere necessario specificare quale microfono
utilizzare come dispositivo predefinito.
Selezionare il dispositivo audio d'ingresso
1. Fare clic sull'icona Audio delle Impostazioni di sistema oppure sul menù audio nella barra dei
menù e selezionare Impostazioni audio.
2. Nella scheda Ingresso, selezionare il dispositivo dall'elenco. L'indicatore del livello di ingresso
dovrebbe animarsi quando si parla.
Pag. 28/47
Sergio Zanchetta -
10-17/10/2014
PN LUG – Linux da zero
02 - Sistema Operativo UBUNTU (GNU/Linux)
9.4 Monitor
9.4.1 Modificare la dimensione o la rotazione dello schermo
Per definire quanto grandi (o quanto dettagliati) gli oggetti appaiono a schermo, modificare la risoluzione
dello schermo. Per definire il modo in cui appaiono (per esempio, con un monitor ruotabile), modificare la
rotazione.
1. Fare clic sull'icona Monitor.
2. Qualora si disponga di più monitor non duplicati, è possibile avere impostazioni diverse per
ciascuno di essi. Selezionare uno schermo nell'area di anteprima.
3. Selezionare la risoluzione e la rotazione desiderate.
4. Fare clic su Applica. Le nuove impostazioni vengono applicate per 30 secondi prima del ripristino,
consentendo, nel caso di un'impostazione errata, di ripristinare automaticamente quella
precedente. Se quelle nuove sono soddisfacenti, fare clic su Mantieni questa configurazione.
Quando si utilizza un altro schermo, come un proiettore, questo dovrebbe essere rilevato
automaticamente in modo tale che rispecchi le impostazioni dello schermo abituale.
Se ciò non avviene, fare clic su Individua monitor.
Risoluzione
La risoluzione è il numero di pixel (punti sullo schermo) in ogni direzione che possono essere mostrati.
Ogni risoluzione ha un rapporto d'aspetto: il rapporto tra larghezza e altezza. I monitor «wide-screen»
hanno un rapporto di 16:9, quelli tradizionali 4:3. Se viene scelta una risoluzione che non rispecchia il
rapporto d'aspetto del proprio monitor, allo schermo verrà applicata la tecnica del «letterbox» per evitare
distorsioni.
È possibile modificare la risoluzione dall'elenco a discesa Risoluzione. Se questa non è adatta per il
proprio schermo, gli oggetti potrebbero sembrare strani oppure pixelati.
Rotazione
In alcuni portatili è possibile ruotare fisicamente lo schermo in più direzioni, pertanto è utile saper
modificare la rotazione dello schermo. Per farlo, selezionare l'angolo di rotazione desiderato per lo
schermo dall'elenco a discesa Rotazione.
Pag. 29/47
Sergio Zanchetta -
10-17/10/2014
PN LUG – Linux da zero
02 - Sistema Operativo UBUNTU (GNU/Linux)
9.5 Mouse e touchpad
9.5.1 Regolare la velocità del mouse e del touchpad
Se il puntatore si sposta troppo rapidamente o lentamente quando si muove il mouse o si usa il touchpad,
è possibile regolare la velocità del puntatore per tali dispositivi.
1. Fare clic sull'icona Mouse e touchpad.
2. Regolare il controllo scorrevole Velocità del puntatore fino a quando il movimento del puntatore
non sia soddisfacente.
È possibile impostare la velocità del puntatore su valori diversi per mouse e touchpad.
Talvolta le impostazioni migliori per un tipo di dispositivo non lo sono per un altro.
Basta regolare i controlli scorrevoli nelle sezioni Mouse e Touchpad.
9.5.2 Disabilitare il touchpad durante la digitazione
Sui computer portatili il touchpad è solitamente posizionato dove viene appoggiato il polso durante la
digitazione, causando talvolta dei clic accidentali. È possibile disabilitare il touchpad durante la digitazione:
funzionerà nuovamente alcuni istanti dopo aver interrotto la digitazione.
1. Fare clic sull'icona Mouse e touchpad.
2. Nella sezione Touchpad, selezionare Disabilitare durante la digitazione.
La sezione Touchpad appare solo se il sistema dispone di un touchpad.
Pag. 30/47
Sergio Zanchetta -
10-17/10/2014
PN LUG – Linux da zero
02 - Sistema Operativo UBUNTU (GNU/Linux)
9.6 Stampanti
9.6.1 Installare una stampante locale
Il sistema riconosce automaticamente molti tipi di stampanti, quando vengono collegate: per molte di esse
la connessione al computer avviene mediante un cavo USB.
1. Assicurarsi che la stampante sia accesa.
2. Collegare la stampante al sistema usando il cavo appropriato: è possibile che sullo schermo venga
visualizzata la ricerca dei driver da parte del sistema e che sia necessario immettere la propria
password di autenticazione per installarli.
3. Quando il sistema avrà completato l'installazione, verrà visualizzato un messaggio di notifica in
alto a destra: selezionare Stampa di prova per provare il funzionamento della stampante oppure
Opzioni per apportare modifiche alla configurazione della stampante.
Se la stampante non è stata configurata automaticamente, è possibile aggiungerla manualmente.
1. Fare clic sull'icona Stampanti.
2. Fare clic su Aggiungi e selezionare la stampante nel riquadro «Periferiche».
3. Fare clic su Avanti e attendere durante la ricerca dei driver.
4. È possibile personalizzare il nome, la descrizione e la posizione della stampante: al termine, fare
clic su Applica.
5. È possibile effettuare una stampa di prova o fare clic su Annulla per saltare questo passaggio.
Se sono disponibili diversi driver per la stampante, occorrerà sceglierne uno: per usare il
driver consigliato, fare clic su Avanti nelle schermate della marca e modello della stampante.
Pag. 31/47
Sergio Zanchetta -
10-17/10/2014
PN LUG – Linux da zero
02 - Sistema Operativo UBUNTU (GNU/Linux)
9.7 Account utente
9.7.1 Aggiungere un nuovo account utente
È possibile aggiungere molteplici account al proprio computer: uno per ogni familiare o, all'interno di
un'azienda, uno per ogni dipendente. Ogni utente avrà a disposizione una propria cartella personale per
documenti, foto e per le proprie impostazioni.
1. Fare clic sull'icona Account utente.
2. È necessario avere i privilegi di amministrazione per aggiungere account utente. Fare clic su
Sblocca nell'angolo in alto a destra e digitare la propria password.
3. Nell'elenco degli account sulla sinistra, fare clic sul pulsante + (più) per aggiungere un nuovo
account.
4. Se è necessario che il nuovo utente abbia accesso come amministratore al computer, selezionare
Amministratore come tipo di account. Gli amministratori possono eseguire operazioni come
l'aggiunta e l'eliminazione di utenti, l'installazione di software e driver e la modifica di data e
orario.
5. Inserire il nome completo del nuovo utente. Il nome dell'utente verrà completato
automaticamente in base al nome completo fornito. Il valore predefinito solitamente è una buona
scelta, ma è comunque possibile modificarlo.
6. Fare clic su Crea.
7. L'account è inizialmente disabilitato finché non si sceglie come gestire la password dell'utente.
Nella sezione Opzioni di accesso fare clic su Account disabilitato accanto a Password. Dall'elenco
a discesa Azione, selezionare Impostare una password e far digitare all'utente la password nei
campi Nuova password e Conferma password (per informazioni sulle password, consultare
Scegliere una password sicura).
È possibile anche utilizzare il pulsante accanto al campo Nuova password per selezionare una
password casuale. Solitamente queste risultano difficili per altre persone da indovinare, ma allo
stesso tempo lo sono anche da ricordare.
8. Fare clic su Cambia.
Nella finestra Account utente è possibile fare clic sull'immagine vicino al nome utente
sulla destra per impostare un'immagine per l'account; immagine che verrà visualizzata
nella finestra d'accesso.
Sono disponibili una serie di immagini pronte per l'uso e in alternativa è possibile scattare
una foto con la propria telecamera per PC.
Pag. 32/47
Sergio Zanchetta -
10-17/10/2014
PN LUG – Linux da zero
02 - Sistema Operativo UBUNTU (GNU/Linux)
9.7.2 Eliminare un account utente
È possibile aggiungere molteplici account al proprio computer (consultare Aggiungere un nuovo account
utente). Se qualcuno di questi account non utilizza più il computer, è possibile rimuoverlo.
1. Fare clic sull'icona Account utente.
2. Fare clic su Sblocca nell'angolo in alto a destra e digitare la propria password. Per poter eliminare
degli account è necessario essere un utente con diritti di amministrazione.
3. Selezionare l'utente da eliminare e premere il pulsante - (meno).
4. Ogni utente dispone della propria cartella personale con i propri file e impostazioni. È possibile
scegliere se mantenere o eliminare questa cartella. Fare clic su Elimina file se si è sicuri non
verranno più usati ed è necessario liberare spazio sul disco. I file saranno eliminati per sempre e
non sarà possibile ripristinarli.
Prima di compiere quest'azione potrebbe essere utile copiarli su un disco esterno o su un CD come
copia di backup.
9.7.3 Avviare una sessione ospite
Sessione temporanea con privilegi ridotti
Qualche volta un amico, un familiare o un collega potrebbe voler utilizzare per alcuni minuti il proprio
computer. La funzionalità Sessione ospite di Ubuntu fornisce un modo conveniente, con un alto livello di
sicurezza, di prestare il proprio computer a qualcun altro. È possibile lanciare una sessione ospite dalla
schermata di accesso o durante una normale sessione. Se è stato eseguito l'accesso, fare clic sull'icona a
destra nella barra dei menù e selezionare Sessione ospite per bloccare la sessione attuale e avviarne una
temporanea.
Un utente che utilizza questa particolare sessione non può visualizzare le cartelle personali degli altri
utenti.
Qualsiasi dato salvato o modifica effettuata verrà eliminata al termine della sessione.
Questo significa che ogni sessione ospite è una nuova sessione, non influenzata da ciò che
è stato fatto precedentemente.
9.7.4 Cambiare la propria password
È una buona pratica modificare la propria password di tanto in tanto, specialmente se anche qualcun altro
la conosce.
1. Fare clic sull'icona Account utente.
2. Fare clic sull'etichetta vicino a Password.
Questa etichetta dovrebbe assomigliare a una serie di puntini o quadratini se è già stata
impostata una password precedentemente.
Pag. 33/47
Sergio Zanchetta -
10-17/10/2014
PN LUG – Linux da zero
02 - Sistema Operativo UBUNTU (GNU/Linux)
3. Inserire la password corrente e una nuova password, quindi ripetere la nuova password nel campo
Conferma password.
È possibile anche utilizzare il pulsante accanto al campo Nuova password per selezionare una
password casuale. Solitamente queste risultano difficili per altre persone da indovinare, ma allo
stesso tempo lo sono anche da ricordare.
4. Fare clic su Cambia.
Assicurarsi di scegliere una buona password, in questo modo il proprio account sarà più sicuro.
Scegliere una password sicura
Cercare una password facile da ricordare, ma molto difficile per altri (compresi programmi
per computer) da indovinare.
Scegliere una buona password aiuta a rendere il proprio computer più sicuro. Se la password è facile da
indovinare, qualcuno potrebbe trovarla e accedere alle proprie informazioni personali.
Alcune persone possono usare i computer per indovinare più facilmente le password di altri utenti: una
password difficile da indovinare per una persona, potrebbe non esserlo per un computer. Di seguito
vengono indicati alcuni consigli da seguire per scegliere una buona password:
1. Usare un insieme di lettere maiuscole e minuscole, numeri, simboli e spazi. In questo modo la
propria password sarà più difficile da indovinare: essendoci più simboli da cui scegliere, ci sarà un
maggior numero di password da dover provare prima di trovare quella corretta.
Un buon metodo per scegliere una password consiste nel prendere la prima lettera
di ogni parola in una frase facile da ricordare. Tale frase può essere il titolo di un film,
un libro, una canzone o un album musicale.
Per esempio, "Flatlandia: Racconto fantastico a più dimensioni" diventerebbe
"F:Rfapd" oppure "frfapd" oppure "f: rfapd".
2. Cercare di creare password più lunghe possibili. Più caratteri contengono, più tempo ci vuole a
un'altra persona o a un computer per indovinarla.
3. Non usare parole presenti in un normale dizionario di una qualsiasi lingua. I software per trovare le
password utilizzano i dizionari come primo metodo. La password utilizzata più comunemente è
"password": anche le persone possono indovinare tali password in poco tempo.
4. Non usare informazioni personali come date di nascita, targhe dei propri veicoli o nomi dei propri
familiari.
5. Non usare alcun nome.
6. Scegliere una password che può essere digitata velocemente in modo da diminuire le possibilità
per altre persone di vedere cosa viene digitato.
Evitare di scrivere la propria password da qualche parte: potrebbe essere trovata!
Pag. 34/47
Sergio Zanchetta -
10-17/10/2014
PN LUG – Linux da zero
02 - Sistema Operativo UBUNTU (GNU/Linux)
7. Usare password diverse in differenti occasioni.
8. Usare password diverse per differenti account.
Se viene usata la stessa password per tutti gli account, chiunque sia in grado di trovarla potrà
accedere a tutti gli account senza problemi.
Ricordarsi molte password può comunque essere difficile. Benché non sicuro come l'utilizzo di
diverse password in differenti occasioni, potrebbe risultare più facile usare la stessa password in
occasioni non molto importanti (come alcune categorie di siti web) e password diversi per le
occasioni più importanti (come la propria email, l'account dell'home banking).
9. Cambiare la password regolarmente.
9.7.5 Come funzionano i privilegi di amministrazione?
Oltre ai propri file, nel computer si trovano anche altri file necessari al corretto funzionamento del
sistema. Se questi importanti file di sistema vengono modificati in modo improprio, il sistema stesso
potrebbe essere danneggiato. Per prevenire ciò, questi file sono protetti in modo predefinito dalle
modifiche. Anche alcune applicazioni modificano parti importanti del sistema e anche queste sono
protette.
La protezione applicata a questi elementi consiste nel consentire solo agli utenti con privilegi di
amministrazione di accedere a tali file o applicazioni. Per svolgere le attività giornaliere non è necessario
modificare alcun file di sistema o utilizzare alcuna di queste applicazioni: per questo motivo, i privilegi di
amministrazione non sono sempre abilitati.
A volte può essere necessario utilizzare queste applicazioni ed è quindi possibile utilizzare i privilegi di
amministrazione per un determinato periodo di tempo. Se un'applicazione richiedere i privilegi di
amministrazione per essere utilizzata, viene richiesta la propria password. Per esempio, per installare
nuovo software, il programma di installazione (o il gestore di pacchetti) richiederà la password dell'utente
per compiere l'azione. Una volta terminato, i privilegi di amministrazione verranno nuovamente disabilitati.
I privilegi di amministrazione sono associati col proprio account utente: alcuni utenti hanno tali privilegi,
altri no; senza privilegi di amministrazione non è possibile installare software. Alcuni account utente (come
l'account «root») hanno privilegi di amministrazione permanenti. È preferibile non usare sempre tali
privilegi, in quanto sarebbe possibile modificare involontariamente qualcosa (per esempio, eliminare un
file di sistema indispensabile).
In sintesi, i privilegi di amministrazione consentono di modificare parti importanti del sistema quando
necessario, ma impediscono di farlo per errore.
Cosa significa "super utente"?
Un utente con privilegi di amministrazione è spesso chiamato super utente. Questo è
dovuto al fatto che l'utente ha più privilegi rispetto agli utenti normali.
Qualche volta è possibile sentir parlare di termini come su e sudo: questi sono programmi
che forniscono temporaneamente privilegi di “super utente” (amministratore) al proprio
account.
Pag. 35/47
Sergio Zanchetta -
10-17/10/2014
PN LUG – Linux da zero
02 - Sistema Operativo UBUNTU (GNU/Linux)
9.7.6 Perché sono utili i privilegi di amministrazione?
Richiedere agli utenti di avere permessi di amministrazione prima di compiere azioni importati all'interno
del sistema è utile per prevenire danni, intenzionali o non intenzionali, al sistema stesso.
Se i privilegi amministrativi sono sempre disponibili si potrebbe, per errore, modificare un file o eseguire
un'applicazione che modifica una parte importante del sistema. Ottenere i privilegi di amministrazione
momentaneamente, solo quando necessari, riduce i rischi di commettere degli errori.
Solo alcuni utenti fidati dovrebbero avere i privilegi di amministrazione. In questo modo, agli altri utenti
non è consentito danneggiare il sistema modificando file importanti, rimuovendo applicazioni necessarie o
installando applicazioni inutili. Tutto questo è molto utile da un punto di vista della sicurezza del sistema.
9.7.7 Concedere i privilegi di amministrazione
I privilegi di amministrazione sono un metodo per decidere chi può apportare modifiche a parti importanti
del sistema ed è possibile scegliere a quali utenti concederli. Sono un buon metodo per mantenere il
proprio sistema sicuro prevenendo potenziali danni da modifiche non autorizzate.
1. Fare clic sull'icona Account utente.
2. Fare clic su Sblocca e inserire la propria password per sbloccare le impostazioni dell'account (per
concedere i privilegi di amministrazione a un altro utente, è necessario essere amministratori).
3. Selezionare l'utente al quale modificare i privilegi.
4. Fare clic sull'etichetta Normale accanto a Tipo di account e selezionare Amministratore.
5. Chiudere la finestra degli account: i privilegi dell'utente verranno modificati al successivo accesso.
Il primo account utente del sistema ha i privilegi di amministrazione. Questo è l'utente creato
durante l'installazione del sistema.
Non è consigliato avere troppi utenti con privilegi di amministrazione nel sistema.
Pag. 36/47
Sergio Zanchetta -
10-17/10/2014
PN LUG – Linux da zero
02 - Sistema Operativo UBUNTU (GNU/Linux)
9.8 Data e ora
9.8.1 Cambiare la data e l'ora
Per aggiornare l'ora e la data visualizzate in alto sullo schermo:
1. Per modificare la data e l'ora, fare clic sull'icona Ora e data nelle Impostazioni di sistema oppure
fare clic sull'orologio nella barra dei menù e selezionare Impostazioni Ora & data.
2. Modificare il fuso orario del sistema selezionando la propria posizione nella mappa o digitandola
nella casella Località.
3. Il sistema sincronizza periodicamente, via Internet, l'orologio interno con un orologio altamente
preciso, così da non dover regolare l'ora manualmente.
9.8.2 Modificare le informazioni visualizzate nell'orologio
Come impostazione predefinita, nell'orologio viene mostrata solamente l'ora, ma è comunque possibile
visualizzare ulteriori informazioni come la data e il giorno della settimana.
Fare clic sull'orologio e selezionare Impostazioni Ora & data, passare alla scheda Orologio e selezionare
le opzioni di data e ora da visualizzare.
È possibile disabilitare completamente l'orologio deselezionando Mostrare un orologio
nella barra dei menù.
9.8.3 Mostrare altri fusi orari
Per sapere l'ora corrente di diverse località del mondo, è possibile visualizzare ulteriori fusi orari
nell'orologio. Queste città saranno mostrate nel calendario.
1. Fare clic sull'icona Ora e data nelle Impostazioni di sistema oppure fare clic sull'orologio e
selezionare Impostazioni Ora & data.
2. Passare alla scheda Orologio e selezionare Ora in altre località.
3. Fare clic su Scegli località.
4. Fare clic su + per aggiungerne una.
5. Digitare il nome della località e attendere alcuni secondi per visualizzare l'elenco.
6. Selezionare la città da aggiungere: l'orario verrà aggiunto automaticamente.
7. Fare clic su - per eliminare una città dall'elenco.
8. È anche possibile trascinare le città all'interno della finestra Località per modificare l'ordine con
cui sono mostrate all'interno dell'orologio.
Pag. 37/47
Sergio Zanchetta -
10-17/10/2014
PN LUG – Linux da zero
02 - Sistema Operativo UBUNTU (GNU/Linux)
10 Installare software aggiuntivo
10.1 Introduzione
Se si proviene dal mondo Windows e/o Mac OS, si è abituati a cercare un particolare programma di cui si ha
bisogno direttamente su Internet.
La maggior parte delle volte questi programmi vengono forniti come eseguibili autoinstallanti (i cosiddetti
file .EXE) e le uniche azioni da svolgere sono scaricare e installare. Il software può essere anche distribuito
in CD o DVD dai quali risulta comoda l'installazione dei programmi stessi.
Per i sistemi liberi e open source come Ubuntu GNU/Linux esiste del software distribuito con questi mezzi,
Con i sistemi Ubuntu, il software viene fornito in file con estensione .deb che contengono il programma e
le librerie necessarie. Questi file possono venire forniti o su CD (es. il CD di Ubuntu) oppure è possibile
scaricarli in modo diretto e sicuro dagli archivi software di Ubuntu (chiamati repository) senza la necessità
di doverli cercare su Internet.
10.2 Cosa sono i repository
I repository non sono altro che dei server che contengono una moltitudine di programmi in formato .deb
già preconfezionati e disponibili per lo scaricamento e l'installazione.
Questo rende l'installazione di nuovi programmi estremamente facile e molto sicura, dato che ogni
programma che si installa viene controllato e creato specificamente per Ubuntu.
Per accedere a tali archivi basta usare gli strumenti messi a disposizione dal sistema come Ubuntu
Software Center o la Dash.
Tali strumenti forniscono un metodo semplice e centralizzato per l'installazione di software e fornisce al
distributore, ovvero colui che crea questi repository, un sistema centralizzato per fornire gli aggiornamenti
di tutto il sistema.
È importante sapere che la maggior parte dei software necessari sono già presenti nei repository ufficiali
di Ubuntu. Sono rari i casi in cui è necessario cercare e scaricare da Internet i pacchetti, e solitamente si
tratta di software proprietario e non libero (es. Skype). Inoltre è probabile che non si integrino alla
perfezione col proprio sistema e c'è il forte rischio che vengano scaricati da siti non sicuri.
Con Ubuntu non è più necessario fare delle lunghe ricerche su Internet per scaricare i programmi (magari
infestati da virus di ogni genere) . La maggior parte del software necessario per Linux è già pronta in
comodi pacchetti.
10.3 Installazione dei programmi
Il gruppo di sviluppo di Ubuntu ha scelto un gruppo di applicazioni predefinite che dovrebbero rendere
Ubuntu utile per la maggior parte dei compiti di tutti i giorni. Tuttavia sicuramente sarà necessario altro
software affinché Ubuntu soddisfi al meglio le esigenze dell'utente.
Pag. 38/47
Sergio Zanchetta -
10-17/10/2014
PN LUG – Linux da zero
02 - Sistema Operativo UBUNTU (GNU/Linux)
Per installare software aggiuntivo, procedere come segue:
1. Collegarsi a Internet usando una connessione via cavo (ethernet) o senza fili (wifi o banda larga).
2. Fare clic sull'icona di Ubuntu Software Center nel Launcher o cercare “Software Center” nella
Dash.
3. Una volta avviato il Software Center, cercare un'applicazione oppure selezionare una categoria e
trovare un'applicazione dall'elenco.
Campo di ricerca
↓↓
Scelta della categoria
→
→
→
4. Selezionare l'applicazione da installare e fare clic su Installa. Per avere informazioni aggiuntive
sull'applicazione stessa prima di installarla fare clic su Ulteriori informazioni.
5. Verrà chiesto di inserire la propria password. Una volta fatto ciò, l'installazione verrà avviata.
6. Il processo d'installazione è solitamente un'operazione veloce, ma potrebbe impiegare più tempo
in presenza di una connessione a Internet lenta.
7. Dopo l'installazione verrà aggiunta in maniera predefinita una scorciatoia per la nuova
applicazione nel Launcher. Per disabilitare questa funzione, deselezionare Visualizza ▸ Nuove
applicazioni nel Launcher nel menù del Software Center.
Pag. 39/47
Sergio Zanchetta -
10-17/10/2014
PN LUG – Linux da zero
02 - Sistema Operativo UBUNTU (GNU/Linux)
GLOSSARIO:
Desktop
Inteso nella maniera classica: il desktop è tutto ciò che
è visibile sullo schermo quando tutte le finestre sono
chiuse.
Launcher
È la barra presente sulla parte sinistra dello schermo. Consente un
accesso rapido alle applicazioni. Compare automaticamente quando si
accede al proprio computer e fornisce un veloce accesso alle applicazioni
che si utilizzano più frequentemente.
Pulsante Ubuntu
Il pulsante Ubuntu, conosciuto anche
come pulsante Home, è un pulsante
posto nel Launcher, in alto a sinistra,
raffigurante il logo di Ubuntu. Il suo
scopo consiste nell'avviare la Dash
qualora per la sua apertura non si opti
per la scorciatoia offerta dal tasto
Super.
Indicatori
Gli Indicatori o Menu di stato sono presenti
nella parte destra del pannello superiore.
Generalmente forniscono un informazione
collegata ad uno stato o a un evento relativo a
qualche applicazione. Il sistema di notifica prevede che il colore delle icone
presenti possa cambiare.
(Menù di stato)
Pag. 40/47
Sergio Zanchetta -
10-17/10/2014
PN LUG – Linux da zero
Barra dei menù
02 - Sistema Operativo UBUNTU (GNU/Linux)
Si trova nella parte alta dello schermo, contiene il titolo della finestra corrente,
quando il mouse viene posizionato sopra compare il menù dell'applicazione in uso
e, a sinistra, i pulsanti per la gestione delle finestre.
Pulsanti di gestione
delle finestre
Tasto SUPER
Posti in alto a sinistra in ogni applicazione, oppure in alto a sinistra vicino al
titolo della finestra se il programma è massimizzato, rappresentano le
classiche tre scelte che consistono in chiudere, minimizzare,
massimizzare/de-massimizzare.
Più noto come tasto “Windows” si trova sulla tastiera
(solitamente a fianco del tasto Alt) e consente di aprire in modo
diretto la Dash.
Nei nostri PC il Logo Windows è stato sostituito da TUX, il
pinguino mascotte di Linux. :-)
Pag. 41/47
Sergio Zanchetta -
10-17/10/2014
PN LUG – Linux da zero
File system
02 - Sistema Operativo UBUNTU (GNU/Linux)
È un modo per collocare file su dispositivi come hard disk, floppy, cdrom, etc...
•
ext4 è ora il file system "nativo" per Linux.
•
iso9660 è di solito lo standard per i CD-ROM.
•
fat e vfat sono i nomi linux per i filesystem standard Microsoft Windows: fat16
(fat) e fat32 (vfat).
Dash
La Dash è uno degli elementi centrali dell'interfaccia Unity.
Accessibile facendo clic sul pulsante Ubuntu oppure attraverso la pressione del
tasto Super (più noto come tasto Windows) consente di navigare tra i propri file, i
propri programmi, la propria musica e i propri video rendendo inoltre disponibile,
per ciascuna di essi, uno storico degli elementi utilizzati. Include una barra di
ricerca per rendere più agevole l'individuazione degli elementi desiderati.
↑
↑
↑
↑
↑
↑
↑
LENS
Lens
Pag. 42/47
Le Lens sono un sottoinsieme della Dash. Accessibili per mezzo delle icone
disponibili nella parte bassa di quest'ultima, consentono di restringere i risultati
escludendo le restanti Lens.
Sergio Zanchetta -
10-17/10/2014
PN LUG – Linux da zero
HUD
(Heads Up Display)
02 - Sistema Operativo UBUNTU (GNU/Linux)
HUD (Heads Up Display) è una nuova funzionalità introdotta dalla versione
12.04 di Ubuntu come alternativa ai menù tradizionali.
Attraverso la pressione del tasto Alt consente di individuare l'azione che si
desidera compiere digitandola, evitando all'utente di navigare attraverso la
gerarchia della barra dei menù.
Pag. 43/47
Sergio Zanchetta -
10-17/10/2014
PN LUG – Linux da zero
A
A.1
02 - Sistema Operativo UBUNTU (GNU/Linux)
Appendice
PC con doppio sistema operativo (GNU/Linux e Windows)
Se nel vostro computer sono presenti due sistemi operativi (es. Ubuntu e Windows), subito dopo
l'accensione verrà visualizzato un menù di scelta del sistema da avviare (vedi sotto, schermata di grub).
Se non viene premuto alcun tasto, dopo 10 secondi verrà avviato Ubuntu in maniera predefinita, presente
come prima scelta nel menù.
Per avviare Windows è necessario premere i tasti freccia presenti nella tastiera e selezionare l'opzione
corrispondente. (l'ultima nell'esempio qui riportato)
La pressione di un qualunque tasto entro i 10 secondi blocca il conto alla rovescia e permette di
selezionare con tutta tranquillità l'opzione desiderata.
L'opzione Memory Test permette di effettuare un test completo della memoria ram del
computer se si dovessero riscontrare dei problemi.
Questa guida è un opera derivata da Official Ubuntu Documentation dell'Ubuntu Documentation Team,
tradotta dal Gruppo di Traduzione Italiano di Ubuntu e rilasciata sotto licenza Creative Commons
ShareAlike 3.0 (CC-BY-SA) - http://creativecommons.org/licenses/by-sa/3.0/
Pag. 44/47
Sergio Zanchetta -
10-17/10/2014
PN LUG – Linux da zero
02 - Sistema Operativo UBUNTU (GNU/Linux)
Indice generale
1. Accedere al sistema _______________________________________________________pag. 1
2. Il desktop Unity ___________________________________________________________pag. 1
3. Il Launcher _______________________________________________________________pag. 2
3.1 - Usare il Launcher per avviare applicazioni____________________________________________
3.1.1 - Cosa significano le diverse forme e i diversi colori delle icone nel Launcher?__________________
3.2 - Notifiche________________________________________________________________________
3.3 - Il Menù delle Icone del Laucher______________________________________________________
3.4 - Personalizzare il Launcher__________________________________________________________
3.4.1 - Cambiare le applicazioni mostrate nel Launcher_________________________________________
3.4.2 - Modificare la dimensione delle icone nel Launcher_______________________________________
3.4.3 - Scomparsa automatica del Launcher___________________________________________________
4. La Dash _________________________________________________________________pag. 4
4.1 - Trovare applicazioni, file, musica e molto altro con la Dash______________________________
4.1.1 - Cercare tutto dalla Dash_____________________________________________________________
4.2 - Lens____________________________________________________________________________
4.2.1 - Lens «App» - Eseguire, installare o rimuovere applicazioni.________________________________
4.2.2 - Lens «File» - Trovare file, cartelle ed elementi scaricati.___________________________________
4.2.3 - Lens «Video» - Trovare e riprodurre video nel computer o in Internet._______________________
4.2.4 - Lens «Musica» - Trovare e riprodurre file musicali nel computer o in Internet._________________
4.2.5 - Lens «Foto» - Visualizzare foto dal computer o dagli account online dei social network.________
4.2.6 - Lens «Amici» - Esplorare i messaggi dai propri account social network.______________________
5. La barra dei menù _________________________________________________________pag. 9
5.1 - Gestire applicazioni e impostazioni con la barra dei menù_______________________________
5.1.1 - Pulsanti di gestione delle finestre______________________________________________________
5.1.2 - Menù applicazioni___________________________________________________________________
6. Interfaccia “classica” (per PC con meno risorse) ______________________________pag. 10
6.1 - Introduzione_____________________________________________________________________
6.2 - Installazione_____________________________________________________________________
6.2.1 - Passare da Unity a GNOME flashback e viceversa________________________________________
6.3 - Descrizione interfaccia____________________________________________________________
Pag. 45/47
Sergio Zanchetta -
10-17/10/2014
PN LUG – Linux da zero
02 - Sistema Operativo UBUNTU (GNU/Linux)
7. Menù di stato ___________________________________________________________pag. 12
7.1 - Menù di rete_____________________________________________________________________
7.1.1 - Connettersi a una rete WiFi___________________________________________________________
7.1.2 - Connettersi a una rete via cavo (Ethernet)______________________________________________
7.1.3 - Connettersi a una banda larga mobile__________________________________________________
7.2 - Menù di sistema__________________________________________________________________
7.2.1 - Terminare la sessione, spegnere il computer, cambiare utente_____________________________
8. File, cartelle e ricerche ____________________________________________________pag. 16
8.1 - Esplorare file e cartelle____________________________________________________________
8.1.1 - Esplorare il contenuto delle cartelle____________________________________________________
8.2 - Cercare file______________________________________________________________________
8.2.1 - Ricerca____________________________________________________________________________
8.2.2 - Salvare una ricerca__________________________________________________________________
8.3 - Copiare o spostare file e cartelle____________________________________________________
8.3.1 - Copiare e incollare file_______________________________________________________________
8.3.2 - Tagliare e incollare file per muoverli___________________________________________________
8.3.3 - Trascinare file per copiarli o spostarli___________________________________________________
8.3.4 - Copiare o spostare file in una nuova posizione in modo diretto_____________________________
8.4 - Eliminare file e cartelle____________________________________________________________
8.4.1 - Per spostare un file nel cestino:_______________________________________________________
8.4.2 - Eliminare definitivamente un file______________________________________________________
8.5 - Ordinare file e cartelle_____________________________________________________________
8.5.1 - Vista a icone________________________________________________________________________
8.5.2 - Vista a elenco______________________________________________________________________
8.5.3 - Modi per ordinare i file_______________________________________________________________
8.6 - Rinominare un file o una cartella____________________________________________________
8.6.1 - Per rinominare un file o una cartella:___________________________________________________
8.6.2 - Caratteri validi per i nomi dei file______________________________________________________
8.6.3 - Problemi comuni____________________________________________________________________
8.7 - Impostare i permessi sui file________________________________________________________
8.7.1 - File_______________________________________________________________________________
8.7.2 - Cartelle____________________________________________________________________________
9. Impostazioni utente e di sistema ___________________________________________pag. 23
9.1 - Aspetto_________________________________________________________________________
9.1.1 - Cambiare lo sfondo della scrivania_____________________________________________________
Pag. 46/47
Sergio Zanchetta -
10-17/10/2014
PN LUG – Linux da zero
02 - Sistema Operativo UBUNTU (GNU/Linux)
9.2 - Luminosità e blocco_______________________________________________________________
9.2.1 - Impostare la luminosità dello schermo_________________________________________________
9.2.2 - Bloccare automaticamente lo schermo_________________________________________________
9.3 - Audio___________________________________________________________________________
9.3.1 - Modificare il volume_________________________________________________________________
9.3.2 - Usare altri altoparlanti o le cuffie esterne______________________________________________
9.3.3 - Usare un microfono analogico o USB esterno____________________________________________
9.4 - Monitor_________________________________________________________________________
9.4.1 - Modificare la dimensione o la rotazione dello schermo____________________________________
9.5 - Mouse e touchpad________________________________________________________________
9.5.1 - Regolare la velocità del mouse e del touchpad___________________________________________
9.5.2 - Disabilitare il touchpad durante la digitazione___________________________________________
9.6 - Stampanti_______________________________________________________________________
9.6.1 - Installare una stampante locale_______________________________________________________
9.7 - Account utente___________________________________________________________________
9.7.1 - Aggiungere un nuovo account utente__________________________________________________
9.7.2 - Eliminare un account utente__________________________________________________________
9.7.3 - Avviare una sessione ospite___________________________________________________________
9.7.4 - Cambiare la propria password_________________________________________________________
9.7.5 - Come funzionano i privilegi di amministrazione?_________________________________________
9.7.6 - Perché sono utili i privilegi di amministrazione?__________________________________________
9.7.7 - Concedere i privilegi di amministrazione________________________________________________
9.8 - Data e ora_______________________________________________________________________
9.8.1 - Cambiare la data e l'ora______________________________________________________________
9.8.2 - Modificare le informazioni visualizzate nell'orologio______________________________________
9.8.3 - Mostrare altri fusi orari______________________________________________________________
10. Installare software aggiuntivo ____________________________________________pag. 38
10.1 - Introduzione____________________________________________________________________
10.2 - Cosa sono i repository____________________________________________________________
10.3 - Installazione dei programmi_______________________________________________________
GLOSSARIO:_____________________________________________________________pag. 40
Appendice A____________________________________________________________pag. 44
A.1 - PC con doppio sistema operativo (GNU/Linux e Windows)_____________________________________
Pag. 47/47
Sergio Zanchetta -
10-17/10/2014