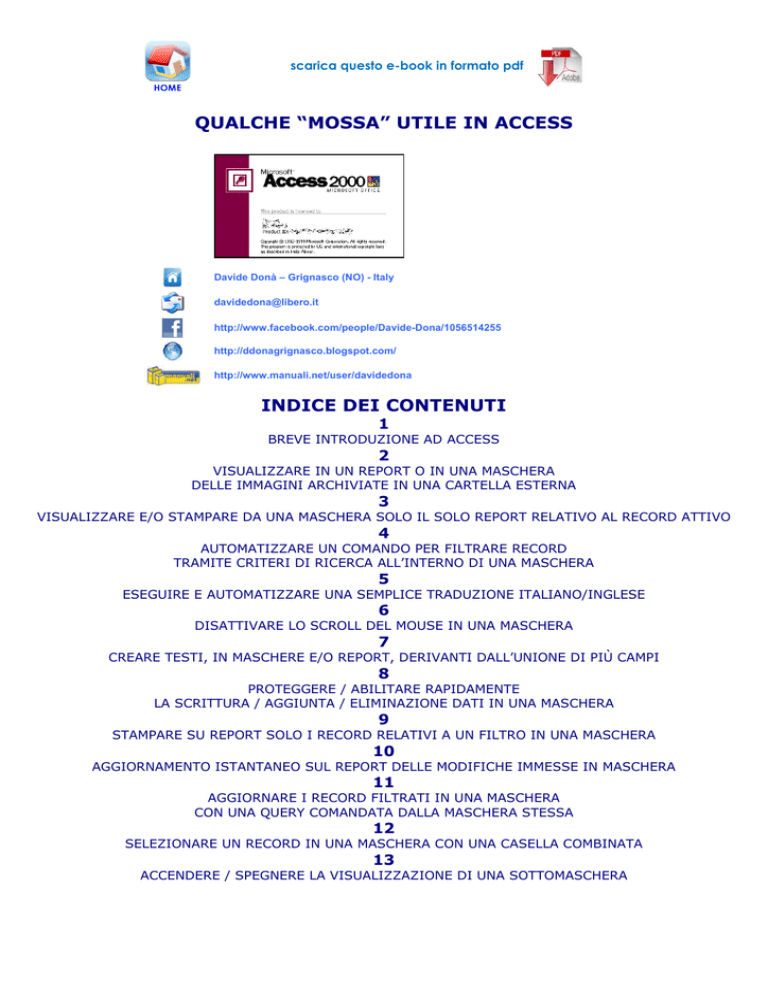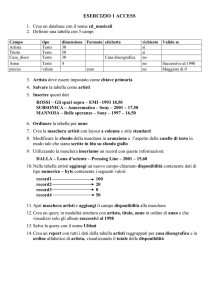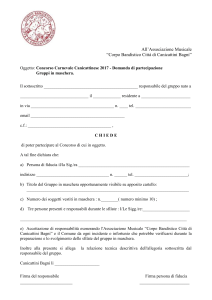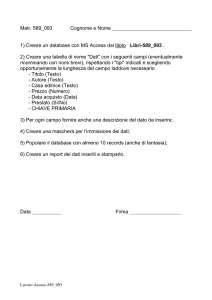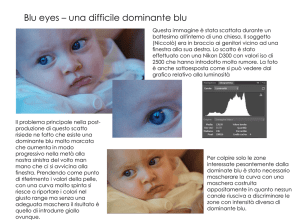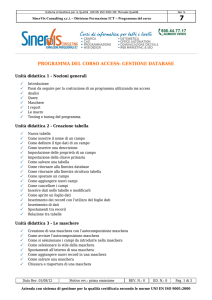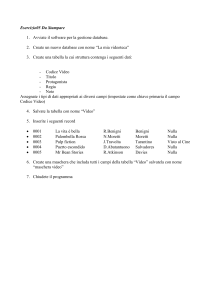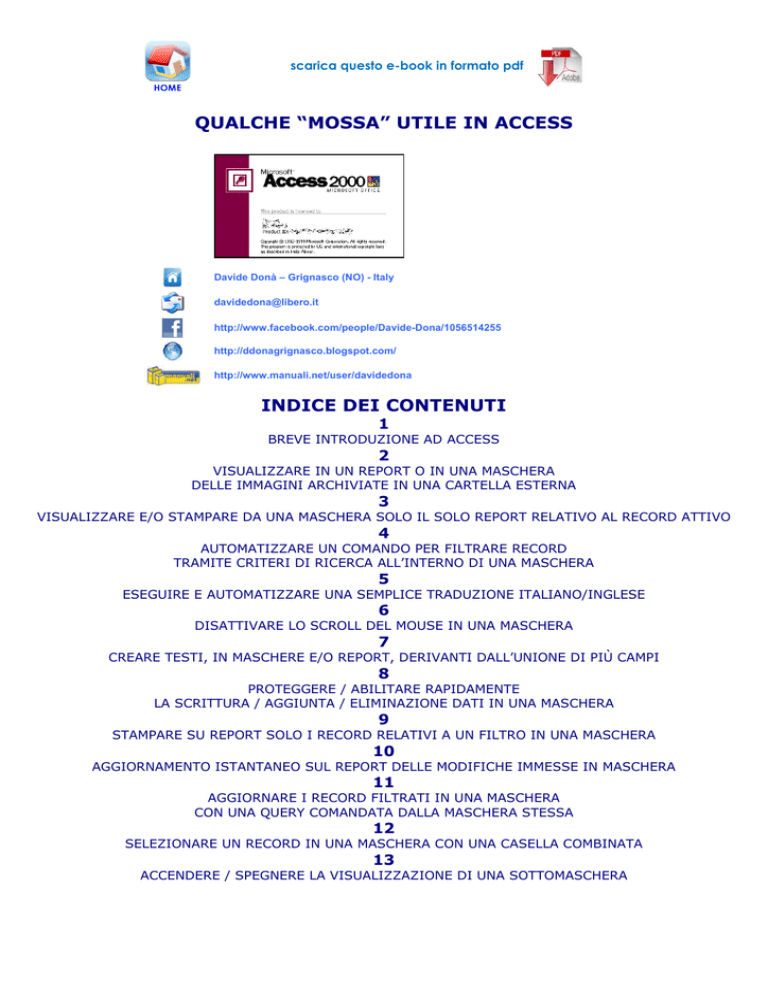
scarica questo e-book in formato pdf
QUALCHE “MOSSA” UTILE IN ACCESS
Davide Donà – Grignasco (NO) - Italy
[email protected]
http://www.facebook.com/people/Davide-Dona/1056514255
http://ddonagrignasco.blogspot.com/
http://www.manuali.net/user/davidedona
INDICE DEI CONTENUTI
1
BREVE INTRODUZIONE AD ACCESS
2
VISUALIZZARE IN UN REPORT O IN UNA MASCHERA
DELLE IMMAGINI ARCHIVIATE IN UNA CARTELLA ESTERNA
3
VISUALIZZARE E/O STAMPARE DA UNA MASCHERA SOLO IL SOLO REPORT RELATIVO AL RECORD ATTIVO
4
AUTOMATIZZARE UN COMANDO PER FILTRARE RECORD
TRAMITE CRITERI DI RICERCA ALL’INTERNO DI UNA MASCHERA
5
ESEGUIRE E AUTOMATIZZARE UNA SEMPLICE TRADUZIONE ITALIANO/INGLESE
6
DISATTIVARE LO SCROLL DEL MOUSE IN UNA MASCHERA
7
CREARE TESTI, IN MASCHERE E/O REPORT, DERIVANTI DALL’UNIONE DI PIÙ CAMPI
8
PROTEGGERE / ABILITARE RAPIDAMENTE
LA SCRITTURA / AGGIUNTA / ELIMINAZIONE DATI IN UNA MASCHERA
9
STAMPARE SU REPORT SOLO I RECORD RELATIVI A UN FILTRO IN UNA MASCHERA
10
AGGIORNAMENTO ISTANTANEO SUL REPORT DELLE MODIFICHE IMMESSE IN MASCHERA
11
AGGIORNARE I RECORD FILTRATI IN UNA MASCHERA
CON UNA QUERY COMANDATA DALLA MASCHERA STESSA
12
SELEZIONARE UN RECORD IN UNA MASCHERA CON UNA CASELLA COMBINATA
13
ACCENDERE / SPEGNERE LA VISUALIZZAZIONE DI UNA SOTTOMASCHERA
1
BREVE INTRODUZIONE AD ACCESS
Voglio condividere qui un pò della mia conoscenza del programma Office di Microsoft più sconosciuto alla
massa, ma secondo me il migliore: Access.
Tutti più o meno sanno usare Word, Excel, Power Point, Publisher, ma Access rimane un oggetto
misterioso.
Questo perché effettivamente è di livello superiore come difficoltà, ma permette di creare dei veri e propri
programmi personalizzati, dato che nasce da una costola di Visual Basic.
Non è scopo di questa guida insegnare l’uso di Access, ma invece descrivere brevemente di cosa si tratta,
per incuriosire il lettore a provarlo, preferibilmente con un progetto pratico.
Nella sezione SUGGERIMENTI PRATICI ho riportato la soluzione a quesiti tecnici che mi sono trovato di
fronte nella costruzione dei miei progetti Access, che credo possano essere incontrati da chiunque si
cimenti in questo software.
COS’È, A COSA SERVE E COSA PUÒ FARE ACCESS
Access è un database, ovvero, in sintesi, un gestore di dati.
Facciamo un esempio pratico:
Dobbiamo archiviare, catalogare e gestire tutti i libri di una biblioteca.
Ebbene Access è in grado di fare tutto ciò, grazie all’utilizzo dei 5 principali strumenti che mette a
disposizione, ovvero:
Tabelle
Le tabelle sono il “motore del database”, si compongono di record (righe) e campi (colonne).
Il record conterrà tutte le informazioni del singolo libro, suddivise per campi, per esempio titolo, autore,
anno, genere e così via.
Ogni record è in pratica un libro e ne contiene tutte le informazioni relative.
Maschere
Le maschere sono una evoluzione grafica delle tabelle.
Sono lo strumento dedicato alla gestione vera e propria dei dati.
Si useranno per aggiungere nuovi libri alla biblioteca e per eventualmente modificare i dati di quelli già
esistenti.
Le maschere si potranno poi arricchire di comandi di ricerca, selezione, stampa etc.
Le maschere sono lo strumento di interfaccia fra il database e l’utente.
Query
Le query, delle quali esistono varie tipologie, servono per interrogare il database: per esempio voglio
sapere quali libri del medesimo autore e di un certo genere ho in biblioteca: userò una query.
Vi sono poi dei tipi di query che oltre a interrogare, aggiornano dati soggetti a condizioni definite, oppure
che aggiungono dati a tabelle esistenti, o li eliminano.
Report
I report sono l’output di stampa di un database.
Nel nostro caso posso per esempio stampare in un report la lista dei libri, magari suddivisa per genere e
ordinata per anno, mentre in un altro report posso stampare la scheda di ogni singolo libro.
Se ben impostati permettono la creazione di documenti veramente raffinati e completi.
Macro
Le macro permettono di automatizzare sequenze di operazioni in un unico comando: per esempio eseguire
una o più query e far vedere il report che ne è risultante.
Le macro trasformano in modo relativamente semplice il nostro file di access in un programma che
possiamo adattare alle nostre esigenze e comodità d’uso.
SUGGERIMENTI PRATICI
I seguenti suggerimenti sono descritti riferendosi al semplice database esercizio.mdb, scaricabile
all’indirizzo
http://www.webalice.it/davide_dona/MS-Access/MS-Access.zip
Copiate la cartella Access contenuta nel file zip sul vostro C: per far funzionare gli esempi.
I suggerimenti proposti utilizzano in maniera ridotta il codice visual basic, e sono rivolti a chi, come me
cerca di arrangiarsi con access senza mettersi a studiare programmazione.
Sicuramente le stesse cose si potrebbero fare più agevolmente con il linguaggio di programmazione…ma
questo è un altro discorso.
2
VISUALIZZARE IN UN REPORT O IN UNA MASCHERA
DELLE IMMAGINI ARCHIVIATE IN UNA CARTELLA ESTERNA
Supponiamo di voler visualizzare, riprendendo l’esempio della biblioteca, per ciascun libro, sia sul report
che sulla maschera, l’immagine della copertina.
Potremmo utilizzare nella tabella del database un campo immagine, ma è una soluzione da sconsigliare
poiché gonfierebbe e appesantirebbe a dismisura il database.
Si possono invece archiviare le immagini delle copertine in una cartella sul PC e farle richiamare dal report
o dalla maschera con i semplici comandi di seguito descritti.
VISUALIZZARE IMMAGINI NEL REPORT
Il nostro database esercizio.mdb che useremo per la descrizione dei suggerimenti contiene i seguenti
oggetti:
- Tabelle: Tab1
In tale tabella il campo di testo percorso contiene i nomi dei files immagine, per es. CB.jpg
I files immagine sono archiviati nella cartella C:\Access\img
- Report: Tab1 (origine record tabella Tab1)
- Maschera: Tab1 (origine record tabella Tab1)
Procedere così:
Nel report Tab1 inserire un controllo immagine (visualizzare casella degli strumenti e selezionare
immagine) e scegliere un’immagine qualsiasi nel computer, impostandone le seguenti proprietà:
- Nome elemento: immagine1
- Modalità Ridimensionamento: zoom
Selezionare visualizza – codice e incollare le righe seguenti:
Private Sub Corpo_Format(Cancel As Integer, FormatCount As Integer)
Immagine1.Picture = "C:\Access\img\" & Me!Percorso
End Sub
Il report visualizzerà per ciascun record le rispettive immagini della directory C:\Access\img\ listate nel
campo percorso.
VISUALIZZARE IMMAGINI NELLA MASCHERA
Nella maschera Tab1 inserire un controllo immagine (visualizzare casella degli strumenti e selezionare
immagine) e scegliere un’immagine qualsiasi nel computer, impostandone le seguenti proprietà:
Nome elemento: immagine1
Modalità Ridimensionamento: zoom
Selezionare visualizza – codice e incollare le righe seguenti:
Private Sub Form_Current()
On Error Resume Next
Me!Immagine1.Picture = "C:\Access\img\" & Me!Percorso
End Sub
Private Sub Percorso_AfterUpdate()
On Error Resume Next
Me!Immagine1.Picture = "C:\Access\img\" & Me!Percorso
End Sub
La maschera visualizzerà per ciascun record le rispettive immagini della directory C:\Access\img\ listate
nel campo percorso.
3
VISUALIZZARE E/O STAMPARE DA UNA MASCHERA
SOLO IL SOLO REPORT RELATIVO AL RECORD ATTIVO
Può essere molto utile a volte dover stampare o visualizzare il solo report relativo al record attivo, anziché
vederli tutti e doverli poi selezionare per la stampa.
Il problema si risolve costruendo nel nostro database una semplice query (Query1) di selezione della
tabella Tab1, che prelevi da quest’ultima tutti i dati, con un solo criterio da imporre in un campo univoco
(nel nostro caso il campo contatore Id).
Tale criterio sarà:
[Forms]![tab1]![id]
Andremo poi a costruire il nostro report Tab1-S con origine dati Query1.
Per finire aggiungeremo alla nostra maschera Tab1 un pulsante di comando che esegue l’anteprima del
report Tab1-S:
visualizzeremo così unicamente il report relativo al record corrente.
4
AUTOMATIZZARE UN COMANDO PER FILTRARE RECORD
TRAMITE CRITERI DI RICERCA ALL’INTERNO DI UNA MASCHERA
Supponiamo di dover effettuare una ricerca in un campo, visualizzando e filtrando il risulatato nella nostra
maschera:
per esempio ci ricordiamo che l’oggetto che cerchiamo contiene nella descrizione la parola “verde”, ma
non ne ricordiamo il titolo completo.
(ovviamente nel database in esempio si fa prima a scorrere i record, perché sono pochi, ma pensiamo se
invece avessimo migliaia di record…)
Possiamo in questo caso creare un comando nella nostra maschera Tab1 che esegua una macro così
costruita:
L’azione “chiudi”, senza indicazioni, chiude la finestra corrente
La prima azione “ApriMaschera” apre la maschera Tab1
(Queste due azioni iniziali chiudi-apri servono ad aggiornare la maschera)
Nella seconda azione “ApriMaschera” Tab1 bisogna porre la seguente condizione WHERE:
[tab1]![descrizione] Like "*" & [Immettere parte della descrizione] & "*"
All’esecuzione del comando Access farà comparire la seguente finestra, ove noi andremo ad immettere la
parola del titolo che conosciamo, nel nostro caso “verde”: nella maschera verranno a comparire solo i titoli
contenenti tale parola.
5
ESEGUIRE E AUTOMATIZZARE
UNA SEMPLICE TRADUZIONE ITALIANO/INGLESE
Supponiamo di avere l’esigenza di tradurre in lingua inglese il nostro report Tab1-S.
Si può seguire la seguente strada:
Dopo aver finalizzato il report Tab1-S, farne una copia che chiameremo Tab1-S-EN.
In tale copia andremo a tradurre le etichette dei campi, che nel nostro caso diverranno:
percorso = path
descrizione = description
Id = Id
Costruiamo poi una semplice query di creazione tabella (query2):
Tale query praticamente eseguirà una copia identica della tabella Tab1, nella quale andremo a tradurre i
termini.
Chiameremo la nuova tabella Tab1-EN e questa farà da origine dati per il report creato prima Tab1-S-EN
Costruiamo poi una ulteriore query di aggiornamento per tradurre la dicitura “CERCHIO ROSSO” in
“RED CIRCLE”: nel campo Aggiorna a: andremo a scrivere il comando seguente:
replace([descrizione];'CERCHIO ROSSO';RED CIRCLE)
(Ovviamente tale trucchetto è adatto per tradurre report in cui i campi abbiamo contenuti ripetitivi,
altrimenti, come nel caso in oggetto bisognerà fare più query in sequenza per tradurre tutti i termini).
Per automatizzare il tutto andiamo a creare la Macro2
Il primo comando farà eseguire la Query2, e così si creerà la nuova tabella Tab1-EN
Il secondo comando Query3 andrà a tradurre quanto stabilito, aggiornando la tabella Tab1-EN
Il terzo comando visualizzerà il report, che prelevando i dati dalla Tab1-EN, ci presenterà i termini
tradotti.
LE SEGUENTI SOLUZIONI NON SONO PIÙ RIFERITE E CONTENUTE DAL DATABASE
SCARICABILE DI ESEMPIO, MA SONO TRATTE DA SITUAZIONI GENERICHE
6
DISATTIVARE LO SCROLL DEL MOUSE IN UNA MASCHERA
Lo scroll del mouse è senza dubbio una bella comodità, e lo è in linea di massima anche in Access.
Il più delle volte risulta infatti molto pratico spostarsi da un record all’altro della maschera usando lo
scroll.
Può succedere, però, che si abbia il caso di una maschera “lunga”, ovvero non del tutto contenuta nella
lunghezza dello schermo.
Per spostarsi a immettere dati nella parte inferiore della maschera viene istintivo “scrollare”, ma facendolo
ci si sposta su un altro record, e si rischia di andare a scrivere nel posto sbagliato, con tutti i problemi che
ne possono conseguire.
Nel caso di maschere non progettate per immissione di dati, o totalmente contenute nella schermata,
invece il problema non si pone.
Ma come bloccare questa potenziale fonte di errori?
La soluzione è piuttosto semplice:
Prima di tutto scarichiamo il file
http://www.webalice.it/davide_dona/MS-Access/MouseHookSampleDatabase.zip
All’interno troveremo il file di access MouseHookSampleDatabase.mdb
Importiamo nel nostro file access, il modulo basMouseHook, andando in moduli, importa e sfogliando
andando a puntare MouseHookSampleDatabase.mdb
Per concludere le operazioni aprire la maschera dove si desidera bloccare lo scroll, andare in struttura,
selezionare visualizza – codice e incollare le righe seguenti:
Private Sub Form_Open(Cancel As Integer)
Static MouseHook As Object
Set MouseHook = NewMouseHook(Me)
End Sub
Lo scroll è ora bloccato nella maschera.
La soluzione proposta è piuttosto di “alto livello” ed è stata proposta in rete da un esperto americano.
7
CREARE TESTI, IN MASCHERE E/O REPORT, DERIVANTI DALL’UNIONE DI PIÙ CAMPI
Non è raro il caso in cui sui nostri report si debba stampare un numero o codice documento derivante
dall’unione di più campi.
Nel caso - per esempio - di una scheda tecnica potrebbe essere:
“matricolacostruttore”-“revisione”
La soluzione più immediata è quella di mettere vicini i due campi sul layout del report e/o maschera,
inserendo il trattino separatore come etichetta.
Avremo però dei problemini di allineamento e spaziatura.
Dovremo allineare a destra il campo “numeromatricola” e a sinistra il campo “revisione” per ottenere un
risultato esteticamente apprezzabile.
Se tali campi hanno numeri di caratteri variabili, il report risultante sarà comunque inevitabilmente
“ballerino”.
Esiste una soluzione più tecnica e che offre risultati migliori.
Dobbiamo inserire nel report un oggetto casella di testo, nel cui interno andremo a inserire come origine
controllo la stringa
=[matricolacostruttore] & "-" & [revisione]
Il risultato finale sarà la “fusione” in corpo unico dei due campi e del trattino separatore.
Non avremo quindi più il problema di gestire 3 oggetti, ma uno solo.
Stringa in visualizzazione struttura
Risultato finale con campi “fusi” perfettamente giustificati e allineati.
8
PROTEGGERE / ABILITARE RAPIDAMENTE
LA SCRITTURA / AGGIUNTA / ELIMINAZIONE DATI IN UNA MASCHERA
Un’esigenza comune per un database può essere quella di avere un primo livello di protezione alla
scrittura dei dati.
Normalmente quando si accede a una maschera si ha piena libertà di scriverci dentro, nei campi
predisposti.
Può invece essere utile impostare una protezione alla scrittura facilmente rimovibile: a mio avviso si
induce così l’utente a riflettere una volta in più circa l’operazione da svolgere, e lo si “scoraggia” dal fare
esperimenti.
Per proteggere i dati alla scrittura vi sarebbe il metodo drastico dell’attribuzione del “Sola lettura” al file
del database.
Soluzione efficace se il gestore del MDB deve essere uno solo e gli altri utenti lo devono solo consultare.
Ma se invece si ha un utilizzo condiviso del file non va bene.
Meglio procedere come segue:
Portarsi in visualizzazione struttura nella/e maschera/e da proteggere alla scrittura e impostare a No le
proprietà di “Consenti modifiche”, “Consenti eliminazioni”, e “Consenti aggiunte” (visualizza – proprietà).
Non sarà così possibile scrivere nella maschera, né aggiungere o eliminare record.
Per dare possibilità all’utente di sbloccare tale protezione senza dover ogni volta cambiare le proprietà
della maschera, procedere come segue:
Creare un pulsante di comando, (piccolo trucco: quando si entra nella creazione guidata comando dare
subito annulla, così si crea il pulsante senza scrivere codice inutile) andare nelle sue proprietà – evento –
su clic – routine evento e andare a scrivere nel codice, tra Private Sub ed End Sub la stringa
Me.AllowEdits = True '
Facendo clic sul pulsante di comando potremo così abilitare la scrittura nella maschera.
Con la stessa procedura utilizzando le stringhe:
Me.AllowAdditions = True '
Me.AllowDeletions = True '
Potremo rispettivamente abilitare l’aggiunta e/o l’eliminazione di records.
9
STAMPARE SU REPORT SOLO I RECORD RELATIVI A UN FILTRO IN UNA MASCHERA
Supponiamo di trovarci in una maschera filtrata.
(per automatizzare il filtro in una maschera si può procedere come descritto al punto 4, usando per
esempio una condizione WHERE in una macro che apre la maschera stessa)
Nel caso seguente la sintassi è questa:
condizione WHERE [AUDIT]![AGGANCIA]="4000"
Ovvero apri la maschera facendomi vedere solo i record di valore 4000 del campo AGGANCIA.
A questo punto voglio, dalla maschera, lanciare un report che prenda in considerazione solo i record
filtrati.
Si può fare creando un pulsante di comando nella maschera, assegnandogli la seguente routine
evento su clic:
Private Sub STAMPAREP_Click()
On Error GoTo Err_STAMPAREP_Click
Dim stDocName As String
Me.Refresh
stDocName = "AUDITREPORT"
DoCmd.OpenReport stDocName, acViewPreview, , Me.Filter
Exit_STAMPAREP_Click:
Exit Sub
Err_STAMPAREP_Click:
MsgBox Err.Description
Resume Exit_STAMPAREP_Click
End Sub
(le parti in rosso sono quelle che vanno sostituite in base ai nomi degli oggetti del database, il resto è
codice che deve rimanere fisso.
Il report dovrà avere come origine dati la stessa della maschera, in questo caso la tabella AUDIT
10
AGGIORNAMENTO ISTANTANEO SUL REPORT
DELLE MODIFICHE IMMESSE IN MASCHERA
Quando si lancia, come nel caso sopra, un report da una maschera, capita che le ultime modifiche fatte ai
record non si aggiornino sul report, a meno che non si chiuda / apra la maschera o ci si sposti nei record,
a seconda dei casi.
Si può facilmente forzare l’aggiornamento istantaneo aggiungendo la stringa:
Me.Refresh
Prima del comando stDocName
11
AGGIORNARE I RECORD FILTRATI IN UNA MASCHERA
CON UNA QUERY COMANDATA DALLA MASCHERA STESSA
Poniamo caso di trovarci sempre nella situazione descritta al 9
Siamo all’interno di una maschera, filtrata in apertura in base a dei criteri assegnati.
Nel nostro caso vedremo solo i record con valore 4000 nel campo AGGANCIA
Vogliamo ora costruire un comando che, dalla maschera, aggiorni uno o più campi relativi solo al gruppo
di record filtrati.
La prima operazione è costruire una query di aggiornamento, basata sulla tabella AUDIT,
selezionandone il campo da aggiornare (TEAM) e il campo su cui è basato il filtro nella maschera, nel
nostro caso AGGANCIA.
Andiamo poi a inserire come criterio nel campo AGGANCIA:
[Forms]![AUDIT]![AGGANCIA]
Ovvero, tradotto: aggiorna solo i record filtrati nella maschera AUDIT per il campo AGGANCIA.
Andiamo a questo punto a costruire un pulsante di comando nella maschera che esegua la query sopra
descritta TEAMAUDIT: nel caso specifico essendo il valore di Aggiorna a: racchiuso tra parentesi
quadre, Access porrà all’operatore la domanda ivi inclusa, ovvero IMMETTERE TEAM DI AUDIT, e il valore
dovrà essere inserito in risposta di volta in volta.
12
SELEZIONARE UN RECORD IN UNA MASCHERA CON UNA CASELLA COMBINATA
Può essere utile in un database con molti record, avere a disposizione un comodo sistema di selezione del
singolo record, senza dover digitare alcunchè.
Ci vengono in aiuto le caselle combinate.
Poniamoci nell’intestazione maschera e creiamo un’oggetto casella combinata, scegliendo il campo in
base al quale vogliamo selezionare i record.
Associamo al controllo un evento dopo aggiornamento con il seguente codice:
Private Sub CasellaCombinata479_AfterUpdate()
' Trova il record corrispondente al controllo
Dim rs As Object
Set rs = Me.Recordset.Clone
rs.FindFirst "[ID] = " & Str(Nz(Me![CasellaCombinata479], 0))
If Not rs.EOF Then Me.Bookmark = rs.Bookmark
End Sub
(le parti in rosso sono quelle che vanno sostituite in base ai nomi degli oggetti del database, il resto è
codice che deve rimanere fisso).
13
ACCENDERE / SPEGNERE LA VISUALIZZAZIONE DI UNA SOTTOMASCHERA
Potrebbe essere utile, e professionalmente elegante, evitare la visualizzazione di una sottomaschera che
nel corso del lavoro di immissione dati si utilizza poco, riservandoci di “accenderla” solo quando
necessario.
Ci risolve il problema il comando interruttore, accompagnato da un po’ di codice.
Creiamo nella nostra maschera, in cui sarà già presente una sottomaschera, due comandi interruttore:
uno visualizzerà la sottomaschera, l’altro la nasconderà.
Associamo ai due interruttori nell’evento su attivato il seguente codice:
Per visualizzare la sottomaschera:
Private Sub Interruttore255_GotFocus()
Form![Sottomaschera CONCLUDI].Visible = True
End Sub
Per nascondere la sottomaschera
Private Sub Interruttore254_GotFocus()
Form![Sottomaschera CONCLUDI].Visible = False
End Sub
Se vogliamo nascondere di default la sottomaschera, settiamo la sua proprietà visibile a NO
Al contrario se di default si deve vedere settiamo la proprietà visibile a SI