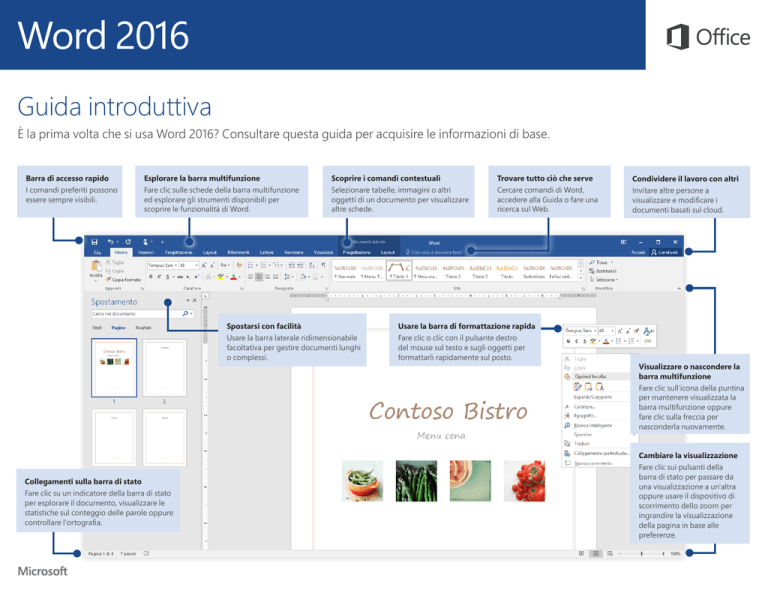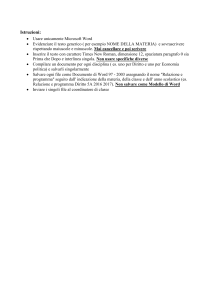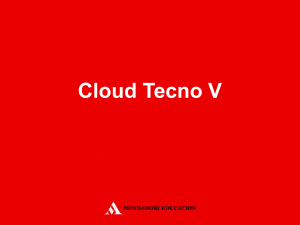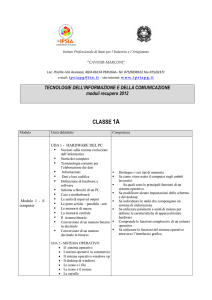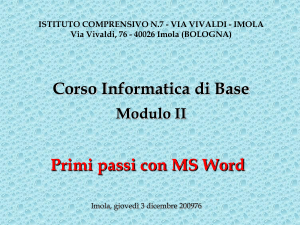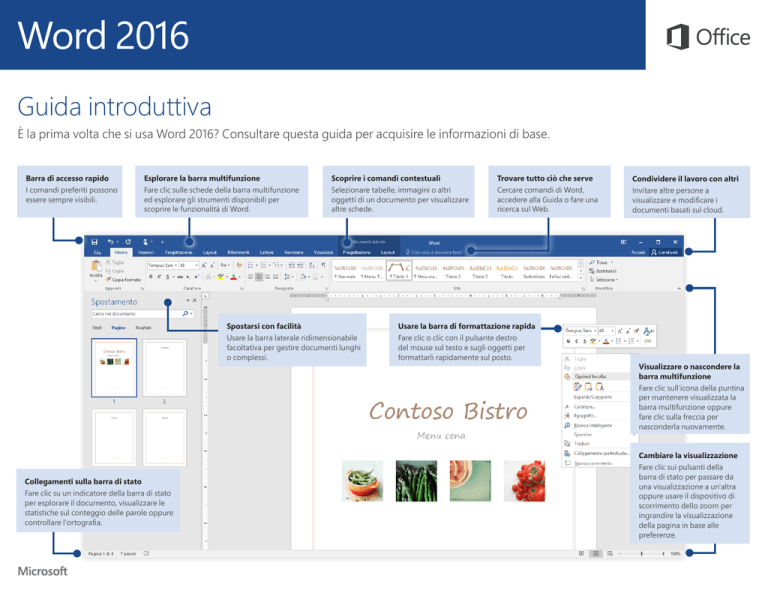
Word 2016
Guida introduttiva
È la prima volta che si usa Word 2016? Consultare questa guida per acquisire le informazioni di base.
Barra di accesso rapido
I comandi preferiti possono
essere sempre visibili.
Esplorare la barra multifunzione
Fare clic sulle schede della barra multifunzione
ed esplorare gli strumenti disponibili per
scoprire le funzionalità di Word.
Scoprire i comandi contestuali
Selezionare tabelle, immagini o altri
oggetti di un documento per visualizzare
altre schede.
Spostarsi con facilità
Usare la barra laterale ridimensionabile
facoltativa per gestire documenti lunghi
o complessi.
Trovare tutto ciò che serve
Cercare comandi di Word,
accedere alla Guida o fare una
ricerca sul Web.
Usare la barra di formattazione rapida
Fare clic o clic con il pulsante destro
del mouse sul testo e sugli oggetti per
formattarli rapidamente sul posto.
Condividere il lavoro con altri
Invitare altre persone a
visualizzare e modificare i
documenti basati sul cloud.
Visualizzare o nascondere la
barra multifunzione
Fare clic sull'icona della puntina
per mantenere visualizzata la
barra multifunzione oppure
fare clic sulla freccia per
nasconderla nuovamente.
Cambiare la visualizzazione
Collegamenti sulla barra di stato
Fare clic su un indicatore della barra di stato
per esplorare il documento, visualizzare le
statistiche sul conteggio delle parole oppure
controllare l'ortografia.
Fare clic sui pulsanti della
barra di stato per passare da
una visualizzazione a un'altra
oppure usare il dispositivo di
scorrimento dello zoom per
ingrandire la visualizzazione
della pagina in base alle
preferenze.
Word 2016
Creare qualcosa
Trovare i file recenti
Iniziare con un documento vuoto per mettersi subito al lavoro. Oppure, per
risparmiare tempo, selezionare e quindi personalizzare un modello che soddisfa le
proprie esigenze. Fare clic su File > Nuovo e quindi selezionare o cercare il modello
desiderato.
Sia che si lavori solo con i file archiviati nel disco rigido locale del PC o che ci si
sposti tra vari servizi cloud, è possibile fare clic su File > Apri per accedere ai
documenti usati di recente e ai file aggiunti all'elenco.
Rimanere connessi
Scoprire gli strumenti
contestuali
Si deve lavorare fuori sede e con diversi dispositivi? Fare clic su File > Account
per accedere e lavorare ai file usati di recente ovunque ci si trovi, in qualsiasi
dispositivo, grazie alla piena integrazione tra Office, OneDrive, OneDrive for
Business e SharePoint.
È possibile rendere disponibili i comandi contestuali della barra multifunzione
selezionando gli oggetti corrispondenti nel documento. Ad esempio, facendo clic
all'interno di una tabella viene visualizzata la scheda Strumenti tabella che offre
altre opzioni di Progettazione e Layout per le tabelle.
Word 2016
Condividere il lavoro con altri
Per invitare altre persone a visualizzare o modificare i propri documenti nel cloud,
fare clic sul pulsante Condividi nell'angolo in alto a destra della finestra dell'app.
Nel riquadro Condividi è possibile ottenere un collegamento di condivisione
oppure inviare inviti alle persone selezionate.
Controllare chi altro sta
digitando
La creazione condivisa di documenti di Word che sono condivisi in OneDrive o
in un sito di SharePoint ha luogo in tempo reale, per cui è possibile individuare
facilmente il punto in cui altri utenti stanno apportando modifiche allo stesso
documento su cui si sta lavorando.
Rilevare e rivedere le modifiche
Formattare i documenti con stile
Per controllare semplicemente l'ortografia, tenere sotto controllo il conteggio delle
parole o collaborare attivamente con altre persone, è possibile usare la scheda
Revisione, che contiene i comandi essenziali per rilevare, discutere e gestire tutte le
modifiche apportate ai documenti.
Il riquadro Stili consente di creare visivamente, applicare e rivedere gli stili di
formattazione nel documento corrente. Per aprirlo, fare clic sulla scheda Home e
quindi sulla piccola freccia nell'angolo in basso a destra della raccolta Stili.
Word 2016
Trovare tutto ciò che serve
Cercare informazioni pertinenti
Digitare una parola chiave o una frase nella casella Che cosa si vuole fare? sulla
barra multifunzione per trovare rapidamente le caratteristiche e i comandi di Word
necessari, leggere gli argomenti della Guida oppure ottenere altre informazioni
online.
Con Ricerca intelligente Word cerca informazioni pertinenti su Internet per
definire parole, frasi e concetti. I risultati della ricerca visualizzati nel riquadro
attività possono fornire contesto utile per le idee illustrate nel documento.
Altre guide introduttive
Approfondimenti su Word
Word 2016 è solo una delle app ridisegnate di Office 2016. Le guide introduttive
gratuite delle nuove versioni delle app di Office sono disponibili all'indirizzo
http://aka.ms/office-2016-guides.
Novità di Office 2016
Esplorare le caratteristiche nuove e migliorate di Word 2016 e le altre app in Office
2016. Per altre informazioni, visitare la pagina all'indirizzo http://aka.ms/office2016-whatsnew.
Accedere a risorse di formazione gratuite, esercitazioni e video su Office 2016
Pronti per approfondire le funzionalità messe a disposizione da Word 2016? Visitare
il sito http://aka.ms/office-2016-training per esplorare le risorse di formazione
gratuite.
Inviare feedback
È piaciuto Word 2016? Si hanno idee per migliorarlo? Fare clic su Feedback
nel menu File, quindi seguire le istruzioni visualizzate per inviare suggerimenti
direttamente al team di prodotto di Word. Grazie!