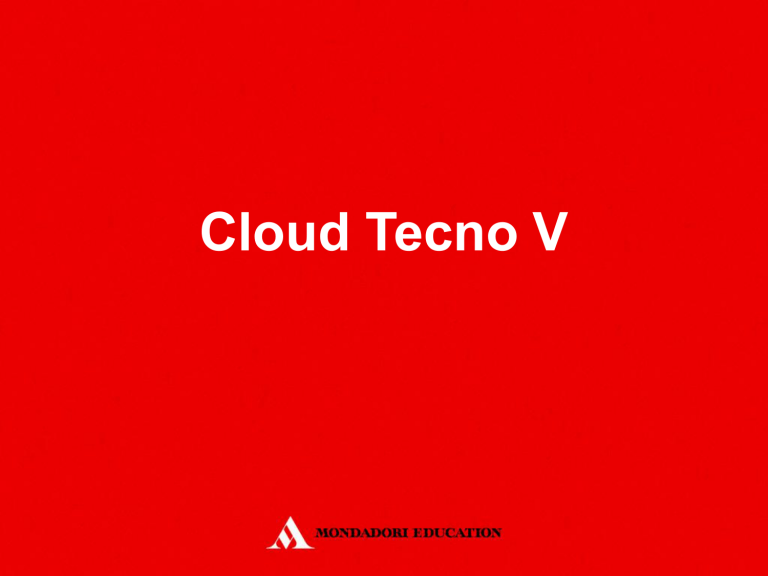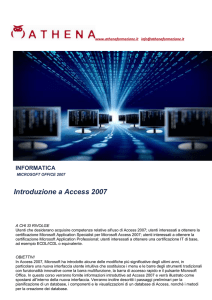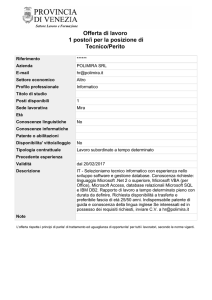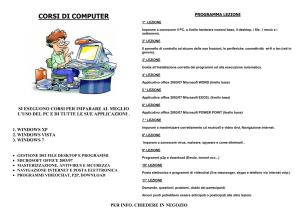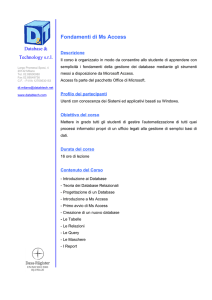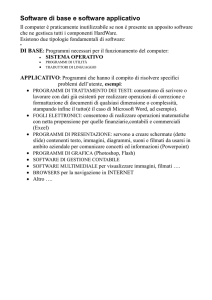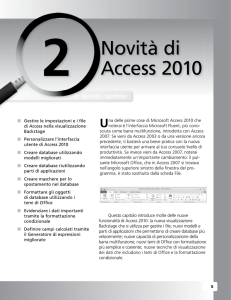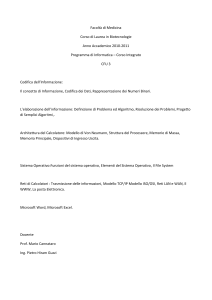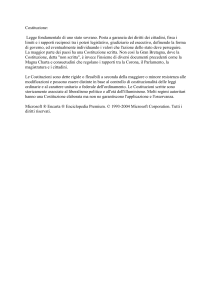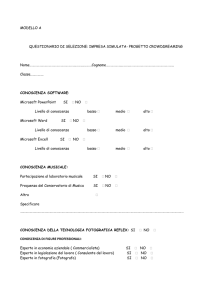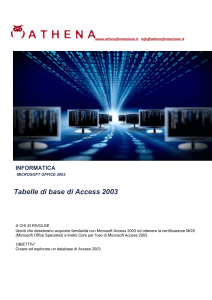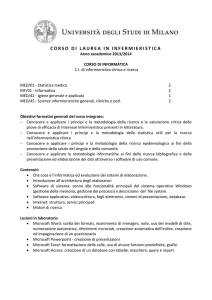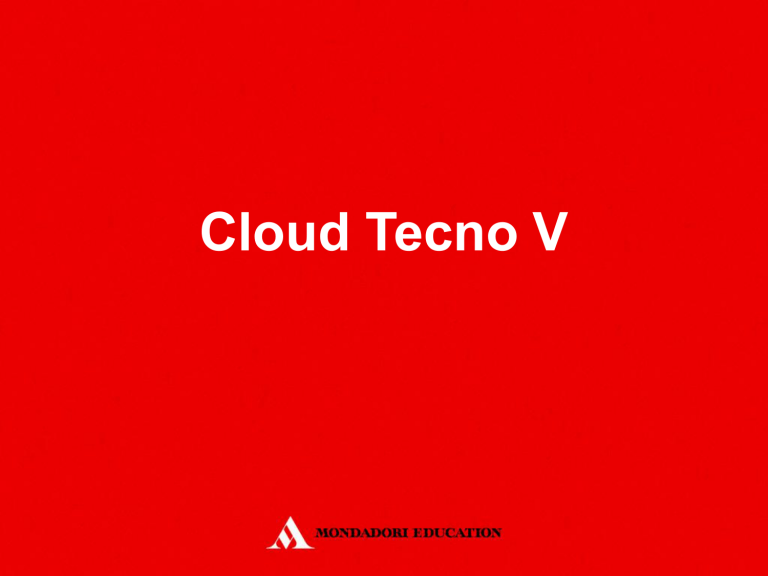
Cloud Tecno V
Percorso didattico per l’apprendimento di Microsoft
Access 1
Obiettivi
Conoscere l’ambiente Microsoft Access 2010
concentrando l’attenzione sulle nuove funzionalità
3
Prerequisiti
Sistema operativo Windows
4
Conoscenze
Conoscere la nuova interfaccia di Access 2010
Conoscere i principali oggetti di Access 2010
5
Competenze
Saper interagire con la videata principale di Access
Utilizzare gli oggetti di Access
6
A cosa serve Microsoft Access
- Permette la gestione dei Database Relazionali;
- Fa parte del pacchetto Microsoft Office, largamente diffuso sui
personal computer di aziende, uffici, privati;
- Permette di affrontare problematiche semplici legate ai dati ad utenti
non necessariamente esperti di programmazione informatica;
- Consente di trattare un Database come un unico file, in cui sono
contenuti oltre ai dati, anche altri oggetti (le maschere, i report e le
query) che consentono l’utilizzo, la ricerca, la modifica e la stampa
dei dati.
- Gli altri DBMS sono normalmente costosi e richiedono conoscenze e
nozioni di tecniche di programmazione.
7
Aprire Microsoft Access
1. Fare clic sul pulsante Start/Avvio
2. Selezionare Tutti i programmi
3. Selezionare Microsoft Office
4. Selezionare Microsoft Access 2010
Oppure fare doppio clic sull’icona sul Desktop
(se presente)
Oppure fare clic sull’icona nella Barra degli strumenti (se presente)
8
Creare un nuovo database
Fai clic sull’icona Database vuoto
9
Assegnare un nome al database
Fai clic sul pulsante se intendi cambiare il
percorso in cui inserire il database
Inserisci il nome del database
all’interno della casella Nome file
Fai clic sul pulsante Crea per
creare il database
10
Microsoft Access 2010:
La nuova interfaccia
La nuova interfaccia utente di Office Access 2010 include numerosi elementi che
definiscono le modalità di interazione degli utenti con il prodotto. Tali elementi sono
stati scelti nell'ottica di agevolare il controllo su Access e l'individuazione rapida dei
comandi necessari. La nuova struttura consente inoltre di accedere facilmente a
caratteristiche che
rimarrebbero altrimenti
nascoste tra i vari livelli
di menu e barre degli
strumenti.
Diamo uno sguardo prima
di realizzare il nostro
database
11
Microsoft Access 2010:
La barra multifunzione
È il principale elemento sostitutivo di menu e barre degli strumenti e rappresenta
l'interfaccia comandi più importante di Access 2010. La barra multifunzione riunisce
in un'unica posizione le attività o punti di ingresso per accedere ai quali era
precedentemente necessario utilizzare menu, barre degli strumenti, riquadri attività
e altri componenti dell'interfaccia utente.
E’ visualizzata nella parte superiore della finestra principale di Office Access 2010 e
presenta i comandi inclusi nella scheda comandi attiva.
Le schede comandi principali di Office Access 2010 sono Home, Crea, Dati esterni e
Strumenti database. In ogni scheda sono inclusi gruppi di comandi correlati che
consentono a loro volta di accedere a ulteriori elementi nuovi dell'interfaccia utente,
ad esempio la raccolta, ovvero un nuovo tipo di controllo che presenta le opzioni in
modo visivo.
12
Microsoft Access 2010:
Le raccolte
Il nuovo controllo Raccolta è stato progettato per funzionare con la barra
multifunzione affinché sia possibile ottenere i risultati desiderati nel
modo più semplice possibile. L'idea alla base di questo controllo è quella
di offrire la possibilità di esaminare i risultati che i comandi di Office
Access 2010 sono in grado di produrre invece di concentrare l'attenzione
sui comandi stessi.
Le raccolte sono di diverse forme e dimensioni. Sono disponibili un layout
griglia, un elenco a discesa analogo a un menu,
nonché un layout per la barra multifunzione in
cui vengono inclusi i contenuti della raccolta.
13
Gli oggetti di Access 2010:
il riquadro di spostamento
Quando si apre un database o se ne crea uno nuovo, i nomi
degli oggetti del database vengono visualizzati nel riquadro
di spostamento. Tali oggetti sono le tabelle, le maschere, i
report, le pagine, le macro e i moduli che costituiscono il
database.
Il riquadro di spostamento sostituisce
la finestra del database utilizzata
nelle versioni precedenti di Access.
14
Il nostro database: lo schema E/R
CodAlbum
Titolo
Anno
N
ALBUM
contiene
CodGenere
N
Tipo
M
1
N
realizza
appartiene
BRANO
GENERE
Durata
1
File
TitoloBrano
CodBrano
CANTANTE
CodCantante
Nome
Gruppo
Lo schema rappresenta una
versione molto semplificata di
quella reale!
15
Il nostro database: lo schema relazionale
Applicando le regole di derivazione possiamo trasformare il
diagramma E/R bel seguente schema relazionale:
ALBUM(CodAlbum, Titolo, Anno, CodCantante)
BRANO(CodBrano, TitoloBrano, Durata, File, CodGenere)
CANTANTE(CodCantante, Nome, Gruppo)
GENERE(CodGenere, Tipo)
CONTIENE(CodAlbum, CodBrano)
Sono, così, nate 5 relazioni che nella terminologia di Access
prendono il nome di TABELLE
16
Ciak….. si gira
Siamo pronti per implementare il nostro database: il
primo passo è la costruzione delle tabelle.
17