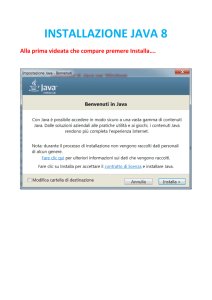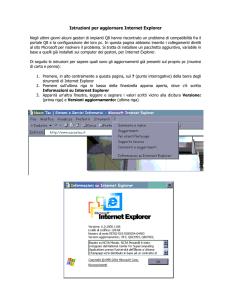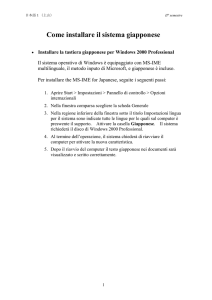Esempio guidato 2
Progetto di un telaio tridimensionale in
cemento armato
Esempio guidato 2 Pag. 1
Esempio guidato 2 - Progetto di un telaio tridimensionale in cemento armato
In questo Tutorial viene eseguito il calcolo completo di una struttura in cemento armato formata da un telaio
tridimensionale composto da pilastri, travi (anche di fondazione) e solai di piano, con progettazione sismica
statica equivalente eseguita secondo il D.M. ’08 agli Stati Limite Ultimi. Per maggiori approfondimenti
sulla modellazione di strutture in cemento armato si rimanda al videocorso dedicato disponibile
all’indirizzo internet www.2si.it.
Per aprire l’archivio predisposto è necessario utilizzare i seguenti comandi:
Start ► Programmi ► PRO_SAP PROfessional SAP ► Esempi ► Esempio2
Viene visualizzata la finestra Informazioni su PRO_SAP, premere quindi
.
Nelle pagine seguenti, tuttavia, si mostreranno tutti i passi da seguire per la modellazione completa, l’analisi
e la progettazione della struttura.
1. Normative utilizzate
Di seguito si mostra la procedura per la scelta delle Normative da utilizzare.
Per accedere alla finestra relativa alle
Normative in uso occorre eseguire il
comando:
► Normative
Verrà visualizzata la seguente finestra
riportata a fianco.
Premere il tasto
.
2. Definizione dell’archivio delle sezioni
Di seguito si mostra la procedura per definire l’archivio delle sezioni da utilizzare.
► Sezioni ►Sezioni generiche
Nella Tabella delle sezioni fare doppio clic su
geometria sezione. Inserire i valori indicati. Premere
contatore
per definire la seconda sezione.
Esempio guidato 2 Pag. 2
Sezione a T rovescia per visualizzare la finestra
e successivamente
. Premere il
Nella Tabella delle sezioni fare doppio clic su
geometria sezione. Inserire i valori indicati. Premere
contatore
Sezione rettangolare, per visualizzare la finestra
e successivamente
. Premere il
per definire la terza sezione.
Nella Tabella delle sezioni fare doppio clic su
geometria sezione. Inserire i valori indicati. Premere
tasto di chiusura della finestra.
Sezione rettangolare, per visualizzare la finestra
e successivamente
. Premere il
Per tutte le tre sezione definite lasciare i dati relativi ad Armatura trasversale ed Armatura longitudinale come
quelli di default.
Salva
Permette di assegnare il nome desiderato al file e il percorso di salvataggio.
Esempio guidato 2 Pag. 3
3. Definizione dell’archivio dei materiali
Di seguito si mostra la procedura per definire l’archivio dei materiali da utilizzare.
► Materiali
Verrà considerato un materiale di tipo Calcestruzzo Classe C25/30 disponibile come materiale numero 1
nell’archivio dei materiali.
Cliccando sull’icona mostrata in figura è possibile accedere alla finestra Definizione proprietà materiale tipo
c.a. in cui sono riportati i valori di default per il suddetto materiale. Per effettuare delle modifiche è sufficiente
inserire i valori di interesse e premere il comando
.
Premere quindi il tasto
finestra. Nella finestra Tabella dei materiali, premere il comando
chiusura della finestra.
e successivamente il tasto
Salva
Permette di assegnare il nome desiderato al file e il percorso di salvataggio.
4. Modellazione della struttura
Di seguito si mostra la procedura per la modellazione della struttura.
► Telai
Permette di accedere alla finestra Generazione telai; considerare la
. Viene quindi
tipologia telaio tipo 4 e premere
visualizzata la finestra Generazione telaio 2d in cui è necessario
inserire le informazioni richieste per la generazione automatica del
telaio con le travi di fondazione. Premere successivamente i comandi
ed
.
Niente
Permette di deselezionare gli oggetti precedentemente selezionati, in questo caso i pilastri.
Esempio guidato 2 Pag. 4
di chiusura della
di
Salva
Permette di assegnare il nome desiderato al file e il percorso di salvataggio.
►Vista Ass. 1
Pemette la visualizzazione assonometrica del
modello.
► Linee Nasc. Veloce
Permette di visualizzare il modello nella modalità
linee nascoste veloce come nella figura a lato.
► Filo di ferro
Permette di visualizzare il modello nella modalità
linee nascoste veloce.
5. Impostazione e assegnazione delle proprietà agli elementi strutturali
Di seguito si mostra la procedura per assegnare le proprietà agli elementi strutturali (pilastri, travi, travi di
fondazione, solai).
►
Permette di rendere selezionabili solo gli elementi D2.
Permette di selezionare l’oggetto più vicino. In questo caso occorre selezionare i pilastri.
►
Permette si impostare le proprietà
riferimento di un elemento D2.
di
Selezionare nelle apposite finestre dati le
seguenti caratteristiche: Elemento tipo
Trave, Sezione [3] Rettangolare: b=35.00 h
=35.00, Materiale [1] Calcestruzzo Classe
25/30. Lasciare le altre proprietà come di
default (è possibile comunque cambiarle
cliccando sulla voce di interesse e
scegliendo dal menu a tendina). Premere
per uscire dalla finestra
quindi il tasto
Imposta proprietà di riferimento D2.
Doppio clic sul tasto destro del mouse ►
Permette di assegnare il riferimento precedentemente impostato agli elementi D2 selezionati.
Niente
Permette di deselezionare gli oggetti precedentemente selezionati, in questo caso i pilastri.
Esempio guidato 2 Pag. 5
Permette di selezionare l’oggetto più vicino. In questo caso occorre selezionare le travi.
►
Permette si impostare le proprietà
riferimento di un elemento D2.
di
Selezionare nelle apposite finestre dati le
seguenti caratteristiche: Elemento tipo
Trave, Sezione [2] Rettangolare: b=30.00 h
=40.00, Materiale [1] Calcestruzzo Classe
25/30. Lasciare le altre proprietà come di
default (è possibile comunque cambiarle
cliccando sulla voce di interesse e
scegliendo dal menu a tendina). Premere
per uscire dalla finestra
quindi il tasto
Imposta proprietà di riferimento D2.
Doppio clic sul tasto destro del mouse ►
Permette di assegnare il riferimento precedentemente impostato agli elementi D2 selezionati.
Niente
Permette di deselezionare gli oggetti precedentemente selezionati, in questo caso le travi.
Permette di selezionare l’oggetto più vicino. In questo caso occorre selezionare le travi di fondazione.
►
Permette si impostare le proprietà di riferimento di un elemento D2.
Esempio guidato 2 Pag. 6
Selezionare nelle apposite finestre dati le seguenti caratteristiche: Elemento tipo Trave, Sezione [1] T
rovescia: bi=100.00 ht =80.00 bs=30.00 hi=30.00, Materiale [1] Calcestruzzo Classe 25/30. Lasciare le altre
proprietà come di default (è possibile comunque cambiarle cliccando sulla voce di interesse e scegliendo dal
per uscire dalla finestra Imposta proprietà di riferimento D2.
menu a tendina). Premere quindi il tasto
Doppio clic sul tasto destro del mouse ►
Permette di assegnare il riferimento precedentemente impostato agli elementi D2 selezionati.
Niente
Permette di deselezionare gli oggetti precedentemente selezionati, in questo caso le travi di fondazione.
►
Permette di rendere selezionabili solo gli elementi solaio.
Permette di selezionare l’oggetto più vicino. In questo caso occorre selezionare i solai del primo piano.
►
Permette si impostare le proprietà di riferimento di un elemento solaio. Assegnare le caratteristiche come
mostrato nella figura seguente.
Esempio guidato 2 Pag. 7
Doppio clic sul tasto destro del mouse ►
Permette di assegnare il riferimento precedentemente impostato agli elementi solai selezionati.
Niente
Permette di deselezionare gli oggetti precedentemente selezionati, in questo caso i solai del primo piano.
Permette di selezionare l’oggetto più vicino. In questo caso occorre selezionare i solai del secondo piano.
►
Permette si impostare le proprietà di riferimento di un elemento solaio. Assegnare le caratteristiche come
mostrato nella figura seguente.
Doppio clic sul tasto destro del mouse ►
Permette di assegnare il riferimento precedentemente impostato agli elementi solai selezionati.
Niente
Permette di deselezionare gli oggetti precedentemente selezionati, in questo caso i solai del secondo piano.
Salva
Permette di assegnare il nome desiderato al file e il percorso di salvataggio.
Esempio guidato 2 Pag. 8
Come verifica, per accertarsi di aver assegnato il riferimento in modo corretto, può essere utile cliccare
sul comando
e selezionare a campione alcuni elementi. Sul lato destro dello schermo comparirà la
finestra Edita proprietà all’interno della quale è possibile apportare le eventuali modifiche.
Nella modellazione dei solai occorre tenere conto che lo Spessore membranale rappresenta
solamente la dimensione della cappa.
► Linee Nasc. Veloce
Permette di visualizzare il modello nella modalità linee nascoste veloce come nella figura sottostante.
Esempio guidato 2 Pag. 9
6. Controllo dati struttura
Di seguito si mostra la procedura per il controllo del modello della struttura.
►
►
Permette la riorganizzazione della numerazione nodale, con conseguente riduzione dei tempi di analisi.
►
►
Permette la riorganizzazione della numerazione degli elementi D2, con conseguente riduzione dei tempi di
analisi.
►
►
Permette la riorganizzazione della numerazione dei solai, con conseguente riduzione dei tempi di analisi.
► Check dati struttura
Permette di effettuare il controllo dei dati della struttura.
Viene visualizzata la finestra Controllo dello stato report in cui vengono riportati i controlli effettuati sulla
struttura. Il programma segnala eventuali errori nel
modello proponendo ulteriori controlli. Premere il tasto
della finestra. Nel caso si desideri
di chiusura
procedere ad ulteriori controlli, essendo gli oggetti
causa di errore selezionati in modo automatico dal
programma, è sufficiente cliccare due volte il tasto
destro del mouse ed eseguire la procedura Visualizza
► Isola topologia per isolarli.
Durante la fase di modellazione, a scopo di verifica, si consiglia di eseguire più volte il comando per il
controllo dei dati della struttura.
7. Definizione dei casi di carico e delle combinazioni
Di seguito si mostra la procedura per la definizione dei casi di carico e delle combianazioni. In particolare,
saranno considerati:
Peso proprio della struttura;
Carico permanente e accidentale solai;
Carico da neve;
Carico permanente generico;
Sisma allo Stato Limite Ultimo;
Sisma allo Stato Limite di Danno.
► Assegnazione carichi
Vengono nascosti i comandi di generazione della struttura e visualizzati i comandi per la gestione dei carichi.
Nel contesto di assegnazione dei carichi vengono effettuate le operazioni di assegnazione dei carichi di
progetto che vengono gestiti all’interno di Casi di carico, cioè archivi di carichi di tipologia omogenea.
► Casi di carico
Vengono visualizzate in sequenze le finestre seguenti:
Esempio guidato 2 Pag. 10
In ciascun caso premere il comando
.
•
Peso proprio della struttura; peso proprio della struttura (1° caso di carico dell’archivio);
•
Permanente solai-coperture; carico permanente dei solai (2° caso di carico dell’archivio);
•
Permanente solai-coperture n.c.d; carico permanente dei solai (3° caso di carico dell’archivio);
•
Variabile solai; carico accidentale dei solai (4° caso di carico dell’archivio);
•
Carico da neve; carico da neve (5° caso di carico dell’archivio);
•
CDC=Es (dinamico SLU) alfa=0.0 (ecc. +) sisma dinamico equivalente definito in modo automatico
in direzione X con eccentricità accidentale positiva (6° caso di carico dell’archivio);
•
CDC=Es (dinamico SLU) alfa=0.0 (ecc. -) sisma dinamico equivalente definito in modo automatico
in direzione X con eccentricità accidentale negativa (7° caso di carico dell’archivio);
•
CDC=Es (dinamico SLU) alfa=90.00 (ecc. +) sisma dinamico equivalente definito in modo
automatico in direzione Y con eccentricità accidentale positiva (8° caso di carico dell’archivio);
•
CDC=Es (dinamico SLU) alfa=90.00 (ecc. -) sisma dinamico equivalente definito in modo
automatico in direzione Y con eccentricità accidentale negativa (9° caso di carico dell’archivio);
•
CDC=Es (dinamico SLD) alfa=0.0 (ecc. +) sisma dinamico equivalente di danno definito in modo
automatico in direzione X con eccentricità accidentale positiva (10° caso di carico dell’archivio);
•
CDC=Es (dinamico SLD) alfa=0.0 (ecc. -) sisma dinamico equivalente di danno definito in modo
automatico in direzione X con eccentricità accidentale negativa (11° caso di carico dell’archivio);
•
CDC=Es (dinamico SLD) alfa=90.00 (ecc. +) sisma dinamico equivalente di danno definito in modo
automatico in direzione Y con eccentricità accidentale positiva (12° caso di carico dell’archivio);
•
CDC=Es (dinamico SLD) alfa=90.00 (ecc. -) sisma dinamico equivalente di danno definito in modo
automatico in direzione Y con eccentricità accidentale negativa (13° caso di carico dell’archivio);
Esempio guidato 2 Pag. 11
•
Permanente generico; azione generiche di tipo
permanente (14° caso di carico dell’archivio).
Cliccare due volte sull’icona e selezionare l’opzione G1 nella
finestra Definizione permanenente. Premere il comando
e successivamente il comando
Premere il tasto
.
di chiusura della finestra.
Carico
Viene visualizzato il primo carico contenuto nell’archivio di default. Fare doppio clic sull’icona
distribuito globale per attivare la finestra dati Carico nodale. Inserire quindi i dati come indicato nella figura
seguente. Premere il comando
il tasto di chiusura della finestra.
e succesivamente due volte il comando
. Premere
Una volta definiti, per visualizzarli in sequenza occorre premere i tasti di avanzamento del contatore
.
►Vista YPemette la visualizzazione del modello nel piano XZ lungo la direzione Y-.
► Filo di ferro
Permette di visualizzare il modello nella modalità linee nascoste veloce.
Box
Permette di selezionare tutti i nodi contenuti all’interno del box definito. In questo caso selezionare tutte le
travi del primo piano.
Doppio clic sul tasto destro del mouse ►
Esempio guidato 2 Pag. 12
Permette di impostare il riferimento
relativo ai carichi generici. Viene
visualizzata la Tabella dei carichi
applicabili che riporta il Carico corrente, il
Caso di carico corrente ed il Riferimento
corrente. Selezionare con un clic del
mouse il carico distribuito globale DG:
Fzi= = -5.00 Fxf=5.00 e trascinarlo nel
caso di carico CDC=G1k (permanente
generico). Facendo click sul + a fianco
del caso di carico è possibile visualizzare
di
il carico contenuto. Premere il tasto
chiusura della finestra.
Doppio clic sul tasto destro del mouse ►
Permette di assegnare il riferimento relativo ai carichi generici.
Niente
Permette di deselezionare gli oggetti precedentemente selezionati, in questo caso le travi del primo piano.
Salva
Permette di assegnare il nome desiderato al file e il percorso di salvataggio.
Vedi caso di carico
Permette di visualizzare il caso di carico selezionato. Posizionarsi con i tasti di scorrimento
su quello di interesse per la corrispondente rappresentazione grafica. Nella
figura successiva viene mostrato il 14° caso di carico considerato in questo Esempio guidato: 14) CDC Gk
(permanente generico).
Esempio guidato 2 Pag. 13
► Casi di carico sismici
La località di riferimento, da definire nella cornice Pericolosità e zonazione, è Ferrara (FE). In
alternativa, è possibile definire le coordinate geografiche del luogo di interesse.
Nella finestra Passo 1 attivare le seguenti
opzioni:
Classe d’uso: II;
per
Premere il comando
aggiornare lo spettro.
Pemere il comando
.
Nella finestra Passo 2 attivare le seguenti
opzioni:
Categoria di suolo di fondazione: C;
Categoria topografica: T1.
per
Premere il comando
aggiornare lo spettro.
Premere il comando
.
Nella finestra Passo 3 definire le grandezze
come indicato.
per
Premere il comando
aggiornare lo spettro.
Premere il comando
.
Nella finestra Passo 4 lasciare le grandezze
definite così come sono, ad eccezione del N.
modi per l’analisi dinamica da considerare
pari a 15.
per
Premere il comando
aggiornare lo spettro.
Premere il comando
Esempio guidato 2 Pag. 14
.
Nella finestra Passo 5 cliccare il comando:
per la determinazione delle masse
sismiche.
Nel
corrente
esempio
i
moltiplicatori dei casi di carico sono tutti
definiti pari a 1. Viene visualizzata la
finestra:
Premere il comando
e successivamente il comando
.
Salva
Permette di assegnare il nome desiderato al file e il percorso di salvataggio.
► Combinazioni
Permette di visualizzare la Tabella delle combinazioni. Viene
visualizzata la finestra riportata nell’immagine a fianco.
Premere il comando
.
La definizione avviene in modo automatico con i seguenti
comandi:
Premere il comando
.
Nella finestra visualizzata, Parametri
per carichi variabili, è possibile
controllare (e modificare) i coefficienti
assegnati in modo automatico.
Premere i comandi
ed
.
Nella finestra visualizzata, Interazione
casi di carico variabili, sono riportati un
due casi di carico.
Premere i comandi
ed
.
Esempio guidato 2 Pag. 15
Nella finestra visualizzata, Definizioni
durata, è possibile controllare (e
modificare) i coefficienti assegnati in
modo automatico dal programma.
Premere i comandi
ed
.
Nella finestra visualizzata, Scenari di
carico DM08, è possibile controllare (e
modificare) i valori assegnati in modo
automatico dal programma.
Premere i comandi
e
.
Nella Tabella delle combinazioni è
disponibile l’elenco delle combinazioni
di carico i cui moltiplicatori possono
essere comunque modificati facendo
clic con il mouse sul numero riportato.
Esempio guidato 2 Pag. 16
Premere i comandi
tasto
,
,
,
e
. Premere quindi il
.
Salva
Permette di assegnare il nome
desiderato al file e il percorso di
salvataggio.
8. Esecuzione dell’analisi
Di seguito si mostra la procedura per
eseguire l’analisi della struttura.
► Check dati di carico
Permette di effettuare il controllo dei
carichi applicati.
► Salvataggio dati per
l’analisi
Permette di effettuare il controllo
generale dei dati inseriti e la scrittura dei
file per l’analisi; viene visualizzata la
finestra Controllo dello stato - report in
cui vengono riportate le risultanti di
competenza a ciascun caso di carico.
Esempio guidato 2 Pag. 17
► Esecuzione analisi
Permette l’elaborazione dei dati del modello mediante il solutore e_SAP. Al termine del processo di
elaborazione dei dati, viene visualizzata la finestra Controllo dello stato – report che riporta l’esito dei
controlli effettuati dal solutore. Premere il tasto di chiusura della finestra.
Salva
Permette di assegnare il nome desiderato al file e il percorso di salvataggio.
Nel caso di analisi in frequenza, assicurarsi che la massa eccitata sia almeno l’85% di quella totale.
9. Visualizzazione dei risultati relativi all’analisi
Di seguito si mostra la procedura per la visualizzazione dei risultati dell’analisi. In particolare verranno
analizzati:
Azioni D2, momento 3-3;
Spostamenti sismica 1000/H (nodi).
Per attivare i comandi di visualizzazione dei risultati è necessario attivare i comandi:
► Visualizzazione dei risultati
Permette di accedere ai comandi per la visualizzazione dei risultati.
Vedi combinazione
Permette la visualizzazione dei risultati relativi alla combinazione di carico selezionata.
Per visualizzare, ad esempio, il momento 3-3 relativo trentasettesima combinazione di carico è necessario
posizionarsi con i tasti di scorrimento
SLU A1 (SLV sism.) 37 e premere i seguenti comandi:
Esempio guidato 2 Pag. 18
sulla combinazione numero 37) Comb.
Azioni D2 ► Momento 3-3
Permette la visualizzazione, mediante mappa cromatica, dell’azione flettente attorno all’asse locale 3-3.
Deformazioni ► Sismica 1000/H (nodi)
Permette di visualizzare gli spostamenti sismici.
Per la visualizzazione delle altre tipologie di risultati è possibile procedere in modo analogo.
Esempio guidato 2 Pag. 19
Per effettuare il controllo dei risultati sul singolo elemento D2 è necessario visualizzare una tipologia di
risultato (es. movimenti nodi, azioni D2, ecc.) e utilizzare il comando:
Controlla
Fare clic con il mouse sull’elemento che si desidera monitorare. Verrà visualizzata la Finestra di controllo
generale dove sono riportati tutti i risultati del calcolo ed il cui valore può essere controllato in varie posizioni
dell’elemento impiegando l’apposito cursore.
Premere il tasto
per uscire dalla Finestra di controllo generale.
10. Procedura per l’esecuzione della progettazione
Di seguito si mostra la procedura per la progettazione della struttura con il metodo degli Stati Limite Ultimi.
► Assegnazione dati di progetto
Permette di accedere ai comandi per l’assegnazione dei dati di progetto.
► Criteri di progetto
Permette di visualizzare la Tabella dei criteri di progetto per l’assegnazione dei parametri di progettazione
degli elementi strutturali. Definire i parametri necessari come indicato nelle figure seguenti e premere il
comando
. Chiudere
Esempio guidato 2 Pag. 20
ciascuna finestra con il tasto
.
Tutto
Permette di selezionare tutti gli oggetti visualizzati.
Clic sul tasto destro del mouse ► Progetta ► Stati limite ultimi
Nessuno
Permette di deselezionare gli oggetti precedentemente selezionati.
Salva
Permette di assegnare il nome desiderato al file e il percorso di salvataggio.
Esempio guidato 2 Pag. 21
Travi cls s.l.
Permette di visualizzare il menu di controllo degli elementi trave in c.a. progettati con il metodo degli Stati
Limite Ultimi.
Stato di progetto
Permette la visualizzazione, mediante colorazione, dello stato di verifica
della struttura. In particolare:
(i) colore rosso ► elementi non verificati,
(ii) colore ciano ► elementi verificati.
Nella figura sottostante si nota che le travi in cemento armato sono tutte
verificate.
Verifica N/M Permette la visualizzazione,
mediante mappa cromatica, dei valori massimi
del rapporto Sd/Su (Sd = sollecitazione di
progetto derivante da N e M33, Su =
sollecitazione ultima)ottenuto con incremento
proporzionale delle sollecitazioni o a sforzo
normale costante (nei criteri di progetto è possibile impostare la verifica a
N costante). (D.M. 09/01/1996 par. 4.2.1.2, D.M. 2008 par. 4.1.2.1.2.4)
Esempio guidato 2 Pag. 22
Pilastri cls s.l.
Permette di visualizzare il menu di controllo degli elementi pilastro in c.a., progettati con il metodo degli Stati
Limite Ultimi.
Stato di progetto
Permette la visualizzazione, mediante colorazione, dello stato di verifica
della struttura. In particolare:
(iii) colore rosso ► elementi non verificati,
(iv) colore ciano ► elementi verificati.
Nella figura sottostante si nota che i pilastri in cemento armato sono tutti
verificati.
Verifica N-M Permette la visualizzazione, mediante mappa cromatica, dei
valori massimi del rapporto Sd/Su (Sd = sollecitazione di progetto, Su =
sollecitazione ultima) con sollecitazioni ultime proporzionali
(D.M.
09/01/1996 par.4.2.1.2).
Esempio guidato 2 Pag. 23
Per effettuare la visualizzazione dei risultati della verifica relativi ad un singolo elemento D2 della struttura è
necessario eseguire i seguenti comandi:
(a)
Dal menu a tendina attivare uno dei comandi di verifica, ad esempio S.L.U. ► Verif. N/M;
(b)
Premere il comando
(c)
Fare clic con il mouse su un elemento D2 di interesse. Verrà quindi visualizzata la Finestra di
controllo generale che permette di effettuare il controllo dei risultati della progettazione.
;
Immagine relativa ad una trave. Premere il tasto
Immagine relativa ad un pilastro. Premere il tasto
Esempio guidato 2 Pag. 24
per uscire dalla Finestra di controllo generale.
per uscire dalla Finestra di controllo generale.
11. Generazione della relazione di calcolo
Di seguito viene mostrata la procedura per la generazione della relazione di calcolo.
►
Viene visualizzata la finestra Opzioni di stampa che contiene le
opzioni di scelta dei dati e dei risultati che è possibile inserire
nella relazione; per l’esempio impostare le opzioni come nella
immagine seguente. L’opzione Mostra stesura permette la
visualizzazione della stesura della relazione da parte di Microsoft
Word. Spuntare anche l’opzione Progetto D2 (completa).
Premere
.
Nella finestra Salva con nome assegnare il nome al file di
relazione (es. Relazione) e la cartella di salvataggio; premere
Salva. La relazione verrà redatta automaticamente.
Per la produzione di immagini e schemi strutturali usare il
comando File ► Stampa ► Esporta immagine (per generare
l’immagine della visualizzazione corrente). Le immagini salvate
nella cartella Esempio2_data possono essere inserite in modo
automatico nella relazione di calcolo utilizzando, prima della
.
generazione, il comando
12. Generazione degli esecutivi
Di seguito viene mostrata la procedura per la generazione degli esecutivi di piani, di una travata e di una
pilastrata.
►Generazione esecutivi ► Esecutivi carpenterie. Viene visualizzata la finestra rappresentata
. Verrà visualizzata una nuova finestra
nella figura sottostante di sinistra. Premere il comando
rappresentata
nella
figura
sottostante
di
destra.
Premere
i
comandi
.
Esempio guidato 2 Pag. 25
e
Verrà visualizzata l’immagine seguente.
È possibile eseguire la generazione dei disegni esecutivi di una travata della struttura seguendo la
procedura descritta nel seguito:
e fare clic con il mouse sull’elemento di cui si desidera
(a)
Premere il comando controlla
l’esecutivo;
(b)
Nella Finestra di controllo generale fare clic con il tasto destro del mouse in corrispondenza della
cornice bianca dove è riportata l’immagine dell’elemento e premere il comando ► Esecutivo travata.
Viene attivato il modulo PRO_CAD Travi;
(c)
Attivare il comando Genera Armatura per definire i parametri di generazione delle armature.
Esempio guidato 2 Pag. 26
File ►Salva con nome
Permette di salvare il file con estensione .TRV nel percorso di salvataggio. La cartella di default è
…/Esempio2_data/disegno. Premere il tasto per uscire da PRO_CAD Travi.
È possibile eseguire la generazione dei disegni esecutivi di una pilastrata della struttura seguendo la
procedura descritta nel seguito:
(a) Premere il comando controlla
l’esecutivo;
e fare clic con il mouse sull’elemento di cui si desidera
(b) Nella Finestra di controllo generale fare clic con il tasto destro del mouse in corrispondenza della
cornice bianca dove è riportata l’immagine dell’elemento e premere il comando ► Esecutivo pilastrata.
Viene attivato il modulo PRO_CAD Travi;
(c) Attivare il comando Genera Armatura per definire i parametri di generazione delle armature. Lasciando
quelli di default si ottiene la figura sottostante:
File ►Salva con nome
Permette di salvare il file con estensione .PIL nel percorso di salvataggio. La cartella di default è
…/Esempio2_data/disegno. Premere il tasto per uscire da PRO_CAD Pilastri.
Salva
Permette di assegnare il nome desiderato al file e il percorso di salvataggio.
Esempio guidato 2 Pag. 27
Esempio guidato 2 Pag. 28