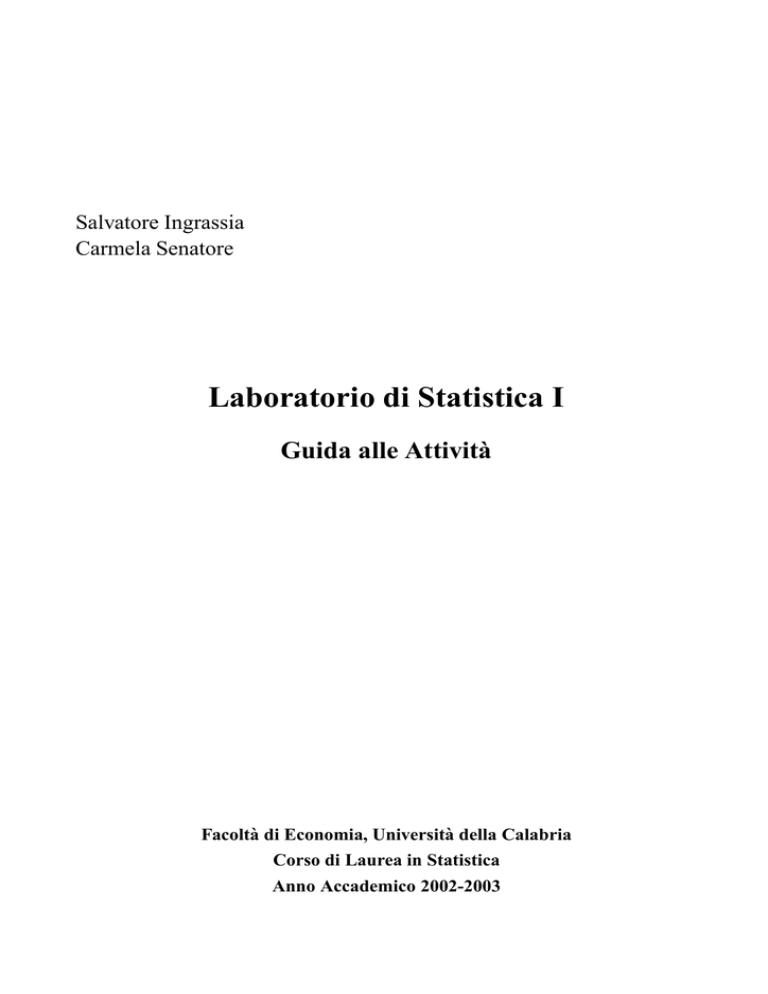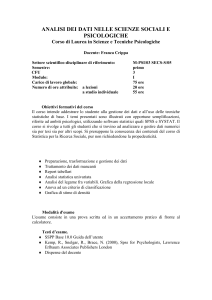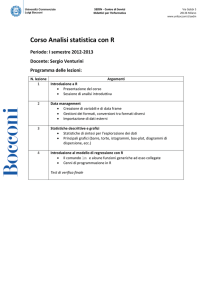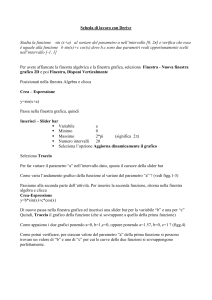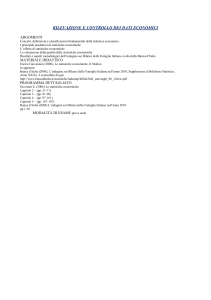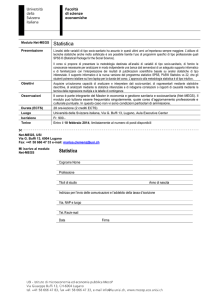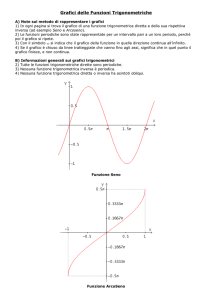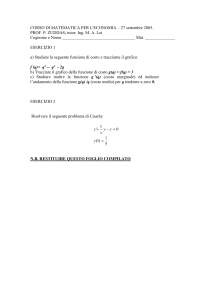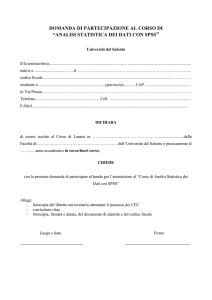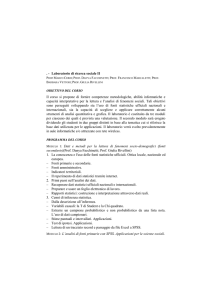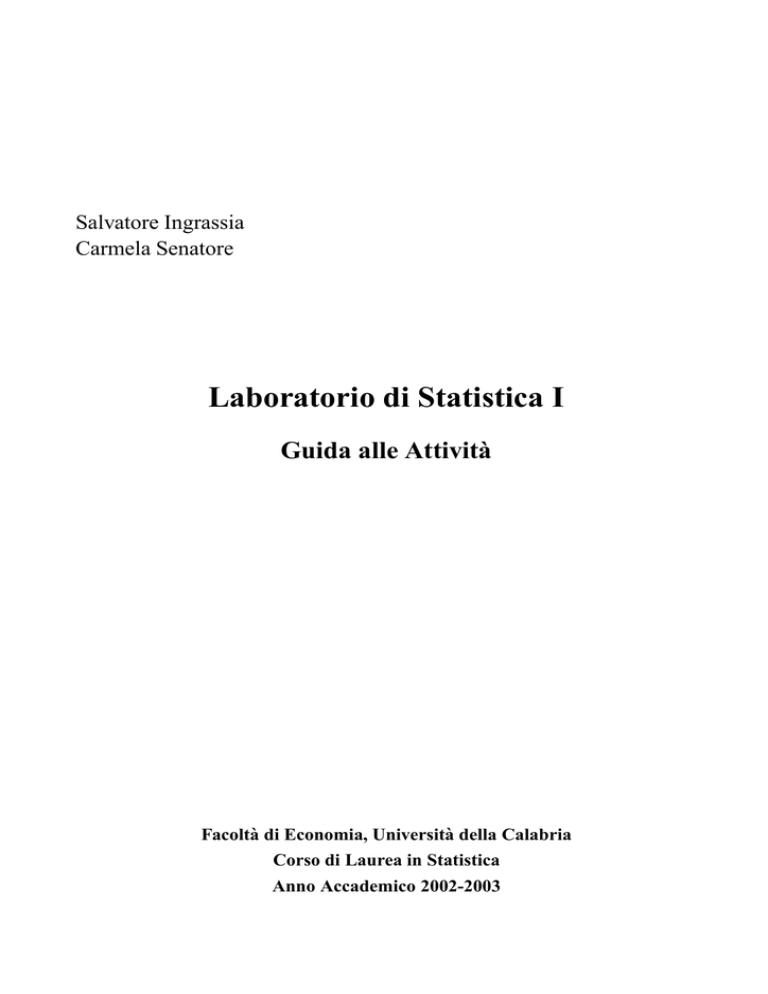
Salvatore Ingrassia
Carmela Senatore
Laboratorio di Statistica I
Guida alle Attività
Facoltà di Economia, Università della Calabria
Corso di Laurea in Statistica
Anno Accademico 2002-2003
Indice
1 L’Analisi dei dati con SPSS
1.1 Introduzione . . . . . . . . . . .
1.2 Statistiche descrittive . . . . . .
1.2.1 Frequenze . . . . . . . .
1.2.2 Descrittive . . . . . . .
1.2.3 Esplora . . . . . . . . .
1.2.4 Tavole di Contingenza .
1.3 Grafici . . . . . . . . . . . . . .
1.3.1 Grafico a barre . . . . .
1.3.2 Grafico a torta . . . . .
1.3.3 Grafico a scatola . . . .
1.3.4 Grafico a dispersione . .
1.3.5 Istogramma . . . . . . .
1.4 Sintassi: trasformazione dei dati
1.5 Sintassi: procedure . . . . . . .
.
.
.
.
.
.
.
.
.
.
.
.
.
.
.
.
.
.
.
.
.
.
.
.
.
.
.
.
.
.
.
.
.
.
.
.
.
.
.
.
.
.
.
.
.
.
.
.
.
.
.
.
.
.
.
.
.
.
.
.
.
.
.
.
.
.
.
.
.
.
i
.
.
.
.
.
.
.
.
.
.
.
.
.
.
.
.
.
.
.
.
.
.
.
.
.
.
.
.
.
.
.
.
.
.
.
.
.
.
.
.
.
.
.
.
.
.
.
.
.
.
.
.
.
.
.
.
.
.
.
.
.
.
.
.
.
.
.
.
.
.
.
.
.
.
.
.
.
.
.
.
.
.
.
.
.
.
.
.
.
.
.
.
.
.
.
.
.
.
.
.
.
.
.
.
.
.
.
.
.
.
.
.
.
.
.
.
.
.
.
.
.
.
.
.
.
.
.
.
.
.
.
.
.
.
.
.
.
.
.
.
.
.
.
.
.
.
.
.
.
.
.
.
.
.
.
.
.
.
.
.
.
.
.
.
.
.
.
.
.
.
.
.
.
.
.
.
.
.
.
.
.
.
.
.
.
.
.
.
.
.
.
.
.
.
.
.
.
.
.
.
.
.
.
.
.
.
.
.
.
.
.
.
.
.
.
.
.
.
.
.
.
.
.
.
.
.
.
.
.
.
.
.
.
.
.
.
.
.
.
.
.
.
.
.
.
.
.
.
.
.
.
.
.
.
.
.
.
.
.
.
.
.
.
.
.
.
.
.
.
.
.
.
.
.
.
.
.
.
.
.
.
.
.
.
.
.
.
.
.
.
.
.
.
.
.
.
.
.
.
.
.
.
.
.
.
.
.
.
.
.
.
.
.
.
.
.
.
.
.
.
.
.
1
1
1
5
10
10
14
17
17
19
21
22
24
25
27
Capitolo 1
L’Analisi dei dati con SPSS
1.1 Introduzione
Nel capitolo precedente sono state trattate le procedure per l’importazione e la preparazione di un file
di dati con il software SPSS , si è quindi visto come costruire un file da utilizzare durante l’analisi
statistica di un fenomeno. In questa parte, si provvederà a condurre un’analisi di tipo descrittivo
univariata e bivariata, cioè si mostrerà come ottenere statistiche, distribuzioni di frequenza e grafici
attraverso l’utilizzo di SPSS; sarà condotta lo stesso tipo di analisi trattata nei capitoli 1-2 con il
software EXCEL.
Per comodità, durante la trattazione saranno utilizzate solo due variabili del file di dati german.dat
descritto nel capitolo 5 e precisamente:
: Saldo attuale del conto corrente, variabile categorica ordinale a 4 modalità:
– : ¼
– : ¼ ¾¼¼
– : ¾¼¼ / salario ricevuto per almeno un anno
– : nessun conto corrente
Variabile : Durata del prestito in mesi, variabile quantitativa
- Variabile
-
1.2 Statistiche descrittive
Alle procedure per l’analisi di tipo descrittivo, in SPSS, si accede dal menù analizza alla voce statistiche descrittive, da quest’ultimo sottomenù si possono selezionare diversi tipi di analisi (vedi figura
1.1), in particolare:
frequenze;
descrittive;
esplora;
tavole di contingenza;
1
CAPITOLO 1. L’ANALISI DEI DATI CON SPSS
Figura 1.1: Menù statistiche descrittive.
le prime due funzioni permettono di condurre analisi univariate, mentre le ultime due analisi bivariate; ovviamente ogni tipo di analisi può essere condotta contemporaneamente per più variabili.
Prima di procedere con l’analisi dettagliata dei suddetti comandi è utile introdurre il problema
relativo alla ricodifica delle variabili; si è visto, infatti, nel capitolo 1 che in presenza dia variabili
con valori numerici continui per la costruzione della distribuzione di frequenza conviene costruire un
numero discreto di categorie. Le funzioni che permettono di fare questo tipo di operazione sono più
di una e sono previste nel menù trasforma sotto le voci:
classifica variabili;
ricodifica variabili.
Classifica variabili consente di convertire i dati numerici continui in un numero discreto di categorie. La procedura crea nuove variabili contenenti dati categoriali. I dati sono classificati in base
a gruppi percentili, ciascuno dei quali contiene approssimativamente lo stesso numero di casi (vedi
figura 1.2).
Figura 1.2: Classificazione delle variabili.
2
CAPITOLO 1. L’ANALISI DEI DATI CON SPSS
L’opzione ricodifica prevede le seguenti voci:
ricodifica nelle stesse variabili: consente di riassegnare i valori delle variabili esistenti oppure
di comprimere gli intervalli di valori esistenti in nuovi valori; quindi, si effettuano le ricodifiche
richieste all’interno della variabile originale, modificandola in modo definitivo (i valori originari
non possono essere recuperati); (vedi figura 1.3);
Figura 1.3: Ricodifica nella stesse variabili.
ricodifica in variabili differenti: consente di riassegnare i valori delle variabili esistenti o di
comprimere intervalli di valori esistenti nei nuovi valori di una nuova variabile (vedi figura
1.4); quindi, si creano nuove variabili contenenti le ricodifiche effettuate, lasciando intatte le
variabili originali (questa procedura è molto più prudente e consigliabile rispetto alla prima).
Figura 1.4: Ricodifica in variabili differenti.
3
CAPITOLO 1. L’ANALISI DEI DATI CON SPSS
i passi per la ricodifica non cambiano nei due casi l’unica differenza consiste nel fatto che quando si
crea un nuova variabile e necessario assegnargli un nome ed una etichetta. Nelle finestre di ricodifica
nella parte bassa troviamo due pulsanti, SE e VALORI VECCHI E NUOVI; cliccando su questi si
aprono le relative finestre di dialogo. La finestra relativa a SE permette di applicare trasformazioni di
dati al sottoinsieme di casi selezionato utilizzando le espressioni logiche, mentre la finestra relativa a
VALORI VECCHI E NUOVI permette di definire i valori da ricodificare (vedi figura 1.5).
Figura 1.5: Ricodifica variabili.
A questo punto utilizzando la procedura ricodifica in variabili differenti si costruisca la variabile
DURATA5 la quale è ottenuta dalla variabile DURATA ed è costituita di 5 classi di frequenza con
ampiezza pari a 14, la procedura da seguire è la seguente: nel riquadro di sinistra (Vecchio valore)
si spunta la voce intervallo da a e si riempiono i campi, in questo caso i valori sono 4 e 18 per
la prima classe, nel riquadro di destra (Nuovo valore), si attribuisce un nuovo valore (ad esempio
1) a questo intervallo; si clicca poi su aggiungi. Allo stesso modo si definiscono gli altri quattro
intervalli. Per quanto riguarda i valori mancanti di sistema o definiti dall’utente, si può richiedere
che vengano copiati i vecchi valori o che vengano considerati come mancanti di sistema, cliccando
successivamente su aggiungi; cliccando a questo punto sul pulsante continua si torna alla finestra
precedente e cliccato su cambia, e su Ok, si manda in esecuzione il comando. La nuova variabile
creata compare cosı̀ nella matrice dei dati. A questo punto è possibile (sul foglio visualizzazione
variabili) definire le etichette dei valori, la lunghezza, il numero dei decimali e tutti gli altri attributi.
Spesso, si ha la necissit, partendo da una o più variabili di costruire delle nuove variabili effettuando
dei calcoli sulle variabili origineli. A questo scopo SPSS mette a disposizione la procedura Calcola.
Dalla barra dei menù si clicca su Trasforma, quindi su calcola; selezionando la procedura calcola, si
apre la finestra riportata in figura 1.6 . In essa, in alto a sinistra, occorre indicare il nome della variabile
che si desidera creare, variabile destinazione, mentre nel riquadro di destra, espressione numerica,
occorre registrare l’espressione che si desidera applicare al fine di ottenere la nuova variabile. Sulla
pulsantiera della calcolatrice compaiono:
operatori aritmetici (addizione, sottrazione, moltiplicazione, divisione, elevazione a potenza);
operatori relazionali (uguale, non uguale a, minore di, maggiore di, minore o uguale a, maggiore
o uguale a;
4
CAPITOLO 1. L’ANALISI DEI DATI CON SPSS
operatori logici (AND, OR, NOT);
questi ultimi sono molto importanti nel caso si voglia procedere al calcolo di nuove variabili non su
tutti i casi ma solo su alcuni.
Figura 1.6: Calcola variabile.
1.2.1 Frequenze
Optando per la voce frequenze, dal sottomenù statistiche, sarà visualizzata la finestra in figura 1.7.
Figura 1.7: Statistiche descrittive: frequenze.
Nel riquadro a sinistra si trova l’elenco alfabetico di tutte le variabili del file, selezionando una
variabile e selezionando quelle di cui si interessa conoscere le distribuzioni di frequenza e poi clic5
CAPITOLO 1. L’ANALISI DEI DATI CON SPSS
cando sulla freccia esse sono trasferite nella casella a destra, selezionando la voce visualizza tabelle di
frequenza e cliccando su ok i risultati dell’elaborazione richiesta saranno visualizzati sulla finestra di
output. Inoltre, sempre da questa finestra e come in tutte le finestre di dialogo proposte da SPSS cliccando con il pulsante destro del mouse, si può accedere al menù informazioni sulle variabili tramite
il quale si ha la possibilit di visualizzare le impostazioni relative agli attributi relativi alla variabile
quaali: nome, misura ed etichette di valori (vedi figura 1.8).
Figura 1.8: Informazioni sulla variabile selezionata.
Nella finestra frequenza troviamo nella parte bassa tre pulsanti: STATISTICHE, GRAFCI, FORMATO. Cliccando su questi pulsanti si aprono le relative finestre di dialogo. La finestra relativa alle
statistiche contiene quattro riquardi, nel primo si può scegliere tra i quartili i percentili o la divisione
di n gruppi uguali. Nel secondo relativo alle misure di posizione cioè alla situazione del valore centrale si può scegliere tra moda, media e mediana. Nel terzo, relativo alle misure di dispersione, cioè
alla posizione dei valori della distribuzione rispetto alla misura centrale si trovano alcuni indici di
dispersione come deviazione standard, varianza, errore standard, range e valore minimo e massimo.
Nel quarto riquadro si trovano gli indicatori di simmetria e di curtosi della distribuzione per la verifica della normalit; la curva normale, a forma di campana, è basata su una distribuzione teorica di un
infinito numero di osservazioni. La forma a campana implica che la maggior parte dei valori venga a
trovarsi attorno alla media, questa curva ha delle caratteristiche importanti: è perfettamente simmetrica, il 50 % dei casi si trova sul lato sinistro rispetto alla media e l’altro 50 % si trova sul lato destro,
media, mediana e moda coincidono. Tuttavia molte distribuzioni di variabile non hanno la forma
della curva normale, molto spesso le distribuzioni sono asimmetriche e presentano una coda di valori
piuttosto pronunciata a destra o a sinistra: quando ciò avviene la moda e la mediana non coincidono
più:
se l’asimmetria è positiva allora la curva presenter un coda pronunciata di va-lori verso destra e
la media si trover a destra rispetto alla mediana;
se l’asimmetria è negativa allora la curva presenter un coda pronunciata di va-lori verso sinistra
e la media si trover a sinistra rispetto alla mediana.
6
CAPITOLO 1. L’ANALISI DEI DATI CON SPSS
Inoltre, spesso, rispetto alla curva normale, la forma della distribuzione di certe variabili può essere:
più alta o più stretta: in questo caso la curva è leptocurtica, cioè la varianza attorno alla media è
molto piccola; oppure può essere più bassa e più piatta: in questo caso la curva è platicurtica, cioè la
varianza attorno alla media è piuttosto grande. La curtosi è l’indicatore di questi tipi di forma:
0 allora la curva è leptocurtica;
se la curtosi 0 allora la curva è platicurtica;
se la curtosi
se la curtosi è = 0 allora la curva è mesocurtica (molto simile alla curva norma-le teorica).
Quindi selezionando le voci asimmetria e curtosi dalla finestra statistiche si possono conoscere
interassanti caratteristiche della distribuzione.
Una volta selezionate le statistiche desiderate e possibili si dovrà cliccare sul pulsante continua per
tornare alla finestra principale (vedi figura 1.9).
Figura 1.9: Statistiche descrittive: frequenza.
Sempre dalla finestra frequenze si può scegliere la voce grafici che introduce nella relativa sotto
finestra (vedi figura 1.10), qui si può scegliere tra il grafico a barre, grafici a torta e l’istogramma,
quest’ultimo può riportare sovrapposta la curva normale. Si può inoltre scegliere se utilizzare le
frequenze assolute o le percentuali per rappresentare le etichette dei valori. Cliccando sul grafico
ottenuto è possibile modificarlo e copiarlo.
Figura 1.10: Grafici delle frequenze.
7
CAPITOLO 1. L’ANALISI DEI DATI CON SPSS
Nelle figure 1.11, 1.12, 1.13 sono riportati rispettivamente degli esempi di output di statistiche e
grafici.
Figura 1.11: Output delle frequenze.
8
CAPITOLO 1. L’ANALISI DEI DATI CON SPSS
DURATA IN CLASSI
600
500
400
300
100
Dev. Stand = .91
Media = 1.7
N = 1000.00
0
1.0
2.0
3.0
4.0
5.0
DURATA IN CLASSI
Figura 1.12: Istogramma.
Saldo Attuale del conto corrente
500
400
300
200
100
Frequenza
Frequenza
200
0
<0 dm
0-200 dm
>=200
no conto
Saldo Attuale del conto corrente
Figura 1.13: Grafico a barre.
9
CAPITOLO 1. L’ANALISI DEI DATI CON SPSS
1.2.2 Descrittive
Selezionando la voce descrittive sarà visualizzata una finestra strutturata nello stesso modo della finestra frequenze, quindi la procedura della selezione delle variabili da analizzare non cambia; inoltre in
questa finestra si può decidere se salvare i valori standardizzati della variabile analizzata. Nella finestra descrittive nella parte bassa si trova il pulsante opzioni al quale è collegata una finestra di dialogo
strutturata in tre riquadri: nel primo si selezionano misure di diespersione, nel secondo misure relative alla distribuzione e nel terzo l’ordine di visualizzazione che può esere relativo alle variabili nel
file, all’oridne alfabetico, alle medie crescenti e decrescnti (questa opzioni è molto utile poichè SPSS
permette di analizzare contemporaneamente più variabili). Questa funzione può essere applicata solo
a variabili numeriche (vedi figura
Figura 1.14: Statistiche descrittive: descrittive.
1.2.3 Esplora
Selezionando la procedura Esplora si producono statistiche riassuntive e visualizzazioni grafiche per
tutti i casi o per singoli gruppi di casi. Risulta inoltre utile per numerose operazioni, ovvero screening
dei dati, identificazione dei valori anomali, descrizione, verifica delle ipotesi e caratterizzazione delle
differenze tra sottopopolazioni (gruppi di casi). Lo screening dei dati può evidenziare la presenza di
valori insoliti, intervalli vuoti tra i dati o altri elementi specifici. L’esplorazione dei dati può consentire
di determinare l’idoneità delle tecniche statistiche selezionate per l’analisi dei dati. L’esplorazione
può evidenziare la necessità di eseguire una trasformazione dei dati se una particolare tecnica richiede
una distribuzione normale. In figura 1.15 è visualizzata la finestra relativa alla funzione esplora,
la struttura ancora una volta è identica a quella della finestra sopra descritta. Nel campo variabili
dipendenti possono essere inserite solo variabili numeriche mentre nel campo fattori devono essere
inserite variabili in modo da produrre analisi separate per gruppi di casi in base ai valori di una o
più variabili; selezionando più variabili vengono prodotti riepiloghi separati per ciascuna variabile
dipendente e per ciascun fattore.
10
CAPITOLO 1. L’ANALISI DEI DATI CON SPSS
Figura 1.15: Statistiche descrittive:Esplora.
In basso alla finestra esplora c’è un riquadro in cui scegliere se visualizzare solo le statistiche solo i
grafici o entrambi; inoltre si trovano i seguenti pulsanti: statistiche, grafici, opzioni (vedi figura 1.16).
Figura 1.16: Statistiche, grafici, opzioni.
La finestra statistiche prevde la selezione delle voci:
descrittive, e selezionandola saranno visualizzate la media, la mediana, la moda, l’errore standard, la varianza, la deviazione standard, il minimo, il massimo, l’intervallo, la distanza interquartilica, l’asimmetria, l’errore standard dell’asimmetria. La curtosi e l’errore standard
della curtosi;
stiamtori m, sono stimatori robusti della tendenza centrale, basati sul criterio di massima
verosimiglianza. Ai casi vengono assegnati pesi diversi in base a criteri che variano da uno
11
CAPITOLO 1. L’ANALISI DEI DATI CON SPSS
stimatore all’altro. I valori estremi ricevono un peso inferiore rispetto a quello dei valori più
vicini al centro. Quando i dati provengono da una distribuzione simmetrica con code lunghe,
o quando i dati hanno valori estremi, gli stimatori M forniscono stime migliori della tendenza
centrale rispetto a quelle fornite dalla media o dalla mediana;
anomali, visualizza i casi con i cinque valori più alti e quelli con i cinque valori più bassi.
Vengono etichettati come estremi nell’output;
percentili, visualizza i seguenti percentili: 5, 10, 25, 50, 75, 90, 95 e Vengono, inoltre, visualizzati i cardini di Tukey, che definiscono i quartili della distribuzione.
La finestra grafici è struttura in tre riquadri: nel primo e possibile selezionare i grafici a scatola,
nel secondo grafici descrittivi e nel terzo grafici relativi al test di levene.
Infine la finestra opzioni valori mancanti,consente di controllare la modalità di elaborazione dei
valori mancanti. In particolare possono essere selezionate le seguenti voci:
esclusione listwise: i casi con valori mancanti per qualsiasi variabile dipendente o fattore verranno esclusi da tutte le analisi. Impostazione di default;
esclusione pairwise: i casi che non contengono valori mancanti per le variabili di un gruppo
(cella) verranno inclusi nell’analisi per tale gruppo. Il caso può includere valori mancanti per
le variabili utilizzate in altri gruppi;
rapporto valori mancanti: i valori mancanti per le variabili fattore vengono trattati come categoria distinta. Tutto l’output viene prodotto per questa categoria aggiuntiva. Le tabelle di
frequenza includono categorie per i valori mancanti. I valori mancanti per una variabile fattore
vengono inclusi, ma etichettati come mancanti.
In figura 1.17 e 1.17 sono riprtate due tabelle ottenute dalla procedura esplora per le variabili saldo
attuale del conto corrente e durata del prestito.
Riepilogo dei casi
Durata del
prestito in mesi
Saldo Attuale del
<0 dm
0-200 dm
>=200
no conto
274
269
63
394
100,0%
100,0%
100,0%
100,0%
0
0
0
0
,0%
,0%
,0%
,0%
274
269
63
394
100,0%
100,0%
100,0%
100,0%
Figura 1.17: Outpu prodotto dalla funzione esplora.
12
CAPITOLO 1. L’ANALISI DEI DATI CON SPSS
Descrittive
Durata del
prestito in mesi
<0 dm
0-200 dm
>=200
no conto
Media
Intervallo di confidenza Limite inferiore
per la media al 95%
Limite superiore
21,34
19,95
Media 5% trim
Mediana
Varianza
Deviazione std.
Minimo
Massimo
Intervallo
Distanza interquartilica
Asimmetria
Curtosi
Media
Intervallo di confidenza Limite inferiore
per la media al 95%
Limite superiore
20,61
18,00
135,976
11,661
6
60
54
12,00
,934
,382
22,68
21,04
Media 5% trim
Mediana
Varianza
Deviazione std.
Minimo
Massimo
Intervallo
Distanza interquartilica
Asimmetria
Curtosi
Media
Intervallo di confidenza Limite inferiore
per la media al 95%
Limite superiore
21,78
18,00
187,300
13,686
6
72
66
18,00
1,035
,453
17,35
14,95
Media 5% trim
Mediana
Varianza
Deviazione std.
Minimo
Massimo
Intervallo
Distanza interquartilica
Asimmetria
Curtosi
Media
Intervallo di confidenza Limite inferiore
per la media al 95%
Limite superiore
16,77
15,00
90,650
9,521
4
42
38
14,00
,898
,119
19,95
18,83
Media 5% trim
Mediana
Varianza
Deviazione std.
Minimo
Massimo
Intervallo
Distanza interquartilica
Asimmetria
Curtosi
,704
22,73
,147
,293
,834
24,32
,149
,296
1,200
19,75
,302
,595
,570
21,07
19,03
18,00
127,937
11,311
4
60
56
12,00
1,145
1,360
,123
,245
Figura 1.18: Outpu prodotto dalla funzione esplora.
13
CAPITOLO 1. L’ANALISI DEI DATI CON SPSS
1.2.4 Tavole di Contingenza
La procedura Tavole di contingenza consente di formare tabelle bivariate e a più dimensioni e fornisce
una serie di test e misure di associazione per le tabelle bivariate. Il test o la misura da utilizzare
vengono determinati in base alla struttura della tabella e al fatto che le categorie siano ordinate o
meno. Le statistiche e le misure delle tavole di contingenza vengono calcolate solo per le tabelle
bivariate. Se si specifica una riga, una colonna o uno strato (variabile di controllo), verrà visualizzato
un riquadro contenente le statistiche associate e le misurazioni per ciascun valore dello strato (o una
combinazione di valori per due o più variabili di controllo).
Quindi, è chiaro che questo comando è un ottimo strumento per l’analisi dei legami tra variabili.
Se ad esempio si vuole analizzare l’influenza di una variabile (dipendente) su un’altra (indipendente)
ponendo la variabile dipendente in riga e la variabile indipendente in colonna e selezionando le percentuali per colonna, uno dei metodi di lettura della tavola di contingenza consiste nel confrontare
ogni percentuale di colonna (se si percentualizza all’interno delle modalità della variabile posta in
colonna) con il totale marginale di riga corrispondente. Se la percentuale di colonna risulta essere
maggiore del totale di riga (scarto positivo) si parla di attrazione positiva tra le modalità, se risulta
essere inferiore (scarto negativo) si parla di attrazione negativa. Qualora le due percentuali fossero
uguali ciò indicherebbe che non vi è alcuna relazione fra le due variabili.
Se invece si vuole misurare l’intensit di una relazione tra due variabili occorre determinate misure
di associazione (quando la relazione fra due variabili nominali), di cograduazione (quando la relazione fra due variabili ordinali) o di correlazione (quando la relazione fra due variabili cardinali).
Se le due variabili sono invece miste (ad esempio una nominale e una ordinale) si utilizza la tecnica
di analisi statistica applicabile alla variabile di livello inferiore.
In figura 1.19 è visualizzata la finestra relativa al comando tabelle di contingenza; in essa bisogna
specificare la formattazione della tabella cioè le variabili che avranno modalità su riga e su colonna,
inoltre selezionando le relative voci si può decidere se visualizzare le tabelle e i grafici.
Figura 1.19: Tabelle di contingenza.
Come le finestre dei comandi descritti nei precedenti paragrafi, anche la finestra tavole di contingenze ha nella parte bassa tre pulsanti: statistiche, celle, formato (vedi figura 1.20).
14
CAPITOLO 1. L’ANALISI DEI DATI CON SPSS
Figura 1.20: Opzioni tabelle di contingenza.
Nella finestra statistiche è possibile selezionare le seguenti voci:
chi-quadrato: per tabelle con due righe e due colonne, scegliendo Chi-quadrato si calcolano il
chi-quadrato di Pearson, il chi-quadrato del rapporto di verosimiglianza, il test esatto di Fisher
e il chi-quadrato corretto di Yates (correzione di continuità). Per le tabelle 2x2, il test esatto di
Fisher viene calcolato quando una tabella non creata in base a righe o colonne mancanti in una
tabella di dimensioni maggiori contiene una cella con una frequenza attesa minore di 5. Per tutte
le altre tabelle 2x2 viene calcolato il chi-quadrato corretto di Yates. Per tabelle con un numero
qualsiasi di righe e colonne, si può selezionare Chi-quadrato per calcolare il chi-quadrato di
Pearson e il chi-quadrato del rapporto di verosimiglianza. Se entrambe le variabili delle tabelle
sono quantitative, l’opzione Chi-quadrato restituisce il test dell’associazione lineare;
correlazioni: per tabelle in cui sia le righe che le colonne contengono valori ordinati, l’opzione
Correlazioni restituisce il coefficiente di correlazione di Spearman, (solo per dati numerici).
Il coefficiente di Spearman è una misura di associazione tra punteggi di rango. Se entrambe
le variabili delle tabelle (fattori) sono quantitative. Correlazioni restituisce il coefficiente di
correlazione di Pearson, r, una misura dell’associazione lineare tra le variabili;
nominale: per i dati nominali, è possibile selezionare il coefficiente e V di Cramr, il Coefficiente di contingenza, ( simmetrico e asimmetrico e di Goodman e Kruskal), nonchè il
Coefficiente di incertezza;
ordinale: per tabelle in cui sia le righe che le colonne contengono valori ordinati, è possibile
selezionare Gamma (gamma di ordine zero per tabelle a 2 vie e gamma condizionali per tabelle
da 3 a 10 vie), Tau-b di Kendall e Tau-c di Kendall. Per desumere le categorie delle colonne
delle righe, invece, si può selezionare D di Somers;
nominale per intervallo: se una variabile è categoriale e l’altra quantitativa, selezionare Eta; in
questo caso è necessario che la variabile categoriale sia codificata numericamente;
kappa: per tabelle che contengono le stesse categorie sia nelle righe che nelle colonne;
15
CAPITOLO 1. L’ANALISI DEI DATI CON SPSS
coefficiente di rischio: per tabelle con due righe e due colonne, è possibile selezionare Rischio
per ottenere la valutazione del coefficiente di rischio e il rapporto odd;
McNemar: il test di McNemar è un test non parametrico per due variabili dicotomiche correlate.
Consente di verificare le variazioni della risposta utilizzando la distribuzione del chi-quadrato;
statistiche di Cochran e Mantel-Haenszel: è possibile utilizzare le statistiche di Cochran e
Mantel-Haenszel per valutare l’indipendenza tra una variabile fattore dicotomica e una variabile risposta dicotomica, sulla base di modelli di covariata definiti da uno o più variabili (di
controllo) di strato. Vengono inoltre calcolati il rapporto odds comune di Mantel-Haenszel e le
statistiche di Breslow-Day e Tarone per il test di omogeneità del rapporto odds comune;
Dalla finestra visualizzazione celle si può decidere il tipo di frequenze da visualizzare, osservate o
attese; il tipo di percentuali, per riga, per colonna, complessive; il tipo di residui non standardizzati,
standardizzati, standardizzati corretti.
Infine nella finestra formato si seleziona l’ordine di riga.
In figura 1.21 è riportato un esempio di output ittenuto con la funzione tavole di contingenza.
Riepilogo dei casi
Saldo Attuale del
conto corrente *
DURATA IN CLASSI
1000
100,0%
0
,0%
1000
100,0%
Tav ola di contingenza Saldo Attuale del conto corrente * DURATA IN CLASSI
Saldo Attuale
del conto
corrente
Totale
<0 dm
0-200 dm
>=200
no conto
142
142
41
221
546
83
67
16
115
281
32
31
6
39
108
17
28
0
19
64
0
1
0
0
1
274
269
63
394
1000
Chi-quadrato
Chi-quadrato di Pearson
Rapporto di
verosimiglianza
N. di casi validi
19,521a
12
Sig. asint.
,077
22,488
12
,032
1000
a. 5 celle (25,0%) hanno un conteggio atteso inferiore a 5.
Ë
Figura 1.21: Output prodotto dalla funzione tavole di contingenza.
16
CAPITOLO 1. L’ANALISI DEI DATI CON SPSS
1.3 Grafici
Sebbene ogni procedura proposta da SPSS prevede la visualizzazione dei grafici più adatti per il tipo
di anlisi che si sta conducendo, alle volte è necessario produrre dei grafici non previsti di defoult dalla
fuzione selezionate in questi casi,o quando si desidera visualizzare solo dei grafici è possibile costruili
utilizzando le funzioni del men Grafici.
I grafici che analizzeremo in questo capitolo sono i seguenti:
a barre;
torta;
grafico a scatola;
dispersione;
istogramma;
1.3.1 Grafico a barre
Optando per la voce a barre, dal menù grafici, sarà visualizzata la finestra iniziale riportata in figura
1.22.
Figura 1.22: Menù del grafico a barre.
In questa finestra si può selezionare il tipo di grafico che si vuole ottenere, semplice sovrapposto,
raggupato e come rappresentare i dati nel grafico:
riepilogo per gruppi di casi:il grafico rappresenta i valori di una variabile raggruppati in base
alle categorie di un’altra variabil; nei grafici raggruppati e sovrapposti i sottogruppi sono definiti
dalle combinazioni fra le categorie di due variabili;
riepilogo di variabili distinte:il grafico rappresenta pi variabili. I grafici semplici riassumono
tutti i casi di ciascuna variabile, mentre quelli complessi rappresentano i valori di ciascuna
variabile attraverso le categorie di una variabile di raggruppamento;
17
CAPITOLO 1. L’ANALISI DEI DATI CON SPSS
valori singoli casi: il grafico rappresenta i singoli valori di una o pi variabili;
la finestra che si visualizza dopo la scelta del grafico è la seguente:
Figura 1.23: Difinizione dati delle barre.
in questa finestra si selelziona il tipo di dato che devono rappresentare le barre e l’asse delle categorie. Inoltre, in questa finetsra, come in tutte le finestre di dialogo relative alla costruzioni di grafici,
in basso a dstra si trovano i pulsanti: opzioni e titoli, il primo fa scegliere come trattare i dati mancanti
il secondo permettere di dare i titoli al grafico (vedi Figura 1.24).
Figura 1.24: Titoli e opzioni del grafico.
In figura 1.25 è riportato un esempio di grafico a barre per la variabile reddito, raggruppata in
classi, del set di dati datinordsud.dat.
18
CAPITOLO 1. L’ANALISI DEI DATI CON SPSS
40
30
20
Conteggio
10
0
15-36
36-57
57-78
78-91
91-120
Classi del reddito
Figura 1.25: Grafico a barre.
1.3.2 Grafico a torta
Selezionando la voce torta, dal menù grafici, sarà visualizzata la finestra iniziale riportata in figura
1.26.
Figura 1.26: Menù del grafico a torta.
In questa finestra si può seleziona come rappresentare i dati nel grafico, e ancora una volta le voci
che si possono selezionare sono identiche a quelle previste nella finestra di dialogo del grafico a barra,
cioè: riepilogo per gruppi di casi, riepilogo di variabili distinte e valori singoli casi.
La finestra che si visualizza dopo la selezione è la seguente:
19
CAPITOLO 1. L’ANALISI DEI DATI CON SPSS
Figura 1.27: Difinizione dati del grafico a torta.
in questa finestra si selelziona il tipo di dato che devono rappresentare i settori e la variabile tramite
la quale definire i settori. In figura 1.28 è riportato un esempio di grafico a torta per la variabile reddito,
raggruppata in classi, del set di dati datinordsud.dat.
91-120
78-91
15-36
57-78
36-57
Figura 1.28: Grafico a torta.
20
CAPITOLO 1. L’ANALISI DEI DATI CON SPSS
1.3.3 Grafico a scatola
Optando per la voce grafico a scatola, dal menù grafici, sarà visualizzata la finestra iniziale riportata
in figura ??.
Figura 1.29: Menù del grafico a scatola.
In questa finestra si può selezionare il tipo di grafico che si vuole ottenere semplice o raggupato.
Nel primo caso sarà creato un grafico per ogni variabile, mentre, nel secondo caso in un unico grafico
saranno rappresentate le scatole delle diverse variabili, inoltre si deve selzionare come rappresentare i
dati nel grafico. Questa volta le voci disponibili sono solo due: riepilogo per gruppi di casi, riepilogo
di variabili distinte.
La finestra a cui si accede dopo le selezioni è la seguente:
Figura 1.30: Difinizione dati del grafico a scatole.
in questa finestra si selelziona il tipo di dato che devono rappresentare le scatole. In figura 1.31 è
riportato un esempio di grafico a scatola per la variabile reddito,del set di dati datinordsud.dat.
21
CAPITOLO 1. L’ANALISI DEI DATI CON SPSS
140
120
100
100
80
60
40
20
0
N=
100
REDDITO
Figura 1.31: Esempio di grafico a scatola.
1.3.4 Grafico a dispersione
Optando per la voce a barre, dal menù grafici, sarà visualizzata la finestra iniziale riportata in figura
1.32.
Figura 1.32: Menù del grafico a dispersione.
Anche nella procedura per la costruzione dei grafici a dispersione nel primo passo è prevista la
selezione del tipo di grafico che si vuole ottenere, semplice, sovrapposto, matrice e 3-D.
La finestra che si visualizza dopo la scelta del grafico è la seguente:
22
CAPITOLO 1. L’ANALISI DEI DATI CON SPSS
Figura 1.33: Definizione dei dati del grafico a disperzsione.
in questa finestra si selelzionano le variabili da posizionare sugli assi ed eventualmente una variabile che rappresenta gruppi distinti di valori. In figura 1.34 è riportato un esempio di grafico a
dispersione per le variabili età e reddito relative al set di dati datinordsud.dat.
23
CAPITOLO 1. L’ANALISI DEI DATI CON SPSS
70
60
50
40
ETA
30
20
0
20
40
60
80
100
120
140
REDDITO
Figura 1.34: Grafico a dispersione.
1.3.5 Istogramma
Optando per la voce istogramma, dal menù grafici, sarà visualizzata la finestra riportata in figura 1.35,
in questa finestra si specifica la variabile per la quale si vuole costruire l’istogramma ed inoltre si può
decidere se sovrapporre o meno la curva normale all’istogramma.
Figura 1.35: Definizione dei dati per l’istogramma.
In figura 1.25 è riportato un esempio di istogramma per la variabile reddito, relativa al set di dati
datinordsud.dat.
24
CAPITOLO 1. L’ANALISI DEI DATI CON SPSS
12
10
8
6
4
2
Dev. Stand = 25,37
Media = 49,9
N = 100,00
0
0
5,
11 0
5,
,0
10
,0
95
,0
85
,0
75
,0
65
,0
55
,0
45
,0
35
,0
25
15
REDDITO
Figura 1.36: Istogramma.
1.4 Sintassi: trasformazione dei dati
Nel capitolo precedente si è visto come definire dei dati attraverso la sintassi di spss, adesso si introduranno i comandi utilizzati, per creare nuove variabili, modificare quelle esistenti o per di selezione
di un sottocampione per l’analisi.
In una situazione ideale i dati sono perfettamente adatti al tipo di analisi desiderata, nella reale
situazione di ricerca si è costretti a fare delle trasformazioni dei dati affinchè essi rivelino più chiaramente la srtuttura sottostante la realtà indagata. I comandi che la sintassi di spss offre per fare questo
tipo di trasformazione sono i seguenti:
compute;
recode;
count;
if;
select if;
25
CAPITOLO 1. L’ANALISI DEI DATI CON SPSS
Compute:
Questo comando si utilizza per creare nuove variabili, attraverso trasformazioni di variabili esistenti.
Crea variabili nuove o di modificare delle variabili vecchie utilizzando delle formule matematiche e
lacune funzioni. Queste variabi sono conosciute come variabili calcolate.
Oltre agli operatori aritmetici sono utilizzabili le funzioni che rientrano nelle categorie seguenti:
funzioni sui valori mancanti;
funzioni sui record;
funzioni per numeri casuali;
funzioni per la gestione di date;
Un esempio dell’uso di questo comando è riportato in figura 1.37.
Recode:
L’istruzione record serve per trasformare i valori di una variabile in altri valori. Ad esempio, per
trasformare alcuni valori in valori mancanti, per passare da un certo livello di misurazione ad uno
più basso, per raggruppare fra loro valori diversi che si desidera elaborare assieme, cioè, permette di
ricodificare i valori di una variabile riducendone le modalità.
All’interno del comando si può utilizzare la convezione trhu oppure le keyword MISSING, SYSMIS O ELSE.
Un esempio dell’uso di questo comando è riportato in figura 1.37.
Count:
Si usa per creare una variabile numerica, che per ogni caso, conta quante volte lo stesso valore o una
lista di valori compare attraverso una lista di variabili. In genere alla variabile si attribuisce un nuovo
nome, che verrà aggiunta alla struttura dei dati; è possibile, però, indiacre una variabile già esistente
che verrà ovviamente riscritta e il cui vecchio contenuto andrà perso. Per quanto riguarda la sintassi è
identica a quella dei comandi precedentemente descritti, cioè, si scrive il comando (COUNT), quindi
il nome della varibile e poi le condizioni per il conteggio.
If:
Questo comando permette di fare trasformazioni simili al COMPUTE su casi che soddisfano una
determinata condizione logica. La sinatssi è molto simile a quella del comando compute, infatti è
possibile usare tutte le funzioni applicabili al comando compute; si scrive prima il nome del comando
seguito dall’espressione logica, quindi il nome della variabile a cui applicare la trasfrmazione e per
finire si digita uguale seguito dal valore che si intende assegnare. Se il nome della variabile è quello di
una variabile non presente nella struttura dei dati sarà aggiunta in coda ai dati è quando la condizione
per attribuire il valore non è sodisfatta verrà attribuito un valore mancante.
26
CAPITOLO 1. L’ANALISI DEI DATI CON SPSS
Select If:
Con questo comando è possibile selezionare dei casi sulla condizione logica, la sintassi è molto semplice, basta scrivere il comando seguito dall’espressione logica. Il select if seleziona i comandi in
modo irreversibile, quindi per rendere temporanea la selezione dei casi è necessario premettere al
comando select if il comando TEMPORARY, quest’ultimo selezone i casi solo per il comando di
procedura succesivo, ad esmpio una frequenza.
1.5 Sintassi: procedure
Precedentemente si è visto come costruire delle procedure attraverso il menù analizza, ovviamente
sono tutte procedure attuabili anche attraverso i comandi di sintassi. I comandi che analizzeremo in
questo paragrafo sono i seguenti:
frequencies;
descriptive;
crosstabs;
Questa procedura permette di calcolare le distribuzioni di frequenza. La stessa procedura pu produrre delle grossolane rappresentazioni grafiche sul tipo degli istogrammi a barre, pu calcolare i percentili e i ranghi percentili e pu essere utilizzata per ottenere alcune statistiche descrittive standard.
La sintassi è molto semplice poichè basta scrivere il nome del comando, il nome delle variabili
coinvolte e definire tutte le opzioni relative al comando quest’ultime sono seguite dai seguenti comandi:
FORMAT permette di controllare il formato di stampa dei risultati: i valori riscontrati nella
variabile sono generalmente elencati in ordine crescente di valore, ma possibile richiederli in
ordine decrescente di valore (DVALUE) oppure in ordine crescente (AFREQ) o decrescente
(DFREQ) di frequenze osservate. Se i valori della variabile sono molti possibile richiedere
l’uso di un formato CONDENSE che visualizza le percentuali in una tabella pi compatta anche
se meno precisa; oppure possibile specificare che ogni variabile deve occupare una sola pagina
(ONEPAGE), in tal caso SPSS passa automaticamente al formato compresso quando le variabili
presentano molti valori. Se si desiderano le percentuali solo delle variabili con pochi valori,
possibile usare l’opzione LIMIT(n) che stampa i risultati solo per le variabili che presentano
meno di n valori diversi;
NOLABELS sopprime la stampa delle etichette associate ai valori e NOTABLE sopprime la
stampa della tavole delle frequenze e viene usata in associazione con le opzioni grafiche. DOUBLE chiede l’uso dell’iterlinea doppia e NEWPAGE chiede un salto pagina per ogni variabile;
MISSING=INCLUDE chiede che i valori mancanti delle variabili siano compresi nella tavola
delle frequenze come valore utili;
BARCHART e HISTOGRAM svolgono la stessa funzione con alcune piccole differenze
grafiche: propongono una rappresentazione grafica con diagrammi a barre orizzontali delle
27
CAPITOLO 1. L’ANALISI DEI DATI CON SPSS
frequenze associate ai singoli valori di una variabile. L’asse y del diagramma corrisponde ai
valori e l’asse x alle frequenze che vengono scalate in modo automatico per rappresentare tutte
le frequenze osservate;
MINIMUM(n) e MAXIMUM(n) agiscono sull’asse y (dei valori) e precisano che il diagramma
deve escludere i valori inferiori al minimo indicato e/o superiori al massimo indicato. INCREMENT(n) permette di specificare il valore dell’ampiezza dell’intervallo da usare nella rappresentazione;
FREQ(n) e PERCENT(n) agiscono invece sull’asse x (delle frequenze) e rappresentano il valore
massimo della scala da utilizzare, indicato rispettivamente in frequenza o in percentuale;
NORMAL e NONORMAL permettono di sovrapporre all’istogramma (HISTOGRAM) la
curva gaussiana per poter stimare graficamente l’approssimazione alla distribuzione normale;
NTILES=n chiede di stampare i valori che cadono sui punti di divisione in n gruppi. Il valore 4
corrsponder ai valori dei quartili, 10 ai decili e 100 ai centili;
PERCENTILES chiede invece di stampare i valori corrispondenti a determinati valori percentili. I valori 25 50 75 corrispondono ai quartili;
STATISTICS seguito da una delle keyword indicate permette di ottenere alcuni dei principali
indici statistici. MEAN la media aritmetica, STDDEV la deviazione standard, MINIMUM
il minimo, MAXIMUM il massimo, SEMEAN l’errore standard della media, VARIANCE
la varianza, SKEWNESS l’asimmetria, SESKEW l’errore standard della simmetria, RANGE
la differenza fra il valore massimo e quello minimo e corrisponde all’estensione dei valori,
MODE la moda, KURTOSIS la curtosi o ”piattezza” della curva, SEKURT l’errore standard
della curtosi, MEDIAN la mediana e SUM la sommatoria dei valori.
Un esempio dell’uso di questo comando è riportato in figura 1.37.
Descriptives
Questa procedura appropriata con variabili di tipo quantitativo (scale a intervallo o a rapporto). Calcola un buon numero di indici statistici descrittivi della tendenza centrale, della dispersione e della
forma della distribuzione di una variabile singola: media, varianza, deviazione standard, curtosi,
asimmetria...
La sintassi è come quella del comando frequencies. Se si indicano variabili di tipo carattere, SPSS
visualizza un messaggio d’avvertimento e non effettua calcoli, mentre se si includono variabili di tipo
dicotomico o nominale, SPSS effettua lo stesso i calcoli.
Le opzioni si riferiscono al formato dei risultati , al modo di trattare i valori mancanti, alla possibilit
di registrare i valori standardizzati (punti Z).
Le statistiche corrispondono in larga parte a quelle disponibili nel comando FREQUENCIES (media,errore standard della media,deviazione standard,varianza,curtosi,asimmetria, estensione dei valori(gamma), minimo, massimo, somma).
Un esempio dell’uso di questo comando è riportato in figura 1.37.
28
CAPITOLO 1. L’ANALISI DEI DATI CON SPSS
Crosstabs
Con la procedura CROSSTABS si costruiscono tabelle di contingenza a doppia, tripla o multipla
entrata con eventuale calcolo delle percentuali per riga, colonna o sul totale generale della tabella.
Si possono calcolare le frequenze attese in ciascuna cella e i residui rispetto alle frequenze osservate
nonch altri indici statistici di associazione come il chi quadrato o il coefficiente di contingenza.
Pu essere considerata la procedura corrispondente a FREQUENCIES, ma dedicata all’analisi contemporanea di pi variabili.
La sintassi è come quella descritta per i comandi precedenti, l’unica differenza e che i nomi delle
variabili che sono introdotte nell’analisi devono essere separate da BY. I nomi delle variabili prima
di BY indicano le variabili che devono essere utilizzate come righe della tabella da generare, mentre
le variabili indicate dopo il primo BY sono le variabili da usare per le colonne, ovviamente, per
ogni variabile indicata viene generata una tabella specifica. I BY successivi al primo, permettono di
generare tabelle a 3 o pi entrate, secondo il numero di BY utilizzati.
Anche con questo comando è possibile definire delle opzioni che servono per selezionare il contenuto che dev’essere visualizzato in ogni cella. Senza alcuna indicazione di OPTIONS viene visualizzata solo la frequenza dei casi che presentano contemporaneamente entrambi i valori indicati in
quella riga e in quella colonna, le opzioni previste sono le seguenti: inclusione dei valori mancanti;
eliminazione di tutte le etichette; visualizzazione della percentuale di riga, di colonna e totale; eliminazione delle etichette dei valori; ordine delle righe in modo decrescente di valore; eliminazione di
tabelle e frequenze; visualizzazione delle frequenze teoriche, dei residui del chi quadro, dei residui
stand. del chi quadro, dei residui stand ponderati del chi quadro.
L’indicazione delle statistiche tramite il comando STATISTICS permette di ottenere alcune delle
principali statistiche specifiche delle tabelle di contingenza come: il Chi quadro o il Coefficiente di
contingenza.
La sintassi relativa atutti i comandi descritti in questo capitolo e disponibile sulla guida in linea di
SPSS.
Un esempio dell’uso di questo comando è riportato in figura 1.37.
29
CAPITOLO 1. L’ANALISI DEI DATI CON SPSS
DATA LIST FILE = 'C:\DATINORDSUD.DAT' FREE
/ ID (F2)
ISTRUZ (F3)
RESID (F1)
ETA (F2)
REDDITO (F3).
VARIABLES LABLES ID "Identificatore"
/ISTRUZ "Livello di istruzione"
RESID "Residenza"
ETA "Età"
REDDITO "Livello del reddito".
VALUE LABLES
RESID
0 "Sud"
1 "Nord".
COMPUTE REDEUR = REDDITO/1.936.
COMPUTE CLREDEUR=REDEUR.
RECODE CLREDEUR ( LO THRU 21.31 = 1) (21.31 THRU 34.87 =2) (34.87 THRU 48.42 = 3) (48.42 THRU HI =4).
FORMATS REDEUR (F2.2) CLREDEUR (F1).
VARIABLES LABLES REDEUR "Reddito in euro"
/CLREDEUR "Reddito raggruppato in classi".
FREQUENCIES CLREDEUR ISTRUZ
/MISSING=INCLUDE
/STATISTICS= MEAN STDDEV MINIMUM MAXIMUM SEMEAN VARIANCE SKEWNESS MODE KURTOSIS MEDIAN
/HISTOGRAM=NORMAL.
DESCRIPTIVES REDEUR ETA
/STATISTICS MEAN STDDEV MINIMUM MAXIMUM SEMEAN VARIANCE SKEWNESS KURTOSIS.
CROSSTABS RESID BY CLREDEUR
/STATISTICS CHISQ.
CROSSTABS RESID ISTRUZ BY CLREDEUR.
CROSSTABS ISTRUZ BY CLREDEUR BY RESID.
Figura 1.37: Programma.
30