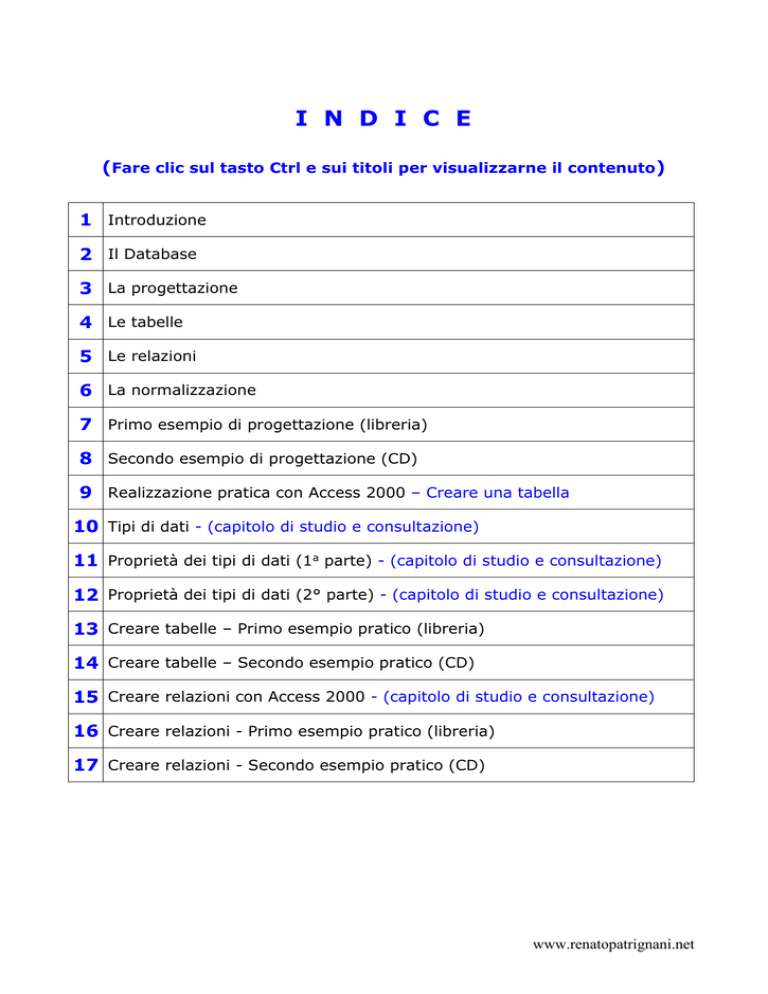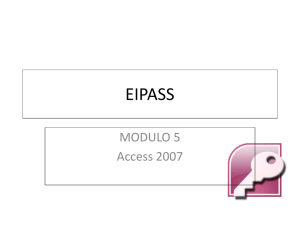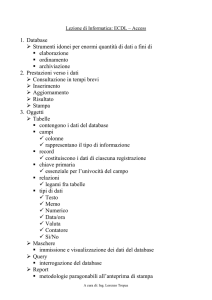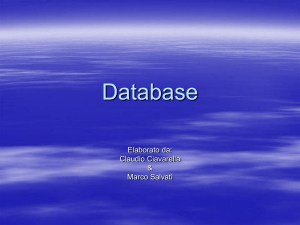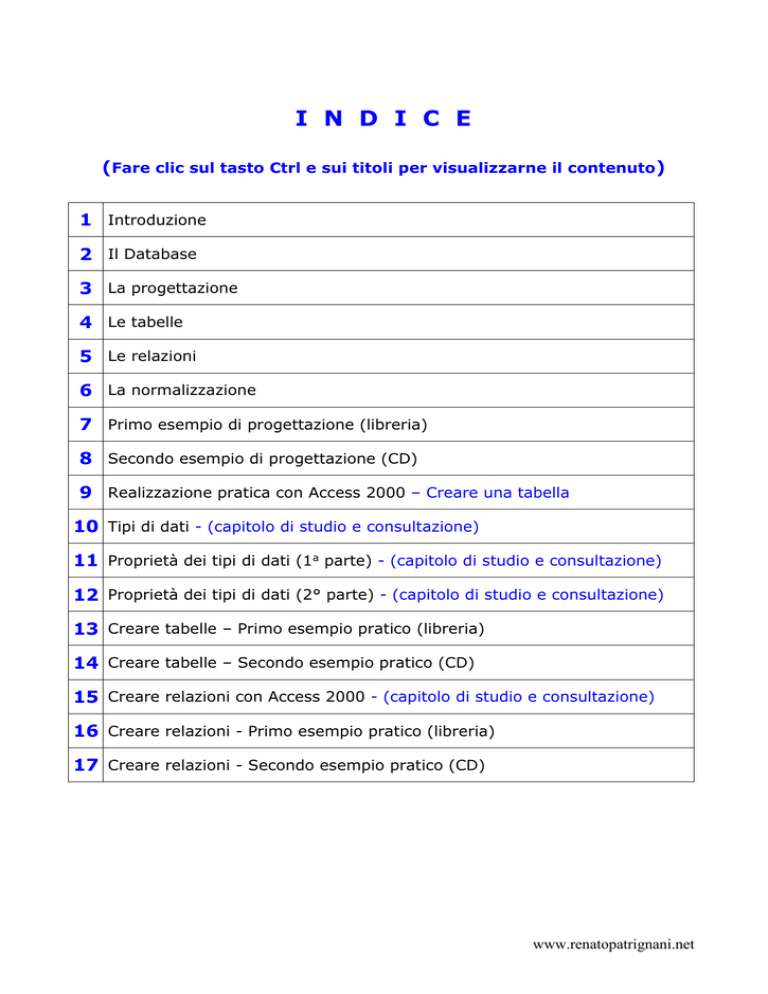
I N D I C E
(Fare clic sul tasto Ctrl e sui titoli per visualizzarne il contenuto)
1 Introduzione
2 Il Database
3 La progettazione
4 Le tabelle
5 Le relazioni
6 La normalizzazione
7 Primo esempio di progettazione (libreria)
8 Secondo esempio di progettazione (CD)
9 Realizzazione pratica con Access 2000 – Creare una tabella
10 Tipi di dati - (capitolo di studio e consultazione)
11 Proprietà dei tipi di dati (1a parte) - (capitolo di studio e consultazione)
12 Proprietà dei tipi di dati (2° parte) - (capitolo di studio e consultazione)
13 Creare tabelle – Primo esempio pratico (libreria)
14 Creare tabelle – Secondo esempio pratico (CD)
15 Creare relazioni con Access 2000 - (capitolo di studio e consultazione)
16 Creare relazioni - Primo esempio pratico (libreria)
17 Creare relazioni - Secondo esempio pratico (CD)
www.renatopatrignani.net
1. INTRODUZIONE
La creazione e la gestione dei database sono argomenti complessi da spiegare e da capire. A
differenza di altri programmi, come per esempio Winword o Excel, Access richiede una
preparazione di base per poter utilizzare il programma stesso. La preparazione necessaria è quella
che riguarda la teoria dei database, cioè si dovrebbe sapere cosa sono i database, cos’è un
DBMS, cosa sono le query, le relazioni, cosa si intende per progettazione di un archivio.
Tutti questi argomenti non riguardano direttamente Access, ma i database in generale. Gli unici
libri che forniscono nozioni di questi aspetti sono quelli universitari, che purtroppo non sono per
niente semplici.
Tutti i manuali di Access, anche quelli più costosi e più completi, trattano dei comandi del
programma, ma non spiegano la parte teorica, che è data per scontata. In tutti questi libri è,
solitamente, scritto che Access è un programma facile. Questo è vero in parte, cioè Access è più
facile rispetto alle altre applicazioni per creare e gestire basi di dati, ma solo se si conosce la parte
teorica.
Affrontare le funzioni del programma senza un minimo di conoscenze sulla progettazione dei
database significherebbe non capire la maggior parte delle funzioni del programma.
2. IL DATABASE
Il concetto di base di dati, database o archivio (termini che saranno utilizzati come
sinonimi) che di solito è diffusa tra gli utenti “non esperti” è quello di una tabella strutturata.
Per tabella strutturata si intende di solito una tabella divisa in righe e colonne,
nella prima riga ci sono i titoli delle colonne (campi).
La figura sottostante visualizza un semplice esempio di tabella strutturata.
Questo concetto è sbagliato, in questo capitolo sarà definito il termine database in modo
completo, per il momento diciamo solo che, in generale, un archivio comprende non una,
ma molte tabelle e che queste tabelle non sono a sé stanti, ognuna per conto suo, ma si
dice che sono in relazione tra loro, cioè che i dati di una tabella riguardano, o possono
riguardare, anche i dati delle altre. La figura seguente visualizza un esempio di archivio
con più tabelle in relazione.
www.renatopatrignani.net
2.1 CHE COS'E' UN DATABASE
Un database è una raccolta di informazioni gestite da
Le informazioni si possono dividere in due categorie: i dati e i metadati.
un
computer.
I METADATI sono lo schema della base di dati. Comprendono una raccolta di definizioni
che descrivono la struttura dei dati, le restrizioni sui valori ammissibili dei dati (VINCOLI DI
INTEGRITÀ), le relazioni esistenti fra gli insiemi e alcune operazioni eseguibili sui dati.
In termini più semplici possiamo dire che i metadati sono la struttura “fisica” dell’archivio,
e tutto ciò che riguarda la gestione della base di dati stessa.
Lo schema va definito prima di creare i dati ed è indipendente dalle applicazioni che
usano il database, quindi la progettazione dello schema non dipende da Access.
I DATI sono le informazioni memorizzate sull’archivio. La base di dati è costruita proprio
per inserire, memorizzare, ordinare, cancellare e gestire i dati. Le caratteristiche principali
dei dati, che più li contraddistinguono, sono:
•Sono organizzati in insiemi omogenei, fra i quali sono definite delle relazioni, che in
Access sono chiamate tabelle;
•Sono molti, in assoluto e rispetto ai metadati, e non possono essere gestiti tutti
contemporaneamente in memoria temporanea (RAM), cioè la struttura dell’archivio occupa
una piccola quantità di memoria, mentre i dati possono arrivare a centinaia, migliaia di
megabyte, e oltre;
•Sono permanenti: una volta creati continuano ad esistere finché non sono esplicitamente
rimossi, cioè una volta compilato il modulo per l’inserimento dei dati, questi continuano a
rimanere nell’archivio finché l’utente non utilizza un apposito comando, pulsante, per
cancellare il modulo compilato.
L’esempio seguente cerca di spiegare meglio quanto detto a proposito di dati e metadati.
ESEMPIO. Dati e Metadati.
Si tratta di un semplice esempio di archivio che memorizza informazioni relative a studenti
ed esami di un’università. Ci sono due insiemi di informazioni interessanti per il database,
cioè gli studenti e gli esami.
Ogni insieme è visto come una tabella con tante colonne
quanti sono i “campi di interesse”.
Per esempio degli studenti interessa memorizzare il cognome, il nome,
il numero di matricola, l’anno di nascita e la città di residenza.
Ogni studente ha molte altre informazioni che lo riguardano e lo distinguono dagli altri
studenti, ma non sono interessanti per questo archivio.
Tutte le informazioni non interessanti per il database non sono memorizzate.
www.renatopatrignani.net
Degli esami interessa memorizzare quelli superati, cioè i voti registrati dagli studenti.
I “campi di interesse” sono il nome della materia, il voto registrato,
lo studente che ha superato l’esame e la data di registrazione.
Anche in questo caso esistono molte altre informazioni,
che non fanno parte del campo di interesse dell’archivio.
Le seguenti informazioni contraddistinguono i metadati:
1. Il fatto che esistono due collezioni di interesse (tabelle): Studenti e Esami superati;
2. La struttura degli elementi di queste due collezioni: ogni studente ha una matricola
che lo contraddistingue, un nome, un cognome, un anno di nascita, una città di
residenza; ogni esame ha una materia, la matricola dello studente, la data e il voto;
3. Il fatto che ad ogni esame corrisponde uno studente con la matricola specificata,
e ad ogni studente corrispondono uno, nessuno, o più esami;
I dati sono le righe delle tabelle.
In questo esempio si può avere l’impressione che i metadati occupino molta più memoria
dei dati, in realtà non è così. Per esigenze di spazio sono visualizzati pochi studenti e
pochi esami, ma ci dovrebbero essere migliaia di studenti iscritti, ogni studente può avere
superato da 0 a 30 esami circa.
2.2 DBMS
DBMS è l’acronimo di DATABASE MANAGEMENT SYSTEM
(sistema per la gestione di database).
Un DBMS è un programma che consente di creare la base di dati e, una volta creata,
di utilizzarla per la gestione delle informazioni, cioè per inserimento, ordinamento,
ricerche e per ogni altra operazione necessaria.
www.renatopatrignani.net
2.3 ACCESS 2000
Access è un DATABASE MANAGEMENT SYSTEM, cioè un programma che consente di
creare e gestire gli archivi, non è un database. La difficoltà di utilizzare Access rispetto ad
altri programmi come per esempio Winword ed Excel, deriva proprio da questo. Essendo
un DBMS, non si deve imparare ad utilizzare una base di dati, ma si utilizza Access per
creare il database stesso, cioè si parte da zero, senza niente. In Word si parte da un foglio
di carta su cui si scrive il documento, in Excel si parte da un foglio di lavoro su cui si
creano le tabelle, in Access non c’è niente di partenza: si devono creare le tabelle, le
relazioni tra le tabelle e si deve creare qualsiasi altro strumento sia necessario per la vita
dell’archivio. Per esempio oltre alle tabelle servono dei “moduli” da compilare per inserire i
dati, si devono creare, servono delle “finestre” per cercare i dati, si devono creare, servono
le stampe delle informazioni, si devono creare.
Per essere più precisi, Access è un RDBMS, cioè un RELATIONAL DATABASE
MANAGEMENT SYSTEM, ossia un sistema di gestione di database relazionali.
I database creati con Access sono chiamati relazionali: come è stato spiegato nei
paragrafi precedenti, gli insiemi di dati (tabelle) sono in relazione tra loro
(si vedrà più avanti cosa significa esattamente relazione tra tabelle).
Si deve sapere che esistono altri “modelli” di database, tra i quali ci sono
quello gerarchico, quello ad oggetti, quello reticolare,
quello relazionale e quello relazionale ad oggetti.
Non è nostro scopo studiare ognuno di questi modelli,
ci si occuperà solamente di quello relazionale.
Un modello può essere visto come un modo diverso di pensare l’archivio,
un punto di vista diverso.
Attraverso modelli differenti, lo stesso database può assumere
una struttura (metadati) leggermente diversa.
Un database di Access 2000 è composto dai seguenti oggetti,
che verranno analizzati dettagliatamente in seguito:
Tabelle: insiemi omogenei di dati;
Query: interrogazioni sui dati, per ricerche;
Maschere: moduli per inserire, cercare e modificare i dati,
costituiti da finestre di dialogo di Windows;
Pagine: maschere che possono essere utilizzate in Internet;
Report: moduli per stampare i dati su carta;
Macro: insieme di comandi di Access;
Moduli: funzioni scritte nel linguaggio di programmazione VBA, Visual Basic for
Application, non indispensabili per archivi di medio piccole dimensioni.
Le principali funzioni di Access riguardano:
ORGANIZZAZIONE DEI DATI: creazione e gestione di tabelle.
COLLEGAMENTO DI TABELLE, collegare le tabelle
secondo relazioni stabilite tra i dati.
IMMISSIONE E AGGIORNAMENTO DEI DATI: tramite le maschere.
ESTRAZIONE DI DATI: estrazione dei dati tramite le query.
PRESENTAZIONE DEI DATI: creare report per la stampa.
www.renatopatrignani.net
3. LA PROGETTAZIONE
La progettazione si occupa della costruzione dello schema, cioè dei metadati.
La progettazione parte dall’idea o dalla necessità di costruire un archivio,
semplice o complesso, e arriva fino alla sua creazione.
La creazione di un database può essere suddivisa in tre fasi:
1. ANALISI DEI REQUISITI: si stabilisce cosa si vuole rappresentare esattamente;
2. PROGETTO DEL SISTEMA: si progetta un sistema
basandosi sulle informazioni ricavate dall’analisi dei requisiti;
3. REALIZZAZIONE DEL SISTEMA: quello che faremo con Access.
Le prime due fasi, insieme, sono chiamate progettazione, lo scopo è quello di
fornire lo schema della base di dati, cioè il progetto.
Queste fasi sono uguali per tutti i modelli relazionali, mentre la terza fase dipende dal
programma che si utilizza per creare l’archivio.
Eventuali errori nella progettazione non sono facilmente risolvibili,
una volta inseriti i dati è difficile poter cambiare lo “schema”,
spesso bisogna ripartire da zero e rifare l’intero archivio.
Anche una modifica che sembra banalissima potrebbe causare il cambiamento
di parte dello schema, cioè della base di dati, in conseguenza a ciò si dovrebbe
rifare l’applicazione e si dovrebbero inserire nuovamente tutti i dati.
Si deve avere la massima attenzione nella fase di progettazione, perché eventuali errori o
dimenticanze non possono essere risolti nella fase successiva.
Per quanto riguarda la seconda fase,
in Access è necessario, prima di iniziare a lavorare con il programma stesso,
progettare il database.
È molto utile fare lo schema grafico
delle tabelle necessarie e delle loro relazioni.
Il primo passo per definire le tabelle consiste nel determinare
quali oggetti rappresentare e quali operazioni si vogliono fare sui dati.
Ogni oggetto verrà rappresentato con una tabella, che ha le seguenti caratteristiche:
un nome, più colonne (campi), più record, una chiave primaria.
3.1 ANALISI DEI REQUISITI
L’analisi dei requisiti serve a chi deve creare e progettare l’archivio,
per definire “cosa” si deve realizzare.
L’analisi dei requisiti è lo studio preliminare che si deve fare
prima di creare la base di dati,
per stabilire:
· gli obiettivi dell’archivio
· i “campi di interesse”
· gli oggetti da rappresentare
· le azioni che si vorranno svolgere sull’archivio
· la durata che avrà l’archivio
· l’ambito in cui dovrà lavorare la base di dati
· tutto ciò che abbia a che fare con l’archivio stesso.
www.renatopatrignani.net
ESEMPIO. Capire l’analisi dei requisiti.
La frase “si vuole realizzare una base di dati per memorizzare i libri”
sembra essere sufficiente per definire un tipo di archivio.
Questo non è vero, la frase individua solamente “l’obiettivo” principale del database,
ma se cento persone dovessero progettare un archivio a partire da questa frase,
probabilmente si avrebbero cento risultati diversi.
Lo scopo dell’analisi dei requisiti è “analizzare a fondo l’obiettivo” per scoprire tutto ciò
che serve per la creazione della base di dati. Per esempio si deve sapere se l’archivio
serve per i libri di casa, oppure per una biblioteca, oppure per una libreria. Per i libri di
casa sono importanti alcuni aspetti, per la biblioteca altri, per la libreria altri ancora. Per
memorizzare i libri di casa non è importante il prezzo di ogni libro, non è importante la data
di nascita di ogni autore o la sua nazionalità. Per la biblioteca è molto importante che sia
gestito in modo accurato l’ordinamento dei libri e la loro disposizione negli scaffali, in modo
che siano recuperabili velocemente. Per la libreria, che vende i libri, è importante
conoscere l’aliquota IVA applicabile, sapere se un testo è scontato, si dovrà avere un
elenco di clienti con i relativi dati per le fatture.
Una base di dati rappresenta una o più situazioni della vita reale,
in base all’utilizzo dell’archivio, gli aspetti della vita reale che sono interessanti cambiano,
quindi cambia anche il risultato finale, cioè il programma finale che è il risultato
della progettazione e della realizzazione.
L’analisi dei requisiti è praticamente un esame accuratissimo
di tutti i requisiti necessari per il database.
Ogni singolo oggetto, caratteristica o dato che serve nell’archivio
deve essere esplicato e deve “uscire” in questa fase.
La fase successiva, il progetto del sistema, si basa sull’analisi dei requisiti, per cui se la
prima fase non è completa o è errata, anche il progetto risulterà incompleto o errato,
di conseguenza anche la realizzazione finale sarà sbagliata.
Se si trovano errori o elementi mancanti nelle fasi successive,
si deve iniziare da capo, dalla prima fase.
E' meglio utilizzare carta e penna per
elencare i requisiti, gli oggetti e gli aspetti da rappresentare
ESEMPIO. Banale analisi dei requisiti.
Si vuole rappresentare la lista degli studenti di un corso. I dati che interessano sono il
nome, il cognome, la data di nascita, la città di residenza, il numero di telefono. La lista
serve semplicemente per fare l’appello e per eventuali comunicazioni urgenti.
Il risultato di questa “pseudo analisi dei requisiti” è una semplice tabella, figura 3.01.
FIG. 3.01
Se non fosse stata fatta l’analisi dei requisiti, il progettatore avrebbe potuto inserire molte
altre colonne nella tabella, per esempio indirizzo, e-mail, codice fiscale e professione.
www.renatopatrignani.net
ESEMPIO. Analisi dei requisiti.
Questo esempio è tratto interamente dal libro “BASI DI DATI RELAZIONALI E A OGGETTI”, di
Albano, Ghelli e Orsini.
“Questa segreteria si occupa della gestione di alcune pratiche relative agli studenti del Corso di
Laurea e del Corso di Diploma in Informatica. In particolare, noi gestiamo le richieste di
trasferimento di studenti che provengono da altri Corsi di Laurea o che si spostano tra Corso di
Laurea e Corso di Diploma. Quando uno studente desidera trasferirsi da noi, presenta domanda
alla Facoltà di appartenenza, che la trasmette alla nostra Facoltà, che poi la trasmette a questa
segreteria. La segreteria apre una pratica e trasmette la domanda alla Commissione Pratiche
Studenti del Consiglio di Corso di Laurea e di Diploma (CCLD) che prepara una bozza di delibera,
dalla quale si specificano quali esami vengono riconosciuti allo studente, eventualmente con un
colloquio integrativo. Nel convalidare gli esami, si tiene conto del modo in cui esami analoghi sono
stati convalidati in passato. Normalmente, cerchiamo di trattare nello stesso modo esami cono lo
stesso nome fatti nella stessa Facoltà, ma possono esserci delle eccezioni quando i contenuti
sono diversi. Per ciò che riguarda le informazioni da trattare, una domanda di trasferimento ha un
numero di protocollo e contiene il nome e il recapito dello studente che la presenta, il Corso di
Laurea di provenienza, la data di presentazione e l’elenco degli esami esterni superati. Il numero di
protocollo è assegnato da noi ed è diverso da pratica a pratica. Per ogni domanda di trasferimento
viene creata una pratica di trasferimento, che ha un proprio numero d’ordine e che contiene la
domanda di trasferimento ed eventuali nostre annotazioni. Una delibera approvata contiene anche
il numero e la data del verbale del CCLD che ha approvato tale delibera. Un esame da convalidare
è caratterizzato da un’Università, una Facoltà, un Corso di Laurea, un Nome, un anno
Accademico. L’università, la Facoltà e il Corso di Laurea dove l’esame è stato superato non
coincidono necessariamente con l’Università di provenienza, la Facoltà di provenienza e il Corso di
Laurea di provenienza della domanda a cui l’esame esterno appartiene. Gli esami interni hanno un
nome, un codice univoco, ed un numero di unità didattiche che varia da uno a quattro. Ogni esame
interno può appartenere al Corso di Diploma, al Corso di Laurea, o ad entrambi. Quando un
esame esterno è convalidato per un esame interno, la convalida può essere “piena” o con “previo
colloquio”. Per alcuni esami esterni esiste una “convalida tipica” per uno studente che passa alla
Laurea ed una “convalida tipica” per uno studente che passa al Diploma. Ad esempio, la convalida
tipica dell’esame di Fisica I a Ingegneria Elettronica, Facoltà di Ingegneria, è “Fisica Generale (1
UD)” per uno studente che passa al Diploma ed è “Fisica Generale 1 (2 UD)” per uno studente che
passa alla laurea. Se la convalida tipica di un esame esterno per uno studente che passa alla
Laurea o al Diploma è un esame comune tra Laurea e Diploma, allora, per questo esame, la
convalida tipica per la Laurea è uguale alla convalida tipica per il Diploma. La convalida tipica
sarebbe utile per la preparazione automatica della bozza di delibera. La convalida tipica può
essere “previo colloquio”. Non sempre un esame dato da uno studente è convalidato secondo la
sua convalida tipica.
Siamo interessati ad un sistema che permetta di memorizzare tutte le informazioni relative alle
pratiche di trasferimento che vengono via via sbrigate. Questo sistema dovrebbe essere anche in
grado di preparare una bozza di verbale a partire dall’elenco degli esami allegato ad una domanda
di trasferimento, lasciando però alla segreteria la possibilità di intervenire per modificare i
riconoscimenti proposti dal sistema”.
Successivamente, l’analisi dei requisiti dovrebbe essere rielaborata e scritta in una forma più
tecnica, ottenendo così un documento che si chiama SPECIFICA DEI REQUISITI. Per quanto
riguarda utenti non programmatori, possiamo dire che si deve semplicemente stilare una lista di
oggetti e requisiti che dovranno caratterizzare il database. Per capire cosa deve comprendere
questa lista, però, si devono conoscere tutte le altre fasi e si deve avere un’idea chiara di cos’è un
database, cioè si deve avere coscienza di come sarà l’applicazione finale. Solo dopo aver provato
a realizzare un archivio completo si riesce a capire come stilare la lista.
www.renatopatrignani.net
3.2 PROGETTO DEL SISTEMA
In questa fase si definisce lo schema della base di dati.
A partire dal risultato dell’analisi dei requisiti, si deve strutturare l’archivio, definendo
gli insiemi omogenei di dati (tabelle),
i “campi di interesse” di ogni insieme (colonne delle tabelle),
le caratteristiche di ogni campo (si tratta di un testo, di una data, di un numero, ecc.)
e le relazioni tra gli insiemi (i collegamenti tra le tabelle).
Il risultato di questa fase è lo schema della base di dati, “redatto” con carta e penna.
Questo schema è indipendente dal DBMS
che poi sarà utilizzato per realizzare il database.
ESEMPIO. Semplice progetto.
Una società che propone corsi di informatica vuole creare una base di dati per
memorizzare gli iscritti e i corsi frequentati. L’analisi dei requisiti seguente non è reale, è
stata semplificata. Sono stati appositamente ridotti i requisiti dell’archivio, per arrivare ad
avere esattamente due tabelle.
ANALISI DEI REQUISITI
La nostra scuola organizza corsi di informatica.
Ogni corso prevede un nome del corso, un insegnante, un’aula, un orario di inizio e di
termine delle lezioni, i giorni della settimana in cui le lezioni sono proposte e un prezzo.
Degli iscritti siamo interessati a memorizzare il cognome, il nome, l’indirizzo,
il numero di telefono e il corso a cui si iscrivono.
Questa analisi non è completa, come detto sopra, ma per semplicità teniamo conto delle
seguenti considerazioni, valide solo per l’esempio, ma improponibili nella realtà:
Una persona si può iscrivere ad un solo corso alla volta, se si iscrive a più corsi si
procede come se fosse un nuovo iscritto, cioè un’altra persona.
Non si tiene conto dei pagamenti.
Non sono considerati gli insegnanti, che nella realtà dovrebbero essere memorizzati
con i loro campi di interesse.
Non si tiene conto del calendario, cioè numero del giorno, mese e anno delle
lezioni.
Analizzando la pseudo analisi dei requisiti si individuano subito
due insiemi di dati omogenei: i corsi e gli iscritti.
Questi due insiemi li rappresentiamo con due tabelle distinte,
una delle quali si chiamerà TabellaCorsi, l’altra TabellaIscritti.
Per ogni tabella si deve stabilire quali sono i campi di interesse,
cioè le colonne che compongono la tabella.
www.renatopatrignani.net
La figura seguente visualizza le rispettive tabelle.
Nello “schema” iniziale, i nomi delle colonne sono messi nelle righe,
per risparmiare spazio, in modo da vedere insieme tutte le tabelle
(nell’esempio sono solo 2, ma potrebbero essere molte di più in una situazione reale).
Si devono poi stabilire le relazioni tra le tabelle.
Si vede che le due tabelle hanno un oggetto comune: NomeCorso, questo significa che
un dato accomuna le due tabelle, cioè le mette in relazione.
Le relazioni verranno trattate dettagliatamente più avanti, per ora accenniamo solo che
si deve fare un ragionamento simile al seguente:
per come è stata stilata l’analisi dei requisiti,
una persona può iscriversi ad un solo corso,
un corso può avere più iscritti.
Si dice che esiste una relazione uno a molti tra le tabelle Corsi e Iscritti:
ad un corso corrispondono molti iscritti.
Per ogni colonna si deve stabilire un nome e un “tipo di dati”,
cioè se si tratta di testo, numeri o altro (vedi figura seguente).
Dopo aver definito le tabelle, i campi e le relazioni tra le tabelle,
si deve fare la NORMALIZZAZIONE delle tabelle.
Questo argomento verrà trattato dettagliatamente in seguito, perché sono necessari alcuni
concetti che ancora non abbiamo definito. Per il momento si può dire che,
per la normalizzazione, si parte dallo schema delle tabelle e relazioni appena costruito
e si controlla se questo corrisponde a dei canoni “standard” di correttezza delle tabelle.
Se gli insiemi definiti non corrispondono a questi canoni, si devono modificare le tabelle,
con le regole che verranno spiegate nel capitolo 6.
www.renatopatrignani.net
3.3 REALIZZAZIONE DEL SISTEMA
La realizzazione del sistema è l’unica fase in cui si utilizza Access 2000, o un altro DBMS.
Consiste nel partire dallo schema della base di dati realizzato nella fase precedente e
crearlo, inserirlo, nel computer (si creano quelli che abbiamo chiamato i metadati).
In questa fase non si dovrebbero incontrare difficoltà, salvo errori, in quanto tutto è stato
“progettato”, preparato, analizzato, nelle fasi precedenti.
Spesso sui manuali (quelli cartacei) si afferma che Access è un programma facile, questo
è vero considerando che, una volta superate le fasi precedenti, la difficoltà di Access è
pari a quella di ogni altro programma.
Il punto è che le fasi precedenti sono di solito svolte da programmatori esperti
e non sono né semplici, né intuitive.
Quanto detto fino ad ora non deve scoraggiare nessuno, è difficile per tutti.
Per capire molti degli argomenti trattati nei primi capitoli,
si dovrà arrivare alla fine del corso.
Solo alla fine del corso si avrà un’idea chiara di cos’è un database e sarà possibile capire
cosa serve nell’analisi dei requisiti e cosa è necessario fare nella progettazione.
Una volta completato il corso, dovrete provare a creare semplici archivi, per impratichirvi
con gli strumenti appresi, solo così riuscirete a lavorare “facilmente” in Access.
Verranno illustrati due esempi ("Libreria" e "Cd")
Il primo ("Libreria") sarà portato avanti durante
il corso in modo che diventi un database completo;
il secondo ("Cd") servirà da esercitazione a casa,
durante o dopo il corso (a seconda del tempo di cui disporrà ciascun corsista).
I primi tre capitoli, contenenti le indispensabili nozioni teoriche di base,
sono stati presentati in aula piuttosto speditamente
e devono essere studiati e consultati alla bisogna.
I capitoli 4 – 5 e 6 contengono le istruzioni basilari per la corretta progettazione di un
database e dovrebbero essere studiati prima di passare alla realizzazione del database
"Libreria". Saranno comunque consultati per chiarire eventuali dubbi
o passaggi non pienamente compresi.
Il capitolo 7 sarà presentato in aula: contiene la progettazione del database "Libreria"
Il capitolo 9 descrive l'interfaccia di Access 2000
mediante la creazione di un database di prova
e andrebbe studiato prima di passare alla Realizzazione del database "Libreria".
Altrimenti, ciascun corsista lo consulterà in caso di necessità.
I capitoli 10 – 11 e 12 sono di consultazione
I capitoli 13 e 16 saranno presentati in aula per la costruzione del database "Libreria".
Il capitolo 15, per chi non può studiarlo prima, lo lasciamo all'approfondimento
individuale successivo al corso.
I capitoli 14 e 17 serviranno, dopo il corso, per realizzare, individualmente,
il secondo database ("Cd"), per il rinforzo degli apprendimenti.
Ora passiamo alla progettazione del database “Libreria”.
www.renatopatrignani.net
4 LE TABELLE
4.1 PROPRIETA' CAMPI
I database relazionali sono costituiti, in genere, da molte tabelle in relazione tra di loro.
Ad ogni tabella si deve assegnare un NOME, che, per convenzione, è al plurale,
per esempio Studenti, Libri o Clienti.
Il nome al plurale indica che la tabella è un contenitore di oggetti dello stesso tipo:
la tabella Studenti conterrà tutti gli studenti.
Anche l’iniziale maiuscola è una convenzione.
Ogni COLONNA della tabella memorizza i “campi di interesse”,
cioè le informazioni utili per la base di dati.
Si deve decidere, per ogni tabella, quante colonne dovrà avere.
Ad ogni colonna si assegna un nome, chiamato CAMPO,
diverso da quelli delle altre colonne.
Il nome delle colonne è, per convenzione, scritto al singolare, per esempio la tabella
studenti potrebbe avere i campi Matricola, Cognome, Nome, Indirizzo, Numero di telefono,
ecc. Anche in questo caso, l’iniziale maiuscola è una convenzione.
Il nome del campo indica che in quella colonna verranno memorizzate le informazioni
degli studenti, relative solo a quel “campo di interesse”: nella colonna Cognome verranno
memorizzati solo i cognomi degli studenti, ogni altra informazione che non sia un cognome
non deve essere memorizzata in questa colonna. Se per errore si memorizza il nome di
uno studente nel campo Cognome, quel nome per il database verrebbe considerato il
cognome dello studente stesso.
Per ogni campo si devono poi stabilire le PROPRIETÀ,
cioè le caratteristiche e i vincoli dei dati che verranno inseriti nella colonna.
Si deve decidere se il campo contiene un testo, un numero, una valuta,
o un altro tipo di dato.
A seconda del tipo di dato scelto si devono stabilire alcuni vincoli,
per esempio per i testi la lunghezza in caratteri,
per i numeri il tipo (intero, reale, percentuale, frazione).
La figura seguente illustra un esempio.
La figura precedente rappresenta lo schema della tabella,
quello che abbiamo chiamato METADATI,
la tabella vera e propria si avrà solo dopo la realizzazione del database,
con l’inserimento delle informazioni.
Per il momento si stanno analizzando le caratteristiche principali,
in seguito si studieranno in dettaglio tutti i tipi di dati e le relative proprietà.
www.renatopatrignani.net
Le informazioni riguardanti gli studenti saranno memorizzate sulle RIGHE della tabella.
Ogni riga contiene un unico elemento o soggetto:
ogni studente sarà registrato su una sola riga.
Se due righe memorizzano le stesse informazioni (stesso nome, cognome, data di nascita,
ecc.), quelle due righe rappresentano, per l’archivio, due persone diverse.
I dati memorizzati in una riga, che rappresentano un elemento della tabella,
si chiamano RECORD.
Un record può essere per esempio uno studente, un libro, un cliente.
È possibile che ci siano informazioni mancanti in alcuni campi di un record,
per esempio uno studente potrebbe non avere il numero di telefono.
La figura seguente visualizza un esempio di tabella con record.
La scelta dei campi e delle relative proprietà dipende
dalla base di dati che deve essere realizzata.
La stessa tabella, con lo stesso nome e che rappresenta lo stesso tipo di elementi,
in database diversi potrebbe essere caratterizzata da campi diversi.
ESEMPIO.
Di seguito sono visualizzate diverse possibili tabelle per rappresentare le persone,
in ambiti differenti.
I campi, per problemi di spazio, sono rappresentati sulle righe.
La figura seguente visualizza una tabella che memorizza un elenco di iscritti ad un corso.
La figura seguente visualizza una tabella che memorizza un elenco di dipendenti di
un’azienda.
www.renatopatrignani.net
La figura seguente visualizza una tabella che memorizza un elenco di clienti.
Tutte queste tabelle hanno come “soggetto” persone,
ma i campi di interesse sono completamente diversi.
Senza un’analisi dei requisiti accurata, la realizzazione della tabella dipendenti potrebbe
essere completamente diversa, a seconda di chi realizza l’archivio.
È solo attraverso l’analisi dei requisiti che si può stabilire esattamente quali campi
deve avere una tabella e quali proprietà devono avere i campi stessi.
4.2 CHIAVE PRIMARIA
Il modello relazionale ha un “difetto”: i record di una tabella possono essere ripetuti.
Non esiste un sistema, semplice e pratico, per controllare che lo stesso record non sia
digitato due volte, su due righe diverse della stessa tabella.
Questo può comportare gravi errori nel lavoro del database,
si rischia di ottenere risultati sbagliati.
ESEMPIO.
(Le tabelle utilizzate sono state semplificate).
SI utilizza un archivio per registrare gli iscritti ai corsi di informatica.
Il database è composto da più tabelle (questa situazione non è reale).
La figura seguente visualizza la tabella degli iscritti.
TabellaIscritti
Come si vede, chi ha registrato le iscrizioni ha commesso un errore: ha ripetuto due volte il
signor Rossi Mario. La figura successiva visualizza la tabella dei corsi, con i relativi iscritti.
TabellaCorsi
Il problema, che il database non può risolvere, è: l’iscritto al corso di Access Rossi Mario,
corrisponde al primo record della tabella iscritti o al quarto?
www.renatopatrignani.net
Ogni volta che si verifica una situazione di questo tipo, il database “va in crash”,
o comunque non si comporta correttamente.
Per evitare questo problema, è necessario definire, in ogni tabella, una chiave primaria.
Ogni tabella di un database relazionale (e in particolare di Access)
dovrebbe avere una chiave primaria.
La CHIAVE PRIMARIA è un campo della tabella, scelto dal realizzatore,
che identifica in modo univoco ogni record della tabella stessa.
In ogni tabella si deve trovare un campo
i cui valori non siano mai ripetuti nelle righe dell’intera tabella.
Esempi di valori simili possono essere la partita IVA, il codice fiscale,
la targa e il numero di serie.
Se non esiste un campo con tali caratteristiche, si deve aggiungerne uno:
di solito si usa un identificatore, per esempio IdPersona, IdCliente, IdProdotto.
Nella fase di progettazione, dopo aver definito le tabelle e i relativi campi,
si deve scegliere una chiave primaria per ogni tabella.
Può succedere di incontrare tabelle senza chiave primaria,
ma è una situazione anomala e rarissima.
La chiave primaria non risolve completamente il problema dell’esempio precedente,
ma solo una parte.
ESEMPIO. Chiave primaria.
La figura seguente visualizza la stessa tabella dei partecipanti dell’esempio precedente,
con l’aggiunta di una chiave primaria (codice).
TabellaIscritti
La figura successiva visualizza la tabella dei corsi.
TabellaCorsi
In questo caso è ovvio che il numero 1 nella tabella dei corsi
corrisponde alla prima riga della tabella degli iscritti, non alla quarta.
La chiave primaria garantisce che i dati della tabella dei corsi
siano sempre coerenti con i dati della tabella degli iscritti.
Il problema che rimane, e che non può essere risolto con mezzi semplici, è che per errore si
potrebbe iscrivere Rossi Mario, con numero 4, al corso di Excel, invece di Rossi Mario, con
numero 1. Questo non genera errori gravissimi, come nel caso precedente, ma comunque si
possono generare situazioni anomale.
www.renatopatrignani.net
Si supponga di stampare un elenco delle persone e dei corsi da loro frequentati,
il risultato sarebbe quello visualizzato nella figura seguente.
Mentre Bianchi e Verdi risultano iscritti a due corsi, Rossi Mario, numero 1, risulta iscritto
ad un solo corso. Non ha importanza che ci sia un altro record con gli stessi dati (valori),
numero 4, infatti, ogni record corrisponde ad una persona diversa.
In una tabella ci possono essere più campi candidati ad essere la chiave primaria:
CHIAVI CANDIDATE.
In termini più semplici, possono esistere nella stessa tabella più colonne i cui valori non
sono mai ripetuti, ognuna di queste potrebbe diventare la chiave primaria.
Spetta a chi progetta la base di dati stabilire quale campo deve essere definito
chiave primaria.
La scelta non dipende solo dalle caratteristiche del campo stesso,
ma anche dalle “funzioni” del database.
ESEMPIO. Codice fiscale.
Il campo codice fiscale è potenzialmente valido come chiave primaria, in quanto non
possono esistere due persone con lo stesso valore di codice. Non è detto però che si
possa o si debba necessariamente definire il codice fiscale come la chiave primaria di una
tabella. Come si è visto negli esempi precedenti, il valore della chiave primaria viene
riportato anche su altre tabelle, con il codice fiscale risulterebbe un’operazione onerosa in
termini di tempo. L’impiegato addetto ad inserire i dati dovrebbe digitare i codici fiscali di
centinaia o migliaia di persone diverse. Sarebbe molto più semplice ricordare un numero o
una sigla (molto più corti del codice fiscale). Si può anche incontrare il problema di iscritti
stranieri, provenienti da una nazione senza il codice fiscale, in quel caso il campo
dovrebbe rimanere vuoto. Ma, proprio perché per definizione la chiave primaria non può
avere ripetizioni, non è permesso saltare il valore del campo chiave primaria: si deve
inserire per forza un valore.
È possibile definire più campi insieme come chiave primaria, ma di solito non si usa,
perché, come si è visto poco fa, i valori della chiave primaria sono ripetuti anche su altre
tabelle, con grande spreco di memoria e tempo per inserire i dati ripetuti.
ESEMPIO.
Si definisce una tabella Persone con i seguenti campi: Cognome, Nome, Indirizzo, Cap,
Città, Data di nascita, Numero di telefono e Indirizzo Internet. Si vuole definire la chiave
primaria, ma nessuno dei campi può essere considerato chiave candidata, in quanto tutti
possono avere ripetizioni. Si potrebbero definire come chiave primaria i campi Cognome,
Nome, Data di nascita e Città contemporaneamente, cioè tutti insieme, è molto difficile
avere ripetizioni, considerando i valori di questi quattro campi insieme. Questo è possibile
e corretto per un database, ma, come detto sopra, comporta grossi sprechi se si devono
indicare le persone in altre tabelle (per esempio quella delle iscrizioni), in quanto si devono
riportare tutti quattro i campi.
www.renatopatrignani.net
CONCLUSIONI
Si parte dal risultato dell’analisi dei requisiti e si stabiliscono i “soggetti” della base di dati,
per ogni soggetto si crea una tabella.
Si analizza ogni tabella e, sempre basandosi sul risultato dell’analisi dei requisiti,
si definiscono i campi e le relative proprietà.
Infine si deve scegliere una chiave primaria per ogni tabella.
Se non esistono chiavi candidate, o se quelle presenti non sono “comode”,
si aggiunge un campo con tali caratteristiche.
Non è sufficiente che un campo abbia le caratteristiche per essere la chiave primaria,
in Access (anche negli altri programmi)
si deve utilizzare un comando per indicare ad Access tale proprietà.
www.renatopatrignani.net
5 LE RELAZIONI
I database creati con Access sono chiamati RELAZIONALI perché le tabelle definite
non sono completamente separate una dall’altra, ma si dice che sono in RELAZIONE.
Due tabelle, per poter essere in relazione, devono condividere dei valori,
cioè devono avere un campo “uguale”.
ESEMPIO. Relazione.
La figura seguente visualizza una tabella clienti (ridotta per esigenze di spazio).
TabellaClienti
La figura successiva visualizza una tabella degli ordini effettuati dai clienti (ridotta).
TabellaOrdini
La colonna Cliente, della tabella ordini, contiene dei dati che
corrispondono a quelli della colonna Codice, della tabella clienti,
anche se le due colonne non hanno lo stesso nome.
Non avrebbe senso che un ordine fosse effettuato dal cliente 102, in quanto non esiste un
cliente con tale codice: nella colonna Cliente possono essere inseriti solo valori che sono
già presenti nella colonna Codice.
Si dice che esiste una relazione tra le due tabelle
(che in realtà è una relazione tra due campi delle tabelle)
per indicare che i valori della colonna Cliente corrispondono ai valori della colonna Codice.
La colonna Codice è la chiave primaria della tabella clienti,
quindi i valori non sono mai ripetuti in questa tabella.
La chiave primaria della tabella ordini non è il campo Cliente, ma il campo IdOrdine,
questo significa che i valori della colonna Cliente possono essere ripetuti,
come si vede nella figura.
Infatti, nella realtà, un cliente è un’unica Ditta, rappresentata con un codice univoco
ma ogni Ditta può effettuare più ordini.
Il numero progressivo degli ordini non può essere ripetuto nella tabella ordini
(se una Ditta ha effettuato più ordini, ciascuno di questi avrà un numero diverso),
ma il codice Cliente può essere ripetuto molte volte.
www.renatopatrignani.net
5.1 TIPI DI RELAZIONE
Ci sono quattro tipi di relazioni: uno a molti, molti a uno, molti a molti e uno a uno.
UNO A MOLTI – MOLTI A UNO
Questi due nomi rappresentano la stessa relazione, guardata da due punti di vista diversi.
Le due tabelle in questione vengono chiamate lato uno e lato molti, rispettivamente.
Il significato è che un valore della tabella del lato uno
può corrispondere a più valori del lato molti
(può corrispondere anche ad un solo o a nessun valore).
Per capire meglio conviene utilizzare degli esempi.
ESEMPIO. Clienti e ordini.
Un cliente può effettuare molti, uno o nessun ordine,
mentre un ordine corrisponde sempre ad un solo cliente.
La tabella Clienti è il lato uno, la tabella Ordini è il lato molti della relazione.
Guardando la relazione dalla tabella Clienti, si ha una relazione uno a molti
(un cliente ha molti ordini).
Guardando la relazione dalla tabella Ordini, si ha una relazione molti a uno
(molti ordini corrispondono allo stesso cliente).
ESEMPIO. Studenti ed esami.
Uno studente può sostenere molti, uno o nessun esame,
mentre un esame è sempre sostenuto da un unico studente.
La tabella Studenti è il lato uno, la tabella EsamiSostenuti è il lato molti.
Guardando la relazione dalla tabella Studenti, si ha una relazione uno a molti
(uno studente può sostenere molti esami).
Guardando la relazione dalla tabella EsamiSostenuti, si ha una relazione molti a uno
(molti esami corrispondono allo stesso studente).
Per creare una relazione di questo tipo si utilizzano la chiave primaria, sul lato uno,
e un campo chiamato CHIAVE ESTERNA, sul lato molti.
La chiave esterna è il campo della tabella lato molti
che contiene gli stessi valori, che è “uguale”,
al campo chiave primaria della tabella lato uno.
www.renatopatrignani.net
UNO A UNO
Questo tipo di relazione è molto raro, difficilmente si incontra.
Le due tabelle in questione sono entrambe lato uno,
un record di una tabella corrisponde esattamente ad un record di un’altra tabella.
È difficile trovare esempi semplici di tale relazione,
quello seguente serve solo per capire meglio quanto detto.
ESEMPIO. Agenti e fatturato.
Un agente ha un solo fatturato, un fatturato appartiene ad un solo agente
(non può essere abbinato a più persone).
MOLTI A MOLTI
Queste relazioni si incontrano spesso,
sono definite solo nello schema, ma non possono essere realizzate.
Esistono nella fase di progettazione, fase 2,
ma devono essere trasformate nella fase di realizzazione, fase 3,
si vedrà in seguito in che modo.
Le tabelle in questione si chiamano entrambe lato molti,
un record della prima tabella può corrispondere a molti, uno o nessun record
della seconda tabella, e viceversa.
ESEMPIO. Musicisti e album.
Un musicista può comporre molti, uno o nessun album,
un album può essere composto da uno o più musicisti.
ESEMPIO. Libri e autori.
Un autore può scrivere un libro o molti libri,
un testo può essere scritto da un solo autore o da più autori congiuntamente.
ESEMPIO. Corsi e studenti.
(In questo caso, con corsi si intende una materia insegnata).
Uno studente può seguire uno, nessuno o molti corsi,
un corso può essere seguito da uno, nessuno o molti studenti.
Si può pensare questa relazione come se fosse formata da
due relazioni del tipo uno a molti.
ESEMPIO. Libri e autori.
Si consideri la tabella libri:
un libro può essere scritto da un autore, oppure da più autori: relazione uno a molti.
Si consideri la tabella autori:
un autore può scrivere uno o più libri: relazione uno a molti.
www.renatopatrignani.net
5.2 COME CREARE UNA RELAZIONE – CHIAVE ESTERNA
Tramite il seguente esempio si vuole mostrare come si creano le relazioni.
ESEMPIO.
Si prendono in considerazione le due tabelle Clienti e Ordini, ridotte a pochi campi più
interessanti, visualizzate nella figura seguente.
Lato uno
Lato molti
Per rispondere a domande del tipo
“Quale cliente ha fatto un certo ordine?", "Quanti ordini ha fatto il cliente Rossi?”,
si deve definire una relazione tra le due tabelle.
Per prima cosa si deve capire di che tipo di relazione si tratta.
Si è già visto, negli esempi precedenti, che si tratta di una relazione uno a molti.
La tabella Clienti rappresenta il lato uno, la tabella Ordini rappresenta il lato molti.
Le rispettive chiavi primarie sono IdCliente e IdOrdine
e le tabelle non hanno campi in comune, che contengono gli stessi valori.
Si deve aggiungere un campo della tabella del lato uno nella tabella del lato molti,
che memorizzi il collegamento (la relazione) con la tabella del lato uno.
Il campo da aggiungere deve essere tale che i suoi valori siano univoci,
ossia non vengano mai ripetuti nella tabella del lato uno.
Il campo che, per definizione, corrisponde a queste caratteristiche è la chiave primaria,
nel nostro caso IdCliente.
Questo campo “non serve” nella tabella lato molti, per l’esistenza della tabella stessa,
ma deve essere aggiunto per creare la relazione.
Nella tabella lato uno il campo IdCliente è la chiave primaria,
nella tabella lato molti il campo viene chiamato CHIAVE ESTERNA.
I valori della colonna chiave esterna possono essere ripetuti,
infatti un cliente può effettuare più ordini.
La figura che segue visualizza il risultato della relazione.
www.renatopatrignani.net
Non è sufficiente avere i due campi sulle tabelle per definire le relazioni,
i due campi devono essere “uguali”.
Per uguali si intendono due campi che hanno le stesse caratteristiche,
cioè lo stesso tipo di dati e la stessa dimensione.
Nell’esempio i campi chiave primaria e chiave esterna sono entrambi di tipo numerico,
più avanti si approfondirà quanto detto.
Non è necessario che i due campi abbiano lo stesso nome,
possono avere nomi diversi,
ma devono avere lo stesso tipo di dati (p.e. testo)
e la stessa dimensione (p.e. 20 caratteri).
Bisogna creare espressamente la relazione con gli strumenti di Access,
non è sufficiente avere i due campi.
Access non crea automaticamente una relazione
ogni volta che trova due campi con le caratteristiche dette sopra.
Si possono incontrare dei casi in cui ci siano campi con lo stesso nome,
lo stesso tipo di dati, la stessa dimensione, eppure non ci sia una relazione.
Per esempio si pensi a due tabelle, una per i clienti e una per i fornitori:
la maggior parte dei campi corrispondono,
ma non c’è nessuna relazione tra le due tabelle.
Per questo motivo, è necessario creare a mano ogni relazione
definita nella fase di progettazione.
La figura seguente mostra come Access visualizzerebbe la relazione dell’esempio.
5.3 UN CASO PARTICOLARE: MOLTI A MOLTI
In fase di progettazione, quando si definisce lo schema della base di dati, si
incontrano tabelle con la relazione di tipo molti a molti.
Ma, questo tipo di relazioni non possono essere create né con Access,
né con altri RDBMS, esistono solo nella seconda fase.
Quando si incontrano relazioni molti a molti,
queste devono essere trasformate.
Si deve usare il seguente metodo:
considerare la relazione molti a molti
come l’unione di due relazioni, uno a molti e molti a uno.
È necessario aggiungere una tabella in più all’archivio,
che memorizzi la relazione in questione.
Infine si devono creare due relazioni
tra le tabelle iniziali e quella nuova.
Anche questa volta conviene vedere il tutto con un esempio.
www.renatopatrignani.net
ESEMPIO. Trasformazione relazione molti a molti.
Si vuole rappresentare la relazione tra studenti e corsi.
Uno studente può seguire più corsi,
un corso può essere seguito da più studenti:
la relazione è molti a molti.
In fase di progettazione questo non è un problema,
anzi è la definizione corretta.
La figura seguente rappresenta le tabelle Studenti e Corsi, senza la relazione.
È necessario creare la relazione per rispondere a domande del tipo:
“quali corsi segue lo studente Rossi?” “Quali studenti seguono il corso Analisi I?”.
Per creare una relazione si deve aggiungere un campo
nella tabella lato molti (chiave esterna),
il problema è che entrambe le tabelle in questione sono il lato molti della relazione.
Proviamo ad aggiungere la chiave esterna nella tabella studenti.
ERRORE: il campo Materia, in questo modo,
verrebbe a contenere più valori (figura seguente)
(vedremo nel prossimo capitolo che non deve succedere).
Proviamo ad aggiungere la chiave esterna nella tabella corsi.
www.renatopatrignani.net
ERRORE: il campo Matricola contiene più valori (figura seguente).
Per risolvere questa situazione si deve creare una terza tabella
che memorizzi la relazione.
Questa tabella deve contenere le chiavi esterne delle due relazioni uno a molti
(che insieme compongono la relazione molti a molti).
Sarà inoltre in relazione con ognuna delle tabelle di partenza,
rappresenterà sempre il lato molti.
Quindi si crea una nuova tabella con due campi,
che sono le chiavi esterne delle tabelle iniziali.
La chiave primaria della tabella relazione
sono le due chiavi esterne insieme, contemporaneamente.
Questo serve per evitare ripetizioni nei record della relazione.
La figura seguente visualizza la tabella relazione, con alcuni record.
Dopo aver creato la nuova tabella, si devono definire due relazioni uno a molti
tra le tabelle iniziali (lato uno) e quella nuova (lato molti).
La figura seguente visualizza il risultato finale della trasformazione.
www.renatopatrignani.net
6
LA NORMALIZZAZIONE
Se la definizione dello schema della base di dati non è fatto ad hoc, può succedere che
si abbiano delle anomalie nel database, quali, per esempio, la ripetizione delle
informazioni con spreco di tempo (per l’inserimento dei dati) e di spazio (memoria).
La teoria della normalizzazione ha come scopo quello di fornire metodi per
progettare basi di dati senza anomalie. In pratica la normalizzazione consente di
verificare se la definizione dello schema corrisponde a dei “canoni standard” di
correttezza della base di dati. Dopo aver definito lo schema, si devono seguire alcune
regole per rendere le tabelle in quelle che sono chiamate le FORME NORMALI, cioè
per fare in modo che lo schema corrisponda ai “canoni standard”.
Riassumiamo la teoria della normalizzazione nelle seguenti regole per creare in modo
corretto le tabelle:
A. ogni tabella deve avere una chiave primaria
B. ogni campo deve contenere un solo valore;
C. i campi di una tabella non devono dipendere da altri campi (esclusa la chiave
primaria);
D. evitare le ripetizioni e la ridondanza dei dati.
A.)
OGNI TABELLA DEVE AVERE UNA CHIAVE PRIMARIA
ESEMPIO. Ordini.
La figura seguente visualizza la tabella degli ordini risultante da una possibile analisi dei
requisiti.
La tabella non contiene chiavi candidate, infatti ogni colonna contiene ripetizioni. SI deve
aggiungere un nuovo campo, che di solito prende il nome di ID, che sta per
IDENTIFICATORE. La figura successiva visualizza la tabella, in forma normale, con il
nuovo campo chiave primaria: IdOrdine.
www.renatopatrignani.net
B.) OGNI CAMPO DEVE CONTENERE UN SOLO VALORE (PRIMA FORMA
NORMALE o FORMA ATOMICA)
Una tabella si trova nella prima forma normale quando non c’è alcuna possibilità di
suddividere ulteriormente i campi della tabella.
I motivi per cui non si devono avere campi che contengono più di un valore risiedono nella
definizione stessa dei database relazionali. Non sono tutti semplici da capire, di seguito si
elencano i principali.
I database relazionali non sono in grado di fare ricerche efficienti, se il campo
considerato contiene più di un valore all’interno.
Le relazioni non possono esistere su campi contenenti più valori.
Quando si incontrano campi che contengono più valori, questi campi devono essere
suddivisi in modo che contengano un unico valore su ogni record.
In alcuni casi la suddivisione è semplice e naturale, in altri è molto più complessa.
Come al solito, gli esempi valgono molto più delle parole.
ESEMPIO. Indirizzo.
La figura seguente visualizza una tabella Persone (con solo i campi più interessanti).
Il campo Indirizzo contiene più valori di “tipo” diverso.
È possibile fare ricerche sul campo indirizzo definito in questo modo, ma risultano molto
lente, perché non si devono confrontare due parole, ma intere frasi composte di più parti
(via, nome della via, numero civico e città).
Per esempio, trovare tutte le persone che abitano nella stessa città, con questa definizione
del campo indirizzo, risulta complesso.
Conviene suddividere il campo indirizzo (figura seguente).
Con questa nuova definizione è molto più veloce la ricerca
delle persone che abitano nella stessa città.
Non sempre questa è la forma migliore, dipende dalle operazioni
che si devono fare sulla base di dati.
Si supponga che la tabella serva per un elenco telefonico,
in cui si effettuano ricerche anche sui nomi delle vie.
Anche in questo caso la ricerca risulterebbe lenta e macchinosa,
per cui si deve suddividere ulteriormente la tabella, come mostrato nella figura seguente.
www.renatopatrignani.net
Per sapere fino a dove suddividere il campo si deve consultare l’analisi dei requisiti.
In generale, tutti i campi che servono per confronti o ricerche,
nel normale utilizzo del database, devono essere suddivisi.
ESEMPIO. Telefono.
Le stesse osservazioni fatte in precedenza volgono per il numero di telefono. Si consideri
la tabella visualizzata nella figura seguente.
Il campo Telefono potrebbe essere corretto per molti archivi, ma, se si vogliono fare
ricerche sulle colonne telefono, queste risulterebbero troppo lunghe e macchinose.
La figura seguente visualizza una possibile suddivisione del campo Telefono.
C.) I CAMPI DI UNA TABELLA (esclusa la chiave primaria) NON DEVONO
DIPENDERE DA ALTRI CAMPI (SECONDA FORMA NORMALE).
Tutti i campi, diversi dalla chiave primaria, devono dipendere solo dal valore della chiave
primaria. I campi delle tabelle non devono dipendere da altri campi, esclusa la chiave
primaria. Questo garantisce che la chiave primaria rappresenti in modo univoco ogni
record della tabella e che non si possano fare calcoli sui campi delle tabelle.
ESEMPIO. Ordini.
La figura seguente visualizza una tabella Ordini, nella prima forma normale: la tabella ha
una chiave primaria, IdOrdine e non ci sono campi che contengono più di un valore.
Il problema è che il campo TotaleFattura dipende dai campi Quantità e PrezzoUnitario.
Se venisse modificato il valore del campo Quantità,
dovrebbe essere modificato anche il valore del rispettivo campo TotaleFattura.
La tabella, quindi, non è nella seconda forma normale.
Il campo TotaleFattura deve essere eliminato dalla tabella,
per trovare il totale della fattura si devono utilizzare le query.
Le tabelle non possono contenere valori calcolati.
La figura successiva visualizza la tabella nella seconda forma normale.
www.renatopatrignani.net
ESEMPIO. Età.
Un altro campo che non corrisponde alla seconda forma normale è il campo età, in quanto
dipende dalla data di nascita e dalla data corrente. Il campo età deve essere eliminato
dalla maggior parte delle tabelle.
Esistono situazioni in cui i campi età e TotaleFattura possono essere utilizzati nelle tabelle:
quando questi campi rappresentano una situazione statica, che non si modifica nel tempo.
Per esempio se il campo età contiene l’informazione relativa all’età delle persone al
31/12/2010, questo campo non dipende da altri valori, quindi può esistere e le tabelle si
trovano nella seconda forma normale.
D.) EVITARE LE RIPETIZIONI
Quando su una tabella i valori di alcuni campi sono ripetuti, si deve scomporre la tabella in
due parti. Si creano praticamente due nuove tabelle che contengono i campi di quella
presa in considerazione. Le nuove tabelle devono poi essere messe in relazione tra loro.
ESEMPIO.
Si vuole tenere conto di tutti gli acquisti fatti dai clienti. Se si organizzano i dati in un’unica
tabella, molte informazioni devono essere ripetute (il nome, l’indirizzo e tutti i dati del
cliente per ogni ordine). La figura seguente visualizza la situazione.
È visibile la notevole ripetizione dei dati, con grande spreco di tempo
(per l’inserimento) e di memoria (hard disk e RAM).
Le situazioni di questo tipo indicano, in genere, che
la tabella memorizza più di un oggetto, cioè più elementi distinti.
Nella tabella precedente sono rappresentate le informazioni dei clienti e quelle degli ordini
La persona cliente è un oggetto, l’ordine effettuato è un altro oggetto.
Si deve scomporre la tabella in due parti, che rappresentino rispettivamente questi
due oggetti: una tabella Clienti e una tabella Ordini.
Si devono “spartire” i campi della tabella iniziale, nei due nuovi insiemi,
considerando se le informazioni riguardano uno o l’altro oggetto.
www.renatopatrignani.net
La figura successiva visualizza la separazione delle tabelle.
Queste tabelle, però, non rispettano la prima regola, manca infatti la chiave primaria.
Si deve aggiungere, in entrambe, un campo chiave primaria (figura seguente).
Le due tabelle sono in forma normale (prima e seconda),
ma non è possibile sapere da chi sono stati effettuati gli ordini, manca la relazione.
Come visto più volte, la relazione tra clienti e ordini è del tipo uno a molti,
la tabella Clienti è il lato uno, la tabella Ordini è il lato molti.
Si deve aggiungere la chiave esterna nella tabella lato molti (Ordini), il campo da
aggiungere deve essere uguale al campo chiave primaria della tabella lato uno (Clienti).
Quindi, si aggiunge il campo IdCliente nella tabella Ordini.
Il risultato finale è visualizzato nella figura seguente.
CONCLUSIONI
Dopo la definizione dello schema della base di dati, si deve controllare tutta la struttura
definita, controllando una ad una le tabelle. Si deve passare tutto lo schema per verificare
se sono rispettate le regole descritte nel capitolo, un passaggio completo (tabella per
tabella) per ogni regola. Questo conclude la fase di progettazione,
si passa poi alla successiva, cioè la realizzazione, nel nostro caso con Access 2000.
www.renatopatrignani.net
7. PRIMO ESEMPIO DI PROGETTAZIONE (Libreria)
Questo è il primo esempio, che porteremo avanti per tutto il corso, di progettazione e
realizzazione di una base di dati. Tutte le scelte sono attuate per semplificare al massimo
la realizzazione del primo database, lo scopo è quello di fornire un’idea e un metodo
(semplice) per risolvere anche problemi più complessi di quelli analizzati.
Si inizia con la caratterizzazione del “problema” da risolvere.
PROBLEMA
Siamo interessati a memorizzare i libri di casa, sia quelli scolastici sia quelli di narrativa,
sia tutti gli altri generi. I libri possono essere di diverse case editrici e autori (se un libro ha
più autori, si memorizza solo il primo).
Sono sistemati in due mobili diversi, uno con degli scaffali, l’altro con dei ripiani.
Questa è la definizione del problema, cioè dell’archivio che si intende creare, da sola non
è sufficiente per capire come lavorare con Access o con un altro DBMS, si deve fare
l’analisi dei requisiti. Trattandosi dei libri di casa, l’analisi dei requisiti consiste nello
scrivere, anche solo con carta e penna, una lista di requisiti, cioè di oggetti da
rappresentare considerando tutte le caratteristiche, è importante fare con accuratezza
questa lista, senza saltare niente, altrimenti la realizzazione della base di dati risulterebbe
sbagliata.
ANALISI DEI REQUISITI
Cosa siamo interessati a rappresentare:
Si vogliono memorizzare i libri di casa, i dati che interessano sono il titolo, l’autore, la casa
editrice, la categoria (per esempio narrativa, informatica, medicina), prezzo d’acquisto e
posizione (in quale mobile è sistemato).
Siamo interessati anche a memorizzare alcune informazioni sugli autori, quali il cognome,
il nome, eventualmente il nome vero se sono conosciuti con uno pseudonimo, l’anno di
nascita (se conosciuto), l’eventuale anno di morte (se conosciuto), il luogo di nascita e la
nazionalità.
I mobili nei quali sono disposti i libri sono due, il primo ha 4 scaffali, il secondo ha 4 ripiani.
Pensiamo che non cambieremo questi mobili per lungo tempo.
Per la casa editrice si vuole memorizzare anche l’indirizzo internet e il numero di telefono
(se conosciuti).
Dati che non possono mancare:
Un libro è caratterizzato per sua natura dal titolo e dall’autore, questo significa che non
potrà esistere sulla tabella che rappresenta i libri un record senza titolo e autore, non
avrebbe nessun significato. Si desidera inoltre che ogni libro sia memorizzato con la casa
editrice e la categoria.
Per gli autori gli unici dati importanti sono il cognome e il nome, gli altri dati possono
mancare (questo non andrebbe bene se l’archivio fosse quello di una biblioteca o di una
libreria).
Altre caratteristiche (in seguito le chiameremo integrità referenziali):
Quando eliminiamo (o aggiorniamo) una casa editrice, tutti i libri corrispondenti devono
essere eliminati.
Quando eliminiamo (o aggiorniamo) un autore, tutti i libri corrispondenti devono essere
eliminati.
Ancora una volta si sottolinea il fatto che l’analisi dei requisiti è strettamente personale,
ognuno di noi potrebbe pensarla in modo completamente differente. Quella utilizzata in
questo capitolo non è un’analisi dei requisiti completa, mancano alcuni argomenti che non
sono ancora stati trattati, si vedranno in seguito direttamente con Access.
www.renatopatrignani.net
PROGETTAZIONE
In questa fase, partendo dall’analisi dei requisiti, si devono definire le tabelle, stabilire i
campi di ogni tabella e le caratteristiche di ogni campo. Infine si devono definire le
relazioni esistenti tra le tabelle.
Iniziamo con la definizione delle tabelle.
Dall’analisi dei requisiti risulta che ci sono 4 oggetti da rappresentare: libri, autori, case
editrici e mobili. Ogni oggetto corrisponde ad una tabella. Per le prime tabelle non ci sono
problemi, mentre per i mobili si può fare una considerazione: per quanto detto nell’analisi
dei requisiti, avremo sempre 4 scaffali e 4 ripiani, che possono essere memorizzati
direttamente all’interno della tabella libri (si vedrà in seguito come). Quindi, si riduce a tre il
numero di tabelle.
Un altro problema riguarda le categorie: il numero delle categorie potrebbe essere grande
e variare continuamente (per nuovi libri acquistati), conviene considerare le categorie
come un oggetto separato, memorizzato in una tabella a parte. Si passa di nuovo a
quattro tabelle.
Per ogni tabella si devono definire i campi e le caratteristiche dei campi.
Si può procedere creando uno schema su un foglio di carta per ogni tabella, simile ai
seguenti, rappresentati nelle figure 7.01 – 7.02 – 7.03 – 7.04.
FIG. 7.01
La proprietà richiesto significa che non può esistere, sul database,
un libro senza un valore in quel campo, la proprietà indicizzato verrà spiegata in seguito.
Le dimensioni dei campi dovrebbero risultare dall’analisi dei requisiti,
si dovrebbe accertare quanto lunghi possono essere, al massimo, i valori da inserire.
FIG. 7.02
FIG. 7.03
FIG. 7.04
www.renatopatrignani.net
Dopo aver definito le tabelle, con tutte le proprietà dei campi,
si passa alla definizione delle relazioni.
Si considera una tabella per volta e si cerca di capire
se ci sono collegamenti con altre tabelle.
TabellaLibri – TabellaAutori:
Un libro può avere più autori, un autore può aver scritto più libri.
La relazione sarebbe molti a molti, ma, per come è stata definita l’analisi dei requisiti,
la relazione è uno a molti:
si è detto nell’analisi “se un libro ha più autori, si memorizza solo il primo”.
Quindi, per noi e solo per noi,
un libro ha un unico autore,
un autore può avere più libri, la relazione è uno a molti.
Il lato uno è la tabella Autori, il lato molti è la tabella Libri.
TabellaLibri – TabellaCaseEditrici:
Un libro ha una sola casa editrice, una casa editrice ha più libri.
La relazione è uno a molti,
la tabella case editrici rappresenta il lato uno,
la tabella libri il lato molti.
Non può esistere un libro con due case editrici, infatti questo significherebbe che si
possiedono due copie della stessa opera, per esempio Divina commedia di Alighieri
Dante, di due case editrici. Queste due copie sono due oggetti (o meglio record) separati,
memorizzati in due righe diverse. È importante capire cosa si memorizza nell’archivio:
noi vogliamo memorizzare il testo “fisico”, cioè il libro che abbiamo acquistato,
non l’opera per sé stessa.
TabellaLibri – TabellaCategorie:
Un libro corrisponde ad una categoria,
una categoria corrisponde a più libri.
La relazione è uno a molti,
la tabella libri è il lato molti,
la tabella categoria è il lato uno.
Conviene tracciare uno schema grafico, simile a quello della figura 7.05.
FIG. 7.05
www.renatopatrignani.net
Non è ancora finita, si deve procedere con la normalizzazione delle tabelle.
Come si è visto nel capitolo 6, si devono verificare tutte le regole, una alla volta.
La prima regola dice che ogni tabella deve avere una chiave primaria.
Nello schema fatto sopra non sono state definite le chiavi primarie delle tabelle (sarebbe
stato meglio farlo subito, ma come primo esempio è più utile vedere gli errori possibili e le
soluzioni).
La tabella libri non possiede chiavi candidate, infatti l’unico che sembrerebbe adatto è
il campo titolo. Due opere non dovrebbero avere lo stesso titolo (non è proprio così), ma il
database non memorizza le opere (come detto sopra), ma memorizza il libro acquistato,
quindi potrebbero coesistere nell’archivio più libri con lo stesso titolo. Si deve aggiungere
un campo che chiameremo IdLibro (identificativo del libro), come tipo di dato sarà un
numero (in seguito vedremo che si chiamerà contatore).
La tabella autori non ha chiavi candidate, quindi anche in questo caso si deve
aggiungere un campo, che chiameremo IdAutore, sempre numerico.
La tabella case editrici ha un campo candidato, che è il nome della casa editrice, non
possono esistere due ditte con lo stesso nome. Il campo chiave primaria della tabella case
editrici è in relazione con il campo chiave esterna della tabella libri, quindi si deve riportare
ogni volta il nome della casa editrice. Questo è uno spreco di memoria (come si vedrà
quando saranno trattati i tipi di dati in Access), quindi conviene aggiungere un nuovo
campo chiave primaria di tipo numerico (che occupa meno memoria, meno byte) che
chiameremo IdCasaEditrice.
Lo stesso ragionamento vale anche per la tabella Categorie, che avrà quindi un nuovo
campo IdCategorie, chiave primaria.
Le altre regole (ogni campo deve contenere un solo valore, i campi di una tabella non
devono dipendere da altri campi, evitare le ripetizioni e la ridondanza dei dati) sono tutte
rispettate.
www.renatopatrignani.net
Ridisegniamo gli schemi delle tabelle, con le nuove caratteristiche,
(figure 7.06 – 7.07 – 7.08 – 7.09), mentre quello delle relazioni rimane tale e quale.
FIG. 7.06
FIG. 7.07
FIG. 7.08
FIG. 7.09
CONCLUSIONE
Con questo capitolo si è inteso mostrare un modo di lavorare, ne esistono molti altri, migliori o
peggiori, lo scopo è solo quello di dare l’idea di cosa si deve fare prima di creare il database con
Access o con qualsiasi DBMS. Il prossimo capitolo consiste in un altro esempio.
www.renatopatrignani.net
8. SECONDO ESEMPIO DI PROGETTAZIONE (CD)
Questo è il secondo esempio di progettazione e realizzazione di una base di dati, che
porteremo avanti per tutto il corso. Tutte le scelte sono attuate per semplificare al massimo
la realizzazione del database.
PROBLEMA
Siamo interessati a memorizzare la collezione di CD musicali di casa. Le informazioni che
interessano sono quelle relative al titolo dell’album e al nome dell’autore. Ove sia
possibile, si intende registrare, inoltre, i titoli delle canzoni di un album, la casa
discografica e il genere musicale.
ANALISI DEI REQUISITI
Cosa siamo interessati a rappresentare:
Si vogliono memorizzare i CD e le musicassette di casa, i dati che interessano sono il
titolo dell’album, cognome e nome dell’autore o il nome del gruppo, la casa discografica, e
il genere musicale. Della casa discografica interessa il nome, indirizzo Internet e il numero
di telefono.
Si possono incontrare cantanti singoli o gruppi, per semplificare si considera il nome del
gruppo musicale come il cognome del cantante singolo.
Lo stesso titolo può apparire su più album (capita di trovare autori diversi che hanno
utilizzato lo stesso titolo di album, o autori che in diversi album hanno la stessa canzone).
Una canzone (titolo della canzone) appartiene ad un solo album, per semplificare il
database, quindi se due album contengono canzoni con lo stesso titolo, ci saranno più
righe sull’archivio.
Dati che non possono mancare:
Un album è caratterizzato per sua natura dal titolo, questo significa che non potrà esistere
sulla tabella che rappresenta i CD e le musicassette un record senza titolo, non avrebbe
nessun significato.
Per gli autori l’unico dato importante è il cognome.
Per le case discografiche l’unico dato importante è il nome.
Per le canzoni il dato importante è il titolo.
Integrità referenziali:
Quando eliminiamo (o aggiorniamo) un autore, tutti i suoi album devono essere eliminati (o
aggiornati).
Quando eliminiamo (o aggiorniamo) un album, tutti le canzoni corrispondenti devono
essere eliminate (o aggiornate).
Quando eliminiamo (o aggiorniamo) una casa discografica, devono rimanere gli album. Se
la casa discografica viene aggiornata, devono essere aggiornati anche gli album.
www.renatopatrignani.net
PROGETTAZIONE
Definizione delle tabelle.
Dall’analisi dei requisiti risulta che ci sono 4 oggetti da rappresentare: album, autori, case
discografiche e canzoni.
Per ogni tabella si devono definire i campi e le caratteristiche dei campi. Procediamo
creando uno schema su un foglio di carta, per ogni tabella, simile a quelli rappresentati
nelle figura 8.01 – 8.02 – 8.03 - 8.04.
FIG. 8.01
Avendo già l’esperienza dell’archivio libreria, ci preoccupiamo subito di
scegliere o aggiungere un campo chiave primaria in ogni tabella.
FIG. 8.02
FIG. 8.03
FIG. 8.04
www.renatopatrignani.net
Definizione delle relazioni.
TabellaAlbum – TabellaAutori:
Un album può avere più autori, un autore può aver pubblicato più album.
La relazione è molti a molti.
TabellaAlbum – TabellaCanzoni:
Un album ha più canzoni, una canzone corrisponde ad un solo album.
La relazione è uno a molti,
la tabella album rappresenta il lato uno,
la tabella canzoni il lato molti.
TabellaAlbum – TabellaCaseEditrici:
Un album corrisponde ad una casa editrice, una casa editrice corrisponde a più album.
La relazione è uno a molti,
la tabella album è il lato molti,
la tabella case editrici è il lato uno.
Tracciamo uno schema grafico, figura 8.05.
FIG. 8.05
Normalizzazione delle tabelle.
Tutte le regole sono rispettate, ma sappiamo che la
relazione molti a molti tra la tabella album e la tabella autori
non può essere creata in un DBMS.
Perciò, si deve creare una nuova tabella relazione,
che contiene i due campi chiave primaria delle tabelle considerate.
La figura 8.06 visualizza la tabella relazioni, da aggiungere allo schema.
FIG. 8.06
www.renatopatrignani.net
La chiave primaria della tabella relazioni sono i due campi, Album e Autore, insieme.
Anche lo schema delle relazioni deve essere modificato, come nella figura 8.07.
FIG. 8.07
www.renatopatrignani.net
9. REALIZZAZIONE PRATICA CON ACCESS 2000 (Interfaccia)
9.1 AVVIO DEL PROGRAMMA
Per avviare il programma Microsoft Access 2000 si deve fare un clic sul pulsante START,
posizionare il puntatore del mouse sulla scritta PROGRAMMI, spostare a destra il
puntatore (sopra MICROSOFT ACCESS e fare) un clic, come mostrato nella figura 9.01.
FIG. 9.01
A differenza di tutti gli altri programmi del pacchetto Office, nel caso di Access, non si apre
direttamente il programma (con un foglio bianco o un foglio di lavoro), ma appare la
finestra di dialogo visualizzata nella figura 9.02.
FIG. 9.02
www.renatopatrignani.net
Ci sono tre possibilità:
Apri file esistente: per aprire un database già creato in precedenza. Si nota la lista
degli ultimi file aperti, in basso. Se il file non fa parte della lista, si deve fare clic su
Altri file, verrà richiesto il nome e la directory che contiene il file.
Progetti, pagine e creazioni guidate database di Access: per creare un nuovo
archivio utilizzando l’autocomposizione. È sconsigliato creare una base di dati
utilizzando la procedura guidata, perché non è facile (a volte è impossibile)
apportare modifiche. L’autocomposizione crea i metadati, cioè la struttura del
database, in modo automatico, ma non personalizzabile a piacere, conviene creare
un archivio da zero.
Database di Access vuoto (CONSIGLIATO): per creare un nuovo archivio. In
questo caso, a differenza degli altri programmi, Access richiede subito il nome del
file e la cartella di destinazione. Non si può lavorare su un archivio senza nome o
che non sia ancora memorizzato su un disco. Questa procedura è necessaria
perché, come si vedrà in seguito, i DBMS creano subito lo spazio per le
informazioni, che sono memorizzate una alla volta durante l’inserimento, senza
l’utilizzo del comando SALVA. La figura 9.03 visualizza la finestra che richiede il
nome del file e la directory.
FIG. 9.03
Dopo aver scelto la directory e il nome del file si deve fare un clic sul pulsante CREA,
si apre la finestra di Access, con gli strumenti per creare un nuovo archivio.
Nelle figure seguenti sono riportati gli elementi essenziali del programma.
1. BARRA DEL TITOLO: dove si legge il nome del programma aperto (Microsoft Access).
FIG. 9.04
2. BARRA DEI MENU (File, Modifica, ecc.).
FIG. 9.05
www.renatopatrignani.net
Ogni menu contiene una lista di comandi. Per aprire un qualsiasi menu si deve fare un clic
sul nome, per esempio VISUALIZZA, e subito si apre una “tendina” con una lista di
comandi che ha l’aspetto seguente:
FIG. 9.06
La lista dei comandi non è completa: sono visibili solo quelli principali e quelli utilizzati più
spesso. Per questo motivo, ogni volta che si cerca un comando, si deve fare un clic alla
fine della lista, sulle doppie frecce (evidenziate dal rettangolo rosso nella figura 9.06), in
questo modo la lista diventa completa.
FIG. 9.07
Per chiudere il menu si deve cliccare nuovamente sul rispettivo nome.
3. BARRA DEGLI STRUMENTI.
FIG. 9.08
Questa barra è formata da una serie di pulsanti che rappresentano un modo più veloce,
rispetto ai menu, di applicare i comandi. Ogni pulsante rappresenta un’operazione, per
sapere quale è sufficiente fermare il puntatore del mouse sopra un pulsante e aspettare
(senza fare clic). Dopo pochi secondi appare il nome, come sulla figura 9.09.
FIG. 9.09
www.renatopatrignani.net
4. BARRA DI STATO. Indica l’operazione che si sta compiendo, cioè lo stato in cui si
trova il programma in un determinato momento. Si trova in basso, alla fine della
finestra di Access, sopra il pulsante START.
5.
FIG. 9.10
6. In mezzo allo schermo si trova una finestra di dialogo con tutti gli strumenti per il
database che si vuole creare. Questa finestra di dialogo la chiameremo, nel seguito
del manuale, finestra database.
FIG. 9.11
Nella finestra di dialogo della figura 9.11 sono indicati tutti i possibili oggetti che si possono
creare con Access 2000: tabelle, query, maschere, pagine, report, macro e moduli. La
barra del titolo della finestra visualizza il nome del file, cioè dell’archivio, che in questo
caso è db1 (perché non è stato scelto un nome, db1 sta per database 1). L’estensione dei
file di questo programma è mdb.
Per passare dagli strumenti di un oggetto agli strumenti di un altro oggetto, si deve
posizionare il puntatore del mouse sopra il nome e fare un clic. La finestra rimane la
stessa, quasi identica, cambiano solamente i comandi utilizzabili. Nella figura 9.11 è
selezionato l’oggetto Tabelle.
Nella versione precedente dell’applicazione (Access 97) la finestra di dialogo è molto
simile, la differenza è che i nomi degli oggetti sono visualizzati in orizzontale (sotto la barra
del titolo) anziché in verticale.
www.renatopatrignani.net
9. 2 CREARE UNA TABELLA
Nella figura 9.11 del sottocapitolo precedente sono visibili, i 3 modi possibili per creare una
nuova tabella nell’archivio. Noi utilizzeremo solo il primo, che è quello standard.
Anche per una sola tabella non conviene utilizzare le creazioni guidate, perché non è
possibile modificare alcune delle caratteristiche predefinite. Le tabelle che
costruiremo nei nostri database sono conseguenza delle analisi dei requisiti, quindi si
dovrà scegliere ogni singola caratteristica a mano. Se si prova a creare una tabella con
l’autocomposizione, si vedrà che non sempre è possibile modificarne le caratteristiche.
La creazione delle tabelle mediante immissione dei dati funziona nel modo seguente:
si digitano direttamente i record su una tabella predefinita, Access analizza ciò che
inseriamo nella tabella e da questo ricava i campi, i tipi di dati e tutte le altre
caratteristiche. Anche in questo caso non è possibile apportare modifiche nella struttura
della tabella, in quanto i dati sono già inseriti.
L’unico metodo che si deve utilizzare per creare le tabelle con Access, se si vuole un
archivio costruito con oculatezza, è la creazione della tabella in visualizzazione
struttura. Questo è il metodo più difficile, ma è l’unico che permette di personalizzare
completamente le tabelle. Si devono indicare i nomi dei campi, per ogni campo si devono
indicare le proprietà e tutte le caratteristiche necessarie al funzionamento dell’archivio.
ESEMPIO. Creare una tabella di prova.
Aprire Access, creando un nuovo database. Nella finestra di dialogo database, fare un
doppio clic sopra il comando “Creare una tabella in visualizzazione struttura”, si apre la
finestra Struttura tabella, figura 9.12.
FIG. 9.12
La finestra è stata rimpicciolita appositamente per poter visualizzare tutte le caratteristiche,
conviene invece lavorare a tutto schermo.
La finestra struttura è divisa in due parti principali: quella sopra riguarda il nome dei campi,
la parte sottostante, dove c’è la scritta "Generale", riguarda le proprietà dei campi.
Nella parte superiore si devono digitare, uno per uno, i nomi di ogni campo della tabella,
seguiti dal tipo di dati e da una eventuale descrizione (facoltativa, ma utile per spiegare le
scelte fatte). Dopo aver inserito un nome di campo, si dovrebbero scegliere le proprietà di
quel campo, nella parte inferiore.
www.renatopatrignani.net
Fare un clic sulla prima casella, sotto a Nome campo e digitare Cognome, come mostrato
nella finestra di cui alla figura 9.13.
FIG. 9.13
Per passare nella colonna Tipo di dati si utilizza il tasto TAB, a sinistra della tastiera
(rappresentato con due frecce in direzione opposta, vicino alla lettera Q), oppure facendo
un clic all’interno della casella con il mouse. Lasciare Testo (ci occuperemo dei tipi di dati
nel prossimo capitolo), come visualizzato nella figura 9.14.
FIG. 9.14
Come si vede, nella parte inferiore della finestra sono apparse le proprietà del campo
selezionato, cioè quello che stiamo definendo (ci occuperemo delle proprietà nel capitolo 11).
Si devono compiere le stesse operazioni per tutti i campi che servono nella tabella.
Digitare i valori indicati nella figura 9.15.
FIG. 9.15
www.renatopatrignani.net
Quello che stiamo definendo è lo schema della tabella, cioè i metadati. Una volta definito
lo schema si deve memorizzarlo, utilizzando il pulsante SALVA nella barra degli strumenti,
visualizzato nella figura 9.16.
Si tenga presente che il comando salva, in Access, non ha la funzione standard degli altri
programmi, cioè non serve per salvare il file, l’archivio, ma solo il “nuovo pezzo di struttura
creato”, perché l’archivio è memorizzato automaticamente.
FIG. 9.16
Fare un clic sul pulsante salva, appare la finestra di dialogo visualizzata nella figura 9.17.
FIG. 9.17
Si deve digitare il nome della tabella. Per i nomi delle tabelle ci sono alcune convenzioni,
non obbligatorie, ma che conviene rispettare per conformarsi agli altri e per facilitare
l’integrazione dei database.
I nomi delle tabelle sono al plurale, per indicare che contengono un insieme di
elementi;
Il nome inizia con una maiuscola, il resto delle lettere sono minuscole, per esempio
Clienti.
Se il nome è composto da più parole, si evitano gli spazi e si scrivono le iniziali di
ogni parola maiuscole, oppure si sostituiscono gli spazi con l’underscore. Esempi:
AttrezziMagazzino, Attrezzi_magazzino.
Conviene utilizzare nomi corti, in genere sotto i 10 / 15 caratteri, anche se Access
permette nomi più lunghi, per conformarsi con gli altri DBMS.
In Access, dato che esistono più tipi di oggetti, si possono incontrare oggetti diversi
con lo stesso nome. Per esempio ci potrebbero essere una tabella, una query, una
maschera e un report con il nome Clienti. Per distinguere e capire subito dal nome
di quale tipo di oggetti si tratta, si usa mettere l’iniziale dell’oggetto davanti al nome,
in maiuscolo. La tabella Clienti si chiamerà TClienti, la query QClienti, la maschera
MClienti e il report RClienti.
Digitare il nome TProve e fare un clic sul pulsante OK. In genere questo è sufficiente, ma
nel nostro caso si deve ricordare quanto letto nei capitoli precedenti, cioè che ogni tabella
deve avere una chiave primaria, che noi non abbiamo definito. Per questo motivo appare
la finestra di dialogo della figura 9.18.
FIG. 9.18
www.renatopatrignani.net
Nella finestra si richiede appunto di creare un campo chiave primaria. Come spiegato nei
capitoli precedenti, si deve scegliere sempre la chiave primaria nelle tabelle, ma in questo
esempio non consideriamo tale caratteristica e facciamo un clic sul pulsante No.
Si chiude la finestra e si ritorna alla struttura della tabella.
Quando i metadati sono stati memorizzati, si può passare all’inserimento dei dati.
Ogni oggetto di Access ha almeno due visualizzazioni: la visualizzazione struttura e la
visualizzazione “dati”.
La visualizzazione struttura rappresenta lo schema dell’oggetto, cioè i metadati.
La visualizzazione dati mostra, appunto, i dati inseriti nel database, cioè i record.
Per passare da una visualizzazione all’altra, si utilizza un pulsante, nella barra degli
strumenti, visualizzato nella figura 9.19.
FIG. 9.19
Fare un clic sopra il pulsante, si passa alla visualizzazione dati, che nelle tabelle si chiama
foglio dati. Il pulsante cambia forma, diventa come nella figura 9.20, che serve per passare
alla struttura.
FIG. 9.20
Se si fa clic sulla tendina, freccia nera, si apre la lista con tutte le visualizzazioni possibili,
figura 9.21.
FIG. 9.21
Scegliere la visualizzazione foglio dati, mostrata nella figura 9.22 (ridotta per esigenze di
spazio).
FIG. 9.22
Questa è proprio la tabella dell’archivio, che contiene i dati inseriti (per il momento è
vuota). La tabella è formata da più colonne, una per ogni campo definito nella struttura.
In basso della finestra si trova una barra degli strumenti per muoversi tra i record, cioè tra
le righe della tabella (i comandi sono disabilitati perché la tabella è vuota). I pulsanti con la
freccia e il trattino (per esempio il primo) servono per passare al primo o all’ultimo record
della tabella. I pulsanti con le frecce singole servono per passare al record successivo e a
quello precedente. Il pulsante con la freccia e l’asterisco serve per inserire un nuovo
record.
Per immettere i dati nell’archivio, è sufficiente digitarli con la tastiera, per passare da un
campo all’altro si utilizza il tasto TAB.
www.renatopatrignani.net
Provare a inserire Rossi Mario Treviso, fermandosi subito dopo la “o” di Treviso, senza
fare altre operazioni, come mostrato nella figura 9.23.
FIG. 9.23
È fondamentale notare che, vicino al record che si sta digitando, appare un simbolo a
forma di matita, evidenziato in rosso nella figura. Quel simbolo indica l’inserimento di un
record, cioè che l’operazione corrente è la digitazione dei valori all’interno dei campi.
Finché appare quel simbolo, il record non è memorizzato nella base di dati, si trova ancora
nella memoria RAM. Questa caratteristica è voluta in tutti i DBMS, per vari motivi (la
maggior parte difficili da capire), tra i quali il più importante è il seguente. Immaginate di
digitare un record, prima di riuscire a completare l’operazione viene tolta l’erogazione della
corrente per qualche minuto (potrebbe anche succedere che si blocchi Access, Windows o
il computer, quanto si dice vale per ogni situazione di malfunzionamento). Quando si
riaccende il computer, in che situazione si trova la base di dati? Cioè, il record è
memorizzato oppure no? Per evitare situazioni anomale, il record è perso, si deve inserirlo
da capo.
Solo quando un record è stato inserito interamente nella tabella viene, automaticamente,
memorizzato nell’archivio. Questo per garantire che le righe delle tabelle siano sempre
coerenti, cioè abbiano in ogni occasione piena validità. In Access il record è
automaticamente memorizzato non appena si passa al record successivo, quando
cioè si cambia riga. Per cambiare riga è sufficiente premere il tasto TAB, nell’ultima cella
di un record, oppure fare un clic, con il puntatore del mouse, sopra un altro record.
Premere il tasto TAB, il cursore passa nella nuova riga, come mostrato nella figura 9.24.
FIG. 9.24
Il simbolo di matita scompare, al suo posto appare una freccia, evidenziata in rosso nella
figura. Questo significa che il record è stato memorizzato nell’archivio, cioè nell’hard disk.
Quando si chiuderà la tabella, non sarà necessario salvarla, perché nei database, i dati
vengono memorizzati automaticamente. Solo le modifiche alla struttura (schema o
metadati) devono essere salvate, come visto sopra.
Si deve ricordare sempre che, quando si inserisce un elemento nella base di dati, in
un qualsiasi oggetto (non solo nelle tabelle), si deve sempre completare
l’operazione passando al record successivo, in modo che il simbolo di matita venga
sostituito da quello di freccia. In caso contrario, il record non sarà memorizzato
nell’archivio.
Provare a inserire altri record nella tabella, tenendo sotto controllo il simbolo di matita.
www.renatopatrignani.net
Per chiudere la tabella si deve fare un clic sul pulsante con la X, come per tutte le finestre
di Windows. Non viene chiesto di salvare i dati, in quanto, come detto più volte, i record
sono memorizzati automaticamente. Questo è il motivo per cui quando si crea un nuovo
file con un DBMS, si deve immettere il nome del file prima di poterlo aprire: Access deve
sapere in quale file e in quale cartella memorizzare le righe delle tabelle.
Il nome della tabella appare nella finestra database, come mostrato nella figura 9.25.
FIG. 9.25
Per aprire la tabella è sufficiente fare doppio clic sull’icona, vicino al nome.
I CAPITOLI 10 – 11 – 12
SONO DI STUDIO E CONSULTAZIONE.
PASSARE AL CAPITOLO 13
www.renatopatrignani.net
10. TIPI DI DATI
Si è visto nel capitolo 9 che per creare una tabella si utilizza il comando “Crea tabella in
visualizzazione struttura”, e si apre la finestra di dialogo 10.01.
FIG. 10.01
Nella prima colonna si deve digitare il nome del campo, nella seconda si deve scegliere il
tipo di dato del campo. In questo capitolo sono spiegati i diversi tipi di dato e come
sceglierli.
Per scegliere il tipo di dato si deve fare un clic sulla casella nella seconda colonna (oppure
spostarsi con il tasto TAB) e aprire la tendina (fare un clic sulla freccia nera). Si apre una
lista di nomi che sono i possibili tipi di dato, la figura 10.02 visualizza la lista.
FIG. 10.02
Dopo aver aperto la lista, si deve posizionare il puntatore del mouse sopra il nome
corrispondente al tipo di dati scelto e fare un clic.
Un altro sistema per definire il tipo di dati è quello di digitare il nome all’interno della
casella, senza utilizzare il puntatore del mouse. Non si deve scrivere l’intero nome, sono
sufficienti i caratteri iniziali (per esempio per contatore è sufficiente digitare “c”), il
programma completa automaticamente il testo, per proseguire si utilizza semplicemente il
tasto TAB.
www.renatopatrignani.net
ESEMPIO. Definire il tipo di dati con la tastiera.
Aprire un nuovo file in Access. Utilizzare il comando “Crea tabella in visualizzazione
struttura” e digitare come nome del primo campo “CampoTesto”. Utilizzando il tasto TAB,
passare nella colonna successiva e digitare la lettera “t”, automaticamente il programma la
sostituisce con il nome “testo”, figura 10.03.
FIG. 10.03
Sempre utilizzando il tasto TAB, posizionarsi sulla seconda riga e digitare “CampoMemo”.
Passare nella colonna successiva e digitare la lettera “m”, automaticamente il programma,
la sostituisce con il nome “memo”, figura 10.04.
FIG. 10.04
Con lo stesso procedimento, provare tutti gli altri tipi di dati:
“CampoNumerico”, digitare “n” appare “numerico”;
“CampoData”, digitare “d” appare “Data/Ora”;
“CampoValuta”, digitare “v” appare “valuta”;
“CampoContatore”, digitare “c” appare “contatore”;
“CampoSiNo”, digitare “s” appare “si/no”;
“CampoOggetto”, digitare “o” appare “oggetto OLE”;
“CampoCollegamento”, digitare “col” appare “collegamento ipertestuale”.
Per l’ultimo è necessario digitare le prime tre lettere,
perché può essere confuso con “contatore”.
La figura 10.05 visualizza il risultato.
FIG. 10.05
www.renatopatrignani.net
10.1 CLASSIFICAZIONE
TESTO
Questo tipo di dati è quello predefinito in Access, se non si sceglie manualmente un altro
tipo il programma assegna automaticamente Testo. Comprende tutti i tipi di caratteri
alfanumerici (lettere, numeri e altri simboli).
La dimensione predefinita è 50 caratteri, ma si può scegliere una dimensione diversa, da 0
a 255. La dimensione massima significa che in quel campo è possibile inserire un testo
non più lungo dei caratteri scelti. Per esempio, scegliendo la dimensione 10, si può
digitare una qualsiasi parola compresa tra 0 e 10 caratteri, il testo che supera la
dimensione scelta viene tagliato. Scrivendo “taglialegna”, 11 caratteri, verrebbe persa la
lettera finale: il programma memorizzerebbe “taglialegn”.
I numeri digitati all’interno di un campo testo sono considerati come caratteri, non come
numero. Questo ha la conseguenza che non è possibile effettuare calcoli o operazioni su
tali numeri e cambia anche l’ordinamento. L’ordinamento tra numeri tiene conto della
posizione delle cifre, per esempio “27, 5, 7,15” come numeri sono ordinati in “5, 7, 15, 27”,
mentre come testo sono ordinati in “15, 27, 5, 7”.
L’ordinamento del testo funziona nel modo seguente: si confronta il primo carattere, se le
prime lettere delle parole considerate sono uguali si confronta il secondo carattere, fino a
che non si arriva a confrontare due caratteri differenti. Se due parole sono completamente
uguali, carattere per carattere, è indifferente l’ordinamento per quelle due parole.
La figura 10.06 visualizza una serie di numeri ordinati come numeri nella prima colonna e
come testo nella seconda.
FIG. 10.06
In alcuni casi, si utilizza il tipo di dati testo anche per valori che sarebbero numerici: numeri
di telefono o cap., si considerano come testo nelle basi di dati, in quanto non si devono
fare operazioni su di essi.
Nei campi testo è possibile ordinare i dati e fare ricerche sui valori.
www.renatopatrignani.net
MEMO
I campi memo contengono testo, ma molto più lungo del tipo precedente, arrivano a
contenere fino ad un massimo di 65.535 caratteri. Sono utilizzati per inserire note,
descrizioni o ogni forma di testo di grandi dimensioni.
Su questo tipo di dato non è possibile effettuare ordinamenti o ricerche.
NUMERICO
È il tipo di dati che si utilizza per i numeri, permette di fare operazioni e calcoli sui valori
inseriti. Si deve definire la dimensione dei numeri scelti (capitolo 11), per ora basti sapere
che, a seconda della dimensione scelta, è possibile utilizzare una quantità di cifre
numeriche differenti. Per esempio, la dimensione byte indica che è possibile digitare
numeri che vanno da 0 a 255, tutti i numeri più grandi o più piccoli forniscono un errore o
sono ignorati.
Nei campi numerici è possibile ordinare i dati e fare ricerche sui valori.
VALUTA
Tali numeri hanno fino a quattro cifre a destra e 15 a sinistra del separatore decimale”: il
tipo di dati valuta corrisponde al tipo di dati numerico, con l’aggiunta di un simbolo che
rappresenta, appunto, la valuta, per esempio € per euro, L. per lira.
Rispetto ai normali numeri l’arrotondamento della valuta è fatto, di solito, per 2 o 4 cifre
decimali.
Nei campi valuta è possibile ordinare i dati e fare ricerche sui valori.
CONTATORE
Il contatore è un campo numerico (dimensione Intero Lungo, capitolo 11), aggiornato
automaticamente dal programma. Ogni volta che si crea un nuovo record nell’archivio, il
valore di questo campo è inserito da Access incrementando di una unità il valore del
precedente record inserito. Corrisponde al numero progressivo di inserimento delle righe.
Nei campi contatore è possibile ordinare i dati e fare ricerche sui valori.
DATA/ORA
Questo tipo di dati serve per memorizzare una data e , eventualmente, un orario, a partire
dall’anno 100 d.c. fino all’anno 9.999 d.c.
SI/NO
Questo tipo di dati memorizza un solo bit, quindi i valori possibili sono solo due: 0 e 1. A
questi due valori è possibile assegnare significati diversi, per esempio Sì/No, True/False,
On/Off, Maschio/Femmina, Tesserato/non tesserato, e qualsiasi altro tipo di informazione
esprimibile con al massimo due simboli.
Il campo Sì/No si presenta come una casella, nella quale è possibile fare un clic per
mettere una V, segno di spunta, (corrispondente al valore Sì) o un clic per togliere la V
(corrispondente al valore No). La figura 10.07 mostra come Access visualizza questo tipo
di campo, in fase di inserimento dei valori.
FIG. 10.07
www.renatopatrignani.net
OGGETTO OLE
Questo tipo di dati si utilizza per inserire (o collegare) all’archivio dati esterni all’archivio
stesso, come per esempio immagini, fogli di calcolo di Microsoft Excel, documenti di
Microsoft Word, grafici, suoni. Quello che viene memorizzato non è l’oggetto in sé, ma la
posizione sul disco e il nome del file, cioè il suo percorso, per esempio
C:\Documenti\Immagine.bmp.
Con gli oggetti OLE, essendo considerati dati esterni, non è possibile fare ordinamenti e
ricerche, se non sul nome del file. Per esempio è impossibile fare una ricerca del tipo
“trovare tutte le immagini che contengono un cerchio”, l’unica cosa possibile è cercare i file
con estensione bmp che nel nome contengono la parola cerchio.
COLLEGAMENTI IPERTESTUALI
I collegamenti ipertestuali sono di solito visualizzati come testo sottolineato. Sono
comunemente utilizzati in Internet (i link: collegamenti, appunto) per mandare l’utente in un
altro indirizzo. Negli archivi possono essere utilizzati sia come URL (cioè come indirizzi
Internet), sia come collegamenti ad altri programmi o altre posizioni dell’archivio.
10.2 DEFINIRE LA CHIAVE PRIMARIA
Dopo aver scelto il nome e il tipo di dati di ogni campo di una tabella, si deve indicare al
programma qual è il campo che si desidera utilizzare come chiave primaria. Per definire
un campo come chiave primaria si deve selezionarlo, facendo un clic sulla casellina grigia
affianco al nome, e fare un clic sul pulsante CHIAVE PRIMARIA nella barra degli
strumenti, visualizzato nella figura 10.08.
FIG. 10.08
Questo pulsante corrisponde al comando MODIFICA – CHIAVE PRIMARIA, figura 10.09.
FIG. 10.09
Il campo chiave primaria è indicato con un simbolo a forma di chiave vicino al nome, come
mostrato nella figura 10.10 (il simbolo è evidenziato in rosso).
FIG. 10.10
Dopo la definizione della chiave primaria si passa al salvataggio della tabella, come
spiegato nel capitolo 9.
www.renatopatrignani.net
10.3 ESEMPIO TIPI DI DATI
Aprire un nuovo file in Access e utilizzare il comando “Crea tabella in visualizzazione
struttura”. Posizionare il puntatore del mouse sulla prima riga della struttura (con un clic) e
digitare come nome campo “Campo contatore”. Premere il tasto TAB sulla tastiera e
inserire, come tipo di dati, “contatore”. La figura 10.11 visualizza il risultato.
FIG. 10.11
Utilizzando lo stesso procedimento, inserire i valori riportati nella figura 10.12, nelle righe
successive.
FIG. 10.12
Selezionare il campo “CampoContatore”, posizionando il puntatore del mouse nella
casella grigia vicino al nome e facendo un clic, come mostrato nella figura 10.13.
FIG. 10.13
Il puntatore del mouse, nella casella grigia, assume la forma di una freccia nera che punta
verso il nome del campo, come si vede nella figura.
La colonna delle caselle grigie prima dei nomi dei campi si chiama SELETTORI DI RIGA e
serve, come suggerisce il nome, a selezionare le righe.
www.renatopatrignani.net
Dopo il clic, la riga del campo selezionato risulta come nella figura 10.14.
FIG. 10.14
Fare un clic sul pulsante CHIAVE PRIMARIA, in modo da impostare come chiave primaria
della tabella il campo “CampoContatore”. La figura 10.15 visualizza il risultato.
FIG. 10.15
Salvare la tabella con il nome TProva (il comando per salvare le tabelle è spiegato nel
capitolo 9).
Passare in visualizzazione “Foglio dati” (capitolo 9), la figura 10.16 visualizza il “foglio dati”
della tabella definita.
FIG. 10.16
Provare a digitare alcuni record, per verificare il funzionamento del tipo di dati scelto in
ogni campo.
Si vedrà, per esempio, che non è possibile inserire alcun valore nel campo
“CampoContatore”, nel caso si tenti di modificare il valore di questo campo, Access non
visualizza messaggi di errore, ma semplicemente non permette di scrivere all’interno della
cella.
Se si cerca di immettere un valore non valido in un campo, il programma visualizza un
messaggio simile a quello della figura 10.17. Provare a inserire un testo nel campo
“CampoNumerico” o nel campo “CampoData”, oppure inserire una data nel campo
“CampoNumerico”.
FIG. 10.17
www.renatopatrignani.net
10.4
GUIDA RAPIDA
È possibile ottenere un aiuto dal programma utilizzando la funzione “guida rapida”. Questo
strumento visualizza la guida relativa all’argomento “attivo”, per utilizzarla è sufficiente
premere il tasto F1 sulla tastiera.
Per ottenere informazioni sui tipi di dati, si deve fare un clic in una qualsiasi casella nella
colonna “Tipo dati” e premere F1. La figura 10.18 visualizza la guida rapida dei tipi di dati.
FIG. 10.18
La consultazione della guida rapida è molto utile per controllare le caratteristiche dei tipi di
dati, nel momento in cui si devono utilizzare. Ci sono troppe caratteristiche da imparare,
non vale la pena di ricordarle tutte subito, restano in mente man mano che si fa pratica
con il programma. Si deve tenere conto anche che quelle viste in questo capitolo sono
solo una parte, nel capitolo 11 si vedranno le proprietà dei tipi di dati.
www.renatopatrignani.net
11.
PROPRIETA' DEI TIPI DI DATI (Prima parte)
Per ogni campo, oltre a scegliere il tipo di dato, si devono stabilire le proprietà. Queste
sono rappresentate nella scheda che si vede in basso a sinistra nella finestra del
programma, rappresentata nella figura 11.01. I nomi, la quantità e le caratteristiche
delle proprietà dipendono dal tipo di dati scelto.
FIG. 11.01
Nei seguenti paragrafi (e nel prossimo capitolo) sono spiegate le proprietà più importanti.
Come spiegato per i tipi di dati, anche per le proprietà è possibile utilizzare la guida rapida,
ottenendo un piccolo aiuto. Si deve fare clic all'interno della casella bianca di una proprietà
e premere il tasto F1 sulla tastiera, appare la guida in linea relativa all'argomento. La figura
11.02 visualizza la guida relativa a "Dimensione campo".
FIG. 11.02
www.renatopatrignani.net
11.1 DIMENSIONI
Questa proprietà può essere utilizzata sia per i testi sia per i numeri, ovviamente con
risultati diversi.
Per i campi di tipo TESTO indica il numero massimo di caratteri che possono essere
utilizzati per inserire il valore nella colonna. La dimensione predefinita è 50 caratteri,
lasciando questa impostazione non è possibile immettere una scritta che superi i 50
caratteri, quelli in più vengono tagliati e non sono memorizzati. Per ogni riga sono
memorizzati esattamente 50 caratteri, anche se il testo è molto più corto, quindi non è
conveniente utilizzare una dimensione troppo lunga per i campi testo, in quanto si spreca
molta memoria. Si deve stabilire la dimensione dei campi di tipo testo considerando qual è
la scritta più lunga che potrebbe essere inserita nell'archivio, senza esagerare. Purtroppo,
immettere un valore troppo basso potrebbe significare tagliare dei record, immettere un
valore troppo alto significa, invece, sprecare memoria.
Un esempio tipico dell'utilizzo di questa proprietà per i campi testo è il codice di
avviamento postale. Il CAP è un numero, ma è considerato, negli archivi, un testo in
quanto non si effettuano calcoli su questo campo. È un testo particolare, perché la sua
dimensione è sempre di 5 caratteri, infatti il CAP è composto da 5 cifre. Quando si
"costruisce" un campo codice di avviamento postale, si deve impostare la proprietà
DIMENSIONE CAMPO a 5.
ESEMPIO.
Aprire Access, creare un nuovo database e creare una nuova tabella. Sulla finestra
STRUTTURA della tabella in costruzione, digitare come nome di campo "Cap" e scegliere
"Testo" come tipo di dato, figura 11.03.
FIG. 11.03
Fare un clic nella casella "Dimensione campo", all'interno della scheda proprietà, in basso
a sinistra nella finestra del programma. Appare il cursore, come visualizzato nella figura
11.04.
FIG. 11.04
www.renatopatrignani.net
Cancellare il numero 50 e digitare il numero 5, come visualizzato nella figura 11.05.
Non serve confermare, la semplice modifica delle proprietà
ha effetto non appena viene salvata la tabella.
FIG. 11.05
Definire il campo "Cap" come chiave primaria e salvare la tabella con il nome "TProva1".
Passare alla visualizzazione Foglio dati e provare a inserire valori nella tabella appena
costruita, si vedrà che è impossibile immettere testi superiori ai 5 caratteri, è possibile,
invece, immettere testi più corti.
FIG. 11.06
Per i campi di tipo NUMERICO la faccenda è più complessa:
la proprietà "Dimensione campo" indica la "quantità" totale di cifre (di numeri)
che si possono utilizzare per quel campo.
www.renatopatrignani.net
La figura 11.07 visualizza la guida in linea, riferita al tipo di dato numerico.
FIG. 11.07
Ogni dimensione, come si vede nella figura, stabilisce il numero minimo e il numero
massimo che è possibile digitare o utilizzare nei calcoli, ad ogni "tipo di numero"
corrisponde una dimensione in byte. Meno sono le cifre disponibili, meno memoria serve
per registrare il numero. I numeri, quindi, non sono memorizzati in base alla quantità di
cifre che li compongono, come succede per il testo, ma in base alla quantità di byte
utilizzati per rappresentare quel tipo di numeri. L'esempio seguente spiega la relazione tra
byte (8 bit) e dimensione dei numeri.
ESEMPIO. Memoria dei numeri.
Il computer lavora con i bit, rappresentati con i simboli "0" e "1". Utilizzando questi simboli,
combinandoli in vari modi, è possibile rappresentare caratteri, numeri e immagini.
Utilizzando un solo bit è possibile memorizzare al massimo due numeri, per esempio il
simbolo "0" può essere abbinato al numero 2 e il simbolo "1" può essere abbinato al
numero 3. Con questo "codice", quindi, i numeri che si possono utilizzare vanno dal 2
(valore minimo) al 3 (valore massimo).
www.renatopatrignani.net
Utilizzando due bit, i valori possibili sono 4:
i simboli "00" corrispondono al numero 0;
i simboli "01" corrispondono al numero 1;
i simboli "10" corrispondono al numero 2;
i simboli "11" corrispondono al numero 3.
Quindi, con due bit il numero minimo è 0, il massimo è 3.
Utilizzando 8 bit, cioè un byte, si possono rappresentare 256 valori (corrisponde a 28):
i simboli "00000000" corrispondono al numero 0;
i simboli "0000000001" corrispondono al numero 1;
i simboli "0000000010" corrispondono al numero 2;
i simboli "0000000011" corrispondono al numero 3;
i simboli "00000100" corrispondono al numero 4;
i simboli "0000000101" corrispondono al numero 5;
i simboli "0000000110" corrispondono al numero 6;
i simboli "0000000111" corrispondono al numero 7;
…
i simboli "11111111" corrispondono al numero 255.
È possibile, di solito, passare da una dimensione più piccola ad una più grande, ma non
viceversa, per cui, è importante stabilire la dimensione dei campi numerici con
accuratezza. Nel caso dei testi, i caratteri in più vengono tagliati, con una perdita che non
è molto grave, perché si ottiene, in un certo senso, un testo abbreviato. Nel caso dei
numeri, invece, si ottiene un numero completamente differente.
Le dimensioni dei numeri, in Access, corrispondono alla quantità di bit utilizzati e al modo
di utilizzare questi bit. La scelta deve essere effettuata considerando non solo i valori
inseriti dall'utente nei record, ma anche tutte le operazioni (calcoli) che potrebbero essere
svolte su tali numeri. Utilizzando byte, per esempio, si possono inserire numeri che vanno
da 0 a 255, ma anche il risultato delle operazioni potrà avere come risultato 255, al
massimo. Questo non è un concetto da sottovalutare, infatti, può succedere di definire il
campo in modo corretto (dimensione byte), durante l'inserimento dei dati tutto sembra
funzionare correttamente. In seguito, si apre una query che calcola un risultato e il
programma visualizza un messaggio di errore. Sembrerebbe logico cercare l'errore nella
query, in quanto è lì che si è verificato, invece il problema riguarda la definizione del
campo nella tabella.
www.renatopatrignani.net
ESEMPIO. Dimensioni numeri.
Nel file dell'esempio precedente creare una nuova tabella. Sulla finestra STRUTTURA
della tabella in costruzione creare il campo "Primo", tipo di dato "Numerico", dimensione
campo "Byte", come visualizzato nella figura 11.08 (le caselle utilizzate sono sottolineate
in rosso).
FIG. 11.08
Creare il campo "Secondo", tipo di dato "Numerico", dimensione campo "Intero", come
visualizzato nella figura 11.09 (le caselle utilizzate sono sottolineate in rosso).
FIG. 11.09
Creare il campo "Terzo", tipo di dato "Numerico", dimensione campo "Intero lungo", come
visualizzato nella figura 11.10 (le caselle utilizzate sono sottolineate in rosso).
www.renatopatrignani.net
FIG. 11.10
Definire il campo "Primo" come chiave primaria
e salvare la tabella con il nome "TProva2".
Passare alla visualizzazione foglio dati e provare ad inserire i valori nei campi.
Nel secondo record della figura 11.11 sono visualizzati i numeri massimi, positivi,
per i tre campi.
FIG. 11.11
Provare ad immettere un valore superiore al numero massimo, in ognuno dei campi, il
programma visualizza sempre lo stesso messaggio di errore, figura 11.12.
FIG. 11.12
www.renatopatrignani.net
11.2 POSIZIONI DECIMALI
La proprietà POSIZIONI DECIMALI riguarda solo il numero di posizioni decimali
visualizzate (numero di cifre dopo la virgola), non il numero di posizioni memorizzate. Per
modificare il modo in cui viene memorizzato un numero, è necessario modificare la
proprietà Dimensione campo, come visto sopra.
Si utilizza questa proprietà per visualizzare numeri in un modo diverso da quello che
risulta dall'impostazione della proprietà Formato o dal modo in cui i numeri sono stati
memorizzati.
L'impostazione di questa proprietà non ha effetto se la proprietà Format è vuota o
impostata a Numero generico.
11.3 COMPRESSIONE UNICODE
Questa proprietà, introdotta con la versione 2.000 del programma e non presente nelle
precedenti, riguarda solamente il campo testo. Per rappresentare i caratteri, si utilizzava in
maniera esclusiva, fino a qualche anno fa, il codice ASCII, un codice standard americano
che utilizza un byte per ogni carattere, quindi 8 bit. Come si è visto sopra, con 8 bit è
possibile memorizzare al massimo 256 simboli diversi. Il codice ASCII rappresenta tutti i
simboli della tastiera, in più tutti i possibili caratteri americani ed europei, nonché alcuni
simboli particolari.
Il problema del codice ASCII è che, con 256 simboli, non è in grado di rappresentare tutti i
simboli dell'alfabeto mondiale, come per esempio i caratteri cinesi e giapponesi. Si è
dovuto, perciò, definire un nuovo codice, l'UNICODE (codice unificato). L'Unicode utilizza
2 byte per ogni carattere, cioè 16 bit (vale a dire 2 16 = 65.536 simboli diversi: in tale modo
è possibile rappresentare tutti i caratteri).
Se si necessita di un archivio compatibile con le vecchie versioni del programma, non si
deve utilizzare l'Unicode.
er scegliere se utilizzare o meno il codice Unicode, si deve scegliere come tipo di campo
"Testo" e si deve fare un clic sulla casella "Compressione Unicode", nella scheda delle
proprietà. Si apre una tendina, figura 11.13, nella quale si deve fare un clic sulla risposta
(sì per utilizzare l'Unicode, no altrimenti).
FIG. 11.13
www.renatopatrignani.net
11.4 FORMATO
Questa proprietà può essere utilizzata con più tipi di dati, ma ha più senso con le date e i
numeri. Definisce il modo in cui deve essere visualizzato il valore, non il modo in cui viene
memorizzato: la scelta del formato influenza solo la visualizzazione dei record, non la
capacità di contenere più o meno elementi o la quantità di memoria utilizzata.
ESEMPIO. Formato numeri e date.
Nel database degli esempi precedenti creare una nuova tabella. Definire il campo "Valuta",
tipo di dati "Numerico" e formato "Valuta", come visualizzato nella figura 11.14 (gli
elementi utilizzati sono selezionati in rosso).
FIG. 11.14
Creare il campo "Percentuale", tipo di dati "Numerico" e formato "Percentuale", come
visualizzato nella figura 11.15.
FIG. 11.15
www.renatopatrignani.net
Creare il campo "DataCorta", tipo di dati "Data/Ora" e formato "Data breve", come
visualizzato nella figura 11.16.
FIG. 11.16
Creare il campo "DataLunga", tipo di dati "Data/Ora" e formato "Data estesa", come
visualizzato nella figura 11.17.
FIG. 11.17
www.renatopatrignani.net
Impostare il campo percentuale come chiave primaria e salvare la tabella con il nome
"TProva3". Passare alla visualizzazione e provare ad inserire dei valori nella tabella (nei
campi numerici immettere le stesse cifre, nei campi data immettere le stesse date).
FIG. 11.18
Pur digitando gli stessi caratteri, Access visualizza in modo differente i valori,
ma memorizza gli stessi bit nel disco.
Altre proprietà sono analizzate nel prossimo capitolo.
www.renatopatrignani.net
12. PROPRIETA' DEI TIPI DI DATI (seconda parte)
12.1 OPERATORI E CARATTERI UNIVERSALI
Prima di iniziare ad elencare altre proprietà importanti, oltre a quelle viste nel capitolo 11,
sono riportate le tabelle con gli operatori. Tutti gli operatori derivano dalla programmazione
in SQL o VBA e sono utilizzabili in diversi ambiti, non solo nelle proprietà dei campi (in
particolare nelle query, nelle maschere, nei report e nelle macro), quindi è importante
conoscere almeno quelli principali. L'utilizzo degli operatori è sempre identico, imparare ad
utilizzarli in un oggetto oppure in un altro è indifferente. Nel corso del manuale, gli
operatori saranno utilizzati in diversi oggetti.
La figura 12.01 descrive gli OPERATORI DI CONFRONTO, come dice il nome stesso,
servono per confrontare due valori.
FIG. 12.01
www.renatopatrignani.net
La figura 12.02 descrive gli OPERATORI LOGICI, che servono, soprattutto nei filtri e nelle
query, per mettere insieme più "espressioni" o più criteri.
FIG. 12.02
La figura 12.03 introduce i CARATTERI UNIVERSALI.
FIG. 12.03
La figura 12.04 visualizza gli OPERATORI MATEMATICI E DI STRINGA.
FIG. 12.04
www.renatopatrignani.net
La figura 12.05 introduce le FUNZIONI PRINCIPALI PER LE DATE.
FIG. 12.05
12.2 VALIDO SE
La proprietà "Valido se" ha le seguenti funzioni:
1. controllare l'inserimento di dati, evitando certi tipi di errori;
2. limitare l'insieme dei possibili valori.
Si devono stabilire dei criteri, se il dato inserito nel campo corrispondente non verifica i
criteri è scartato dal programma, il quale visualizza un messaggio di errore.
Per stabilire i criteri si utilizzano gli operatori elencati nelle figure del primo paragrafo.
ESEMPIO. Valido se.
Aprire un nuovo file in Access e creare una nuova tabella. Definire il campo "Primo", tipo di
dati "Numerico", dimensione campo "byte", valido se "<= 100 And >= 10", come
visualizzato nella figura 12.06 (le caselle utilizzate sono sottolineate in rosso).
FIG. 12.06
La dimensione byte, come spiegato nel capitolo 10, permette di utilizzare numeri che
vanno da 0 a 255, con il criterio immesso nella casella "Valido se", invece, si limita
l'inserimento ai numeri che vanno da 10 a 100 (compresi).
www.renatopatrignani.net
Definire il campo "Secondo", tipo di dati "Numerico", dimensione campo "Intero lungo",
valido se "> 10.000", come visualizzato nella figura 12.07 (le caselle utilizzate sono
sottolineate in rosso).
FIG. 12.07
In questo modo, nel campo "Secondo" è possibile inserire solo valori superiori a 10.000
(10.000 escluso).
Definire il campo "Primo" come chiave primaria, salvare la tabella con il nome "TProva4" e
passare alla visualizzazione foglio dati. Provare ad inserire valori nella tabella, soprattutto
valori che non corrispondono ai criteri. Quando vengono inseriti valori che non rispettano i
criteri, il programma visualizza un messaggio di errore, visualizzato nella figura 12.08.
FIG. 12.08
12.3 MESSAGGIO ERRORE
Questa proprietà è strettamente legata alla precedente, nell'esempio, infatti, si è visto che,
se non vengono rispettati i criteri posti nella casella "Valido se", Access visualizza un
messaggio di errore. Questo messaggio, come la maggior parte degli avvisi del
programma, non è molto chiaro, soprattutto per gli utenti inesperti (quelli che utilizzeranno
l'archivio). Sarebbe meglio se si potesse personalizzare il messaggio nel caso i criteri non
venissero rispettati. La proprietà "Messaggio errore" ha proprio questa funzione: il testo
inserito in questa casella forma un messaggio di errore nel caso in cui non venissero
rispettati i criteri posti nella proprietà "Valido se". La finestra di dialogo di questa casella
sostituisce il messaggio di errore predefinito.
www.renatopatrignani.net
ESEMPIO. Messaggio di errore.
Creare una nuova tabella e definire il campo "Prova", tipo di dati "Numerico", dimensioni
campo "Byte". Digitare ">= 100" nella casella "Valido se". Digitare "Si deve inserire un
valore compreso tra 100 e 255" nella casella "Messaggio errore", come visualizzato nella
figura 12.09.
FIG. 12.09
Definire il campo Prova come chiave primaria e salvare la tabella con il nome "TProva5".
Passare in visualizzazione foglio dati e provare ad inserire dei valori nella tabella. Con
valori inferiori a 100 apparirà la finestra di dialogo definita con la proprietà "Messaggio
errore", visualizzata nella figura 12.10.
FIG. 12.10
Il controllo è effettuato, per come sono poste le condizioni nella casella "Valido se", solo se
il valore è minore di 100, non altrimenti. Infatti, se si immette un valore superiore a 255,
non risponde il messaggio di errore definito dall'utente, ma quello predefinito dal
programma, figura 12.11.
FIG. 12.11
www.renatopatrignani.net
12.4 VALORE PREDEFINITO
Questa proprietà permette di visualizzare un valore predefinito all'interno di un campo, in
modo che l'utente, se non digita un valore, è come se avesse scelto quello predefinito. Se
l'utente, invece, immette un valore nel campo, il valore predefinito viene ignorato.
ESEMPIO. Valore predefinito.
Creare una nuova tabella e definire il campo "Cognome", tipo di dati "Testo", definire poi il
campo "Nome", tipo di dati "Testo" e il campo "QuotaSocio", tipo di dati "Numerico", valore
predefinito "100.000", figura 12.12.
FIG. 12.12
Definire il campo "Cognome" come chiave primaria e salvare la tabella con il nome
"TProva6". Passare in visualizzazione foglio dati e provare ad inserire dei valori. Notare
che, come evidenziato nella figura 12.13, il campo "QuotaSocio" visualizza un
"suggerimento", non appena si inizia a inserire un nuovo record.
FIG. 12.13
www.renatopatrignani.net
12.5 RICHIESTO
Per ogni record memorizzato in un archivio sono richieste molte informazioni (molti campi),
alcuni dei quali sono più importanti di altri. Per esempio, volendo creare l'archivio della
libreria di casa, si dovrebbe sicuramente definire la tabella Autori. I campi di questa tabella
potrebbero essere i seguenti: Cognome, Nome, Pseudonimo, DataNascita, DataMorte e
Nazionalità. Al momento di inserire i record, potrebbe succedere di non conoscere tutti i
dati, ma solo il nome e il cognome. Senza gli altri dati, un autore è comunque "ben
definito", infatti, ricordiamo gli autori soprattutto per il loro cognome e il loro nome, le altre
caratteristiche vengono dopo. Potrebbe accadere, per qualche motivo, di avere a
disposizione solo il cognome dell'autore, per esempio "Levi". Inserendo un record con solo
il cognome dell'autore, quel record non sarebbe ben definito, infatti, non c'è modo di
sapere se si tratta di "Primo Levi", oppure di "Rita Levi Montalcini".
Per avere dei record sempre "a posto", cioè con tutte le caratteristiche necessarie per
contraddistinguerli, si devono, in fase di progettazione, definire dei campi più importanti.
Questi campi sono quelli i cui valori non possono essere saltati, devono essere
necessariamente immessi dall'utente. Nell'esempio i dati necessari sono Cognome e
Nome, questo significa che, se l'utente tentasse di immettere un autore senza conoscere il
nome, il programma visualizzerebbe un messaggio di errore.
La proprietà RICHESTO serve per definire un campo "più importante", obbligatorio. Se la
casella di questa proprietà contiene il valore "Sì", l'utente sarà costretto ad inserire un
valore in quel (o quei) campi, altrimenti il record non sarà memorizzato dal programma.
In termini più semplici, la proprietà richiesto indica che è obbligatorio immettere un valore
nel campo.
ESEMPIO. Richiesto.
Creare una nuova tabella e definire i campi "Cognome", "Nome", "Indirizzo" e "Citta". Tutti
i campi sono di tipo "Testo", dimensione campo predefinita.
Per i campi "Cognome" e "Nome" impostare a Sì la proprietà richiesto, come visualizzato
nella figura 12.14.
FIG. 12.14
www.renatopatrignani.net
Definire il campo "Cognome" come chiave primaria e salvare la tabella con il nome
"TProva7", passare in visualizzazione foglio dati e provare ad inserire i dati. Provare a
inserire "Rossi", saltare il nome, "via Roma, 14" e "Ancona", come visualizzato nella figura
12.15.
FIG. 12.15
Il controllo della proprietà RICHIESTO viene effettuato al momento di memorizzare un
record, cioè quando si passa al record successivo. Digitare il tasto TAB nella tastiera, per
passare al record successivo, il programma controlla i dati inseriti e vede che manca il
nome. Sul campo nome è stata definita la proprietà Richiesto, per cui viene visualizzato il
messaggio visualizzato nella figura 12.16.
FIG. 12.16
Non è possibile memorizzare un record finché in tutti i campi "Richiesti" non viene
immesso un valore.
12.6 INDICIZZATO
La ricerca dei dati negli archivi è una delle operazioni più onerose, in termini di tempo di
attesa per l'utente, quindi, è una delle attività da gestire con cautela.
I dati sono memorizzati nel disco nello stesso ordine in cui vengono inseriti. Anche se,
dopo l'inserimento, è possibile ordinare le tabelle, l'ordine risulta sulla memoria RAM, non
sul disco.
Un INDICE è una struttura ausiliaria che serve per fare le ricerche in modo più rapido,
cosicché l'utente debba aspettare meno le risposte. Essendo una struttura, che deve
essere aggiunta al database e memorizzata sul disco (struttura ausiliaria), ha lo
svantaggio di incrementare la memoria totale dell'archivio e di appesantire l'inserimento
dei dati.
www.renatopatrignani.net
ESEMPIO.
La seguente figura 12.17 della pagina seguente visualizza una tabella non ordinata, così
come si trova nel disco.
FIG. 12.17
Si provi a cercare Bianchi Umberto di Treviso: si deve cercare il record partendo dalla
prima riga e controllando una riga alla volta, finché non si trova quello giusto. Potrebbe
anche succedere di non trovare il record, cosicché si perde tutto il tempo (controllo di tutte
le righe) per avere una risposta negativa (le tabelle degli archivi contengono, di solito,
molte più righe di quella della figura).
Questo sistema di ricerca è molto inefficiente, perché richiede di passare quasi tutte le
righe della tabella, finchè non viene trovato il valore o non è terminata la tabella.
Utilizzando gli indici si crea una struttura "a parte", rispetto alla tabella, che tiene gli
elementi in ordine. Il modo in cui viene gestita questa struttura va oltre gli scopi del
manuale, per semplificare le cose, supponiamo che anche l'indice sia memorizzato su una
tabella (se fosse veramente così non sarebbe molto efficiente). Questo significa che, per
ogni indice, si deve creare e gestire una tabella in più (spazio su disco e spazio su RAM).
www.renatopatrignani.net
La tabella dell'indice, a differenza della tabella di partenza, è sempre ordinata, per cui,
ogni volta che si inserisce un nuovo record, questo deve essere aggiunto nella tabella e
deve anche essere aggiunto nell'indice; aggiungere un elemento nell'indice è un po' più
oneroso, in quanto la tabella deve essere riordinata.
La prima colonna della figura 12.17 rappresenta la posizione sull'hard disk (settore di
memorizzazione.
Le figura 12.18 e 12.19 visualizzano gli indici costruiti sulla tabella 12.17, rispettivamente
per i campi "Cognome" e " Città".
FIG. 12.18
FIG. 12.19
La ricerca sugli indici, essendo ordinati, è molto più rapida rispetto a quella sulla tabella:
non si devono passare tutte le righe, ma si cerca direttamente il valore nella posizione in
cui dovrebbe trovarsi. Per capire bene la differenza tra una ricerca su un indice e la stessa
ricerca sulla tabella corrispondente, si pensi all'elenco telefonico. La ricerca di un numero
sull'elenco, per come è strutturato, è molto simile a quella su un indice. La ricerca sulla
tabella, invece, è simile a quella che si dovrebbe fare se l'elenco telefonico non fosse
ordinato, ma i numeri fossero sistemati casualmente. Il paragone vale anche per il tempo
impiegato a trovare i valori: nel primo caso si cerca direttamente in una posizione
dell'elenco, nel secondo caso si deve partire del primo numero e leggere tutti i seguenti
fino a quando non si trova quello cercato.
Non è corretto creare un indice per ogni campo, infatti, la struttura degli indici occupa
memoria e rallenta l'inserimento dei record, quindi, si deve scegliere in quali campi creare
la struttura.
Di solito sono scelti i campi più importanti, intendendo quelli su cui si effettuano spesso le
ricerche, per decidere se creare o meno l'indice su un campo si deve controllare l'analisi
dei requisiti.
In Access si può scegliere tra 3 opzioni:
1. Non indicizzato: non viene creata la struttura;
2. Indicizzato con ripetizioni: il campo ha un indice e i valori della colonna possono essere
ripetuti;
3. Indicizzato senza ripetizioni: il campo ha un indice, in più viene effettuato un controllo in
modo da impedire valori ripetuti sulla colonna.
www.renatopatrignani.net
ESEMPIO. Indici.
Creare una nuova tabella e definire il campo "Codice", tipo di dati "Contatore". Definire il
campo "Cognome", tipo di dati "Testo", indicizzato "Sì, duplicati ammessi", come
visualizzato nella seguente figura 12.20.
FIG. 12.20
Definire il campo "Nome", tipo di dati "Testo", indicizzato "Sì, duplicati non ammessi",
figura 12.21.
FIG. 12.21
Definire il campo Codice come chiave primaria e salvare la tabella con il nome "TProva8".
Passare in visualizzazione foglio dati e provare ad inserire valori. Tentando di inserire due
volte lo stesso nome, viene visualizzato il messaggio di errore della figura 12.22, dovuto
alla scelta "duplicati non ammessi".
www.renatopatrignani.net
FIG. 12.22
Per vedere l'effetto degli indici sulla ricerca si devono inserire centinaia di record e provare
a fare la ricerca sulla stessa tabella, con e senza gli indici.
12.7 CHIAVE PRIMARIA
Quando si definisce un campo come chiave primaria, questo assume automaticamente
come proprietà: Indicizzato, duplicati non ammessi e richiesto.
Non vale il viceversa, cioè un campo con le proprietà Indicizzato, duplicati non ammessi e
richiesto, non è una chiave primaria: per definirlo come chiave primaria si deve utilizzare
l'apposito pulsante.
12.8 CONSENTI LUNGHEZZA ZERO
Questa proprietà è più difficile delle altre da capire e da spiegare, in quanto strettamente
legata alla programmazione.
Un testo, in programmazione, è di solito rappresentato tra virgolette, per esempio il
cognome Rossi dal programma è visto e memorizzato come "Rossi". La stringa "" non
contiene alcun carattere, ma è considerata un testo di lunghezza zero, in genere, quindi,
questa stringa è considerata un valore valido per un record. Utilizzando la proprietà
consenti lunghezza zero impostata a "No", si impedisce di memorizzare la stringa "".
Il problema si ha in quanto, se l'utente non digita niente sulla colonna, passa subito al
campo successivo, Access immette il valore predefinito che è appunto la stringa "".
www.renatopatrignani.net
13. CREARE TABELLE - PRIMO ESEMPIO (Libreria)
Nel capitolo 7 è stato visto un esempio di normalizzazione basato sulla libreria di casa.
La creazione delle tabelle, una volta fatta la progettazione (capitolo 7, appunto),
è un'operazione banale, nel senso che è sufficiente creare in Access le tabelle progettate.
Si tratta praticamente di "copiare" quanto fatto nella progettazione e riportarlo in un file,
utilizzando gli strumenti del programma.
I paragrafi seguenti visualizzano, passo passo,
la creazione delle tabelle definite nel capitolo 7.
Per prima cosa si deve creare un nuovo archivio:
aprire Access, creare un database vuoto,
salvare il file con il nome libreria.mdb,
in una cartella scelta da voi.
TABELLA TLibri
La prima tabella definita nel capitolo 7 è TLibri, riportata nella figura 13.01
(corrispondente alla figura 7.06).
FIG. 13.01
Creare una nuova cartella in visualizzazione struttura, definire il campo IdLibro, tipo di dati
Contatore, come visualizzato nella figura 13.02.
FIG. 13.02
www.renatopatrignani.net
Definire il campo Titolo, tipo di dati Testo, dimensione 60, richiesto, indicizzato con
duplicati ammessi, figura 13.03.
FIG. 13.03
Definire il campo IdAutore, tipo di dati Numerico, dimensione campo Intero Lungo.
FIG. 13.04
www.renatopatrignani.net
Definire il campo IdCategoria, tipo di dati Numerico, dimensione campo Intero Lungo.
FIG. 13.05
Definire il campo IdCasaEditrice, tipo di dati Numerico, dimensione campo Intero Lungo.
FIG. 13.06
www.renatopatrignani.net
Definire il campo Prezzo, tipo di dati Valuta.
FIG. 13.07
Definire il campo Posizione, tipo di dati Testo, dimensione campo 50.
FIG. 13.08
www.renatopatrignani.net
Definire il campo IdLibro come chiave primaria.
FIG. 13.09
Salvare la tabella con il nome TLibri e chiudere la tabella.
TABELLA TAutori
Per la tabella TAutori si procede nello stesso modo, a partire dalla progettazione, figura
13.10 (corrispondente alla figura 7.07).
FIG. 13.10
Creare una nuova cartella in visualizzazione struttura, definire il campo IdAutopre, tipo di
dati Contatore, come visualizzato nella figura 13.11.
FIG. 13.11
www.renatopatrignani.net
Definire il campo Cognome, tipo di dati Testo, dimensione 30, richiesto, indicizzato con
duplicati ammessi, figura 13.12.
FIG. 13.12
Definire il campo Nome, tipo di dati Testo, dimensione campo 30, indicizzato con duplicati
ammessi, figura 13.13.
FIG. 13.13
www.renatopatrignani.net
Definire il campo VeroNominativo, tipo di dati Testo, dimensione campo 50.
FIG. 13.14
Definire il campo AnnoNascita, tipo di dati Numerico, dimensione campo Intero Lungo.
FIG. 13.15
www.renatopatrignani.net
Definire il campo NazioneNascita, tipo di dati Testo, dimensione campo 30.
FIG. 13.16
Definire il campo AnnoMorte, tipo di dato Numerico, dimensione campo Intero Lungo.
FIG. 13.17
www.renatopatrignani.net
Definire il campo IdAutore come chiave primaria, figura 13.18,
salvare la tabella con il nome TAutori e chiudere la tabella.
FIG. 13.18
TABELLA TCaseEditrici
Procedere come per le tabelle precedenti, considerando la figura 13.19,
corrispondente alla 7.08.
FIG. 13.19
TABELLA TCategorie
Procedere come per le tabelle precedenti, considerando la figura 13.20,
corrispondente alla 7.09.
FIG. 13.20
www.renatopatrignani.net
14. CREARE TABELLE - SECONDO ESEMPIO (CD)
In questo capitolo si creano le tabelle del secondo esempio del manuale, seguendo la
stessa prassi utilizzata nel capitolo precedente.
La progettazione dell'archivio CD è spiegata nel capitolo 8.
Per prima cosa si deve creare un nuovo archivio:
aprire Access, creare un database vuoto,
salvare il file con il nome CD.mdb,
in una cartella scelta da voi.
TABELLA TAlbum
La prima tabella definita nel capitolo 8 è TAlbum, riportata nella figura 14.01
(corrispondente alla figura 8.01).
FIG. 14.01
Creare una nuova tabella in visualizzazione struttura, definire il campo IdAlbum,
tipo di dati Contatore, figura 14.02.
FIG. 14.02
www.renatopatrignani.net
Definire il campo Titolo, tipo di dati Testo, richiesto, indicizzato con duplicati ammessi,
figura 14.03.
FIG. 14.03
Definire il campo Genere, tipo di dati Testo, dimensione campo 20 (figura 14.04)
FIG. 14.04
www.renatopatrignani.net
Definire il campo CasaDiscografica, tipo di dati Numerico, dimensione Intero Lungo.
FIG. 14.05
Definire il campo IdAlbum come chiave primaria, figura 14.06.
FIG. 14.06
Salvare la tabella con il nome TAlbum e chiudere la tabella.
www.renatopatrignani.net
TABELLA TAutori
Per la tabella TAutori procedere come per la tabella precedente,
considerando la figura 14.07 (corrispondente alla figura 8.02).
FIG. 14.07
TABELLA TCanzoni
Procedere come per le tabelle precedenti, considerando la figura 14.08
(corrispondente alla figura 8.03).
FIG. 14.08
TABELLA TCaseDiscografiche
Procedere come per le tabelle precedenti, considerando la figura 14.09
(corrispondente alla figura 8.04).
FIG. 14.09
TABELLA Trelazione
La tabella TRelazione è particolare,
per cui seguiremo la creazione dei campi passo passo.
Si deve fare riferimento alla figura 14.10 (corrispondente alla figura 8.06).
FIG. 14.10
www.renatopatrignani.net
Creare una nuova tabella in visualizzazione struttura, definire il campo Autore,
tipo di dati Numerico, dimensione campo Intero Lungo (figura 14.11).
FIG. 14.11
Definire il campo Album, tipo di dati Numerico, dimensione campo Intero Lungo.
FIG. 14.12
www.renatopatrignani.net
Selezionare insieme i campi Autore e Album, come visualizzato nella figura 14.13.
FIG. 14.13
Premere il pulsante CHIAVE PRIMARIA, in modo da definire insieme
(contemporaneamente) i due campi come chiave primaria, figura 14.14.
FIG. 14.14
Salvare la tabella con il nome TRelazione e chiudere la tabella.
www.renatopatrignani.net
15. CREARE RELAZIONI CON ACCESS 2000
(Capitolo di studio)
15.1 INTRODUZIONE
Nel capitolo 5 sono spiegati i vari tipi di relazioni (uno a uno, uno a molti e molti a
molti), in questo capitolo è spiegato come creare le relazioni in Access.
Due tabelle, per essere in relazione, devono "condividere" un campo, cioè avere un
campo con le stesse caratteristiche: stesso tipo di dati e stessa dimensione.
Per esempio si devono avere due campi con tipo di dati "Testo" e dimensione "50
caratteri", oppure tipo di dati "Numerico" e dimensione "Byte".
Due campi con tipi di dati diversi o con lo stesso tipo di dati, ma dimensione diversa, in
questo caso non possono essere messi in relazione, il programma segnala un errore.
L'unico tipo di dati "particolare" è il contatore, che è considerato come tipo di dati
"Numerico" e dimensione "Intero lungo" (in termini di programmazione è proprio così).
Per cui, un campo Contatore può essere messo in relazione
solo con campi Numerici di dimensione Intero lungo.
È ovvio che, se si cambia il tipo di dati o la dimensione di un campo
che è in relazione con quello di un'altra tabella,
si deve anche cambiare il tipo di dati o la dimensione dell'altro campo.
Access non considera il nome del campo,
quindi è possibile mettere in relazione campi con nomi differenti,
l'importante è che siano uguali il tipo di dati e la dimensione.
Le relazioni non sono impostate automaticamente dal programma,
ma devono essere configurate manualmente dall'utente, una alla volta.
Se fosse il programma stesso a creare le relazioni, automaticamente,
basandosi sui tipi di dati e le dimensioni dei campi, si incorrerebbe spesso in errori.
Per esempio, si pensi a due tabelle Clienti e Fornitori. Queste sono composte dalle
stesse colonne, con gli stessi tipi e gli stessi nomi di campi.
Se Access creasse le relazioni automaticamente,
si avrebbero tante relazioni quante sono le colonne.
15.2 INTEGRITÀ REFERENZIALE
Quando si crea una relazione in Access, questa prevede (generalmente) l'integrità
referenziale. L'INTEGRITÀ REFERENZIALE è una proprietà delle relazioni,
che la guida di Windows definisce nel modo seguente:
"sistema di regole utilizzate per assicurare che le relazioni tra i record delle tabelle
correlate siano valide e che non vengano eliminati o modificati per errore i dati correlati."
In termini più semplici, ogni relazione di Access deve avere l'integrità referenziale,
sono molto rare le eccezioni ed hanno scopi particolari.
L'integrità referenziale, sostanzialmente, effettua un controllo sull'inserimento dei dati:
verifica che i valori inseriti nel campo chiave esterna
siano "compatibili" con quelli della chiave primaria.
Con un esempio il concetto diventa molto più semplice.
www.renatopatrignani.net
ESEMPIO.
Consideriamo le tabelle rappresentate nella figura 15.01.
FIG. 15.01
Nella tabella Tlibri si vuole inserire "I promessi sposi" di Alessandro Manzoni.
Senza l'integrità referenziale tale operazione sarebbe possibile, in quanto il programma
non controlla se i dati inseriti nella chiave esterna (campo IdAutore della tabella Tlibri)
corrispondono a quelli della chiave primaria (campo IdAutore della tabella Tautori).
Potrebbe, pertanto, essere inserito il record seguente:
1 Promessi Sposi 5
dove il numero 5 identifica l'autore Manzoni, che però non è presente nella tabella Tautori.
Con l'integrità referenziale, tentando di inserire il record precedente,
il programma segnalerebbe un errore, figura 15.02.
FIG. 15.02
L'integrità referenziale controlla, durante l'inserimento di un nuovo libro,
che l'autore del libro sia presente nella tabella Tautori.
Prima si deve inserire il record dell'autore nella tabella Tautori;
solo successivamente è possibile inserire un libro di quell'autore.
Quando si seleziona l'integrità referenziale, si rendono disponibili altre due proprietà:
- AGGIORNA CAMPI CORRELATI A CATENA: fa in modo che, quando si modifica
il valore nel campo chiave primaria, venga automaticamente aggiornato il valore
corrispondente nella chiave esterna. Per fare un esempio banale (non proponibile nella
realtà), se l'autore Manzoni cambiasse IdAutore nella tabella Tautori, sarebbe modificato
automaticamente anche il valore del campo IdAutore nella tabella Tlibri. In genere, questa
proprietà è sempre attiva in quanto molto comoda nella maggior parte delle situazioni.
- ELIMINA CAMPI CORRELATI A CATENA: quando si elimina uno (o più) record
nel lato uno della relazione, automaticamente sono eliminati tutti i record del lato molti con
la chiave esterna corrispondente. Per esempio, eliminando un autore nella tabella Tautori,
verrebbero eliminati anche tutti i suoi libri. Prima di rendere attiva questa proprietà si deve
analizzare in dettaglio la situazione, in quanto è molto pericolosa: potrebbe succedere che,
partendo da pochi record di una tabella, siano eliminati migliaia di record in altre tabelle.
www.renatopatrignani.net
15.3 CREARE LE RELAZIONI CON ACCESS
Per definire le relazioni con Access si deve utilizzare il comando
STRUMENTI - RELAZIONI,
rappresentato nella figura 15.03.
FIG. 15.03
Si apre una finestra di dialogo, figura 15.04, nella quale si devono scegliere le tabelle sulle
quali si vogliono definire le relazioni.
FIG. 15.04
Per visualizzare le tabelle si deve selezionarle: passando sopra il nome con il puntatore
del mouse, tenere premuto il tasto pulsante sinistro. Una volta che le tabelle necessarie
sono evidenziate (in blu) si deve fare un clic sul pulsante AGGIUNGI, si passa alla finestra
delle relazioni, figura 15.05.
www.renatopatrignani.net
FIG. 15.05
Le finestre delle tabelle, come si vede nella figura 15.05, contengono il nome della tabella
e i nomi dei campi. Il campo in grassetto rappresenta la chiave primaria della tabella.
Queste finestre sono come tutte le altre di Windows, per cui è possibile spostarle con il
trascinamento, sulla barra del titolo, e ingrandirle con il trascinamento, sui bordi delle
finestre.
Per nascondere una tabella nella finestra si deve fare un clic sulla barra del titolo (sul
nome della tabella) e premere il tasto CANC sulla tastiera.
Se manca una tabella che serve per le relazioni, è possibile richiamare la finestra della
figura 15.04 con il pulsante MOSTRA TABELLA, nella barra degli strumenti del
programma, riportato nella figura 15.06,
FIG. 15.06
Per creare una relazione, si deve trascinare un campo di una tabella (la chiave primaria)
sul corrispondente campo dell'altra tabella (chiave esterna) e rilasciare il tasto sinistro del
mouse. Automaticamente Access è in grado di capire il tipo di relazione (uno a molti o uno
a uno). È importante prendere i campi giusti, perché la relazione, per il programma, non è
tra le tabelle, ma tra i campi stessi. Per cui, utilizzando un campo che non è la chiave
esterna (ma con lo stesso tipo di dati e la stessa dimensione), si crea una relazione
diversa, ma funzionante.
ESEMPIO
Si consideri la figura 15.05.
Si deve posizionare il puntatore del mouse sopra il campo "ChiavePrimaria" della tabella
"Tabella 1" e premere il pulsante sinistro del mouse. Tenendo premuto il tasto sinistro del
mouse, si deve spostare il puntatore sopra il campo "ChiaveEsterna" della tabella "Tabella
2". Il puntatore del mouse assume la forma di un piccolo rettangolo giallo, che indica il
campo trascinato. A questo punto si deve rilasciare il pulsante sinistro del mouse e appare
la finestra di dialogo "Modifica relazioni", rappresentata nella seguente figura 15.07.
www.renatopatrignani.net
FIG. 15.07
In questa finestra Access chiede di applicare l'integrità referenziale, facendo un clic sul
relativo pulsante. Selezionando l'integrità referenziale si attivano anche i comandi
"Aggiorna campi correlati a catena" e "Elimina campi correlati a catena", come si vede
nella seguente figura 15.08.
FIG. 15.08
La scelta di aggiornare o eliminare i campi correlati deve essere effettuata in fase di
progettazione dell'archivio, in questa fase si deve semplicemente
attivare o disattivare la voce corrispondente.
Per concludere, si deve fare un clic sul pulsante CREA,
la relazione tra le tabelle è visualizzata come nella figura 15.09.
FIG. 15.09
Come si vede, la linea che rappresenta la relazione unisce i due campi delle tabelle,
non semplicemente le tabelle.
Si deve eseguire la stessa procedura per tutte le relazioni che si vogliono creare.
www.renatopatrignani.net
Per MODIFICARE UNA RELAZIONE si deve fare un doppio clic posizionando il
puntatore del mouse sopra la linea della relazione. Si apre la finestra di dialogo "Modifica
relazioni", figura 15.08.
Per CANCELLARE UNA RELAZIONE si deve fare un clic sulla linea che rappresenta
la relazione e premere il tasto CANC sulla tastiera.
Se si crea una relazione senza integrità referenziale, questa viene rappresentata in modo
differente, come si vede nella figura 15.10.
FIG. 15.10
Se manca l'integrità referenziale la relazione non è riconosciuta dal programma, infatti
nella figura 15.09 sono segnalati il lato uno e il lato molti, nella figura 15.10 non c'è
distinzione. Come detto in precedenza, le relazioni senza integrità referenziale sono molto
rare e hanno scopi particolari.
15.4 JOIN
Per questo argomento è meglio procedere con un esempio.
ESEMPIO: Consideriamo le tabelle delle figure 15.11 e 15.12.
FIG. 15.12
FIG. 15.11
Le due tabelle sono in relazione uno a molti, come si può vedere nella figura 15.13.
FIG. 15.13
www.renatopatrignani.net
Quando si visualizzano i dati delle due tabelle insieme, attraverso le query
(che verranno studiate più avanti) il risultato è quello della figura 15.14.
FIG. 15.14
Sono visualizzati i record della tabella lato uno, Tautori,
che hanno almeno un libro inserito nell'archivio.
Ogni autore è ripetuto se ha più di un libro:
confrontare i dati delle figure 15.12, 15.13 e 15.14.
Facendo doppio clic sulla linea della relazione si accede alla finestra di dialogo
"Modifica relazione", figura 15.08, nella quale si può fare un clic sul pulsante
"Tipo join …", si apre la seguente finestra di dialogo (figura 15.15).
FIG. 15.15
Il primo comando "Includi solo le righe in cui i campi collegati da entrambe le tabelle sono
uguali", è quello normalmente attivo, cioè quello che si usa in tutte le relazioni, almeno di
non fare una scelta diversa (manualmente). Il risultato è quello visto nella figura 15.14, che
è il risultato che ci si aspetta normalmente quando si prendono i dati da più tabelle. Viene
chiamato NORMAL JOIN, join normale.
"Includi tutti i record di TAutori e solo i record di TLibri in cui i campi collegati sono uguali"
è quello che viene chiamato RIGHT JOIN, join destro. In questo caso la relazione viene
visualizzata da Access come nella figura 15.16.
FIG. 15.16
Alla linea della relazione si è aggiunta una freccia, in direzione di una tabella,
quella freccia indica il tipo di join.
www.renatopatrignani.net
Volendo visualizzare i dati delle due tabelle insieme,
il risultato è quello ottenuto nella figura 15.17.
FIG. 15.17
Per capire il risultato si deve confrontare la figura 15.17 con la figura 15.14. Nella 15.17 ci
sono tutti gli autori, sia che abbiano un libro in archivio, sia che non ce l'abbiano, mentre
nella figura 15.14 ci sono solo gli autori con almeno un libro in archivio.
"Includi tutti i record di TLibri e solo i record di TAutori in cui i campi collegati sono uguali"
è il comando che è chiamato LEFT JOIN, join sinistro. La freccia nella linea della
relazione ha senso opposto a quello del join precedente, figura 15.18.
FIG. 15.18
Il risultato, volendo visualizzare i dati delle due tabelle insieme, è quello della figura 15.19.
FIG. 15.19
Sono visualizzati tutti i record della tabella TLibri. In questo caso, le figure 15.19 e 15.14
rappresentano gli stessi dati, ma questo succede solo perché non ci sono libri senza autori
nella tabella TLibri. Se esistesse un libro senza autore nella tabella TLibri, questo sarebbe
visualizzato solo con il left join, non negli altri casi.
www.renatopatrignani.net
16. CREARE RELAZIONI - PRIMO ESEMPIO (Libreria)
In questo capitolo saranno create le relazioni nell’archivio libreria.
Per proseguire è necessario aprire il file “libreria.mdb”
creato seguendo i capitoli precedenti.
RELAZIONI
Dopo aver aperto il file libreria.mdb, eseguire il comando STRUMENTI – RELAZIONI,
si apre la finestra di dialogo mostra tabella, visualizzata nella figura seguente.
Fig. 16.01
Selezionare tutte le tabelle, utilizzando il tasto CTRL oppure il tasto SHIFT, come mostrato
nella figura seguente.
Fig. 16.02
Fare un clic sul pulsante AGGIUNGI e un clic sul pulsante CHIUDI.
Viene visualizzata la finestra RELAZIONI, con all’interno le quattro tabelle selezionate.
www.renatopatrignani.net
Fig. 16.03
Conviene disporre le tabelle in modo che la lettura e la visualizzazione delle relazioni sia
più semplice e immediata. Per spostare una tabella si deve posizionare il puntatore del
mouse sopra la barra del titolo, dove è visualizzato il nome della tabella stessa, e si deve
trascinare la figura tenendo premuto il pulsante del mouse. Il sistema è lo stesso che si
adotta per spostare le finestre di Windows. È anche possibile allargare o ridurre le
dimensioni delle figure, posizionandosi sui bordi delle finestre, sempre utilizzando il
metodo standard di Windows.
Disporre le tabelle come mostrato nella figura seguente.
Fig. 16.04
Selezionare il campo IdAutore della tabella TAutori
e trascinarlo sopra il campo IdAutore della tabella TLibri.
Si apre la finestra “Modifica relazioni”, visualizzata nella figura seguente.
Fig. 16.05
Automaticamente il programma ha definito il tipo di relazione: Uno a molti. Non sarebbe
propriamente corretta, infatti, potremmo disporre di testi scritti contemporaneamente da
più autori, perciò la relazione dovrebbe essere molti a molti, con tutto ciò che ne segue.
www.renatopatrignani.net
Ma, come spiegato più volte, questo esempio non è una reale progettazione di archivio,
ma una semplificazione per imparare a conoscere tutti gli strumenti
necessari a progettare e creare un database reale.
La domanda più importante che ci pone la finestra di dialogo è la seguente: si vuole
applicare l’integrità referenziale alla relazione? In caso affermativo si dovrà anche
scegliere se utilizzare le opzioni successive (Aggiorna campi correlati a catena, Elimina
record correlati a catena), spiegate nel capitolo 15.
Questa scelta è molto difficile, poiché determina il comportamento dell’archivio in
situazioni particolari, di solito non di uso quotidiano: ci si potrebbe accorgere di aver
sbagliato dopo un anno di utilizzo dell’applicazione creata, per esempio quando si rende
necessario cancellare alcuni dati.
Proviamo a ragionare sopra queste scelte, pensando alle conseguenze.
INTEGRITA’ REFERENZIALE: se non selezioniamo questa opzione significa che è
possibile inserire un libro di un autore inesistente (non presente nel nostro archivio)
oppure non valido, per esempio inserisco l’autore 101 (si tratta di un identificativo), quando
nei dati sono presenti solo 10 autori. Selezionando l’integrità referenziale, invece, ogni
volta che inserisco un libro nell’archivio, deve essere presente il relativo autore nella
tabella autori. Devo, cioè, inserire prima l’autore, poi il libro.
AGGIORNA CAMPI CORRELATI A CATENA: utilizzando questa opzione, se modifico il
valore della chiave primaria nella tabella TAutori, automaticamente la modifica, se
necessaria, viene riportata anche nella tabella TLibri.
ELIMINA RECORD CORRELATI A CATENA: se attiva, quando elimino un autore,
automaticamente vengono cancellati tutti i libri corrispondenti all’autore stesso.Se non
attiva, quando elimino un autore restano nei dati alcuni libri senza autore o con un
identificativo dell’autore non più valido.
La scelta tra le opzioni dipende dallo scopo dell’archivio, comunque, non fa parte di questa
fase, ma della precedente: la progettazione. L’analisi dei requisiti deve stabilire
esattamente cosa succede di tutti i dati, anche durante la vita dell’archivio. La
progettazione deve definire come realizzare la struttura, rispondendo anche alle domande
che ci sono state poste in questo momento da Access. Come spiegato nei capitoli
precedenti, la fase di analisi dei requisiti e quella di progettazione possono essere
eseguite solo da persone che hanno un’idea generale di tutto ciò che serve per creare
l’intero archivio. Nella fase di creazione, cioè in questo momento, non ci si pone il
problema, si guarda la progettazione e ci si comporta di conseguenza. Se nella
progettazione manca la risposta, si deve tornare indietro, integrare l’analisi, integrare la
progettazione
e,
solo
in
seguito,
proseguire
con
la
creazione.
Conviene rileggere l’analisi dei requisiti, che si trova nel capitolo 7. Come spiegato più
volte, le fasi di analisi e progettazione non sono complete nei nostri esempi, al fine di
rendere più semplice l’apprendimento. È riportato quanto segue, a proposito delle
relazioni:
Quando eliminiamo (o aggiorniamo) una casa editrice,
tutti i libri corrispondenti devono essere eliminati.
Quando eliminiamo (o aggiorniamo) un autore,
tutti i libri corrispondenti devono essere eliminati.
Nulla è detto a proposito delle categorie, per cui, si dovrebbe ripartire dall’analisi dei
requisiti e ripercorrere tutte le fasi precedenti a questa. Si ricorda che una modifica che
potrebbe sembrare semplicissima, come quella di selezionare o meno una di queste
opzioni, potrebbe imporre la modifica dell’intera struttura della base di dati.
In generale, si può affermare che una relazione in Access ha sempre l’integrità
referenziale. Sono rare le relazioni senza integrità e sono costruite appositamente per
scopi particolari.
www.renatopatrignani.net
Nel nostro esempio proseguiremo come indicato nell’analisi dei requisiti e,
dove non definito, sarà lasciata facoltà all’utente di scegliere le opzioni,
previo ragionamento sul risultato.
In questo caso, selezioniamo tutte e tre le opzioni, come mostrato nella figura seguente.
Fig. 16.06
Fare un clic sul pulsante CREA, si chiude la finestra “Modifica relazioni” e si ritorna alla
finestra “Relazioni”, con la relazione appena creata.
Fig. 16.07
Trascinare il campo IdCasaEditrice della tabella TCaseEditrici sul campo IdCasaEditrice
della tabella TLibri, e selezionare tutte le opzioni relative all’integrità referenziale, infine
fare un clic sul pulsante CREA.
Trascinare il campo IdCategoria della tabella TCategorie sul campo IdCategoria della
tabella TLibri, selezionare l’opzione integrità referenziale e fare un clic sul pulsante CREA.
Per le altre opzioni, come spiegato prima, si lascia libertà all’utente.
Il risultato è visibile nella figura seguente.
Fig. 16.08
www.renatopatrignani.net
Per visualizzare le opzioni o per modificare una relazione si deve fare un doppio clic
sopra la linea, si apre la finestra “Modifica relazioni”.
Chiudere la finestra delle relazioni, appare la finestra di dialogo seguente.
Fig. 16.09
È necessario salvare le relazioni ogni volta che vengono modificate, quindi si deve fare
un clic sul pulsante SI. Si ritorna alla finestra principale della base di dati.
Per proseguire correttamente con la costruzione dell’archivio, si dovrebbero creare gli
strumenti successivi, per esempio query e maschere, prima di inserire i dati. Invece, nei
nostri esempi, sempre al fine di comprendere al meglio le funzioni di Access, procederemo
con i dati già inseriti nelle tabelle, anche per tutte le fasi successive. Per cui, anche se non
sarebbe corretto, procediamo ora all’inserimento dei dati. Come spiegato nei capitoli
precedenti, prendiamo comunque la precauzione di fare una copia del file.mdb creato e
continuiamo a lavorare.
L’inserimento dei dati è lasciato all’utente come esercizio, nel nostro esempio ci
preoccupiamo solo di vedere alcune caratteristiche utili per l’apprendimento di quanto fatto
fin’ora.
Aprire la tabella TLibri, in “Visualizzazione foglio dati”,
e provare ad inserire un libro, come mostrato nella figura seguente.
Fig. 16.10
Provare a confermare l’inserimento, passando al record successivo,
appare la finestra di errore visualizzata nella figura seguente.
Fig. 16.11
Come spiegato nel capitolo precedente, questo messaggio è dato dall’integrità
referenziale che controlla se l’autore inserito nella tabella libri è presente nella tabella
autori. È necessario, quindi, per inserire i dati, partire dalle tabelle che sono sul lato uno
delle relazioni: TAutori, TCategorie e TCaseEditrici.
Inserire a piacere i dati nelle tabelle e verificare le integrità referenziali di tutte le relazioni.
www.renatopatrignani.net
17. CREARE RELAZIONI - SECONDO ESEMPIO (CD)
In questo capitolo saranno create le relazioni nell’archivio CD.
Per proseguire è necessario aprire il file “cd.mdb”
creato seguendo i capitoli precedenti.
RELAZIONI
Dopo aver aperto il file CD.mdb, eseguire il comando STRUMENTI – RELAZIONI,
si apre la finestra di dialogo “mostra tabella”, visualizzata nella figura seguente.
Fig. 17.01
Selezionare tutte le tabelle, come mostrato nella figura seguente.
Fig. 17.02
Fare un clic sul pulsante AGGIUNGI e un clic sul pulsante CHIUDI.
www.renatopatrignani.net
Viene visualizzata la finestra RELAZIONI, con all’interno le cinque tabelle selezionate.
Fig. 17.03
Come si è visto nel capitolo precedente, conviene disporre le tabelle in modo che
la lettura e la visualizzazione delle relazioni sia più semplice e immediata.
Disporre le tabelle come mostrato nella figura seguente.
Fig. 17.04
Seguendo quanto indicato nell’analisi dei requisiti del capitolo 8, creare le relazioni corrette
tra le cinque tabelle dell’archivio. Come visto nel capitolo precedente, se non sono
specificate le opzioni corrette da utilizzare nelle relazioni, seguire il procedimento visto:
capire cosa succede aggiungendo e togliendo le opzioni.
Per le relazioni non considerate nell’analisi dei requisiti si lascia libertà di scelta all’utente.
Il risultato che si deve ottenere è visualizzato nella figura seguente.
Fig. 17.05
www.renatopatrignani.net
Chiudere la finestra delle relazioni, appare la finestra di dialogo seguente.
Fig. 17.06
È necessario salvare le relazioni ogni volta che vengono modificate, quindi si deve fare un
clic nel pulsante SI. Si ritorna alla finestra principale della base di dati.
Come spiegato nel capitolo precedente, per proseguire correttamente con la costruzione
dell’archivio, si dovrebbero creare gli strumenti successivi, per esempio query e maschere,
prima di inserire i dati. Invece, nei nostri esempi, procederemo dopo aver inserito i dati
nelle tabelle, anche per tutte le fasi successive.
Ricordiamoci di fare una copia di sicurezza del file.mdb creato, prima di procedere.
L’inserimento dei dati è lasciato all’utente come esercizio: inserire a piacere i dati nelle
tabelle, e verificare le integrità referenziali di tutte le relazioni, come visto nel capitolo
precedente.
www.renatopatrignani.net