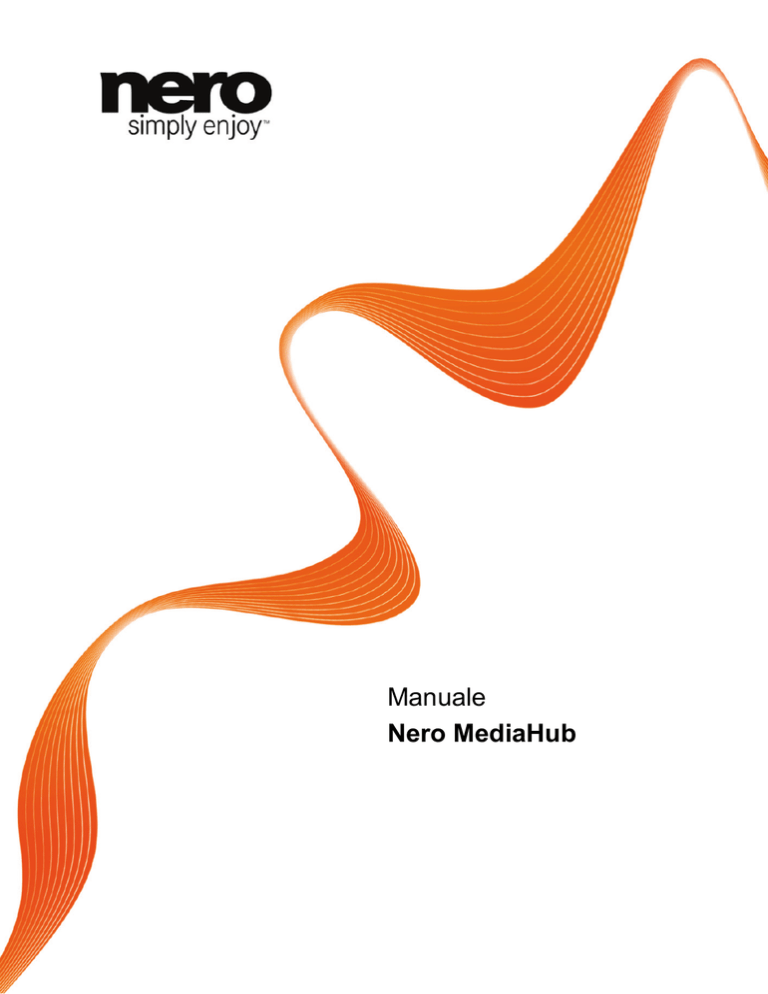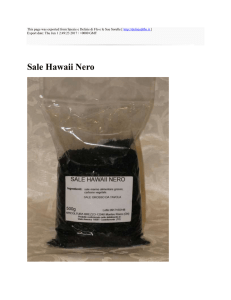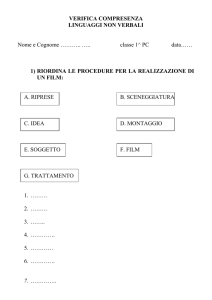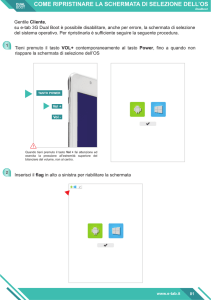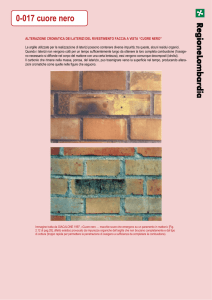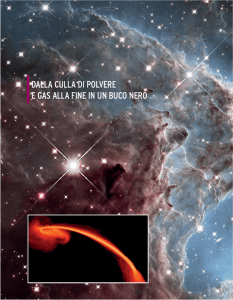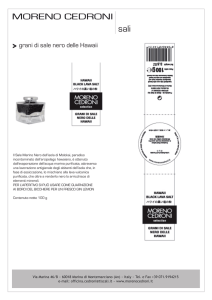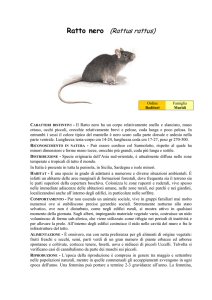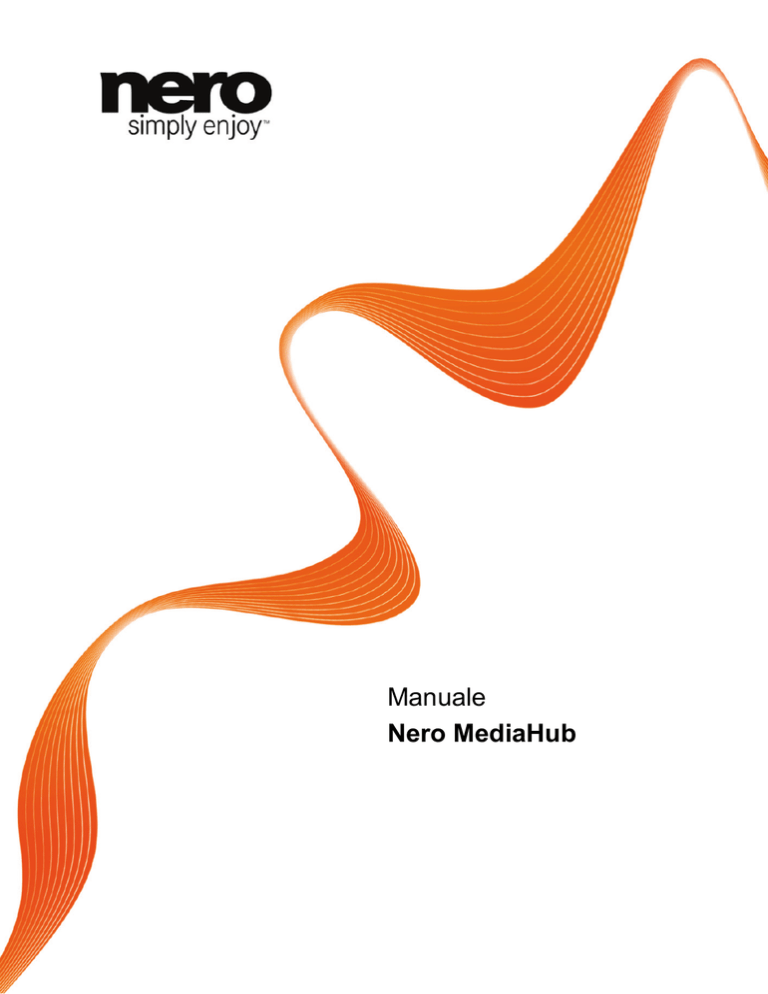
Manuale
Nero MediaHub
Informazioni sul copyright e sui marchi
Il presente documento, così come il software in esso descritto, viene fornito in licenza e può essere utilizzato o riprodotto solo in
conformità con il contratto di licenza. Il contenuto del presente documento, nonché il software associato, è soggetto a modifiche
senza preavviso. Nero AG non riconosce alcuna responsabilità per la correttezza dei contenuti del presente documento e respinge
qualunque reclamo che esuli dalle clausole dell'accordo di garanzia.
Questo documento e il contenuto dello stesso sono protetti da copyright e sono di proprietà di Nero AG. Tutti i diritti riservati. Inoltre,
questo documento contiene materiale protetto da copyright internazionale. Non è possibile riprodurre, trasmettere o trascrivere
anche parzialmente questo documento senza l'esplicita autorizzazione scritta di Nero AG.
Tenere presente che la grafica, le immagini, i video e i brani musicali o altri materiali che si potrebbe voler inserire o trascrivere nei
progetti possono essere protetti da copyright. L'utilizzo non autorizzato di questo tipo di materiali nei progetti può violare i diritti del
titolare del copyright. Verificare di ottenere tutte le autorizzazioni necessarie dal titolare del copyright.
Se non si è il titolare del copyright, non si ottiene il permesso dal titolare o non si rientra nella clausola del "fair use" della legge sul
copyright, si potrebbe commettere una violazione delle leggi sul copyright nazionali o internazionali. La trascrizione, la duplicazione,
la modifica o la pubblicazione di materiale protetto da copyright può comportare richieste di risarcimento e l'applicazione di altre
misure legali nei confronti dell'utente. Se non si è certi dei diritti di cui si dispone, richiedere una consulenza legale.
Alcune applicazioni di Nero Multimedia Suite richiedono tecnologie sviluppate da produttori terzi, alcune delle quali sono contenute
in Nero Multimedia Suite come versioni demo. Tali applicazioni possono essere attivate gratuitamente online o inviando un fax di
attivazione allo scopo di ottenere un utilizzo illimitato della versione. Nero si limita a trasmettere i dati necessari all'attivazione della
tecnologia concessa in licenza da terzi. Per l'utilizzo illimitato di Nero Multimedia Suite è pertanto necessario disporre di una
connessione Internet o di un apparecchio fax.
Copyright © 2010 Nero AG e i suoi licenziatari. Tutti i diritti riservati.
Nero, Nero BackItUp, Nero BackItUp & Burn, Nero Burning ROM, Nero Digital, Nero DMA Manager, Nero Essentials, Nero Express,
Nero ImageDrive, Nero LiquidTV, Nero MediaHome, Nero MediaHub, Nero MediaStreaming, Nero Move it, Nero Music2Go, Nero
PhotoDesigner, Nero PhotoSnap, Nero Recode, Nero RescueAgent, Nero Simply Enjoy, Nero SmartDetect, Nero SmoothPlay, Nero
StartSmart, Nero Surround, Nero Vision, Nero Vision Xtra, Burn-At-Once, InCD, LayerMagic, Liquid Media, il logo SecurDisc e
UltraBuffer sono marchi o marchi registrati di Nero AG.
Versioni di Nero MediaHub con decodifica DTS® a 2.0 canali:
Prodotto su licenza di Dolby Laboratories. "Dolby" e il simbolo di double-D sono marchi
registrati di Dolby Laboratories. Opere riservate inedite. Copyright 1998-2009 Dolby
Laboratories. Tutti i diritti riservati.
Gracenote® è un marchio commerciale registrato o un marchio commerciale di Gracenote, Inc.
negli Stati Uniti e/o in altri paesi. Il logo Gracenote e il logo "Powered by Gracenote" sono
marchi commerciali di Gracenote.
Adobe, Acrobat, Acrobat Reader e Premiere sono marchi o marchi registrati di Adobe Systems, Incorporated. AMD Athlon, AMD
Opteron, AMD Sempron, AMD Turion, ATI Catalyst e ATI Radeon sono marchi o marchi registrati di Advanced Micro Devices, Inc.
ATSC è un marchio di Advanced Television Committee. ICQ è un marchio registrato di AOL, LLC. Apple, Apple TV, iTunes, iTunes
Store, iPad, iPod, iPod touch, iPhone, iPhoto, FireWire e Mac sono marchi o marchi registrati di Apple, Inc. ARM è un marchio
registrato di ARM, Ltd. AudibleReady è un marchio registrato di Audible, Inc. BenQ è un marchio di BenQ Corporation. Blu-ray Disc
è un marchio di Blu-ray Disc Association. CyberLink è un marchio registrato di CyberLink Corp. DLNA è un marchio registrato di
Digital Living Network Alliance. DivX e DivX Certified sono marchi registrati di DivX, Inc. Dolby, Pro Logic e il simbolo con la doppia
D sono marchi o marchi registrati di Dolby Laboratories, Inc. DTS e DTS Digital Surround sono marchi registrati di DTS, Inc. DVB è
un marchio registrato di DVB Project. Freescale è un marchio di Freescale Semiconductor, Inc. Google e YouTube sono marchi di
Google, Inc. WinTV è un marchio registrato di Hauppauge Computer Works, Inc. Intel, Intel XScale, Pentium e Core sono marchi o
marchi registrati di Intel Corporation. Linux è un marchio registrato di Linus Torvalds. Memorex è un marchio registrato di Memorex
Products, Inc. ActiveX, ActiveSync, DirectX, DirectShow, Internet Explorer, Microsoft, HDI, MSN, Outlook, Windows, Windows
Mobile, Windows NT, Windows Server, Windows Vista, Windows Media, Xbox, Xbox 360, Silverlight e it logo di Silverlight, il
pulsante Start di Windows Vista e il logo di Windows sono marchi o marchi registrati di Microsoft Corporation. My Space è un
marchio di MySpace, Inc. NVIDIA, GeForce e ForceWare sono marchi o marchi registrati di NVIDIA Corporation. Nokia è un marchio
registrato di Nokia Corporation. CompactFlash è un marchio registrato di SanDisk Corporation. Sony, Memory Stick, PlayStation,
PLAYSTATION e PSP sono marchi o marchi registrati di Sony Corporation. HDV è un marchio di Sony Corporation e Victor
Company of Japan, Limited (JVC). UPnP è un marchio registrato di UPnP Implementers Corporation. Labelflash è un marchio
registrato di Yamaha Corporation.
I marchi citati vengono utilizzati unicamente a scopo informativo. Tutti i nomi e i marchi di prodotti sono di proprietà delle rispettive
società.
Nero AG, Im Stoeckmaedle 18, D-76307 Karlsbad, Germania
Nero MediaHub
2
Sommario
1
1.1
1.2
1.3
1.4
1.5
Per iniziare
Informazioni sul manuale
Informazioni sull'applicazione
Versioni di Nero MediaHub
Avvio del programma
Utilizzo di Nero MediaHub
2
2.1
2.1.1
2.2
2.3
2.3.1
2.3.2
2.4
2.4.1
2.4.2
2.5
2.5.1
2.6
2.7
2.8
2.8.1
2.8.2
2.9
Interfaccia utente
Finestra principale
Gestione delle librerie e opzioni
Schermata di ricerca della musica
Schermata di ricerca delle foto
Modifica foto
Barra di controllo
Schermata di ricerca dei video
Schermata di riproduzione di video
Barra di controllo
Schermata Presentazione
Finestra Personalizza presentazione
Riproduzione Blu-ray
Ricercare e riproduzione CD audio
Dispositivi
Plug-in Nero Move it
Dispositivo Apple
Schermata di pubblicazione
9
9
12
14
19
23
27
29
32
35
36
38
40
43
44
46
47
48
3
3.1
3.2
3.3
3.4
Ricerca e riproduzione e modifica
Avvio della riproduzione di musica (libreria o playlist)
Avvio della riproduzione di un CD audio
Avvio della riproduzione di un video (libreria)
Avvio della riproduzione di un disco Blu-Ray
50
50
50
51
52
4
4.1
4.2
4.3
4.4
4.5
4.6
4.7
Creazione e modifica
Creazione di una playlist
Creazione di una presentazione
Personalizza presentazione
Modifiche generali delle foto
Eliminazione occhi rossi
Aggiunta di effetti alla photo
Ritaglio foto
53
53
54
55
56
57
58
58
5
Importazione da dischi e dispositivi
60
Nero MediaHub
5
5
5
5
6
7
3
5.1
5.2
5.3
Importazione da dispositivo
Impostazione del dispositivo con il plug-in Nero Move it
Ripping da CD audio
60
61
62
6
6.1
6.2
Pubblicazione
Masterizzazione su disco in corso
Caricamento nella community
64
64
64
7
7.1
7.2
7.2.1
7.2.2
7.2.3
7.3
Informazioni tecniche
Requisiti di sistema
Formati e codec supportati
Formati audio e codec
Formati video e codec
Formati immagine
Scelte rapide da tastiera
66
66
66
66
66
67
67
8
Indice
72
9
Contatti
74
Nero MediaHub
4
Per iniziare
1
Per iniziare
1.1
Informazioni sul manuale
Questo manuale è destinato a tutti gli utenti che desiderano imparare a utilizzare Nero
MediaHub. È basato su attività specifiche che illustrano come raggiungere gli obiettivi
desiderati attraverso procedure dettagliate.
Per utilizzare la documentazione in modo ottimale, prendere nota delle seguenti
convenzioni:
Indica avvisi, condizioni precedenti o istruzioni che devono essere
seguite rigorosamente.
Indica informazioni aggiuntive o consigli.
1. Avviare …
Il numero all'inizio di una riga indica operazioni da eseguire. Eseguire
le operazioni nell'ordine specificato.
Indica un risultato intermedio.
Indica un risultato.
OK
(vedere...)
[…]
1.2
Indica i passaggi di testo o i pulsanti visualizzati nell'interfaccia di
programma. Sono visualizzati in grassetto.
Indica riferimenti ad altri capitoli. Vengono eseguiti come collegamenti
e sono mostrati in rosso e sottolineati.
Indica le scelte rapide da tastiera per immettere i comandi.
Informazioni sull'applicazione
Nero MediaHub consente di riprodurre file musicali e di gestire e creare playlist. Il
programma può essere utilizzato per creare in modo facile video e presentazioni di qualità
professionale con i temi integrati e per gestire i progetti multimediali. È possibile riprodurre
foto e video direttamente sul PC con tutta la praticità di un lettore DVD.
1.3
Versioni di Nero MediaHub
Nero MediaHub è disponibile nella versione completa Nero MediaHub e in diverse versioni
Nero MediaHub Essentials.
La versione completa di Nero MediaHub è inclusa in Nero Vision Xtra, Nero Video Premium
HD, Nero Multimedia Suite e in Nero Multimedia Suite Platinum HD.
Nero MediaHub
5
Per iniziare
In Nero Multimedia Suite Platinum HD sono inclusi i plug-in e i programmi aggiuntivi
seguenti:
Il Plug-in Nero Blu-ray Disc Playback.
Il Plug-in Nero Move it.
Nero Movie ThemePack 3 e 4 con i nuovi temi di filmati di alta qualità (Stagionale,
Bambini e famiglia, Home Cinema, Romantico).
Le versioni Essentials e OEM includono una gamma di funzioni più o meno completa. Le
limitazioni delle singole versioni Essentials variano a seconda del rivenditore dal quale è
stata acquistata la copia del software.
Nero MediaHub Essentials versione 1 presenta le seguenti limitazioni:
Il numero di codec video e audio supportati è limitato.
La ricerca e la riproduzione di video basate su librerie non sono disponibili.
La riproduzione e il ripping di CD audio, video DVD e AVCHD non sono supportati.
L'aggiunta di video alle presentazioni non è consentita.
Il numero dei modelli di presentazione è limitato.
Non è possibile spostare le presentazioni in Nero Vision per la modifica avanzata.
Non è possibile esportare le presentazioni come video HD.
È possibile caricare nelle community soltanto file di foto.
La masterizzazione di CD audio, video DVD, BD e AVCHD non è disponibile.
Nero MediaHub Essentials versione 2 e 3 presenta le seguenti limitazioni:
1.4
Il numero di codec video e audio supportati è limitato.
La masterizzazione è limitata ai DVD.
La riproduzione AVCHD non è supportata.
Avvio del programma
Per avviare Nero MediaHub, procedere come segue:
1. Se si utilizza Nero Multimedia Suite Platinum HD o Nero Multimedia Suite e si dispone di
Nero StartSmart:
1. Fare clic sull'icona di Nero StartSmart.
Viene visualizzata la finestra Nero StartSmart.
2. Fare clic sul pulsante
.
Viene visualizzato l'elenco delle applicazioni Nero installate.
3. Selezionare la voce Nero MediaHub dall'elenco di selezione.
Viene visualizzata la finestra Nero MediaHub.
Nero MediaHub
6
Per iniziare
Finestra Nero StartSmart
2. Se si utilizza Nero Vision Xtra o Nero Video Premium HD:
1. Fare clic sull'icona di Nero MediaHub.
Viene visualizzata la finestra Nero MediaHub.
È stato avviato Nero MediaHub.
1.5
Utilizzo di Nero MediaHub
Quando l'applicazione viene avviata per la prima volta, Nero MediaHub visualizza la finestra
principale che è il punto di partenza per l'utilizzo di Nero MediaHub. La finestra consente di
accedere alle tre librerie multimediali principali, ai dispositivi collegati localmente e alle
playlist e alle presentazioni create in Nero MediaHub. La schermata di ricerca delle foto
viene visualizzata al primo avvio.
Per iniziare a utilizzare Nero MediaHub, è necessario specificare il percorso dei file
multimediali facendo clic sul pulsante
nella barra delle attività superiore nella finestra
principale. Per utilizzare i file multimediali nell'applicazione è necessario aggiungere le
cartelle corrispondenti nella libreria di Nero MediaHub. In seguito sarà possibile aggiungere
file e gestire le librerie multimediali nella finestra Opzioni facendo di nuovo clic sul pulsante
. È anche possibile trascinare file o cartelle in Nero MediaHub. Verrà automaticamente
visualizzata una finestra e verrà richiesto se si desidera aggiungere la cartella alla libreria.
È inoltre possibile importare file nelle librerie multimediali da dispositivi mobili connessi al
computer. È anche possibile eseguire il ripping di singole tracce o di un intero album da CD
Nero MediaHub
7
Per iniziare
audio. Tutti i file multimediali importati nella libreria di Nero MediaHub verranno copiati nelle
cartelle selezionate nella finestra Opzioni.
Dopo aver chiuso la schermata di ricerca o modifica, è possibile procedere alla
pubblicazione dei contenuti, ad esempio di una selezione dei file, delle foto modificate o di
una presentazione personalizzata. Sarà possibile masterizzare i file su disco o pubblicarli su
Internet. È inoltre possibile allegare file alle nuove e-mail per inviarle tramite l'applicazione di
posta elettronica predefinita.
Argomenti Relativi:
Finestra principale → 9
Gestione delle librerie e opzioni → 12
Schermata di pubblicazione → 48
Nero MediaHub
8
Interfaccia utente
2
Interfaccia utente
2.1
Finestra principale
La finestra principale è il punto di partenza per l'utilizzo di Nero MediaHub. Nell'area sinistra
della finestra è visualizzata una struttura di navigazione. Quando viene selezionata una
voce, la schermata corrispondente viene visualizzata sulla destra. Le voci della barra delle
attività inferiore variano a seconda delle schermata visualizzata.
L'applicazione viene avviata con una delle schermate di ricerca visualizzata. Nella finestra è
visualizzato l'ultimo gruppo di librerie utilizzato in Nero MediaHub. È possibile visualizzare i
dettagli per le singole voci degli elenchi.
Finestra principale
Nero MediaHub
9
Interfaccia utente
Nella barra delle attività superiore sono inoltre disponibili le seguenti opzioni di impostazione
generali:
Pulsante
Indietro
Pulsante
Consente di tornare alla schermata precedente.
Il pulsante è disponibile in tutte le schermate di modifica e
riproduzione. Un pulsante di importazione è disponibile in tutte le
schermate di gestione dei file, quale la vista dettagliata di ricerca
delle foto.
Consente di visualizzare la finestra Opzioni che consente di
specificare in Nero MediaHub il percorso dei file multimediali nel PC.
Le sottocartelle sono incluse automaticamente.
Per aggiungere cartelle multimediali personali, fare clic sul pulsante
Aggiungi e selezionare la cartella desiderata dalla struttura di
navigazione. La libreria viene aggiornata quando viene riavviato
Nero MediaHub.
Menu a discesa
Consente di aprire il file della Guida.
Nella struttura di spostamento sono disponibili le seguenti voci:
Libreria
Consente di visualizzare l'elenco delle librerie multimediali di Nero
MediaHub. Sono inizialmente disponibili tre cartelle predefinite per
musica, foto e video.
Per aggiungere cartelle multimediali personali, fare clic sul pulsante
Aggiungi nella finestra Opzioni e selezionare la cartella desiderata
dalla struttura di navigazione. La libreria viene aggiornata
automaticamente all'avvio di Nero MediaHub.
Se i contenuti multimediali non sono più disponibili, ad esempio se i
file sono stati eliminati dal PC, Nero MediaHub consente di
rimuovere l'elenco dalla libreria.
È anche possibile trascinare file o cartelle in Nero MediaHub. Verrà
automaticamente visualizzata una finestra e verrà richiesto se si
desidera aggiungere la cartella alla libreria.
Nero MediaHub
10
Interfaccia utente
Presentazioni
Consente di visualizzare l'elenco delle presentazioni esistenti. Se si
fa doppio clic su una delle compilation di presentazioni esistenti, la
compilation viene aperta nella schermata di modifica delle
presentazioni.
Per creare ulteriori presentazioni, fare clic sul pulsante Creare una
presentazione con foto e filmati visualizzato a destra dell'opzione
Presentazioni quando si posiziona il puntatore del mouse
sull'opzione. Viene visualizzata una finestra nella quale è possibile
immettere un nome per la nuova presentazione.
Playlist
Consente di visualizzare l'elenco delle playlist esistenti. Se si fa clic
su una delle playlist, i contenuti della playlist vengono visualizzati in
ordine numerato (l'ordine in cui sono state aggiunte le singole tracce
o gli album all'elenco).
Per impostazione predefinita è disponibile un elenco vuoto. Per
creare ulteriori playlist, fare clic sul pulsante Crea playlist
visualizzato a destra dell'opzione Playlist quando si posiziona il
puntatore del mouse sull'opzione. Viene visualizzata una finestra
nella quale è possibile immettere un nome per la nuova playlist.
Per aggiungere una traccia a una playlist esistente, è sufficiente
trascinare la traccia selezionata dalla schermata di ricerca e
rilasciarla nella playlist nella struttura di navigazione.
Se si fa doppio clic su una traccia della playlist selezionata, viene
avviata la riproduzione. È possibile aggiungere ulteriore tracce
durante la riproduzione come audio di sottofondo.
Dischi ottici
Consente di riprodurre tracce audio e file video da dischi ottici. Il
contenuto di un disco inserito nell'unità disco viene visualizzato
quando viene selezionata la voce corrispondente nell'opzione Dischi
ottici nella struttura di navigazione a sinistra.
Il lettore di dischi ottici di Nero MediaHub supporta la riproduzione di
tre tipi di disco: Blu-ray (BD), DVD e CD. La riproduzione e la barra
delle attività sono visibili. È possibile attivare la visualizzazione a
schermo intero.
Dispositivi
Consente di visualizzare l'elenco dei dispositivi connessi per
l'importazione di file multimediali nel computer.
Plug-in Nero Move it consente inoltre di gestire i file multimediali nei
dispositivi connessi al computer. È possibile ricercare musica, video
e foto direttamente nei dispositivi connessi e trasferire i file
multimediali con un solo clic del mouse. Il plug-in Plug-in Nero Move
it rileva automaticamente le migliori impostazioni e ottimizza i
contenuti per i dispositivi nuovi ed esistenti.
Nero MediaHub
11
Interfaccia utente
Plug-in Nero Move it è incluso automaticamente in Nero Multimedia Suite
Platinum HD. Se Nero Vision Xtra, Nero Video Premium HD o Nero Multimedia
Suite è installato nel computer, il plug-in non sarà incluso in Nero MediaHub.
È possibile scaricare il plug-in sul sito www.nero.com per poter disporre della
massima flessibilità multimediale tra i dispositivi.
Argomenti Relativi:
Gestione delle librerie e opzioni → 12
Schermata di ricerca della musica → 14
Schermata di ricerca delle foto → 19
Schermata di ricerca dei video → 29
Schermata Presentazione → 36
Riproduzione Blu-ray → 40
Ricercare e riproduzione CD audio → 43
Dispositivi → 44
2.1.1 Gestione delle librerie e opzioni
La finestra Opzioni viene visualizzata quando si fa clic sul pulsante
nella barra delle
attività superiore della finestra principale. È possibile specificare il percorso dei file
multimediali e impostare le opzioni audio, video e foto desiderate.
Finestra Opzioni
Nero MediaHub
12
Interfaccia utente
La finestra Opzioni è suddivisa in un'area delle categorie a sinistra e un'area delle
impostazioni principali. L'area delle impostazioni varia a seconda della categoria selezionata.
Vengono visualizzate le seguenti categorie:
Libreria
Consente di visualizzare l'area impostazioni Libreria di Nero
MediaHub.
All'avvio sono disponibili tre cartelle predefinite (le cartelle predefinite
di Windows) per Foto, Musica e Video. Per aggiungere cartelle
multimediali personali, fare clic sul pulsante Aggiungi e selezionare
la cartella desiderata dalla struttura di navigazione. La libreria viene
aggiornata automaticamente all'avvio di Nero MediaHub. Per
eliminare una cartella dall'elenco dell'applicazione, fare clic sul
pulsante
.
È anche possibile trascinare file o cartelle in Nero MediaHub. Verrà
automaticamente visualizzata una finestra e verrà richiesto se si
desidera aggiungere la cartella alla libreria.
Audio
Consente di visualizzare l'area Impostazioni audio nella quale è
possibile specificare le opzioni musicali desiderate, quali le
impostazioni di uscita audio.
Foto
Consente di visualizzare l'area Impostazioni foto nella quale è
possibile specificare le impostazioni desiderate per le presentazioni,
ad esempio la durata foto predefinita.
Video
Consente di visualizzare l'area Impostazioni video nella quale è
possibile specificare le opzioni video desiderate, quali la lingua o le
proporzioni.
Importa
Consente di visualizzare le opzioni di importazione. Durante
l'importazione di file nella libreria, i file vengono copiati nelle cartelle
selezionate in quest'area. Fare clic sul pulsante Sfoglia appropriato
per visualizzare le directory di memorizzazione desiderate.
Blu-ray
Consente di visualizzare l'area Blu-ray nella quale è possibile
specificare le impostazioni desiderate per la riproduzione Blu-ray.
Il codice della zona del lettore BD può essere modificato un massimo
di 5 volte. Viene visualizzata la zona correntemente selezionata.
Fare clic sul pulsante Imposta zona per lettore BD in basso a
destra per aprire un'altra finestra e selezionare una zona dall'elenco.
La funzione è disponibile solo se Plug-in Nero Blu-ray Disc Playback
è installato nel computer.
Pubblica
Consente di visualizzare l'area Pubblica nella quale è possibile
specificare le impostazioni di pubblicazione desiderate, ad esempio
la modalità video (PAL o NTSC). È inoltre possibile memorizzare i
Nero MediaHub
13
Interfaccia utente
dati dell'account per consentire la pubblicazione online direttamente
dall'applicazione in community come My Nero.
Ripping CD
Metadati audio
Consente di visualizzare l'area Ripping CD nella quale è possibile
specificare le opzioni di ripping CD desiderate, quali la directory di
output e la qualità.
Consente di visualizzare l'area Metadati audio. È possibile
specificare se si desidera utilizzare il database musicale Gracenote.
La casella è selezionata per impostazione predefinita.
Plug-in
Nero Move it
Consente di visualizzare l'area di Plug-in Nero Move it nella quale è
possibile selezionare le opzioni di creazione del nome della cartella
in cui vengono salvati i file importati dai dispositivi.
È inoltre possibile selezionare la casella di controllo Mostra
"Dispositivo Apple" per visualizzare una speciale opzione
Dispositivo Apple nella struttura di navigazione di Nero MediaHub.
Come in tutti i dispositivi mobili, è possibile trascinare i file musicali e
video o le playlist dalla libreria o da un altro dispositivo nel
Dispositivo Apple. Per utilizzare questa funzione è necessario aver
installato iTunes nel computer.
La funzione è disponibile solo se Plug-in Nero Move it è installato nel
computer.
Argomenti Relativi:
Finestra principale → 9
2.2
Schermata di ricerca della musica
Nella schermata di ricerca della musica è possibile ricercare gli elementi del gruppo di
librerie Musica. L'elenco viene visualizzato quando viene selezionata l'opzione di libreria
Musica nella struttura di navigazione a sinistra.
È possibile visualizzare i dettagli per le singole voci degli elenchi. Il primo elenco è
selezionato automaticamente. Per ogni elenco è indicato il numero di album inclusi. Facendo
doppio clic su un elenco è possibile attivare la vista dettagliata.
Vengono visualizzati solo gli album dell'elenco selezionato. L'elenco ha la funzione di filtro.
Viene attivata la vista dettagliata con il primo elemento selezionato. Gli altri elementi
dell'elenco sono visualizzati di seguito. La barra di scorrimento sul margine destro della
schermata consente di scorrere le informazioni dettagliate.
Facendo doppio clic su un singolo elemento nella vista dettagliata ne viene avviata la
riproduzione. I comandi di riproduzione sono visualizzati nella barra delle attività inferiore. Il
passaggio a un'altra schermata non interrompe la riproduzione. Nell'angolo inferiore sinistro
della finestra principale vengono visualizzati il titolo e il tempo di riproduzione. Fare clic sul
titolo e sul tempo di riproduzione per tornare alla schermata di ricerca della musica.
Nero MediaHub
14
Interfaccia utente
Se si posiziona il puntatore del mouse su un elemento, viene visualizzata una casella di
controllo nell'angolo superiore sinistro. Nella vista dettagliata, la casella di controllo è
visualizzata nel'ultima colonna di destra. Attivare la casella di controllo per selezionare
l'elemento. In questo modo è possibile creare una selezione. La selezione può essere
effettuata anche tramite le copertine degli album. Fare clic sulla copertina di un album per
selezionare tutti gli elementi dell'album. È anche possibile selezionare più gruppi di elenchi.
Se si fa clic su un altro elemento (ad esempio sulla miniatura anziché sulla casella di
controllo), la selezione viene rimossa ed è possibile avviare un nuovo campione. Se si
desidera creare una playlist di tracce può essere utile effettuare una preselezione.
Schermata di ricerca della musica
Sotto la barra delle attività superiore della finestra principale, vengono visualizzate anche le
opzioni di ordinamento e ricerca nell'area superiore di ogni schermata di ricerca.
Nero MediaHub
15
Interfaccia utente
Per la ricerca della musica sono disponibili le seguenti opzioni di impostazione:
Pulsante
Panoramica
Menu a discesa
Ordina per
Menu a discesa
Mostra
Dispositivo di
scorrimento
Consente di disattivare la vista dettagliata e tornare all'elenco di voci.
Viene mantenuta la disposizione selezionata nella vista dettagliata.
Consente di modificare l'ordinamento delle voci nella panoramica. I
file possono essere ordinati in base a diversi criteri, quali Anno o
Cartella.
Consente di filtrare i gruppi in base a diversi criteri (ad esempio
visualizzare solo i preferiti).
Consente di eseguire lo zoom in avanti o indietro nella schermata di
ricerca.
Zoom
Campo di
immissione
Cerca
Consente di effettuare una ricerca per parole chiave per ricercare
nomi di file, artisti, album e titoli. I risultati della ricerca vengono
visualizzati nella vista dettagliata. Gli elementi sono ordinati in base
all'artista.
Nella barra delle attività inferiore sono disponibili le seguenti opzioni di impostazione:
Pulsante
Consente di interrompere la riproduzione.
Interrompi
Consente di riavvolgere o far avanzare velocemente l'elemento in
Riavvolgimento/Av fase di riproduzione.
anzamento veloce
Pulsante
Pulsante
Indietro/Traccia
successiva
Pulsante
Esegui/Pausa
Pulsante
Attiva/disattiva
riproduzione
casuale
Consente di passare alla traccia successiva/precedente.
Se si fa clic sul pulsante corrispondente al termine dell'ultima (prima)
traccia di un album, viene riprodotto l'album successivo
(precedente).
Consente di avviare o mettere in pausa la riproduzione degli
elementi o degli album selezionati.
Se si fa clic sul pulsante mentre è selezionata un elenco, viene
visualizzata la vista dettagliata e viene riprodotto automaticamente il
primo elemento.
Consente di riprodurre gli elementi o l'album selezionato in ordine
casuale.
Nero MediaHub
16
Interfaccia utente
Pulsante
Ripete la
riproduzione
corrente o un'intera
playlist
Pulsante
Volume
Consente di riprodurre nuovamente l'elemento, la selezione, l'album
o la playlist riprodotta.
Consente di regolare il volume. Se si seleziona il pulsante Disattiva
audio, viene disattivata la musica di sottofondo.
Consente di visualizzare la schermata Pubblica musica nella quale
Pubblicazione foto, è possibile raccogliere singoli elementi, preselezioni o playlist e
video e musica su masterizzarli o esportarli.
Internet o su disco
Pulsante
Pulsante
Crea playlist
musicale
Consente di creare una playlist utilizzando gli elementi selezionati.
Viene visualizzata una finestra in cui viene richiesto di immettere un
nome per la nuova playlist. Viene aggiunta una nuova voce nell'area
Playlist della struttura di navigazione.
È possibile trascinare i singoli elementi, gli album o interi elenchi in
qualsiasi playlist nella struttura di navigazione.
Pulsante
Consente di visualizzare ulteriori funzioni.
Funzionalità
aggiuntive
Nel menu pop-up delle funzionalità aggiuntive sono disponibili le seguenti opzioni:
Aggiungi ai
Preferiti
Consente di aggiungere un'icona a stella nell'angolo inferiore destro
degli elementi selezionati o di tutte le voci.
La classificazione può risultare utile se si utilizza il menu a discesa
Mostra (opzioni di impostazione dell'ordinamento) e si visualizzano
soltanto i Preferiti.
È possibile rimuovere elementi o elenchi dai Preferiti. Quando viene
selezionato un elemento preferito, nel menu pop-up delle funzionalità
aggiuntive viene visualizzata l'opzione Rimuovi dai Preferiti. Fare
clic sull'opzione per rimuovere un elemento o un elenco dai Preferiti.
È necessario selezionare almeno un elemento o un elenco.
Nero MediaHub
17
Interfaccia utente
Copia in
Consente di visualizzare la finestra Copia file selezionati in nella
quale è possibile selezionare un dispositivo di destinazione in cui
copiare i file selezionati.
La funzione è disponibile solo se Plug-in Nero Move it è installato nel
computer.
È necessario selezionare almeno un elemento.
Altro
Consente di visualizzare un elenco di criteri di ricerca.
Il brano selezionato nella schermata di ricerca viene utilizzato come
brano seed. Fare clic sul criterio di ricerca desiderato (ad esempio,
Tipo di brano o Genere) per avviare la ricerca della playlist
Gracenote. Tutti i file corrispondenti trovati nella libreria vengono
raccolti automaticamente in una nuova playlist.
È necessario selezionare almeno un elemento.
Informazioni brano Consente di visualizzare la finestra Metadati.
Gracenote MusicID consente a Nero MediaHub di identificare i file
musicali di qualsiasi tipo di compilation audio. I metadati, quali
artista, titolo e genere, vengono visualizzati in Nero MediaHub dopo
aver eseguito l'accesso al Gracenote Media Database. I metadati
identificati vengono scritti nel file musicale e resi disponibili. Ciò
consente di creare compilation musicali complete di tutte le
informazioni necessarie. Ciò risulta particolarmente utile nel caso di
file senza nome o con nome parziale.
Fare clic sul pulsante Applica nella parte inferiore destra della
finestra per sincronizzare i dati trovati nei file.
È necessario selezionare almeno un elemento.
Modifica
Consente di visualizzare la finestra Metadati.
informazioni brano È possibile modificare i metadati, ad esempio aggiungendo i dati
mancanti nei campi di immissione. Fare clic sul pulsante Applica
nella parte inferiore destra della finestra per sincronizzare i dati nei
file. I metadati immessi vengono inviati a Gracenote e inseriti nel
database.
È necessario selezionare almeno un elemento.
Nero MediaHub
18
Interfaccia utente
Mostra
informazioni file
multimediali
Consente di visualizzare l'area pop-up Informazioni file
multimediali contenente informazioni sui metadati dell'elemento
selezionato. Se disponibili, sono visualizzati dettagli quali l'artista, il
titolo o la durata.
L'area Informazioni file multimediali rimane visualizzata nella parte
inferiore sinistra della finestra. Nel menu pop-up delle funzionalità
aggiuntive viene visualizzata l'opzione Nascondi informazioni file
multimediali. Selezionare questa opzione per chiudere o
nascondere l'area pop-up.
Apri con Esplora
risorse
Consente di visualizzare una finestra di Esplora risorse contenente il
percorso in cui è memorizzato l'elemento selezionato nel computer.
È necessario selezionare almeno un elemento.
Elimina
Consente di eliminare un elemento o l'intero elenco da Nero
MediaHub e dalla relativa cartella nel computer.
È necessario selezionare almeno un elemento o un elenco.
La tecnologia di riconoscimento musicale e i relativi dati sono forniti da
Gracenote®. Gracenote è lo standard nella tecnologia di riconoscimento e
identificazione musicale e nella diffusione dei contenuti associati. Per ulteriori
informazioni, visitare il sito www.gracenote.com.
Argomenti Relativi:
Avvio della riproduzione di musica (libreria o playlist) → 50
Schermata di pubblicazione → 48
2.3
Schermata di ricerca delle foto
Nella schermata di ricerca delle foto è possibile ricercare gli elementi del gruppo di librerie
Foto. L'elenco viene visualizzato quando viene selezionata l'opzione di libreria Foto nella
struttura di navigazione a sinistra.
È possibile visualizzare i dettagli per le singole voci degli elenchi. Facendo doppio clic su un
elenco è possibile attivare la vista dettagliata. Viene visualizzata la vista di ricerca dettagliata
con il primo elemento selezionato. Gli altri elementi dell'elenco sono visualizzati di seguito.
La barra di scorrimento sul margine destro della schermata consente di scorrere le
informazioni dettagliate. Fare doppio clic su un singolo elemento nella vista dettagliata per
visualizzare la schermata Modifica foto.
Se si posiziona il puntatore del mouse su un elemento, viene visualizzata un'anteprima.
L'anteprima viene rimossa non appena si sposta il mouse.
Se si posiziona il puntatore del mouse su un elemento, viene visualizzata una casella di
controllo nell'angolo superiore sinistro. Selezionare la casella di controllo per selezionare
l'elemento. In questo modo è possibile creare una selezione. È anche possibile selezionare
più gruppi di elenchi. Se si fa clic su un altro elemento (ad esempio sulla miniatura anziché
Nero MediaHub
19
Interfaccia utente
sulla casella di controllo), la selezione viene rimossa ed è possibile avviare un nuovo
campione. Se si desidera avviare una presentazione istantanea che riproduce soltanto
determinate foto può essere utile effettuare una preselezione.
Schermata di ricerca delle foto
Sotto la barra delle attività superiore della finestra principale, vengono visualizzate anche le
opzioni di ordinamento e ricerca nell'area superiore di ogni schermata di ricerca. Per la
ricerca delle foto sono disponibili le seguenti opzioni di impostazione:
Pulsante
Panoramica
Menu a discesa
Ordina per
Menu a discesa
Mostra
Consente di disattivare la vista dettagliata e tornare all'elenco di voci.
Viene mantenuta la disposizione selezionata nella vista dettagliata.
Consente di modificare l'ordinamento degli elementi e di ordinare i
file in base a diversi criteri, quali Anno o Cartella.
Consente di filtrare i gruppi in base a diversi criteri (ad esempio
visualizzare solo i preferiti).
Nero MediaHub
20
Interfaccia utente
Menu a discesa con
dispositivo di
scorrimento
Consente di eseguire lo zoom in avanti o indietro nella schermata di
ricerca.
Zoom
Campo di
immissione
Cerca
Consente di effettuare una ricerca per parole chiave per ricercare
nomi di file. I risultati della ricerca vengono visualizzati nella vista
dettagliata.
Nella barra delle attività inferiore sono disponibili le seguenti opzioni di impostazione:
Consente di creare una presentazione con foto e filmati. Viene
Crea presentazione visualizzata la schermata Presentazione.
È possibile preselezionare le foto e i filmati che si desidera
aggiungere alla nuova presentazione. Selezionare la casella di
controllo nell'angolo superiore sinistro dell'elemento per selezionarlo.
Pulsante
Pulsante
Esegui
Consente di avviare la riproduzione di una presentazione immediata.
La presentazione include le transizioni e la musica di sottofondo
predefinite. La riproduzione viene eseguita in modalità a schermo
intero.
Per evitare conflitti, l'eventuale musica di sottofondo viene sospesa e
viene riprodotta la musica della presentazione.
È possibile preselezionare le foto e i filmati che si desidera riprodurre
nella nuova presentazione. Selezionare la casella di controllo
nell'angolo superiore sinistro dell'elemento per selezionarlo.
Pulsante
Modifica
Pulsante
Pubblica
Consente di visualizzare la schermata Modifica foto nella quale è
possibile visualizzare, modificare e correggere le foto. È necessario
selezionare almeno un elemento.
Consente di visualizzare la schermata Pubblica immagine nella
quale è possibile raccogliere elementi o preselezioni nei titoli e
masterizzarli o esportarli.
È necessario selezionare almeno un elemento.
Nero MediaHub
21
Interfaccia utente
Pulsante
Consente di ruotare l'elemento selezionato di 90 gradi a sinistra o a
destra.
Ruota in senso
antiorario/Ruota in Disponibile solo nella vista di ricerca dettagliata. È necessario
senso antiorario selezionare almeno un elemento.
Pulsante
Invia e-mail a
Consente di visualizzare la finestra Invia e-mail a. È possibile
allegare i file originali o i file ridimensionati (selezionare il pulsante di
opzione corrispondente) a una nuova e-mail nell'applicazione di
posta elettronica predefinita. Le informazioni sulla dimensione del file
stimata sono indicate tra parentesi.
Disponibile solo nella vista di ricerca dettagliata. È necessario
selezionare almeno un elemento.
Pulsante/Menu popup
Consente di visualizzare ulteriori funzioni.
Funzionalità
aggiuntive
Nel menu pop-up delle funzionalità aggiuntive sono disponibili le seguenti opzioni:
Aggiungi ai
Preferiti
Consente di aggiungere un'icona a stella nell'angolo inferiore destro
degli elementi selezionati o di tutte le voci.
La classificazione può risultare utile se si utilizza il menu a discesa
Mostra (opzioni di impostazione dell'ordinamento) e si visualizzano
soltanto i Preferiti.
È possibile rimuovere elementi o elenchi dai Preferiti. Quando viene
selezionato un elemento preferito, nel menu pop-up delle funzionalità
aggiuntive viene visualizzata l'opzione Rimuovi dai Preferiti. Fare
clic sull'opzione per rimuovere un elemento o un elenco dai Preferiti.
È necessario selezionare almeno un elemento o un elenco.
Mostra
informazioni file
multimediali
Consente di visualizzare l'area pop-up Informazioni file
multimediali contenente informazioni sui metadati dell'elemento
selezionato. Se disponibili, è possibile visualizzare dettagli quali il
formato del file, la dimensione, la risoluzione o la data di creazione.
L'area Informazioni file multimediali rimane visualizzata nella parte
inferiore sinistra della finestra. Nel menu pop-up delle funzionalità
aggiuntive viene visualizzata l'opzione Nascondi informazioni file
multimediali. Selezionare questa opzione per chiudere o
nascondere l'area pop-up.
Nero MediaHub
22
Interfaccia utente
Rinomina
Consente di attivare il campo di immissione del titolo nel quale è
possibile inserire un nuovo nome per l'elemento.
È necessario selezionare almeno un elemento.
Elimina
Consente di eliminare un elemento o l'intero elenco da Nero
MediaHub e dalla relativa cartella nel computer.
È necessario selezionare almeno un elemento o un elenco.
Apri con Esplora
risorse
Consente di visualizzare una finestra di Esplora risorse contenente il
percorso in cui è memorizzato l'elemento selezionato nel computer.
È necessario selezionare almeno un elemento.
Argomenti Relativi:
Modifica foto → 23
Schermata Presentazione → 36
Barra di controllo → 27
Schermata di pubblicazione → 48
Modifiche generali delle foto → 56
Creazione di una presentazione → 54
2.3.1 Modifica foto
La schermata Modifica foto viene visualizzata quando si fa clic sul pulsante Modifica nella
schermata di ricerca delle foto o nella schermata Presentazione. Nella schermata è
possibile visualizzare, modificare e migliorare le foto.
Fare clic sul pulsante Indietro nella parte superiore sinistra della schermata per tornare alla
schermata precedente.
Se si posiziona il puntatore del mouse nella parte superiore dell'area contenuto o dell'area di
modifica, viene visualizzata una striscia di miniature. Nella striscia di miniature sono
visualizzati tutti gli elementi selezionati attivando la casella di controllo corrispondente nella
schermata di ricerca delle foto. Se è stato selezionato un solo elemento, la striscia di
miniature mostrerà le foto del gruppo corrispondente. Se una foto è inclusa in Preferiti, viene
visualizzata l'icona di una stella nell'angolo inferiore destro della miniatura corrispondente. È
possibile passare da un elemento all'altro della striscia utilizzando i pulsanti
e
.
Fare clic su una miniatura per selezionare la foto e visualizzarla nell'area contenuto.
Nero MediaHub
23
Interfaccia utente
Schermata di modifica delle foto
Sotto la barra delle attività superiore della finestra principale, vengono visualizzate anche le
opzioni di impostazione adattate nell'area superiore della schermata Modifica foto. Sono
disponibili le seguenti opzioni di impostazione:
Pulsante
Consente di attivare o disattivare la striscia di miniature.
Striscia foto
Pulsante
Dividi
visualizzazione
Pulsante
Adatta a schermo
Pulsante
Schermo intero
Suddivide l'area contenuto in due schermate per visualizzare ad
esempio l'effetto prima (a sinistra) e dopo (a destra) l'applicazione di
una modifica.
Fare di nuovo clic per disattivare la suddivisione della schermata.
Adatta l'elemento visualizzato alla dimensione dell'area contenuto.
Le proporzioni vengono mantenute.
Consente di visualizzare un elemento nella visualizzazione a
schermo intero. Per attivare la modalità a schermo intero è anche
possibile fare doppio clic su una foto nell'area contenuto.
Nero MediaHub
24
Interfaccia utente
Menu a discesa con
dispositivo di
scorrimento
Consente di eseguire lo zoom in avanti o indietro nell'area
contenuto.
Zoom
Nella barra delle attività inferiore sono disponibili le seguenti opzioni di impostazione:
Pulsante
Miglioramento
automatico
Pulsante
Eliminazione
occhi rossi
Pulsante
Indietro/Traccia
successiva
Pulsante
Esegui
Consente di migliorare automaticamente la qualità in base ai termini
di riferimento.
La medesima funzione è disponibile anche scegliendo il pulsante
Miglioramento automatico nella scheda Avanzate della finestra
Modifica.
Consente di visualizzare la finestra Eliminazione occhi rossi. Il
puntatore assume la forma di una croce.
Tenere premuto il pulsante sinistro del mouse per tracciare un
rettangolo intorno all'area della foto. Rilasciare il pulsante del mouse
per applicare l'effetto. L'effetto occhi rossi viene rimosso
automaticamente.
Consente di passare all'elemento precedente/successivo.
A differenza della striscia di miniature in cui vengono visualizzate le
foto di una selezione o un gruppo, è possibile utilizzare questi
pulsanti per visualizzare gli elementi degli elenchi precedenti o
successivi.
Consente di avviare la riproduzione di una presentazione immediata.
La presentazione include le transizioni e la musica di sottofondo
predefinite. La riproduzione viene eseguita in modalità a schermo
intero.
Per evitare conflitti, l'eventuale musica di sottofondo viene sospesa e
viene riprodotta la musica della presentazione.
È possibile preselezionare le foto e i filmati che si desidera riprodurre
nella nuova presentazione. Selezionare la casella di controllo
nell'angolo superiore sinistro dell'elemento per selezionarlo.
Pulsante
Modifica
Pulsante
Taglia
Consente di visualizzare la finestra Modifica nella quale è possibile
selezionare diversi effetti, modifiche e miglioramenti inclusi nelle tre
schede corrispondenti.
Consente di visualizzare la finestra Taglia nella quale è possibile
selezionare diversi modelli che definiscono le proporzioni di una
cornice di ritaglio. È anche possibile modificare le dimensioni
dell'elemento manualmente.
Nero MediaHub
25
Interfaccia utente
Per eseguire il taglio manualmente, spostare il puntatore del mouse
dalla finestra Taglia all'area contenuto. Il puntatore assume la forma
di uno strumento di ritaglio. Fare clic, tenere premuto il pulsante e
spostare lo strumento per verificare immediatamente la parte di foto
che verrà ritagliata. La larghezza, l'altezza e la posizione dell'area di
ritaglio possono essere modificate dopo aver rilasciato lo strumento
di ritaglio. Dopo aver ottenuto le dimensioni desiderate, fare clic su
Applica per eseguire il taglio.
Pulsante
Consente di annullare o ripetere l'ultima modifica.
Annulla passaggi Indipendentemente dal numero di modifiche apportate, è possibile
modificati/Ripeti annullare tutte le modifiche precedenti fino a ottenere nuovamente la
passaggi modificati versione originale.
Pulsante
Ruota in senso
antiorario/Ruota in
senso antiorario
Pulsante
Consente di ruotare l'elemento selezionato di 90 gradi a sinistra o a
destra.
Consente di visualizzare ulteriori funzioni.
Funzionalità
aggiuntive
La finestra Modifica include le seguenti schede:
Avanzate
Il pulsante Esposizione automatica consente di migliorare
automaticamente l'esposizione delle foto in base ai termini di
riferimento.
Il pulsante Colore automatico consente di migliorare
automaticamente il colore delle foto in base ai termini di riferimento.
Si tratta di un'alternativa alla correzione dei colori manuale.
Il pulsante Miglioramento automatico consente di migliorare
automaticamente la qualità in base ai termini di riferimento. La
medesima funzione è disponibile anche scegliendo il pulsante
Miglioramento automatico sulla barra delle attività inferiore.
Regola
Consente di visualizzare diversi dispositivi di scorrimento. Queste
opzioni di modifica possono essere utilizzate per migliorare
l'impressione visiva delle foto.
Un'anteprima delle regolazioni effettuate è visualizzata nella
schermata Modifica foto.
Effetti
Visualizza un elenco degli effetti di colore e modifica disponibili per
la modifica delle foto.
Nero MediaHub
26
Interfaccia utente
Se si posiziona il puntatore del mouse sulla miniatura di un effetto,
viene visualizzata un'anteprima dell'effetto nella schermata Modifica
foto. Fare clic sulla miniatura per applicare l'effetto desiderato.
Nel menu pop-up delle funzionalità aggiuntive sono disponibili le seguenti opzioni:
Aggiungi ai
Preferiti
Consente di aggiungere un'icona a stella nell'angolo inferiore destro
degli elementi selezionati o di tutte le voci.
La classificazione può risultare utile se si utilizza il menu a discesa
Mostra (opzioni di impostazione dell'ordinamento) e si visualizzano
soltanto i Preferiti.
È possibile rimuovere elementi o elenchi dai Preferiti. Quando viene
selezionato un elemento preferito, nel menu pop-up delle funzionalità
aggiuntive viene visualizzata l'opzione Rimuovi dai Preferiti. Fare
clic sull'opzione per rimuovere un elemento o un elenco dai Preferiti.
È necessario selezionare almeno un elemento o un elenco.
Elimina
Apri con Esplora
risorse
Consente di eliminare un elemento o l'intero elenco da Nero
MediaHub e dalla relativa cartella nel computer.
Consente di visualizzare una finestra di Esplora risorse contenente il
percorso in cui è memorizzato l'elemento selezionato nel computer.
Argomenti Relativi:
Schermata di ricerca delle foto → 19
Schermata Presentazione → 36
Schermata di pubblicazione → 48
Modifiche generali delle foto → 56
Creazione di una presentazione → 54
2.3.2 Barra di controllo
Per la riproduzione di video e presentazioni immediate sono disponibili diverse opzioni di
impostazione della modalità a schermo intero. Se si sposta il mouse nella parte inferiore
dello schermo intero corrispondente, viene visualizzata la barra di controllo.
Nero MediaHub
27
Interfaccia utente
A sinistra della barra di controllo della riproduzione video sono visualizzati una miniatura del
video in esecuzione e il tempo. Sono inoltre disponibili i seguenti pulsanti:
Indietro
Interrompi
Consente di disattivare la visualizzazione a schermo intero e tornare
alla schermata predefinita dell'applicazione.
Consente di interrompere la riproduzione.
Riavvolgimento/Av Consente di riavvolgere o far avanzare velocemente l'elemento in
anzamento veloce fase di riproduzione.
Indietro/Traccia
successiva
Consente di passare al video precedente/successivo.
Riproduci/Pausa
Consente di avviare o mettere in pausa la riproduzione degli
elementi selezionati.
Ripete la
riproduzione
corrente o una
serie di video
Consente di riprodurre nuovamente l'elemento o la selezione
riprodotta.
Volume
Funzionalità
aggiuntive
Consente di regolare il volume. Se si seleziona il pulsante Disattiva
audio, viene disattivata la musica di sottofondo.
Consente di visualizzare ulteriori funzioni.
Nella barra di controllo della presentazione immediata sono disponibili i seguenti pulsanti:
Indietro
Indietro/Traccia
successiva
Riproduci
Consente di disattivare la visualizzazione a schermo intero e tornare
alla schermata predefinita dell'applicazione.
Consente di passare all'elemento precedente/successivo.
Consente di avviare la riproduzione della presentazione nella
visualizzazione a schermo intero.
Nero MediaHub
28
Interfaccia utente
Volume
Ruota a
destra/Ruota a
sinistra
Aggiungi ai
Preferiti
Consente di regolare il volume. Se si seleziona il pulsante Disattiva
audio, viene disattivata la musica di sottofondo.
Consente di ruotare l'elemento di 90 gradi a sinistra o a destra.
Disponibile solo per le foto.
Consente di aggiungere un'icona a stella nell'angolo inferiore destro
degli elementi selezionati o di tutte le voci.
È possibile rimuovere elementi o elenchi dai Preferiti. Quando viene
selezionato un elemento preferito, nel menu pop-up delle funzionalità
aggiuntive viene visualizzata l'opzione Rimuovi dai Preferiti. Fare
clic sull'opzione per rimuovere un elemento o un elenco dai Preferiti.
Argomenti Relativi:
Schermata di ricerca delle foto → 19
2.4
Schermata di ricerca dei video
Nella schermata di ricerca dei video è possibile ricercare gli elementi del gruppo di librerie
Video. L'elenco viene visualizzato quando viene selezionata l'opzione di libreria Video nella
struttura di navigazione a sinistra.
È possibile visualizzare i dettagli per le singole voci degli elenchi. Facendo doppio clic su un
elenco è possibile attivare la vista dettagliata. Viene attivata la vista di ricerca dettagliata con
il primo elemento selezionato. Gli altri elementi dell'elenco sono visualizzati di seguito. La
barra di scorrimento sul margine destro della schermata consente di scorrere le informazioni
dettagliate. Fare doppio clic su un singolo elemento nella vista dettagliata per visualizzare la
schermata Riproduzione. La riproduzione viene avviata automaticamente.
Se si posiziona il puntatore del mouse su un elemento, viene visualizzata un'anteprima.
L'anteprima viene rimossa non appena si sposta il mouse.
Se si posiziona il puntatore del mouse su un elemento, viene visualizzata una casella di
controllo nell'angolo superiore sinistro. Selezionare la casella di controllo per selezionare
l'elemento. In questo modo è possibile creare una selezione. È anche possibile selezionare
più gruppi di elenchi. Se si fa clic su un altro elemento (ad esempio sulla miniatura anziché
sulla casella di controllo), la selezione viene rimossa ed è possibile avviare un nuovo
campione. Se si desidera avviare una presentazione istantanea che riproduce soltanto
determinate sequenze video può essere utile effettuare una preselezione.
Nero MediaHub
29
Interfaccia utente
Schermata di ricerca dei video
Sotto la barra delle attività superiore della finestra principale, vengono visualizzate anche le
opzioni di ordinamento e ricerca nell'area superiore di ogni schermata di ricerca. Per la
ricerca dei video sono disponibili le seguenti opzioni di impostazione:
Pulsante
Panoramica
Menu a discesa
Ordina per
Menu a discesa
Mostra
Menu a discesa con
dispositivo di
scorrimento
Consente di disattivare la vista dettagliata e tornare all'elenco di voci.
Viene mantenuta la disposizione selezionata nella vista dettagliata.
Consente di modificare l'ordinamento degli elementi e di ordinare i
file in base a diversi criteri, quali Anno o Cartella.
Consente di filtrare i gruppi in base a diversi criteri (ad esempio
visualizzare solo i preferiti).
Consente di eseguire lo zoom in avanti o indietro nella schermata di
ricerca.
Zoom
Nero MediaHub
30
Interfaccia utente
Campo di
immissione
Cerca
Consente di effettuare una ricerca per parole chiave per ricercare
nomi di file. I risultati della ricerca vengono visualizzati nella vista
dettagliata.
Nella barra delle attività inferiore sono disponibili le seguenti opzioni di impostazione:
Consente di creare una presentazione con foto e filmati. Viene
Crea presentazione visualizzata la schermata Presentazione.
È possibile preselezionare le foto e i filmati che si desidera
aggiungere alla nuova presentazione. Selezionare la casella di
controllo nell'angolo superiore sinistro dell'elemento per selezionarlo.
Pulsante
Pulsante
Esegui
Consente di avviare la riproduzione degli elementi selezionati. Viene
visualizzata la schermata Riproduzione e viene avviata
automaticamente la riproduzione.
Per evitare conflitti, l'eventuale musica di sottofondo viene sospesa e
viene riprodotta la musica dell'elemento.
È possibile preselezionare i filmati che si desidera riprodurre.
Selezionare la casella di controllo nell'angolo superiore sinistro
dell'elemento per selezionarlo.
Pulsante
Pubblica
Pulsante
Consente di visualizzare la schermata Pubblica video nella quale è
possibile raccogliere elementi o preselezioni nei titoli e masterizzarli
o esportarli.
Consente di visualizzare ulteriori funzioni.
Funzionalità
aggiuntive
Nel menu pop-up delle funzionalità aggiuntive sono disponibili le seguenti opzioni:
Aggiungi ai
Preferiti
Consente di aggiungere un'icona a stella nell'angolo inferiore destro
degli elementi selezionati o di tutte le voci.
La classificazione può risultare utile se si utilizza il menu a discesa
Mostra (opzioni di impostazione dell'ordinamento) e si visualizzano
soltanto i Preferiti.
È possibile rimuovere elementi o elenchi dai Preferiti. Quando viene
selezionato un elemento preferito, nel menu pop-up delle funzionalità
aggiuntive viene visualizzata l'opzione Rimuovi dai Preferiti. Fare
clic sull'opzione per rimuovere un elemento o un elenco dai Preferiti.
È necessario selezionare almeno un elemento o un elenco.
Nero MediaHub
31
Interfaccia utente
Mostra
informazioni file
multimediali
Consente di visualizzare l'area pop-up Informazioni file
multimediali contenente informazioni sui metadati dell'elemento
selezionato. Se disponibili, è possibile visualizzare dettagli quali il
formato del file, la dimensione, la risoluzione o la data di creazione.
L'area Informazioni file multimediali rimane visualizzata nella parte
inferiore sinistra della finestra. Nel menu pop-up delle funzionalità
aggiuntive viene visualizzata l'opzione Nascondi informazioni file
multimediali. Selezionare questa opzione per chiudere o
nascondere l'area pop-up.
Rinomina
Consente di attivare il campo di immissione del titolo nel quale è
possibile inserire un nuovo nome per l'elemento.
È necessario selezionare almeno un elemento.
Elimina
Consente di eliminare un elemento o l'intero elenco da Nero
MediaHub e dalla relativa cartella nel computer.
È necessario selezionare almeno un elemento o un elenco.
Apri con Esplora
risorse
Consente di visualizzare una finestra di Esplora risorse contenente il
percorso in cui è memorizzato l'elemento selezionato nel computer.
È necessario selezionare almeno un elemento.
Argomenti Relativi:
Schermata di riproduzione di video → 32
Schermata Presentazione → 36
Barra di controllo → 35
Schermata di pubblicazione → 48
Avvio della riproduzione di un video (libreria) → 51
Creazione di una presentazione → 54
2.4.1 Schermata di riproduzione di video
Alcuni dei formati descritti sono disponibili solo se Plug-in Nero Blu-ray Disc
Playback è installato nel computer.
Plug-in Nero Blu-ray Disc Playback è incluso automaticamente in Nero
Multimedia Suite Platinum HD.
Se Nero Vision Xtra, Nero Video Premium HD o Nero Multimedia Suite è
installato nel computer, il plug-in non sarà incluso in Nero MediaHub.
È possibile scaricare il plug-in sul sito www.nero.com.
Nero MediaHub
32
Interfaccia utente
La schermata Riproduzione viene visualizzata quando si fa clic sul pulsante Avvia
riproduzione nella schermata di ricerca dei video o quando si avvia la riproduzione da un
disco ottico. Nella finestra è possibile visualizzare i video.
Fare clic sul pulsante Indietro nella parte superiore sinistra della schermata per tornare alla
schermata precedente.
Schermata di riproduzione
Sotto la barra delle attività superiore della finestra principale, vengono visualizzate anche le
opzioni di impostazione adattate nell'area superiore della schermata Riproduzione. Sono
disponibili le seguenti opzioni di impostazione:
Pulsante
Adatta a schermo
Pulsante
Schermo intero
Adatta l'elemento visualizzato alla dimensione dell'area contenuto.
Le proporzioni vengono mantenute.
Consente di visualizzare un elemento nella visualizzazione a
schermo intero. Per attivare la modalità a schermo intero è anche
possibile fare doppio clic su un video nell'area contenuto.
Nella parte inferiore sinistra della schermata sono visualizzati una miniatura del video in
esecuzione e il tempo. Nella barra delle attività inferiore sono inoltre disponibili le seguenti
opzioni di impostazione:
Nero MediaHub
33
Interfaccia utente
Pulsante
Consente di interrompere la riproduzione.
Interrompi
Consente di riavvolgere o far avanzare velocemente l'elemento in
Riavvolgimento/Av fase di riproduzione.
anzamento veloce
Pulsante
Pulsante
Consente di passare al video precedente/successivo.
Indietro/Traccia
successiva
Pulsante
Esegui/Pausa
Pulsante
Ripete la
riproduzione
corrente o una
serie di video
Pulsante
Volume
Consente di avviare o mettere in pausa la riproduzione degli
elementi selezionati.
Consente di riprodurre nuovamente l'elemento o la selezione
riprodotta.
Consente di regolare il volume. Se si seleziona il pulsante Disattiva
audio, viene disattivata la musica di sottofondo.
Consente di visualizzare la schermata Pubblica musica nella quale
Pubblicazione foto, è possibile raccogliere singoli elementi o preselezioni e masterizzarli
video e musica su o esportarli.
Internet o su disco
Pulsante
Pulsante
Consente di visualizzare ulteriori funzioni.
Funzionalità
aggiuntive
Nel menu pop-up delle funzionalità aggiuntive sono disponibili le seguenti opzioni:
Aggiungi ai Consente di aggiungere un'icona a stella nell'angolo inferiore destro degli
Preferiti
elementi selezionati o di tutte le voci.
È possibile rimuovere elementi o elenchi dai Preferiti. Quando viene
selezionato un elemento preferito, nel menu pop-up delle funzionalità
aggiuntive viene visualizzata l'opzione Rimuovi dai Preferiti. Fare clic
sull'opzione per rimuovere un elemento o un elenco dai Preferiti.
Adatta
video a
schermo
Consente di visualizzare le opzioni per l'impostazione delle proporzioni.
Nero MediaHub
34
Interfaccia utente
Elimina
Consente di eliminare un elemento o l'intero elenco da Nero MediaHub e
dalla relativa cartella nel computer.
Apri con
Esplora
risorse
Consente di visualizzare una finestra di Esplora risorse contenente il
percorso in cui è memorizzato l'elemento selezionato nel computer.
Argomenti Relativi:
Schermata di ricerca dei video → 29
Barra di controllo → 35
Avvio della riproduzione di un video (libreria) → 51
2.4.2 Barra di controllo
Per la riproduzione di video e presentazioni immediate sono disponibili diverse opzioni di
impostazione della modalità a schermo intero. Se si sposta il mouse nella parte inferiore
dello schermo intero corrispondente, viene visualizzata la barra di controllo.
A sinistra della barra di controllo della riproduzione video sono visualizzati una miniatura del
video in esecuzione e il tempo. Sono inoltre disponibili i seguenti pulsanti:
Indietro
Interrompi
Consente di disattivare la visualizzazione a schermo intero e tornare
alla schermata predefinita dell'applicazione.
Consente di interrompere la riproduzione.
Riavvolgimento/Av Consente di riavvolgere o far avanzare velocemente l'elemento in
anzamento veloce fase di riproduzione.
Indietro/Traccia
successiva
Consente di passare al video precedente/successivo.
Riproduci/Pausa
Consente di avviare o mettere in pausa la riproduzione degli
elementi selezionati.
Ripete la
riproduzione
corrente o una
serie di video
Consente di riprodurre nuovamente l'elemento o la selezione
riprodotta.
Volume
Funzionalità
aggiuntive
Consente di regolare il volume. Se si seleziona il pulsante Disattiva
audio, viene disattivata la musica di sottofondo.
Consente di visualizzare ulteriori funzioni.
Nero MediaHub
35
Interfaccia utente
Nella barra di controllo della presentazione immediata sono disponibili i seguenti pulsanti:
Indietro
Indietro/Traccia
successiva
Riproduci
Volume
Ruota a
destra/Ruota a
sinistra
Aggiungi ai
Preferiti
Consente di disattivare la visualizzazione a schermo intero e tornare
alla schermata predefinita dell'applicazione.
Consente di passare all'elemento precedente/successivo.
Consente di avviare la riproduzione della presentazione nella
visualizzazione a schermo intero.
Consente di regolare il volume. Se si seleziona il pulsante Disattiva
audio, viene disattivata la musica di sottofondo.
Consente di ruotare l'elemento di 90 gradi a sinistra o a destra.
Disponibile solo per le foto.
Consente di aggiungere un'icona a stella nell'angolo inferiore destro
degli elementi selezionati o di tutte le voci.
È possibile rimuovere elementi o elenchi dai Preferiti. Quando viene
selezionato un elemento preferito, nel menu pop-up delle funzionalità
aggiuntive viene visualizzata l'opzione Rimuovi dai Preferiti. Fare
clic sull'opzione per rimuovere un elemento o un elenco dai Preferiti.
Argomenti Relativi:
Schermata di ricerca dei video → 29
Schermata di riproduzione di video → 32
2.5
Schermata Presentazione
La schermata Presentazione viene visualizzata quando si fa clic sul pulsante Crea
presentazione nella schermata di ricerca delle foto o dei video.
Le compilation di presentazioni sono elencate in Presentazioni nella struttura di
navigazione. È possibile aprire e modificare le presentazioni esistenti. Al termine delle
modifiche, fare clic sul pulsante Indietro nella parte superiore sinistra della schermata per
tornare alla schermata precedente.
La schermata Presentazione include un'area di anteprima nella quale sono visualizzate le
anteprime dei singoli elementi della compilation di presentazioni e una striscia di miniature
nella parte superiore. Facendo clic su uno dei pulsanti nell'area Personalizza
presentazione a sinistra viene visualizzata la finestra Personalizza presentazione. È
possibile selezionare diversi modelli, aggiungere titoli o regolare il volume della musica di
sottofondo.
Nella striscia di miniature sono visualizzati tutti gli elementi selezionati attivando la casella di
controllo corrispondente nella schermata di ricerca. È possibile passare da un elemento
Nero MediaHub
36
Interfaccia utente
all'altro della striscia utilizzando i pulsanti
e
. Fare clic su una miniatura per
selezionare la foto o il video e visualizzarlo nell'area contenuto. Per modificare l'ordine degli
elementi della presentazione, trascinare una miniatura sulla striscia e rilasciarla nella
posizione desiderata.
Schermata Presentazione
Nella striscia di miniature sono disponibili i seguenti pulsanti:
Consente di visualizzare la finestra Aggiungi file alla
presentazione. È possibile selezionare le foto e i video da
aggiungere alla presentazione.
Espande la visualizzazione della striscia di miniature all'intera
dimensione della schermata.
La panoramica può risultare utile per inserire gli elementi nella
presentazione nell'ordine corretto.
Fare clic sul pulsante Comprimere lo storyboard per ridurre
nuovamente la dimensione della striscia di miniature.
Nero MediaHub
37
Interfaccia utente
Nella barra delle attività inferiore sono disponibili le seguenti opzioni di impostazione:
Consente di spostare la compilation non completata in Nero Vision
Modifica avanzata per la modifica avanzata.
Nero Vision è un'applicazione che viene installata automaticamente
durante l'installazione del programma. Per ulteriori informazioni,
vedere il manuale dell'utente di Nero Vision.
Pulsante
Pulsante
Consente di passare all'elemento precedente/successivo.
Indietro/Traccia
successiva
Pulsante
Riproduci
Pulsante
Modifica
Pulsante
Pubblica
Pulsante
Ruota in senso
antiorario/Ruota in
senso antiorario
Menu a discesa
Consente di avviare la riproduzione della presentazione nella
visualizzazione a schermo intero.
Consente di visualizzare la schermata Modifica foto nella quale è
possibile visualizzare, modificare e correggere le foto.
È necessario selezionare almeno un elemento. Disponibile solo per
le foto.
Consente di visualizzare la schermata Pubblica presentazione
nella quale è possibile masterizzare o esportare la compilation.
Consente di ruotare l'elemento selezionato di 90 gradi a sinistra o a
destra.
Consente di visualizzare ulteriori funzioni.
Funzionalità
aggiuntive
Argomenti Relativi:
Schermata di pubblicazione → 48
Finestra Personalizza presentazione → 38
Creazione di una presentazione → 54
2.5.1 Finestra Personalizza presentazione
La finestra Personalizza presentazione viene visualizzata quando si fa clic su uno dei
pulsanti dell'area Personalizza presentazione a sinistra della schermata Presentazione.
La finestra include tre schede corrispondenti ai pulsanti dell'area Personalizza
presentazione.
Nero MediaHub
38
Interfaccia utente
Finestra Personalizza presentazione
Nella parte sinistra della scheda Temi sono disponibili diversi modelli di presentazione.
Selezionare un modello per visualizzare un'anteprima animata nella parte superiore destra
della scheda. Sono inoltre disponibili le seguenti opzioni di impostazione:
Consente di attivare gli effetti panoramica e zoom e le transizioni in
dissolvenza tra le immagini. L'effetto aggiunge movimento alla
Applica effetti
panoramica e zoom presentazione.
alle immagini
Se l'opzione è disattivata, la procedura guidata ignorerà gli effetti
panoramica e zoom.
Casella di controllo
Nella scheda Titoli sono disponibili le seguenti aree di immissione:
Titolo di apertura
Visualizza il testo predefinito del titolo introduttivo del modello
selezionato. Il testo può essere modificato. Gli attributi del testo,
quali il carattere e l'allineamento, sono definiti dal modello e non
possono essere modificati.
Titolo di chiusura
Visualizza il testo predefinito del titolo conclusivo del modello
selezionato. Il testo può essere modificato. A differenza del testo
introduttivo, è possibile inserire interruzioni di riga. Gli attributi del
testo, quali il carattere e l'allineamento, sono definiti dal modello e
non possono essere modificati.
Nero MediaHub
39
Interfaccia utente
Nella scheda Musica e durata sono disponibili le seguenti opzioni di impostazione:
Area con campo di
immissione
Consente di impostare la durata predefinita delle immagini fisse della
presentazione. La durata minima è di 1 secondo, mentre la durata
Durata diapositiva massima è di 60 secondi. La durata predefinita è di 3 secondi.
Area con dispositivo
di scorrimento
Mixer volume
Consente di specificare un livello del volume dell'audio aggiunto dal
modello diverso dal livello del volume delle altre tracce audio già
presenti sulla timeline (ad esempio l'audio del file video). Se il
dispositivo di scorrimento non viene spostato, verrà utilizzato lo
stesso livello di volume per Audio video e Musica tema. Per
disattivare la musica del tema, è possibile selezionare la casella di
controllo sottostante.
Argomenti Relativi:
Schermata Presentazione → 36
Creazione di una presentazione → 54
Personalizza presentazione → 55
2.6
Riproduzione Blu-ray
La funzione è disponibile solo se Plug-in Nero Blu-ray Disc Playback è installato
nel computer.
Plug-in Nero Blu-ray Disc Playback è incluso automaticamente in Nero
Multimedia Suite Platinum HD.
Se Nero Vision Xtra, Nero Video Premium HD o Nero Multimedia Suite è
installato nel computer, il plug-in non sarà incluso in Nero MediaHub.
È possibile scaricare il plug-in sul sito www.nero.com.
Il contenuto di un disco inserito nell'unità disco viene visualizzato quando viene selezionata
la voce corrispondente nell'opzione Dischi ottici nella struttura di navigazione a sinistra.
Nella finestra è possibile visualizzare i video.
Fare clic sul pulsante Indietro nella parte superiore sinistra della schermata per tornare alla
schermata precedente.
Nero MediaHub
40
Interfaccia utente
Dischi ottici > Disco Blu-ray
Sotto la barra delle attività superiore della finestra principale, vengono visualizzate anche le
opzioni di impostazione adattate nell'area superiore della schermata Riproduzione disco.
Sono disponibili le seguenti opzioni di impostazione:
Pulsante
Schermo intero
Consente di visualizzare un elemento nella visualizzazione a
schermo intero. Per attivare la modalità a schermo intero è anche
possibile fare doppio clic su un video nell'area contenuto.
Nella parte inferiore sinistra della schermata è visualizzato il tempo. I comandi di
riproduzione si trovano nella barra delle attività inferiore. Sono inoltre disponibili le seguenti
opzioni di impostazione:
Consente di visualizzare il pannello di controllo Blu-ray avanzato. È
Apri comandi Blu- possibile visualizzare il menu video e avviare la riproduzione del
video dal menu.
ray avanzati
Pulsante
Pulsante
Consente di visualizzare il menu del disco.
Menu pop-up disco
Pulsante
Consente di visualizzare il menu principale del disco.
Menu principale
disco
Nero MediaHub
41
Interfaccia utente
Pulsante
Consente di visualizzare ulteriori funzioni.
Menu lettore
In Menu lettore sono disponibili le seguenti opzioni:
Vai a Titolo/i
Consente di avviare la riproduzione di un titolo o un capitolo
selezionato. Selezionare il titolo o il capitolo dall'elenco visualizzato.
Audio
Consente di visualizzare tutte le lingue disponibili per la riproduzione
audio.
Sottotitolo
Consente di attivare o disattivare i sottotitoli. È possibile selezionare
la lingua dei sottotitoli desiderata.
Angolo
Consente di modificare la prospettiva della videocamera se sono
disponibili prospettive diverse nel BD-Video.
Video secondario
Consente di attivare/disattivare i commenti video riprodotti (PiP)
durante una scena specifica.
Per utilizzare questa funzione è necessario che le informazioni del
video secondario siano disponibili nel disco.
Audio secondario
Consente di attivare/disattivare i commenti audio riprodotti (PiP)
durante una scena specifica.
Per utilizzare questa funzione è necessario che le informazioni
dell'audio secondario siano disponibili nel disco.
OSD (On-Screen
Display)
attivo/disattivo
Riprendi
Espelli
Visualizza dati audio e video quali la frequenza dei fotogrammi in
uscita e la velocità di decodifica nella schermata di riproduzione.
Consente di riprendere la riproduzione quando viene attivata
l'opzione Video secondario e di utilizzare la schermata video
principale per i commenti video.
Consente di espellere il disco dall'unità.
Argomenti Relativi:
Finestra principale → 9
Nero MediaHub
42
Interfaccia utente
2.7
Ricercare e riproduzione CD audio
Il contenuto di un disco inserito nell'unità disco viene visualizzato quando viene selezionata
la voce corrispondente nell'opzione Dischi ottici nella struttura di navigazione a sinistra.
Le tracce di un CD audio, ad esempio, sono visualizzate nella vista di ricerca dettagliata.
Analogamente ai file musicali, facendo doppio clic su un singolo elemento nella vista
dettagliata ne viene avviata la riproduzione. I comandi di riproduzione sono visualizzati nella
barra delle attività inferiore. Il passaggio a un'altra schermata non interrompe la riproduzione.
Nell'angolo inferiore sinistro della finestra principale vengono visualizzati il titolo e il tempo di
riproduzione. Fare clic sulla barra per tornare alla schermata di ricerca dei CD audio.
Come avviene per la schermata di ricerca della musica, è possibile attivare le caselle di
controllo per selezionare i singoli elementi. In questo modo è possibile effettuare una
selezione.
Dischi ottici > CD audio
Nero MediaHub
43
Interfaccia utente
Nel menu pop-up delle funzionalità aggiuntive sono disponibili le seguenti opzioni:
Visualizza info CD Consente di richiamare le informazioni sui CD da Gracenote.
Gracenote MusicID consente a Nero MediaHub di identificare i file
musicali. È possibile identificare interi CD audio originali. I metadati,
quali artista, titolo e genere, vengono visualizzati in Nero MediaHub
dopo aver eseguito l'accesso al Gracenote Media Database. I
metadati identificati vengono scritti nel file musicale e resi disponibili.
Ciò consente di creare raccolte musicali complete di tutte le
informazioni necessarie.
Espelli
Consente di espellere il disco dall'unità.
La tecnologia di riconoscimento musicale e i relativi dati sono forniti da
Gracenote®. Gracenote è lo standard nella tecnologia di riconoscimento e
identificazione musicale e nella diffusione dei contenuti associati. Per ulteriori
informazioni, visitare il sito www.gracenote.com.
A differenza degli elementi memorizzati nel PC, la funzione di classificazione
(Preferiti) non è disponibile per i file su disco o salvati su dispositivi rimovibili.
Argomenti Relativi:
Finestra principale → 9
Schermata di ricerca della musica → 14
Schermata di pubblicazione → 48
Ripping da CD audio → 62
Avvio della riproduzione di un CD audio → 50
2.8
Dispositivi
Nero MediaHub supporta l'importazione di file multimediali da quasi tutti i dispositivi mobili
connessi al computer, anche quelli non inclusi nel database dei dispositivi di Nero.
L'opzione Dispositivi nella struttura di navigazione visualizza un elenco di tutti i dispositivi
connessi al computer. Per ciascun dispositivo connesso, è disponibile un'opzione [Nome
dispositivo]. Nero MediaHub visualizza il nome del dispositivo specificato nelle proprietà del
dispositivo di sistema.
Nero MediaHub
44
Interfaccia utente
Dispositivi > Dispositivo Apple
Se si seleziona l'opzione [Nome dispositivo] nella struttura di navigazione, viene
visualizzata la schermata Ricerca [Nome dispositivo] nella quale è possibile impostare le
opzioni di importazione per copiare i file multimediali dal dispositivo connesso al computer.
Sono disponibili le seguenti opzioni di impostazione:
Campo di
immissione
Consente di importare i file multimediali in una cartella di cui viene
specificato il nome nel campo di immissione.
Nome cartella
Pulsante
Opzioni di
importazione
Consente di visualizzare la finestra Opzioni contenente le opzioni di
importazione. Durante l'importazione di file in una libreria di Nero
MediaHub, i file vengono copiati nelle cartelle selezionate in
quest'area. Fare clic sul pulsante Sfoglia appropriato per
visualizzare le directory di memorizzazione desiderate.
Nero MediaHub
45
Interfaccia utente
Pulsante di
opzione/Casella di
controllo
Seleziona file
Pulsante
Importa
Consente di specificare i file multimediali da importare.
È possibile specificare l'importazione di tutti i file o dei tipi di file
multimediali selezionati.
Se l'importazione viene eseguita da una cartella della videocamera
(DCIM), è possibile scegliere di eliminare gli ultimi file multimediali
sincronizzati dalla videocamera al termine di ogni processo di
importazione.
Consente di avviare il processo di importazione dopo aver
specificato le impostazioni desiderate.
Fare clic sul pulsante Espelli nella parte inferiore destra della schermata per rimuovere in
modo sicuro il dispositivo connesso. È anche possibile fare clic con il pulsante destro del
mouse su [Nome dispositivo] nella struttura di navigazione per visualizzare l'opzione
Espelli nel menu di scelta rapida.
Argomenti Relativi:
Plug-in Nero Move it → 46
Dispositivo Apple → 47
Finestra principale → 9
Gestione delle librerie e opzioni → 12
Importazione da dispositivo → 60
2.8.1 Plug-in Nero Move it
Plug-in Nero Move it consente di gestire i file multimediali nei dispositivi connessi al
computer. Il plug-in offre la massima flessibilità multimediale tra i dispositivi.
Plug-in Nero Move it è incluso automaticamente in Nero Multimedia Suite
Platinum HD. Se Nero Vision Xtra, Nero Video Premium HD o Nero Multimedia
Suite è installato nel computer, il plug-in non sarà incluso in Nero MediaHub.
È possibile scaricare il plug-in sul sito www.nero.com per poter disporre della
massima flessibilità multimediale tra i dispositivi.
Se si connette un dispositivo sconosciuto all'applicazione, è possibile configurarne il profilo
in Nero MediaHub. Selezionare Dispositivi > [Nome dispositivo] nella struttura di
navigazione e fare clic sul pulsante Imposta nella parte superiore destra della schermata
per visualizzare la procedura guidata Impostazione dispositivo. La procedura consentirà di
eseguire i passaggi per la configurazione del dispositivo. È anche possibile modificare le
opzioni di impostazione del dispositivo.
Sotto l'opzione [Nome dispositivo] di ciascun dispositivo impostato vengono visualizzate le
cartelle predefinite per musica, foto e video. Facendo clic su una cartella viene visualizzato il
contenuto multimediale disponibile nel dispositivo corrispondente.
Nero MediaHub
46
Interfaccia utente
La schermata principale Ricerca [Nome dispositivo] è suddivisa in due aree: nell'area
superiore vengono visualizzati il nome del dispositivo e le informazioni sullo spazio libero e
totale. Viene inoltre indicata la quantità di memoria occupata nel dispositivo dai diversi tipi di
file multimediali in una barra a colori.
Nell'area inferiore della schermata, denominata Importa, è possibile impostare le opzioni di
importazione nella stessa modalità con cui vengono impostate per i dispositivi in cui non è
installato Plug-in Nero Move it. I file multimediali vengono copiati dal dispositivo connesso al
computer.
La ricerca dei contenuti nel dispositivo viene eseguita allo stesso modo in cui viene eseguita
nella libreria locale: è possibile visualizzare musica, video e foto direttamente nel dispositivo
connesso e trasferire i file con un solo clic del mouse. Plug-in Nero Move it rileva
automaticamente le migliori impostazioni e ottimizza i contenuti per i dispositivi nuovi ed
esistenti. È inoltre possibile eseguire direttamente nel dispositivo l'anteprima e la rotazione
delle foto e riprodurre video e musica.
A differenza degli elementi memorizzati nel PC, la funzione di classificazione
(Preferiti) non è disponibile per i file su disco o salvati su dispositivi rimovibili.
Argomenti Relativi:
Dispositivi → 44
Impostazione del dispositivo con il plug-in Nero Move it → 61
Importazione da dispositivo → 60
2.8.2 Dispositivo Apple
La funzione è disponibile solo se Plug-in Nero Move it è installato nel computer.
Plug-in Nero Move it è incluso automaticamente in Nero Multimedia Suite
Platinum HD. Se Nero Vision Xtra, Nero Video Premium HD o Nero Multimedia
Suite è installato nel computer, il plug-in non sarà incluso in Nero MediaHub.
È possibile scaricare il plug-in sul sito www.nero.com per poter disporre della
massima flessibilità multimediale tra i dispositivi.
Se iTunes è installato nel computer, nella struttura di navigazione sarà disponibile anche
l'opzione Dispositivo Apple sotto Dispositivi. Come in tutti i dispositivi mobili connessi, è
possibile trascinare i file musicali e video o intere playlist dalla libreria o da un altro
dispositivo nel Dispositivo Apple. Nero MediaHub converte automaticamente i file nel
formato iTunes. I file con formato compatibile con iTunes (AAC, AIFF, AIF, WAV, WAVE e
MP3) non vengono convertiti. I file multimediali convertiti vengono memorizzati nelle cartelle
delle libreria predefinite.
Nero MediaHub
47
Interfaccia utente
Nell'applicazione iTunes viene creata una playlist denominata Musica di Nero MediaHub
contenente tutti i file multimediali sincronizzati. Per tutte le playlist sincronizzate iTunes
creerà nuove playlist con lo stesso nome delle playlist di Nero MediaHub.
È possibile attivare/disattivare la funzione selezionando Opzioni > Plug-in Nero Move it.
Argomenti Relativi:
Dispositivi → 44
Gestione delle librerie e opzioni → 12
2.9
Schermata di pubblicazione
Se si fa clic sul pulsante Pubblica in una delle schermate di ricerca viene visualizzata la
schermata di pubblicazione corrispondente per musica, foto o video. Ciascuna schermata è
suddivisa in due aree: l'area superiore mostra il contenuto della compilation, mentre l'area
inferiore include i diversi metodi di pubblicazione disponibili. È possibile selezionare le
opzioni desiderate nella scheda attiva.
Infine, se si fa clic sul pulsante Masterizza o Carica in basso a destra nella scheda, viene
avviata la masterizzazione o il processo di caricamento. La barra di stato indica
l'avanzamento del processo. Il passaggio a un'altra schermata non interrompe il processo di
pubblicazione o caricamento. Nell'angolo inferiore sinistro della finestra principale una barra
di stato rimane visibile e consente di seguire l'avanzamento del processo. Fare clic sulla
barra per tornare alla schermata Pubblica.
Sono disponibili le seguenti schede di pubblicazione:
Masterizzatore
Masterizza la compilation corrente su disco.
Selezionare il tipo di disco di destinazione dal menu a discesa Tipo
compilation e selezionare il masterizzatore dal menu a discesa
Informazioni unità.
Viene visualizzata la dimensione totale del progetto.
Carica
Consente di caricare la compilation corrente in una community
Internet.
Fare clic sul pulsante Carica e selezionare la community desiderata
dalle schede visualizzate.
Nero MediaHub
48
Interfaccia utente
Schermata di pubblicazione
Oltre a pubblicare il progetto Nero MediaHub, è possibile spostare la compilation non
completata in Nero Vision per la modifica avanzata. Per spostare la selezione, fare clic su
Modifica avanzata nella barra delle attività inferiore. Nero Vision è un'applicazione di Nero
Vision Xtra Nero Multimedia Suite installata automaticamente durante l'installazione del
programma. Per ulteriori informazioni, vedere il manuale dell'utente di Nero Vision.
Argomenti Relativi:
Masterizzazione su disco in corso → 64
Caricamento nella community → 64
Nero MediaHub
49
Ricerca e riproduzione e modifica
3
Ricerca e riproduzione e modifica
3.1
Avvio della riproduzione di musica (libreria o playlist)
È necessario soddisfare il seguente requisito:
► Le tracce desiderate sono disponibili in Nero MediaHub.
Per riprodurre le tracce, gli album o una playlist, procedere come segue:
1. Per riprodurre le tracce o un album:
1. Fare clic sulla voce della libreria Musica nella struttura di navigazione a sinistra.
Vengono visualizzati gli elenchi nella schermata di ricerca della musica. Facendo di
nuovo doppio clic viene attivata la vista dettagliata con il primo elemento dell'elenco
selezionato.
2. Selezionare l'elenco, l'album o la traccia che si desidera riprodurre e fare clic su
Riproduci nella barra delle attività inferiore.
La riproduzione viene avviata. Il passaggio a un'altra schermata non interrompe la
riproduzione. Nell'angolo inferiore sinistro della finestra principale vengono visualizzati
il titolo e il tempo di riproduzione. Fare clic sul titolo e sul tempo di riproduzione per
tornare alla schermata di ricerca della musica.
Se l'album è stato selezionato da un elenco contenente più album, al termine del
primo album viene automaticamente riprodotto l'album successivo. Analogamente, se
è stata attivata la casella di controllo di una singola traccia di un album, al termine
della traccia vengono automaticamente riprodotte le tracce successive.
2. Per riprodurre una playlist:
1. Fare clic sulla playlist nell'area Playlist della struttura di navigazione.
2. Fare clic sul pulsante Riproduci nella barra delle attività inferiore.
La riproduzione viene avviata. Il passaggio a un'altra schermata non interrompe la
riproduzione. Nell'angolo inferiore sinistro della finestra principale vengono visualizzati
il titolo e il tempo di riproduzione. Fare clic sul titolo e sul tempo di riproduzione per
tornare alla schermata Playlist.
È stata avviata la riproduzione delle tracce, degli album o della playlist desiderata.
Argomenti Relativi:
Schermata di ricerca della musica → 14
3.2
Avvio della riproduzione di un CD audio
Per riprodurre i brani di un CD audio, procedere come segue:
1. Inserire il CD audio desiderato nell'unità ottica del computer.
2. Selezionare Dischi ottici > [Nome disco] nella struttura di navigazione a sinistra.
Viene visualizzata la schermata di ricerca della musica. Le tracce sono elencate nella
vista di ricerca dettagliata.
Nero MediaHub
50
Ricerca e riproduzione e modifica
3. Selezionare le tracce che si desidera riprodurre e fare clic su Riproduci nella barra delle
attività inferiore.
La riproduzione viene avviata.
Il passaggio a un'altra schermata non interrompe la riproduzione. Nell'angolo inferiore
sinistro della finestra principale vengono visualizzati il titolo e il tempo di riproduzione.
Fare clic sul titolo e sul tempo di riproduzione per tornare alla schermata di ricerca della
musica.
La riproduzione del CD audio è stata avviata.
Argomenti Relativi:
Ricercare e riproduzione CD audio → 43
3.3
Avvio della riproduzione di un video (libreria)
È necessario soddisfare il seguente requisito:
► I video desiderati sono disponibili in Nero MediaHub.
Per riprodurre un video, procedere come segue:
1. Fare clic sulla voce della libreria Video nella struttura di navigazione a sinistra.
Vengono visualizzati gli elenchi nella schermata di ricerca dei video. Facendo di nuovo
doppio clic viene attivata la vista dettagliata con il primo elemento dell'elenco
selezionato.
2. Selezionare il video che si desidera riprodurre e fare clic su Riproduci nella barra delle
attività inferiore.
La riproduzione viene avviata. Viene visualizzata la schermata Riproduzione.
Se il video è stato selezionato da un elenco contenente più video, al termine del primo
video viene automaticamente riprodotto il video successivo.
È stata avviata la riproduzione del video desiderato.
Argomenti Relativi:
Schermata di ricerca dei video → 29
Schermata di riproduzione di video → 32
Nero MediaHub
51
Ricerca e riproduzione e modifica
3.4
Avvio della riproduzione di un disco Blu-Ray
La funzione è disponibile solo se Plug-in Nero Blu-ray Disc Playback è installato
nel computer.
Plug-in Nero Blu-ray Disc Playback è incluso automaticamente in Nero
Multimedia Suite Platinum HD.
Se Nero Vision Xtra, Nero Video Premium HD o Nero Multimedia Suite è
installato nel computer, il plug-in non sarà incluso in Nero MediaHub.
È possibile scaricare il plug-in sul sito www.nero.com.
Per riprodurre un BD-Video, procedere come segue:
1. Inserire il BD desiderato nell'unità ottica del computer.
2. Selezionare Dischi ottici > [Nome disco] nella struttura di navigazione a sinistra.
Viene visualizzata la schermata di ricerca.
3. Fare clic sul pulsante Riproduci nella barra delle attività inferiore.
Viene aperta la schermata Riproduzione disco. Il menu video principale viene
visualizzato nella schermata.
4. Fare clic sul pulsante Riproduci nella barra delle attività inferiore.
La riproduzione viene avviata.
5. Se si desidera modificare la lingua di riproduzione o visualizzare i sottotitoli, selezionare il
pulsante Menu lettore e l'opzione corrispondente nella parte inferiore destra della
schermata.
6. Per riprodurre un capitolo specifico, selezionare Menu lettore > Vai a Titolo/i > [Capitolo
desiderato] nella parte inferiore destra della schermata.
È stata avviata la riproduzione del BD-Video desiderato.
Argomenti Relativi:
Riproduzione Blu-ray → 40
Nero MediaHub
52
Creazione e modifica
4
Creazione e modifica
4.1
Creazione di una playlist
È necessario soddisfare il seguente requisito:
► Le tracce desiderate sono disponibili nella libreria Musica.
Per creare una playlist in Nero MediaHub, procedere come segue:
1. Fare clic sulla voce della libreria Musica nella struttura di navigazione a sinistra.
Vengono visualizzati gli elenchi nella schermata di ricerca della musica.
2. Fare doppio clic sull'elenco contenente la traccia che si desidera aggiungere alla playlist.
Viene attivata la vista dettagliata con il primo elemento selezionato. Gli altri elementi
dell'elenco sono visualizzati di seguito. La barra di scorrimento sul margine destro della
schermata consente di scorrere le informazioni dettagliate.
3. Posizionare il puntatore del mouse sull'elemento da aggiungere alla playlist.
Nell'ultima colonna di destra della tabella viene visualizzata una casella di controllo.
4. Selezionare la casella di controllo per selezionare l'elemento.
5. Ripetere gli ultimi passaggi per creare la selezione desiderata.
Per aggiungere un intero album alla playlist, fare clic sulla copertina per
selezionare tutti gli elementi dell'album. Per aggiungere interi elenchi alla playlist,
rimanere nell'elenco visualizzato nella schermata di ricerca e selezionare la
casella di controllo corrispondente all'elenco desiderato.
6. Fare clic sul pulsante Crea playlist musicale nella barra delle attività inferiore.
Viene visualizzata una finestra.
7. Immettere un nome per la nuova playlist nel campo di immissione e fare clic su OK.
Viene visualizzata la nuova playlist i cui contenuti sono elencati in ordine numerato
(l'ordine in cui sono state aggiunte le singole tracce o gli album all'elenco). Viene
aggiunta una nuova voce nell'area Playlist della struttura di navigazione.
8. Per aggiungere ulteriori tracce alla playlist:
1. Tornare alla schermata di ricerca della musica.
2. Trascinare la traccia, la selezione di tracce, l'album o l'elenco desiderato dalla finestra di
ricerca e trascinarlo sulla voce della playlist nella struttura di navigazione.
9. Per modificare l'ordine delle tracce della playlist, trascinare le singole tracce e rilasciarle
nella posizione desiderata.
È stata creata una playlist da una selezione di tracce. È ora possibile avviare la
riproduzione o pubblicare il progetto.
Argomenti Relativi:
Schermata di ricerca della musica → 14
Nero MediaHub
53
Creazione e modifica
4.2
Creazione di una presentazione
È necessario soddisfare il seguente requisito:
► Le foto desiderate sono disponibili nella libreria Foto.
Per creare una presentazione in Nero MediaHub, procedere come segue:
1. Fare clic sulla voce della libreria Foto nella struttura di navigazione a sinistra.
Vengono visualizzati gli elenchi nella schermata di ricerca delle foto.
2. Fare doppio clic sull'elenco contenente le foto che si desidera aggiungere alla
presentazione.
Viene attivata la vista dettagliata con il primo elemento selezionato. Gli altri elementi
dell'elenco sono visualizzati di seguito. La barra di scorrimento sul margine destro della
schermata consente di scorrere le informazioni dettagliate. Se si posiziona il puntatore
del mouse su un elemento, viene visualizzata un'anteprima. L'anteprima viene rimossa
non appena si sposta il mouse.
3. Posizionare il puntatore del mouse sull'elemento da aggiungere alla presentazione.
Nell'angolo superiore sinistro viene visualizzata una casella di controllo.
4. Selezionare la casella di controllo per selezionare l'elemento.
5. Ripetere gli ultimi passaggi per creare la selezione desiderata.
Per aggiungere interi elenchi alla presentazione, nella schermata di ricerca
selezionare la casella di controllo corrispondente all'elenco desiderato.
6. Fare clic sul pulsante Crea presentazione nella barra delle attività inferiore.
Viene visualizzata una finestra.
7. Immettere un nome per la nuova presentazione nel campo di immissione e fare clic su OK.
La nuova presentazione viene visualizzata nella schermata Presentazione. Nella
striscia di miniature sono visualizzati tutti gli elementi selezionati. È possibile passare da
un elemento all'altro della striscia utilizzando i pulsanti
e
.
8. Per aggiungere ulteriori elementi alla presentazione:
1. Fare clic sul pulsante Aggiungere foto e video alla presentazione.
Viene visualizzata la finestra Aggiungi file alla presentazione.
2. Selezionare le foto o i video desiderati e fare clic su Aggiungi.
3. Fare clic sul pulsante Chiudi.
Le foto e i video vengono aggiunti alla fine della presentazione.
9. Per modificare l'ordine degli elementi della presentazione, trascinare una miniatura sulla
striscia e rilasciarla nella posizione desiderata.
10. Per personalizzare la presentazione, selezionare il tema desiderato nell'area Personalizza
presentazione. Procedere come descritto nel capitolo Personalizzazione della
presentazione.
Nero MediaHub
54
Creazione e modifica
Per aggiungere un intero album alla playlist, fare clic sulla copertina per
selezionare tutti gli elementi dell'album. Per aggiungere interi elenchi alla playlist,
rimanere nell'elenco visualizzato nella schermata di ricerca e selezionare la
casella di controllo corrispondente all'elenco desiderato.
È stata creata una presentazione. È ora possibile avviare la riproduzione o pubblicare
il progetto.
Argomenti Relativi:
Schermata Presentazione → 36
Schermata di ricerca delle foto → 19
Schermata di ricerca dei video → 29
Personalizza presentazione → 55
4.3
Personalizza presentazione
È necessario soddisfare il seguente requisito:
► Le foto e i video desiderati vengono aperti nella schermata Presentazione.
Per personalizzare la presentazione in Nero MediaHub, procedere come segue:
1. Fare clic sul pulsante Temi nell'area Personalizza presentazione a sinistra della
schermata Presentazione.
Viene visualizzata la finestra Personalizza presentazione con la scheda Temi attiva.
La finestra include tre schede corrispondenti ai pulsanti dell'area Personalizza
presentazione. È possibile selezionare diversi modelli, aggiungere titoli o regolare il
volume della musica di sottofondo.
2. Selezionare un modello a sinistra della scheda Temi.
Viene visualizzata un'anteprima animata nella parte superiore destra della scheda.
3. Per attivare l'effetto panoramica e zoom per le diapositive, selezionare la casella di controllo
corrispondente. La casella è selezionata per impostazione predefinita.
4. Fare clic sulla scheda Titoli.
Viene visualizzata la scheda.
5. Inserire il testo desiderato per il titolo introduttivo nel campo di immissione Titolo di
apertura. Gli attributi del testo, quali il carattere e l'allineamento, sono definiti dal modello e
non possono essere modificati.
6. Inserire il testo desiderato per il titolo di chiusura nel campo di immissione Titolo di
chiusura. Gli attributi del testo, quali il carattere e l'allineamento, sono definiti dal modello e
non possono essere modificati.
7. Fare clic sulla scheda Musica e durata.
Viene visualizzata la scheda.
8. Per modificare la durata di visualizzazione delle immagini fisse della presentazione, inserire
Nero MediaHub
55
Creazione e modifica
la durata desiderata nel campo di immissione. La durata predefinita è di 3 secondi.
9. Per specificare un livello del volume dell'audio aggiunto dal modello diverso dal livello del
volume delle altre tracce audio già presenti sulla timeline (ad esempio l'audio del file video,
utilizzare il dispositivo di scorrimento dell'area Mixer volume. Se il dispositivo di
scorrimento non viene spostato, verrà utilizzato lo stesso livello di volume per Audio video
e Musica tema.
Per disattivare la musica del tema, selezionare la casella di controllo sottostante.
10. Fare clic sul pulsante OK.
Le modifiche vengono aggiunte alla presentazione.
La personalizzazione della presentazione è stata completata.
Argomenti Relativi:
Creazione di una presentazione → 54
Finestra Personalizza presentazione → 38
4.4
Modifiche generali delle foto
È necessario soddisfare il seguente requisito:
► Le foto desiderate sono disponibili nella libreria Foto.
Per modificare e correggere le foto in Nero MediaHub, procedere come segue:
1. Fare clic sulla voce della libreria Foto nella struttura di navigazione a sinistra.
Vengono visualizzati gli elenchi nella schermata di ricerca delle foto.
2. Fare doppio clic sull'elenco contenente la foto che si desidera modificare.
Viene attivata la vista dettagliata con il primo elemento selezionato. Gli altri elementi
dell'elenco sono visualizzati di seguito. La barra di scorrimento sul margine destro della
schermata consente di scorrere le informazioni dettagliate. Se si posiziona il puntatore
del mouse su un elemento, viene visualizzata un'anteprima. L'anteprima viene rimossa
non appena si sposta il mouse.
3. Selezionare l'elemento che si desidera modificare.
4. Fare clic sul pulsante Modifica nella barra delle attività inferiore.
Viene visualizzata la schermata Modifica foto. Nell'area contenuto viene visualizzata
un'anteprima dell'elemento selezionato in precedenza.
Se si posiziona il puntatore del mouse nella parte superiore dell'area contenuto o
dell'area di modifica, viene visualizzata una striscia di miniature. Nella striscia di
miniature sono visualizzati tutti gli elementi selezionati attivando la casella di
controllo corrispondente nella schermata di ricerca delle foto. Se è stato
selezionato un solo elemento, la striscia di miniature mostrerà le foto del gruppo
corrispondente. Se una foto è inclusa in Preferiti, viene visualizzata l'icona di una
stella nell'angolo inferiore destro della miniatura corrispondente. È possibile
passare da un elemento all'altro della striscia utilizzando i pulsanti
e
Fare clic su una miniatura per selezionare la foto e visualizzarla nell'area
contenuto.
Nero MediaHub
.
56
Creazione e modifica
5. Fare clic sul pulsante Miglioramento automatico nella barra delle attività inferiore.
La qualità della foto selezionata viene migliorata automaticamente in base ai termini di
riferimento.
6. Se si desidera modificare ulteriormente una foto utilizzando gli strumenti di ritaglio o
aggiungendo effetti, selezionare l'opzione di modifica corrispondente nella barra delle
attività inferiore.
7. Fare clic sul pulsante Indietro nella parte superiore sinistra della schermata per tornare alla
schermata precedente.
Le modifiche vengono salvate automaticamente nella foto.
La modifica e la correzione della foto sono state completate.
Argomenti Relativi:
Eliminazione occhi rossi → 57
Aggiunta di effetti alla photo → 58
Ritaglio foto → 58
Modifica foto → 23
Schermata di ricerca delle foto → 19
4.5
Eliminazione occhi rossi
È necessario soddisfare il seguente requisito:
► La foto desiderata è visualizzata nella schermata Modifica foto.
Per eliminare l'effetto occhi rossi da una foto, procedere come segue:
1. Fare clic sul pulsante Eliminazione occhi rossi nella barra delle attività inferiore
Viene visualizzata la finestra Eliminazione occhi rossi. Il puntatore assume la forma di
una croce.
2. Tenere premuto il pulsante sinistro del mouse per tracciare un rettangolo intorno all'area
della foto.
3. Rilasciare il pulsante del mouse per applicare l'effetto.
L'effetto occhi rossi viene rimosso automaticamente.
Le modifiche vengono salvate automaticamente nella foto.
L'effetto occhi rossi è stato rimosso dalla foto.
Argomenti Relativi:
Modifiche generali delle foto → 56
Nero MediaHub
57
Creazione e modifica
4.6
Aggiunta di effetti alla photo
È necessario soddisfare il seguente requisito:
► La foto desiderata è visualizzata nella schermata Modifica foto.
Per aggiungere un effetto a una foto, procedere come segue:
1. Fare clic sul pulsante Modifica nella barra delle attività inferiore.
Viene visualizzata la finestra Modifica.
2. Fare clic sulla scheda Effetti.
Viene visualizzato l'elenco degli effetti colore e di modifica.
3. Per visualizzare l'anteprima di un effetto, posizionare il puntatore del mouse sulla miniatura
dell'effetto.
L'anteprima viene visualizzata nella schermata Modifica foto.
4. Fare clic sulla miniatura corrispondente per applicare l'effetto desiderato.
L'effetto viene applicato alla foto.
L'aggiunta di un effetto alla foto è stata completata.
Argomenti Relativi:
Modifiche generali delle foto → 56
4.7
Ritaglio foto
È necessario soddisfare il seguente requisito:
► La foto desiderata è visualizzata nella schermata Modifica foto.
Per ritagliare la foto, procedere come segue:
1. Fare clic sul pulsante Taglia nella barra delle attività inferiore.
Viene visualizzata la finestra Taglia. Nell'area contenuto viene visualizzato un
rettangolo. È possibile selezionare diversi modelli che definiscono le proporzioni di una
cornice di ritaglio. È anche possibile modificare le dimensioni dell'elemento
manualmente.
2. Per selezionare un formato definito:
1. Selezionare la voce corrispondente dal menu a discesa.
Il rettangolo evidenziato nell'area contenuto viene modificato.
Se appropriato, viene visualizzato un ulteriore pulsante Orizzontale/Verticale nella
finestra Taglia.
2. Per ruotare la cornice di ritaglio in senso orizzontale o verticale, fare clic sul pulsante
Orizzontale/Verticale.
Il rettangolo evidenziato viene modificato.
3. Per eseguire il ritaglio manualmente:
1. Selezionare l'opzione Manuale dal menu a discesa.
Nero MediaHub
58
Creazione e modifica
Nell'area contenuto viene visualizzato un rettangolo evidenziato.
2. Posizionare il puntatore del mouse sull'angolo della cornice di ritaglio.
Il puntatore assume la forma di uno strumento di ritaglio.
3. Fare clic, tenere premuto il pulsante e spostare lo strumento di ritaglio per modificare le
dimensioni del rettangolo e della cornice di ritaglio.
4. Fare clic e tenere premuto il pulsante sul rettangolo e spostare la cornice di ritaglio nella
posizione desiderata nell'area contenuto.
Il rettangolo evidenziato viene modificato.
4. Fare clic sul pulsante Applica.
L'elemento viene tagliato in base alle dimensioni del rettangolo evidenziato.
5. Fare clic sul pulsante Indietro nella parte superiore sinistra della schermata per tornare alla
schermata precedente.
Le modifiche vengono salvate automaticamente nella foto.
Il ritaglio della foto è stato completato.
Argomenti Relativi:
Modifiche generali delle foto → 56
Nero MediaHub
59
Importazione da dischi e dispositivi
5
Importazione da dischi e dispositivi
5.1
Importazione da dispositivo
Se si collega un dispositivo mobile o una videocamera digitale al computer, Nero MediaHub
consente di eseguire automaticamente l'importazione di file, ad esempio foto e video, anche
da dispositivi non inclusi nel database dei dispositivi di Nero.
Per importare file multimediali dall'origine selezionata, procedere come segue:
1. Collegare il dispositivo al computer.
2. Selezionare Dispositivi > [Nome dispositivo] nella struttura di navigazione a sinistra.
Viene visualizzata la schermata Ricerca [Nome dispositivo].
3. Se si desidera modificare il titolo della nuova cartella creata per i file multimediali, immettere
il nome desiderato nel campo di immissione Nome cartella nell'area Importa della
schermata. Per impostazione predefinita, la cartella viene denominata per la data corrente.
4. Per attivare o modificare le opzioni di importazione (ovvero le directory di destinazione):
1. Fare clic sul pulsante Opzioni di importazione.
2. Viene visualizzata la finestra Opzioni contenente le opzioni di importazione. Durante
l'importazione di file nella libreria, i file vengono copiati nelle cartelle selezionate in
quest'area.
3. Per modificare una directory di memorizzazione, fare clic sul pulsante Sfoglia
corrispondente.
4. Fare clic sul pulsante OK.
Per impostazione predefinita, vengono importati tutti i file.
5. Per fare in modo che Nero MediaHub importi i file soltanto dalla cartella (DCIM) del
dispositivo connesso e per cancellare i file originali dal dispositivo una volta importati,
selezionare il pulsante di opzione e la casella di controllo corrispondente.
6. Fare clic sul pulsante Importa.
Il processo di importazione viene avviato. Una barra di stato nella parte inferiore sinistra
della finestra principale indica l'avanzamento del processo di importazione.
Al termine dell'importazione, i file vengono visualizzati automaticamente nella
schermata di ricerca corrispondente.
I file multimediali sono stati importati dall'origine selezionata.
Argomenti Relativi:
Dispositivi → 44
Nero MediaHub
60
Importazione da dischi e dispositivi
5.2
Impostazione del dispositivo con il plug-in Nero Move it
La funzione è disponibile solo se Plug-in Nero Move it è installato nel computer.
Plug-in Nero Move it è incluso automaticamente in Nero Multimedia Suite
Platinum HD. Se Nero Vision Xtra, Nero Video Premium HD o Nero Multimedia
Suite è installato nel computer, il plug-in non sarà incluso in Nero MediaHub.
È possibile scaricare il plug-in sul sito www.nero.com per poter disporre della
massima flessibilità multimediale tra i dispositivi.
Se il dispositivo connesso non viene riconosciuto automaticamente da Plug-in Nero Move it,
una procedura guidata consentirà di eseguire i passaggi per la configurazione del
dispositivo.
È necessario soddisfare il seguente requisito:
► Plug-in Nero Move it è installato nel computer.
Per impostare il dispositivo connesso, procedere come segue:
1. Collegare il dispositivo al computer.
2. Selezionare Dispositivi > [Nome dispositivo] nella struttura di navigazione a sinistra.
Viene visualizzata la schermata Ricerca [Nome dispositivo].
3. Fare clic sul pulsante Imposta nella parte superiore destra della schermata.
Viene visualizzata la finestra Impostazione dispositivo con la prima schermata
Passaggio 1 di 5 - Immettere il nome.
4. Immettere il nome desiderato per il dispositivo connesso nel campo di immissione Nome
dispositivo.
5. Fare clic sul pulsante Avanti.
Viene ricercata la musica nel dispositivo e viene visualizzata la schermata Passaggio 2
di 5 - Musica.
6. Se la procedura guidata ha rilevato la cartella corretta, fare clic su Avanti per confermare e
continuare.
7. Per modificare la cartella:
1. Fare clic sul pulsante Sfoglia.
Viene visualizzata la finestra Selezionare un percorso manualmente.
2. Selezionare la cartella e scegliere OK.
3. Fare clic sul pulsante Avanti.
Vengono ricercate le foto nel dispositivo e viene visualizzata la schermata Passaggio 3
di 5 - Foto.
8. Se la procedura guidata ha rilevato la cartella corretta, fare clic su Avanti per confermare e
continuare.
Nero MediaHub
61
Importazione da dischi e dispositivi
9. Per modificare la cartella:
1. Fare clic sul pulsante Sfoglia.
Viene visualizzata la finestra Selezionare un percorso manualmente.
2. Selezionare la cartella e scegliere OK.
3. Fare clic sul pulsante Avanti.
Vengono ricercati i video nel dispositivo e viene visualizzata la schermata Passaggio 4
di 5 - Video.
10. Se la procedura guidata ha rilevato la cartella corretta, fare clic su Avanti per confermare e
continuare.
11. Per modificare la cartella:
1. Fare clic sul pulsante Sfoglia.
Viene visualizzata la finestra Selezionare un percorso manualmente.
2. Selezionare la cartella e scegliere OK.
3. Fare clic sul pulsante Avanti.
Viene visualizzata la schermata Passaggio 5 di 5 – Generale.
Le foto, la musica e i video verranno copiati nel dispositivo nel formato di file
corrispondente analizzato. Il pulsante di opzione per la transcodifica dei file multimediali
nel formato più adatto è selezionato per impostazione predefinita.
12. Se si desidera copiare i file multimediali senza effettuare alcuna transcodifica, selezionare il
pulsante di opzione corrispondente.
13. Fare clic sul pulsante Avanti.
Viene visualizzata la schermata Fine.
14. Fare clic sul pulsante Fine.
L'impostazione del dispositivo è stata completata.
Argomenti Relativi:
Dispositivi → 44
Plug-in Nero Move it → 46
5.3
Ripping da CD audio
Per eseguire il ripping di singole tracce o di un intero album da CD, procedere come segue:
1. Inserire il CD audio nell'unità disco del computer.
2. Fare clic sull'opzione Dischi ottici e selezionare l'unità disco nella struttura di navigazione a
sinistra.
Viene visualizzata la schermata di ricerca dei CD audio.
3. Selezionare le tracce o l'intero album e fare clic sul pulsante Avvia ripping da CD nella
barra delle attività inferiore.
Nero MediaHub
62
Importazione da dischi e dispositivi
Il ripping viene avviato. Il passaggio a un'altra schermata non interrompe il processo di
ripping. Nell'angolo inferiore sinistro della finestra principale viene visualizzato
l'avanzamento del processo.
Al termine del ripping, viene aggiornata la libreria.
È stato eseguito il salvataggio delle tracce o dell'intero album da CD al computer.
Argomenti Relativi:
Ricercare e riproduzione CD audio → 43
Nero MediaHub
63
Pubblicazione
6
Pubblicazione
6.1
Masterizzazione su disco in corso
È necessario soddisfare il seguente requisito:
► Il progetto playlist o presentazione è disponibile nella schermata di ricerca o di modifica
corrispondente.
Per masterizzare un progetto playlist o presentazione su disco, procedere come segue:
1. Fare clic sul pulsante Pubblica nella barra delle attività superiore.
Viene visualizzata la schermata Pubblica. Nell'area superiore è visualizzato il
contenuto della compilation. Nell'area inferiore della schermata sono disponibili diversi
metodi per la pubblicazione del contenuto del progetto.
2. Fare clic sulla scheda del masterizzatore.
Vengono visualizzate le opzioni di impostazione corrispondenti.
3. Selezionare il tipo di disco di destinazione dal menu a discesa Tipo compilation.
4. Fare clic sul pulsante Scrivi nella parte inferiore destra della scheda.
Il processo di masterizzazione viene avviato. Una barra di stato indica l'avanzamento
del processo di pubblicazione.
Anziché pubblicare il progetto in Nero MediaHub è possibile spostare la
compilation non completata in Nero Vision per la modifica avanzata. Per spostare
la selezione, fare clic sul pulsante Modifica avanzata nella barra delle attività
inferiore.
La pubblicazione dei file o delle compilation è stata completata.
Argomenti Relativi:
Schermata di pubblicazione → 48
6.2
Caricamento nella community
È necessario soddisfare il seguente requisito:
► Il file o il progetto è disponibile nella schermata Pubblica.
Per caricare un file o un progetto in una community Internet, procedere come segue:
1. Fare clic sulla scheda Carica nella community nell'area inferiore della schermata.
Viene visualizzata la scheda.
2. Fare clic sul pulsante Carica nella parte inferiore destra della scheda.
Viene visualizzata la finestra Caricamento community Nero.
Nero MediaHub
64
Pubblicazione
3. Selezionare la community Internet desiderata nell'area superiore della schermata.
Viene visualizzata la scheda in cui è possibile attivare le funzionalità della community.
4. Immettere i dati dell'account e fare clic sul pulsante Accedi.
Vengono visualizzate le opzioni di impostazione corrispondenti.
5. Inserire i metadati desiderati nei campi di immissione.
6. Fare clic sul pulsante Carica.
Il processo di caricamento viene avviato.
Il file o il progetto è stato caricato nella community Internet.
Argomenti Relativi:
Schermata di pubblicazione → 48
Nero MediaHub
65
Informazioni tecniche
7
Informazioni tecniche
7.1
Requisiti di sistema
Nero MediaHub è incluso nel prodotto Nero installato. I requisiti di sistema sono gli stessi.
Per informazioni sui requisiti di sistema di questo e di altri prodotti Nero, visitare la sezione
Assistenza nel sito Web www.nero.com.
7.2
Formati e codec supportati
7.2.1 Formati audio e codec
Moving Picture Experts Group-2 Audio Layer 1/2 (M2A)
Moving Picture Experts Group-1 Audio Layer 2 (MP2, MP2A, MPA, MPA2)
Audio Monkey's (APE)
Matroska (MKA)
Advanced Audio Coding (AAC, M4A, MP4)
Audio Interchange File Format (AIFF, AIF)
Compact Disc Digital Audio (CDA)
Dolby Digital (AC3)
Moving Picture Experts Group-1 Audio Layer 3 (MP3)
Moving Picture Experts Group - 1 Audio Layer 1/2/3 (MPA)
Resource Interchange File Format WAVE (WAV, WAVE)
Windows Media Audio (WMA)
Free Lossless Audio Codec (FLAC)
LC-AAC/HE-AAC (MP4, M4A, QT, MOV)
OGG Vorbis (OGG, OGA)
7.2.2 Formati video e codec
Windows Media Center (WTV)
Digital Video (DV, DVSD)
Moving Picture Experts Group-1 (MPE, MPEG, M1V, MPV2, MP2V)
Moving Picture Experts Group-4 (MP4, M4V)
Moving Picture Experts Group-2 (MPG, MPEG, MTS, M2T, M2TS, M2P, M2V, DAT,
TRP, TOD, TS)
Advanced Streaming Format (ASF)
Audio Video Interleave (AVI)
Nero MediaHub
66
Informazioni tecniche
Advanced Video Coding/H.264 (BSF)
AviSynth (AVS)
File di backup di IFO (BUP)
Info film DVD (IFO)
Flash Video (FLV)
Hard Disc Camera Movie (MOD)
Matroska (MKV)
Micro MV (MMV)
Microsoft Digital Video Recording (DVR-MS)
Digital Video Express (DIVX)
OGG Vorbis (OGG, OGM)
QuickTime Movie (MOV)
3rd Generation Partnership Project (3GP, 3G2)
Video Object (VOB)
Motion Joint Photografic Expert Group (MJPG)
7.2.3 Formati immagine
7.3
Bitmap (BMP)
Graphics Interchange Format (GIF)
Portable Network Graphics (PNG)
Tagged Image File Format (TIFF, TIF)
Joint Photographic Expert Group (JPEG, JPG, JPE, LJP)
Scelte rapide da tastiera
In Nero MediaHub sono disponibili i seguenti tasti di scelta rapida per l'immissione dei
comandi.
Sono disponibili le seguenti combinazioni di tasti generali:
F1
[Maiusc+F10]
Consente di visualizzare la Guida.
Consente di visualizzare il menu di scelta rapida.
Tab
Consente di passare al controllo successivo.
[Maiusc+Tab]
Consente di passare al controllo precedente.
[Alt+PgGiù]/[Alt+F4 Consente di aprire il menu a discesa selezionato.
]
Nero MediaHub
67
Informazioni tecniche
[Alt+PgSu]/[Alt+F4] Consente di chiudere il menu a discesa selezionato.
[Ctrl+S]
Consente di interrompere la riproduzione corrente.
[Ctrl+P]
Consente di avviare/mettere in pausa la riproduzione.
[Ctrl+B]
Consente di tornare indietro nella riproduzione corrente.
[Ctrl+N]
Consente di andare avanti nella riproduzione corrente.
[Ctrl+D]
Consente di visualizzare la finestra Opzioni.
[Ctrl+Maiusc+B]
[Ctrl+F]
F10
[Ctrl+Più]
[Ctrl+Meno]
[Ctrl+M]
[Ctrl+PgSu]
F12
Barra spaziatrice
Consente di attivare l'audio di sottofondo.
Consente di selezionare il campo di immissione della casella di
ricerca.
Consente di visualizzare/chiudere la schermata Pubblica.
Consente di alzare il volume.
Consente di abbassare il volume.
Consente di disattivare l'audio.
Consente di aprire il menu Altro.
Consente di aprire il menu pop-up delle funzionalità aggiuntive.
Corrisponde al clic con il pulsante sinistro del mouse: consente di
avviare l'azione del pulsante selezionato, selezionare o
deselezionare gli elementi o gli elenchi.
Invio
Consente di riprodurre o visualizzare gli elementi, eseguire l'azione
dei pulsanti o passare a un livello inferiore negli elenchi.
[Ctrl+W]
Consente di visualizzare il percorso di memorizzazione in Esplora
risorse.
Nero MediaHub
68
Informazioni tecniche
Nella struttura di navigazione sono disponibili anche le seguenti combinazioni di tasti:
PgSu/Pg Giù
Consente di spostare il rettangolo di selezione.
Freccia destra
Consente di visualizzare le voci secondarie della voce selezionata.
Freccia sinistra
Consente di nascondere le voci secondarie della voce selezionata.
Backspace
Consente di passare al livello superiore.
Invio
Consente di aprire il gruppo selezionato.
Nelle schermate di ricerca sono disponibili anche le seguenti combinazioni di tasti:
[Ctrl+I]
Consente di visualizzare la finestra Importa.
[Ctrl+A]
Consente di selezionare tutte le voci.
Tasti di direzione
Consentono di spostare il rettangolo di selezione.
[Ctrl+scorrimento] Consente di eseguire lo zoom avanti o indietro.
Canc
Consente di eliminare l'elemento o l'elenco.
F2
Consente di rinominare l'elemento selezionato.
F3
Consente di creare una playlist o una presentazione vuota.
F6
Consente di visualizzare/chiudere l'area pop-up Informazioni file
multimediali.
Home
Consente di passare all'inizio dell'elenco dei contenuti.
Fine
Consente di passare alla fine dell'elenco dei contenuti.
[Ctrl+T]
Consente di impostare l'elemento selezionato come preferito.
[Ctrl+R]
Consente di ruotare in senso orario.
[Ctrl+Maiusc+R]
Consente di ruotare in senso antiorario.
Nero MediaHub
69
Informazioni tecniche
Nella schermata Modifica foto sono disponibili anche le seguenti combinazioni di tasti:
M
Consente di visualizzare/chiudere la finestra Modifica.
[Ctrl+scorrimento] Consente di eseguire lo zoom avanti o indietro.
[Ctrl+Z]/[Alt+Maius Consente di ripetere l'operazione.
c+Backspace]
[Ctrl+Y]/[Alt+Backs Consente di annullare l'operazione.
pace]
Freccia sinistra
Consente di visualizzare la foto precedente.
Freccia destra
Consente di visualizzare la foto successiva.
[Ctrl+T]
Consente di impostare l'elemento selezionato come preferito.
[Ctrl+R]
Consente di ruotare in senso orario.
[Ctrl+Maiusc+R]
Consente di ruotare in senso antiorario.
Nella schermata Riproduzione video sono disponibili anche le seguenti combinazioni di
tasti:
Invio
Consente di avviare/mettere in pausa la riproduzione in modalità
schermo intero.
L
Consente di modificare la lingua.
A
Consente di modificare le proporzioni.
F11
[Ctrl+O]
Consente di passare dalla visualizzazione a finestra alla
visualizzazione a schermo intero e viceversa.
Consente di aprire il file su HDD.
O
Consente di attivare/disattivare l'OSD.
R
Consente di riavvolgere e riavvolgere lentamente in modalità pausa.
F
Consente di avanzare velocemente e avanzare meno velocemente
in modalità pausa.
P
Consente di avviare/mettere in pausa la riproduzione.
S
Consente di interrompere la riproduzione corrente.
Nero MediaHub
70
Informazioni tecniche
Per la gestione dei dischi sono disponibili anche le seguenti combinazioni di tasti:
Tasti di direzione
Consente di spostare la selezione all'interno del menu del disco.
[Ctrl+G]
Consente di passare a [tempo].
G
Consente di modificare l'angolo.
[Ctrl+E]
Consente di espellere il disco.
PGSU
Consente di passare al capitolo successivo.
PGGIÙ
Consente di passare al capitolo precedente.
[Ctrl+U]
Consente di visualizzare i controlli BD avanzati.
X, C, V, B
Rosso, verde, giallo e blu.
Q
Consente di visualizzare il menu pop-up Blu-Ray.
D
Consente di passare al menu principale.
[Ctrl+Freccia
sinistra]
Consente di passare al titolo precedente.
[Ctrl+Freccia
destra]
Consente di passare al titolo successivo.
Nella schermata Riproduzione musica sono disponibili anche le seguenti combinazioni di
tasti:
[Ctrl+Maiusc+C]
Consente di attivare la modalità Ripeti.
[Ctrl+Maiusc+S]
Consente di attivare la riproduzione casuale.
Nella schermata Presentazione sono disponibili anche le seguenti combinazioni di tasti:
F5
Consente di visualizzare la finestra Aggiungi file.
P
Consente di avviare/mettere in pausa la riproduzione.
S
Consente di interrompere la riproduzione corrente.
[Ctrl+R]
[Ctrl+Maiusc+R]
Consente di ruotare in senso orario.
Consente di ruotare in senso antiorario.
Nero MediaHub
71
Indice
8
Indice
Adatta a schermo ........................... 24, 33
Altro ...................................................... 18
Anteprima ........................... 19, 29, 36, 54
Audio di sottofondo .............................. 11
Avanzate ........................................ 25, 56
Avvio
Riproduzione ................................................. 11
Avvio presentazione immediata ..... 25, 29
Avvio riproduzione 14, 31, 33, 38, 50, 50,
51, 52
Barra di controllo ............................ 27, 35
BD-Video .............................................. 52
Blu-ray ............................................ 40, 52
Caricamento nella community.............. 48
CD audio .............................................. 50
Convenzioni, manuale ........................... 5
Cornice di ritaglio ................................. 26
Creazione
Nuove playlist................................................ 11
Creazione playlist ........................... 15, 53
Creazione presentazione ......... 21, 31, 54
Disattiva audio.................... 17, 28, 34, 35
Dischi ottici ................... 11, 33, 40, 43, 43
Dispositivi ............................................. 11
Dispositivi connessi .............................. 11
Dispositivo Apple.................................. 14
Dividi visualizzazione ........................... 24
Durata .................................................. 40
Durata diapositiva ................................ 40
Effetti colore ......................................... 26
Effetti di modifica .................................. 26
Effetto panoramica e zoom .................. 39
Elimina ............. 19, 23, 27, 32, 35, 42, 44
Eliminazione occhi rossi ................. 25, 57
Nero MediaHub
Esportazione su disco rigido ................ 21
Esposizione automatica ....................... 26
File della Guida .................................... 10
Gamma di funzioni ................................. 6
Gracenote........................... 18, 19, 44, 44
Importazione ........................................ 13
Importazione da dispositivo............ 11, 60
Importazione da fotocamera digitale .... 60
Importazione da una videocamera
AVCHD ................................................. 60
Importazione file multimediali ............... 60
Impostazione dispositivo ...................... 61
Impostazioni audio ............................... 13
Impostazioni foto .................................. 13
Impostazioni personalizzate ................. 12
Impostazioni presentazione ................. 13
Impostazioni video ............................... 13
Impressione visiva ................................ 26
Info CD ................................................. 44
Informazioni brano ............................... 18
Informazioni file multimediali .... 19, 22, 32
Informazioni unità ................................. 48
Libreria ........................................... 10, 13
Limitazioni delle funzioni ........................ 6
Manuale, convenzioni ............................ 5
Masterizzazione di una playlist ............ 64
Masterizzazione di una presentazione . 64
Masterizzazione su disco ......... 21, 48, 64
Metadati................................................ 18
Miglioramento automatico ........ 25, 26, 57
Modifica avanzata .................... 38, 49, 64
Modifica delle foto ................................ 58
Modifica foto ........... 23, 25, 38, 56, 57, 58
72
Indice
Modifica informazioni brano ................. 18
Modifica ordine ..................................... 54
Mostra Dispositivo Apple ..................... 14
Opzioni ........................................... 10, 12
Opzioni di importazione ................. 13, 60
Opzioni di impostazione ................. 10, 12
Opzioni di ordinamento ............ 16, 21, 30
Ordinamento ........................................ 54
Personalizza presentazione ................. 38
Playlist .................................................. 11
Playlist Gracenote ................................ 18
Plug-in Nero Move it ................ 11, 14, 61
Presentazione .................... 11, 20, 38, 54
Presentazione immediata ........ 20, 25, 29
Pubblica ........... 17, 21, 31, 34, 38, 48, 64
Schermo intero ............. 24, 27, 33, 35, 38
Striscia foto........................................... 24
Striscia miniature ...................... 23, 37, 54
Struttura di navigazione ......................... 9
Suddivisione schermata ....................... 24
Tipo disco ....................................... 48, 64
Titolo di apertura .................................. 39
Titolo di chiusura .................................. 39
Unità disco ottico .................................. 11
Versione completa ................................. 5
Versioni .................................................. 5
Vista dettagliata .................. 43, 50, 54, 56
Visualizza info CD ................................ 44
Volume ............................... 17, 28, 34, 35
Ricerca ..................................... 16, 21, 30
Foto .............................................................. 19
Musica .......................................................... 14
Ricerca foto................................................... 19
Ricerca video ................................................ 29
Video ............................................................ 29
Zoom .................................. 16, 21, 25, 30
Ricerca dettagliata ................... 14, 19, 29
Ricerca foto .................................... 54, 56
Ricerca musica......................... 14, 50, 53
Ricerca video ....................................... 51
Ridenominazione titolo ................... 23, 32
Riduzione dell'effetto occhi rossi .... 25, 57
Ripetizione titolo ................................... 17
Ripping da CD ...................................... 62
Riproduzione .... 11, 31, 33, 50, 50, 51, 52
Riproduzione Blu-ray ........................... 40
Riproduzione casuale .......................... 16
Riproduzione presentazione immediata.
....................................................... 27, 35
Riproduzione video ........................ 28, 35
Ritaglio foto .......................................... 58
Ritaglio manuale ............................ 26, 58
Rotazione foto .............. 22, 26, 29, 36, 38
Nero MediaHub
73
Contatti
9
Contatti
Nero MediaHub è un prodotto di Nero AG.
Nero AG
Im Stoeckmaedle 18
Web:
www.nero.com
76307 Karlsbad
Supporto:
http://support.nero.com
Germania
Fax:
+49 724 892 8499
330 N Brand Blvd Suite 800
Web:
www.nero.com
Glendale, CA 91203-2335
Supporto:
http://support.nero.com
USA
Fax:
(818) 956 7094
E-mail:
[email protected]
Rover Center-kita 8F-B, 1-2-2
Nakagawa-chuou Tsuzuki-ku
Web:
www.nero.com
Yokohama, Kanagawa
Supporto:
http://support.nero.com
Nero Inc.
Nero KK
Giappone 224-0003
Copyright © 2010 Nero AG e suoi licenziatari. Tutti i diritti riservati.
Nero MediaHub
74