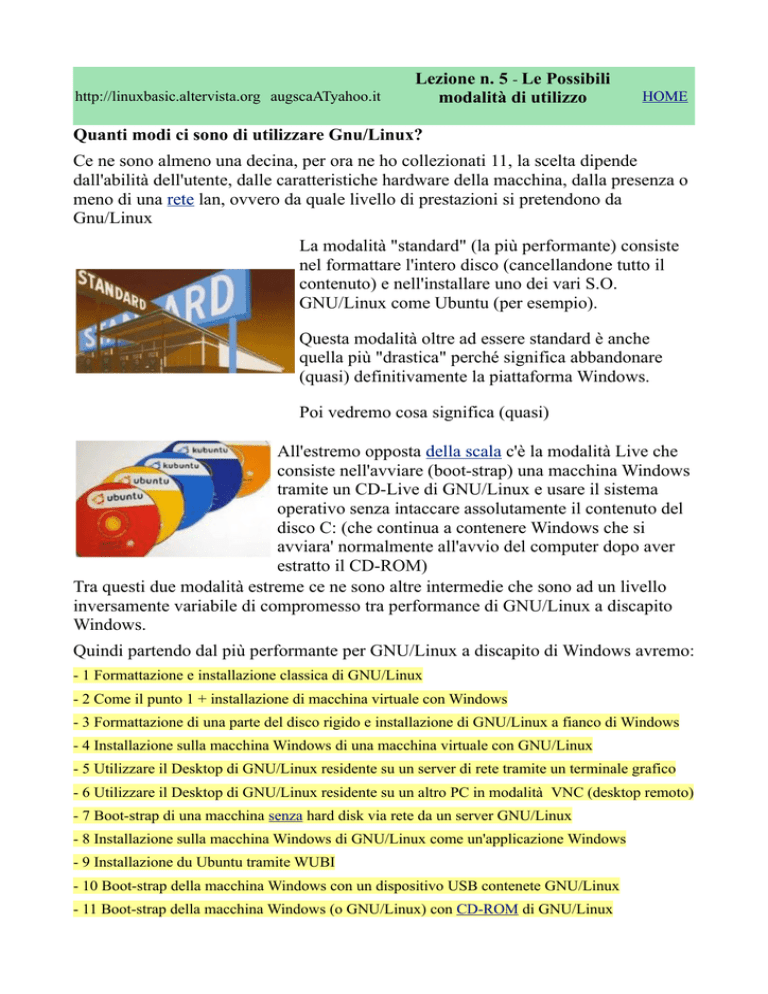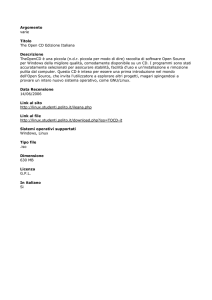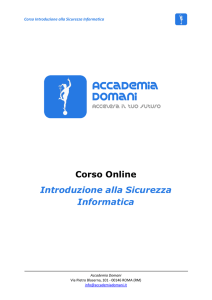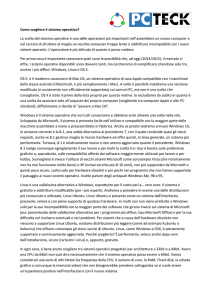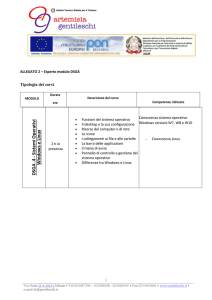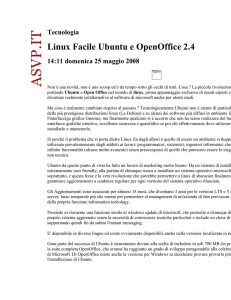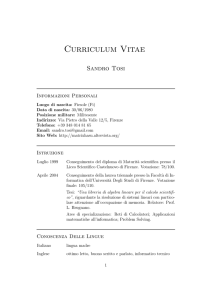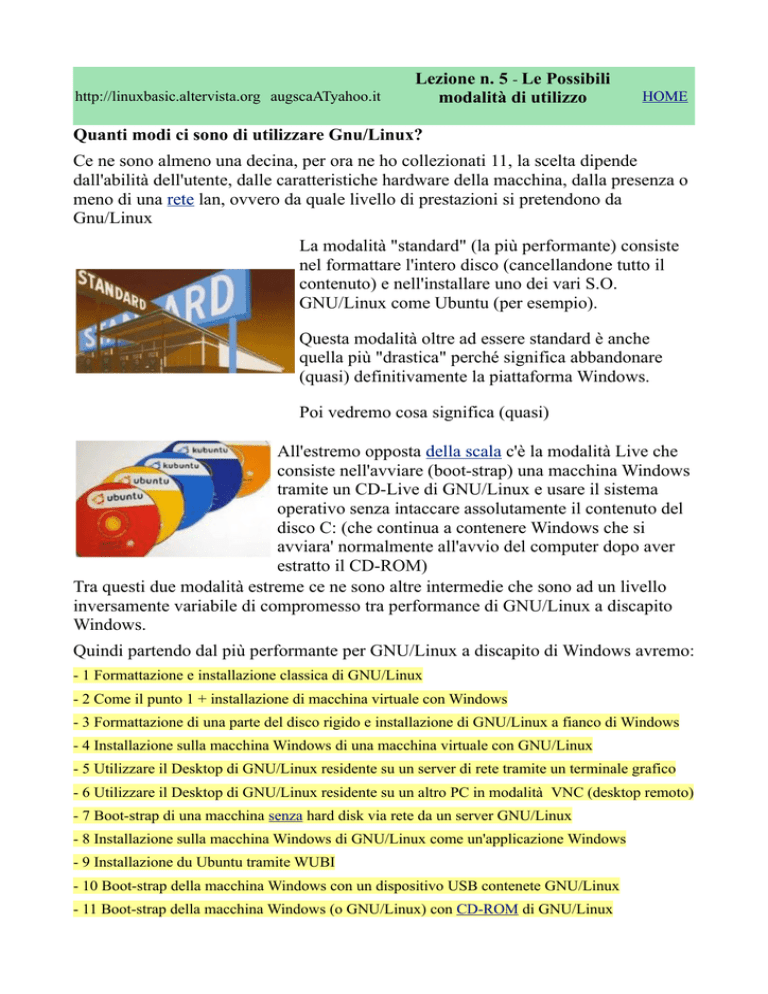
http://linuxbasic.altervista.org augscaATyahoo.it
Lezione n. 5 - Le Possibili
modalità di utilizzo
HOME
Quanti modi ci sono di utilizzare Gnu/Linux?
Ce ne sono almeno una decina, per ora ne ho collezionati 11, la scelta dipende
dall'abilità dell'utente, dalle caratteristiche hardware della macchina, dalla presenza o
meno di una rete lan, ovvero da quale livello di prestazioni si pretendono da
Gnu/Linux
La modalità "standard" (la più performante) consiste
nel formattare l'intero disco (cancellandone tutto il
contenuto) e nell'installare uno dei vari S.O.
GNU/Linux come Ubuntu (per esempio).
Questa modalità oltre ad essere standard è anche
quella più "drastica" perché significa abbandonare
(quasi) definitivamente la piattaforma Windows.
Poi vedremo cosa significa (quasi)
All'estremo opposta della scala c'è la modalità Live che
consiste nell'avviare (boot-strap) una macchina Windows
tramite un CD-Live di GNU/Linux e usare il sistema
operativo senza intaccare assolutamente il contenuto del
disco C: (che continua a contenere Windows che si
avviara' normalmente all'avvio del computer dopo aver
estratto il CD-ROM)
Tra questi due modalità estreme ce ne sono altre intermedie che sono ad un livello
inversamente variabile di compromesso tra performance di GNU/Linux a discapito
Windows.
Quindi partendo dal più performante per GNU/Linux a discapito di Windows avremo:
- 1 Formattazione e installazione classica di GNU/Linux
- 2 Come il punto 1 + installazione di macchina virtuale con Windows
- 3 Formattazione di una parte del disco rigido e installazione di GNU/Linux a fianco di Windows
- 4 Installazione sulla macchina Windows di una macchina virtuale con GNU/Linux
- 5 Utilizzare il Desktop di GNU/Linux residente su un server di rete tramite un terminale grafico
- 6 Utilizzare il Desktop di GNU/Linux residente su un altro PC in modalità VNC (desktop remoto)
- 7 Boot-strap di una macchina senza hard disk via rete da un server GNU/Linux
- 8 Installazione sulla macchina Windows di GNU/Linux come un'applicazione Windows
- 9 Installazione du Ubuntu tramite WUBI
- 10 Boot-strap della macchina Windows con un dispositivo USB contenete GNU/Linux
- 11 Boot-strap della macchina Windows (o GNU/Linux) con CD-ROM di GNU/Linux
- 1 Formattazione e installazione classica di GNU/Linux
Il processo di formattazione predispone il disco rigido
(da un punto di vista logico) alla installazione di un
determinato Sistema Operativo.
In realtà questo tipo di formattazione si chiama "ad alto
livello" per distinguerla da quella "a basso livello" che è
di tipo fisico e che dagli anni novanta viene fatta
esclusivamente dal produttore degli hard disk.
Mentre per il vecchio DOS la formattazione era di tipo
FAT, per Windows 95/98 era di di tipo FAT32, per
windows 2000 e successivi è di tipo NTFS la
formattazione per GNU/Linux è di tipo Ext3 o Ext4 e
successivi.
I vari tipi di formattazioni organizzano i dati (i file) nella maniera migliore per
ciascun Sistema Operativo.
Ogni processo di formattazione (ad alto livello) produce uno spazio sul disco
denominato partizione.
Sullo stesso disco possono convivere più partizioni anche di tipo diverso.
Mentre per i sistemi Windows è sufficiente una sola partizione (NTFS) per i sistemi
GNU/Linux se ne possono usare un certo numero ma mai meno di due: quella per il
Sitema Operativo (Ext4) e quella per lo SWAP.
La partizione SWAP è una memoria virtuale che il
computer utilizza nel caso in cui la memoria RAM sia
stata completamente utilizzata e quindi esaurita.
Di solito la sua dimensione e' circa il doppio della RAM.
Sarebbe opportuno (non obbligatorio) creare una partizione separata per i dati in
modo tale da non perderli in caso di reinstallazione dello stesso o di altro Sistema
Operativo. Quindi, si avvia il pc con un CD-ROM contenete Ubuntu (da questo
momento useremo sempre Ubuntu come S.O. GNU/Linux, per semplicità),
procederemo a creare una o due partizioni oltre allo SWAP e installeremo Ubuntu.
Alternativamente, avviamo un CD Live di Ubuntu e quando il Desktop sarà
disponibile (dopo alcuni minuti) procederemo alla creazione delle partizioni e
all'installazione del Sistema Operativo
- 2 Come il punto 1 + installazione di macchina virtuale con Windows
Una volta compiuta l'installazione di cui al punto precedente
ci potremmo trovare nelle condizioni (abbastanza rare) di
non trovare un programma alternativo (su Ubuntu) a quello
che usavamo sotto Windows.
In varie guide ho spiegato che questi sono casi rarissimi e a
vole pretestuosi ma per queste rarissime eccezioni ci viene
in aiuto la virtualizzazione ovvero la creazione, tramite un
programma Open Source come Virtualbox OSE, di una
macchina virtuale sulla quale possiamo installare un sistema
Windows sul quale possiamo installare quella applicazione
di cui non possiamo proprio fare a meno.
Quindi utilizzando normalmente Ubuntu possiamo
(parallelamente) avviare la macchina virtuale Windows e
lanciare questa rarissima applicazione
- 3 Formattazione di una parte del disco rigido e installazione di GNU/Linux a
fianco di Windows
Questa è forse la modalità più diffusa in quanto permette di
mantenere Windows ma di poter usare alternativamente anche
Ubuntu.
Alternativamente significa che l'installazione di Ubuntu su una
partizione libera (o liberata o creata) installa
contemporaneamente un Boot Loader (LILO prima, GRUB
ora) che all'avvio della macchina permette di scegliere quale
Sistema Operativo avviare, Ubuntu o Windows (o altri Sistemi
presenti).
Il boot loader di Ubuntu ha una specificità rispetto a quello di
Windows ed è quella di riconoscere qualunque Sistema
Operativo già installato in precedenza sulle partizioni del
disco, compreso Windows.
Quello di Windows invece riconosce esclusivamente i suoi simili e cioè solamente un
altro sistema Windows.
Questo terza modalità di installazione ha anche un altro enorme vantaggio, quello di
riconoscere la partizione fomatatta NTFS di Windows, questo significa che può
leggerne il contenuto e può addirittura scrivere (e quindi cancellare) nuovi file su
Windows.
Comunque la soluzione migliore sarebbe quella di avere una partizione FAT32 o
NTFS dedicata esclusivamente ai dati e indipendente dal S.O. in modo tale da poter
essere condivisi sia da Window che da Ubuntu e sopravvivere a una re-installazione
dell'uno, dell'altro o di entrambi.
Seguendo questo ultimo suggerimento il disco, alla fine, sarebbe diviso in 4
partizioni: una partizione NTFS dedicata a Windows una partizione FAT32 o NTFS
dedicata ai dati condivisi, una partizione Ext4 dedicata a Ubuntu e una partizione
SWAP dedicata appunto allo SWAP di Ubuntu
- 4 Installazione sulla macchina Windows di una macchina virtuale con
GNU/Linux
Quello descritto al punto 2 ovvero macchina virtuale
Ubuntu su macchina reale Windows può essere
applicato anche al contrario.
Praticamente sulla propria macchina Windows si può
installare un gestore di macchine virtuali come
Virtualbox OSE e quindi creare una macchina virtuale
dove si può installare Ubuntu che in questo modo può
essere avviato e funzionare contemporaneamente e
parallelamente a Windows.
Ovviamente sia in questo caso che in quello contrario le
due macchine, quella reale e quella virtuale, possono
colloquiare tra loro e quindi scambiarsi i file
esattamente come due macchine sulla stessa rete LAN.
Una variante di questa modalità consiste nell'installare la macchina virtuale Ubuntu
su un dispositivo rimovibile (pen drive USB) in modo tale da creare un vero sistema
operativo portatile
- 5 Utilizzare il Desktop di GNU/Linux residente su un server di rete tramite un
terminale grafico
Questa modalità riguarda specificatamente il progetto
FreeNX (gia oggetto di una precedente guida) per il quale
una macchina Windows può collegarsi in modalità grafica
ad un server Ubuntu che e' capace di dispensare un
Desktop personalizzato ad ogni utente collegato.
In questo modo ogni utente Windows collegato ha
contemporaneamente a disposizione una finestra con
dentro un Desktop di Ubuntu.
- 6 Utilizzare il Desktop di GNU/Linux residente su un altro PC in modalità
VNC (desktop remoto)
Tramite questa particolare modalità (analoga al Desktop
Remoto di Windows) da una macchina Windows si può accedere
via rete LAN al Desktop di una macchina Ubuntu.
La differenza con la modalità precedente consiste nel fatto che
questo collegamento può essere fatto esclusivamente da un
utente alla volta ed è riservata solitamente alla manutenzione del
server Ubuntu.
Non è pensata per un utilizzo quotidiano degli utenti
- 7 Boot-strap di una macchina senza hard disk via rete da un server GNU/Linux
Questa modalità (oggetto di una precedente guida) è
molto interessante perché' è sostanzialmente simile a
quella di cui al punto 5 (FreeNX) ma a differenza da
FreeNX che presuppone un sistema Windows installato e
un client per collegarsi al server Ubuntu questa non
richiede nemmeno la presenza del disco rigido sulla
macchina in uso.
Il boot-strap avviene per mezzo della rete LAN
direttamente tramite il server Ubuntu che è capace di
trasferire un Desktop personalizzato ad ogni utente
collegato.
Inoltre dato che tutte le risorse di calcolo, di memorizzazione, grafiche e di memoria
RAM sono quelle del Server Ubuntu è possibile creare delle reti formate da un unico
server (performante) e da diversi computer obsoleti destinati a sicura rottamazione
(con Windows)
Il processo di boot-strap (detto anche semplicemente boot) sostanzialmente è
l'esecuzione di una serie di istruzioni presenti nel BIOS (Basic Input Output System)
scritte su memoria ROM (Read Only Memory) del Computer che eseguono il POST
(Power On Self Test).
Se i Test del POST hanno esito positivo il kernel del sistema operativo (Windows o
GNU/Linux) viene caricato nella memoria RAM e il Computer prende vita caricando
tutto il resto (driver, periferiche, impostazioni).
- 8 Installazione sulla macchina Windows di GNU/Linux come un'applicazione
Windows
Anche questa modalità è stata oggetto di guida in
precedenza, parliamo della distribuzione denominata
andLinux.
Questa distribuzione ha la particolarità di poter essere
installata come una qualsiasi applicazione Windows.
Ha il suo classico setup.exe e anche il proprio programma di
disinstallazione.
In realta' tuto avviene tramite una particolare
virtualizzazione, quella di coLinux (cooperative Linux).
La particolarità delle macchine virtuali cooperative è quella di condividere le risorse
esistenti nel S.O ospitante e quindi entrambi i sistemi operativi, host e guest, hanno il
pieno controllo sulla stessa macchina (cooperano appunto)
- 9 Installazione du Ubuntu tramite WUBI
Wubi è un'applicazione Windows presente negli ultimi CD
di Ubuntu.
Praticamente, con il PC acceso e Windows avviato, si
inserisce il CD di Ubuntu e il servizio autorun fa avviare
questa applicazione che guida, molto semplicemente,
l'utente all'installazione di Ubuntu in una cartella del disco
C:
Contemporaneamente viene installato GRUB che è il Boot
Manager di Ubuntu in modo tale che al riavvio si avrà la
possibilità di scegiere tra Ubuntu e Windows.
Un altro punto a favore di questo tipo di installazione e la possibilità di disinstallare
Ubuntu dal sistema come una qualsiasi applicazione Windows.
Un punto a sfavore è il livello di prestazioni che è relativamente inferiore a quello di
una installazione classica.
- 10 Boot-strap della macchina Windows con un dispositivo USB contenete
GNU/Linux
Questa modalitò, non molto diffusa, consiste nell'installare un
Sistema Ubuntu su un dispositivo esterno collegato via USB con
la macchina ospite.
Quindi si può trattare di un hard disk esterno o di un pen drive
capace di boot-strappare il computer.
a relativa bassa velocità di esecuzione da un dispositivo USB ne
limita sensibilmente l'operatività'
11 Boot-strap della macchina Windows (o GNU/Linux) con CD-ROM di
GNU/Linux
Questa ultima modalità è la più innocua di tutte nel senso
che permette di provare ed usare tantissimi Sistemi
GNU/Linux diversi senza installare alcunché.
E' sufficiente verificare che l'ordine di boot nel BIOS sia
corretto ovvero prima CD e poi HD e poi è sufficiente
inserire una qualsiasi delle centinaia di distribuzioni Live
disponibili liberamente ed accendere il computer.
Il S.O. presente nel CD/DVD eseguirà il Boot e si caricherà
in memoria.
Un'avvertenza sulla preparazione dei CD/DVD: dalla rete si possono scaricare
liberamente decine e decine di Sistemi Operativi nel particolare formato ISO.
Questo è un unico file di centinaia di MB che rappresenta (fotografa) un intero S.O.
composto da migliaia di singoli file. Il trasferimento di questo file ISO sul supporto
CD o DVD non può avvenire come una semplice copia di file. Se si copia l'unico file
ISO sul CD, quest'ultimo non sarà capace di eseguire il processi di Boot.
Il file ISO deve essere trasferito in una modalità particolare che tutti i più comuni
programmi di masterizzazione hanno e cioè nella modalità denominata
"masterizzazione di immagine ISO"
Una variante di questa modalitò consiste nell'avviare l'immagine di un CD-Live
tramite una macchina virtuale.
In questo modo si può testare una distribuzione Live parallelamente al proprio S.O.
che puo' essere windows o GNU/Linux.
Invia questa pagina per email Salva come PDF
HOME
http://augustoscatolini.tk http://miniguide.tk http://linuxglassbell.sourceforge.net amministrazione
http://linuxbasic.altervista.org augscaATyahoo.it