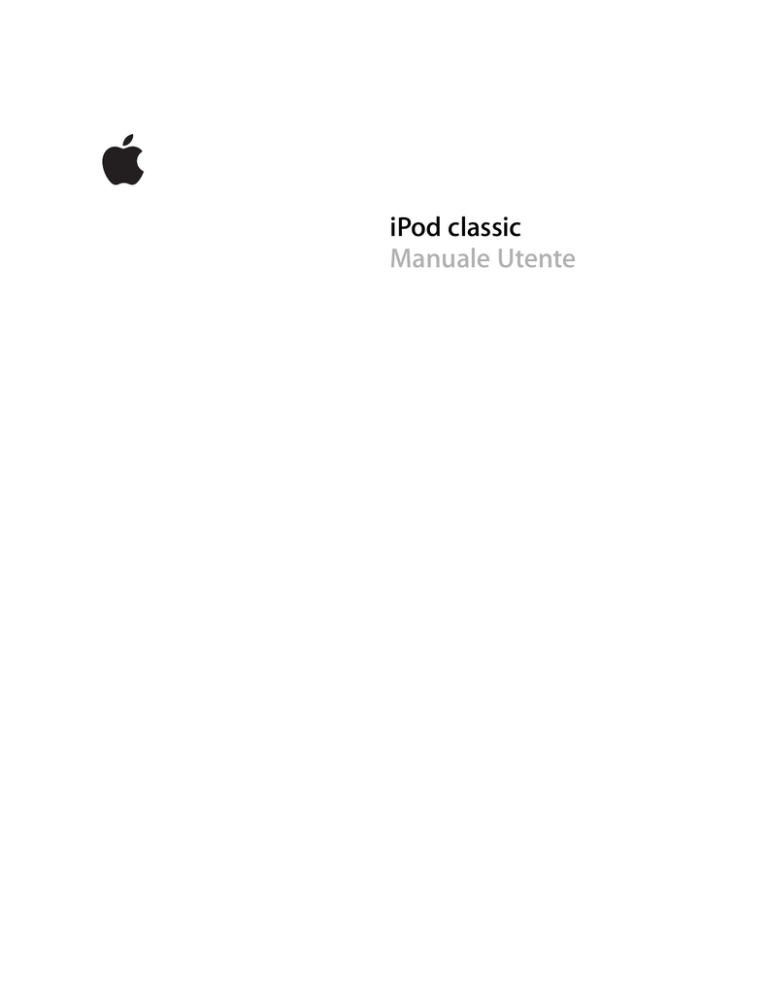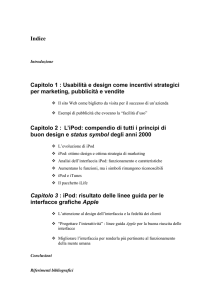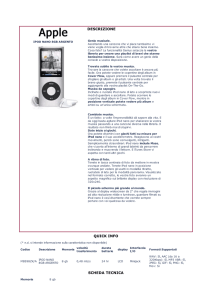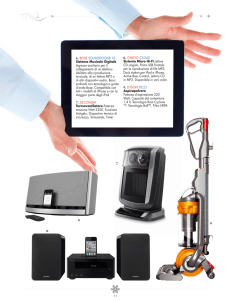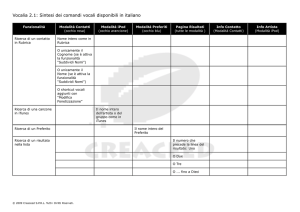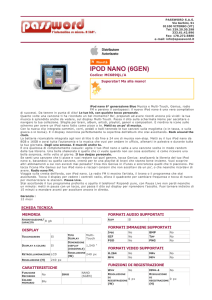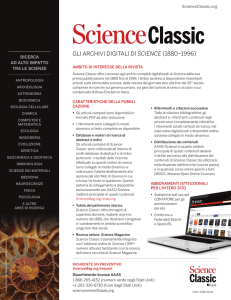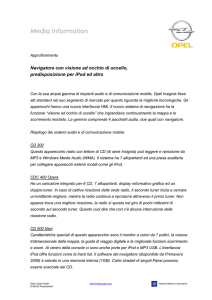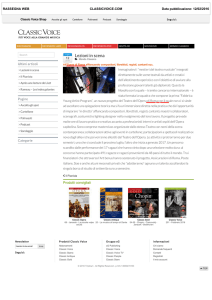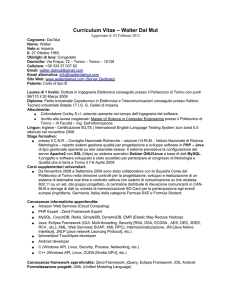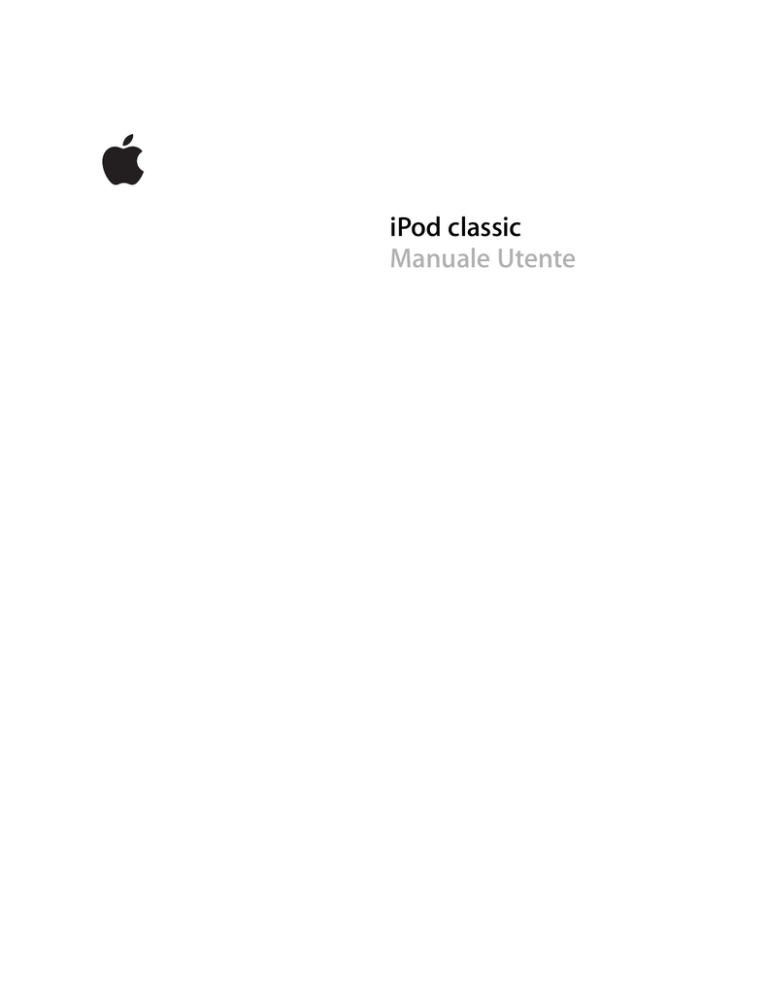
iPod classic
Manuale Utente
1
2
Indice
Capitolo 1
4
5
5
9
9
11
15
Nozioni di base di iPod classic
Panoramica su iPod classic
Utilizzare i controlli di iPod classic
Disabilitare i controlli di iPod classic
Utilizzare i menu di iPod classic.
Collegare e scollegare iPod classic
Informazioni sulla batteria di iPod classic
Capitolo 2
18
18
19
23
23
24
28
36
36
37
Funzionalità musicali
Informazioni su iTunes
Importare musica nella libreria iTunes
Organizzare musica
Utilizzare Genius in iTunes
Aggiungere musica e podcast su iPod classic
Riprodurre musica
Guardare e ascoltare podcast
Ascoltare audiolibri
Ascoltare la radio FM
Capitolo 3
38
38
39
40
43
Caratteristiche video
Acquistare o noleggiare video e scaricare podcast video
Convertire i video personali da utilizzare con iPod classic
Aggiungere video a iPod classic
Vedere e ascoltare i video
Capitolo 4
46
46
50
Caratteristiche relative alle fotografie
Importare foto
Visualizzare foto
Capitolo 5
52
52
53
57
60
Altri accessori e funzionalità
Utilizzare iPod classic come disco esterno
Utilizzare le altre impostazioni
Sincronizzare contatti, calendari ed elenchi attività
Archiviare e leggere note
60
61
Registrare messaggi vocali
Informazioni sugli accessori di iPod classic
Capitolo 6
63
63
69
Suggerimenti e risoluzione dei problemi
Suggerimenti generali
Aggiornare e ripristinare il software iPod
Capitolo 7
70
70
72
Sicurezza e pulizia
Informazioni di sicurezza importanti
Informazioni importanti per un corretto utilizzo
Capitolo 8
74
Altre informazioni, servizi e supporto
Indice
3
1
Nozioni di base di iPod classic
1
Congratulazioni per aver acquistato iPod classic. Leggi questo capitolo per conoscere le funzionalità di iPod classic,
imparare a utilizzare i controlli e per ottenere ulteriori
informazioni.
Per utilizzare iPod classic, trasferisci musica, video, foto e altri documenti sul computer,
quindi aggiungili a iPod classic.
iPod classic è un lettore musicale e molto altro. Utilizza iPod classic per:
 Sincronizzare brani, video e foto digitali da ascoltare e visualizzare ovunque.
 Ascoltare podcast, programmi audio e video scaricabili da Internet.
 Visualizzare video su iPod classic o su un televisore con un cavo opzionale.
 Visualizzare foto come una presentazione con musica su iPod classic o su un
televisore con un cavo opzionale.
 Ascoltare audiolibri acquistati presso iTunes Store oppure audible.com.
 Archiviare o fare una copia di backup di documenti e altri dati usando iPod classic
come disco esterno.
 Sincronizzare contatti, calendari e informazioni su elenchi attività dal computer.
 Giocare, archiviare note di testo, impostare una sveglia e molto altro.
4
Panoramica su iPod classic
Impara a utilizzare i controlli di iPod classic:
Interruttore Hold
Porta cuffie
Pulsante Menu
Ghiera cliccabile
Pulsante
Precedente/Indietro
Pulsante
Successivo/Avanti veloce
Pulsante Play/Pausa
Pulsante centrale
Porta connettore Dock
Utilizzare i controlli di iPod classic
I controlli di iPod classic sono semplici da individuare e utilizzare. Premi un pulsante
qualsiasi per accendere iPod classic. Appare il menu principale.
Utilizza la ghiera cliccabile e il pulsante centrale per spostarti tra i menu che appaiono
sullo schermo, riprodurre i brani, modificare le impostazioni e visualizzare le informazioni desiderate. Muovi il pollice leggermente intorno alla ghiera cliccabile per selezionare un elemento del menu. Per scegliere un elemento, premi il pulsante centrale.
Per ritornare al menu precedente, premi Menu sulla ghiera cliccabile.
Capitolo 1 Nozioni di base di iPod classic
5
Di seguito sono riportate le altre operazioni che puoi eseguire con i controlli di
iPod classic.
Per
Esegui questa operazione
Accendere iPod classic
Premi qualsiasi pulsante.
Spegnere iPod classic
Premi e mantieni premuto il pulsante Play/Pausa (’).
Attivare la retroilluminazione
Premi qualsiasi pulsante o usa la ghiera cliccabile.
Disabilitare i controlli di iPod classic
(In caso venissero premuti accidentalmente)
Posiziona il pulsante di blocco Hold su HOLD (appare una
barra arancione).
Riavviare iPod classic
(se non risponde ai comandi)
Fai scorrere l’interruttore di blocco Hold su HOLD e riportalo nella posizione iniziale. Premi il pulsante Menu e il pulsante centrale contemporaneamente per circa 6 secondi,
fino a quando non appare il logo Apple.
Scegliere un elemento del menu
Posizionati sull’elemento e premi il pulsante centrale.
Tornare al menu precedente
Premi Menu.
Passare direttamente al menu principale
Mantieni premuto “Menu”.
Effettuare una ricerca dei brani
Dal menu principale, scegli Musica.
Effettuare una ricerca dei video
Dal menu principale, scegli Video.
Riprodurre un brano o un video
Seleziona il brano o il video e premi il pulsante centrale o il
pulsante Play/Pausa (’). Per poter riprodurre musica o
video, iPod classic deve essere scollegato dal computer.
Mettere in pausa un brano o un video
Premi Play/Pausa (’) oppure scollega gli auricolari.
Modificare il volume
Nella schermata “In riproduzione”, utilizza la ghiera cliccabile.
Riprodurre tutti i brani di una playlist o Seleziona la playlist o l’album e premi il pulsante Play/Pausa
di un album
(’).
6
Riprodurre tutti i brani in ordine
casuale
Seleziona “Brani casuali” dal menu principale. Inoltre, puoi
riprodurre i brani in ordine casuale dalla schermata “In riproduzione”.
Posizionarsi in un punto qualsiasi di
un brano o di un video
Dalla schermata In riproduzione, premi il pulsante centrale
per visualizzare la barra di scorrimento (l’icona di un diamante sulla barra segnala la posizione corrente), quindi falla
scorrere fino a punto desiderato del brano o del video.
Passare al brano successivo, oppure al
capitolo successivo di un audiolibro o
podcast
Premi il pulsante Successivo/Avanti veloce (‘).
Ricominciare un brano o un video
Premi il pulsante Precedente/Indietro (]).
Riprodurre il brano precedente,
oppure il capitolo precedente di un
audiolibro o podcast
Premi due volte il pulsante Precedente/Indietro (]).
Scorrere avanti velocemente o indietro un brano o un video
Mantieni premuto il pulsante Successivo/Avanti veloce (‘)
o Precedente/Indietro (]).
Capitolo 1 Nozioni di base di iPod classic
Per
Esegui questa operazione
Accedere ad altre opzioni di riproduzione
Premi e tieni premuto il pulsante centrale fino a quando
appare un menu.
Creare una playlist Genius
Riproduci o seleziona un brano, quindi tieni premuto il pulsante centrale fino a quando non appare un menu. Scegli
Avvia Genius e premi il pulsante centrale.
Aggiungere un brano alla playlist
On-The-Go
Riproduci o seleziona un brano, quindi tieni premuto il pulsante centrale fino a quando non appare un menu. Scegli
Aggiungi a On-the-Go e premi il pulsante centrale.
Ricercare il numero di serie di
iPod classic
Dal menu principale, scegli Impostazioni > Info su, quindi
premi il pulsante centrale finché non viene visualizzato il
numero di serie oppure leggi il numero sul retro di
iPod classic.
Visualizzare la musica con Cover Flow
Puoi visualizzare la tua collezione musicale utilizzando Cover Flow, una modalità grafica per consultare la tua libreria.
Per utilizzare Cover Flow:
1 Dal menu Musica, scegli “Cover Flow”.
2 Utilizza la ghiera cliccabile per spostarti tra le illustrazioni o premi i pulsanti
Successivo/Avanti veloce e Precedente/Indietro.
3 Seleziona un album e premi il pulsante centrale.
4 Utilizza la ghiera cliccabile per selezionare un brano e premi il pulsante centrale per
riprodurlo.
Scorrimento rapido di elenchi lunghi e Cover Flow
Puoi scorrere velocemente Cover Flow o un lungo elenco di brani, video o altri elementi muovendo rapidamente il pollice sulla ghiera cliccabile.
Nota: non sono supportate tutte le lingue.
Per scorrere rapidamente:
1 Fai velocemente clic con il pollice sulla ghiera cliccabile per visualizzare sullo schermo
una lettera dell’alfabeto.
2 Utilizza la ghiera cliccabile per spostarti nell’alfabeto fino alla prima lettera dell’elemento che stai cercando. In questo modo puoi visualizzare il primo elemento
dell’elenco che inizia con tale lettera.
Gli elementi che iniziano con un simbolo o un numero vengono visualizzati prima della
lettera “A.”
3 Solleva per un momento il pollice per ritornare allo scorrimento normale.
4 Utilizza la ghiera cliccabile per terminare di navigare all’elemento desiderato.
Capitolo 1 Nozioni di base di iPod classic
7
Ricerca di musica
Puoi utilizzare iPod classic per cercare brani, playlist, titoli di album, nomi di artisti,
podcast audio e audiolibri. La funzionalità di ricerca non individua video, note, elementi del calendario, contatti né testo dei brani musicali.
Nota: non sono supportate tutte le lingue.
Per utilizzare la funzionalità di ricerca di iPod classic:
1 Dal menu Musica, scegli Cerca.
2 Inserisci una stringa di ricerca utilizzando la ghiera cliccabile per navigare tra le lettere
dell’alfabeto e premi il pulsante centrale per inserire ogni carattere.
iPod classic inizia la ricerca non appena inserisci il primo carattere e visualizza i risultati
sulla schermata di ricerca. Ad esempio, se inserisci “b”, iPod classic visualizzerà tutti gli
elementi musicali contenenti la lettera “b”. Se inserisci “ab”, iPod classic visualizzerà tutti
gli elementi contenenti tale sequenza di lettere.
Per inserire uno spazio, premi il pulsante Successivo/Avanti veloce.
Per eliminare il carattere precedente, premi il pulsante Precedente/Indietro.
3 Per visualizzare l’elenco dei risultati tra i quali adesso puoi navigare, premi Menu.
Gli elementi vengono visualizzati nell’elenco dei risultati con icone che ne identificano
il tipo: brano, video, artista, album, audiolibro o podcast.
Per ritornare a Cerca (se Cerca è evidenziato nel menu), premi il pulsante centrale.
Disattivare il suono della ghiera cliccabile
Quando scorri le voci di menu, si sente un clic che proviene dall’altoparlante interno di
iPod classic. Se lo desideri, puoi disattivare il suono della ghiera cliccabile.
Per disattivare il suono della ghiera cliccabile:
m Scegli Impostazioni e imposta l’opzione relativa alla ghiera su No.
Per riattivare il suono della ghiera cliccabile, imposta l’opzione relativa alla ghiera su Sì.
8
Capitolo 1 Nozioni di base di iPod classic
Disabilitare i controlli di iPod classic
Se non desideri attivare iPod classic o attivare accidentalmente i controlli, puoi renderli
inattivi utilizzando l’interruttore di blocco Hold.
Per disabilitare i controlli di iPod classic:
m Fai scorrere l’interruttore Hold su HOLD (in modo da poter visualizzare la barra arancione).
Utilizzare i menu di iPod classic.
Quando accendi iPod classic, appare il menu principale. Scegli gli elementi del menu
per eseguire funzioni o accedere ad altri menu. Le icone collocate orizzontalmente
nella parte superiore dello schermo mostrano lo stato di iPod classic.
Stato riproduzione
Icona del lucchetto
Stato batteria
Titolo del menu
Elementi del menu
Elemento dello schermo
Funzione
Titolo del menu
Visualizza il titolo del menu attuale.
Icona del lucchetto
Il lucchetto appare quando l’interruttore di blocco Hold (nella parte
inferiore di iPod classic) è posizionato su HOLD. Questo indica che i
controlli di iPod classic sono disattivati.
Capitolo 1 Nozioni di base di iPod classic
9
Elemento dello schermo
Funzione
Stato riproduzione
L’icona Play ( “) appare durante la riproduzione di un brano, di un
video o di un altro elemento. Se un elemento è in pausa viene
visualizzata l’icona Pausa ( 1).
Stato batteria
L’icona della Batteria mostra il tempo di carica rimanente approssimativo.
Elementi del menu
Utilizza la ghiera cliccabile per spostarti tra gli elementi del menu.
Premi il pulsante centrale per scegliere un elemento. L’icona di una
freccia a lato di un elemento del menu indica che scegliendo questo elemento verrà visualizzato un altro menu o schermata.
Aggiungere o rimuovere elementi dal menu principale
Puoi aggiungere al menu principale di iPod classic gli elementi utilizzati più spesso. Per
esempio, puoi aggiungere un elemento “Brani” al menu principale, in modo da poter
scegliere direttamente Brani senza dover prima scegliere Musica.
Per aggiungere o rimuovere elementi al/dal menu principale
1 Scegli Impostazioni > Principale.
2 Scegli gli elementi che desideri vengano visualizzati nel menu principale. Un segno di
spunta indica gli elementi aggiunti.
Impostare il timer della retroilluminazione
Puoi impostare la retroilluminazione affinché si attivi per un certo periodo di tempo
quando premi un pulsante o utilizzi la ghiera cliccabile. L’impostazione di default è
10 secondi.
Nota: l’impostazione di un tempo prolungato per la retroilluminazione può influire
sulle prestazioni della batteria.
Per impostare il periodo di tempo della retroilluminazione:
m Scegli Impostazioni > Timer illumin., quindi seleziona la durata che desideri. Scegli
“Sempre attiva” per mantenere l’illuminazione sempre attiva.
Impostare la luminosità dello schermo
Puoi regolare la luminosità dello schermo di iPod classic muovendo un cursore.
Per impostare la luminosità dello schermo di iPod classic:
m Scegli Impostazioni > Luminosità, quindi utilizza la ghiera cliccabile per spostare il cursore. Per diminuire la luminosità sposta il cursore verso sinistra; per aumentarla sposta
il cursore verso destra.
Inoltre, puoi impostare la luminosità anche durante una presentazione o un filmato.
Premi il pulsante centrale per visualizzare o nascondere il cursore della luminosità.
Nota: l’impostazione della luminosità può influire sulle prestazioni della batteria.
10
Capitolo 1 Nozioni di base di iPod classic
Impostare la lingua
Hai a disposizione più lingue su iPod classic.
Per impostare la lingua di iPod classic:
m Scegli Impostazioni > Lingua quindi scegli una lingua dall’elenco.
Ottenere informazioni su iPod classic
Puoi ottenere informazioni dettagliate su iPod classic, ad esempio la quantità di spazio
disponibile, il numero dei brani, dei video, delle foto e degli altri elementi di cui
disponi, il numero di serie, il modello e la versione del software.
Per ottenere informazioni su iPod classic:
m Scegli Impostazioni > Info su, quindi premi il pulsante centrale per visualizzare tutte le
schermate relative alle informazioni.
Ripristinare le impostazioni originali
Puoi ripristinare le impostazioni di default di tutti gli elementi del menu Impostazioni.
Per ripristinare tutte le impostazioni originali di iPod classic:
m Scegli Impostazioni > Ripristina impostazioni, quindi scegli Ripristina.
Collegare e scollegare iPod classic
Collega iPod classic al computer per aggiungere musica, video, foto e documenti e per
ricaricare la batteria. Scollega iPod classic quando hai terminato.
Collegare iPod classic
Per collegare iPod classic al computer:
m Collega iPod Dock Connector (in dotazione) al cavo USB 2.0 e quindi a una porta USB
2.0 ad alta velocità del computer, successivamente collega l’altra estremità a
iPod classic.
Se disponi di un Dock iPod, collega un’estremità del cavo a una porta USB 2.0 ad alta
velocità del computer e l’altra estremità al Dock; quindi, inserisci iPod classic nel Dock.
Capitolo 1 Nozioni di base di iPod classic
11
Nota: la porta USB della maggior parte delle tastiere non fornisce un’alimentazione di
livello sufficiente. Devi collegare iPod classic a una porta USB 2.0 del computer, a meno
che la tastiera non disponga di una porta USB 2.0 ad alta velocità.
Per default, iTunes sincronizza automaticamente i brani su iPod classic quando viene
collegato al computer. Quando iTunes ha terminato l’operazione, puoi scollegare
iPod classic.
Nota: puoi sincronizzare la musica mentre la batteria è in carica.
Se colleghi iPod classic a un altro computer che è impostato per sincronizzare la musica
automaticamente, iTunes avvisa prima di iniziare a sincronizzare la musica. Se fai clic su
Sì, eliminerai i brani e gli altri documenti audio già presenti su iPod classic e li sostituirai con i brani e gli altri documenti audio archiviati sul computer a cui è collegato
iPod classic. Per ulteriori informazioni su come aggiungere musica in iPod classic e su
come utilizzare iPod classic con più computer, consulta il capitolo 2, “Funzionalità musicali”, a pagina 18.
Scollegare iPod classic
Non devi scollegare iPod classic dal computer mentre stai sincronizzando la musica.
Puoi facilmente controllare se è consentito scollegare iPod classic guardando lo
schermo di iPod classic.
12
Capitolo 1 Nozioni di base di iPod classic
Importante: non scollegare iPod classic se sono visualizzati i messaggi “Collegato” o
“Sincronizzazione in corso”. I documenti presenti su iPod classic potrebbero danneggiarsi. Se viene visualizzato uno di questi messaggi, devi espellere iPod classic prima di
scollegarlo.
Importante: se viene visualizzato uno di questi messaggi, devi espellere
iPod classic prima di scollegarlo.
Se vedi il menu principale o un’icona della batteria di grandi dimensioni, puoi scollegare iPod classic.
Se imposti iPod classic per la gestione manuale dei brani (consulta “Gestire iPod classic
manualmente” a pagina 26) o abiliti iPod classic come disco (consulta “Utilizzare
iPod classic come disco esterno” a pagina 52), devi sempre espellere iPod classic prima
di scollegarlo.
Capitolo 1 Nozioni di base di iPod classic
13
Per espellere iPod classic:
m Fai clic sul pulsante Espelli (C) accanto a iPod classic nell’elenco sorgente dei dispositivi di
iTunes.
Puoi scollegare senza problemi iPod classic se viene visualizzato uno di questi messaggi.
Se utilizzi un computer Mac, puoi anche espellere iPod classic trascinando l’icona di
iPod classic dalla scrivania al Cestino.
Se utilizzi un PC Windows, puoi anche espellere iPod classic da Risorse del computer o
facendo clic sull’icona Rimozione sicura dell’hardware nella barra delle applicazioni di
Windows e selezionando iPod classic.
Per scollegare iPod classic:
m Scollega il cavo da iPod classic. Se iPod classic è nel Dock, è sufficiente rimuoverlo.
Se il tuo connettore Dock è più largo di quello mostrato, premi le due estremità
mentre lo rimuovi.
14
Capitolo 1 Nozioni di base di iPod classic
Informazioni sulla batteria di iPod classic
iPod classic è dotato di una batteria interna, non sostituibile dall’utente. Per ottenere i
risultati migliori, la prima volta che usi iPod classic, lascialo in carica per circa quattro
ore o fino a quando l’icona della batteria nell’area stato del display non indica che la
batteria è completamente carica. Se iPod classic non viene temporaneamente utilizzato, potrebbe essere necessario caricare la batteria.
La batteria di iPod classic si ricarica all’80 per cento in circa due ore e completamente in
circa quattro ore. L’operazione di ricarica di iPod classic potrebbe richiedere più tempo
se avviene contemporaneamente all’aggiunta di documenti, alla riproduzione di
musica, alla visualizzazione di video e presentazioni.
Ricaricare la batteria di iPod classic
Esistono due modi per ricaricare la batteria di iPod classic:
 Collega iPod classic al computer.
 Utilizza l’adattatore di alimentazione USB di Apple, in vendita separatamente.
Per caricare la batteria utilizzando il computer:
m Collega iPod classic a una porta USB 2.0 del computer. Il computer deve essere acceso e
non in modalità stop (alcuni modelli Mac possono caricare iPod classic mentre sono in
modalità stop).
Se l’icona della batteria sullo schermo di iPod classic mostra la schermata di ricarica,
significa che la batteria è in carica. La schermata di carica completata indicherà che la
batteria è completamente carica.
Se non vedi la schermata di carica, significa che iPod classic potrebbe non essere collegato a una porta USB alimentata. Prova un’altra porta USB del computer.
Capitolo 1 Nozioni di base di iPod classic
15
Importante: se il messaggio di ricarica in corso o il messaggio di collegamento dell’alimentazione appare sulla schermata di iPod classic, potrebbe essere necessario caricare
la batteria prima che iPod classic possa comunicare con il computer. Consultare “Se
iPod classic visualizza un messaggio di collegamento all’alimentazione” a pagina 65.
Per ricaricare iPod classic quando non disponi di un computer, puoi acquistare l’alimentatore iPod USB Power Adapter di Apple.
Per caricare la batteria utilizzando l’adattatore di alimentazione USB di Apple:
1 Collega l’adattatore AC all’alimentatore di corrente (il collegamento potrebbe essere già
stato effettuato).
2 Collega il cavo da iPod Dock Connector a USB 2.0 a un alimentatore di corrente e
quindi l’altra estremità del cavo a iPod classic.
3 Collega l’alimentatore di corrente a una presa elettrica funzionante.
Adattatore di alimentazione USB di Apple
(il adattatore potrebbe apparire in modo diverso)
Cavo USB iPod
ATTENZIONE: assicurati che l’alimentatore di corrente sia completamente assemblato
prima di collegarlo a una presa elettrica.
16
Capitolo 1 Nozioni di base di iPod classic
Stato della batteria
Quando iPod classic non è collegato a una sorgente di alimentazione, l’icona della batteria nell’angolo superiore destro dello schermo di iPod classic indica approssimativamente quanta carica rimane.
Carica rimanente inferiore al 20%
Batteria a mezza carica
Batteria completamente carica
Quando iPod classic è collegato a una sorgente di alimentazione, l’icona della batteria
indica che è in corso l’operazione di ricarica o che la batteria è completamente carica.
Batteria in carica (fulmine lampeggiante)
Batteria completamente carica (spina)
Puoi scollegare e utilizzare iPod classic anche prima che l’operazione di ricarica sia
completata.
Nota: le batterie ricaricabili offrono un numero limitato di cicli di carica e potrebbero
aver bisogno di essere sostituite. L’autonomia della batteria e il numero di cicli di carica
variano in base all’uso e alle impostazioni. Per ulteriori informazioni, consulta il sito web
www.apple.com/it/batteries.
Capitolo 1 Nozioni di base di iPod classic
17
2
Funzionalità musicali
2
Con iPod classic puoi portare con te ovunque la tua collezione musicale e audio. Leggi questo capitolo per imparare
ad aggiungere musica su iPod classic e ascoltarla.
L’uso di iPod classic ti permette di importare brani, audiolibri, filmati, spettacoli televisivi, video musicali e podcast sul computer, in modo da aggiungerli a iPod classic.
Di seguito sono riportate maggiori informazioni sulle fasi del processo, tra cui:
 Ottenere musica dalla propria collezione di CD, dal disco rigido o da iTunes Store
(parte di iTunes e disponibile solamente in alcuni paesi) all’applicazione iTunes sul
computer.
 Organizzare i tuoi brani e altri documenti audio, se lo desideri.
 Aggiungere playlist, brani, audiolibri, video e podcast su iPod classic.
 Riprodurre musica o ascoltare altri documenti audio quando si è in viaggio.
Informazioni su iTunes
iTunes è l’applicazione software che utilizzi con iPod classic. iTunes può sincronizzare
musica, audiolibri, podcast e altro ancora con iPod classic. Quando colleghi iPod classic
al computer, iTunes si apre automaticamente.
Questa guida spiega come utilizzare iTunes per effettuare il download di brani musicali
e altri documenti audio e video sul computer, creare compilation personalizzate dei
brani preferiti (chiamate playlist), aggiungerle a iPod classic e cambiare le impostazioni
di iPod classic.
iTunes dispone anche di una funzionalità denominata Genius che funziona con
iPod classic per creare playlist istantanee di brani dalla libreria di iTunes library.
Per utilizzare Genius, devi disporre di iTunes e di un account iTunes Store.
iTunes possiede inoltre molte altre funzioni. Puoi creare i tuoi CD musicali che possano
funzionare in lettori CD standard (se il computer è dotato di un masterizzatore CD);
ascoltare stream di radio su Internet; riprodurre video e trasmissioni televisive; classificare i brani secondo le tue preferenze e molto altro ancora.
18
Per maggiori informazioni sull’utilizzo di queste funzionalità di iTunes, apri iTunes e scegli Aiuto > Aiuto iTunes.
Importare musica nella libreria iTunes
Per ascoltare musica in iPod classic, devi prima importarla in iTunes sul tuo computer.
Le modalità per importare musica in iTunes sono tre:
 Acquistare musica e audiolibri e video o scaricare podcast in linea da iTunes Store.
 Importare musica e altri brani audio da CD audio.
 Aggiungere la musica e gli altri video già presenti sul computer alla tua libreria iTunes.
Acquistare brani e scaricare podcast utilizzando iTunes Store
Se disponi di una connessione Internet, puoi facilmente acquistare e scaricare brani,
album e audiolibri e video utilizzando iTunes Store. Inoltre, puoi sottoscrivere e scaricare podcast.
Per acquistare musica in linea utilizzando iTunes Store, devi creare un account Apple in
iTunes, cercare i brani desiderati e poi acquistarli. Se già possiedi un account Apple o
America Online (AOL) (disponibile solamente in alcuni paesi), puoi utilizzare
quell’account per eseguire il login in iTunes Store e acquistare brani.
Nota: per poter sottoscrivere e scaricare podcast non è necessario disporre di un
account iTunes Store.
Per accedere a iTunes Store:
m Apri iTunes quindi:
 Se disponi già di un account iTunes, scegli Store > Iscriviti.
 Se non disponi già di un account iTunes, scegli Store > Crea account e segui le istruzioni su schermo per impostare un account Apple, inserire l’account Apple esistente
oppure inserire le informazioni sull’account AOL.
Capitolo 2 Funzionalità musicali
19
Per trovare brani, audiolibri, video e podcast:
Puoi spostarti in iTunes Store o eseguire una ricerca al suo interno per trovare album,
brani o artisti. Apri iTunes e, nell’elenco sorgente, seleziona iTunes Store.
 Per consultare iTunes Store, scegli una categoria (per esempio, Musica) sul lato sinistro
della pagina principale di iTunes Store. Puoi scegliere un genere, scoprire le ultime
novità, fare clic sui brani più ricercati e in testa alle classifiche o fare clic su Sfoglia
nella sezione dei link veloci nella finestra principale di iTunes Store.
 Per scegliere i podcast, fai clic sul link Podcast sul lato sinistro della pagina principale
di iTunes Store.
 Per scegliere i video, fai clic sul link Filmati, Spettacoli TV o Video musicali sul lato sinistro della pagina principale di iTunes Store.
 Per eseguire ricerche in iTunes Store, digita il nome di un album, di un brano, di un artista o di un compositore nel campo di ricerca.
 Per restringere la ricerca, digita qualcosa nel campo di ricerca, premi A capo o Invio
sulla tastiera, quindi fai clic sui link nella barra di ricerca nella parte superiore della
finestra dei risultati. Per esempio, per restringere la ricerca ai brani e agli album, fai
clic sul link Musica.
 Per eseguire la ricerca di una combinazione di più elementi, fai clic su Ricerca avanzata
nella finestra dei risultati della ricerca.
 Per ritornare alla pagina principale di iTunes Store, fai clic sul pulsante Home nella linea
di stato nella parte superiore della finestra.
Per acquistare un brano, un album, un filmato, uno spettacolo TV, un video musicale
o un audiolibro:
1 Seleziona iTunes Store dall’elenco sorgente, quindi trova il brano o l’album da acquistare.
Puoi fare doppio clic su un brano per ascoltarne un’anteprima e verificare che sia quello
desiderato. Puoi visualizzare i trailer dei filmati o le anteprime degli spettacoli televisivi.
Se la velocità di connessione network è inferiore a 128 kbps, scegli iTunes > Preferenze
e nel pannello Store seleziona l’opzione per caricare un’anteprima completa prima della
riproduzione.
2 Fai clic su un’opzione di acquisto: brano, album, filmato, episodio, video oppure libro.
Per alcuni elementi sono disponibili altre opzioni, per esempio “Programmi TV”, che ti
consente di acquistare un abbonamento stagionale per tutte le puntate.
Il brano o un altro elemento viene trasferito sul computer e addebitato sulla carta di
credito indicata nelle informazioni dell’account Apple o AOL.
Per iscriverti a un podcast e scaricarlo:
1 Nell’elenco sorgente, seleziona iTunes Store.
2 Fai clic sul link Podcast sulla parte sinistra della pagina principale di iTunes Store.
3 Scegli i podcast che desideri scaricare.
20
Capitolo 2 Funzionalità musicali
 Per scaricare una singola puntata del podcast, fai clic sul pulsante “Scarica puntate” relativo alla puntata desiderata.
 Per iscriverti a un podcast, fai clic sul pulsante Iscriviti accanto all’immagine del
podcast. iTunes scarica la trasmissione più recente. I nuovi episodi che sono disponibili di volta in volta, vengono scaricati automaticamente su iTunes (durante la connessione a Internet).
Per ulteriori informazioni, consulta “Aggiungere podcast a iPod classic” a pagina 27 e
“Guardare e ascoltare podcast” a pagina 36.
Aggiungere brani già presenti sul computer alla tua libreria di iTunes
Se disponi sul computer di brani codificati in un formato supportato da iTunes, puoi
facilmente aggiungerli a iTunes.
Per aggiungere brani già presenti sul computer alla libreria di iTunes:
m Trascina la cartella o il disco contenenti i documenti audio sulla libreria nell’elenco
Sorgente (o scegli Archivio > Aggiungi alla libreria e seleziona la cartella o il disco).
Se iTunes supporta il formato documento del brano, i brani verranno aggiunti automaticamente alla tua libreria di iTunes.
Inoltre, puoi trascinare singoli brani su iTunes.
Nota: se utilizzi iTunes per Windows, puoi convertire i documenti WMA non protetti nel
formato AAC o MP3. Questa soluzione può essere utile quando disponi di una libreria di
brani musicali codificati nel formato WMA. Per ulteriori informazioni, apri iTunes e scegli Aiuto > Aiuto iTunes.
Importare musica da CD audio in iTunes
Segui queste istruzioni per importare musica da CD su iTunes.
Per importare musica da un CD audio in iTunes:
1 Inserisci un CD nel computer e apri iTunes.
Se disponi di una connessione Internet, iTunes acquisisce i nomi dei brani del CD da
Internet (se disponibili) e li visualizza nella finestra.
Se non disponi di una connessione Internet, puoi importare i CD e, successivamente,
quando hai eseguito la connessione a Internet, scegliere Avanzate > Ottieni nomi
tracce CD.
Se i nomi delle tracce del CD non sono disponibili in linea, puoi inserire i titoli dei brani
manualmente. Per ulteriori informazioni, consulta “Inserire titoli di brani e altri dettagli”
a pagina 22.
Una volta che le informazioni dei brani sono state inserite, puoi scegliere tra i brani in
iTunes o in iPod per titolo, artista, album e altro.
2 Fai clic rimuovere la selezione dai brani che non desideri importare.
Capitolo 2 Funzionalità musicali
21
3 Fai clic sul pulsante Importa. L’area di visualizzazione nella parte superiore della finestra di iTunes mostra il tempo necessario per importare ciascun brano.
Nota: per default, iTunes riproduce brani quando questi vengono importati. Se importi
molti brani, potresti voler interrompere la riproduzione di audio per migliorare le prestazioni.
4 Per espellere il CD, fai clic sul pulsante Espelli (C)
Per poter espellere un CD il processo di importazione deve essere completato.
5 Ripeti questi passi per ogni CD con i brani che vuoi importare.
Inserire titoli di brani e altri dettagli
Per inserire manualmente i nomi e le altre informazioni relative ai brani del CD:
1 Seleziona il primo brano del CD e scegli Archivio > Informazioni.
2 Fai clic su Info.
3 Inserisci le informazioni relative al brano.
4 Fai clic su Successivo per inserire quelle relative al brano seguente.
5 Quando hai finito, fai clic su OK.
Aggiungere testi
Puoi inserire i testi dei brani in iTunes in formato di testo e visualizzarli successivamente su iPod classic durante la riproduzione del brano.
Per inserire il testo dei brani in iTunes:
1 Seleziona un brano e scegli Archivio > Ottieni informazioni.
2 Fai clic su Testi.
3 Inserisci il testo del brano nella casella di testo.
4 Fai clic su Successivo per inserire il testo relativo al brano successivo.
5 Quando hai finito, fai clic su OK.
Per ulteriori informazioni, consulta “Visualizzare testi su iPod classic” a pagina 33.
Aggiungere l’illustrazione dell’album
La musica che acquisti su iTunes Store comprende l’illustrazione dell’album, visualizzabile con iPod classic. Puoi aggiungere l’illustrazione dell’album relativa alla musica
importata dai CD, se disponi dell’illustrazione sul computer.
Per aggiungere l’illustrazione a iTunes:
1 Seleziona un brano e scegli Archivio > Ottieni informazioni.
2 Fai clic su Illustrazione.
3 Fai clic su Aggiungi, cerca l’illustrazione e fai clic su Scegli.
4 Utilizza il cursore per ridimensionare l’illustrazione.
22
Capitolo 2 Funzionalità musicali
5 Fai clic su Successivo per aggiungere l’illustrazione relative al brano o all’album successivo.
6 Quando hai finito, fai clic su OK.
Per ulteriori informazioni, consulta “Visualizzare illustrazioni dell’album su iPod classic”
a pagina 33.
Organizzare musica
Utilizzando iTunes, puoi organizzare i brani e altri elementi in elenchi, chiamati playlist,
nel modo che preferisci. Ad esempio, puoi creare playlist con brani da ascoltare mentre
svolgi attività fisica o sei in particolari stati d’animo.
Puoi anche creare playlist smart che si aggiornano automaticamente in base alle regole
che hai definito. Quando aggiungi brani a iTunes che soddisfano le norme, questi vengono automaticamente aggiunti alla Playlist smart.
Puoi creare tutte le playlist desiderate utilizzando qualsiasi brano della tua libreria di
iTunes. Se includi un brano in una playlist e, in seguito, lo rimuovi, esso non viene
rimosso dalla tua libreria.
Per creare una playlist in iTunes:
1 Fai clic sul pulsante Aggiungi (+) oppure scegli Archivio > Nuova playlist.
2 Inserisci un nome per la playlist.
3 Fai clic su Musica nell’elenco Libreria, quindi trascina un brano o un altro elemento sulla
playlist.
Per selezionare più brani, premi e tieni premuto il tasto Maiuscole o il tasto Comando
(x) su un computer Mac o il tasto Maiuscole o Controllo su un PC Windows mentre fai
clic su ogni brano.
Per creare una Playlist smart:
m Scegli Archivio > Nuova playlist speciale e definisci le regole per la playlist.
Nota: per creare playlist su iPod classic quando iPod classic non è collegato al computer, consulta “Creare playlist On-The-Go su iPod classic” a pagina 32.
Utilizzare Genius in iTunes
Genius crea automaticamente playlist di brani che hanno particolarità in comune. Agisce come un DJ che conosce le tue raccolte e i tuoi gusti musicali e ti aiuta a scoprire
tesori nascosti nella tua libreria musicale. Per utilizzare Genius su iPod classic, devi
innanzi tutto impostare Genius in iTunes. Genius è un servizio gratuito, ma richiede
l’utilizzo di un account iTunes Store.
Capitolo 2 Funzionalità musicali
23
Per impostare Genius la prima volta che lo utilizzi:
1 Fai clic sul pulsante Genius (
) nella parte inferiore della finestra iTunes.
Ti viene chiesto di inserire l’account iTunes Store. Se non disponi di un account, segui
le istruzioni a video per ottenerne uno.
2 Leggi la sezione Termini e condizioni quindi fai clic su Accetto se li accetti.
3 Segui le istruzioni a video per caricare e aggiornare la libreria.
A seconda delle dimensioni della libreria, questa operazione potrebbe richiedere
qualche istante.
4 Collega e sincronizza iPod classic.
Ora puoi utilizzare Genius su iPod classic (consulta pagina 31).
Per creare una playlist Genius in iTunes:
1 Seleziona un brano della libreria e fai clic sul pulsante Genius (
inferiore della finestra iTunes.
) nella parte
2 Se non hai ancora avviato Genius, fai clic su Avvia Genius.
Genius crea una playlist in base al brano selezionato. Puoi scegliere il numero massimo
di brani nella playlist dal menu a comparsa. Avviando Genius si attiva anche la barra
laterale di Genius, che mostra elementi di interesse.
3 Per registrare la playlist, fai clic su Registra playlist. Fai clic su Aggiorna per creare una
nuova playlist utilizzando lo stesso brano selezionato.
Puoi anche sincronizzare le playlist Genius create in iTunes con iPod classic.
Per ulteriori informazioni sull’utilizzo di Genius in iTunes, apri iTunes e scegli Aiuto >
Aiuto iTunes.
Aggiungere musica e podcast su iPod classic
Dopo che la musica è stata importata e organizzata in iTunes, puoi aggiungerla a
iPod classic molto facilmente.
Per impostare il modo in cui la musica viene scaricata dal computer su iPod classic, collega iPod classic al computer, quindi usa le preferenze di iTunes per scegliere le impostazioni di iPod classic.
24
Capitolo 2 Funzionalità musicali
Puoi impostare iTunes per aggiungere musica a iPod classic in tre modi:
 Sincronizzare tutti i brani e le playlist: quando colleghi iPod classic, viene automaticamente aggiornato in modo che i brani e gli altri elementi in esso contenuti corrispondano a quelli presenti nella tua libreria di iTunes. Tutti gli altri brani su iPod classic
vengono rimossi.
 Sincronizzare le playlist selezionate: quando colleghi iPod classic, viene automaticamente aggiornato in modo che i brani in esso contenuti corrispondano a quelli presenti nelle playlist selezionate in iTunes.
 Per aggiungere musica manualmente a iPod classic: quando iPod classic è collegato,
puoi trascinare brani e playlist individualmente su iPod classic ed eliminare brani e
playlist individualmente da iPod classic. Se usi questa opzione, puoi aggiungere brani
da più computer senza eliminarne nessuno da iPod classic. Quando decidi di abilitare questo tipo di gestione della musica, devi sempre espellere iPod classic manualmente da iTunes prima di poterlo scollegare.
Sincronizzare la musica automaticamente
Per default, iPod classic è impostato per sincronizzare automaticamente tutti i brani e
le playlist quando è collegato al computer. Se la libreria di iTunes supera la capacità di
iPod classic, iTunes crea una playlist che possa essere contenuta nello spazio disponibile. Questo è il modo più semplice per aggiungere musica su iPod classic. È sufficiente
collegare iPod classic al computer e attendere che i brani, gli audiolibri, video e gli altri
documenti vengano aggiunti automaticamente; a questo punto potrai scollegare iPod.
Se hai aggiunto brani a iTunes dall’ultima volta che ti sei collegato con iPod classic, i
brani verranno trasferiti su iPod classic. Se sono stati eliminati brani da iTunes, questi
verranno eliminati da iPod classic.
Per sincronizzare la musica con iPod classic:
m Collega semplicemente iPod classic al computer. Se iPod classic è impostato per la sincronizzazione automatica, inizierà l’aggiornamento.
Importante: la prima volta che colleghi iPod classic al computer, appare un messaggio
per la sincronizzazione automatica dei brani. Se accetti la sincronizzazione automatica,
tutti i brani, gli audiolibri e i video verranno eliminati da iPod classic e sostituiti con i
brani e gli altri elementi presenti sul computer. Se non accetti, puoi comunque aggiungere brani a iPod classic manualmente senza eliminare alcun brano già presente su
iPod classic.
Mentre la musica viene sincronizzata dal computer su iPod classic, la finestra di stato di
iTunes mostra il progresso dell’operazione in corso e viene visualizzata l’icona di sincronizzazione accanto all’icona di iPod classic nell’elenco sorgente.
Una volta completato l’aggiornamento, viene visualizzato in iTunes un messaggio per
segnalare che l’aggiornamento di iPod è terminato.
Capitolo 2 Funzionalità musicali
25
Sincronizzare musica dalle playlist selezionate su iPod classic
È utile impostare iTunes per la sincronizzazione delle playlist di iPod classic selezionate
quando lo spazio occupato dalla musica nella libreria musicale di iTunes è superiore a
quello disponibile su iPod classic. Solo la musica delle playlist che hai selezionato viene
sincronizzata con iPod classic.
Per impostare iTunes in modo che sincronizzi la musica delle playlist su iPod classic
selezionate:
1 In iTunes, seleziona iPod classic nell’elenco Sorgente e fai clic sul pannello Musica.
2 Seleziona “Sincronizza musica” quindi scegli “Playlist selezionate”.
3 Seleziona le playlist desiderate.
4 Per includere video musicali e visualizzare illustrazioni di album, seleziona le relative
opzioni.
5 Fai clic su Applica.
Nota: se nel pannello Riepilogo è selezionata l’opzione “Sincronizza solo i brani e i
video contrassegnati”, iTunes sincronizza soltanto gli elementi selezionati.
Gestire iPod classic manualmente
Se imposti iTunes per la gestione manuale di iPod classic otterrai maggiore flessibilità
nella gestione di musica e video su iPod classic. Puoi aggiungere e rimuovere singoli
brani (compresi i video musicali) e i video (filmati e spettacoli televisivi). Inoltre, puoi
aggiungere musica e video da più computer su iPod classic senza eliminare gli elementi già presenti su iPod classic.
Nota: se imposti iPod classic per la gestione manuale di video e musica, vengono disattivate le opzioni di sincronizzazione automatica nei pannelli Musica, Filmati e Spettacoli televisivi. Non è possibile gestire contemporaneamente un elemento manualmente
e sincronizzarne un altro automaticamente.
Per configurare iTunes e gestire manualmente la musica e i video su iPod classic:
1 Nell’elenco sorgente di iTunes, seleziona iPod classic e fai clic sul pannello Riepilogo.
2 Nella sezione Opzioni, seleziona “Gestisci la musica e i video manualmente”.
3 Fai clic su Applica.
Nota: quando decidi di abilitare questo tipo di gestione dei brani e dei video, devi
sempre espellere iPod classic da iTunes prima di poterlo scollegare.
Per aggiungere un brano, un video o un altro elemento su iPod classic:
1 Nel pannello sorgente di iTunes, fai clic su Musica oppure su un altro elemento della
libreria.
2 Trascina un brano o un altro elemento sull’icona iPod classic nell’elenco Sorgente.
26
Capitolo 2 Funzionalità musicali
Per rimuovere un brano, un video o un altro elemento da iPod classic:
1 In iTunes, seleziona iPod classic nell’elenco Sorgente.
2 Seleziona un brano o un altro elemento su iPod classic e premi il tasto Canc o Ritorno
Unitario della tastiera.
Quando rimuovi manualmente un brano o un altro elemento da iPod classic, non viene
eliminato dalla libreria di iTunes.
Per creare una nuova playlist su iPod classic:
1 In iTunes, seleziona iPod classic nell’elenco Sorgente quindi fai clic sul pulsante
Aggiungi (+) o scegli Archivio > Nuova playlist.
2 Inserisci un nome per la playlist.
3 Fai clic su un elemento, quale, ad esempio, Musica, nell’elenco Libreria, quindi trascina i
brano o gli altri elementi sulla playlist.
Per aggiungere o rimuovere brani da una playlist su iPod classic:
m Trascina un brano su una playlist in iPod classic per aggiungerlo. Seleziona un brano in
una playlist e premi il tasto Elimina sulla tastiera per eliminarlo.
Se imposti iTunes per gestire manualmente la musica, puoi reimpostarlo in un secondo
momento per la sincronizzazione automatica.
Per reimpostare iTunes per sincronizzare tutta la musica automaticamente su
iPod classic:
1 In iTunes, seleziona iPod classic nell’elenco Sorgente e fai clic sul pannello Musica.
2 Seleziona “Sincronizza musica” e scegli “Tutti i brani e le playlist”.
3 Fai clic su Applica.
L’aggiornamento si avvierà automaticamente.
Nota: se, nel pannello Riepilogo, è selezionato “Sincronizza solo gli elementi selezionati”, iTunes sincronizza solo gli elementi selezionati nella libreria Musica e nelle altre
librerie.
Aggiungere podcast a iPod classic
Le impostazioni per aggiungere podcast su iPod classic sono separate da quelle per
aggiungere brani. Le impostazioni per l’aggiornamento di podcast non hanno effetto
sulle impostazioni del trasferimento dei brani e viceversa. Puoi configurare iTunes per la
sincronizzazione automatica di tutti i podcast o solo di quelli selezionati oppure puoi
aggiungere podcast a iPod classic manualmente.
Capitolo 2 Funzionalità musicali
27
Per impostare iTunes in modo che aggiorni i podcast su iPod classic automaticamente:
1 Nel pannello sorgente di iTunes, seleziona iPod classic e fai clic sul pannello Podcast.
2 Nel pannello podcast, seleziona “Sincronizza… episodi”, quindi scegli il numero di episodi desiderato nel menu a comparsa.
3 Fai clic su “Tutti i podcast” o su “Podcast selezionati.” Se fai clic su “Podcast selezionati,”
seleziona anche i podcast che desideri sincronizzare nell’elenco.
4 Fai clic su Applica.
Se imposti iTunes per sincronizzare i podcast su iPod classic automaticamente,
iPod classic viene aggiornato ogni volta che viene collegato al computer.
Nota: se, nel pannello Riepilogo, è selezionato “Sincronizza solo gli elementi selezionati”, iTunes sincronizza solo gli elementi selezionati nella libreria Podcast e nelle altre
librerie.
Per gestire i podcast manualmente:
1 Nell’elenco sorgente di iTunes, seleziona iPod classic e fai clic sul pannello Riepilogo.
2 Seleziona “Gestisci la musica e i video manualmente” e fai clic su Applica.
3 Nell’elenco sorgente, seleziona la libreria podcast e trascina i podcast desiderati su
iPod classic.
Riprodurre musica
Dopo aver aggiunto musica e altro audio a iPod classic, puoi ascoltarli. Utilizza la ghiera
cliccabile e il pulsante centrale per scegliere un brano, un audiolibro, un video o un
podcast.
Per scegliere e riprodurre un brano:
m Scegli Musica, seleziona un brano e premi il pulsante Riproduci/Pausa.
Nota: quando scegli i video musicali dal menu Musica, potrai sentire solo la musica.
Quando li scegli dal menu Video, potrai anche vedere il video.
28
Capitolo 2 Funzionalità musicali
Quando un brano è in riproduzione, appare la schermata “In riproduzione”. La tabella
seguente descrive gli elementi della schermata “In Riproduzione” di iPod classic.
Icona di ripetizione
Icona di riproduzione casuale
Illustrazione dell’album
Informazioni sul brano,
classifica e numero di
sequenza
Durata del brano
Elemento schermata “In
riproduzione”
Funzione
Icona (¡) Casuale
Appare se iPod classic è impostato per riprodurre brani o album in
ordine casuale.
Icona (⁄) Ripeti
Appare se iPod classic è impostato per ripetere tutti i brani. L’icona
Ripeti una volta (!) viene visualizzata se iPod classic è impostato
per ripetere un brano.
Illustrazione dell’album
Mostra l’illustrazione dell’album, se disponibile.
Informazioni relative al brano
Mostra il titolo del brano, l’artista e il titolo dell’album.
Classifica
Visualizza alcune stelle se definisci una classifica per il brano.
Numero del brano
Mostra il numero del brano in riproduzione nella sequenza di brani
corrente.
Barra di progresso della durata
del brano
Visualizza il tempo trascorso e quello rimanente per il brano in
riproduzione.
Se visualizzi la schermata “In riproduzione”, puoi utilizzare la ghiera cliccabile per modificare il volume. Premi il pulsante centrale più volte nella schermata In riproduzione per
ottenere altre informazioni e opzioni, come barra di scorrimento, classifiche, impostazioni relative all’ordine casuale, testo, informazioni sui podcast e altro ancora. Premi e
tieni premuto il pulsante centrale per visualizzare altre opzioni, come l’avvio di una
playlist Genius o la scelta di album o artisti. Premi il pulsante Menu per ritornare alla
schermata precedente.
La barra di scorrimento visualizza un diamante sulla barra di progresso che indica il
punto della traccia in cui ti trovi, oltre a informazioni relative al tempo trascorso e a
quello rimanente. Puoi utilizzare la ghiera cliccabile per spostare l’icona con il diamante lungo la barra per posizionarti in un altro punto della traccia.
Capitolo 2 Funzionalità musicali
29
Scegliere brani per artista o album
Quando ascolti un brano, puoi scegliere altri brani dello stesso artista o tutti i brani
dell’album corrente.
Per scegliere brani in base all’artista:
1 Dalla schermata In riproduzione, mantieni premuto il pulsante centrale fino a quando
appare un menu.
2 Scegli Sfoglia artista quindi premi il pulsante centrale.
In tal modo vengono elencati altri brani dello stesso artista su iPod classic. Puoi selezionare un altro brano o ritornare alla schermata In riproduzione.
Per scegliere brani in base all’album:
1 Dalla schermata In riproduzione, mantieni premuto il pulsante centrale fino a quando
appare un menu.
2 Scegli Sfoglia album e premi il pulsante centrale.
Vengono elencati gli altri brani dell’album corrente presenti su iPod classic. Puoi selezionare un altro brano o ritornare alla schermata In riproduzione.
Impostare iPod classic per la riproduzione casuale di brani
Puoi impostare iPod classic per riprodurre brani, album o l’intera libreria in modo
casuale.
Per impostare iPod classic per la riproduzione casuale e per riprodurre tutti i brani:
m Seleziona “Brani casuali” dal menu principale di iPod classic.
iPod classic inizia la riproduzione dei brani dell’intera libreria musicale in ordine casuale,
ignorando gli audiolibri e i podcast.
Per impostare iPod classic per riprodurre sempre casualmente brani o album:
1 Scegli Impostazioni dal menu principale di iPod classic.
2 Imposta Casuale su Brani o su Album.
Quando si imposta iPod classic per la riproduzione casuale di brani selezionando Impostazioni > Casuale, iPod classic riproduce i brani (per esempio album o playlist) che si è
scelto di riprodurre.
Se imposti iPod classic per la riproduzione casuale di album, vengono riprodotti in
ordine tutti i brani di un album, quindi viene selezionato a caso un altro album
nell’elenco di cui vengono riprodotti in ordine tutti i brani.
Per impostare le opzioni relative all’ordine casuale nella schermata In riproduzione:
m Premi il pulsante centrale più volte fino a visualizzare l’icona di riproduzione casuale.
Scegli Brani, Album o Off.
30
Capitolo 2 Funzionalità musicali
Impostare iPod classic per la ripetizione di brani
Puoi impostare iPod classic per ripetere un brano più volte o per ripetere i brani che hai
scelto di riprodurre.
Per impostare iPod classic per la ripetizione di brani:
m Scegli Impostazioni dal menu principale di iPod classic.
 Per ripetere tutti i brani dell’elenco, imposta Ripeti su Tutti.
 Per ripetere in continuazione un brano, imposta Ripeti su Uno.
Personalizzare il menu Musica
Puoi aggiungere o rimuovere elementi dal menu Musica, come per gli altri menu. Per
esempio, puoi aggiungere un elemento Compilation al menu Musica, quindi scegliere
facilmente le compilation che hai raccolto da varie fonti.
Per aggiungere o rimuovere elementi dal menu Musica:
1 Scegli Impostazioni > Menu Musica.
2 Scegli gli elementi che desideri vengano visualizzati nel menu principale. Un segno di
spunta indica gli elementi che sono stati aggiunti. Per ripristinare le impostazioni originali
del menu Musica, scegli “Ripristina menu”.
Utilizzare Genius su iPod classic
Quando iPod classic non è collegato al computer, Genius può comunque creare automaticamente playlist istantanee che hanno particolarità in comune. Per utilizzare
Genius, devi innanzi tutto impostare Genius in iTunes Store quindi sincronizzare
iPod classic con iTunes (consulta “Utilizzare Genius in iTunes” a pagina 23). Puoi anche
creare playlist Genius in iTunes e aggiungerle a iPod classic.
Per far sì che iPod classic possa creare una playlist Genius, è necessario che Genius riconosca il brano selezionato e che su iPod classic siano presenti sufficienti brani simili a
quello selezionato.
Per creare una playlist Genius con iPod classic:
1 Seleziona un brano quindi mantieni premuto il pulsante centrale fino a quando non
appare un menu.
Puoi selezionare un brano da un menu o da una playlist, oppure puoi iniziare dalla
schermata In riproduzione.
2 Scegli Avvia Genius e premi il pulsante centrale. Viene visualizzata la nuova playlist.
3 Per conservare la playlist, scegli Registra playlist.
La playlist viene registrata con il titolo e l’artista del brano utilizzato per crearla. Dopo
avere registrato una playlist Genius, puoi modificarla in iTunes ed effettuare nuovamente la sincronizzazione.
Capitolo 2 Funzionalità musicali
31
4 Per cambiare la playlist creandone una nuova basata sul brano originale selezionato,
scegli Aggiorna.
Se aggiorni una playlist registrata, quella nuova sostituisce quella registrata precedentemente. Non sarà possibile recuperare la playlist precedente.
Per riprodurre una playlist Genius:
m Scegli Musica > Playlist > quindi scegli una playlist.
Creare playlist On-The-Go su iPod classic
Puoi creare playlist su iPod classic, chiamate playlist On-The-Go, quando iPod classic
non è collegato al computer.
Per creare una playlist On-The-Go:
1 Seleziona o riproduci un brano quindi mantieni premuto il pulsante centrale fino a
quando non appare un menu.
2 Scegli Aggiungi a On-The-Go e premi il pulsante centrale.
3 Per aggiungere altri brani, ripeti i passi 1 e 2.
4 Seleziona Musica > Playlist > On-The-Go per visualizzare l’elenco dei brani.
Puoi anche aggiungere un elenco di brani. Ad esempio, per aggiungere un album,
evidenzia il titolo e tieni premuto il pulsante centrale finché il titolo dell’album
non lampeggia.
Per riprodurre brani nella playlist On-The-Go:
m Seleziona Musica > Playlist > On-The-Go e scegli un brano.
Per rimuovere un brano dalla playlist On-The-Go
1 Seleziona un brano nella playlist e tieni premuto il pulsante centrale fino a quando non
appare un menu.
2 Scegli Rimuovi da On-The-Go quindi premi il pulsante centrale.
Per eliminare l’intera playlist On-The-Go
m Seleziona Musica > Playlist > On-The-Go > Cancella playlist, quindi fai clic su Cancella.
Per registrare le playlist On-The-Go su iPod classic:
m Seleziona Musica > Playlist > On-The-Go > Registra playlist.
La prima playlist viene registrata come “Nuova playlist 1” nel menu relativo. La playlist
On-The-Go viene cancellata. Puoi registrare tutte le playlist On-The-Go desiderate.
Dopo avere registrato una playlist, non è più possibile rimuovere brani da essa.
32
Capitolo 2 Funzionalità musicali
Per copiare le playlist On-The-Go sul computer:
m Se iPod classic è impostato per l’aggiornamento automatico dei brani (consulta “Sincronizzare la musica automaticamente” a pagina 25) e crei una playlist On-The-Go, tale
playlist verrà automaticamente trasferita su iTunes quando colleghi iPod classic. La
nuova playlist On-The-Go appare nell’elenco delle playlist di iTunes. Utilizzando le normali procedure di iTunes, puoi rinominare, modificare o eliminare la nuova playlist.
Creare classifiche dei brani
Puoi assegnare un punteggio a un brano (da 1 a 5 stelle) a seconda delle preferenze
personali. Puoi utilizzare i punteggi dei brani per creare automaticamente playlist smart
in iTunes.
Per assegnare un punteggio a un brano:
1 Avvia la riproduzione del brano.
2 Nella schermata “In riproduzione”, premi il pulsante centrale fino a quando non vengono
visualizzati i cinque punteggi.
3 Utilizza la ghiera cliccabile per scegliere un punteggio (rappresentato da stelle).
Nota: non puoi assegnare punteggi a podcast video.
Visualizzare testi su iPod classic
Se inserisci il testo di un brano in iTunes (consulta “Aggiungere testi” a pagina 22) e poi
aggiungi il brano su iPod classic, puoi visualizzarne il testo sullo stesso su iPod classic.
Per visualizzare i testi su iPod classic mentre si sta riproducendo il brano:
m Nella schermata “In riproduzione”, premi il pulsante centrale fino a quando non vengono visualizzati i testi. La schermata mostra i testi che puoi scorrere con la ghiera cliccabile durante la riproduzione del brano.
Visualizzare illustrazioni dell’album su iPod classic
Per default, puoi impostare iTunes in modo da visualizzare le illustrazioni dell’album su
iPod classic. Se sono disponibili le illustrazioni, puoi visualizzarle su iPod classic
nell’elenco album e durante la riproduzione della musica dell’album.
Per impostare iTunes in modo che sincronizzi automaticamente i podcast su
iPod classic:
1 In iTunes, seleziona iPod classic nell’elenco Sorgente e fai clic sul pannello Musica.
2 Scegli “Mostra le illustrazioni dell’album su iPod”.
Per vedere le illustrazioni di album su iPod classic:
m Avvia la riproduzione di un brano a cui è associata l’illustrazione dell’album.
Per ulteriori informazioni, apri iTunes e scegli Aiuto > Aiuto iTunes.
Capitolo 2 Funzionalità musicali
33
Impostare il limite massimo di volume
Puoi scegliere di selezionare un limite massimo per il volume su iPod classic e assegnare
una combinazione per evitare la modifica delle impostazioni.
Per impostare il limite massimo di volume per il tuo iPod classic:
1 Scegli Impostazioni > Limite volume.
Il controllo del volume mostra il volume attuale.
2 Utilizza la ghiera cliccabile per selezionare il limite massimo di volume.
Puoi premere Play per ascoltare il brano selezionato mentre scegli il limite massimo di
volume.
3 Premi Play/Pausa per impostare il limite massimo di volume.
Un triangolo sulla barra del volume indica il limite massimo di volume.
4 Premi il pulsante Menu per accettare il limite massimo di volume, senza impostare una
combinazione per modificarlo. Oppure, nella schermata Inserisci combinazione, imposta una combinazione da utilizzare per modificare il limite massimo di volume.
5 Per inserire una combinazione:
 Utilizza la ghiera cliccabile per selezionare un numero per la prima posizione. Premi
il pulsante centrale per confermare la scelta e spostarti alla posizione successiva.
 Usa lo stesso metodo per impostare gli altri numeri della combinazione. Utilizza il
pulsante Successivo/Avanti veloce per spostarti alla posizione successiva e il pulsante Precedente/Indietro per spostarti a quella precedente. Premi il pulsante centrale nella posizione finale per confermare l’intera combinazione.
Nota: il volume dei brani e di altri documenti audio può variare in base a come l’audio
è stato registrato o codificato. Consulta “Impostare i brani per la riproduzione allo
stesso livello di volume” a pagina 35 per informazioni su come impostare un livello di
volume in iTunes o iPod classic. Il livello di volume potrebbe anche variare a seconda
del tipo di auricolari o di cuffie che usi. A eccezione di iPod Radio Remote, gli accessori
che si collegano mediante il connettore iPod Dock Connector non supportano i limiti di
volume.
Se imposti una combinazione, devi inserirla prima di modificare o eliminare il limite
massimo di volume.
Per modificare il limite massimo di volume:
1 Scegli Impostazioni > Limite volume.
2 Se imposti una combinazione, inseriscila utilizzando la ghiera cliccabile per selezionare
i numeri e premendo il pulsante centrale per confermarli.
3 Utilizza la ghiera cliccabile per modificare il limite massimo di volume.
4 Premi il pulsante Play/Pausa per accettare la modifica.
34
Capitolo 2 Funzionalità musicali
Per eliminare il limite massimo di volume:
1 Se stai ascoltando iPod classic, premi Pausa.
2 Scegli Impostazioni > Limite volume.
3 Se imposti una combinazione, inseriscila utilizzando la ghiera cliccabile per selezionare
i numeri e premendo il pulsante centrale per confermarli.
4 Utilizza la ghiera cliccabile per spostare il limite di volume al livello massimo sulla barra
del volume. In questo modo eliminerai ogni tipo di restrizione al livello di volume.
5 Premi il pulsante Play/Pausa per accettare la modifica.
Nota: se dimentichi la combinazione, puoi reinizializzare iPod classic. Consulta “Aggiornare e ripristinare il software iPod” a pagina 69 per ulteriori informazioni.
Impostare i brani per la riproduzione allo stesso livello di volume
iTunes è in grado di regolare automaticamente il volume dei brani, per riprodurli allo
stesso livello. Puoi configurare iPod classic per utilizzare le impostazioni di volume di
iTunes.
Per impostare iTunes per riprodurre brani allo stesso livello di volume:
1 In iTunes, scegli iTunes > Preferenze (su un computer Mac) oppure Modifica >
Preferenze (su un PC Windows).
2 Fai clic su Riproduci e seleziona “Verifica livello sonoro”, quindi fai clic su OK.
Per configurare iPod classic in modo che utilizzi le impostazioni del volume di iTunes:
m Scegli Impostazioni e imposta Livelli volume su Sì.
Se non hai attivato l’opzione “Verifica livello sonoro” in iTunes, impostandola
su iPod classic non si ottiene alcun effetto.
Utilizzare l’equalizzatore
Puoi utilizzare i preset dell’equalizzatore per modificare il suono di iPod classic in modo
da adeguarlo a un particolare genere o stile musicale. Ad esempio, per migliorare il
suono della musica rock, imposta l’equalizzatore su Rock.
Utilizzare l’equalizzatore per modificare il suono su iPod classic:
m Seleziona Impostazioni > EQ e seleziona un preset dell’equalizzatore.
Se hai assegnato un determinato preset a un brano in iTunes e l’equalizzatore di
iPod classic è impostato su No, il brano verrà riprodotto applicando le impostazioni di
iTunes. Per ulteriori informazioni, consulta Aiuto iTunes.
Capitolo 2 Funzionalità musicali
35
Guardare e ascoltare podcast
I podcast sono programmi audio o video scaricabili da iTunes Store. Puoi ascoltare
podcast audio e guardare podcast video. I podcast sono organizzati per tipologia: programmi, trasmissioni all’interno dei programmi e capitoli all’interno delle trasmissioni.
Se interrompi la visione o l’ascolto di un podcast per tornarvi in un secondo momento,
il podcast ripartirà dal punto in cui è stato interrotto.
Per ascoltare o guardare un podcast:
1 Dal menu principale, scegli Podcast, quindi seleziona uno spettacolo.
I programmi appaiono in ordine cronologico inverso in modo da poter guardare o
ascoltare per primo il più recente. Sarà visualizzato un punto blu accanto ai programmi
e alle trasmissioni che non sono stati ancora ascoltati o guardati.
2 Seleziona una trasmissione per riprodurlo.
La schermata In riproduzione mostra le informazioni relative al programma e alla trasmissione, oltre al tempo trascorso e a quello rimanente. Premi il pulsante centrale per
visualizzare maggiori informazioni sul podcast. Se il podcast include illustrazioni, puoi
anche visualizzare un’immagine. L’illustrazione di un podcast può cambiare nel corso di
un episodio, pertanto puoi visualizzare più immagini durante un podcast.
Se il podcast che si sta guardando o ascoltando ha dei capitoli, puoi passare al capitolo
successivo o all’inizio di quello che stai visualizzando premendo il pulsante Successivo/
Avanti veloce o Precedente/Indietro.
Per ulteriori informazioni sui podcast, apri iTunes e scegli Aiuto > Aiuto iTunes. Quindi
cerca “podcast”.
Ascoltare audiolibri
Puoi acquistare e scaricare audiolibri da iTunes Store o da audible.com e ascoltarli su
iPod classic.
Così come avviene per i brani musicali, puoi utilizzare iTunes per aggiungere gli audiolibri su iPod classic. Se interrompi l’ascolto di un audiolibro su iPod classic e lo riprendi in
un secondo momento, la riproduzione partirà dal punto in cui è stata interrotta.
iPod classic ignora gli audiolibri quando è impostato su riproduzione casuale.
Se il podcast che stai ascoltando ha dei capitoli, puoi passare al capitolo successivo o
all’inizio di quello corrente premendo il pulsante Successivo/Avanti veloce o Precedente/Indietro. Puoi visualizzare i marcatori di capitolo nella schermata In riproduzione.
Puoi riprodurre gli audiolibri a velocità superiori o inferiori al normale.
36
Capitolo 2 Funzionalità musicali
Per impostare la velocità di riproduzione di un audiolibro:
m Scegli Impostazioni > Audiolibri e scegli una velocità.
L’impostazione della velocità di lettura influisce solo sugli audiolibri acquistati
su iTunes Store o audible.com.
Ascoltare la radio FM
Puoi ascoltare la radio utilizzando l’accessorio opzionale iPod Radio Remote per
iPod classic. Questo accessorio si collega a iPod classic utilizzando il cavo connettore
Dock. Quando stai utilizzando iPod Radio Remote, nel menu principale di iPod classic
appare l’elemento Radio. Per ulteriori informazioni, consulta la documentazione di iPod
Radio Remote.
Capitolo 2 Funzionalità musicali
37
3
Caratteristiche video
3
Su iTunes Store puoi acquistare filmati, spettacoli televisivi
e video musicali, scaricare podcast video e aggiungerli a
iPod classic. Puoi guardare i video su iPod classic o su un
televisore collegato a iPod classic. Leggi questo capitolo
per imparare a scaricare e visualizzare le foto.
Acquistare o noleggiare video e scaricare podcast video
Per acquistare video (filmati, spettacoli televisivi e video musicali) o noleggiare filmati
online da iTunes Store (parte di iTunes e disponibile solo in alcuni paesi), devi configurare un account Apple in iTunes, trovare i video desiderati e quindi acquistarli o noleggiarli. Se disponi già di un account Apple o America Online (AOL) (disponibile solo in
alcuni paesi), puoi utilizzare tale account per accedere a iTunes Store e acquistare video
o noleggiare filmati.
Per accedere a iTunes Store:
m Apri iTunes quindi:
 Se disponi già di un account iTunes, scegli Store > Iscriviti.
 Se non disponi già di un account iTunes, scegli Store > Crea account e segui le istruzioni su schermo per impostare un account Apple, inserire l’account Apple esistente
oppure inserire le informazioni sull’account AOL.
38
Per scegliere i video in iTunes Store:
1 Nell’elenco sorgente di iTunes, seleziona iTunes Store.
2 Fai clic su un elemento (Filmati, Spettacoli televisivi o Video musicali) nell’elenco
iTunes Store sulla sinistra.
Inoltre, puoi trovare alcuni video musicali come componenti di un album o altro tipo di
offerta.
I video in iTunes e su iTunes Store sono identificati (
) dall’icona di un monitor.
Per acquistare o noleggiare un video:
1 Seleziona iTunes Store dall’elenco di origine e quindi trova l’elemento che desideri
acquistare o noleggiare.
2 Fai clic su Acquista video, Acquista trasmissione, Acquista stagione, Acquista filmato o
Noleggia filmato.
I video acquistati appaiono quando selezioni Filmati, Spettacoli TV e così via (sotto
Libreria), o Acquistati (sotto Store) nell’elenco sorgente. I video noleggiati appaiono
quando selezioni Filmati noleggiati (sotto Libreria).
Per scaricare un video podcast:
I podcast video appaiono con gli altri podcast in iTunes Store. Puoi sottoscriverli e scaricarli con la stessa modalità che utilizzi per gli altri podcast. Per poter scaricare podcast
non è necessario disporre di un account iTunes Store. Per istruzioni, consulta “Acquistare brani e scaricare podcast utilizzando iTunes Store” a pagina 19.
Convertire i video personali da utilizzare con iPod classic
Su iPod classic puoi visualizzare altri tipi di documenti video, per esempio i video creati
in iMovie su un computer Mac o i video scaricati da Internet. Importa il video in iTunes,
convertilo in modo che sia utilizzabile con iPod classic, se necessario, quindi aggiungilo
a iPod classic.
iTunes supporta tutti i formati video supportati da QuickTime. Per ulteriori informazioni, scegli Aiuto > Aiuto QuickTime Player dalla barra dei menu di QuickTime Player.
Per importare un video in iTunes:
m Trascina il documento video sulla tua libreria iTunes.
Alcuni video possono essere utilizzati con iPod classic dopo averli importati in iTunes.
Se provi ad aggiungere un video a iPod classic (per istruzioni, consulta “Sincronizzare i
video automaticamente” a pagina 41) e un messaggio ti informa che non è possibile
riprodurre il video su iPod classic, devi convertire il video prima di poterlo utilizzare con
iPod classic.
Capitolo 3 Caratteristiche video
39
Per convertire un video da utilizzare con iPod classic:
1 Seleziona il video nella tua libreria iTunes.
2 Scegli Avanzate > Crea versione per iPod o iPhone.
In base alla durata e al contenuto di un video, i tempi di conversione richiesti per
poterlo utilizzare con iPod classic possono variare da pochi minuti a varie ore.
Nota: quando converti un video da utilizzare con iPod classic, il video originale rimane
nella libreria iTunes.
Per ulteriori informazioni sulla conversione di video da utilizzare con iPod classic, visita
il sito www.info.apple.com/kbnum/n302758.
Aggiungere video a iPod classic
Puoi aggiungere filmati e spettacoli televisivi a iPod classic con le stesse modalità che
utilizzi per aggiungere brani. Puoi impostare iTunes affinché sincronizzi automaticamente tutti i filmati e gli spettacoli televisivi su iPod classic quando colleghi iPod classic
oppure puoi impostare iTunes affinché sincronizzi solo le playlist selezionate. In alternativa, puoi gestire i filmati e gli spettacoli televisivi manualmente. Se usi questa opzione,
puoi aggiungere video da più computer senza eliminare i video già presenti su
iPod classic.
Nota: i video musicali vengono gestiti con brani, nel pannello Musica di iTunes.
consultare “Aggiungere musica e podcast su iPod classic” a pagina 24.
Importante: puoi visualizzare un filmato noleggiato su un solo dispositivo alla volta.
Quindi, ad esempio, se noleggi un filmato da iTunes Store e lo aggiungi a iPod classic,
lo puoi visualizzare soltanto su iPod classic. Se trasferisci nuovamente il filmato su
iTunes, puoi visualizzarlo solo lì e non su iPod classic. Tieni sempre presente la data di
fine noleggio.
40
Capitolo 3 Caratteristiche video
Sincronizzare i video automaticamente
Per default, iPod classic è impostato per sincronizzare automaticamente tutti i video
quando lo colleghi al computer. Questo è il modo più semplice per aggiungere video
su iPod classic. È sufficiente collegare iPod classic al computer e attendere che i video e
gli altri documenti vengano aggiunti automaticamente; quindi potrai scollegarlo e utilizzarlo. Se hai aggiunto video a iTunes dall’ultima volta che hai collegato iPod classic,
i video verranno aggiunti a iPod classic. Se hai eliminato video da iTunes, questi verranno eliminati da iPod classic.
Puoi configurare iPod classic affinché sincronizzi i video automaticamente quando lo
colleghi al computer.
Per sincronizzare video su iPod classic:
m Collega semplicemente iPod classic al computer. Se iPod classic è impostato per la sincronizzazione automatica, inizierà la sincronizzazione.
Importante: se hai impostato l’opzione di sincronizzazione automatica, la prima volta
che colleghi iPod classic a un computer diverso, un messaggio ti chiede se vuoi sincronizzare i brani e i video automaticamente. Se accetti, tutti i brani, i video e gli altri elementi vengono eliminati da iPod classic e sostituiti con brani, video e gli altri elementi
presenti nella libreria iTunes del computer. Se non accetti, puoi comunque aggiungere
manualmente video a iPod classic, senza eliminare alcun video già presente su
iPod classic.
iTunes dispone di una funzione per sincronizzare gli elementi acquistati da iPod classic
su un altro computer. Per ulteriori informazioni, consulta Aiuto iTunes.
Mentre i video vengono sincronizzati dal computer su iPod classic, la finestra di stato di
iTunes mostra il progresso dell’operazione in corso e l’icona di iPod classic dell’elenco
sorgente lampeggia in rosso.
Una volta completato l’aggiornamento, viene visualizzato in iTunes un messaggio per
segnalare che l’aggiornamento di iPod è terminato.
Sincronizzare i video selezionati su iPod classic
È consigliabile impostare iTunes per la sincronizzazione dei video selezionati su
iPod classic quando lo spazio occupato dai video nella libreria iTunes è superiore a
quello disponibile su iPod classic. Solo i video specificati verranno sincronizzati con
iPod classic. Puoi sincronizzare i video selezionati o le playlist selezionate che contengono video.
Capitolo 3 Caratteristiche video
41
Per impostare iTunes affinché sincronizzi i filmati da vedere o quelli selezionati su
iPod classic:
1 In iTunes, seleziona iPod classic nel pannello Sorgente, quindi fai clic sul pannello Filmati.
2 Seleziona “Sincronizza filmati”.
3 Seleziona i filmati o le playlist desiderate.
Filmati da vedere: seleziona “… filmati da vedere”, quindi scegli il numero desiderato dal
menu a comparsa.
Filmati o playlist selezionati: fai clic su “Selezionati …”, scegli “filmati” o “playlist” dal
menu a comparsa, quindi seleziona i filmati o le playlist desiderati.
4 Fai clic su Applica.
Nota: se, nel pannello Riepilogo, è selezionato “Sincronizza solo gli elementi selezionati”, iTunes sincronizza solo gli elementi selezionati nella libreria Filmati e nelle altre
librerie.
Per impostare iTunes affinché sincronizzi le trasmissioni televisive più recenti o
quelle selezionate su iPod classic:
1 In iTunes, seleziona iPod classic nel pannello Sorgente, quindi fai clic sul pannello
“Spettacoli televisivi”.
2 Seleziona “Sincronizza… episodi”, quindi, dal menu a comparsa, scegli il numero di
episodi desiderato.
3 Fai clic su “Selezionati…” e scegli “Spettacoli televisivi” oppure “playlist” dal menu a
comparsa.
4 Seleziona i filmati o le playlist che desideri sincronizzare.
5 Fai clic su Applica.
Nota: se, nel pannello Riepilogo, è selezionato “Sincronizza solo gli elementi selezionati”, iTunes sincronizza solo gli elementi selezionati nella libreria Spettacoli televisivi e
nelle altre librerie.
Gestire i video manualmente
Se imposti iTunes per la gestione manuale di iPod classic otterrai maggiore flessibilità
nella gestione dei video su iPod classic. Puoi aggiungere ed eliminare singolarmente filmati, spettacoli televisivi e altri elementi. Inoltre, puoi aggiungere video da più computer a iPod classic senza eliminare i video già presenti su iPod classic. Consulta “Gestire
iPod classic manualmente” a pagina 26.
42
Capitolo 3 Caratteristiche video
Aggiungere podcast video a iPod classic
Puoi aggiungere i podcast video su iPod classic con la stessa modalità che utilizzi per
aggiungere gli altri podcast (consulta pagina 27). Se un podcast dispone di un componente video, il video verrà riprodotto quando lo scegli dai Podcast.
Se imposti iTunes per la gestione manuale di filmati e spettacoli televisivi, puoi reimpostarlo in un secondo momento affinché utilizzi la sincronizzazione automatica. Se imposti iTunes per la sincronizzazione automatica dopo avere gestito iPod classic
manualmente, qualsiasi elemento presente su iPod classic che non fa parte della tua
libreria iTunes andrà perso.
Per reimpostare iTunes affinché sincronizzi tutti i filmati automaticamente su
iPod classic:
1 In iTunes, seleziona iPod classic nel pannello Sorgente, quindi fai clic sul pannello Filmati.
2 Seleziona “Sincronizza filmati”, quindi seleziona “Tutti i filmati”.
3 Fai clic su Applica.
Nota: se, nel pannello Riepilogo, è selezionato “Sincronizza solo gli elementi selezionati”, iTunes sincronizza solo gli elementi selezionati nella libreria Filmati e nelle altre
librerie.
Per reimpostare iTunes affinché sincronizzi tutti gli spettacoli televisivi automaticamente su iPod classic:
1 In iTunes, seleziona iPod classic nel pannello Sorgente, quindi fai clic sul pannello
“Spettacoli televisivi”.
2 Seleziona “Sincronizza… episodi”, quindi scegli “tutti” dal menu a comparsa.
3 Seleziona “Tutti gli spettacoli televisivi”.
4 Fai clic su Applica.
Nota: se, nel pannello Riepilogo, è selezionato “Sincronizza solo gli elementi selezionati”, iTunes sincronizza solo gli elementi selezionati nella libreria Spettacoli televisivi e
nelle altre librerie.
Vedere e ascoltare i video
Puoi visualizzare e ascoltare i video su iPod classic. Se disponi di un cavo AV di
Apple (disponibile separatamente sul sito www.apple.com/it/ipodstore), puoi visualizzare i video di iPod classic sul televisore.
Vedere e ascoltare i video su iPod classic
I video che aggiungi a iPod classic appaiono nei menu Video. Inoltre, i video musicali
appaiono nei menu Musica.
Capitolo 3 Caratteristiche video
43
Per visualizzare un video su iPod classic:
m Scegli Video e seleziona il video desiderato.
Quando riproduci il video, potrai vederlo e ascoltarlo.
Per ascoltare il suono di un video musicale o quello di un podcast video senza riprodurre il video:
m Scegli Musica e seleziona un video musicale o un podcast video.
Quando riproduci il video, sentirai il suono ma non vedrai il video.
Guardare video su un televisore collegato a iPod classic
Se disponi di un cavo AV Apple, puoi guardare i video su un televisore collegato a
iPod classic. Per iniziare, devi impostare iPod classic affinché visualizzi i video su un
televisore, quindi devi collegare iPod classic al televisore e infine riprodurre il video.
Nota: utilizza il cavo AV componente Apple, il cavo AV composito Apple o il kit di
connessione AV di Apple. Altri cavi RCA simili potrebbero non essere supportati.
Puoi acquistare i cavi all’indirizzo www.apple.com/it/ipodstore.
Per impostare iPod classic affinché visualizzi i video su un televisore:
m Scegli Video > Impostazioni, quindi imposta l’uscita TV su Chiedi o Sì.
Se imposti l’uscita TV su Chiedi, iPod classic potrai visualizzare i video sul televisore
oppure su iPod classic ogni volta che riproduci un video.
Inoltre, puoi impostare i video affinché vengano visualizzati in formato panoramico o a
tutto schermo; oltre alla possibilità di impostare la modalità di visualizzazione su dispositivi PAL o NTSC.
Per definire le impostazioni del televisore:
m Scegli Video > Impostazioni, quindi segui le seguenti istruzioni
Per impostare
Esegui questa operazione
Video da visualizzare su televisori PAL o NTSC
Imposta il segnale TV su NTSC o PAL. NTSC e PAL rappresentano gli
standard delle trasmissioni televisive. Il televisore potrebbe utilizzare entrambi, in base al paese in cui è stato acquistato. Per ulteriori informazioni sullo standard utilizzato, verifica la
documentazione fornita con il televisore.
Il formato del televisore esterno Imposta lo schermo del televisore sul formato panoramico 16:9 o
su quello standard 4:3.
Video che possa essere contenuto sullo schermo
Imposta “Adatta allo schermo” su Sì. Se si imposta “Adatta allo
schermo” su No, i video formato panoramico vengono visualizzati
in formato letterbox su iPod classic o su uno schermo televisivo
standard (4:3).
Audio alternativo da riprodurre Imposta Alternativo su Sì.
44
Sottotitoli da visualizzare
Imposta Sottotitoli su Sì.
Sottotitoli da visualizzare
Imposta Sottotitoli su Sì.
Capitolo 3 Caratteristiche video
Per utilizzare il cavo AV componente Apple per collegare iPod classic al televisore:
1 Inserisci i connettori verde, blu e rosso nelle porte di ingresso video component
(Y, Pb e Pr) del televisore.
Puoi anche utilizzare il cavo AV composito Apple. In tal caso, inserisci il connettore
video giallo nella porta di ingresso video del televisore. Il televisore deve essere dotato
di porte video e audio RCA.
2 Inserisci i connettori bianco e rosso nelle porte di ingresso audio analogico di sinistra e
di destra del televisore.
3 Inserisci iPod Dock Connector nel tuo iPod classic o nell’Universal Dock.
4 Inserisci il connettore USB nell’alimentatore USB Power Adapter del computer per
tenere carico iPod classic.
5 Accendi iPod classic e il televisore o il ricevitore per iniziare la riproduzione.
Accertati di avere impostato su TV Out di iPod classic su Sì.
Alimentatore di
corrente USB
iPod
Ingresso audio
sinistro (bianco)
Ingresso video
(Y, Pb, Pr)
Connettore
USB
Ingresso audio
destro (rosso)
Televisore
Connettore Dock
Nota: le porte del televisore o del ricevitore possono esser diverse da quelle riportate
in figura.
Per visualizzare un video sul televisore:
1 Collega iPod classic al televisore (vedi sopra).
2 Accendi il televisore e imposta la visualizzazione dalle porte di ingresso collegate a
iPod classic. Per ulteriori informazioni, consulta la documentazione fornita con il televisore.
3 Su iPod classic scegli Video e seleziona il video desiderato.
Capitolo 3 Caratteristiche video
45
4
Caratteristiche relative
alle fotografie
4
Puoi importare foto digitali sul computer e aggiungerle su
iPod classicPuoi visualizzare foto in iPod classic individualmente o come in una presentazione sul televisore. Leggi
questo capitolo per imparare a importare e visualizzare foto.
Importare foto
Puoi importare foto digitali da una fotocamera digitale al computer per poi aggiungerle su iPod classic per poterle visualizzare. Puoi collegare iPod classic a un televisore
e visualizzare le foto come una presentazione con musica.
Trasferire foto da una fotocamera al computer
Puoi importare foto da una fotocamera digitale o da un lettore di schede fotografiche.
Per importare foto su un computer Mac mediante iPhoto:
1 Collega la fotocamera o il lettore di schede fotografiche al computer. Se non si apre
automaticamente, apri iPhoto (nella cartella Applicazioni).
2 Fai clic su Importa.
Le immagini registrate nella fotocamera vengono così importate in iPhoto.
Puoi importare altri tipi di immagini digitali in iPhoto come, ad esempio immagini scaricate dal web. Per ulteriori informazioni sull’importazione e sull’utilizzo di foto e altre
immagini, apri iPhoto e scegli Aiuto > Aiuto iPhoto.
46
iPhoto è un componente della suite di applicazioni iLife che puoi acquistare all’indirizzo www.apple.com/it/ilife. iPhoto potrebbe tuttavia essere già installato nel computer Mac, nella cartella Applicazioni.
Se non disponi di iPhoto, puoi importare le foto utilizzando Acquisizione Immagine.
Per importare foto in un computer Mac utilizzando Acquisizione immagine:
1 Collega la fotocamera o il lettore di schede fotografiche al computer.
2 Apri Acquisizione immagine (all’interno della cartella Applicazioni), se non si apre automaticamente.
3 Per scegliere elementi specifici da importare, fai clic su “Scarica alcune”. In alternativa,
fai clic su “Scarica tutte” per scaricare tutti gli elementi.
Per importare foto in un PC Windows:
m Segui le istruzioni fornite con la fotocamera digitale o con l’applicazione fotografica.
Aggiungere foto dal computer a iPod classic
Puoi aggiungere foto su iPod classic da un’altra cartella al disco rigido. Se utilizzi un
computer Mac e iPhoto 4.0.3 o versione successiva, puoi sincronizzare album di iPhoto
in modo automatico. In modo analogo, utilizzando un PC Windows e Adobe Photoshop Album 2.0 o versione successiva oppure Adobe Photoshop Elements 3.0 o versione successiva, puoi sincronizzare automaticamente raccolte di foto.
Il primo trasferimento di foto su iPod classic potrebbe richiedere qualche minuto,
in funzione del numero di foto presenti nella libreria di foto.
Per sincronizzare le foto da un computer Mac o PC Windows a iPod classic
utilizzando un’applicazione fotografica:
1 In iTunes, seleziona iPod classic nel pannello Sorgente e fai clic sul pannello Foto.
2 Seleziona “Sincronizza foto da: …”
 Su un computer Mac, scegli Foto dal menu a comparsa.
 Su un PC Windows, scegli “Photoshop Album” o “Photoshop Elements” dal menu a
comparsa.
Nota: alcune versioni di Photoshop Album e Photoshop Elements non supportano le
raccolte. Puoi comunque utilizzare queste applicazioni per aggiungere tutte le foto.
Capitolo 4 Caratteristiche relative alle fotografie
47
3 Se desideri aggiungere tutte le foto, seleziona “Tutte le foto e gli album”. Se desideri
mantenere le foto organizzate per evento, seleziona “… eventi” e scegli un’opzione
dal menu a comparsa. Se desideri aggiungere solo le foto di alcuni album, seleziona
“Album selezionati” e scegli gli album da copiare.
4 Fai clic su Applica.
Ogni volta che colleghi iPod classic al computer, le foto vengono sincronizzate
automaticamente.
Per aggiungere foto di una cartella del disco rigido a iPod classic:
1 Trascina le immagini da trasferire in una cartella del computer.
Se vuoi visualizzare le foto in diversi album fotografici su iPod classic, crea altre cartelle
all’interno della cartella di immagini principale e trascinaci dentro le immagini.
2 In iTunes, seleziona iPod classic nel pannello Sorgente e fai clic sul pannello Foto.
3 Seleziona “Sincronizza foto da:…”
4 Seleziona “Scegli la cartella” dal menu a comparsa e scegli la cartelle in cui sono state
memorizzate le immagini.
5 Fai clic su Applica.
Mentre aggiunge le foto su iPod classic, iTunes le ottimizza per la visualizzazione. Per
default, le immagini a risoluzione massima non vengono trasferite. L’aggiunta di immagini a risoluzione massima è molto utile, per esempio, per trasferire immagini da un
computer a un altro, ma non è necessaria per la visualizzazione ad alta qualità su
iPod classic delle foto.
Per aggiungere immagini a risoluzione massima su iPod classic:
1 In iTunes, seleziona iPod classic nel pannello Sorgente e fai clic sul pannello Foto.
2 Seleziona “Includi foto a risoluzione massima”.
3 Fai clic su Applica.
iTunes copia le versioni a risoluzione massima delle foto nella cartella Foto di
iPod classic.
Per eliminare foto da iPod classic:
1 In iTunes, seleziona iPod classic nel pannello Sorgente e fai clic sul pannello Foto.
2 Seleziona “Sincronizza foto da: …”
 Su un computer Mac, scegli Foto dal menu a comparsa.
 Su un PC Windows, scegli “Photoshop Album” o “Photoshop Elements” dal menu a
comparsa.
3 Seleziona “Album selezionati” e deseleziona gli album che non desideri archiviare su
iPod classic.
4 Fai clic su Applica.
48
Capitolo 4 Caratteristiche relative alle fotografie
Aggiungere foto da iPod classic al computer
Se aggiungi foto a risoluzione massima dal computer a iPod classic seguendo i passi
precedenti, le foto verranno archiviate nella cartella Foto di iPod classic. Puoi collegare
iPod classic a un computer e trasferire queste foto sul computer. iPod classic deve
essere abilitato all’utilizzo come disco esterno (consulta “Utilizzare iPod classic come
disco esterno” a pagina 52).
Per aggiungere foto da iPod classic al computer:
1 Collega iPod classic al computer.
2 Trascina i documenti delle immagini dalla cartella Foto o DCIM in iPod classic sulla
scrivania o su un’applicazione di editing di foto sul computer.
Nota: puoi anche usare un’applicazione di editing di foto, quale iPhoto, per aggiungere foto memorizzate nella cartella Foto. Per ulteriori informazioni, consulta la documentazione fornita con l’applicazione.
Per eliminare foto dalla cartella Foto su iPod classic:
1 Collega iPod classic al computer.
2 Individua la cartella Foto su iPod classic ed elimina le foto che non desideri conservare.
Capitolo 4 Caratteristiche relative alle fotografie
49
Visualizzare foto
Puoi visualizzare foto in iPod classic manualmente o come in una presentazione. Se
disponi di un cavo AV opzionale Apple (per esempio, un cavo AV componente Apple),
puoi collegare iPod classic a un televisore e visualizzare le foto come una presentazione con musica.
Visualizzare le foto su iPod classic
Per visualizzare le foto su iPod classic:
1 In iPod classic, seleziona Foto > Tutte le foto. In alternativa, seleziona Foto e scegli
l’album di cui vuoi visualizzare le foto. La visualizzazione delle miniature delle foto può
richiedere qualche secondo.
2 Evidenzia la foto da visualizzare e premi il pulsante centrale per vedere una versione a
tutto schermo.
All’interno di una qualsiasi schermata di visualizzazione, utilizza la ghiera cliccabile per
scorrere le foto. Per passare alla schermata di foto successiva o precedente, premi il pulsante “Successivo/Avanti veloce” o “Precedente /Indietro”. Per passare all’ultima o alla
prima foto della libreria o dell’album, premi il pulsante “Successivo/Avanti veloce” o
“Precedente /Indietro”.
Visualizzare le presentazioni
Puoi visualizzare una presentazione con musica e transizioni se lo desideri, su
iPod classic. Se disponi di un cavo opzionale AV di Apple, puoi visualizzare la presentazione su un televisore.
Per definire le impostazioni della presentazione:
m Seleziona Foto > Impostazioni, quindi segui le istruzioni riportate a continuazione:
Per impostare
Esegui questa operazione
Durata di visualizzazione di
ogni diapositiva
Seleziona “Tempo per diapositiva” e indica il tempo desiderato.
Musica da riprodurre durante le Seleziona Musica e scegli una playlist. Utilizzando iPhoto, puoi scepresentazioni
gliere “Da iPhoto” per copiare l’impostazione musicale di iPhoto.
Verranno riprodotti solo i brani che hai aggiunto su iPod classic.
Immagini da ripetere
Imposta Ripetizione su Sì.
Immagini da visualizzare in
ordine casuale
Imposta “Foto a caso” su Attivato.
Immagini da visualizzare con
transizioni
Seleziona Transizioni e scegli il tipo di transizione desiderato.
Presentazioni da visualizzare su Imposta l’uscita TV su Chiedi o No.
iPod classic
50
Capitolo 4 Caratteristiche relative alle fotografie
Per impostare
Esegui questa operazione
Presentazioni da visualizzare
sul televisore
Imposta l’uscita TV su Chiedi o Sì. Se imposti l’opzione TV su Chiedi,
iPod classic ti consente di visualizzare le presentazioni sul televisore oppure su iPod classic ogni volta che inizi una presentazione.
Immagini da visualizzare su
televisori con sistema PAL o
NTSC
Imposta il segnale TV su PAL o NTSC. PAL e NTSC rappresentano gli
standard delle trasmissioni televisive. Il televisore potrebbe utilizzare entrambi, in base al paese in cui è stato acquistato. Per ulteriori informazioni sullo standard utilizzato, verifica la
documentazione fornita con il televisore.
Per visualizzare una presentazione su iPod classic:
m Seleziona una foto, un album o un rullino e premi il pulsante Riproduci/Pausa. In alternativa, seleziona una foto a tutto schermo e premi il pulsante centrale. Per interrompere l’operazione, premi il pulsante Riproduci/Pausa. Per passare alla foto successiva o
precedente, premi il pulsante “Successivo/Avanti veloce” o “Precedente /Indietro”.
Per collegare iPod classic a un televisore:
1 Collegare il cavo AV componente Apple opzionale o quello AV composito a iPod classic.
Nota: utilizza il cavo AV componente Apple , il cavo AV composito Apple o il kit di connessione AV di Apple. Altri cavi RCA simili potrebbero non essere supportati. Puoi
acquistare i cavi all’indirizzo www.apple.com/it/ipodstore.
2 Collega i connettori video e audio alle porte del televisore (vedere la pagina 45).
Il televisore deve essere dotato di porte video e audio RCA.
Per visualizzare una presentazione su un televisore:
1 Collega iPod classic al televisore (vedi sopra).
2 Accendi il televisore e imposta la visualizzazione dalle porte di ingresso collegate a
iPod classic. Per ulteriori informazioni, consulta la documentazione fornita con il televisore.
3 Su iPod classic, seleziona una foto, un album o un rullino e premi il pulsante Riproduci/
Pausa. In alternativa, seleziona una foto a tutto schermo e premi il pulsante centrale.
Per interrompere l’operazione, premi il pulsante Riproduci/Pausa. Per passare alla foto
successiva o precedente, premi il pulsante “Successivo/Avanti veloce” o “Precedente/
Indietro”.
Se hai selezionato una playlist in Foto > Impostazioni > Musica, la playlist viene riprodotta automaticamente quando inizia le presentazione. Le foto vengono visualizzate
sul televisore in modo automatico in base alle opzioni del menu Presentazione >
Impostazioni.
Capitolo 4 Caratteristiche relative alle fotografie
51
5
Altri accessori e funzionalità
5
iPod classic può fare molto di più che riprodurre i brani.
Ti consente, inoltre, di eseguire molte operazioni in più
rispetto all’ascolto di musica.
Leggi questo capitolo per scoprire ulteriori informazioni sulle funzionalità aggiuntive di
iPod classic, compresi l’utilizzo come disco esterno, sveglia e timer, la visualizzazione
dell’ora di altre parti del mondo, la visualizzazione di note e la sincronizzazione di contatti, calendari, attività. Impara a utilizzare iPod classic come cronometro e per bloccare
lo schermo, e ottieni informazioni sugli accessori disponibili per iPod classic.
Utilizzare iPod classic come disco esterno
Puoi utilizzare iPod classic come disco esterno per archiviare documenti.
Nota: per aggiungere musica e altri documenti audio o video a iPod classic, devi utilizzare iTunes. Per esempio, non visualizzerai i brani aggiunti con iTunes nel Finder di Mac
o in Esplora risorse di Windows. Allo stesso modo, i documenti musicali copiati su
iPod classic nel Finder di Mac o in Esplora risorse di Windows, non potranno essere
riprodotti su iPod classic.
Per abilitare iPod classic come disco esterno:
1 Nell’elenco sorgente di iTunes, seleziona iPod classic e fai clic sul pannello Riepilogo.
2 Nella sezione Opzioni, seleziona “Abilita utilizzo come disco”.
3 Fai clic su Applica.
Quando utilizzi iPod classic come disco esterno, l’icona del disco di iPod classic appare
sulla scrivania del computer Mac oppure, su un PC Windows, appare come successiva
unità disponibile in “Esplora risorse”.
Nota: puoi abilitare l’utilizzo di iPod classic come disco esterno anche facendo clic su
Riepilogo, nella finestra delle opzioni, e selezionando “Gestisci la musica e i video
manualmente”. Trascina i documenti su e da iPod classic per copiarli.
52
Se utilizzi iPod classic principalmente come disco, puoi disattivare l’avvio automatico di
iTunes quando colleghi iPod classic al computer.
Per impedire che iTunes si avvii automaticamente quando colleghi iPod classic al
computer:
1 Nell’elenco sorgente di iTunes, seleziona iPod classic e fai clic sul pannello Riepilogo.
2 Nella sezione Opzioni, deseleziona “Apri iTunes quando questo iPod è collegato”.
3 Fai clic su Applica.
Utilizzare le altre impostazioni
iPod classic ti consente di impostare la data e l’ora, gli orologi in fusi orari differenti, la
sveglia e le funzionalità di stop. Puoi utilizzare iPod classic come cronometro o per giocare; inoltre, puoi bloccare lo schermo di iPod classic.
Impostare e visualizzare data e ora
La data e l’ora vengono impostate automaticamente dall’orologio di sistema del computer quando colleghi iPod classic: puoi tuttavia modificare le impostazioni.
Impostare le opzioni di data e ora:
1 Scegli Impostazioni > Data e Ora.
2 Scegli una o più opzioni tra le seguenti:
Per
Esegui questa operazione
Impostare la data
Scegli Data. Per cambiare il valore selezionato, utilizza la ghiera cliccabile . Premi il pulsante centrale per spostarti al valore successivo.
Impostare l’ora
Scegli Ora. Per cambiare il valore selezionato, utilizza la ghiera cliccabile . Premi il pulsante centrale per spostarti al valore successivo.
Specificare il fuso orario
Scegli “Imposta fuso orario” e utilizza la ghiera cliccabile per selezionare una città di un altro fuso orario.
Specificare lo stato dell’ora
legale (DST, Daylight Savings
Time)
Scegli DST e premi il pulsante centrale per attivare o disattivare il DST.
Visualizzare l’ora nel formato
24 ore
Scegli “Orologio di 24 ore” e premi il pulsante centrale per attivare
o disattivare il formato 24 ore.
Visualizzare l’ora nella barra del Scegli Ora nel Titolo e premi il pulsante centrale per attivare o
titolo
disattivare l’opzione.
Capitolo 5 Altri accessori e funzionalità
53
Aggiungere orologi per altri fusi orari
Per aggiungere orologi per altri fusi orari:
1 Scegli Extra > Orologi.
2 Nella schermata Orologi, fai clic sul pulsante centrale e scegli Aggiungi.
3 Scegli una regione e poi una città.
Gli orologi aggiunti appariranno in un elenco. L’ultimo orologio aggiunto apparirà in
fondo alla lista.
Per eliminare un orologio:
1 Scegli Extra > Orologi.
1 Scegli l’orologio.
2 Scegli Elimina.
Impostare la sveglia
Puoi impostare una sveglia per qualsiasi orologio in iPod classic.
Per utilizzare iPod classic come sveglia:
1 Scegli Extra > Sveglie.
2 Scegli “Crea sveglia” e imposta le seguenti opzioni:
Per
Esegui questa operazione
Attivare la sveglia
Scegli Sveglia, quindi Attivo.
Impostare l’ora
Scegli Ora. Per cambiare il valore selezionato, utilizza la ghiera cliccabile . Premi il pulsante centrale per spostarti al valore successivo.
Impostare la data
Scegli Data. Per cambiare il valore selezionato, utilizza la ghiera cliccabile . Premi il pulsante centrale per spostarti al valore successivo.
Scegliere un suono
Scegli Toni o seleziona una playlist. Se scegli Toni, seleziona Beep
per ascoltare la sveglia attraverso gli altoparlanti interni. Se scegli
una playlist, dovrai collegare iPod classic agli altoparlanti o alle cuffie per poter sentire la sveglia.
Imposta un’opzione di ripetizione
Scegli Ripeti, quindi seleziona un’opzione (per esempio, “giorni
della settimana”).
Assegnare un nome alla sveglia Scegli Etichetta, quindi scegli l’opzione desiderata (per esempio,
“Sveglia”).
Per eliminare una sveglia:
1 Scegli Extra > Sveglie.
2 Scegli la sveglia, quindi scegli Elimina.
54
Capitolo 5 Altri accessori e funzionalità
Impostare il timer di stop
Puoi impostare iPod classic affinché si spenga automaticamente dopo un determinato
intervallo di tempo di riproduzione o altro contenuto.
Impostare il timer di stop:
1 Scegli Extra > Sveglie.
2 Scegli “Timer di Stop”, quindi imposta l’intervallo di tempo desiderato per la riproduzione di iPod classic.
Usare il cronometro
Puoi usare il cronometro durante attività sportive per tenere traccia del tempo totale e,
se corri in pista, del tempo di ogni giro. Mentre usi il cronometro puoi ascoltare musica.
Per usare il cronometro:
1 Scegli Extra > Cronometro.
2 Premi il pulsante Riproduci/Pausa per avviare il timer.
3 Premi il pulsante centrale per registrare i tempi parziali. Fino a tre tempi parziali nel
tempo totale.
4 Premi il pulsante Riproduci/Pausa per arrestare il timer globale o scegli Riprendi per
riavviare il timer.
5 Scegli “Nuovo timer” per iniziare una nuova sessione cronometro.
Nota: una volta avviato, il cronometro resterà attivo per tutto il tempo in cui rimane
visualizzata la schermata del Timer. Se iPod classic non sta riproducendo musica o
video e passi a un altro menu dopo aver avviato il cronometro, iPod classic si spegnerà
automaticamente dopo qualche minuto arrestando il cronometro.
Per consultare o eliminare una sessione del cronometro attiva:
1 Scegli Extra > Cronometro.
Vengono visualizzati il resoconto e un elenco delle sessioni registrate.
2 Scegli un resoconto per visualizzarne le informazioni relative alla sessione.
iPod classic memorizza le sessioni cronometro con date, ore e statistiche. Potrai visualizzare la data e l’ora dell’inizio della sessione, il tempo totale di questa, oppure il tempo
più lungo, quello più breve e quello medio; inoltre, potrai visualizzare diversi ultimi
tempi di sessione.
3 Premi il pulsante centrale e scegli “Elimina resoconto” per eliminare il resoconto selezionato oppure scegli “Cancella resoconto” per cancellare il contenuto di tutti i resoconti
attuali.
Capitolo 5 Altri accessori e funzionalità
55
Giocare
In iPod classic sono inclusi tre giochi: iQuiz, Klondike e Vortex.
Per giocare:
m Scegli Extra > Giochi e scegli un gioco.
Puoi acquistare giochi aggiuntivi su iTunes Store (in alcuni paesi) per giocare con
iPod classic. Dopo aver acquistato i giochi su iTunes, puoi aggiungerli a iPod classic
sincronizzandoli automaticamente oppure gestendoli manualmente.
Per acquistare un gioco:
1 Nell’elenco sorgente di iTunes, seleziona iTunes Store.
2 Dall’elenco iTunes Store, scegli Giochi iPod.
3 Seleziona il gioco desiderato e fai clic su Acquista gioco.
Per sincronizzare i giochi automaticamente con iPod classic:
1 Nell’elenco sorgente di iTunes, seleziona iPod classic, quindi seleziona il pannello Giochi.
2 Seleziona “Sincronizza giochi”.
3 Fai clic su “Tutti i giochi” oppure su “Giochi selezionati”. Se fai clic su “Giochi selezionati”,
seleziona anche i giochi che desideri sincronizzare.
4 Fai clic su Applica.
Bloccare lo schermo di iPod classic
Puoi impostare una combinazione per evitare l’utilizzo di iPod classic da parte di altre
persone non autorizzate. Se blocchi lo schermo di iPod classic quando non è collegato
al computer, prima di poterlo utilizzare devi inserire una combinazione per sbloccarlo.
Nota: questa funzionalità è diversa da quella dell’interruttore Hold, che impedisce
invece attivazioni accidentali dei tasti di iPod classic. Si tratta infatti di un sistema che
impedisce a persone non autorizzate di utilizzare iPod classic.
Impostare una combinazione per iPod classic:
1 Scegli Extra > Blocco schermo.
2 Nella schermata “Nuova combinazione”, inserisci una combinazione:
 Utilizza la ghiera cliccabile per selezionare un numero per la prima posizione. Premi il
pulsante centrale per confermare la scelta e spostarti alla posizione successiva.
 Usa lo stesso metodo per impostare gli altri numeri della combinazione. Utilizza il
pulsante Successivo/Avanti veloce per spostarti alla posizione successiva e il pulsante Precedente/Indietro per spostarti a quella precedente. Premi il pulsante centrale nella posizione finale.
3 Nella schermata Conferma combinazione, inserisci la combinazione da confermare o,
per uscire senza bloccare lo schermo, premi Menu.
56
Capitolo 5 Altri accessori e funzionalità
Dopo avere completato le operazioni, appare la schermata Blocco schermo, in cui
potrai bloccare lo schermo oppure reimpostare la combinazione. Premi il pulsante
Menu per uscire senza bloccare lo schermo.
Per bloccare lo schermo di iPod classic:
m Scegli Extra > Blocco schermo > Blocca.
Se hai appena completato l’impostazione della combinazione, Blocca apparirà già selezionato nello schermo. Premi il pulsante centrale per bloccare iPod.
Quando lo schermo è bloccato, viene visualizzata l’immagine di un lucchetto.
Nota: inoltre, puoi aggiungere l’elemento del menu “Blocca schermo” al menu principale in modo da poter bloccare velocemente lo schermo di iPod classic. Consulta
“Aggiungere o rimuovere elementi dal menu principale” a pagina 10.
Quando sullo schermo appare il lucchetto, puoi sbloccare iPod classic in due modi:
 Premi il pulsante centrale per inserire la combinazione su iPod classic. Utilizza la
ghiera cliccabile per selezionare i numeri e premi il pulsante centrale per confermarli. Se inserisci la combinazione errata, il lucchetto continuerà a essere visualizzato
sullo schermo. Riprova.
 Collega iPod classic al computer con il quale viene usato maggiormente; in questo
modo, iPod classic verrà automaticamente sbloccato.
Nota: se utilizzando queste soluzioni non riesci comunque a sbloccare iPod classic,
puoi reinizializzare iPod classic. Consulta “Aggiornare e ripristinare il software iPod” a
pagina 69.
Per modificare una combinazione già impostata:
1 Scegli Extra > Blocco schermo > Reimposta.
2 Nella schermata “Inserisci combinazione”, inserisci la combinazione attuale.
3 Nella schermata “Nuova combinazione”, inserisci e conferma una nuova combinazione.
Nota: se dimentichi l’attuale combinazione, l’unico modo per annullarla e inserirne una
nuova è reinizializzare il software iPod classic. Consulta “Aggiornare e ripristinare il software iPod” a pagina 69.
Sincronizzare contatti, calendari ed elenchi attività
iPod classic può archiviare contatti, eventi di calendari ed elenchi attività per poterli poi
consultare ovunque.
Se stai utilizzando Mac OS X v10.4 o versione successiva, puoi utilizzare iTunes per sincronizzare le informazioni relative ai contatti e ai calendari su iPod classic con la Rubrica
Indirizzi e iCal. Se la versione di Mac OS X che usi è precedente alla 10.4, puoi utilizzare
iSync per sincronizzare le informazioni. Per sincronizzare le informazioni con iSync sono
necessari iSync 1.1 o successivo e iCal 1.0.1 o successivo.
Capitolo 5 Altri accessori e funzionalità
57
Se stai utilizzando Windows XP e usi la Rubrica di Windows o Microsoft Outlook 2003 o
versione successiva per archiviare le informazioni relative ai contatti, puoi utilizzare iTunes per sincronizzare le informazioni della rubrica indirizzi su iPod classic. Se utilizzi
Microsoft Outlook 2003 o successivo per gestire calendari, puoi sincronizzare le informazioni sui calendari.
Per sincronizzare le informazioni dei contatti o dei calendari (con Mac OS X v10.4 o
versione successiva):
1 Collega iPod classic al computer.
2 In iTunes, seleziona iPod classic nell’elenco Sorgente e fai clic sul pannello Contatti.
3 Procedi in uno dei seguenti modi:
 Per sincronizzare i contatti, nella sezione Contatti seleziona “Sincronizza i contatti di
Rubrica Indirizzi” e seleziona un’opzione.
 Per sincronizzare tutti i contatti automaticamente, seleziona “Tutti i contatti”.
 Per sincronizzare gruppi selezionati di contatti automaticamente, seleziona “Gruppi
selezionati” e seleziona i gruppi da sincronizzare.
 Per copiare le foto dei contatti su iPod classic, se disponibili, seleziona “Includi foto
contatti”.
Facendo clic su Applica, iTunes aggiornerà iPod classic con le informazioni che hai
specificato in Rubrica Indirizzi.
 Per sincronizzare i calendari, nella sezione Calendari seleziona “Sincronizza i calendari
di iCal” e scegli un’opzione.
 Per sincronizzare tutti i calendari automaticamente, scegli “Tutti i calendari”.
 Per sincronizzare gruppi selezionati di calendari automaticamente, scegli “Calendari selezionati” e seleziona i calendari da sincronizzare.
Quando fai clic su Applica, iTunes aggiorna iPod classic con le informazioni calendario specificate.
Per sincronizzare contatti e calendari con un Mac e con iSync (se utilizzi una versione di Mac OS X precedente alla versione v10.4):
1 Collega iPod classic al computer.
2 Apri iSync e scegli Dispositivi > Aggiungi dispositivo. È necessario eseguire questa operazione solo la prima volta che utilizzi iSync con iPod classic.
3 Seleziona iPod classic e fai clic su “Sinc. adesso”. iSync trasferirà le informazioni da iCal e
dalla Rubrica Indirizzi di Mac OS X su iPod classic.
Successivamente, per sincronizzare iPod classic, è sufficiente aprire iSync e fare clic su
“Sinc. adesso”. Inoltre, puoi scegliere di sincronizzare iPod classic automaticamente
quando viene collegato.
58
Capitolo 5 Altri accessori e funzionalità
Nota: iSync sincronizza le informazioni dal computer con iPod classic. Non puoi utilizzare iSync per sincronizzare informazioni da iPod classic al computer.
Per sincronizzare i contatti o i calendari utilizzando la Rubrica di Windows
o Microsoft Outlook per Windows:
1 Collega iPod classic al computer.
2 In iTunes, seleziona iPod classic nell’elenco Sorgente e fai clic sul pannello Contatti.
3 Procedi in uno dei seguenti modi:
 Per sincronizzare i contatti, fai clic su Contatti, seleziona “Sincronizza contatti da” e
scegli “Rubrica di Windows” o “Microsoft Outlook” dal menu a comparsa. Scegli successivamente le informazioni sui contatti che vuoi sincronizzare.
 Per sincronizzare i calendari da Microsoft Outlook, nella sezione Calendari seleziona
“Sincronizza i calendari da Microsoft Outlook”.
4 Fai clic su Applica.
Inoltre, puoi aggiungere manualmente su iPod classic le informazioni relative ai contatti e ai calendari. iPod classic deve essere abilitato come disco esterno (consulta “Utilizzare iPod classic come disco esterno” a pagina 52).
Per aggiungere informazioni sui contatti manualmente:
1 Collega iPod classic e apri l’applicazione desiderata che utilizzi per la gestione della
posta elettronica o dei contatti. Puoi aggiungere contatti utilizzando varie applicazioni,
tra cui Palm Desktop, Microsoft Outlook, Microsoft Entourage ed Eudora.
2 Trascina i contatti dalla rubrica indirizzi dell’applicazione nella cartella Contatti di
iPod classic
In alcuni casi potrebbe essere necessario esportare i contatti, quindi trascinare il documento o i documenti esportati nella cartella Contatti. Consulta la documentazione
dell’applicazione di posta elettronica o di gestione dei contatti.
Per aggiungere appuntamenti e altri eventi di calendario manualmente:
1 Esporta gli eventi di calendario da un’applicazione calendario che utilizza il formato iCal
standard (il nome dei documenti termina in .ics) o il formato vCal (il nome dei documenti termina in .vcs).
2 Trascina i documenti nella cartella Calendari di iPod classic.
Nota: per aggiungere manualmente elenchi attività su iPod classic, registrali in un
documento di calendario con estensione .ics oppure .vcs.
Per visualizzare i contatti su iPod classic:
m Scegli Extra > Contatti.
Capitolo 5 Altri accessori e funzionalità
59
Per ordinare i contatti per nome o per cognome:
m Scegli Impostazioni > Ordina per, quindi premi il pulsante centrale per scegliere Nome
o Cognome.
Per visualizzare eventi di calendario
m Scegli Extra > Calendari.
Per visualizzare elenchi di attività
m Scegli Extra > Calendari > Attività.
Archiviare e leggere note
Puoi archiviare e leggere note di testo su iPod classic se è abilitato come disco esterno
(consulta pagina 52).
1 Con qualsiasi elaboratore di testi, registra un documento come documento di testo
(.txt).
2 Inserisci il documento nella cartella Note di iPod classic.
Per visualizzare le note:
m Scegli Extra > Note.
Registrare messaggi vocali
Puoi registrare messaggi vocali utilizzando gli auricolari opzionali Apple Earphones con
telecomando e microfono o un microfono opzionale compatibile con iPod classic
(acquistabile su www.apple.com/it/ipodstore). Puoi archiviare messaggi vocali su
iPod classic e sincronizzarli con il computer. Puoi impostare la qualità del messaggio
vocale a Bassa o Alta.
Nota: la durata dei messaggi vocali non può essere superiore a due ore. Se la durata
della registrazione è superiore a due ore, iPod classic avvia automaticamente un nuovo
messaggio vocale per consentirti di continuare la registrazione.
Per registrare un messaggio vocale:
1 Collega gli auricolari Apple Earphones con telecomando e microfono a iPod classic o
collega un microfono alla porta del connettore Dock su iPod classic.
La voce Messaggi vocali appare nel menu principale.
2 Per iniziare la registrazione, scegli Messaggi vocali > Avvia registrazione.
3 Parla indossando gli auricolari Apple Earphones con telecomando e microfono o tieni
il microfono a una distanza di pochi centimetri dalla bocca e parla. Per interrompere
la registrazione, premi il pulsante Riproduci/Pausa.
Scegli Riprendi per continuare la registrazione.
60
Capitolo 5 Altri accessori e funzionalità
4 Quando hai terminato l’operazione, scegli Stop e Registra. La registrazione memorizzata viene elencata in ordine di data e ora.
Per riprodurre una registrazione:
m Scegli Extra > Messaggi vocali e seleziona la registrazione.
Nota: l’elemento del menu Messaggi vocali non verrà visualizzato se non hai mai collegato un microfono o gli auricolari Apple Earphones con telecomando e microfono a
iPod classic.
Per sincronizzare i messaggi vocali con il computer:
I messaggi vocali vengono registrati nell’applicazione Messaggi vocali su iPod nel formato documento WAV. Se abiliti iPod classic per l’utilizzo come disco, puoi trascinare
messaggi vocali dalla cartella per copiarli.
Se iPod classic è impostato per la sincronizzazione automatica dei brani (consulta “Sincronizzare la musica automaticamente” a pagina 25) e registri messaggi vocali, questi
ultimi vengono sincronizzati automaticamente in una playlist di iTunes (ed eliminati da
iPod classic) quando colleghi iPod classic. Puoi visualizzare la nuova playlist “Messaggi
vocali” nell’elenco Sorgente.
Informazioni sugli accessori di iPod classic
iPod classic è fornito di alcuni accessori, molti altri sono disponibili sul sito web
www.apple.com/it/ipodstore.
Per acquistare gli accessori di iPod classic, visita il sito www.apple.com/it/ipodstore.
Gli accessori disponibili includono:
 Telecomando Radio iPod.
 Apple Universal Dock.
 Cavo AV componente Apple.
 Cavo AV composito Apple.
 Alimentatore USB Power Adapter Apple.
 Auricolari Apple Earphones con telecomando e microfono
 Auricolari Apple In-Ear Headphones con telecomando e microfono
 Kit adattatori da viaggio.
 Custodia in pelle per iPod classic.
 iPod Socks.
 Auricolari iPod.
 Accessori di terze parti, come altoparlanti, cuffie, custodie, adattatori per autoradio,
alimentatori e altro ancora.
Capitolo 5 Altri accessori e funzionalità
61
Per utilizzare gli auricolari in dotazione con iPod classic:
m Collega gli auricolari alla porta cuffie. Successivamente, posiziona gli auricolari nelle
orecchie come mostrato.
Il cavo degli auricolari
è regolabile.
ATTENZIONE: l’utilizzo di auricolari e cuffie ad alto volume può comportare danni
permanenti all’udito. Sebbene in grado di adattarsi progressivamente a volumi più
elevati senza apparenti problemi, potrebbe causare danni all’udito. Se noti dei fischi
nelle orecchie o l’ascolto risulta attutito, interrompi l’ascolto ed effettua un controllo
dell’udito. Più alto è il volume d’ascolto e più presto l’udito potrebbe essere danneggiato. Esperti suggeriscono di proteggere l’udito come segue:
 Limita il tempo di utilizzo di auricolari e cuffie ad alto volume.
 Evita di aumentare il volume per nascondere rumori di sottofondo.
 Abbassa il volume se non puoi sentire persone vicine quando parlano.
Per informazioni sulle impostazioni di un limite massimo di volume su iPod, consulta
“Impostare il limite massimo di volume” a pagina 34.
62
Capitolo 5 Altri accessori e funzionalità
6
Suggerimenti e risoluzione
dei problemi
6
La maggior parte dei problemi con iPod classic può essere
risolta rapidamente seguendo i consigli contenuti in questo
capitolo.
Le 5 R: Reimpostare, Riprovare, Riavviare, Reinstallare, Ripristinare
Tieni a mente questi cinque suggerimenti di base se riscontri dei problemi con
iPod classic. Cerca di eseguire questi passi uno per volta finché il problema non è
stato risolto. Se uno dei passi seguenti non serve a risolvere i problemi, continua la
lettura per trovare soluzioni a problemi specifici.
 Reimposta iPod classic. Consulta la sezione “Suggerimenti generali”, sottostante.
 Riprova con una porta USB diversa se iTunes non riconosce iPod classic.
 Riavvia il computer e assicurati di aver installato gli ultimi aggiornamenti software
disponibili.
 Reinstalla le ultime versioni dei software iPod e iTunes disponibili sul web.
 Ripristina iPod classic. Consulta “Aggiornare e ripristinare il software iPod” a
pagina 69.
Suggerimenti generali
La maggior parte dei problemi con iPod classic può essere risolta riavviandolo. In primo
luogo, assicurati che la batteria di iPod classic sia carica.
Per riavviare iPod classic:
1 Sposta il pulsante di blocco Hold per attivarlo e disattivarlo (posizionalo su HOLD,
quindi riportato nella posizione iniziale).
2 Mantieni premuti il pulsante Menu e il pulsante centrale per almeno 6 secondi, fino a
quando non appare il logo Apple.
63
Se iPod classic non si accende o non risponde ai comandi
 Accertati che l’interruttore di blocco Hold non sia posizionato su HOLD.
 La batteria di iPod classic potrebbe richiedere una ricarica. Collega iPod classic al
computer o all’alimentatore USB Power Adapter di Apple e lascia in carica la batteria.
iPod classicVerifica se l’icona della batteria sullo schermo di iPod classic mostra un
piccolo fulmine: ciò sta a indicare che la batteria è in carica.
Per caricare la batteria, collega iPod classic a una porta USB 2.0 del tuo computer.
Collegando iPod classic a una porta USB della tastiera la batteria non si ricaricherà,
a meno che la tastiera non disponga di una porta USB 2.0 ad alta velocità.
 Prova a eseguire le 5 R, una per una finché iPod classic non risponde.
Se desideri scollegare iPod classic, ma il messaggio “Connesso” o “Sincronizzazione
in corso” è ancora visualizzato
 Se iPod classic sta sincronizzando la musica, attendi la fine del processo.
 Seleziona iPod classic nell’elenco di iTunes e fai clic sul pulsante Espelli (C).
 Se iPod classic non compare più nell’elenco sorgente di iTunes, ma il messaggio
“Connesso” o “Sinc in corso” è sempre visualizzato sullo schermo di iPod classic,
scollega iPod classic.
 Se iPod classic è ancora presente nell’elenco dei dispositivi, nell’elenco sorgente di
iTunes, trascina l’icona di iPod classic dalla scrivania al Cestino (se utilizzi un computer Mac) oppure, se utilizzi un PC Windows, espelli il dispositivo da “Risorse del computer” o fai clic sull’icona “Rimozione sicura dell’hardware” nella barra delle
applicazioni, quindi seleziona iPod classic. Se è ancora presente il messaggio “Connesso” o “Sincronizzazione in corso”, riavvia il computer ed espelli di nuovo iPod classic.
Se iPod classic non riproduce musica
 Accertati che l’interruttore di blocco Hold non sia posizionato su HOLD.
 Verifica che il connettore delle cuffie sia completamente inserito.
 Assicurati che il volume sia impostato in modo appropriato. Può essere stato impostato un limite del volume massimo. Puoi modificarlo o eliminarlo da qui: Impostazioni > Limite volume. Consulta “Impostare il limite massimo di volume” a pagina 34.
 iPod classic potrebbe essere in pausa. Prova a premere il pulsante Play/Pausa.
 Assicurati di utilizzare iTunes 9.0 o versione successiva (vai al sito da
www.apple.com/it/ipod/start). I brani acquistati su iTunes Store con una
versione precedente di iTunes non potranno essere riprodotti su iPod classic.
Sarà prima necessario aggiornare iTunes.
 Se utilizzi un Universal Dock di iPod, assicurati che iPod classic sia inserito completamente nel Dock e verifica che tutti i cavi siano collegati in modo corretto.
64
Capitolo 6 Suggerimenti e risoluzione dei problemi
Collegare iPod classic al computer non produce alcun effetto
 Assicurati di avere installato la versione più recente di iTunes dal sito
www.apple.com/it/ipod/start.
 Prova a collegarti a un’altra porta USB del computer.
Nota: si consiglia una porta USB 2.0 per collegare iPod classic. USB 1.1 è molto più
lenta di USB 2.0. Nel caso in cui il tuo PC Windows fosse privo di porte USB 2.0, potresti acquistare e installare una scheda USB 2.0 (se compatibile con il sistema). Per ulteriori informazioni, consulta il sito www.apple.com/it/ipod.
 Potrebbe essere necessario riavviare iPod classic (consulta pagina 63).
 Se colleghi iPod classic a un computer portatile o a un laptop utilizzando il cavo da
iPod Dock Connector a USB 2.0, collega il computer a una presa di corrente prima di
collegare iPod classic.
 Assicurati di avere computer e software richiesti. Consulta “Se desideri verificare i
requisiti di sistema” a pagina 68.
 Verifica i collegamenti dei cavi. Scollega il cavo da entrambe le estremità e assicurati
che non ci siano dispositivi esterni collegati alle porte USB o FireWire. Quindi ricollega
il cavo correttamente. Assicurati che i connettori sui cavi siano orientati in modo corretto. Puoi inserirli in un unico modo.
 Prova a riavviare il computer.
 Se nessuno dei suggerimenti precedente risolve i problemi, potresti dover ripristinare il software di iPod. Consulta “Aggiornare e ripristinare il software iPod” a
pagina 69.
Se iPod classic visualizza un messaggio di collegamento all’alimentazione
Questo messaggio potrebbe apparire se il livello di carica di iPod classic è basso e la
batteria deve essere ricaricata prima che iPod classic possa comunicare con il computer. Per caricare la batteria, collega iPod classic a una porta USB 2.0 del tuo computer.
Lascia iPod classic collegato al computer finché il messaggio non scompare e
iPod classic appare in iTunes o nel Finder. In base al livello della batteria, potrebbe
essere necessario ricaricare iPod classic per 30 minuti prima che si avvii.
Per caricare più rapidamente iPod classic, utilizza l’alimentatore USB Power Adapter di
Apple facoltativo.
Nota: collegando iPod classic a una porta USB della tastiera la batteria non si ricaricherà, a meno che la tastiera non disponga di una porta USB 2.0 ad alta velocità.
Capitolo 6 Suggerimenti e risoluzione dei problemi
65
Se iPod classic visualizza il messaggio che indica di utilizzare iTunes per il ripristino
 Assicurati di avere installato sul computer la versione più recente di iTunes
(scaricabile dal sito www.apple.com/it/ipod/start).
 Collega iPod classic al computer. Quando iTunes si apre, segui le istruzioni su
schermo per ripristinare iPod classic.
 Se il ripristino di iPod classic non risolve il problema, potrebbe essere necessario riparare iPod classic. Puoi richiedere assistenza consultando il sito web iPod Service &
Support: www.apple.com/it/support/ipod.
Utilizzando USB 2.0, la sincronizzazione di brani o dati è più lenta
 Se sincronizzi una grande quantità di brani o di dati utilizzando USB 2.0 e il livello
della batteria di iPod classic è basso, iPod classic sincronizza le informazioni a una
velocità ridotta per conservare l’alimentazione della batteria.
 Per velocizzare la sincronizzazione, puoi interrompere la sincronizzazione e lasciare
iPod classic collegato in modo che si ricarichi oppure collegarlo all’alimentatore iPod
USB 2.0 Power Adapter opzionale. Ricaricare iPod classic per circa un’ora e quindi
riprendere la sincronizzazione della musica o dei dati.
Se non puoi aggiungere un brano o altri elementi su iPod classic
Il brano poterebbe essere codificato in un formato non supportato da iPod classic. I
seguenti formati audio sono supportati da iPod classic. Questi includono formati per
audiolibri e podcasting:
 AAC (M4A, M4B, M4P fino a 320 Kbps).
 Apple Lossless (formato compresso di alta qualità).
 MP3 (fino a 320 kbps).
 MP3 VBR (frequenza bit variabile).
 WAV.
 AA (documenti di testo vocali audible.com, formati 2, 3 e 4).
 AIFF.
Un brano codificato nel formato Apple Lossless offre un audio di qualità pari a quella
CD, ma occupa solo circa la metà dello spazio di un brano codificato utilizzando il formato AIFF o WAV. Lo stesso brano codificato nel formato AAC o MP3 occupa ancora
meno spazio. Quando importi musica da un CD utilizzando iTunes, per default le tracce
vengono convertite in formato AAC.
Se utilizzi iTunes per Windows, puoi convertire i documenti WMA non protetti nel formato AAC o MP3. Questa soluzione può essere utile quando disponi di una libreria di
brani musicali codificati nel formato WMA.
iPod classic non supporta documenti audio WMA, MPEG Layer 1, MPEG Layer 2
o audible.com formato 1.
66
Capitolo 6 Suggerimenti e risoluzione dei problemi
Se un brano di iTunes non è supportato da iPod classic, puoi convertirlo in un formato
supportato da iPod classic. Per ulteriori informazioni, consulta Aiuto iTunes.
Se in iPod classic viene visualizzato il messaggio “Connettiti a iTunes per attivare
Genius”
Genius non è stato attivato in iTunes, oppure iPod classic non è stato più sincronizzato
dopo l’attivazione di Genius in iTunes. Per ulteriori informazioni, consulta pagina 23 o
Aiuto iTunes.
Se in iPod classic viene visualizzato il messaggio “Genius non è disponibile per
il brano selezionato”
Genius è attivato ma non riconosce il brano che hai selezionato per avviare una playlist
Genius. I brani nuovi vengono aggiunti regolarmente al database di Genius in iTunes
Store, quindi riprova più tardi.
Se iPod classic è stato accidentalmente impostato su una lingua sconosciuta
Puoi reimpostare la lingua.
1 Tieni premuto il pulsante Menu finché non appare il menu principale.
2 Scegli il sesto elemento del menu (Impostazioni).
3 Scegli l’ultimo elemento del menu (Ripristina tutte le impostazioni).
4 Scegli l’elemento di sinistra del menu (Ripristina) e seleziona una lingua.
Vengono ripristinate anche le altre impostazioni di iPod classic, quale la ripetizione
di brani.
Nota: se hai aggiunto o rimosso elementi dal menu principale di iPod classic (consulta
“Aggiungere o rimuovere elementi dal menu principale” a pagina 10), il menu Impostazioni può trovarsi in una posizione diversa. Se non riesci a trovare l’elemento del menu
di reimpostazione per il ripristino di tutte le impostazioni, puoi ripristinare iPod classic
al suo stato originale e scegliere una lingua che conosci. Consulta “Aggiornare e ripristinare il software iPod” a pagina 69.
Impossibile visualizzare video o foto sul televisore
 Devi utilizzare cavi RCA specifici per iPod classic, come il cavo AV componente Apple
o il cavo AV composito Apple, per collegare iPod classic al tuo televisore. Altri cavi
RCA simili potrebbero non essere supportati.
 Assicurati che il televisore sia impostato per visualizzare immagini dalla sorgente di
ingresso corretta (per ulteriori informazioni, consulta la documentazione fornita con
il televisore).
 Assicurati che tutti i cavi siano collegati correttamente (consulta “Guardare video su
un televisore collegato a iPod classic” a pagina 44).
 Assicurati che l’estremità gialla del cavo AV composito Apple sia collegata alla porta
video del televisore.
Capitolo 6 Suggerimenti e risoluzione dei problemi
67
 Se stai provando a guardare un video, vai a Video > Impostazioni e imposta l’uscita
TV su Sì, quindi prova nuovamente. Se stai provando a visualizzare una presentazione, vai a Foto > Impostazioni presentazione e imposta l’uscita TV su Sì, quindi
prova nuovamente.
 Se il problema non si risolve, vai a Video > Impostazioni (per video) o Foto > Impostazioni (per una presentazione) e imposta il segnale TV su PAL o NTSC, in base al
tipo di televisore di cui disponi. Prova entrambe le impostazioni.
Se desideri verificare i requisiti di sistema
Per utilizzare iPod classic, devi disporre di quanto segue:
 Una delle seguenti configurazioni di computer:
 Un Mac con una porta USB 2.0
 Un PC Windows con una porta USB 2.0 o una scheda USB 2.0 installata
 Uno dei seguenti sistemi operativi:
 Mac OS X v10.4.11 o versione successiva
 Windows Vista
 Windows XP (Home o Professional) con Service Pack 3 o versione successiva
 iTunes 9.0 o versione successiva (iTunes può essere scaricato dal sito da
www.apple.com/it/ipod/start).
Se il PC Windows non dispone di una porta USB 2.0, puoi acquistare e installare una
scheda USB 2.0. Per ulteriori informazioni sui cavi e sulle schede USB compatibili,
vai al sito www.apple.com/it/ipod.
Su Mac, è consigliato iPhoto 4.0.3 o versione successiva per aggiungere foto e album a
iPod classic. Questo software è facoltativo. iPhoto potrebbe essere già installato sul
computer Mac. Verifica nella cartella Applicazioni. Se disponi di iPhoto 4 puoi effettuarne l’aggiornamento scegliendo Apple () > Aggiornamento Software.
Su un PC Windows, iPod classic può sincronizzare automaticamente raccolte di foto da
Adobe Photoshop Album 2.0 o versione successiva e Adobe Photoshop Elements 3.0 o
versione successiva, disponibili su www.adobe.com. Questi software sono opzionali.
Sia con Mac sia con PC Windows, iPod classic permette la sincronizzazione di foto digitali da cartelle sul disco rigido del computer.
Se desideri utilizzare iPod classic con un Mac e un PC Windows
Se utilizzi iPod classic con un computer Mac e desideri usarlo con un PC Windows, devi
ripristinare il software di iPod per l’utilizzo con il PC (consulta “Aggiornare e ripristinare
il software iPod” a pagina 69). Il ripristino del software di iPod cancella tutti i dati da
iPod classic, inclusi i brani musicali.
Non puoi passare dall’utilizzo di iPod classic con un computer Mac all’utilizzo con un PC
Windows senza cancellare tutti i dati presenti su iPod classic.
68
Capitolo 6 Suggerimenti e risoluzione dei problemi
Se blocchi lo schermo di iPod classic e non riesci a sbloccarlo
Normalmente, se connetti iPod classic a un computer autorizzato per utilizzarlo,
iPod classic si sblocca automaticamente. Se il computer autorizzato all’utilizzo con
iPod classic non è disponibile, puoi collegare iPod classic a un altro computer e usare
iTunes per ripristinare il software iPod. Consulta la sezione seguente per maggiori informazioni.
Se desideri modificare la combinazione di blocco dello schermo e non ti ricordi la combinazione attuale, è necessario ripristinare il software iPod e successivamente impostare
una combinazione nuova.
Aggiornare e ripristinare il software iPod
Puoi utilizzare iTunes per eseguire l’aggiornamento o il ripristino del software iPod
È consigliabile aggiornare iPod classic in modo da utilizzare il software più recente.
Puoi anche ripristinare il software; questa operazione riporta iPod classic alle condizioni originali.
 Se decidi di eseguire l’aggiornamento, il software viene aggiornato senza modificare
le impostazioni e i brani.
 Se scegli di ripristinare, tutti i dati vengono rimossi da iPod classic, inclusi brani, video,
documenti, contatti, foto, informazioni sui calendari e qualsiasi altro dato. Tutte le
impostazioni di iPod classic verranno ripristinate al loro stato originale.
Per aggiornare o ripristinare iPod classic:
1 Assicurati di disporre di una connessione a Internet e di avere installato sul computer la
versione più recente di iTunes (scaricabile dal sito www.apple.com/it/ipod/start).
2 Collega iPod classic al computer.
3 Nell’elenco sorgente di iTunes, seleziona iPod classic e fai clic sul pannello Riepilogo.
La sezione contenente le informazioni sulla versione ti comunica se iPod classic è
aggiornato o se richiede l’installazione di una nuova versione del software.
4 Fai clic su Aggiorna per installare la versione più recente del software.
5 Se necessario, fai clic su Ripristina per ripristinare le impostazioni originali di iPod classic
(questa operazione cancella tutti i dati presenti su iPod classic). Per eseguire il ripristino, segui le istruzioni su schermo.
Capitolo 6 Suggerimenti e risoluzione dei problemi
69
7
Sicurezza e pulizia
7
Leggi le seguenti importanti informazioni sulla sicurezza e
sulla gestione delle informazioni per Apple iPod.
±
Per evitare di procurarti danni o lesioni, leggi tutte le informazioni di
sicurezza e le istruzioni relative al funzionamento sotto riportate prima di
utilizzare iPod.
Tieni le Guida sulla sicurezza di iPod e il manuale utente di iPod a portata di mano per
la consultazione.
Informazioni di sicurezza importanti
ATTENZIONE: la mancata osservanza delle istruzioni di sicurezza qui riportate può
causare incendi, scosse elettriche o danni e lesioni.
Corretto utilizzo Non piegare, far cadere, schiacciare, forare con oggetti appuntiti,
bruciare o aprire iPod.
Acqua e luoghi umidi Non utilizzare iPod in caso di pioggia o in prossimità di bacini
d’acqua o altri luoghi umidi. Fai attenzione a non versare liquidi e a non far cadere alimenti di alcun genere su iPod. Qualora iPod si inumidisca, scollega tutti i cavi, spegni
iPod e fai scorrere l’interruttore Hold (se disponibile) fino alla posizione HOLD prima
di eseguire la pulizia quindi lascia asciugare accuratamente il dispositivo prima di
riaccenderlo.
Riparazione di iPod Non tentare in alcun caso di riparare iPod da solo.
iPod non contiene parti sostituibili dall’utente. Per le informazioni relative alla
riparazione, seleziona Aiuto iPod dal menu Aiuto in iTunes o vai alla pagina web
www.apple.com/it/support/ipod/service. La batteria ricaricabile di iPod deve
essere sostituita solo da un fornitore di servizi Apple autorizzato. Per ulteriori
informazioni sul servizio di sostituzione della batteria, consulta
www.apple.com/it/support/ipod/service/battery.
70
Adattatore di alimentazione USB di Apple (in vendita separatamente) Se utilizzi
l’adattatore di alimentazione USB di Apple (in vendita separatamente sul sito
www.apple.com/it/ipodstore) per caricare iPod, accertati che l’alimentatore sia completamente assemblato prima di inserirlo in una presa di corrente. Quindi inserisci saldamente l’alimentatore USB Power Adapter di Apple nella presa di corrente. Non
collegare o scollegare l’alimentatore iPod USB Power Adapter di Apple con le mani
bagnate o umide. Non caricare iPod con alimentatori diversi dall’alimentatore iPod USB
Power Adapter di Apple.
L’alimentatore iPod USB Power Adapter si riscalda durante l’utilizzo normale. Verifica
che la ventilazione intorno all’alimentatore iPod USB Power Adapter sia sempre adeguata e maneggiarlo con cura.
Scollega l’alimentatore iPod USB Power Adapter se si verificano una o più delle
seguenti condizioni:
 Il cavo dell’alimentatore o la spina sono consumati o danneggiati.
 L’alimentatore è stato esposto a pioggia, liquidi o umidità eccessiva.
 Il contenitore dell’alimentatore è danneggiato.
 Ritieni che l’alimentatore richieda manutenzione o riparazione.
 Desideri eseguire la pulizia dell’alimentatore.
Danni all’udito L’utilizzo di auricolari e cuffie ad alto volume può comportare danni
permanenti all’udito. Evita di regolare il volume su livelli eccessivi. Sebbene in grado di
adattarsi progressivamente a volumi più elevati senza apparenti problemi, potrebbe
causare danni all’udito. Se noti dei fischi nelle orecchie o l’ascolto risulta attutito, interrompi l’ascolto ed effettua un controllo dell’udito. Più alto è il volume d’ascolto e più
presto l’udito potrebbe essere danneggiato. Esperti suggeriscono di proteggere l’udito
come segue:
 Limita il tempo di utilizzo di auricolari e cuffie ad alto volume.
 Evita di aumentare il volume per nascondere rumori di sottofondo.
 Abbassa il volume se non puoi sentire persone vicine quando parlano.
Per informazioni su come impostare un limite di volume massimo su iPod classic, consulta “Impostare il limite massimo di volume” a pagina 34.
Sicurezza delle cuffie Ti sconsigliamo l’utilizzo degli auricolari durante la guida (in
alcuni paesi non è legale). Verifica e rispetta le leggi e le normative in vigore sull’utilizzo degli auricolari durante la guida di veicoli. Presta molta attenzione durante la
guida. Smetti di ascoltare il dispositivo audio se ritieni che possa risultare dannoso o ti
possa distrarre durante la guida di qualsiasi tipo di veicolo o durante qualunque altra
attività che richieda attenzione totale.
Capitolo 7 Sicurezza e pulizia
71
Attacchi, perdita di coscienza e sforzi oculari Una piccola percentuale di persone
subisce perdite di coscienza o attacchi (anche se non ne hanno mai sofferto prima) se
esposte a luci intermittenti o schemi luminosi come quando si gioca ai videogiochi o si
guardano i video. Se hai sofferto di attacchi o di perdita di coscienza o hai un’anamnesi
familiare da cui risultano problemi di questo genere, dovresti consultare un medico
prima di giocare ai videogiochi o di guardare video su iPod classic. Smetti di utilizzare
il dispositivo e consulta un medico se soffri di: convulsioni, tic e spasmi oculari, contrazione muscolare, perdita di coscienza, spasmi involontari o disorientamento. Per ridurre
il rischio di perdita di coscienza, attacchi e sforzi oculari, evita l’uso prolungato, mantieni una iPod classic certa distanza dagli occhi, utilizza iPod classic in un luogo bene
illuminato e fai pause frequenti.
Movimento ripetitivo Quando esegui attività ripetitive, come giocare a videogiochi su
iPod classic, potrebbero verificarsi disturbi a mani, braccia, spalle, collo o altre parti del
corpo. Fai delle pause frequenti e se senti qualche disturbo durante l’utilizzo, smetti di
utilizzare il dispositivo e consulta un medico.
Informazioni importanti per un corretto utilizzo
AVVISO: la mancata osservanza delle istruzioni per un corretto utilizzo qui riportate
può causare danni a iPod o ad altri oggetti.
Trasporto di iPod iPod contiene componenti sensibili, tra cui, in alcuni casi, un disco
rigido. Non piegare, far cadere o esercitare una pressione eccessiva su iPod. Se non vuoi
che iPod si graffi, puoi utilizzare uno dei contenitori venduti separatamente.
Utilizzare connettori e porte Non tentare di inserire con forza un connettore in una
porta. Verifica che non siano presenti ostruzioni sulla porta. Se non puoi inserire facilmente il connettore nella porta, probabilmente il connettore non è quello giusto.
Verifica che il connettore sia adatto a quella porta e che tu lo abbia posizionato correttamente rispetto a quest’ultima.
Mantenere iPod entro limiti di temperatura accettabili La temperatura operativa di
iPod deve essere compresa tra 0 ºC e 35 ºC. Il tempo di riproduzione di iPod potrebbe
essere temporaneamente ridotto in condizioni di basse temperature.
Mantieni sempre iPod in luoghi ove la temperatura sia compresa tra -20 ºC e 45ºC. Non
lasciare iPod all’interno di una vettura parcheggiata, poiché la temperatura potrebbe
arrivare a superare questi valori.
Quando utilizzi iPod o ne ricarichi la batteria, è normale che la parte inferiore del dispositivo si riscaldi. iPodLa parte esterna di iPod funziona come una superficie raffreddante che trasferisce il calore dall’interno dell’unità all’aria esterna più fredda.
72
Capitolo 7 Sicurezza e pulizia
Mantenere pulita la parte esterna di iPod Per effettuare la pulizia di iPod, scollega tutti
i cavi, spegni iPod e posiziona il pulsante di blocco Hold (se disponibile) su HOLD.
Quindi usa un panno morbido, leggermente inumidito. Non inserire sostanze liquide
nelle fessure. Non utilizzare prodotti specifici per vetri e specchi né altri tipi di detergenti o spray, solventi, alcol, ammoniaca o prodotti abrasivi per la pulizia di iPod.
Smaltimento corretto di iPod Per informazioni relative allo smaltimento corretto di
iPod e altre importanti informazioni di conformità, consulta “Regulatory Compliance
Information” a pagina 75.
Capitolo 7 Sicurezza e pulizia
73
8
Altre informazioni, servizi
e supporto
8
Ulteriori informazioni sull’uso di iPod classic sono disponibili
nell’aiuto su schermo e in linea.
La tabella che segue illustra dove trovare ulteriori prodotti software e informazioni su
servizi relativi a iPod.
74
Per informazioni su
Esegui questa operazione
Servizio e assistenza, discussioni, tutorial e download di
software Apple
Vai a: www.apple.com/it/support/ipod.
Utilizzo di iTunes
Apri iTunes e scegli Aiuto > Aiuto iTunes. Per un tutorial in linea
di iTunes (disponibile solo in alcuni paesi), visita il sito:
www.apple.com/it/support/itunes
Utilizzare iPhoto (su Mac OS X)
Apri iPhoto e scegli Aiuto > Aiuto iPhoto.
Utilizzare iSync (su Mac OS X)
Apri iSync e scegli Aiuto > Aiuto iSync.
Utilizzare iCal (su Mac OS X)
Apri iCal e scegli Aiuto > Aiuto iCal.
Informazioni aggiornate su
iPod classic
Vai a: www.apple.com/it/ipod
Registrare iPod classic
Per effettuare la registrazione di iPod classic, installa iTunes sul
computer e collega iPod classic.
Cercare il numero di serie di
iPod classic
Cerca sul retro di iPod classic oppure scegli Impostazioni >
Informazioni su, quindi premi il pulsante centrale. In iTunes
(con iPod classic collegato al computer), seleziona iPod classic
nell’elenco sorgente e fai clic sul pannello Impostazioni.
Ottenere l’assistenza in garanzia
In primo luogo, segui i consigli contenuti in questo opuscolo,
nell’aiuto su schermo e nelle risorse in linea Quindi vai
a: www.apple.com/it/support/ipod/service
Regulatory Compliance Information
FCC Compliance Statement
This device complies with part 15 of the FCC rules.
Operation is subject to the following two conditions:
(1) This device may not cause harmful interference,
and (2) this device must accept any interference
received, including interference that may cause
undesired operation. See instructions if interference
to radio or TV reception is suspected.
Radio and TV Interference
This computer equipment generates, uses, and can
radiate radio-frequency energy. If it is not installed
and used properly—that is, in strict accordance with
Apple’s instructions—it may cause interference with
radio and TV reception.
This equipment has been tested and found to
comply with the limits for a Class B digital device in
accordance with the specifications in Part 15 of FCC
rules. These specifications are designed to provide
reasonable protection against such interference in a
residential installation. However, there is no
guarantee that interference will not occur in a
particular installation.
You can determine whether your computer system is
causing interference by turning it off. If the
interference stops, it was probably caused by the
computer or one of the peripheral devices.
If your computer system does cause interference to
radio or TV reception, try to correct the interference
by using one or more of the following measures:
 Turn the TV or radio antenna until the interference
stops.
 Move the computer to one side or the other of the
TV or radio.
 Move the computer farther away from the TV or
radio.
 Plug the computer in to an outlet that is on a
different circuit from the TV or radio. (That is, make
certain the computer and the TV or radio are on
circuits controlled by different circuit breakers or
fuses.)
This product was tested for EMC compliance under
conditions that included the use of Apple peripheral
devices and Apple shielded cables and connectors
between system components.
It is important that you use Apple peripheral devices
and shielded cables and connectors between system
components to reduce the possibility of causing
interference to radios, TV sets, and other electronic
devices. You can obtain Apple peripheral devices and
the proper shielded cables and connectors through
an Apple Authorized Reseller. For non-Apple
peripheral devices, contact the manufacturer or
dealer for assistance.
Responsible party (contact for FCC matters only):
Apple Inc. Corporate Compliance
1 Infinite Loop, MS 26-A
Cupertino, CA 95014
Industry Canada Statement
This Class B device meets all requirements of the
Canadian interference-causing equipment
regulations.
Cet appareil numérique de la classe B respecte
toutes les exigences du Règlement sur le matériel
brouilleur du Canada.
VCCI Class B Statement
Korea Class B Statement
If necessary, consult an Apple Authorized Service
Provider or Apple. See the service and support
information that came with your Apple product. Or,
consult an experienced radio/TV technician for
additional suggestions.
Important: Changes or modifications to this product
not authorized by Apple Inc. could void the EMC
compliance and negate your authority to operate
the product.
75
Russia
China:
Taiwan:
European Community
Unione Europea—Informazioni per lo smaltimento:
Questo simbolo significa che, in base alle leggi e alle
norme locali, il prodotto dovrebbe essere smaltito
separatamente dai rifiuti casalinghi. Quando il
prodotto diventa inutilizzabile, portalo nel punto di
raccolta stabilito dalle autorità locali. Alcuni punti di
raccolta accettano i prodotti gratuitamente. La
raccolta separata e il riciclo del prodotto al momento
dello smaltimento aiutano a conservare le risorse
naturali e assicurano che venga riciclato in maniera
tale da salvaguardare la salute umana e l’ambiente.
Informazioni sullo smaltimento e il riciclaggio
iPod deve essere smaltito correttamente secondo le
leggi e normative locali. Poiché questo prodotto
contiene una batteria, deve essere smaltito
separatamente dai rifiuti domestici. Quando iPod
diventa inutilizzabile, contatta Apple o le autorità
locali per informazioni sulle alternative di riciclaggio.
Per informazioni sul programma di riciclo di Apple,
consulta il sito web: www.apple.com/it/
environment/recycling.
Deutschland: Dieses Gerät enthält Batterien. Bitte
nicht in den Hausmüll werfen. Entsorgen Sie dieses
Gerätes am Ende seines Lebenszyklus entsprechend
der maßgeblichen gesetzlichen Regelungen.
Nederlands: Gebruikte batterijen kunnen worden
ingeleverd bij de chemokar of in een speciale
batterijcontainer voor klein chemisch afval (kca)
worden gedeponeerd.
76
Union Européenne—informations sur l’élimination
Le symbole ci-dessus signifie que vous devez vous
débarasser de votre produit sans le mélanger avec
les ordures ménagères, selon les normes et la
législation de votre pays. Lorsque ce produit n’est
plus utilisable, portez-le dans un centre de
traitement des déchets agréé par les autorités
locales. Certains centres acceptent les produits
gratuitement. Le traitement et le recyclage séparé de
votre produit lors de son élimination aideront à
préserver les ressources naturelles et à protéger
l’environnement et la santé des êtres humains.
Europäische Union—Informationen zur Entsorgung
Das Symbol oben bedeutet, dass dieses Produkt
entsprechend den geltenden gesetzlichen
Vorschriften und getrennt vom Hausmüll entsorgt
werden muss. Geben Sie dieses Produkt zur
Entsorgung bei einer offiziellen Sammelstelle ab. Bei
einigen Sammelstellen können Produkte zur
Entsorgung unentgeltlich abgegeben werden. Durch
das separate Sammeln und Recycling werden die
natürlichen Ressourcen geschont und es ist
sichergestellt, dass beim Recycling des Produkts alle
Bestimmungen zum Schutz von Gesundheit und
Umwelt beachtet werden.
Apple e l’ambiente
Apple si impegna a ridurre l’impatto dei suoi
prodotti sull’ambiente.
Unione Europea—informazioni per l’eliminazione
Questo simbolo significa che, in base alle leggi e alle
norme locali, il prodotto dovrebbe essere eliminato
separatamente dai rifiuti casalinghi. Quando il
prodotto diventa inutilizzabile, portarlo nel punto di
raccolta stabilito dalle autorità locali. Alcuni punti di
raccolta accettano i prodotti gratuitamente. La
raccolta separata e il riciclaggio del prodotto al
momento dell’eliminazione aiutano a conservare le
risorse naturali e assicurano che venga riciclato in
maniera tale da salvaguardare la salute umana e
l’ambiente.
Europeiska unionen—uttjänta produkter
Symbolen ovan betyder att produkten enligt lokala
lagar och bestämmelser inte får kastas tillsammans
med hushållsavfallet. När produkten har tjänat ut
måste den tas till en återvinningsstation som utsetts
av lokala myndigheter. Vissa återvinningsstationer
tar kostnadsfritt hand om uttjänta produkter. Genom
att låta den uttjänta produkten tas om hand för
återvinning hjälper du till att spara naturresurser och
skydda hälsa och miljö.
Sostituzione e smaltimento della batteria di
iPod classic
La batteria ricaricabile di iPod classic deve essere
sostituita solo da un fornitore di servizi Apple
autorizzato. Per informazioni sul servizio di
sostituzione delle batterie, vai a:
www.apple.com/it/support/ipod/service/battery
Per ulteriori informazioni, consulta:
www.apple.com/it/environment.
© 2009 Apple Inc. Tutti i diritti riservati. Apple, il logo Apple, iCal, iLife,
iPhoto, iPod, iPod classic, iPod nano, iPod shuffle, iPod Socks, iTunes,
Mac, Macintosh e Mac OS sono marchi di Apple Inc., registrati negli
Stati Uniti e in altri paesi. Finder e Shuffle sono marchi di Apple Inc.
iTunes Store è un marchio di servizio di Apple Inc., registrato negli
Stati Uniti e in altri paesi. Altri nomi di società e prodotti menzionati in
questo documento possono essere marchi delle rispettive società.
La citazione di prodotti di terze parti è a solo scopo informativo e non
costituisce alcun impegno o raccomandazione. Apple declina ogni
responsabilità riguardo l’uso e le prestazioni di questi prodotti.
Qualsiasi intesa, accordo o garanzia, se presente, prende parte
direttamente fra il venditore e l’eventuale utente. Apple si è impegnata
perché le informazioni contenute in questo manuale fossero il più
possibile precise. Apple declina ogni responsabilità per eventuali sviste
o errori di stampa.
Il prodotto descritto in questo manuale include la tecnologia di
protezione dei diritti d’autore che è protetta dalla modalità di richiesta
di alcuni brevetti degli Stati Uniti e da altri diritti di proprietà
intellettuale posseduti da Macrovision Corporation e da altri titolari di
diritti. L’uso di questa tecnologia di protezione dei diritti d’autore deve
essere autorizzato da Macrovision Corporation ed è valido solo per usi
domestici e per altre attività di visione limitata, salvo il consenso da
parte di Macrovision Corporation. Non è consentito decompilare o
disassemblare.
Richieste di diritti per brevetti degli Stati Uniti nn. 4.631.603, 4.577.216,
4.819.098 e 4.907.093 date in licenza per usi esclusivi di visione limitata.
T019-1600/09-2009
Quando iPod classic non funziona più senza
possibilità di recupero, contatta le autorità locali per
informazioni su smaltimento e riciclaggio o
semplicemente consegnalo presso un negozio Apple
locale o restituiscilo ad Apple. La batteria verrà
rimossa e riciclata rispettando l’ambiente. Per
ulteriori informazioni, consulta:
www.apple.com/it/environment/recycling.
77