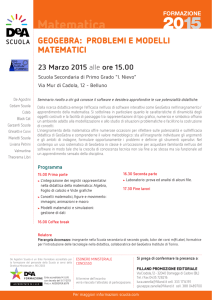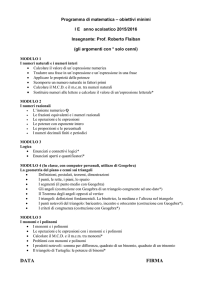Introduzione a GeoGebra 3.2
Introduzione a
GeoGebra
Integrazione per la versione 3.2
Judith e Markus Hohenwarter
www.geogebra.org
Versione italiana di Ada Sargenti
1
Introduzione a GeoGebra 3.2
1. Introduzione a GeoGebra per la versione 3.2
Ultima modifica: giugno 2011
Scritto per GeoGebra 3.2
Questo libro contiene le integrazioni all’introduzione di base al software di
matematica dinamica GeoGebra, relativamente alle modifiche introdotte con la
versione 3.2. Può essere utilizzato sia per i seminari che come strumento di
auto-apprendimento.
Autori
Judith Hohenwarter, [email protected]
Markus Hohenwarter, [email protected]
Versione italiana
Ada Sargenti, [email protected]
Licenza / Copyright
Creative Commons Attribution-Noncommercial-Share Alike
vedere http://creativecommons.org/licenses/by-nc-sa/3.0/deed.it
Sei libero:
• di condividere – copiare, distribuire e trasmettere questa opera
• di adattare – cioè modificare questa opera
Alle seguenti condizioni:
• Attribuzione. Devi attribuire l'opera, facendo menzione degli autori
originali e fornendo un collegamento a www.geogebra.org (ma ciò non
sottintende in alcun modo l’approvazione degli autori alle modifiche
apportate).
• Non-commerciale. Non è possibile utilizzare questa opera a scopi
commerciali.
• Condividi allo stesso modo. Se alteri, trasformi o ti basi sui contenuti di
questa opera potrai distribuire il lavoro risultante solo con la stessa licenza
oppure con una licenza equivalente a questa.
2
Introduzione a GeoGebra 3.2
Indice dei contenuti
Strumenti dell’utente e personalizzazione la barra degli strumenti
1. Il teorema di Pitagora ................................................................................. 4
2. Creare strumenti dell’utente ...................................................................... 6
3. Salvare ed importare strumenti dell’utente ............................................. 8
4. Creare lo strumento Quadrato .................................................................. 8
5. La spirale di Fibonacci ............................................................................... 9
6. Individuare il centro di una circonferenza ............................................. 11
7. Personalizzare la barra degli strumentiErrore. Il segnalibro non è definito.
8. La sfida del giorno: la scoperta di EuleroErrore. Il segnalibro non è definito.
Visibilità condizionale e successioni
9. Visualizzazione dell’addizione fra interi sulla retta reale .................... 19
10. Formattazione condizionale – Inserimento di caselle di controllo…21
11. Il tiangolo di Sierpinski .......................................................................... 23
12. Introduzione alle successioni ............................................................... 25
13. Visualizzazione di moltiplicazione fra numeri naturali....................... 26
14. La sfida del giorno: ‘fili artistici’ basati sulle curve di Bézier ........... 28
Finestra Foglio di Calcolo e Concetti di base di Statistica
15. Introduzione alla Finestra del Foglio di Calcolo in GeoGebra ......... 30
16. Guida alle caratteristiche del Foglio di Calcolo .................................. 33
17. Copia relativo ed Equazioni lineari ...................................................... 35
18. Investigazione sui numeri campione ................................................... 37
19. Diagramma a dispersione e retta di regressione .............................. 41
20. La sfida del giorno: Esplorare i Comandi di base della Statistica .. 43
Appendice : Tasti di scelta rapida………………………………………………………45
3
Introduzione a GeoGebra 3.2
Strumenti dell’utente e
personalizzazione la barra degli strumenti
1. Il teorema di Pitagora
Preparazioni
•
•
•
Aprire un nuovo file GeoGebra.
Nascondere la finestra di algebra, il campo di
inserimento e gli assi (menu Visualizza).
Nel menu Opzioni impostare l’Etichettatura a
Tutti i nuovi oggetti.
Istruzioni
1
Segmento a con estremi AB
2
Semicirconferenza c per i punti A e B
3
Nuovo punto C sulla semicirconferenza
Suggerimento: Controllare se il punto C giace realmente sull’arco
trascinandolo con il mouse.
4
Nascondere il segmento e la semicirconferenza.
5
Triangolo ABC in senso antiorario
6
Rinominare i lati del triangolo in a, b e c.
7
Angoli interni del triangolo ABC
Suggerimento: Cliccare al centro del poligono per creare tutti gli
angoli.
8
Trascinare il punto C per controllare che la costruzione sia corretta.
9
Retta d perpendicolare al segmento BC per il punto C
10
Retta e perpendicolare al segmento BC per il punto B
11
Circonferenza f con centro C passante per il punto B
12
Intersezione tra la circonferenza f e la retta perpendicolare d per
ottenere come intersezione il punto D
13
Retta g parallela al segmento BC per il punto D
4
Introduzione a GeoGebra 3.2
14
Punto di intersezione E tra le rette e e g
15
Quadrato CBED
16
Nascondere le rette ausiliarie e la circonferenza.
17
Ripetere i passi da 8 a 15 per il lato AC del triangolo.
18
Ripetere i passi da 8 a 15 per il lato AB del triangolo.
Trascinare i vertici del triangolo rettangolo per controllare che la
costruzione dei quadrati sia corretta.
Migliorare la costruzione utilizzando la finestra di dialogo delle
Proprietà.
19
20
Migliorare la costruzione
Inserire testo statico e dinamico
nella costruzione che aiuti a
comprendere il teorema di Pitagora
a 2 + b 2 = c 2 dove a e b sono i cateti
e c è l’ipotenusa del triangolo
rettangolo.
Introduzione
strumento
di
un
nuovo
Copia stile visuale
Nuovo!
Suggerimento: Cliccare su un oggetto per copiare il suo stile visuale. Quindi cliccare
sugli altri oggetti per applicare loro lo stesso stile visuale del primo oggetto.
Suggerimenti: Non si dimentichi di leggere l’aiuto sulla barra degli strumenti se
non si sa come usare lo strumento. Provare lo strumento prima di iniziare la
costruzione.
Istruzioni
21
22
23
Creare i baricentri di tutti e tre I quadrati
Suggerimento: Cliccare sui vertici opposti di una diagonale per
ciascun quadrato.
Inserire un testo statico testo1: "a^2" e collegarlo al baricentro del
corrispondente quadrato
Suggerimento: Non dimenticare di selezionare la casella formula
LaTeX per ottenere a2.
Inserire un testo statico testo2: "b^2" e collegarlo al baricentro del
corrispondente quadrato
5
Introduzione a GeoGebra 3.2
24
Inserire un testo statico testo3: "c^2" e collegarlo al baricentro del
corrispondente quadrato
25
Nascondere i baricentri dei quadrati.
26
Formattare il testo in modo che i colori corrispondano a quelli dei
relativi quadrati.
27
Inserire il testo che descrive il teorema di Pitagora.
28
Esportare la costruzione come un foglio dinamico. Procedere con
una spiegazione che aiuti gli studenti a comprendere il teorema.
2. Creare strumenti dell’utente
GeoGebra permette di creare strumenti dell’utente. Questo significa che si può
estendere la barra degli strumenti creandone di propri. Creiamo ora uno
strumento che determina la minima distanza tra una retta e un punto (ovvero
l’altezza in un triangolo). Prima di poter creare lo strumento, è necessario
costruire tutti gli oggetti richiesti per lo strumento stesso
Preparare la costruzione
Preparazioni
•
•
•
Aprire un nuovo file GeoGebra.
Nascondere la finestra di algebra, il campo di inserimento e gli assi
(menu Visualizza).
Nel menu Opzioni impostare l’Etichettatura a Tutti i nuovi oggetti.
Istruzioni
1
Retta a per due punti A e B
2
Nuovo punto C
3
Retta b perpendicolare alla retta a per il punto C
4
Punto D di intersezione delle rette a e b
5
Segmento c con estremi i punti C e D
6
Trascinare i punti A, B e C per controllare la costruzione.
7
Cambiare il colore del segmento c e nascondere le etichette di tutti
gli oggetti.
6
Introduzione a GeoGebra 3.2
Creare uno strumento dell’utente
1. Nel menu Strumenti cliccare su
Crea
nuovo strumento … per aprire la finestra di
dialogo Crea nuovo strumento.
2. Per impostazione predefinita, viene attivata la
scheda Oggetti finali
3. Specificare gli oggetti finali del nuovo
strumento sia cliccando sull’oggetto finale
desiderato
nella
finestra
da
disegno
(nell’esempio
il
segmento
c)
sia
selezionandolo dal menu a discesa (cliccare
sulla piccolo freccia prossima al campo di
inserimento).
4. Cliccare sul pulsante Successivo> per attivare
la scheda Oggetti iniziali.
5. GeoGebra inserisce automaticamente gli
oggetti iniziali corrispondenti allo strumento
(nell’esempio: i punti A, B e C).
Nota: GeoGebra sceglie i cosiddetti ‘oggetti
genitori’ degli oggetti finali che sono stati
specificati.
6. Cliccare sul pulsante Successivo> per attivare
la scheda Nome e Icona.
7. Inserire un nome per lo strumento e un testo
per l’help della barra degli strumenti.
Nota: GeoGebra inserisce il campo testo
Nome comando automaticamente.
8. Cliccare sul pulsante Fine.
Nota: Il nuovo strumento è ora parte della
barra degli strumenti di GeoGebra.
Verificare lo strumento dell’utente
1. Aprire un nuovo file GeoGebra usando il menu File – Nuovo.
Nota: Lo strumento dell’utente è ancora parte della barra degli strumenti.
2. Creare un triangolo ABC usando lo strumento Poligono.
3. Attivare lo strumento dell’utente Altezza.
4. Cliccare sui punti A, B e C per creare una delle altezze del triangolo.
5. Creare un’altra altezza del triangolo.
6. Intersecare le due altezza per ottenere l’ ortocentro del triangolo.
7
Introduzione a GeoGebra 3.2
3. Salvare ed importare strumenti dell’utente
Salvare lo strumento dell’utente
1. Nel menu Strumenti cliccare su
Organizza strumenti … per aprire la
finestra di dialogo Organizza strumenti.
2. Selezionare lo strumento dell’utente Altezza dalla lista degli strumenti
disponibili.
3. Cliccare sul pulsante Salva come … per salvare lo strumento dell’utente e
renderlo disponibile per future costruzioni.
4. Scegliere un nome per lo strumento dell’utente (ad es.
Altezza_strumento.ggt) e salvarlo sul computer.
Nota: Gli strumenti dell’utente sono salvati da GeoGebra con il nome del file ed
estensione .ggt. Questo aiuta a fare distinzione tra gli ‘usuali’ file GeoGebra (con
estensione .ggb) e i file che contengono strumenti dell’utente.
Importare uno strumento dell’utente
Dopo aver salvato uno strumento dell’utente si è in grado di riusarlo in
successive costruzioni. Per impostazione la barra degli strumenti di GeoGebra
non include nessun strumento dell’utente. Per riusarne uno già salvato bisogna
importarlo nel nuovo file di GeoGebra.
Nuova finestra).
1. Aprire una nuova finestra di GeoGebra (menu File –
Apri.
2. Nel menu File cliccare su
3. Cercare lo strumento dell’utente salvato precedentemente (ad es.
Altezza_strumento.ggt) e selezionarlo dalla lista dei file GeoGebra (.ggb)
disponibili e dai file strumento (.ggt).
4. Cliccare sul pulsante Apri per importare lo strumento dell’utente nella
barra degli strumenti della nuova finestra di GeoGebra.
Nota: L’importazione di uno strumento dell’utente non influisce sulla costruzione
presente nella finestra di GeoGebra. Pertanto si possono importare gli strumenti
degli utenti anche durante un processo di costruzione.
4. Creare lo strumento Quadrato
Preparazioni
•
•
Aprire un nuovo file GeoGebra.
Nascondere la finestra di algebra, il campo di inserimento e gli assi
(menu Visualizza).
8
Introduzione a GeoGebra 3.2
•
Nel menu Opzioni impostare l’Etichettatura a Tutti i nuovi oggetti
Istruzioni
1
Segmento a con estremi AB
2
Retta b perpendicolare al segmento AB per il punto B
3
Circonferenza c con centro B passante per il punto A
4
Intersezione tra la circonferenza c e la retta b perpendicolare per
ottenere il punto di intersezione C
5
Retta d parallela alla retta b perpendicolare passante per il punto A
6
Retta e parallela al segmento a passante per il punto C
7
Intersezione delle rette d ed e per ottenere il punto di intersezione D
8
Quadrato ABCD
9
Nascondere gli oggetti ausiliari (rette e circonferenza).
10
Nascondere le etichette di tutti gli oggetti.
11
Impostare il colore del quadrato nero e il riempimento a 0%.
Creare lo strumento quadrato (menu Strumenti – Creare nuovo
strumento …).
Oggetti finali: quadrato, lati del quadrato, punti C e D
Oggetti iniziali: punti A e B
Nome: Quadrato
Barra degli strumenti help: Cliccare su due punti
12
13
Salvare lo strumento quadrato come file Quadrato_Strumento.ggt
Suggerimento: Menu Strumenti – Organizza strumenti … – Salva
come …
Compito
Paragonare il processo di costruzione di questo quadrato con quello usato
nell’Introduzione a GeoGebra, pag. 10.
Quali sono le differenze?
5. La spirale di Fibonacci
Può essere creata una
spirale di
Fibonacci rappresentando gli archi che
9
Introduzione a GeoGebra 3.2
connettono i vertici opposti dei quadrati nel ricoprimento di Fibonacci che usa
quadrati di dimensioni 1, 1, 2, 3, 5, 8, 13, 21,…
La spirale di Fibonacci approssima la cosiddetta Spirale aurea che è una spirale
logaritmica il cui fattore di crescita è collegato alla sezione aurea.
Preparazioni
•
•
•
•
•
Aprire una nuova finestra di GeoGebra.
Importare lo strumento Quadrato nella barra degli strumenti (menu File –
Apri).
Nascondere la finestra di algebra, il campo di inserimento e gli assi
(menu Visualizza).
Mostrare la Griglia (menu Visualizza).
Nel menu Opzioni impostare l’Etichettatura a Nessun nuovo oggetto.
Introduzione di un nuovo strumento
Arco di circonferenza di dato centro per due punti Nuovo!
Suggerimento: Cliccare sul punto che è centro dell’arco di circonferenza, Quindi
specificare due punti che determinano il raggio e la lunghezza dell’arco..
Suggerimenti: Non dimenticare di leggere la guida sulla barra degli strumenti se
non si sa come usare lo strumento. Sperimentare il nuovo strumento prima di
iniziare la costruzione.
Istruzioni
1
2
3
4
5
Usare lo strumento Quadrato per creare un quadrato con lunghezza
del lato 1
Suggerimento: Posizionare i due punti sulla griglia in punti che sono
vicini uno all’altro.
Creare un secondo quadrato con lunghezza del lato 1 sotto il primo
quadrato.
Suggerimento: Usare i punti già esistenti collegando entrambi i
quadrati.
Creare un terzo quadrato con lunghezza del lato 2 sul lato destro dei
due quadrati più piccoli.
Continuare creando quadrati con lunghezze dei lati 3, 5, 8 e 13 in
direzione antioraria.
Creare un arco di circonferenza all’interno del primo quadrato creato.
Suggerimento: Specificare il vertice del quadrato più in basso a
destra come centro dell’arco. Selezionare due opposti vertici del
quadrato in direzione antioraria.
10
Introduzione a GeoGebra 3.2
Ripetere il passo 5 per ciascuno dei quadrati per costruire la spirale
di Fibonacci.
Migliorare la costruzione usando la Finestra di dialogo delle
Proprietà.
6
7
6. Individuare il centro di una circonferenza
Ritorno a scuola …
Sapete come costruire il centro di una circonferenza? Usare le circonferenze
disegnate su un foglio bianco a pag. 18 e provare a trovare un modo per
individuare il centro di tali circonferenze (a) soltanto ripiegando la carta e (b) con
matita e righello.
Suggerimenti:
• Versione 1a: Piegare la circonferenza lungo due diametri che si
intersecano nel centro della circonferenza.
• Versione 1b: Si può ricostruire questa costruzione usando matita e
righello?
• Versione 2a: Piegare la circonferenza lungo due corde e quindi lungo i
loro assi che si intersecano nel centro della circonferenza.
• Versione 2b: può ricostruire questa costruzione usando matita e righello?
Ora usare GeoGebra per ricreare la costruzione usata in (2b).
Preparazioni
•
•
Aprire un nuovo file GeoGebra.
Nascondere la finestra di algebra e gli assi, ma visualizzare il campo di
inserimento (menu Visualizza).
Istruzioni
1
Inserire l’equazione della circonferenza c: x^2 + y^2 = 16
2
Creare la corda a della circonferenza c
Suggerimento: Una corda è un segmento i cui due estremi giacciono
sulla circonferenza.
3
Creare il punto medio C della corda a.
4
Creare la retta b perpendicolare alla corda a passante per il punto C.
11
Introduzione a GeoGebra 3.2
Suggerimento: Si è appena creato l’asse della corda a.
5
Creare un’altra corda d della circonferenza c.
6
Creare il punto medio F della corda d.
7
Creare la retta perpendicolare e alla corda d passante per il punto F.
8
Intersezione tra le rette b ed e per ottenere il punto di intersezione G.
9
Migliorare la costruzione usando la Finestra di dialogo delle
Proprietà.
10
Controllare la costruzione per differenti posizioni delle corde.
Compiti
•
Mostrare la Barra di navigazione per i
passi di costruzione all’interno della
finestra grafica della costruzione e
usarla per rivedere i passi di
costruzione stessa.
•
Inserire punti di interruzione nel
Protocollo
di
costruzione
per
raggruppare alcuni degli oggetti in uso
(aprire nel Protocollo di costruzione il
menu
Visualizza
–
Punto
di
interruzione). Dopo aver specificato i punti di interruzione, selezionare
Mostra solo punti di interruzione nel menu Visualizza del Protocollo di
Costruzione.
•
Esportare la costruzione come un foglio dinamico che include la barra di
Navigazione (finestra di dialogo Esporta – scheda Avanzate) e salvare il
file come Centro-Circonferenza-Soluzione.html.
•
Aprire il foglio dinamico che è stato appena esportato. Usare la Barra di
navigazione per rivedere la costruzione ed annotare quali strumenti
vengono usati per costruire il centro della circonferenza.
7. Personalizzare la barra degli strumenti
Si vuole ora imparare come personalizzare la barra degli strumenti di GeoGebra
in modo da limitare il numero di strumenti disponibili per gli studenti.
12
Introduzione a GeoGebra 3.2
1. Nel menu Strumenti cliccare su Personalizza barra degli strumenti …
2. La finestra sul lato sinistro mostra la lista di tutti gli strumenti GeoGebra
che fanno parte dell’impostazione predefinita della barra degli strumenti.
Se si clicca su uno dei simboli + a fianco del nome dello strumento, si apre
la corrispondente casella degli strumenti. La finestra sul lato destro
contiene tutti gli strumenti GeoGebra disponibili.
3. Nella lista del lato sinistro selezionare la parola Separatore. Cliccare sul
pulsante Rimuovi> più volte finché tutti gli elementi della lista risultano
cancellati eccetto Muovi.
4. Nella lista del lato sinistro cliccare sul simbolo + a lato dello strumento
Muovi per aprire la casella dello strumento. Selezionare lo strumento
Ruota intorno ad un punto e cliccare nuovamente il pulsante Rimuovi>.
Ripetere gli stessi passaggi per lo strumento Registra sul foglio di calcolo.
Lo strumento
Muovi dovrebbe ora essere l’unico strumento rimasto
nella lista sul lato sinistro.
5. Chiudere la casella dello strumento
Muovi nella lista del lato sinistro
cliccando sul simbolo – .
6. Nella lista del lato destro selezionare lo strumento
Intersezione di due
oggetti e cliccare sul pulsante Inserisci <.
7. Ripetere il passo 6 per gli altri strumenti necessari per costruire il centro
Segmento tra due punti,
della circonferenza ( Punto medio o centro,
Retta perpendicolare).
8. Usare i pulsanti Su e Giù per cambiare l’ordine degli strumenti nella lista
sul lato sinistro.
9. Cliccare su Applica una volta concluse le operazioni.
10. La finestra di GeoGebra dovrebbe ora mostrare la barra degli strumenti
personalizzata.
13
Introduzione a GeoGebra 3.2
Compito
•
•
•
Cancellare tutti gli oggetti tranne la circonferenza.
Esportare questa costruzione aggiornata come un foglio dinamico che
include la Barra degli strumenti dell’utente e mostra la guida della barra
degli strumenti (finestra di dialogo Esporta – scheda Avanzate).
Salvare il foglio dinamico come Centro-Circonferenza-Costruzione.html.
8. La sfida del giorno: la scoperta di Eulero
Compito
•
•
Costruire i tre punti ‘notevoli’ di un triangolo: circocentro, ortocentro e
baricentro. Creare uno strumento dell’utente per ciascuno di questi punti.
Salvare gli strumenti dell’utente.
Usare gli strumenti dell’utente all’interno di una costruzione per trovare la
relazione tra questi tre punti come il matematico svizzero Eulero fece nel
XVIII secolo (ovviamente senza avere accesso ad un software di
geometria dinamica ;-) )
Circocentro di un triangolo
Preparazioni
•
•
•
Aprire un nuovo file GeoGebra.
Nascondere la finestra di algebra, il
campo di inserimento e gli assi
(menu Visualizza).
Nel menu Opzioni impostare
l’Etichettatura a Tutti i nuovi oggetti
14
Introduzione a GeoGebra 3.2
Istruzioni
1
Arbitrario triangolo ABC
2
Assi d, e e f per tutti i lati del triangolo
Suggerimento: Lo strumento Assi di un segmento può essere
applicato ad un segmento esistente.
Punto D intersezione di due assi.
3
Suggerimento: Lo strumento ‘Intersezione di due oggetti’ non può
essere applicato all’intersezione di tre rette: si possono selezionare
due dei tre assi in successione, o cliccare sul punto di intersezione e
selezionare una retta alla volta quando appare la lista degli oggetti in
questa posizione.
Circonferenza con centro D passante per uno dei vertici del triangolo
ABC
4
5
Rinominare il punto D in Circocentro.
6
Usare il test di trascinamento per controllare se la costruzione è
corretta.
7
Creare uno strumento dell’utente per il circocentro di un triangolo.
Oggetti finali: punto Circocentro
Oggetti iniziali: punti A, B eC
Nome: Circocentro
Barra degli strumenti help: Cliccare sui tre punti
8
Salvare lo strumento dell’utente come file circocentro.ggt.
Ortocentro di un triangolo
Preparazioni
•
•
•
Aprire un nuovo file GeoGebra.
Nascondere la finestra di algebra, il
campo di inserimento e gli assi (menu
Visualizza).
Nel
menu
Opzioni
impostare
l’Etichettatura a Tutti i nuovi oggetti
Istruzioni
1
Arbitrario triangolo ABC
2
Rette d, e e f perpendicolari a ciascun lato e passanti per il vertice
15
Introduzione a GeoGebra 3.2
opposto del triangolo
3
Punto D intersezione di due delle rette perpendicolari.
4
Rinominare il punto D in Ortocentro.
5
Usare il test di trascinamento per controllare se la costruzione è
corretta.
6
Creare uno strumento dell’utente per l’ortocentro di un triangolo.
Oggetti finali: punto Ortocentro
Oggetti iniziali: punti A, B, and C
Nome: Ortocentro
Barra degli strumenti help: Cliccare sui tre punti
7
Salvare lo strumento dell’utente come file ortocentro.ggt.
Baricentro di un triangolo
Preparazioni
•
•
•
Aprire un nuovo file GeoGebra.
Nascondere la finestra di algebra,
il campo di inserimento e gli assi
(menu Visualizza).
Nel menu Opzioni impostare
l’Etichettatura a Tutti i nuovi oggetti
Istruzioni
1
Arbitrario triangolo ABC
2
Punti medi D, E e F dei lati del triangolo
3
Collegare ciascun punto medio con il vertice opposto usando i
segmenti d, e e f
4
Punto G di intersezione di due segmenti
5
Rinominare il punto G in Baricentro.
6
Usare il test di trascinamento per controllare se la costruzione è
corretta.
7
Creare uno strumento dell’utente per il baricentro di un triangolo.
Oggetti finali: punto Baricentro
Oggetti iniziali: punti A, B, and C
Nome: Baricentro
16
Introduzione a GeoGebra 3.2
Barra degli strumenti help: Cliccare sui tre punti
8
Salvare lo strumento dell’utente come file baricentro.ggt.
Quale fu la scoperta di Eulero?
Compito 1
•
•
•
Aprire un nuovo file GeoGebra ed importare i tre strumenti dell’utente
(circocentro.ggt, ortocentro.ggt, e baricentro.ggt) nella barra degli
strumenti.
Creare un triangolo arbitrario ABC ed applicare i tre strumenti dell’utente
al triangolo per creare il circocentro, l’ortocentro ed il baricentro nello
stesso triangolo.
Muovere i vertici del triangolo ABC ed osservare i tre punti ‘notevoli’
appena costruiti. Quale legame hanno? Usare uno degli strumenti
geometrici di GeoGebra per visualizzare tale legame.
Compito 2
•
•
Aprire un file vuoto di GeoGebra. Personalizzare la barra degli strumenti
in modo che consista solo dei seguenti strumenti: Muovi, Poligono, Retta
passante per due punti, Circonferenza di dato centro passante per un
punto, Circocentro, Ortocentro e Baricentro.
Esportare questo file vuoto di GeoGebra come un foglio dinamico che
includa la barra degli strumenti personalizzata e la guida alla barra degli
strumenti. Proporre Istruzioni che guidino gli studenti verso la scoperta
della retta di Eulero in un triangolo
17
Introduzione a GeoGebra 3.2
Foglio per individuare il centro di una circonferenza
18
Introduzione a GeoGebra 3.2
Visibilità condizionale e successioni
9. Visualizzazione dell’addizione fra interi sulla retta
reale
Preparazione
•
•
•
Aprire un nuovo file GeoGebra.
Nascondere la finestra di algebra (menu Visualizza).
Nel menu Opzioni impostare l’Etichettatura a Tutti i nuovi oggetti.
Istruzioni
1
2
Aprire la finestra di dialogo Vista grafica.
Suggerimento: Click con tasto destro (MacOS: Ctrl – click) sul
foglio da disegno e selezionare Vista grafica.
Nella scheda AsseX, impostare la distanza tra i contrassegni
uguale ad 1, selezionando la casella Distanza e digitando 1 nel
campo testo.
3
Impostare il minimo dell'asse X a -21 e il massimo a 21.
4
Nella scheda AsseY, deselezionare la casella Mostra asseY.
5
Chiudere la finestra di dialogo Vista grafica.
6
Slider per il numero a con intervallo da -10 a 10 e incremento 1.
7
Slider per il numero b con intervallo da -10 a 10 e incremento 1.
8
Visualizzare i valori degli slider anziché i loro nomi.
Suggerimento: finestra dialogo Proprietà – scheda Fondamentali –
Mostra etichetta- Valore
9
Punto A = (0 , 1)
19
Introduzione a GeoGebra 3.2
10
Punto B = A + (a , 0)
Suggerimento: La distanza tra il punto B e il punto A è determinata
dallo slider a.
11
Vettore u = Vettore[A, B] che ha lunghezza a.
12
Punto C = B + (0 , 1)
13
Punto D = C + (b , 0)
14
Vettore v = Vettore[C , D] che ha lunghezza b.
15
Punto R = (x(D) , 0).
Suggerimento: x(D) restituisce l’ascissa del punto D. Pertanto il
punto R mostra il risultato dell’addizione sulla retta reale.
16
Punto Z = (0, 0)
17
Segmento g = Segmento[Z, A]
18
Segmento h = Segmento[B, C]
19
Segmento i = Segmento[D, R]
20
Usare la finestra di dialogo delle Proprietà per migliorare la
costruzione (es. rendere uguali i colori di slider e vettori, modificare
lo stile della retta, fissare gli slider, nascondere le etichette).
Inserire testo dinamico
Perfezionare la figura interattiva inserendo il testo dinamico che illustra il
problema di addizione corrispondente. Per visualizzare le varie parti del
problema dell’addizione in colori differenti è necessario inserire il testo dinamico
passo passo.
1
Calcolare il risultato del problema di addizione: r = a + b
2
Inserire il testo dinamico testo1: a
20
Introduzione a GeoGebra 3.2
3
Inserire il testo statico testo2: "+"
4
Inserire il testo dinamico testo3: b
5
Inserire il testo statico testo4: "="
6
Inserire il testo dinamico testo5: r
7
Uniformare i colori di testo1, testo3, and testo5 con i colori dei
corrispondenti slider, vettori e il punto R.
8
Allineare il testo sul foglio di disegno
9
Nascondere le etichette degli slider e fissare il testo (finestra di
dialogo delle Proprietà).
10
Esportare la figura interattiva come foglio di lavoro dinamico.
10.
Formattazione condizionale – Inserimento di
Caselle di controllo
Introduzione di un nuovo strumento
Casella di controllo per mostrare e nascondere oggetti
Nuovo!
Suggerimento: Cliccare sul foglio di disegno per aprire la finestra di dialogo della casella
di controllo. Inserire una didascalia e selezionare gli oggetti che si vogliono
mostrare/nascondere usando la casella di controllo dal menu a discesa.
Istruzioni
Inserire una casella di controllo nella finestra grafica che consenta di mostrare o
nascondere il risultato del problema di addizione.
1
2
Casella
di
controllo
per
Attivare
lo
strumento
mostrare/nascondere oggetti.
Fare clic sul foglio da disegno vicino al risultato del problema di
addizione per aprire la finestra di dialogo della casella di controllo.
21
Introduzione a GeoGebra 3.2
3
4
5
6
7
Digitare Mostra il risultato nel campo testo Didascalia
Selezionare dal menu a discesa testo5. La visibilità di questo
oggetto sarà controllata dalla casella di controllo.
Suggerimento: Si può anche cliccare su testo5 nella finestra
grafica per inserirlo nella lista di oggetti influenzati dalla casella di
controllo.
Fare clic su Applica per creare la casella di controllo
In modalità Muovi selezionare e deselezionare la casella di
controllo per verificare che testo5 possa essere nascosto/ mostrato.
Fissare la casella di controllo in modo che non possa essere
spostata accidentalmente (finestra di dialogo delle Proprietà).
Variabili booleane
Una casella di controllo per mostrare/nascondere gli oggetti
è la
rappresentazione grafica di una variabile booleana in GeoGebra. Può essere sia
vera sia falsa e questo si imposta selezionando (variabile booleana = vera) o
deselezionando (variabile booleana = falsa) la casella di controllo.
1. Aprire la finestra di dialogo delle Proprietà e cliccare sul simbolo + in
corrispondenza di valore Booleano. La lista di valori Booleani contiene un
solo oggetto chiamato j, che è rappresentato graficamente dalla casella di
controllo.
2. Selezionare testo5 dalla lista degli oggetti nella finestra di dialogo delle
Proprietà.
3. Cliccare sulla scheda Avanzate e osservare il campo di testo chiamato
Condizione per mostrare l’oggetto. Esso mostra il nome della casella di
controllo j.
Suggerimento: Questo significa che la visibilità del testo5 dipende dallo
stato della casella di controllo.
4. Selezionare il punto R dalla lista degli oggetti nella finestra di dialogo delle
Proprietà. Cliccare sulla scheda Avanzate. Il campo di testo Condizione
per mostrare l’oggetto è vuoto.
5. Inserire j nel campo di testo Condizione per mostrare l’oggetto. La
visibilità del punto R sarà ora collegata alla casella di controllo.
6. Ripetere i passi 4 e 5 per il segmento i che congiunge il secondo vettore
con il punto R sulla retta dei numeri.
Suggerimento: Ora la casella controlla tre oggetti della figura dinamica: testo5
(che mostra il risultato dell’addizione), il punto R e il segmento i (che mostra il
risultato sulla retta dei numeri).
22
Introduzione a GeoGebra 3.2
11.
Il triangolo di
Sierpinski
Preparazioni
•
•
•
Aprire un nuovo file GeoGebra.
Nascondere la finestra di algebra,
gli assi e il campo di inserimento
(menu Visualizza).
Nel menu Opzioni impostare
l’Etichettatura a Tutti i nuovi
oggetti.
Istruzioni
Impareremo ora a creare uno strumento dell’utente che facilita la costruzione di
quello che viene chiamato triangolo di Sierpinski.
1
Arbitrario triangolo ABC
2
Cambiare i colori del triangolo in nero (finestra di dialogo delle
Proprietà).
3
Punto medio D del lato AB del triangolo
4
Punto medio E del lato BC del triangolo
5
Punto medio F del lato AC del triangolo
6
Triangolo DEF
7
8
9
Cambiare i colori del triangolo DEF in bianco ed aumentare il
riempimento al 100% (finestra di dialogo delle Proprietà).
Cambiare i colori dei lati del triangolo DEF in nero (finestra di
dialogo delle Proprietà).
Creare un nuovo strumento chiamato Sierpinski.
Oggetti finali: Punti D, E, and F, triangolo DEF, lati del triangolo
DEF
Oggetti iniziali: Punti A, B e C
Nome: Sierpinski
Guida rapida: Cliccare su tre Punti
23
Introduzione a GeoGebra 3.2
10
11
Applicare lo strumento dell’utente ai tre triangoli neri ADF, DBE e
FEC per creare il secondo livello del triangolo di Sierpinski.
Applicare lo strumento dell’utente ai nove triangoli neri per creare il
terzo livello del triangolo di Sierpinski.
Visibilità condizionata
Inserire una casella di controllo che
consenta di mostrare o nascondere I
differenti livelli del triangolo di Sierpinski.
1
2
3
4
5
6
7
Nascondere tutti i punti eccetto A, B e C.
Creare una casella di controllo per mostrare e nascondere gli
oggetti che mostri/nasconda il primo livello del triangolo di
Sierpinski.
Legenda: Livello 1
Selezionare gli oggetti: Solo i grandi triangoli bianchi ed i loro lati.
In modalità Muovi selezionare e deselezionare la casella per
provare se il triangolo bianco ed i suoi lati possono essere
nascosti/mostrati.
Creare una casella di controllo per mostrare e nascondere gli
oggetti che mostri/nasconda il secondo livello del triangolo di
Sierpinski.
Legenda: Livello 2
Selezionare gli oggetti: Tre triangoli bianchi di medie dimensioni ed
i loro lati.
In modalità Muovi selezionare e deselezionare la casella per
provare se il secondo livello del triangolo di Sierpinski può essere
nascosto/mostrato.
Creare una casella di controllo per mostrare e nascondere gli
oggetti che mostri/nasconda il terzo livello del triangolo di
Sierpinski.
Legenda: Livello 3
Selezionare gli oggetti: Nove triangoli bianchi piccoli ed i loro lati.
In modalità Muovi selezionare e deselezionare la casella per
provare se il terzo livello del triangolo di Sierpinski può essere
nascosto/mostrato.
24
Introduzione a GeoGebra 3.2
12.
Introduzione alle successioni
GeoGebra offre il comando Successione che produce una lista di oggetti. Con
ciò, il tipo di oggetti, la lunghezza della successione (che è il numero di oggetti
creati) e il passo (ovvero la distanza tra gli oggetti) possono essere impostati
usando la sintassi del seguente comando:
Successione[<espressione>, <variabile>, <da>, <a>, <passo>]
Spiegazioni:
• <espressione>:
determina il tipo di oggetto creato. È necessario che l’espressione contenga
una variabile (es. (i, 0) con variabile i).
• <variabile>:
indica a GeoGebra quale nome viene usato per la variabile
• <da>, <a>:
determina l’intervallo per la variabile usata (es. da 1 a 10)
• <passo>:
è opzionale e determina il passo per la variabile usata (es. 0.5)
Esempi di successioni
•
Successione[(n, 0), n, 0, 10]
o Crea una lista di 11 punti sull’asse x
o I punti hanno coordinate (0, 0), (1, 0), (2, 0), …, (10, 0)
25
Introduzione a GeoGebra 3.2
•
Successione[Segmento[(a, 0), (0, a)], a, 1, 10, 0.5]
o crea una lista di segmenti a intervalli di 0.5
o ciascun segmento congiunge un punto sull’asse x con un punto
sull’asse y (es. punti (1, 0) e (0, 1); punti (2, 0) e (0, 2)
•
Se s è uno slider con intervallo da 1 a 10 e incremento 1, allora il
comando Successione[(i, i), i, 0, s]
o crea una lista di s + 1 punti la cui lunghezza può essere cambiata
dinamicamente trascinando lo slider s
o I punti hanno coordinate (0, 0), (1, 1), …
13.
Visualizzare la moltiplicazione di numeri
naturali
Preparazione
•
•
•
•
Aprire un nuovo file GeoGebra.
Nascondere la finestra di algebra e gli
assi (menu Visualizza).
Visualizzare il campo di inserimento
(menu Visualizza).
Nel
menu
Opzioni
impostare
l’Etichettatura a Tutti i nuovi oggetti.
26
Introduzione a GeoGebra 3.2
Istruzioni
1
Slider orizzontale Colonne per numeri nell’intervallo da 1 a 10,
incremento 1 e larghezza 300
2
Nuovo punto A
3
Segmento di data lunghezza Colonne dal punto A
4
Muove lo slider Colonne per individuare il segmento di data
lunghezza.
5
Retta b perpendicolare al segmento a per il punto A
6
Retta c perpendicolare al segmento a per il punto B
7
Slider verticale Righe per numeri nell’intervallo da 1 a 10, incremento
1 e larghezza 300
8
Circonferenza d di centro A e raggio dato Righe
9
Muove lo slider Righe per individuare la circonferenza di dato raggio
10
Intersezione tra la circonferenza d con la retta c per ottenere il punto
C di intersezione
11
Retta e parallela al segmento a per il punto di intersezione C
12
Intersezione tra la retta c ed e per il punto di intersezione D
13
Poligono ABDC
14
Nasconde tutte le rette, la circonferenza d ed il segmento a.
15
Nasconde le etichette dei segmenti
16
Imposta entrambi gli slider Colonne e Righe al valore 10.
17
Successione[Segmento[A+i(1, 0), C+i(1, 0)], i, 1,
Colonne]
Crea una lista di segmenti verticali
Nota:
A + i(1, 0) specifica una serie di punti iniziando dal punto A con
distanza 1 uno dall’altro
C + i(1, 0) specifica una serie di punti iniziando dal punto C con
distanza 1 uno dall’altro
Segmento[A + i(1, 0), C + i(1, 0)] crea una lista di
segmenti generati da coppie di questi punti. Notare che gli estremi
dei segmenti non sono mostrati nella finestra grafica.
Lo slider Colonne determina il numero di segmenti creati.
27
Introduzione a GeoGebra 3.2
Creare una lista di segmenti orizzontali
18
Successione[Segmento[A+i(0, 1), B+i(0, 1)], i, 1,
Righe]
19
Muovere gli slider Colonne e Righe per controllare la costruzione.
21
Inserire testo statico e dinamico che rappresenta il problema
moltiplicazione usando il valore degli slider Colonne e Righe come
fattori:
testo1: Colonne
testo2: *
testo3: Righe
testo4: =
Calcola il risultato della moltiplicazione:
risultato = Colonne * Righe
22
Inserisce testo dinamico testo5: risultato
23
Nasconde i punti A, B, C e D
24
Migliorare la costruzione usando la finestra di dialogo delle Proprietà.
20
14.
La sfida del giorno: fili artistici basati sulle
curve di Bézier
Le curve di Bézier sono curve parametriche
usate nella computer grafica. Per esempio,
sono usate per creare linee smussate generate
da vettori. Creiamo qualche ‘string art’ basata
su curve di Bézier.
Preparazione
•
•
•
•
Aprire un nuovo file GeoGebra.
Visualizzare il campo di inserimento (menu Visualizza).
Nascondere la finestra di algebra e gli assi cartesiani (menu Visualizza).
Nel menu Opzioni impostare Etichettatura a Tutti i nuovi oggetti.
Istruzioni
1
Segmento a con estremi AB
28
Introduzione a GeoGebra 3.2
2
Segmento b con estremi AC
3
Slider per il numero n con
lunghezza 200
4
Creare la Successione[A + i/n (B - A), i, 1, n]
intervallo da 0 a 50, incremento 1 e
Suggerimento: Questa successione crea una sequenza di n punti
lungo il segmento AB con distanza di un nsimo della lunghezza del
segmento a.
5
Creare la Successione[A + i/n (C - A), i, 1, n]
Suggerimento: Questa successione crea una sequenza di n punti
lungo il segmento AC con distanza di un nsimo della lunghezza del
segmento b.
6
Nascondere le due sequenze di punti.
Creare una sequenza di segmenti
7
8
9
Successione[Segmento[Elemento[lista1,i],Elemento[lista2,ni]],i,1,n]
Suggerimento: Questi segmenti congiungono il primo e l’ultimo
punto della lista1 e della lista2, il secondo e il penultimo, …, l’ultimo
e il primo.
Migliorare la costruzione utilizzando la finestra di dialogo delle
Proprietà.
Muovere i punti A, B e C per cambiare la forma della curva di Bézier.
Trascinare lo slider n per cambiare il numero di segmenti che creano
la curva di Bezier
Nota: I segmenti appena creati sono tangenti ad una curva quadratica di Bézier.
10
Compito
Creare ulteriori ‘fili artistici’ con GeoGebra usando successioni di punti e
segmenti.
29
Introduzione a GeoGebra 3.2
Finestra Foglio di Calcolo e Concetti di base di
Statistica
15.
Introduzione alla Finestra del Foglio di Calcolo
in GeoGebra
Il software dinamico di matematica GeoGebra consente tre differenti finestre (o
viste) per gli oggetti matematici: la Vista Grafica, la Vista Algebrica che è
numerica, e la Vista del Foglio di Calcolo. Esse permettono di mostrare gli
oggetti matematici con tre differenti registri di rappresentazione: grafico (ad es.
punti, funzioni, grafici), algebrico (ad es. coordinate di punti, equazioni), e con
celle del foglio di calcolo. Inoltre tutte le rappresentazioni dello stesso oggetto
sono collegate dinamicamente e si adattano automaticamente ai cambiamenti
fatti in una qualsiasi delle rappresentazioni, non importa quale sia stato il modo
iniziale di creazione.
Barra degli strumenti
Finestra di
Algebra
Finestra del
Foglio di Calcolo
Finestra Grafica
Barra di inserimento
Costruzioni Geometriche
Usando gli strumenti di costruzione disponibili nella Barra degli strumenti si
possono fare costruzioni geometriche con il mouse nella Finestra Grafica.
Selezionando un qualsiasi strumento di costruzione nella Barra degli Strumenti, è
possibile leggere nella Barra di aiuto (a fianco della barra degli strumenti) come
utilizzare lo strumento selezionato. Qualsiasi oggetto creato nella Finestra
Grafica avrà una rappresentazione anche nella Finestra Algebrica.
30
Introduzione a GeoGebra 3.2
Si osservi che se è possibile muovere oggetti nella Finestra Grafica
trascinandoli con il mouse, contemporaneamente la loro rappresentazione
algebrica verrà dinamicamente aggiornata nella Finestra di Algebra.
Ciascuna icona della barra degli strumenti rappresenta un casella di strumenti
che contiene una selezione di strumenti di costruzione simili tra loro. Per aprire
un casella è necessario cliccare sulla piccola freccia nell’angolo in basso a
destra dell’icona.
Suggerimento: Gli strumenti di costruzione sono organizzati secondo la natura
degli oggetti risultanti. Si potranno quindi trovare strumenti per creare differenti
tipi di punti nel casella degli strumenti Punto (in modo predefinito rappresentata
con l’icona ) e strumenti che consentono di applicare le trasformazioni
geometriche nel casella degli strumenti Trasformazioni (in modo predefinito
rappresentata con l’icona ).
Inserimento Algebrico e Comandi
Usando la barra di Inserimento si possono
memorizzare espressioni
algebriche direttamente in GeoGebra. Dopo aver premuto il tasto Invio la
rappresentazione algebrica apparirà nella finestra di Algebra mentre quella
grafica compare automaticamente nella finestra Grafica. Per esempio
l’inserimento f(x) = x^2 genera la funzione f nella finestra di Algebra e il suo
grafico nella finestra Grafica.
Nella finestra di Algebra gli oggetti matematici sono organizzati come oggetti
liberi o oggetti dipendenti. Se viene creato un nuovo oggetto senza utilizzare
nessuno di quelli già esistenti, questo viene classificato come oggetto libero. Se
invece il nuovo oggetto viene creato utilizzando qualcuno degli altri esistenti,
esso viene classificato come oggetto dipendente.
Suggerimento: Se si vuole nascondere la rappresentazione algebrica di un
oggetto nella finestra di Algebra, si può definire lo stesso come oggetto
ausiliare. Cliccare con il tasto destro del mouse (MacOS: Ctrl-click) sull’oggetto
corrispondente nella finestra di Algebra e selezionare ‘Oggetto Ausiliare’ nel
menu contestuale che appare. In modo predefinito gli oggetti ausiliari non
vengono mostrati nella finestra di Algebra, ma si può modificare tale
impostazione selezionando la voce ‘Oggetti Ausiliari’ dal menu Visualizza.
Si noti che si possono modificare gli oggetti nella finestra di Algebra in
questo modo: assicurarsi che sia attiva la casella degli strumenti Muovi prima
di fare un doppio click su un oggetto libero nella finestra di Algebra. Quando
appare la casella di testo, si può direttamente modificare l’espressione algebrica
dell’oggetto stesso. Dopo aver premuto il tasto Invio, la rappresentazione grafica
dell’oggetto sarà automaticamente adeguata al cambiamento eseguito.
Se si opera con un doppio click nella finestra di Algebra su un oggetto
dipendente comparirà una finestra di dialogo che permette di ridefinire l’oggetto.
31
Introduzione a GeoGebra 3.2
GeoGebra offre anche un’ampia scelta di comandi che possono essere introdotti
nella barra di Inserimento. Si può aprire la lista dei comandi nell’angolo destro
della barra di inserimento cliccando sul pulsante Comandi. Dopo aver
selezionato un comando dalla lista (o aver digitato direttamente il suo nome nella
barra di inserimento) si può premere il tasto F1 per ottenere informazioni sulla
sintassi e sugli argomenti richiesti per attivare il commando corrispondente.
Inserimento nelle celle del Foglio di calcolo
Nella Finestra del Foglio di calcolo di GeoGebra ogni cella ha un nome
specifico che permette di individuarne direttamente la posizione. Ad esempio la
cella della colonna A e riga 1 si chiama A1.
Nota: Questi nomi di cella possono essere usati nelle espressioni e nei comandi
per poter assegnare il contenuto della cella corrispondente.
Nelle celle del foglio di calcolo si possono inserire non solo numeri, ma tutti i
tipi di oggetti matematici che sono supportati da GeoGebra (ad es. coordinate
di punti, funzioni, comandi). Se è possibile, GeoGebra visualizza
immediatamente nella finestra Grafica la rappresentazione dell’oggetto inserito in
una cella del foglio di calcolo. In conseguenza di ciò il nome dell’oggetto
corrisponde al nome della cella usata per crearlo inizialmente (ad es. A5, C1).
Nota: In modo predefinito, gli oggetti del foglio di calcolo sono classificati come
oggetti ausiliari nella finestra di Algebra. Si possono mostrare o nascondere
questi oggetti ausiliari selezionando ‘Oggetti ausiliari’ nel menu Visualizza.
Personalizzare l’interfaccia utente e la barra degli strumenti
L’interfaccia utente di GeoGebra può essere personalizzare usando il menu
Visualizza. Per esempio si possono nascondere le differenti parti dell’interfaccia
(ad es. la Vista Algebrica) deselezionando la voce corrispondente nel menu
Visualizza (ad es. la Vista Algebrica).
Nota: In questo modo si possono anche mostrare o nascondere gli assi
coordinati e la griglia.
La barra degli strumenti può essere personalizzata selezionando ‘Personalizza
barra degli strumenti’ dal menu Strumenti. Selezionare lo strumento o l’icona
dello strumento che si vuole rimuovere dalla barra nella lista della finestra di
dialogo che appare sul lato sinistro e cliccare sul pulsante ‘Rimuovi>’ per
rimuovere lo strumento/l’icona dello strumento dalla barra. Si può ripristinare la
barra predefinita cliccando sul pulsante ‘Ripristina la barra degli strumenti
predefinita’ nell’angolo in basso a sinistra della finestra di dialogo.
32
Introduzione a GeoGebra 3.2
16.
Guida alle caratteristiche del Foglio di Calcolo
Preparazione
•
•
•
Aprire un nuovo file di GeoGebra.
Visualizzare la Finestra del Foglio di Calcolo (menu Visualizza).
Nascondere la Finestra di Algebra (menu Visualizza).
Istruzioni
Creare lo slider in un intervallo prestabilito e incremento 1.
1
Suggerimento: Selezionare lo strumento Slider e cliccare
nella finestra Grafica per stabilire la posizione dello slider.
Quando appare la finestra di dialogo, cambiare in 1
l’incremento e cliccare sul pulsante Applica.
2
A = (a, 2a)
Creare il punto A inserendo A = (a, 2a) nella barra di
Inserimento.
Suggerimento: Il valore dello slider a determina l’ascissa del
punto A mentre l’ordinata è un multiplo di questo valore.
33
Introduzione a GeoGebra 3.2
3
Mostrare l’etichetta del punto A nella finestra Grafica.
4
Cambiare il valore dello slider a per esaminare le differenti
posizioni del punto A.
5
Usare lo strumento Muovi nella Finestra Grafica, così come
Zoom avanti e Zoom indietro per adeguare la parte visibile
della Finestra Grafica e consentire che il punto A sia visibile
in qualsiasi posizione.
6
Attivare la traccia del punto A.
Suggerimento: cliccare con il tasto destro del mouse
(MacOS: Ctrl-click) sul punto A e selezionare ‘Traccia Attiva’
dal menu contestuale che appare.
7
Cambiare il valore dello slider a per esaminare quale traccia
lascia il punto A per ogni posizione dello slider.
8
Impostare il valore dello slider a a -5.
9
Memorizzare nel foglio di calcolo le coordinate per le
differenti posizioni del punto A:
(1)
(2)
Selezionare lo strumento Registra sul foglio di
calcolo. Quindi cliccare sul punto A per evidenziarlo.
Nota: Le coordinate della posizione attuale del punto
A sono immediatamente immesse nelle celle A1
(ascisse) e B1 (ordinate) del foglio di calcolo.
Ora cambiare il valore dello slider a per memorizzare
nel foglio di calcolo le coordinate di tutte le altre
possibili posizioni del punto A.
Nota: Non passare ad un altro strumento prima di
aver mosso lo slider.
Compiti aggiuntivi
Compito 1: Esaminare il campione di valori di y nella colonna B
Si potrebbe dare questa costruzione agli studenti e lasciare che esplorino il
campione nella colonna B, che è stata creata dalle ordinate delle differenti
posizioni del punto A. Si incoraggino gli studenti a fare previsioni circa la
funzione che interpola i punti che rappresentano tutte le diverse posizioni di A.
Si faccia introdurre dagli studenti la corrispondente funzione nella barra di
Inserimento per controllare se la previsione è o meno corretta (ad es. gli studenti
inseriscono f(x) = 2x per creare la retta che passa per tutti i punti).
34
Introduzione a GeoGebra 3.2
Compito 2: Creare un nuovo problema
Cambiare le ordinate del punto A per creare un nuovo problema:
• Cliccare con il tasto destro del mouse (MacOS: Ctrl-click) sul punto A e
selezionare ‘Proprietà’ dal menu contestuale che appare.
• Nella linguetta ‘Fondamentali’ cambiare le ordinate del punto A nel campo
di testo ‘Definizione’ per esempio in a^2.
• Usare le altre linguette della finestra di dialogo delle Proprietà per
cambiare i colori (linguetta ‘Colore’) o l’aspetto del punto A (linguetta
‘Stile’).
• Chiudere la finestra di dialogo delle Proprietà quando sono state fatte tutte
le modifiche desiderate.
• Ripetere i passi delle istruzioni precedenti da 7 a 9 per registrare nel foglio
di calcolo le coordinate delle nuove posizioni del punto A.
Nota: Se non si vogliono cancellare i vecchi valori nelle colonne A e B,
GeoGebra usa automaticamente le successive due colonne vuote (ad es. C e D)
per memorizzare in nuovi valori delle coordinate.
17.
Copia relativo ed Equazioni lineari
Preparazione
•
•
•
Aprire un nuovo file di GeoGebra.
Visualizzare la Finestra del Foglio di Calcolo (menu Visualizza).
Nascondere la Finestra di Algebra (menu Visualizza).
35
Introduzione a GeoGebra 3.2
Istruzioni
Attivare lo strumento Muovi nella Finestra Grafica e trascinare
l’origine del sistema di coordinate vicino all’angolo più in basso a
sinistra della Finestra Grafica.
1
2
(0, 0)
Nella Finestra del Foglio di calcolo cliccare sulla cella
inserendo le coordinate del punto (0, 0).
A1
3
(1, 1)
Nella Finestra del Foglio di calcolo cliccare sulla cella
inserendo le coordinate del punto (1, 1).
A2
4
Mostrare le etichette di entrambi i punti nella Finestra Grafica
5
Eseguire un copia relativo per inserire le coordinate dei punti
nelle altre celle della colonna A:
(1)
(2)
(3)
6
Selezionare entrambi le celle A1 e A2 usando il mouse.
Cliccare sul piccolo quadrato nell’angolo più in basso a
destra dell’intervallo di celle selezionato.
Tenere premuto il tasto del mouse e trascinare il
puntatore fino alla cella A11.
Usare gli strumenti di Muovi nella Finestra Grafica, come ad
esempio Zoom avanti e Zoom indietro per adattare la parte
visibile della Finestra Grafica e fare in modo che tutti i punti
siano visibili.
Compiti aggiuntivi
Compito 1: Esaminare le coordinate della sequenza di punti
Quale sequenza di numeri viene creata se si applica la caratteristica ‘copia
relativa’ del foglio di calcolo di GeoGebra nel modo descritto sopra?
Suggerimento: Esaminare le ascisse di tutti i punti generati e risalire con una
congettura circa la loro relazione. Quindi controllare la congettura usando le
ordinate dei punti.
Compito 2: Trovare l’equazione della curva interpolante
Fare una previsione circa l’equazione che creerebbe un grafico attraverso tutti I
punti di questa sequenza. Inserire questa equazione nella barra di Inserimento
per controllare la previsione fatta.
Compito 3: Creare un nuovo problema
Cambiare le coordinate dei punti iniziali per creare una sequenza di punti che
possa essere esaminata dagli studenti.
36
Introduzione a GeoGebra 3.2
Versione 1: Cambiare il punto iniziale nella Finestra del Foglio di calcolo. Fare
doppio click nella cella A2 e cambiare le coordinate del corrispondente punto in
(1, 2). Dopo aver premuto il tasto Invia, tutti I punti che dipendono dal on point
A2 automaticamente si adatteranno a questo cambiamento, sia nella Finestra del
Foglio di calcolo sia nella Finestra Grafica.
Versione 2: Cambiare il punto iniziale nella Finestra Grafica
Attivare lo strumento
Muovere e trascinare il punto A2 in una posizione
differente nel sistema di coordinate. Immediatamente, tutti i punti dipendenti si
adatteranno dinamicamente a questo cambiamento sia nella Finestra Grafica sia
nella Finestra del Foglio di calcolo.
Nota: Per fare in modo da restringere le coordinate a punti che abbiano valori
interi, si può cambiare l'opzione ‘Cattura punto’ nel menu Opzioni in ‘Attiva
(Griglia)’. Si possono visualizzare la griglia delle coordinate selezionando ‘Griglia’
dal menu Visualizza.
Suggerimento: Cambiando le coordinate del punto A1 si è in grado di creare
problemi che si risolvono con equazioni lineari della forma y = m x + b che
fornisce un grafico che non passa attraverso l'origine del sistema di coordinate.
18.
Investigazione sui numeri campione
Investighiamo ora come varia la superficie di un cubo in funzione della lunghezza
dei suoi spigoli.
Preparazione con carta e penna
Calcolare la superficie di un cubo data la lunghezza e dei suoi spigoli Scegliere
almeno due misure di spigolo per ciascuna tavola ma non scegliere gli stessi
numeri del proprio vicino..
spigolo
superficie
spigolo
1
6
2
7
3
8
4
9
5
10
superficie
37
Introduzione a GeoGebra 3.2
Preparazione in GeoGebra
•
•
•
•
Aprire un nuovo file di GeoGebra.
Visualizzare la Finestra del Foglio di Calcolo (menu Visualizza).
Nascondere la Finestra di Algebra (menu Visualizza).
Nel menu Opzioni selezionare per Etichettatura la voce Solo Nuovi Punti
Istruzioni
Creare un grafico a dispersione dai dati
1
Inserire i seguenti numeri nelle celle del foglio di calcolo delle colonna
A: A1: 1 A2: 2
2
Selezionare le celle A1 e A2. Fare un copia relativo dei valori fino alla
cella A10 per creare una sequenza di differenti lunghezze di spigolo.
Suggerimento: Questo crea gli interi da 1 a 10.
3
Nella colonna B, inserire i valori delle superfici calcolate
precedentemente inserendole vicino alla corrispondente lunghezza
dello spigolo del cubo.
Suggerimento: Si può collaborare con i propri vicini per completare la
tabella.
38
Introduzione a GeoGebra 3.2
4
Selezionare la cella B1 e fare una copia relativa della formula fino alla
cella B10.
5
Creare un grafico a dispersione da questi dati:
(1)
(2)
Usare il mouse per evidenziare tutte le celle delle colonne A e
B che contengono numeri.
Fare click con il tasto destro (MacOS: Ctrl-click) su una delle
celle evidenziate e selezionare ‘Crea Lista di Punti’ dal menu
contestuale che appare.
Nota: I valori della colonna A determinano le coordinate x e i valori
della colonna B specificano le coordinate y dei punti rappresentati.
Suggerimento: I punti creati dai dati sono visualizzati nella finestra di
Algebra come una lista di punti. In modo prestabilito, GeoGebra
chiama questa lista L1.
6
Usare lo strumento Muovi la Vista Grafica per cambiare la scala
dell'asse y in modo che tutti i punti siano visibili nella finestra Grafica.
Suggerimento: Selezionare lo strumento Muovi la Vista Grafica.
Cliccare sull'asse y e trascinarlo giù finché si possono visualizzare le
600 suddivisioni.
Investigare i numeri campione della colonna B
7
Nella cella C2 inserire la formula =B2-B1 per calcolare la differenza
tra due successivi valori di superficie.
Suggerimento: Dopo aver inserito il segno uguale, si può cliccare
sulla cella B2 per inserire il suo nome all'interno della cella attiva C2.
8
Selezionare la cella C2 e fare un copia relativo della formula fino alla
cella C10.
9
Nella cella D3 inserire la formula =C3-C2 per calcolare la differenza
tra due successive differenze.
10
Selezionare la cella D3 e fare una copia relativa della formula fino alla
cella D10.
Compito 1
Esaminare le sequenze di numeri nelle colonne C e D. Fare una congettura circa
la funzione polinomiale che attraversa tutti i punti disegnati nella Vista grafica e
che consente di calcolare la superficie di un cubo per qualsiasi lunghezza data
dello spigolo.
• È possibile determinare il grado di questo polinomio investigando la
sequenza delle differenze generate nelle colonne C e D?
39
Introduzione a GeoGebra 3.2
•
•
•
Spiegare al vostro vicino perché sono state calcolate ripetutamente le
differenze dei valori successivi e che cosa esse attualmente significano.
È possibile determinare il coefficiente del polinomio investigando la
sequenza delle differenze generate nelle colonne C e D?
Le stesse considerazioni varrebbero anche se i valori in colonna A non
fossero interi successivi (ad es., 1, 3, 5,…)? Dare una ragione della
risposta.
Controllare le congetture sui polinomi
11
Creare uno slider n nell'intervallo da 0 a 5 con incremento 1.
Modificare l'orientamento dello slider da ‘Orizzontale’ a ‘Verticale’.
12
Creare uno slider a nell'intervallo da -5 a 5 con incremento 1.
Modificare l'orientamento dello slider da ‘Orizzontale’ a ‘Verticale’.
13
Inserisci il polinomio f(x) = a * x^n per creare un polinomio di
grado n con coefficiente a.
Nota: Sia il grado n che il coefficiente a possono essere modificati
usando i corrispondenti slider.
14
Modificare i valori degli slider a e n per verificare la propria
congettura. Il polinomio attraversa tutti i punti disegnati nella Vista
grafica?
Arricchire la Costruzione
15
Inserire l'equazione del polinomio come testo dinamico nella Vista
grafica.
Suggerimento: Selezionare lo strumento Inserisci Testo e fare click
nella Vista grafica per aprire la finestra di dialogo con l'editor di testo.
(1)
Inserire f(x) = nella finestra di dialogo con l'editor di testo.
(2)
Cliccare sul grafico del polinomio per inserire il suo nome
nella finestra di dialogo con l'editor di testo.
Nota: GeoGebra inerirà automaticamente la sintassi
necessaria per il testo dinamico.
(3)
Cliccare sul tasto OK .
16
Inserire una casella di scelta che permette di mostrare/nascondere
l'equazione del polinomio.
Suggerimento: Selezionare lo strumento Casella di controllo per
mostrare/nascondere oggetti e cliccare sulla Vista grafica per aprire
la finestra di dialogo della casella di controllo.
(1)
Inserire la didascalia Mostra l'equazione.
(2)
Cliccare sulla piccola freccia per aprire la lista degli oggetti
disponibili.
40
Introduzione a GeoGebra 3.2
(3)
Selezionare testo1 da questa lista e cliccare sul pulsante
‘Applica’.
Attivare lo strumento Muovi e verificare se la casella di scelta
controlla la visibilità del testo.
17
Aprire la finestra di dialogo Proprietà e perfezionare le caratteristiche
grafiche degli oggetti nella Vista grafica (ad es. cambiare il colore del
polinomio e dei punti, abbinare il colore del testo con quello del
polinomio, fissare la posizione dello slider, della casella di scelta e il
testo nella Vista grafica).
18
Compito 2
•
•
Provare se questo concetto di investigazione sulle sequenze delle
differenze dei valori di due successive funzioni è valido per tutti i polinomi
del tipo f(x) = a xn.
Suggerimento: Si può inserire una formula nella cella B1 e fare un copia
relativo fino alla cella B10 per creare una lista di valori della funzione. Non
si dimentichi di iniziare la formula con un segno di uguale (ad es., =
x^2)
Quali modifiche sono necessarie nella Vista foglio di calcolo e nella Vista
grafica per poter determinare agevolmente le costanti dei polinomi
f(x) = a xn + b?
19.
Diagramma a dispersione e retta di
regressione
Preparazione in GeoGebra
•
•
•
•
Aprire un nuovo file di GeoGebra.
Visualizzare la Finestra del Foglio di Calcolo (menu Visualizza).
Nascondere la Finestra di Algebra (menu Visualizza).
Nel menu Opzioni selezionare per Etichettatura la voce Solo Nuovi Punti
41
Introduzione a GeoGebra 3.2
Istruzioni
1
Inserire i seguenti numeri nelle celle del foglio di calcolo della
colonna A:
A1: 1
A2: 5
A3: 2
A4: 8
A5: -2
2
Inserire i seguenti numeri nelle celle del foglio di calcolo della
colonna B:
B1: -1
B2: 2
B3: 3
B4: 4
B5: 1
3
Creare a Grafico a dispersione da questi dati:
(1)
(2)
Usare il mouse per evidenziare tutte le celle delle colonne A
e B che contengono numeri.
Cliccare con il tasto destro (MacOS: Ctrl-click) su una delle
celle evidenziate e selezionare ‘Crea una Lista di Punti’ dal
menu contestuale che appare.
Nota: I valori nella colonna A determinano le coordinate x e i valori
nella colonna B specificano le coordinate y dei punti disegnati.
4
Usare lo strumento Retta di regressione per creare la retta che
meglio interpola i punti dati.
Suggerimento: Attivare lo strumento Retta di regressione e
selezionare tutti i punti dati usando un rettangolo di selezione:
cliccare nell'angolo in alto a sinistra della Vista grafica. Tenere
premuto il tasto del mouse mentre si muove il puntatore fino
all'angolo in basso a destra della Vista grafica per individuare il
rettangolo selezionato.
5
Cambiare il colore e lo stile della retta usando la Finestra di dialogo
delle Proprietà .
42
Introduzione a GeoGebra 3.2
6
Usando questa costruzione si può facilmente contollare come
valori anomali influiscono sulla retta di regressione dell'insieme di
dati.
Trascinare uno dei punti con il mouse ed esplorare come questa
modifica influenza la retta di regressione.
Nota: In alternativa è possibile modificare facilmente il dato iniziale
nella Vista foglio di calcolo..
Importare Dati da altri fogli di calcolo
Nota: GeoGebra permette di copiare ed incollare i dati da un altro software con
foglio di calcolo nel foglio di calcolo di GeoGebra:
• Selezionare e copiare i dati che si vogliono importare (ad es., usando la
scorciatoia da tastiera Ctrl-C per copiare i dati negli appunti del
computer).
Nota: è necessario premere entrambi i tasti (ad es., Ctrl-tasto e C-tasto)
contemporaneamente per utilizzare una scorciatoia da tastiera.
• Aprire una finestra di GeoGebra e mostrare la Vista foglio di calcolo.
• Cliccare sulla cella del foglio di calcolo che dovrebbe contenere il primo
valore dei dati.
• Incollare i dati dagli appunti del computer nella Vista foglio di calcolo di
GeoGebra. Per far questo, si possono usare sia la scorciatoia da tastiera
Ctrl-V sia il click destro (MacOS: Ctrl-click) sulla cella evidenziata con
selezione di
Incolla dal menu contestuale che appare.
20.
La sfida del giorno:
Esplorare i Comandi di base della Statistica
Ieri avete dato un quiz di matematica ai 25 studenti della vostra classe 1a. Dopo
la prova avete chiesto ai vostri studenti il grado di difficoltà del quiz su una scala
da 1 (‘molto facile’) a 5 (‘molto difficile’).
• 4 studenti hanno valutato il quiz ‘molto facile’ (1)
• 6 studenti hanno valutato il quiz ‘facile’ (2)
• 6 altri studenti hanno valutato il quiz ‘difficile’ (4)
• 1 studente ha valutato il quiz ‘molto difficile’ (5)
• Il resto degli studenti hanno pensato che la difficoltà del quiz fosse ‘ok’
(3).
Compito 1: Creare un istogramma
Inserire i dati nel foglio di calcolo di GeoGebra e creare a istogramma che li
visualizzi.
43
Introduzione a GeoGebra 3.2
Suggerimenti:
• Se non si sa come usare il commando Istogramma, inserire il comando
nella barra di inserimento e premere il tasto F1.
• Nota: ‘Estremi delle classi’ determina la posizione e la larghezza delle
barre dell’istogramma. Il numero assoluto di studenti che ha valutato la
difficoltà del quiz per ogni grado determina l’altezza della barra degli
istogrammi.
• Scegliere gli estremi delle classi in modo che il punteggio di valutazione
sia visualizzato nel punto di mezzo di ciascuna barra dell’istogramma.
• Bisogna creare una lista di dati in ciascuna colonna di poter utilizzare il
commando Istogramma.
Nota: Evidenziare tutti I numeri di una colonna e premere il tasto destro
del mouse (MacOS: Ctrl-click) su una delle celle evidenziate. Selezionare
Creare Lista dal menu contestuale che appare.
Compito 2: Determinare media, mediana e moda
1. Fare una previsione per media, mediana e moda dei dati raccolti.
Suggerimento: Si può usare il commando Ordina per ordinare la lista delle
frequenze degli studenti che hanno valutato la difficoltà del quiz in
ciascuna categoria.
2. Controllare la previsione fatta utilizzando i comandi Media, Mediana e
Moda.
44