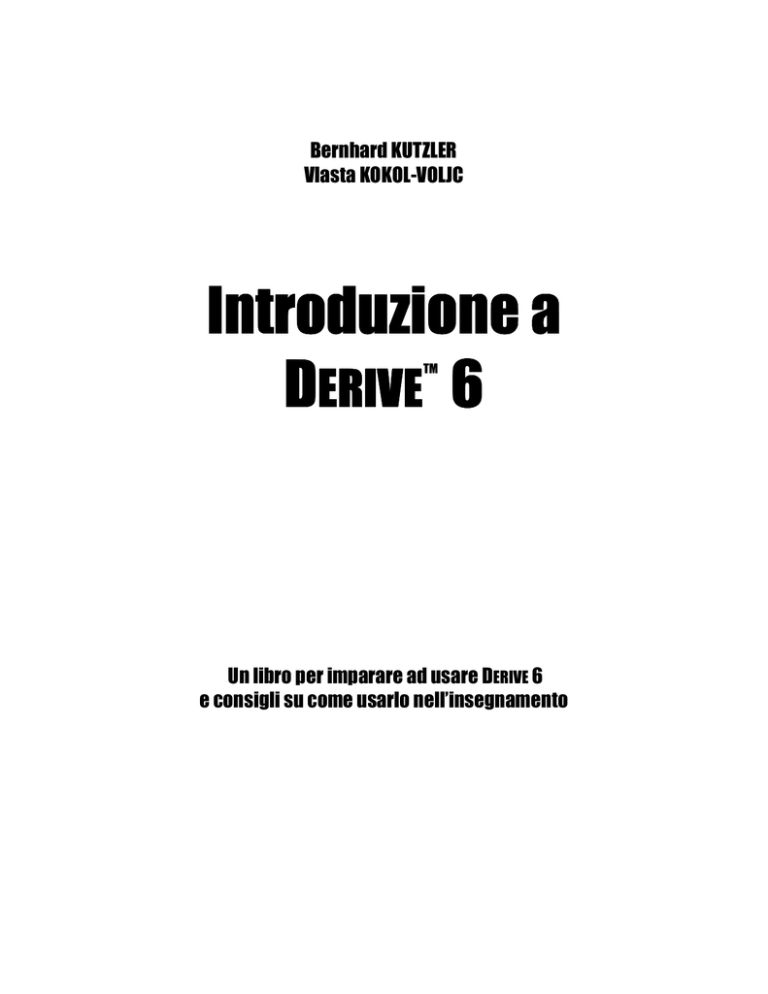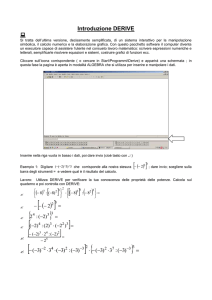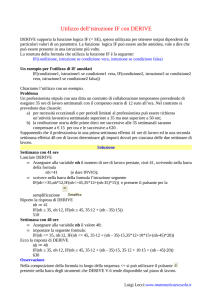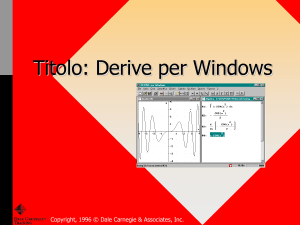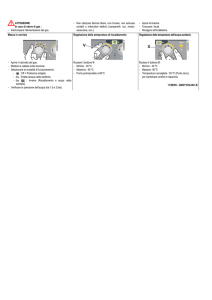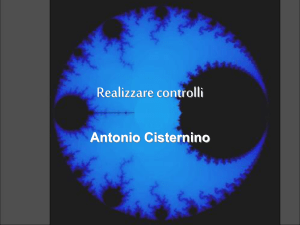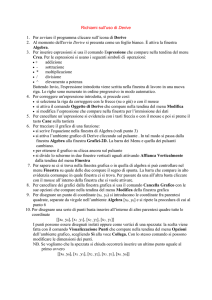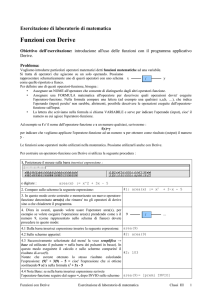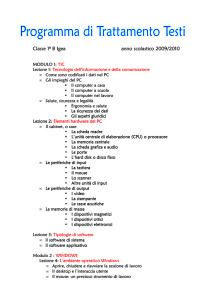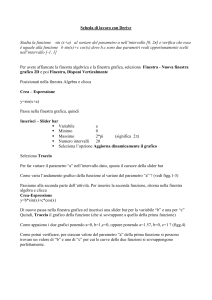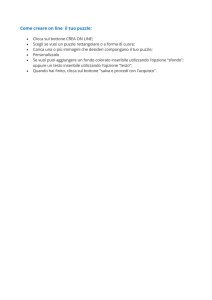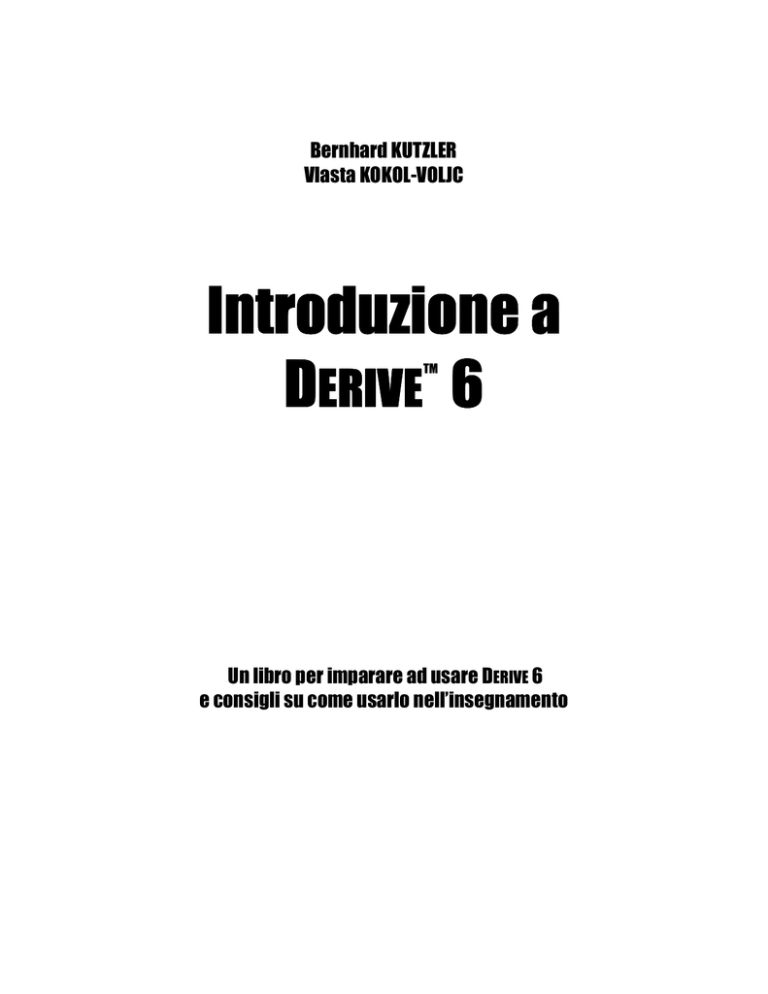
#
$
! "!
#"
%
$ "
EDIZIONE ORIGINALE
Kutzler, Bernhard & Kokol-Voljc, Vlasta
“Introduction to DERIVE 6”
2003
EDIZIONE ITALIANA
2003 Media Direct srl, Viale Asiago, 63 – 36061 Bassano del Grappa (VI) - Italia
2003 Kutzler & Kokol-Voljc OEG, Austria
1a Edizione, 1a Stampa: Settembre 2003
Impaginazione: Bernhard Kutzler, Linz, Austria
Copertina: Texas Instruments, Inc., Dallas, Texas, USA
Stampa: Grafiche Basso snc – Bassano del Grappa (VI) - Italia
L’autore e l’editore non danno garanzia di alcun tipo, esplicita ed implicita, riguardo alla documentazione
contenuta in questo libro. L’autore e l’editore non saranno responsabili in qualsiasi caso di danno incidentale o
dipendente dal contenuto o dall’uso del libro stesso.
Tutti i diritti sono riservati. Nessuna parte del libro può essere riprodotta o diffusa con qualsiasi mezzo,
fotocopie, microfilm o altro, senza il permesso scritto dell‘editore.
Derive è un marchio registrato di Texas Instruments, Inc.
Windows è un marchio registrato di Microsoft Corp.
Introduzione ..................................................................................................................................... 1
................................................................................................................. 3
.......................................................................... 25
................................................................................ 45
.......................................................................................... 61
.............................................................................. 75
!
"
.................................................................................................. 109
!
#
$ ' ..................................................................................................... 125
$% &
(
............................................................................... 87
)
...................................................................................... 141
*
+
!
.............................................................................................. 159
-
,
........................................................................... 171
)
.............................................................................................. 189
Capitolo 13: Visualizzazione dei passaggi nelle semplificazioni ................................................. 207
Capitolo 14:
Capitolo 15:
................................................................................. 221
$
.
-
/ / / ................................................................................ 241
)
Capitolo 16: Interconnettività tra DERIVE e le calcolatrici TI-89, TI-92+ e Voyage200 .............. 261
Capitolo 17: Personalizzazione di DERIVE ................................................................................... 273
0
1
2
3
)
! !
..................................................................................................... 285
)
................................................................................. 287
)
.................................................................. 289
Indice ........................................................................................................................................... 293
Questo libro è il risultato del desiderio di rendere DERIVE 6 il più semplice ed accessibile possibile,
specialmente per gli insegnanti.
Tanti ringraziamenti ad Albert Rich e Theresa Shelby, i principali autori di Derive 6, per il loro
continuo supporto alla realizzazione di questo libro.
Tanti ringraziamenti a Patricia Littlefield e David Stoutemyer per le revisioni fatte a questo libro.
Bernhard Kutzler & Vlasta Kokol-Voljc, Luglio 2003
!
#
"
#
$
%
#
#
&
'
$
#
(
)
%
*
+
+
(
,
%
,
,
%
+
#
#
,
-
$
2
Introduzione
%
,
(
+
(
WINDOWS 2000 o WINDOWS XP. La compatibilità con WINDOWS 98 e WINDOWS ME sarà
realizzata in seguito.
.
/0
/0
#
1 /.
-
1 /.
2 (
.
/0
*
1 /.
! 3 3 3
#
+ 4
5
Questo testo si riferisce a DERIVE Versione 6.00. Se si utilizza una versione
successiva (aggiornata) di Derive 6, alcune schermate potrebbero apparire un
po’ diverse.
Note per gli utenti di DERIVE 5:
Se si conosce già DERIVE 5 e si è già letto il libro “Introduzione a DERIVE 5”, si troverà sia il
software sia questo manuale un’estensione compatibile verso l’alto. Ecco una lista delle principali
nuove caratteristiche ed i riferimenti in questo testo:
- Visualizzazione dei passaggi (Cap. 13)
- Interconnettività con le calcolatrici TI-89 e
Voyage 200 (Cap. 16)
- Personalizzazione di menu, barre degli
strumenti e combinazioni di tasti (Cap. 17)
- Slider bar per animare i grafici di espressioni
(Cap. 6)
- Etichette automatiche per i grafici (Cap. 6)
- Rotazione di grafici 3D col mouse (Cap. 7)
- Guida in linea estesa e migliorata (Cap. 9)
- Inserimento di espressioni su più righe (Cap.
9)
- Font Derive Unicode (Cap. 1)
- Ricerca di parentesi accoppiate (Cap. 4)
- Nuove opzioni per la connessione dei punti
nei grafici (Cap. 9)
- Nuove opzioni per grafici di dati in 3D (Cap.
9)
- Controllo della linee della griglia nei grafici
3D (Cap. 7)
I capitoli 13, 16 e 17 sono nuovi. Molti altri capitoli contengono aggiornamenti o aggiunte. Per
convenienza sono state aggiunte delle barre laterali a lato del testo nuovo o aggiornato. (Osservare
la barra laterale di esempio aggiunta qui a lato in questo paragrafo.)
Buona lettura!
DERIVE rende semplici le operazioni matematiche: si inserisce un’espressione, si applica un
comando e si ottiene una nuova espressione. Tutte le espressioni ottenute possono essere usate per
nuovi calcoli. Si procede infatti analogamente a come si lavora su carta. Questo capitolo insegna le
tecniche fondamentali per usare DERIVE 6. Per semplicità, d’ora in poi, si userà solamente la parola
DERIVE.
Questo testo prevede che si utilizzi DERIVE con le impostazioni predefinite. Solo in questo caso (e
con WINDOWS XP) le immagini a video potranno coincidere con quelle di questo testo. Appena
installato DERIVE è configurato con delle impostazioni predefinite. Se si utilizza DERIVE dopo che è
stato usato da un altro utente, si raccomanda di ripristinare le impostazioni predefinite (consultare
la Appendice B).
Avviare DERIVE con un doppio clic sulla sua icona. Se l’icona di DERIVE non appare nel
desktop, allora si può trovarla nel menu Start o mediante Start>Programmi.
La seguente schermata appare dopo pochi secondi:
Lo schermo di DERIVE comprende (dall’alto verso il basso):
•
•
•
•
•
la barra del titolo
la barra del menu
la barra dei comandi
una finestra Algebra vuota (vuota), detta anche Vista
la barra di stato
4
•
•
(1) I primi passi
la riga di inserimento delle espressioni
le barre dei simboli greci e matematici
Con DERIVE si lavora inserendo espressioni ed applicando comandi, ossia creando un foglio di
lavoro. Dopo aver avviato DERIVE, il sistema è pronto per accettare l’inserimento di espressioni
nell'
apposita riga, ove è presente il cursore lampeggiante. La modalità di inserimento può essere
attivata anche mediante il decimo bottone da sinistra della barra dei comandi
.
Per informazioni sul bottone
, spostare il mouse sopra ad esso.
Il messaggio Crea espressione sotto al mouse è il titolo del bottone. Nella barra di stato appare il
messaggio
, che
descrive la funzione del bottone.
Prepararsi ora ad inserire un’espressione: posizionare il mouse sopra a
(cioè premere e rilasciare) col tasto sinistro del mouse.
, e poi fare un clic
Inserire la frazione:
Completare l’inserimento col tasto ‘Invio’
.
DERIVE visualizza questa espressione come un numero razionale con un numeratore, una linea di
frazione e un denominatore, cioè in formato di output “bidimensionale”, diversamente dal formato
di input “monodimensionale” o “lineare” usato per inserire il numero. Alla sinistra dell’espressione
viene visualizzata la sua etichetta numerica univoca: #1. DERIVE è in questo caso già pronto per
accettare un nuovo input; infatti il cursore è ancora nella riga di inserimento. Da notare, inoltre, che
una copia dell’espressione appena inserita è ancora nella riga di inserimento ed è perciò tutta
selezionata. Ciò è utile in ambienti di videoscrittura. Per rimuovere la selezione, usare i tasti freccia
e poi modificare la stringa di simboli, oppure iniziare a digitare una nuova espressione.
Kutzler & Kokol-Voljc: Introduzione a DERIVE 6
Modificare l’espressione in
Inserire
5
1 1
+ commettendo volutamente un errore di digitazione:
2 3
.
Quando viene riconosciuto un errore di sintassi, il cursore viene posizionato sull’errore e la barra di
stato riporta un messaggio. Nell’esempio precedente DERIVE ha incontrato un carattere speciale
inatteso: “&”. In alcuni casi (ad esempio, inserendo una parentesi aperta al posto del simbolo di
divisione) ci possono essere molte possibili cause di errore, e DERIVE può fare solo delle ipotesi.
Aggiornare l’espressione con
: usare il tasto
(o il tasto freccia destra
seguito da quello di cancellazione
) per eliminare il carattere errato, e poi digitare
l’operatore divisione. Completare con
.
Vengono visualizzate l’espressione e la sua etichetta, #2. La nuova espressione è selezionata in
negativo. Ora l’espressione #1 non è più selezionata.
Se si vuole cancellare l’espressione selezionata, usare il tasto
per richiamare la finestra
Algebra, ed usare il tasto ‘Cancella’
; poi usare il bottone Crea espressione per portarsi
sulla riga di inserimento. Un’altra tecnica per sostituire un’espressione è descritta nel Capitolo 2.
Semplificare l’espressione #2 usando il bottone Semplifica della barra dei comandi
.
Il risultato diventa una nuova espressione con l’etichetta #3. Per definizione, le espressioni
semplificate vengono visualizzate centralmente. In questo modo è più semplice distinguere tra le
espressioni inserite e quelle ottenute mediante semplificazione. Come per molte altre caratteristiche
di DERIVE, questa proprietà può essere personalizzata.
Anche dopo aver usato il bottone Semplifica, rimane attiva la riga di inserimento. Inserire
l’espressione seguente: 24 . Per inserire il simbolo radice quadrata, usare l’apposito bottone nella
barra dei simboli matematici:
6
(1) I primi passi
Inserire
24 come:
Semplificare usando
.
.
Il risultato è molto diverso da quello che si otterrebbe con una “normale” calcolatrice. Una volta un
matematico chiese: “Come si riconosce un matematico?” e poi suggerì la seguente risposta: “Un
matematico considera l’espressione #5 il risultato migliore”. Solitamente gli studenti si sforzano
per sostituire all’espressione il valore approssimato con la virgola. DERIVE può fare bene anche
questo: selezionare l’espressione #4 in modo da poter applicare ad essa un comando diverso.
Selezionare l’espressione #4 , cliccando sopra ad essa col tasto sinistro mouse.
Per selezionare un’espressione o parte di essa, normalmente si utilizza il mouse. In alternativa si
può richiamare la finestra Algebra (se necessario) col tasto
, e poi usare i tasti freccia
o
per selezionare l’espressione precedente o seguente.
Approssimare mediante il bottone Approssima
della barra dei comandi.
Quando si seleziona un’espressione, la barra di stato riporta l’annotazione generata automaticamente, seguita dal tempo di calcolo dell’espressione (se calcolata). Per l’espressione #6:
Le annotazioni automatiche spiegano come è stata ottenuta l’espressione.
significa
che l’espressione è stata ottenuta col bottone Approssima (o comando) applicato all’espressione
#4. Il tempo di calcolo,
, indica che il tempo richiesto è stato inferiore a 0.001 secondi (il
tempo può variare a seconda del computer).
Selezionare l’espressione #4, ...
... poi l’espressione #5.
L’annotazione dell’espressione #4,
, indica che è stata inserita dall’utente; l’annotazione
dell’espressione #5, ! "
, indica che l’espressione è stata ottenuta applicando il comando
Semplifica (o comando) all’espressione #4. Nella prima parte della barra di stato c’è lo spazio per i
messaggi associati agli oggetti menu, bottoni e comandi.
I fogli di lavoro di DERIVE possono includere anche testo ed altri oggetti. Il modo più semplice per
inserire del testo è il bottone Inserisci testo
nella barra dei comandi. Le nuove espressioni
vengono aggiunte alla fine del foglio di lavoro. Altri oggetti (inclusi i testi) vengono aggiunti dopo
Kutzler & Kokol-Voljc: Introduzione a DERIVE 6
7
l’oggetto selezionato. Per inserire un oggetto testo sopra a
sta sopra.
24 , bisogna selezionare l’oggetto che
Selezionare l’espressione #3.
Visualizzare la descrizione della funzione del bottone Inserisci testo
sopra ad esso.
Inserire un oggetto testo cliccando sul bottone Inserisci testo
spostando il mouse
.
Un oggetto testo è selezionato quando è incorniciato. Il cursore lampeggiante indica che il testo è in
modalità modifica.
Inserire il testo: #
$
%
Un oggetto testo permette semplici modifiche simili ai classici editor di testo. Più avanti si
imparerà a variare le dimensioni dei font, l’allineamento, il colore, ecc.
Come prossimo esempio, calcolare 123456 . Come in precedenza richiamare la finestra Algebra.
Prima di inserire un’altra espressione, portarsi sulla riga di inserimento.
Inserire
&'( mediante il bottone Crea Espressione
, e digitare l’espressione seguita
da
. L’operatore elevamento a potenza ^ si può trovare sia nella tastiera sia nella barra dei
simboli matematici (il quinto simbolo da sinistra nella prima riga).
Semplificare usando il bottone
.
È un numero molto grande. Quante cifre ha? Si possono contare oppure si può approssimarlo.
Approssimare il numero ottenuto mediante il bottone
.
8
(1) I primi passi
La risposta è visualizzata in notazione scientifica 173+1 = 174 cifre.
Nel prossimo esercizio, si imparerà una tecnica diversa per inserire espressioni, sfruttando i bottoni
che precedono la riga di inserimento.
Digitare )
)
, ma senza battere
alla fine.
Ci sono cinque bottoni prima della riga di inserimento. Passando col mouse sopra ai bottoni si
capisce che il primo,
, equivale a Crea espressione. Questo bottone ha lo stesso effetto di
inserire l’espressione e battere
. Provare quanto segue.
Inserire l’espressione precedente con
, e poi semplificarla col bottone Semplifica
.
Diversamente dalle normali calcolatrici, DERIVE può eseguire calcoli non numerici (simbolici,
algebrici) tipo semplificare l’espressione #10 nella #11.
Per semplificare immediatamente un’espressione, cioè senza visualizzarla non semplificata,
digitare l’espressione nella riga di inserimento, e poi cliccare sul bottone Semplifica
presente a
sinistra. L’annotazione per l’inserimento di un’espressione in questo modo è ! "
.
Nel prossimo esempio usare il terzo bottone nella riga di inserimento,
Inserire e semplificare xy + sin x digitando )*
semplifica
:
) e poi usando il bottone Crea e
.
Questo bottone ha prodotto le due espressioni, #12 e #13 e ha l’effetto di inserire l’espressione non
semplificata con
o
, e poi semplificarla con
. È un’utile scorciatoia nel caso di
“inserimenti e semplificazioni” frequenti. Si possono inserire espressioni esattamente come si
scrive su carta. Ad esempio, ‘ x che moltiplica y ’ si può inserire come xy . L’operatore
moltiplicativo non è necessario tra x e y . Il “seno di x” si inserisce scrivendo sin x . Non è
necessario racchiudere x fra parentesi.
Kutzler & Kokol-Voljc: Introduzione a DERIVE 6
9
Nella barra della riga di inserimento ci sono dei bottoni per: inserire ( ), semplificare (
inserire e semplificare ( ), approssimare ( ), ed inserire e approssimare espressioni (
sesto bottone
serve per eliminare tutti i caratteri nella riga di inserimento.
),
). Il
L’espressione #13 semplificata differisce dalla #12 non semplificata solo per l’ordine con cui sono
visualizzati i termini. Le espressioni non semplificate vengono visualizzate come sono state inserite
(a parte l’aspetto bidimensionale), mentre quelle semplificate vengono visualizzate in un formato
standardizzato usando un certo ordine per i termini.
+
Ritorniamo alla semplicità di inserimento di espressioni. L’espressione )*
) significa
x ⋅ y + sin( x) : questa facilitazione impone che i nomi delle variabili siano costituiti da un solo
carattere (ad esempio x e y ). Comunque è possibile usare nomi più lunghi (ad esempio tempo o
x12 ). L’utilizzo di nomi lunghi è controllabile mediante il comando Opzioni>Modalità ed è
spiegato nel Capitolo 15.
Ovviamente, non si possono omettere tutte le parentesi. Ad esempio, sono necessarie per i
denominatori di espressioni razionali tipo
Inserire:
2
. Senza parentesi si ottengono espressioni diverse.
x +1
)
Oops – l’espressione non è quella desiderata! DERIVE applica le operazioni nell’ordine
convenzionale: prima moltiplicazione e divisione e poi addizione e sottrazione. L’esempio insegna
che la visualizzazione bidimensionale di un’espressione fornisce un valido riscontro di quanto
inserito.1
Quando si deve correggere l’ultima espressione inserita, si può sfruttare il fatto che essa è ancora
presente nella riga di inserimento.
Per modificare l’espressione, usare il tasto freccia destra
per deselezionarla. Modificarla
in
)
aggiungendo le parentesi, e poi inserire l’espressione con
.
Ora è corretta. L’espressione #14 non serve più, quindi è da cancellare.
1
Nota per l’insegnante: un esempio molto semplice di didattica con DERIVE, consiste nel chiedere agli
studenti di inserire le espressioni scritte alla lavagna o su carta. Grazie alla visualizzazione bidimensionale delle espressioni, gli studenti hanno un riscontro immediato e possono correggere le espressioni.
Aumentando la complessità, gli studenti imparano a “linearizzare” espressioni mediante tentativi, e a
capirne la struttura. Così migliorano la competenza nel riconoscimento di strutture, che è una delle
abilità matematiche basilari, importante in molte aree.
10
(1) I primi passi
Preparazione per la cancellazione: selezionare l’espressione #14 col mouse o con i tasti freccia
dopo aver richiamato la finestra Algebra premendo
.
Cancellare l’espressione #14: usare il bottone Cancella oggetto
o premere il tasto
.
L’espressione #14 scompare. L’espressione che era la #15 è diventata la #14. Per definizione, la
rinumerazione automatica fa in modo che i numeri delle espressioni comincino da #1 e non ci siano
salti. (Questa impostazione può essere modificata con Opzioni>Visualizzazione>Rinumera
Espressioni.)
La mancanza di una coppia di parentesi può portare ad espressioni molto diverse, come
nell’esempio precedente. Se manca una parentesi, DERIVE segnala un errore di sintassi.
Inserire
),
),'
dopo aver richiamato la riga di inserimento con
.
DERIVE tenta di porre il cursore vicino all’errore. Potrebbe trattarsi di una parentesi chiusa in
eccedenza o di una parentesi aperta mancante: in questo caso DERIVE segnala che la parentesi è
inattesa. Spetta all’utente eliminarla o aggiungere una parentesi aperta. In questo esempio ci sono 6
casi:
input
),
),'
),
), '
),
output
4x −
1
−5
x
4x −
1
−5
x
4x −
),'
1
x−5
),
),'
),
),'
4x −
1
−5
x
4 x−
1
−5
x
),
),'
4x −
1
−5
x
Per ottenere la terza variante, inserire una parentesi aperta tra l’operatore divisione e la variabile x .
Modificare l’espressione in
),
),' e poi digitare
.2
Quando si lavora con DERIVE, si può essere posizionati sulla riga di inserimento o sulla finestra
algebra (Vista). Quando si è sulla riga di inserimento, premendo
si passa sulla Vista. Quando
si è sulla Vista, il bottone Crea espressione o il tasto di scelta rapida
, fanno passare sulla
2
Nota per l’insegnante: questo è un altro esempio molto semplice di didattica con DERIVE. Chiedere
agli studenti quante espressioni diverse si possono generare inserendo 1, 2 (o più) coppie di parentesi in
una stringa di caratteri valida. Questo esercizio è molto valido anche per la comprensione della struttura
di un’espressione.
Kutzler & Kokol-Voljc: Introduzione a DERIVE 6
11
riga di inserimento. Altro metodo per passare da una posizione all’altra consiste nel cliccare col
tasto sinistro del mouse sul punto interessato.
Posizionarsi sulla riga di inserimento, cliccando col tasto sinistro del mouse.
In questo modo però si perde la selezione, se c’era, per cui non si può sostituire direttamente il
vecchio testo digitando quello nuovo. Si può cancellare il contenuto della riga di inserimento col
bottone Cancella tutto
o con la combinazione di tasti equivalente:
+
. Se non si
vuole cancellare tutto, ma semplicemente selezionare l’intero contenuto, sfruttare il tasto di
tabulazione.
Selezionare tutto il contenuto della riga di inserimento mediante il tasto di tabulazione
.
Inserire e semplificare √)& . È a propria discrezione se usare il tasto ‘Invio’ seguito dal bottone
Semplifica o usare direttamente il bottone Crea e semplifica a fianco della riga di inserimento. Il
simbolo di radice quadrata √ si ottiene dalla barra dei simboli matematici (
+
.
) oppure premendo
Digitare √)& e poi premere
+
. Ciò equivale a
, ovvero questa è un’altra
semplice via per eseguire l’operazione “crea e semplifica” senza usare il mouse.
In alternativa, introdurre una coppia di parentesi attorno a )& .
Inserire e semplificare: √ )&
Attenzione agli ultimi due esempi. Nel primo è dimostrata l’importanza dell’uso delle parentesi:
2
x (significa
( x)
2
)e
x 2 (significa
( x ) ). Questi esempi confermano quanta attenzione
2
rivolga DERIVE alla semplificazione delle espressioni.
Il cubo di α − 1 si inserisce come segue:
Inserire
α,
& . (inserire alfa mediante la barra dei simboli greci
.)
12
(1) I primi passi
Provare a sviluppare l’espressione #20, mediante il bottone di semplificazione
.
Non cambia nulla. Ora si applicherà un comando non disponibile nella barra dei comandi.
Muovere il mouse sopra al menu Semplifica.
Aprire il menu Semplifica cliccando col tasto sinistro del mouse.
Questo menu offre molti comandi. Il comando Sviluppa serve per sviluppare espressioni.
Selezionare questo comando muovendo il mouse sopra alla parola Sviluppa...
... e poi cliccando col tasto sinistro del mouse.
Kutzler & Kokol-Voljc: Introduzione a DERIVE 6
13
DERIVE apre la finestra di dialogo Sviluppa espressione. Finestre di dialogo simili appaiono
anche per altri comandi in cui si devono specificare dei parametri. Ora bisogna specificare la
variabile secondo cui eseguire lo sviluppo ed il tipo. Spesso basta accettare le impostazioni
predefinite e digitare il tasto ‘Invio’ oppure cliccare su
. Usare il bottone
o il tasto
per annullare il comando. Usare
se si vuole applicare la
funzione EXPAND senza semplificarla.
Eseguire lo sviluppo con i parametri suggeriti mediante
perché il bottone
è già selezionato).
(o premendo
In alternativa, si può usare anche solo la tastiera: premere
+
per aprire il menu Semplifica
(usare
perché S è la lettera sottolineata in Semplifica), poi premere
(perché è la lettera
sottolineata in Sviluppa, ma senza
, che si usa solo per aprire i menu). Questa tecnica è
valida per tutti i comandi dei menu.
Tutti i bottoni della barra dei comandi hanno un corrispondente comando nei menu. Usare i
comandi nel prossimo esempio. Inserire, semplificare e poi approssimare sin (π 4 ) :
Per inserire tale espressione, selezionare il comando Crea>Espressione, e poi digitare
. (Ottenere il simbolo π dalla barra dei simboli matematici. Attenzione alla
differenza tra
nella barra dei simboli matematici, che denota l’area del cerchio unitario, e
della barra dei simboli greci, che denota invece la rispettiva lettera greca minuscola;
osservare inoltre che i due simboli sono leggermente diversi: l’area del cerchio unitario ha una
“gamba” inclinata.)
Semplificare l’espressione #23 col comando Semplifica>Base.
Questo è un altro risultato “bello”. Prima di approssimare il risultato, aggiungere un commento
appropriato mediante un oggetto di tipo testo.
Inserire un oggetto testo col comando Inserisci>Oggetto testo, e digitare:
.
/
0
" 1
Ottenere il simbolo - dalla barra dei simboli matematici.)
14
(1) I primi passi
(Provare a) concludere l’inserimento con
.
Il tasto ‘Invio’, usato quando si inserisce del testo, aggiunge una riga nuova. Non era questo
l’obiettivo.
Cancellare la nuova riga col tasto
.
Quando DERIVE è in modalità inserimento testo, non tutti i bottoni e i comandi del menu sono
accessibili. I bottoni e i comandi inaccessibili appaiono in grigio. Ad esempio, il bottone
Approssima ora non è disponibile perché è selezionato un oggetto di tipo testo.
Per poter approssimare un’espressione prima bisogna selezionarla.
Selezionare l’espressione #23, poi approssimarla mediante Semplifica>Approssima.
Diversamente dal bottone Approssima, il comando Semplifica>Approssima apre una finestra di
dialogo in cui specificare il numero di cifre per la precisione. Il valore predefinito è 10 cifre, usato
anche dal bottone Approssima. Il comando Semplifica>Approssima ha effetto solo
sull’espressione che si sta elaborando. Impostare il numero a 35, e poi chiudere la finestra col
bottone attivo predefinito.
'
!
"
In DERIVE si può specificare virtualmente una precisione qualsiasi, intendendo il numero di cifre
significative usate per l’aritmetica. I limiti sono poi dovuti alla memoria disponibile e alla pazienza
dell’utente. Ovviamente, i tempi di calcolo aumentano all’aumentare della precisione richiesta.
(Nel computer dell’autore di questo testo, l’approssimazione con 1000 cifre dell’espressione #23
richiede 0.161 secondi, mentre con 2000 cifre richiede 0.531 secondi.)
Aggiornare il testo per indicare la precisione usata.
Cliccare sul testo per selezionarlo ed entrare in modalità modifica. Posizionare il cursore subito
dopo alla parola:
" 1
Kutzler & Kokol-Voljc: Introduzione a DERIVE 6
Modificare il testo aggiungendo:
15
'
Per variare le dimensioni dei caratteri bisogna usare la barra di formattazione.
Posizionare il puntatore del mouse da qualche parte nella barra del menu o degli strumenti.
Aprire il menu sensibile al contesto cliccando col tasto destro del mouse.
Questo menu permette di mostrare/nascondere tutte le barre degli strumenti. I simboli di spunto
indicano le barre in vista. Basta ora cliccare col tasto sinistro del mouse sul nome della barra degli
strumenti che è oggetto di interesse.
Attivare la barra di formattazione cliccando sulla voce Formattazione.
La barra di formattazione appare sotto a quella dei comandi.
16
(1) I primi passi
Il testo in DERIVE può essere modificato come si fa con i normali programmi di videoscrittura.
Nella barra è indicata la dimensione di 12 punti. Per ridurre i font a 10 punti, è necessario
selezionare il testo.
Selezionare tutta la frase. Si può usare il mouse al solito modo, oppure i tasti freccia assieme al
tasto shift, o fare un triplo clic in un punto qualsiasi sul testo.
Prepararsi per modificare le dimensioni dei font: aprire il campo Dimensione dei font
cliccando su .
Selezionare il numero 10.
In alternativa, si può attivare il campo Dimensione dei font e sovrascrivere 12 con 10.
Ora, presentare l’esempio successivo con del testo opportuno.
Prepararsi ad inserire il testo usando il bottone Inserisci testo
.
Oops – questa posizione non è quella corretta. Il nuovo testo doveva apparire alla fine del
documento. Poiché il bottone Inserisci testo (come il comando Inserisci>Oggetto testo) aggiunge
il testo dopo l’oggetto selezionato, prima bisogna selezionare l’espressione #25. (In alternativa si
può spostare l’oggetto testo vuoto alla fine del documento. Lo spostamento di oggetti nel foglio di
lavoro è trattato più avanti.)
Selezionare l’espressione #25.
Kutzler & Kokol-Voljc: Introduzione a DERIVE 6
17
Anche se vuoto, l’oggetto testo inserito involontariamente in posizione errata, è ancora lì. Per
poterlo cancellare, prima deve essere selezionato.
Selezionare l’oggetto testo cliccando su di esso.
Provare a cancellare l’oggetto testo usando il tasto
.
Tutto ciò non ha effetto. Ricordarsi: cliccando su un oggetto di tipo testo si entra in modalità
modifica. Per selezionare un oggetto testo per cancellarlo, copiarlo o spostarlo, bisogna cliccare sul
quando si è in modalità
suo bordo o a lato del bordo sinistro (o destro), o premere il tasto
modifica.
Selezionare l’oggetto testo mediante il tasto
.
Ora l’oggetto testo è selezionato, visibile dal suo bordo. Assicurarsi che non ci sia il cursore al suo
interno. Se c’è, premere
nuovamente.
Cancellare l’oggetto testo usando il tasto
.
La barra di formattazione non verrà più usata in questa sessione, per cui si procederà a nasconderla
per lasciare spazio ad altre cose. Si può nascondere una barra degli strumenti allo stesso modo in
cui è stata attivata. Ma ora, verrà seguita un’altra tecnica per il controllo della visualizzazione delle
barre degli strumenti.
Aprire la finestra di dialogo Personalizza col comando Finestra>Personalizza.
18
(1) I primi passi
Disattivare la barra di formattazione cliccando col tasto sinistro del mouse sul simbolo di
spunto a sinistra della parola “Formattazione”.
Confermare con un clic sul bottone
per nascondere la barra di formattazione.
Nel capitolo 17 sono presenti ulteriori informazioni relative alla personalizzazione di DERIVE (ed
altre opzioni del comando Finestra>Personalizza).
I vari comandi del menu Opzioni>Visualizzazione permettono di modificare il “look” di un foglio
di lavoro di DERIVE.
Kutzler & Kokol-Voljc: Introduzione a DERIVE 6
19
Aprire il sottomenu Opzioni>Visualizzazione.
Selezionare la prima voce di questo sottomenu (cioè Allineamento di nuovi oggetti).
Così si apre una finestra di dialogo che permette di controllare l’allineamento di tutti gli oggetti
presenti in un foglio di lavoro di DERIVE. Espressioni non semplificate sono espressioni inserite
manualmente o alle quali è stato applicato un operatore senza essere state semplificate.
Espressioni semplificate sono espressioni ottenute per semplificazione o approssimazione di
un’espressione. È comodo allineare a sinistra le espressioni dell’utente e al centro le risposte, come
è predefinito.
Per conservare le impostazioni così come sono, chiudere la finestra di dialogo col bottone
o col tasto
.
Provare il comando successivo nel sottomenu Opzioni>Visualizzazione.
Selezionare la seconda voce di questo sottomenu, Opzioni>Visualizzazione >Font per tutte le
espressioni.
20
(1) I primi passi
I termini usati in questa ed in altre finestre di dialogo sono influenzati dalle impostazioni della
lingua del sistema operativo del computer.
Scegliere 22 punti e Grassetto …
…, quindi confermare le modifiche con
.
Kutzler & Kokol-Voljc: Introduzione a DERIVE 6
21
Questa impostazione è utile per fare dimostrazioni, specialmente quando si usa un proiettore a
colori. Per lavori personali è meglio usare caratteri piccoli. Quindi, tornare indietro e ripristinare le
dimensioni originarie e provare a cambiare colore.
Prima è stata inserita la costante π con la barra dei simboli matematici. Ci sono altri modi per
inserire costanti speciali tipo π, la base del logaritmo naturale e, o l’unità immaginaria i. Inoltre, è
importante saper distinguere tra le variabili aventi nomi e, i, π e le famose costanti che
normalmente vengono indicate con tali lettere.
Per sommare 3 volte π (la costante), passare sulla riga di inserimento digitando
e poi
inserire il primo addendo mediante la barra dei simboli matematici, il secondo digitando
,
ed il terzo mediante
+ # (i simboli + vanno inseriti da tastiera). Infine aggiungere la
lettera greca minuscola Pi dalla barra dei simboli greci.
Ci sono tre metodi per inserire la costante π. Mentre il secondo ed il quarto termine
dell’espressione inserita appaiono nettamente differenti, tutti gli altri tre termini sembrano uguali.
Notare attentamente però la differenza con la lettera greca minuscola Pi.
Completare l’inserimento mediante
.
Ci sono tre metodi anche per inserire la base del logaritmo naturale e . Usare tutti questi metodi per
inserire la somma di tre e , poi sommare la lettera ordinaria
per vedere la differenza tra una
variabile con questo nome e la famosa costante. C’è inoltre un altro metodo per semplificare
un’espressione.
Inserire la prima e dalla barra dei simboli matematici col bottone , la seconda digitando
e la terza mediante
+
. Poi digitare:
2 (notare l’uso dell’operatore postfisso di
uguaglianza.)
,
22
(1) I primi passi
Completare l’inserimento della somma di tre e e della variabile e mediante
.
L’operatore postfisso di “uguaglianza” provoca una semplificazione automatica e la generazione di
un’equazione in cui il primo membro è l’espressione non semplificata mentre il secondo membro è
l’espressione semplificata. In questo modo le espressioni inserite e quelle semplificate compaiono
nella stessa riga, risparmiando righe a video.
Analogamente, ci sono tre metodi per inserire l’unità immaginaria. Si può ottenere i dalla barra dei
simboli matematici, digitando , o mediante
+ $ .
Terminare questo capitolo uscendo da DERIVE. Il comando Esci si trova nel menu File.
Uscire da DERIVE mediante il comando File>Esci.
DERIVE chiede se salvare il foglio di lavoro corrente con il nome suggerito “Algebra 1”.
Per uscire senza salvare il foglio di lavoro, selezionare
%!
.
Kutzler & Kokol-Voljc: Introduzione a DERIVE 6
o
23
................................................................................. cancella espressione selezionata
o Inserisci>Oggetto Testo o
o Crea>Espressione o
&
............... inserisce oggetto testo dopo quello selezionato
....................... crea espressione, passa sulla riga di inserimento
o Semplifica>Base ............................................................ semplifica l’espressione selezionata
o Semplifica>Approssima ............................................... approssima l’espressione selezionata
File>Esci ......................................................................................................................esce da DERIVE
Semplifica>Sviluppa..................................................................... sviluppa l’espressione selezionata
Opzioni>Visualizzazione ................................................. cambia le impostazioni di visualizzazione
Finestra>Personalizza:Barre degli strumenti ..................... mostra/nasconde barre degli strumenti
,
............................................................................................. sposta la selezione in su, giù
...................................................................................................................... annulla comando
clic col tasto sinistro del mouse su un’espressione ......................................... seleziona l’espressione
clic col tasto sinistro del mouse su un oggetto testo ...................................... modifica oggetto testo
clic sul bordo o ai lati di un oggetto testo, o premere
all’interno del testo...............................
................................seleziona l’oggetto testo (senza attivare la modalità di modifica)
o
............................................................................................................... crea espressione
........................................................................................................ crea espressione semplificata
o
+
........................................................... crea espressione e versione semplificata
...................................................................................................... crea espressione approssimata
o
' +
............................................................. crea espressione e versione approssimata
................................................................................. cancella contenuto della riga di inserimento
....................................................................................................... passa alla finestra Algebra
......................................................................... seleziona il contenuto della riga di inserimento
o
+ #
o
.......................................................................... area del cerchio unitario π
o
+
o
..................................................................... base del logaritmo naturale e
o
+ $
o
.................................................................................... unità immaginaria i
,
, ecc. .................................................................................................................. lettere greche
o
+
o
$
..................................................................... simbolo di radice quadrata
24
(1) I primi passi
2 (operatore postfisso di uguaglianza) ........ mostra espressione semplificata e non, in un’equazione
In questo capitolo verrà illustrato come si creano semplici documenti matematici attraverso la
ricerca degli zeri di un polinomio. Allo stesso tempo si acquisiranno le tecniche di base relative
all’utilizzo di DERIVE.
Avviare DERIVE.
La prima sessione con DERIVE ha lasciato traccia in un file di inizializzazione. Questo file
memorizza le informazioni relative allo stato di DERIVE prima di chiuderlo. La finestra di dialogo
Avvio di Derive consente di scegliere di avviare DERIVE con le impostazioni predefinite o con le
impostazioni del file di inizializzazione, ovvero con alcuni dei cambiamenti eseguiti nel primo
capitolo. Questo libro è stato scritto in modo che ogni capitolo inizi con le impostazioni predefinite
di DERIVE. Si consiglia ai lettori di fare la stessa cosa.
Cliccare sul pulsante
per iniziare con le impostazioni predefinite di DERIVE.
Assegnare un’appropriata intestazione al nuovo documento.
Inserire un oggetto testo con il contenuto: “Ricerca degli zeri di un polinomio”.
Ora si cercheranno gli zeri del polinomio y = p ( x) , y = x3 −
x2 3x 1
−
− .
2
2 2
Inserire il polinomio facendo clic sull’icona
, e digitando:
(È stato tralasciato intenzionalmente il
nel secondo termine.)
26
(2) Ricerca degli zeri di un polinomio
D’ora in poi il tasto
o il bottone
saranno visualizzati solo in caso di ambiguità e non
verranno più indicati per casi semplici come l’espressione precedente. In questo capitolo sarà
utilizzato il polinomio sopra indicato per studiare e applicare alcune proprietà. Accertarsi quindi,
che sia corretto.
Il polinomio non è stato inserito correttamente! Manca
al secondo addendo. È facile rimediare a
questo errore applicando il comando Modifica>Espressione all’espressione selezionata.
Modificare l’espressione selezionata mediante il comando Modifica>Espressione.
Questo copia l’espressione nella riga di inserimento e posiziona il cursore all’estrema sinistra, così
il sistema è pronto per la modifica. Nella barra di stato appare un messaggio che indica
l’attivazione della modalità di modifica e come uscirne. Finché l’espressione è in fase di modifica i
suoi bordi appaiono tratteggiati (per annullare le modifiche premere
).
Inserire
Il pulsante
dopo
, quindi completare la modifica con
.
esegue una sostituzione della vecchia espressione con la nuova. Con il comando
Modifica>Espressione non è necessario cancellare la vecchia espressione.
Un oggetto può essere osservato da diversi punti di vista. Da ogni punto, si possono vedere dettagli
che non si potrebbero cogliere da altre prospettive. Basandosi su questa idea, i matematici usano
tutta una serie di differenti rappresentazioni di un oggetto matematico. Il polinomio di terzo grado
che è stato inserito è visualizzato nella rappresentazione algebrica. Si può ora generare la
rappresentazione grafica, che è particolarmente utile per ottenere informazioni sugli zeri. In altre
parole: si traccia il suo grafico 3.
L’obiettivo principale di questa sessione è la documentazione del lavoro matematico, ...
... pertanto inserire il seguente testo:
3
“Grafico” è un termine che include diversi aspetti del disegno e della rappresentazione grafica. In
questo libro sarà utilizzato con tre diversi significati: per l’operazione di produzione della
rappresentazione grafica, per la rappresentazione grafica di un oggetto e per il corrispondente comando
di DERIVE.
Kutzler & Kokol-Voljc: Introduzione a DERIVE 6
Prepararsi per tracciare il grafico 2D: aprire una finestra Grafica 2D cliccando sul bottone
o con il comando Finestra>Nuova finestra Grafica 2D.
Finestra Grafica 2D
DERIVE apre una finestra grafica, così ora si hanno due finestre di lavoro: una finestra Algebra e
una finestra Grafica 2D. Per variare dimensioni e posizione delle due finestre, si possono usare le
normali tecniche di WINDOWS.
Affiancare le due finestre con il comando Finestra>Disponi verticalmente.
27
28
(2) Ricerca degli zeri di un polinomio
Il nome di ogni finestra appare nel suo angolo in alto a sinistra (Grafico 2D e Algebra). La barra
del titolo della finestra attiva è scura, la barra del titolo della finestra inattiva è chiara. Quando la
finestra grafica è attiva, il menu, la barra dei comandi e la barra di stato sono diverse rispetto a
quelle della finestra Algebra. In particolare, la barra di stato visualizza le seguenti informazioni
grafiche:
•
•
•
•
l’icona che precede la parola Croce indica che si stanno usando le coordinate cartesiane;
Croce indica le coordinate della croce mobile;
Centro indica le coordinate del centro del grafico;
Scala indica i fattori di scala per gli assi.
Tracciare il grafico usando il bottone Traccia il grafico
.
Oops – il bottone Traccia il grafico non è attivo (disabilitato).
La ragione è che il bottone Traccia il grafico (equivalente al comando Inserisci>Grafico) traccia
l’insieme di punti individuati dall’espressione selezionata nella finestra Algebra, ma attualmente è
selezionato il secondo oggetto testo e gli oggetti testo non possono essere tracciati.
Selezionare il polinomio cliccando su di esso (questa operazione attiva la finestra Algebra),
quindi attivare la finestra Grafica 2D cliccando sulla sua barra del titolo.
Ci sono varie tecniche per attivare una finestra diversa da quella corrente:
•
Usare
•
Nella finestra Algebra usare il bottone Finestra Grafica 2D
della barra dei comandi e nella
finestra Grafica 2D usare il bottone Finestra Algebra
della barra dei comandi.
•
Cliccare sulla finestra che si desidera attivare. Questo metodo deve essere usato con attenzione:
un clic con il tasto sinistro del mouse sulla finestra Algebra può modificare la selezione, un clic
con il tasto sinistro del mouse su una finestra Grafica 2D può spostare la croce mobile, e questo
può avere effetti inaspettati. Quindi, è meglio un clic con il tasto destro del mouse per cambiare
finestra, oppure cliccare sulla barra del titolo della finestra con un tasto qualsiasi del mouse.
+
per passare da una finestra all’altra.
Kutzler & Kokol-Voljc: Introduzione a DERIVE 6
•
In una finestra Grafica 2D o 3D si può usare
29
+
per passare alla finestra Algebra.
Ora il bottone Traccia il grafico è disponibile: si è pronti per tracciare il grafico del polinomio.
Tracciare il grafico del polinomio con il bottone Traccia il grafico
.
È disponibile anche la rappresentazione algebrica e grafica del polinomio. Tuttavia, la
rappresentazione grafica è esterna al foglio di lavoro della finestra Algebra, ed è presente nella
finestra Grafica 2D.
Copiare la finestra grafica corrente nel foglio di lavoro della finestra Algebra usando il
comando File>Incorpora della finestra Grafica 2D.
30
(2) Ricerca degli zeri di un polinomio
Questo “congela” lo stato corrente della finestra Grafica 2D nel foglio di lavoro. La finestra Grafica
2D è interattiva, mentre l’immagine incorporata no. Attraverso l’immagine incorporata è possibile
ritornare nella finestra Grafica 2D in un qualsiasi istante con un doppio clic del mouse.
La rappresentazione grafica è piuttosto utile per determinare gli zeri di un polinomio. Comunque,
dall’attuale rappresentazione non è chiaro se il polinomio abbia uno, due o tre zeri distinti. Si può
rispondere a questa domanda esplorando il grafico con la croce mobile, le cui coordinate sono
visibili nella barra di stato e sono attualmente (1,1).
Il colore della croce può essere cambiato con il comando Opzioni>Visualizzazione>Croce.
Quando è attiva una finestra Grafica 2D, la croce mobile può essere riposizionata spostando il
puntatore del mouse e cliccando col tasto sinistro, o con i tasti freccia
,
,
,e
.
Spostare il puntatore del mouse in (1,-1) o vicino, quindi cliccare con il tasto sinistro del
mouse per spostare la croce mobile in questa posizione (immagine a sinistra). Quindi muovere
la croce con i tasti freccia in (0.5,0.5). Provare
+
,
+
,
+
,e
+
per spostare la croce con ‘grandi’ passi.
Il tasto
sposta la croce nel centro della finestra.
La modalità traccia è molto utile per analizzare le curve e si può attivare/disattivare con il bottone
, il comando Opzioni>Modalità traccia o con il tasto
. Nei programmi
WINDOWS, un tasto con gli effetti di un comando è visualizzato nel corrispondente menu a destra
del comando, mentre la combinazione di tasti è visualizzata a sinistra del comando. Attivare la
modalità traccia selezionando il comando Opzioni>Modalità traccia:
Modalità traccia
Aprire il menu Opzioni.
Kutzler & Kokol-Voljc: Introduzione a DERIVE 6
31
Attivare la modalità traccia selezionando il comando Modalità traccia.
Quando la modalità traccia è attiva, la croce si trasforma in un quadratino e si sposta sopra alla
curva, lungo le ordinate. Il numero dell’espressione tracciata viene visualizzato nella barra del
titolo della finestra Grafica 2D (Modalità traccia espressione #1). Quando la modalità traccia è
attiva, il quadratino può essere spostato solo sopra alla curva. Questo può essere fatto usando
e
, oppure usando
+
e
+
per “salti grandi”, oppure spostando il
puntatore del mouse e cliccando con il tasto sinistro nella nuova posizione. Se sono visualizzati più
grafici, usare
e
per selezionare un altro grafico.
Prendere familiarità con gli spostamenti del quadratino, utilizzando sia i tasti freccia che il
mouse. Infine cliccare con il tasto sinistro del mouse sul punto (2.5,0).
Cosa accade al quadratino? Scompare. La ragione di questo si capisce guardando la barra di stato.
L’ordinata del quadratino è 8.25, quindi è all’esterno dell’intervallo grafico corrente. Si deve
richiedere a DERIVE di spostare l’area grafica dove si trova la croce o il quadratino.
Selezionare Opzioni>Spostamento automatico con la croce per spostare automaticamente
l’area grafica dove si trova la croce.
32
(2) Ricerca degli zeri di un polinomio
Questo significa che l’intervallo per l’asse orizzontale e quello per l’asse verticale della finestra
Grafica 2D vengono modificati automaticamente affinché la croce sia visibile. Questa modalità può
modificare l’intervallo del grafico, pertanto bisogna fare attenzione quando viene attivata
(normalmente è disattivata).
Per disattivare la ‘modalità spostamento automatico con la croce’, selezionare ancora
Opzioni>Spostamento automatico con la croce.
Ci sono diversi modi per ripristinare il precedente intervallo di rappresentazione del grafico:
•
•
•
Usare il bottone Centra sull’origine
.
Eseguire il comando Imposta>Intervallo del grafico>Lunghezza/centro o il comando
Imposta>Intervallo del grafico>Minimo/massimo, poi cliccare sul bottone
infine chiudere la finestra di dialogo con
.
Se disponibile, fare un doppio clic sul grafico originale incorporato nel foglio di lavoro.
Questa ultima opzione è particolarmente utile.
Ripristinare il grafico originale con un doppio clic sul grafico incorporato.
, ed
Kutzler & Kokol-Voljc: Introduzione a DERIVE 6
33
La modalità traccia è stata disattivata perché il grafico incorporato non era in modalità traccia.
Attivare la modalità traccia per analizzare gli zeri del polinomio.
Attivare la modalità traccia con
destra, appena sopra all’asse x.
, quindi spostare il quadratino vicino all’ultimo zero a
DERIVE visualizza le coordinate cartesiane come Croce: 1.615385, -0.01251707. (Si possono avere
valori diversi.). Utilizzare
per spostare il quadratino in Croce: 1.634615, 0.07973231. Non si
è trovato in quale posizione la coordinata y è zero, ma si può vedere che lo zero del polinomio deve
essere compreso tra i valori 1.615385 e 1.634615, (probabilmente è più vicino a 1.615385).
Ovviamente, per avvicinarsi più precisamente alla soluzione si deve ingrandire il grafico.
della barra dei comandi (immagine a sinistra),
Ingrandire usando il bottone Ingrandisci
quindi spostare il quadratino vicino all’ultimo zero a destra.
Ora,ripristinare il fattore di scala originale riducendo con il bottone Riduci
.
Documentare quello che è stato trovato fino ad ora inserendo degli appropriati oggetti testo.
Selezionare la finestra Algebra. Ridimensionare l’immagine incorporata. Selezionare
l’immagine con un clic. L’immagine è circondata da 8 quadretti neri, che possono essere
utilizzati per ridimensionarla. Spostare il puntatore del mouse nell’angolo in basso a destra
finché non appare una doppia freccia. Premere il tasto sinistro del mouse e, mantenendolo
schiacciato, spostare il puntatore verso il centro dell’immagine. Quando si è raggiunta la
dimensione desiderata rilasciare il bottone del mouse.
34
(2) Ricerca degli zeri di un polinomio
Se per ridimensionare l’oggetto si sceglie uno dei quattro vertici, allora le dimensioni variano
proporzionalmente e viene conservato il rapporto di aspetto.
Inserire un oggetto testo per documentare il metodo e i risultati della ricerca.
Inserire un nuovo oggetto testo con il seguente testo (utilizzare i numeri trovati):
Cercare gli altri zeri: attivare la finestra grafica e spostare il quadratino nella zona degli zeri
incerti tra x = −1 e x = 0 .
Si troverà uno zero tra -0.6346154 e -0.6153486. (Ancora, i numeri potrebbero essere diversi).
Sembra che ci sia un altro zero esattamente per x = −0.5 . Ingrandendo nuovamente il grafico si
ottiene un’immagine in cui si può osservare meglio l’intersezione del grafico con l’asse x.
Ingrandire ora il grafico mediante il bottone Ingrandisci
per due volte.
Poiché è ovvio che ci sono due zeri, continuare con l’ingrandimento del grafico.
Ingrandire ancora una volta con
in modo che il quadratino esca dalla finestra grafica in
quanto non è attiva la modalità spostamento automatico (immagine a sinistra). È veramente
utile il bottone Centra sulla croce
che sposta l’area grafica affinché il quadratino/croce
possa essere al centro della nuova vista del grafico.
Spostare il quadratino per ottenere una migliore approssimazione dello zero a sinistra.
Spostare il quadratino vicino allo zero a sinistra ed osservare le coordinate della croce nella
barra di stato.
Kutzler & Kokol-Voljc: Introduzione a DERIVE 6
35
Ora il cambiamento del segno avviene tra x = −0.6192308 e x = −0.6173077 . Produrre un
grafico con un’intersezione che fornisca un risultato più accurato.
Ingrandire solo verticalmente, usando il bottone Ingrandisci verticalmente
Uno strumento raccomandato è il bottone Imposta l’intervallo con il mouse
selezionare graficamente un’area rettangolare.
.
, che permette di
Prepararsi per selezionare un’area rettangolare usando il bottone Imposta l’intervallo con il
mouse
.
Il cursore del mouse diventa una croce.
Scegliere l’area rettangolare: cliccare col tasto sinistro del mouse nell’angolo in alto a sinistra
dell’area desiderata e, tenendo premuto il pulsante, spostare il mouse verso il basso e a destra,
includendo l’area desiderata.
Rilasciare il bottone del mouse.
Viene visualizzata la finestra di dialogo Imposta intervallo min/max del grafico, riportando i
valori numerici equivalenti alle scelte fatte con il mouse. Questa finestra di dialogo si può attivare
con il comando Imposta>Intervallo del grafico>Minimo/massimo. Normalmente è più
conveniente la selezione della regione per via grafica.
36
(2) Ricerca degli zeri di un polinomio
Osservare cosa accade se si conferma con
.
Sono da notare i numeri complicati sotto agli assi (si possono avere numeri diversi) e il fattore di
scala nella barra di stato. Questo perché si è selezionata la regione per via grafica.
Ingrandire ancora, mediante il bottone Imposta l’intervallo con il mouse
.
È utile modificare i valori numerici suggeriti con valori vicini più semplici. Iniziare modificando il
valore evidenziato nel campo Orizzontale Minimo. Quindi utilizzare il tasto di tabulazione
per attivare il campo successivo. Inserire i seguenti valori.
−0.7
−0.4
6
Assegnare ai campi Intervalli dei valori in base alla differenza tra i valori dei campi Minimo e
Massimo. Ad esempio, assegnando 6 intervalli a quello orizzontale di lunghezza 0.3 (= differenza
tra -0.7 e -0.4), saranno più semplici i numeri sotto alle tacche degli assi.
−0.01
0.01
4
Kutzler & Kokol-Voljc: Introduzione a DERIVE 6
37
Usare la modalità traccia per trovare i valori approssimati dei due zeri.
Lo zero di sinistra è posizionato fra -0.6185714 e -0.6178571; e l’altro zero è probabilmente a -0.5.
Tutto il lavoro dovrebbe essere documentato nel foglio di lavoro della finestra Algebra,
incorporando il grafico ed aggiungendo appropriati oggetti testo.
Dalla finestra Grafica 2D selezionare il comando File>Incorpora quindi selezionare la finestra
Algebra e ridimensionare appropriatamente il grafico incorporato.
Usando le variabili
nella finestra Algebra.
e
, si possono trasferire le coordinate attuali della croce grafica
Inserire ed approssimare:
Inserire un nuovo oggetto testo che documenti il metodo e il risultato delle ricerche:
Chiudere la finestra Grafica 2D e aprire la finestra Algebra a tutto schermo.
38
(2) Ricerca degli zeri di un polinomio
Chiudere la finestra Grafica 2D cliccando con il tasto sinistro del mouse sul bottone
posizionato nell’angolo in alto a destra della finestra. Aprire la finestra Algebra a tutto
schermo cliccando sul bottone
che si trova a sinistra del bottone
della finestra Algebra.
Ora calcolare gli zeri risolvendo l’equazione algebrica. Prima di procedere in questo modo, inserire
un’appropriata descrizione dell’approccio utilizzato.
Inserire il testo:
Generare la corrispondente equazione algebrica.
Selezionare il polinomio #1, posizionarsi sulla riga di inserimento con
la creazione di espressioni), quindi copiare il polinomio usando il tasto
(che è il tasto per
.
è un tasto che dovrebbe essere usato frequentemente.
Sostituire
con
, quindi concludere con
.
Per risolvere l’equazione si può usare il comando Risolvi>Espressione o il corrispondente
pulsante della barra dei comandi
.
Kutzler & Kokol-Voljc: Introduzione a DERIVE 6
Cliccare sul bottone Risolvi espressione
39
.
Risolvere l’equazione. Accettare tutti i parametri suggeriti selezionando
.
Il simbolo matematico ∨ rappresenta l’operatore logico OR.
Premere
per accedere alla guida in linea relativa alla finestra di dialogo attiva.
della riga di inserimento,
genera sia
Similmente al bottone Crea e semplifica
un’espressione non semplificata (che è l’applicazione formale della funzione SOLVE all’equazione)
che un’espressione semplificata (che è la soluzione dell’equazione). Premendo
viene
generata solo l’espressione non semplificata.
Si può approssimare l’espressione #6 per confrontare questi risultati con quanto trovato per via
grafica. Prima di procedere, inserire nuovamente una descrizione di quanto si sta per fare.
Inserire il testo seguente:
Se si digita un indirizzo Internet (URL), DERIVE lo trasforma subito in un collegamento attivo.
Approssimare l’espressione #6: selezionarla e poi cliccare sul bottone Approssima
.
Questo foglio di lavoro fornisce una buona documentazione matematica, che può essere modificata,
salvata e stampata. Aggiungere quindi l’autore(i) del documento e la data.
Attivare la barra di formattazione usando il comando Finestra>Personalizza.
Tutti i campi e i bottoni non sono attivi perché non si sta modificando un oggetto testo.
40
(2) Ricerca degli zeri di un polinomio
Aggiungere un oggetto testo alla fine del foglio di lavoro usando
. Scegliere un formato
speciale per il nome dell’autore e per la data: attraverso la barra di formattazione impostare la
dimensione dei font a 8 punti e poi cliccare sul bottone Allinea a destra
.
Inserire il testo seguente:
Ora, modificare opportunamente il primo oggetto testo, essendo il titolo del documento.
Selezionare il contenuto del primo oggetto testo, con le solite tecniche di modifica del testo.
Scegliere un formato adatto per il titolo, ad esempio...
... impostare a 22 punti la dimensione dei font, selezionare grassetto (
infine aggiungere una riga vuota.
), testo centrato (
Disattivare la barra di formattazione usando il comando Finestra>Personalizza.
Prima di stampare il documento sarebbe bene eseguire un’anteprima di stampa.
Per vedere l’anteprima di stampa usare il comando File>Anteprima di stampa.
)e
Kutzler & Kokol-Voljc: Introduzione a DERIVE 6
41
L’anteprima di stampa offre varie opzioni incluso il bottone per l’ingrandimento.
Ingrandire con
!"# "$
%
.
Il cursore ha la forma di una lente e, cliccando con il bottone sinistro del mouse, si ottiene lo stesso
effetto del bottone !"# "$ %
.
I comandi del sottomenu Opzioni>Stampa permettono di impostare il documento per la stampa.
Ad esempio, Opzioni>Stampa>Formato delle espressioni controlla la stampa delle Annotazioni
e della Durata dei calcoli. (Normalmente non vengono stampati).
Ora il foglio di lavoro è pronto per essere stampato.
Stampare il documento usando il bottone
&
della finestra di anteprima di stampa.
Controllare che la stampante sia accesa e impostata correttamente. Nella finestra di dialogo Stampa
si può cambiare la stampante o le sue proprietà, scegliere le pagine da stampare (tutte, intervallo,
selezionate), il numero di copie (è predefinito il valore 1).
42
(2) Ricerca degli zeri di un polinomio
Avviare la stampa cliccando su
.
Salvare il foglio di lavoro per utilizzarlo o modificarlo in seguito.
Salvare il foglio di lavoro mediante il comando File>Salva con nome.
DERIVE suggerisce di salvare il file nella sottodirectory Math. Si può scegliere una directory
diversa, selezionandone una dal menu a selezione del campo Salva in.
Accettare i suggerimenti e inserire il nome
Chiudere la finestra di dialogo con
nel campo di inserimento Nome file.
.
Osservare che prima nella barra del titolo c’era [Algebra 1] per indicare che il foglio di lavoro era
senza nome. Ora c’è [Algebra 1 capitolo02.dfw] ed indica che si tratta di un foglio di lavoro di
algebra con il nome capitolo02.dfw. L’estensione .dfw è predefinita se non ne viene specificata
un’altra direttamente nel nome del file.
Uscire da DERIVE.
Kutzler & Kokol-Voljc: Introduzione a DERIVE 6
43
Risolvi>Espressione ................................................................................ risolve un’equazione
........................................................ apre una nuova finestra Grafica 2D o ne attiva una esistente
Finestra>Nuova finestra Grafica 2D ........................................ apre una nuova finestra Grafica 2D
............................................................................................. allinea a destra l’oggetto selezionato
.......................................................................................................... centra l’oggetto selezionato
File>Salva con nome ................................................. salva il foglio di lavoro assegnando un nome
File>Anteprima di stampa ................................................................................ anteprima di stampa
Modifica>Espressione o doppio clic a lato di un’espressione ....... modifica l’espress. selezionata
Opzioni>Stampa>Formato dell’espressione ......................... imposta il formato dell’espressione
doppio clic sul tasto sinistro del mouse su un grafico incorporato................................ apre il grafico
o Inserisci>Grafico ................................................................ traccia l’espressione selezionata
o Opzioni>Modalità traccia o
................................... attiva/disattiva la modalità traccia
...................................................................................... centra l’intervallo del grafico sulla croce
..................................................................................... centra l’intervallo del grafico sull’origine
o
' ........................................................................................................ ingrandisce il grafico
o
( ............................................................................................................... riduce il grafico
o
) ................................................................................ ingrandisce verticalmente il grafico
....................................................................... imposta un riquadro di visualizzazione del grafico
File>Incorpora.................................................. copia la finestra grafica nel foglio di lavoro Algebra
Imposta>Intervallo del grafico>Lunghezza/centro ................ lunghezza, centro e scala del grafico
Imposta>Intervallo del grafico>Minimo/massimo ................ minimo, massimo e scala del grafico
Opzioni>Visualizzazione>Croce ........................................ cambia l’aspetto della croce del grafico
Opzioni > Spostamento automatico con la croce ........... attiva/disattiva spostamento automatico
,
,
+
,
,
.................................... sposta la croce di un pixel (un punto) sullo schermo
+
,
+
,
+
................... sposta la croce di più pixel
* ................................................................................... sposta la croce al centro della finestra
44
(2) Ricerca degli zeri di un polinomio
Finestra>Disponi verticalmente ...... dispone verticalmente le finestre (attiva la finestra a sinistra)
* ....................................................................... visualizza la guida in linea sensibile al contesto
↓ ............................................................ 149
........................................................ 31
........................................................ 31
+
............................................. 111
+
............................................. 111
+
............................................. 111
+
............................................. 111
+
........................................... 11
+
............................................. 151
........................................................ 30
........................................................ 30
+
.......................................... 150
+
.................................... 186
+
.......................................... 99
+
.......................................... 30
+
.......................................... 30
+
............................................ 29
+
+
................................. 53
+
+
................................. 53
+
+
................................. 186
+
+
................................. 281
+
.......................................... 30
+
.......................................... 30
+
+
................................ 72
+
............................................ 53
+
............................................ 21
+
.......................................... 28
+
............................................ 22
+
............................................ 21
+
............................................ 11
+
.......................................... 153
+
............................................ 53
+
............................................ 53
...................................... 5, 13, 17, 23
........................................................ 39
! ........................................................ 38
" .......................................... 38, 50, 113
# ........................................................ 50
$ ...................................................... 119
%& ' .................................................... 30
(Inserisci espressione) .......................... 50
................................................ 186
.................................................. 11, 36
:= ....................................................... 64, 88
?>Guida in linea ................... 153, 192, 203
adattare visualizzazione espr. .................. 78
affiancare finestre .................................... 27
Aggiorna dinamicamente il grafico .... 106
aggiornamenti ....................................... 208
aggiornamento dinamico di grafici ....... 106
aggiungi bottone .................................... 275
allineamento di oggetti ............................ 19
ampiezza del passo .................................. 88
ampiezza di un vettore .......................... 142
analisi .................................................... 189
Angoli in ............................................... 137
angoli multipli ....................................... 131
ANGOLO ................................................. 142
angolo di fase ........................................ 230
angolo di fase minimo ........................... 230
angolo tra due vettori ............................ 142
annotazione - equazione del grafico ...... 102
annotazione di un’espressione ................... 6
annotazioni .............................................. 41
annulla cancellazione .............................. 58
Applica impostaz. alle altre curve ....... 162
applicare funzione senza semplificare ..... 13
Applicazione di trasformazioni ............. 126
applicazioni delle derivate .................... 193
approssimazione per passi ....................... 89
Approximate ......................................... 246
aprire un menu ........................................ 12
area ........................................................ 199
aritmetica approssimata ................... 75, 228
aritmetica esatta .................................... 246
aritmetica in virgola mobile .................. 128
ascissa ................................................... 224
ASSE ....................................................... 173
asse di un segmento .............................. 171
assegnazioni .................................... 64, 258
294
Asterisk ................................................ 244
attivare la finestra Algebra ...................... 28
attivare un’altra finestra .......................... 28
barra dei comandi ...................................... 3
barra dei simboli greci ....................... 4, 274
barra dei simboli matematici ..................... 4
barra del menu ........................................... 3
barra del titolo ........................................... 3
barra di formattazione ..................... 17, 273
barra di inserimento .............................. 4, 9
barra di stato .............................................. 3
barre mobili ........................................... 241
base 16 .................................................. 250
base numerica ........................................ 249
Basic ..................................................... 185
Böhm ..................................................... 285
bottone Adatta
.................................. 78
bottone Allinea a destra
................... 40
bottone Allinea a sinistra
............... 277
bottone Approssima
........................... 6
bottone Calcola derivata
................ 191
bottone Calcola integrale
............... 198
bottone Calcola limite
.............. 88, 169
bottone Cancella l’ultimo grafico
.... 90
bottone Cancella oggetto
........... 10, 58
bottone Centra sull’origine
.............. 32
bottone Centra sulla croce
............... 34
bottone Centra
................................ 277
bottone Copia
................................... 53
bottone Crea e approssima
............... 9
bottone Crea e semplifica
.................. 9
bottone Crea espressione
................... 4
bottone Crea Matrice
...................... 150
bottone Crea Vettore
...................... 141
bottone Finestra Algebra
................. 28
bottone Finestra Grafica 2D
............. 27
bottone Finestra Grafica 3D
........... 109
bottone Imposta interv. col mouse
.. 35
bottone Imposta punto di vista
..... 111
bottone Incolla
.................................. 53
bottone Ingrandisci
.......................... 33
bottone Ingrandisci verticalmente
... 35
bottone Inserisci annotazione
......... 98
bottone Inserisci testo
....................... 6
bottone Modalità traccia
........... 31, 112
bottone Nuovo
.................................. 53
bottone Riduci
.................................. 33
Indice
bottone Riduci grafico
................... 111
bottone Riduci grafico
................... 111
bottone Riduci verticalmente
............ 55
bottone Risolvi espressione ! ............ 38
bottone Ruota i grafici " ................... 111
bottone Semplifica # ............................. 5
bottone Sostituisci le variabili $ . 50, 128
bottone superiore di incremento .............. 76
bottone Taglia % ................................... 53
bottone Traccia il grafico
................. 28
bottone Traccia il grafico
............... 109
bottone Visualizza passaggi & ........... 207
bottoni della barra degli strumenti ........ 275
Buchberger .............................................. 70
buchi ..................................................... 128
C .................................................... 185, 258
Calcola>Derivata .................................. 191
Calcola>Limite ............................... 97, 189
Calcola>Serie di Taylor ....................... 264
Calcola>Tabella ................................... 101
Calcola>Vettore ................................... 100
calcolatrice Texas Instruments .............. 261
calcoli per passi ....................................... 48
Cambia colori dei grafici … ................... 91
cambiare dichiarazione di variabile ...... 130
cancellazione ........................................... 10
cancellazione catastrofica ........................ 82
Centro ..................................................... 28
Cerca parentesi corrispondente ........... 72
cercare coppie di parentesi ...................... 72
cerchio schiacciato .................................. 66
cicli iterativi .......................................... 258
Cifre ...................................................... 246
cifre della precisione ............................... 14
CIRCONFERENZA .................................... 183
circonferenza ................................... 65, 160
circonferenza circoscritta ...................... 182
CIRCOSCRITTA ........................................ 184
clipart .................................................... 241
COL ........................................................ 156
collegare vertici consecutivi .................. 180
colore dello sfondo ................................ 121
colore di curve nello spazio .................. 165
combinazione logica ............................... 73
combinazioni (di tasti) assegnate .......... 280
combinazioni di tasti ............................. 279
Command>Execute to EOF ................. 271
Kutzler & Kokol-Voljc: Introduzione a DERIVE 6
componente immaginaria ...................... 128
Compressa ........................................... 244
concentrazione ........................................ 62
consistente ............................................. 126
convergenza .......................................... 256
coordinate cartesiane ............................... 33
coordinate cilindriche ............................ 168
coordinate della croce grafica ................. 37
coordinate geometriche ......................... 171
coordinate polari ................................... 224
costante di integrazione ......................... 198
crea combinazione di tasti ..................... 280
Crea espressione ................................... 49
Crea Matrice ......................................... 150
Crea>Definisci funzione ...................... 178
Crea>Dominio di una variabile ........... 126
Crea>Espressione ................................. 13
Crea>Vettore ................................ 141, 280
Croce ...................................................... 28
croce mobile ............................................ 28
curva sottile ........................................... 228
dado ....................................................... 251
Decimal ................................................. 247
definire una funzione ............................ 127
denominatore comune ............................. 57
derivazione ............................................ 191
DERIVE Newsletter ................................ 285
DERIVE senza funzioni di analisi............ 276
DERIVE User Group ............................... 285
deselezionare un grafico ........................ 114
deselezionare un’espressione ................ 177
determinante .......................................... 152
DIB ....................................................... 186
DIF ......................................................... 202
DifferentiationApplications.mth .......... 193
dimensione dei font ................................. 16
direzione della trasformazione .............. 134
disattivare visualizzazione regole .......... 209
disequazioni ...................................... 61, 70
DISPLAY ................................................. 258
DNL ...................................................... 285
documentare lavori matematici ............. 135
documento di Microsoft WORD ............. 241
dominio ................................................. 126
doppio clic ............................................... 47
Dot ........................................................ 245
DSOLVE1_GEN ........................................ 203
295
dubbio ..................................................... 79
due punti-epsilon ................................... 129
DUG ...................................................... 285
e .............................................................. 21
eDUG .................................................... 285
Einstein ................................................. 125
ELEMENT .......................................... 69, 149
eliminare barra degli strumenti ............. 278
eliminare finestra Avvio di Derive ........ 276
eliminazione gaussiana ........................... 70
epsilon ................................................... 129
equazione contraddittoria ........................ 63
equazione di quinto grado ....................... 82
equazione differenziale ......................... 203
equazioni ................................................. 61
equivalente a zero ................................... 79
errore di arrotondamento.......... 80, 128, 229
errore di sintassi ........................ 5, 250, 263
esempi d’uso delle parentesi ................... 10
esempio dalla guida in linea................... 193
esporta per calcolatrice .......................... 262
espressioni non semplificate ................... 19
espressioni semplificate .......................... 19
estensione di un’espressione ................... 46
etichette degli assi ......................... 100, 167
Exact ..................................................... 246
Execute ................................................. 263
FACT ...................................................... 254
...................................................... 63
famiglia di curve ..................... 87, 103, 204
fase di riduzione .................................... 218
fase di ripristino .................................... 218
fattori........................................................ 56
fattorizzazione complessa ....................... 57
fattorizzazione razionale ......................... 56
fattorizzazione reale ................................ 57
file ASCII ................................................ 254
file demo (DMO) .................................. 269
file DfW ................................................. 174
file di inizializzazione ............. 25, 276, 282
file di testo ............................................ 262
file di utilità ................................... 193, 259
file dmo ................................................ 270
file grafico bitmap ................................. 121
file Mth .................................................. 174
file Rich Text Format ............................ 185
File> Carica file>Demo ................ 270, 286
296
File> Carica file>Utilità ........................ 174
File>Anteprima di stampa ..................... 40
File>Apri ............................................... 177
File>Calcolatrici TI>Esporta per ......... 262
File>Calcolatrici TI>Importa da ........... 268
File>Carica file>Dati ............................ 254
File>Chiudi ..................................... 65, 178
File>Esci ................................................. 22
File>Esporta su file ............................... 186
File>Imposta pagina ............................ 186
File>Incorpora ........................................ 29
File>Nuovo ............................................. 53
File>Salva con nome ............................. 42
File>Scrivi su file ................................. 185
File>Scrivi su file>Rich Text Format .. 185
finestra Algebra ......................................... 3
finestra Proprietà del grafico ............... 114
Finestra>Disponi Verticalmente ........... 27
Finestra>Nuova finestra Grafica 2D ..... 27
Finestra>Nuova finestra Grafica 3D .... 121
Finestra>Personalizza ................... 18, 274
Finestra>Visualizza schede .................. 54
FIT .......................................................... 146
foglio di lavoro .......................................... 4
Foglio di lavoro (Nessuna semplif.) ... 268
foglio di lavoro attivo ................................ 4
font .......................................................... 98
forma parametrica ................................. 159
forma polare .......................................... 234
forma vettoriale normale ....................... 171
Fortran ................................................... 185
fotografia ............................................... 241
funzione a valori complessi ................... 228
funzione fattoriale ................................. 264
funzione inversa ............................ 225, 232
generatore di numeri pseudocasuali ...... 251
geometria .............................................. 171
geometria analitica ................................. 171
gradi ...................................................... 137
grafici 3D .............................................. 109
grafici 3D di curve parametriche ........... 163
grafici 3D di punti ................................. 147
grafici di curve implicite ................. 67, 234
grafici di funzioni .................................... 67
grafici di funzioni complesse ................. 228
grafici di punti ......................................... 89
grafici di vettori ....................................... 92
Indice
grafico complesso ................................. 228
grafico di una sfera ................................ 236
griglia .................................................... 112
griglia .................................................... 114
guida in linea ......................... 153, 192, 203
.................................................... 37
i ............................................................... 21
identità trigonometriche ........................ 132
IF ........................................... 185, 255, 266
IM .......................................................... 242
Implicit .................................................. 245
importa da calcolatrice .......................... 268
importare una matrice di dati ................. 254
Imposta> Intervallo gr.>Min/max .......... 32
Imposta>Intervallo gr.>Lung./centro .... 32
Imposta>Punto di vista ....................... 111
Imposta>Rapporto di aspetto ............... 66
Imposta>Sistema di coordinate .. 168, 235
impostazioni predefinite .............. 3, 75, 287
ingrandire il grafico................................ 111
inizializzare numeri pseudocasuali ....... 253
inserimento espressione multilinea ....... 184
inserimento rapido .................................... 9
inserire del testo ........................................ 6
inserire e semplificare ............................... 9
Inserisci> Grafico (3D) ......................... 166
Inserisci>Annotazione ................... 99, 181
Inserisci>Grafico (3D) .......................... 117
Inserisci>Oggetto OLE ........................ 241
Inserisci>Oggetto testo ......................... 13
Inserisci>Slider Bar ..................... 105, 196
insiemi ........................................... 141, 157
INT ......................................................... 202
integrale definito ................................... 199
integrale indefinito ................................. 198
integrazione ........................................... 198
interi ...................................................... 132
interrompere un calcolo ........................ 258
INTERSEZIONE ........................................ 176
intervalli dei parametri .......................... 114
intervallo del grafico ............................... 93
intervallo grafico corrente ....................... 31
inversa ................................................... 152
iperbole ................................................... 67
istruzioni condizionali ........................... 258
ITERATE ................................................. 256
ITERATES ............................................... 255
Kutzler & Kokol-Voljc: Introduzione a DERIVE 6
JPEG ..................................................... 186
LANCI ..................................................... 251
lettera greca Pi minuscola ....................... 21
lettere greche.......................................... 134
LIM ................................................. 191, 202
limitazioni ............................................... 75
limitazioni della matematica ................... 82
limite ..................................................... 189
limite da destra e sinistra ....................... 189
limite da sinistra .................................... 191
limiti degli algoritmi ............................... 79
linearizzare espressioni ............................. 9
linee della griglia ................................... 114
linee griglia ................................... 114, 238
lista ........................................................ 266
logaritmo naturale ................................... 21
matrice .................................................. 150
matrice di rotazione ............................... 221
matrice riga ........................................... 176
memoria ................................................ 285
memorizzare un file ................................ 42
metodo del punto fisso .......................... 256
metodo dell’impalcatura ......................... 63
metodo di Gröbner .................................. 70
metodo di Simpson ............................... 202
milione .................................................... 79
Mixed ............................................ 245, 246
modalità approssimata ............................. 75
modalità AUTO ..................................... 263
modalità Carattere .................. 63, 242, 271
modalità della notazione ....................... 247
modalità di input ............................... 4, 242
modalità EXACT ................................... 263
modalità modifica testo ............................. 7
modalità non sensibile ai caratteri ........... 63
modalità Parola ............................... 63, 271
modalità precisione esatta ....................... 75
modalità sensibile ai caratteri ................ 242
modalità spost. autom. con la croce ........ 32
modalità traccia di un’espressione .......... 31
Modifica>Annulla cancellazione ........... 58
Modifica>Cancella ................................. 58
Modifica>Cancella tutte le annotaz. ... 104
Modifica>Cancella tutte le slider Bar . 107
Modifica>Cancella tutti i grafici ............ 90
Modifica>Copia ...................................... 53
Modifica>Copia finestra grafica .......... 186
297
Modifica>Copia regione ...................... 186
Modifica>Espressione ........................... 26
Modifica>Grafico ................................. 112
Modifica>Incolla ..................................... 53
Modifica>Seleziona tutto ....................... 73
Modifica>Taglia ...................................... 53
modificare l’espressione selezionata ....... 26
Mostra note (descrizione bottoni) ......... 275
nascondere una barra ............................. 274
nome ad un carattere, variabili ................ 63
nome lungo, variabili .............................. 63
NORM ..................................................... 267
notazione scientifica .................................. 8
note per l’insegnante ......... 9, 10, 48, 61, 62
numeri binari ......................................... 250
numeri casuali ....................................... 251
numeri primi ......................................... 149
numeri reali ........................................... 126
numero arbitrario di cifre ........................ 75
numero dell’espressione ............................ 4
numero reale non negativo .................... 127
occorrenze non sostituite ......................... 51
oggetto OLE .......................................... 241
operatore booleano ................................ 185
operatore di assegnazione ....................... 88
operatore due punti-uguale................. 64, 88
operatore elevamento a potenza ^ ............. 7
operatore fattoriale ................................ 254
operatore logico OR ................................. 39
Operatore moltiplicativo ..................... 244
operatore postfisso di“uguaglianza”......... 22
operatore relazionale ............................. 185
operatore With ...................................... 268
operazioni sugli insiemi ........................ 157
Opzioni> Modalità: Output .................... 49
Opzioni>Annota i nuovi grafici ........... 102
Opzioni>Appross. prima di tracciare ... 95
Opzioni>Avvio .............................. 287, 290
Opzioni>Modalità ................................... 63
Opzioni>Modalità traccia ...................... 30
Opzioni>Nascondi>Testo .................... 208
Opzioni>Scala autom. per i grafici ..... 110
Opzioni>Semplifica prima di tracciare . 95
Opzioni>Spostamento con la croce ..... 31
Opzioni>Stampa .................................... 41
Opzioni>Traccia parte reale ed imm. .. 228
Opzioni>Visualizz.>Espr. su più righe 150
298
Opzioni>Visualizzazione ....................... 18
Opzioni>Visualizzazione>Font ... .......... 19
Opzioni>Visualizzazione>Rinum. Esp. . 10
OR ............................................................ 39
ordinata (coordinata verticale) .............. 224
ordine delle variabili ............................... 49
ordine di derivazione ............................. 192
orologio del computer ........................... 253
oscillazioni .................................... 118, 233
ottimizzazioni vincolate .......................... 73
parentesi graffe .............................. 157, 266
parentesi quadrate ................................... 68
parentesi, cerca corrispondenza ............... 72
parte di un cerchio ................................. 160
parte immaginaria ................................. 228
parte reale .............................................. 228
Pascal .................................................... 185
passaggio di semplificazione ................. 208
passo-passo ............................................. 61
personalizzare DERIVE .......................... 273
PLOTINT ................................................. 199
polinomio di Taylor .............................. 264
posizione delle annotazioni ............... 98, 99
Potenze trigonometriche ..................... 134
presenza delle parentesi .......................... 45
PRIME ..................................................... 149
Principal ............................................... 230
prodotto interno ..................................... 142
prodotto scalare ..................................... 142
prodotto scalare ..................................... 142
prodotto vettoriale ................................. 142
PROG ...................................................... 264
programmazione con funzioni ............... 258
programmazione con procedure ............ 258
programmi ............................................. 254
programmi di videoscrittura .................. 185
programmi su più righe ......................... 266
pulire la finestra grafica .......................... 94
punto di intersezione ............................. 176
punto e virgola ...................................... 147
punto medio .......................................... 172
PUNTOMEDIO .......................................... 173
QUANTEVOLTE ....................................... 252
radianti .................................................. 137
radice cubica ......................................... 228
radice quadrata .................................... 5, 11
radici complesse .................................... 230
Indice
rapporto di aspetto ................................... 34
rapporto di aspetto ................................... 66
rappresentazione algebrica ...................... 26
rappresentazione grafica ......................... 26
rappresentazioni ...................................... 26
Rational ................................................ 247
retta ai minimi quadrati (fit) .................. 146
RETTA_ORTO .......................................... 173
rette orizzontali ........................................ 89
ricerca degli zeri .................................... 200
riconoscere le regole usate .................... 208
riconoscere struttura espressione ............... 9
ridimensionare grafici incorporati ........... 33
ridurre i comandi disponibili ................. 273
ridurre il grafico .................................... 111
riga di inserimento .................................... 4
rimuovere un bottone ............................ 275
rimuovere un menu ............................... 276
rinumerazione automatica ....................... 10
Ripristinare il grafico originale ............... 32
ripristinare impostazioni predefinite ....... 78
risoluzione numerica di equazioni ........... 83
risoluzione passo-passo di equazioni ....... 61
Risolvi>Espressione ............................. 39
Risolvi>Sistema ..................................... 67
risposta immediata .................................... 9
risultato in gradi .................................... 137
risultato in radianti ................................ 137
risultato migliore ....................................... 6
rotazione automatica .............................. 111
rotazione in tempo reale ........................ 111
ROW ....................................................... 156
RTF ....................................................... 185
Ruota a destra ...................................... 111
Ruota a sinistra .................................... 111
Ruota verso il basso ............................ 111
Ruota verso l’alto ................................. 111
RUOTA_FIG ............................................ 222
ruotare in tempo reale ........................... 111
salvare un foglio di lavoro ...................... 42
Scala ....................................................... 28
scala automatica per i grafici.................. 110
scambio dati .......................................... 261
scambio posizione delle finestre ........... 145
scatola nera ........................................... 207
schede per le finestre ............................... 54
schema Arcobaleno (grafici 3D) .......... 118
Kutzler & Kokol-Voljc: Introduzione a DERIVE 6
schema del colore .................................. 115
Scientific ............................................... 247
SELECT ................................................... 149
selezionare l’intera espressione ............... 16
selezionare oggetti consecutivi ............... 52
selezionare oggetti non consecutivi ......... 53
selezionare sottoespressioni .................... 45
selezionare un’espressione ........................ 6
selezionare un’intera espressione ............ 47
Semplifica>Approssima .................. 14, 75
Semplifica>Base .................................... 13
Semplifica>Fattorizza ............................ 57
Semplifica>Sostituisci sottoespr. ........ 51
Semplifica>Sostituisci variabili .... 50, 268
Semplifica>Sviluppa .............................. 12
Semplifica>Visualizza passaggi ......... 207
semplificazione ..................................... 125
semplificazione per passi ...................... 135
semplificazione trigonometrica ............. 134
SEQ ........................................................ 266
sfera ....................................................... 237
significato della derivata ....................... 192
sistema di disequazioni ........................... 61
sistema di equazioni algebriche .............. 67
sistemi di equazioni.................................. 61
slider bar ....................................... 105, 224
slider bar multiple ................................. 107
Solo espressioni non semplificate ..... 262
SOLUTIONS ............................................. 176
soluzione esplicita ................................. 204
SOLVE .................................................... 176
sostituire una sottoespressione ................ 51
sostituzione ............................................. 26
sostituzione ............................................. 50
sottigliezze della semplificazione .......... 208
sottoespressioni ....................................... 45
sottoprogrammi ..................................... 258
spirale .................................................... 163
spostamento di una barra ....................... 241
spostare oggetti ....................................... 52
Stile soft ............................................... 275
strumenti di approssimazione .................. 75
strumenti di semplificazione ................... 75
struttura di un’espressione ............. 9, 10, 45
SUB ........................................................ 149
SUBST ..................................................... 268
successione armonica ............................ 148
299
successione finita .................................... 89
successioni .............................................. 87
superficie ............................................... 109
sviluppare ................................................ 12
TABLE .................................................... 101
tangente ................................................. 192
tangente in un punto generico ............... 196
TARGA ................................................. 186
tasti di scelta rapida ................................. 30
tasti freccia (cursori) ............................... 30
tasti predefiniti ........................................ 13
tasto di tabulazione
......................... 11
tecnica per le sottoespressioni ................. 49
tecniche fondamentali ............................... 3
tempo di calcolo ........................................ 6
teorema della somma ............................ 134
Texas Instruments ................................. 261
TI Connect ............................................ 261
TI-89 ..................................................... 261
TI-92+ ................................................... 261
TIFF ...................................................... 186
tracciare un grafico ................................. 26
tracciare un segmento ............................ 143
trasformazione di equivalenza ................. 61
trasposta ................................................ 153
tratto della curva ................................... 228
TRIANGOLO ............................................ 180
Trigonometrica .................................... 134
triplo clic ................................................. 16
........................................................ 63
unità di misura per gli angoli ................ 137
unità immaginaria .................................... 21
unità per i due assi ................................... 66
URL (hyperlink) ...................................... 39
variabile di testo .................................... 262
variabile indice ........................................ 87
variabile primaria .................................. 224
variabili di stato dell’algebra ................... 64
.................................................... 37
VECTOR .................................................... 87
vertici consecutivi ................................. 180
VET2D .................................................... 144
VET3D .................................................... 145
vettore ................................................... 141
vettore direzione .................................... 171
vettori come oggetti ................................ 87
View>ScriptView .................................. 262
300
Vista (finestra Algebra) ............................. 3
Visualizza passaggi ............................... 207
Visualizza regole .................................. 209
visualizzare vettori in 2D ....................... 143
visualizzare vettori in 3D ....................... 144
visualizzazione delle espressioni ........... 244
Voyage200 ............................................ 261
Indice
..................................................... 266
.................................................... 259
zeri di un polinomio ................................ 25
.................................................. 13, 20, 75
WHEN
WRITE