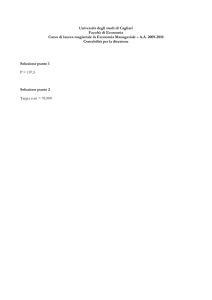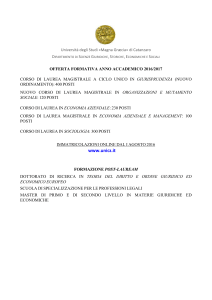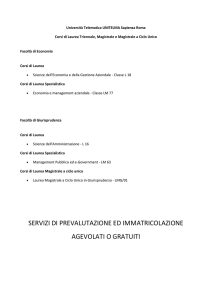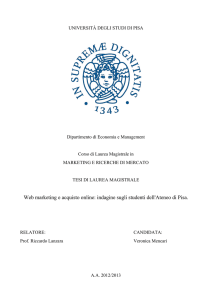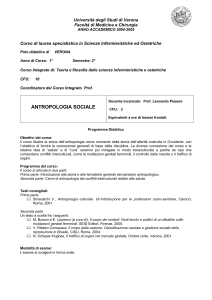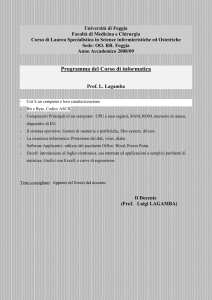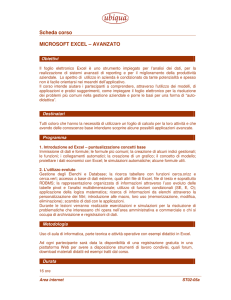Traccia delle lezioni
svolte in laboratorio
–Excel 2003
Excel 2003
Excel 2010
INTRODUZIONE A EXCEL
EXCEL è un programma di Microsoft Office che
permette di analizzare grandi quantità di dati (database)
L’elemento fondamentale di Excel è il FOGLIO
ELETTRONICO:
VERSIONE 2003 → una griglia formata 65.536 righe
(numerate) per 256 colonne (nominate in ordine
alfabetico)
VERSIONE 2007/2010 → 1.000.000 di righe per 16.384
colonne
L’ultima versione disponibile è EXCEL 2013, simile alle
precedenti versioni Excel 2010 e 2007, un po’ diversa
nell’iniziale aspetto esteriore rispetto a EXCEL 2003
Nota per gli studenti: In questo corso ci concentreremo su Excel 2003. Quando
comparirà il simbolo di Excel 2010 troverete qualche specifica sulla versione
aggiornata
Marika Vezzoli – Corso di Laurea Magistrale in Scienze Infermieristiche ed Ostetriche
2
EXCEL 2003
Barra Multifunzione
Excel 203
Nome e Contenuto della Cella attiva
Cella attiva
Griglia
Fogli elettronici
Marika Vezzoli – Corso di Laurea Magistrale in Scienze Infermieristiche ed Ostetriche
3
In EXCEL 2010 cambia principalmente
la barra multifunzione
Marika Vezzoli – Corso di Laurea Magistrale in Scienze Infermieristiche ed Ostetriche
4
COMANDI, PULSANTI E USO DEL MOUSE
Ogni operazione e ogni comando possono essere eseguiti in
diversi modi. In generale, i comandi possono essere dati:
1.
cliccando sui pulsanti della barra multifunzione
2.
cliccando sui pulsanti del menu rapido (clic dx del mouse)
3.
usando la tastiera con i tasti di scelta rapida
Esempio: le funzioni COPIA e INCOLLA
1.
Barra multifunzione: Modifica → Copia, Modifica →
Incolla
2.
Direttamente sulle celle attive: Tasto destro del mouse
→ Copia, Tasto destro del mouse → Incolla
3.
Direttamente sulle celle attive: CTRL+C, CTRL+V
Marika Vezzoli – Corso di Laurea Magistrale in Scienze Infermieristiche ed Ostetriche
5
INSERIMENTO DI UN FOGLIO
Dalla barra multifunzione:
Inserisci → Foglio di lavoro. Il foglio viene sempre inserito
alla sinistra del foglio di lavoro attivo (ovvero del foglio in
cui stiamo lavorando)
In alternativa, ci si posiziona sull’etichetta del foglio (ex:
«Foglio 1»), tasto destro del mouse e dalla tendina che si
apre: Inserisci → Foglio di lavoro
CAMBIARE NOME AL FOGLIO
Cliccando 2 volte sulla linguetta, la scritta «Foglio1» si
annerisce e possiamo inserire la dicitura da noi desiderata.
CAMBIARE COLORE ALLE ETICHETTE DEL
FOGLIO
Ci si posiziona sull’etichetta del foglio, tasto destro del
mouse e dalla tendina che si apre: Colore linguetta scheda
(vedere gli screenshot della slide successiva)
Marika Vezzoli – Corso di Laurea Magistrale in Scienze Infermieristiche ed Ostetriche
6
INSERIMENTO DI UN FOGLIO
CAMBIARE COLORE ALLE
ETICHETTE DEL FOGLIO
Marika Vezzoli – Corso di Laurea Magistrale in Scienze Infermieristiche ed Ostetriche
7
INSERIMENTO DI COMMENTI/SCRITTE NEL
NUOVO FOGLIO
Scrivere direttamente un testo lungo all’interno di una cella non
è una buona idea (il testo non va a capo automaticamente ecc.).
Una soluzione potrebbe essere quella di selezionare una zona e
cliccare sul pulsante Unisci e centra
A questo punto formattiamo l’area ottenuta. Tasto destro del
mouse e dalla tendina che si apre: Formato celle →
Allineamento (N:B: arriviamo allo stesso risultato cliccando nella barra multifunzione: Formato → Celle)
Scegliendo tra le varie opzioni:
Allineamento testo → Orizzontale: Standard
Verticale: In alto
Controllo testo → Testo a capo
otteniamo una zona in cui inserire testi di una
certa lunghezza.
Un metodo alternativo (e più veloce) per far
andare a capo un testo all’interno di una cella:
alt + invio
Marika Vezzoli – Corso di Laurea Magistrale in Scienze Infermieristiche ed Ostetriche
8
In alternativa possiamo utilizzare le caselle di testo. Dal menù
Disegno (si trova in fondo al foglio di lavoro. In caso non fosse
attivo: Visualizza → Barra degli strumenti → Disegno) cliccare
sul simbolo della casella di testo
La casella di testo può essere formattata molto semplicemente
selezionandola, tasto destro del mouse: Formato casella di
testo. Possiamo quindi agire sul tipo di carattere utilizzato
(Carattere), sui colori dello sfondo della casella o del bordo
(Colori e linee), sull’allineamento del testo ecc. Una volta
impostati i parametri → OK
In Excel 2010 la casella di testo la troviamo nel menù
Inserisci
Marika Vezzoli – Corso di Laurea Magistrale in Scienze Infermieristiche ed Ostetriche
9
INSERIMENTO DI UNA COLONNA IN UN
DATASET ESISTENTE
Quando vogliamo inserire una colonna a sinistra di un’altra,
selezioniamo quest’ultima, tasto destro Inserisci (in alternativa
dalla barra multifunzione: Inserisci → Colonne)
Automaticamente la colonna selezionata si sposterà a destra
lasciando spazio ad una colonna vuota
FORMATTAZIONE DELLE CELLE
Le celle possono contenere numeri, valute, date, ore,
percentuali, test ecc.
Ad esempio, se volessimo inserire una colonna contente delle
date: si seleziona la colonna, tasto destro del mouse: Formato
celle → Numero Data
Esistono diverse
formattazioni per le
date: scegliere la più
idonea
Marika Vezzoli – Corso di Laurea Magistrale in Scienze Infermieristiche ed Ostetriche
10
Inserita la prima data (nel formato scelto), doppio click
sull’angolo destro in basso della cella (in alternativa: trascinare
la cella) e si crea una colonna con date crescenti
Marika Vezzoli – Corso di Laurea Magistrale in Scienze Infermieristiche ed Ostetriche
11
STATISTICHE DESCRITTIVE
Si ricorda che: per le variabili qualitative nominali si può
calcolare SOLO la moda, per le variabili qualitative ordinali
si può calcolare moda e mediana mentre per le variabili
quantitative si possono calcolare tutti gli indici di posizione e
variabilità
Le funzioni sono SEMPRE precedute da = (in alternativa si
clicca su f(x) e si inserisce la funzione desiderata tra le
molte proposte)
Usiamo il file «01_Introduzione_statistiche_descrittive»:
abbiamo 3 variabili quantitative (Età mamma, Peso nascituro
(gr), Lunghezza nascituro (gr)). Ci posizioniamo sotto la
prima (Età mamma, riportata nella colonna B) e inseriamo
nelle celle le seguenti formule:
Marika Vezzoli – Corso di Laurea Magistrale in Scienze Infermieristiche ed Ostetriche
12
=MODA(B$2:B$151) → Moda
IDEA: Nella prima funzione (nel nostro caso MODA) si
inserisce l’operatore $ davanti alla riga. In questo
=MEDIANA(B$2:B$151) → Mediana
modo si trascina la formula verso il basso e
=MEDIA(B$2:B$151) → Media
l’intervallo di riferimento rimane inalterato. A questo
punto si entra in ogni cella e si cambia solamente il
=MIN(B$2:B$151) → Minimo
nome della funzione. Una volta cambiate tutte le
funzioni, trascinando le formule verso destra le
=MAX(B$2:B$151) → Massimo
statistiche verranno calcolate per tutte le variabili a
=MAX(B$2:B$151) - MIN(B$2:B$151) → Range
seguire
=QUARTILE(B$2:B$151;1) → Primo quartile
Nota: in corrispondenza delle variabili qualitative
verrà restituito un messaggio di errore!
=QUARTILE(B$2:B$151;3) → Terzo quartile
=DEV.ST(B$2:B$151) → Deviazione standard
= DEV.ST(B$2:B$151)/MEDIA(B$2:B$151) → Coeff.variazione
Marika Vezzoli – Corso di Laurea Magistrale in Scienze Infermieristiche ed Ostetriche
13
È possibile utilizzare una funzione di Excel che calcola
velocemente le principali statistiche descrittive
Per attivare questa funzione: Strumenti → Componenti
aggiuntivi → Strumenti di analisi
Da questo momento nel menù Strumenti è attivo Analisi dei
dati
Marika Vezzoli – Corso di Laurea Magistrale in Scienze Infermieristiche ed Ostetriche
14
Cliccando su Analisi dei dati si attiva una finestra in cui andiamo a
scegliere Statistica descrittiva
In Intevallo di input inseriamo le variabili quantitative che stiamo
analizzando
Dati raggruppati → Colonne
Se, selezionando le variabili, abbiamo incluso anche le intestazioni
selezioniamo Etichette nella prima riga
Intervallo di output: selezioniamo una cella libera
Riepilogo statistiche
Marika Vezzoli – Corso di Laurea Magistrale in Scienze Infermieristiche ed Ostetriche
15
Esce una tabella che andiamo a formattare in maniera discrezionae
(aggiungendo per esempio tutti i bordi). Copiamo tale tabella e la
incolliamo quindi in un file word.
DOVE TROVARE COMPONENTI AGGIUNTIVI
E ANALISI DEI DATI IN EXCEL 2010
File → Opzioni
Componenti aggiuntivi → Strumenti di analisi → OK
Marika Vezzoli – Corso di Laurea Magistrale in Scienze Infermieristiche ed Ostetriche
16
Una volta attivato Analisi dei dati lo troviamo nella scheda Dati
Da questo punto in
poi è uguale a
Excel 2003
Marika Vezzoli – Corso di Laurea Magistrale in Scienze Infermieristiche ed Ostetriche
17
COSTRUZIONE BOX PLOT MIN-MAX
Calcoliamo i seguenti indici di posizione Q1, MAX, Q2, MAX,
Q3 (mantenendo RIGIDAMENTE l’ordine indicato):
Selezioniamo sia le etichette che i valori: Inserisci → Grafico
→ Linee. Teniamo il grafico di default (evidenziato in nero)
Marika Vezzoli – Corso di Laurea Magistrale in Scienze Infermieristiche ed Ostetriche
18
Otteniamo il seguente grafico
Evidenziamo la serie dei dati (tutti gli indicatori diventano
gialli), tasto destro mouse, Formato serie dati
Opzioni → selezionare Linee di Min-Max
e Barre cresc./decresc. → OK
Marika Vezzoli – Corso di Laurea Magistrale in Scienze Infermieristiche ed Ostetriche
19
Il grafico non si modifica. Evidenziamo nuovamente la serie dei
dati (tutti gli indicatori diventano gialli), tasto destro mouse,
Dati di origine → Serie in → righe e compare il Box Plot!
A questo punto selezioniamo la griglia e la cancelliamo (Canc).
Formattiamo quindi il grafico (usando il tasto destro nel
formato area tracciato o sugli indicatori possiamo cambiare le
varie impostazioni).
Marika Vezzoli – Corso di Laurea Magistrale in Scienze Infermieristiche ed Ostetriche
20
COSTRUZIONE BOX PLOT MIN-MAX (Excel
2007/2010)
Calcoliamo i medesimi indici di posizione Q1, MAX, Q2, MAX,
Q3 (mantenendo RIGIDAMENTE l’ordine indicato)
Selezioniamo sia le etichette che i valori: Inserisci → Grafico
→ Linee. Teniamo il grafico di default (con gli indicatori)
Marika Vezzoli – Corso di Laurea Magistrale in Scienze Infermieristiche ed Ostetriche
21
Evidenziamo la serie dei dati, tasto destro mouse: Seleziona
origine dati → Scambia righe/colonne
Marika Vezzoli – Corso di Laurea Magistrale in Scienze Infermieristiche ed Ostetriche
22
Otteniamo questo grafico
Marika Vezzoli – Corso di Laurea Magistrale in Scienze Infermieristiche ed Ostetriche
23
Selezioniamo tutti i dati: Layout → Analisi → Barre crescentidecrescenti
Marika Vezzoli – Corso di Laurea Magistrale in Scienze Infermieristiche ed Ostetriche
24
Otteniamo questo grafico.
Rimaniamo quindi in Layout → Analisi → Linee Linee di MinMax
Marika Vezzoli – Corso di Laurea Magistrale in Scienze Infermieristiche ed Ostetriche
25
Ecco il Box-Plot. Si procede quindi a formattarlo come già
spiegato nel caso di Excel 2003.
Marika Vezzoli – Corso di Laurea Magistrale in Scienze Infermieristiche ed Ostetriche
26
CREIAMO UNA COPIA DEL FOGLIO SUL QUALE
ABBIAMO LAVORATO
Andare sull’etichetta del foglio (nel nostro caso “Statistiche
descrittive”) → Sposta o copia → Crea una copia (sposta
alla fine)
Marika Vezzoli – Corso di Laurea Magistrale in Scienze Infermieristiche ed Ostetriche
27
FUNZIONE =CONTA.VUOTE()
In presenza di una colonna con le celle vuote usare: Inserisci →
Funzione → CONTA.VUOTE
Si indica quindi l’intervallo (ovvero la colonna che contiene le
celle vuote). ok → l’output è un numero che indica quante dati
mancanti abbiamo nella colonna
Marika Vezzoli – Corso di Laurea Magistrale in Scienze Infermieristiche ed Ostetriche
28
FUNZIONE =SE()
Quando abbiamo una variabile qualitativa espressa con delle
modalità (esempio M per la modalità maschio e F per la modalità
femmina) possiamo codificare questa variabile con dei numeri.
Ad esempio attribuiamo 1 alla modalità maschio, 0 alla modalità
femmina.
Creiamo innanzitutto una colonna vuota accanto alla colonna da
codificare. Quindi procediamo come segue:
Ci posizioniamo nella prima cella vuota e scriviamo:
=se(D2=“M”;1;0). Trasciniamo quindi la funzione.
Attenzione: utilizzare le virgolette alla modalità espressa con
delle stringhe (es: “M”).
Supponiamo di avere 3 modalità da codificare (es: Sì, No e la
cella vuota). Allora a Sì attribuiamo 1, a No 0 e alla cella vuota
Na (che sta per Not available). La funzione diventa
=se(E2=“Sì”;1;se(E2=“No”;0;”Na”))
Marika Vezzoli – Corso di Laurea Magistrale in Scienze Infermieristiche ed Ostetriche
29